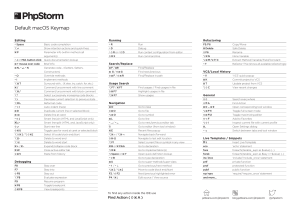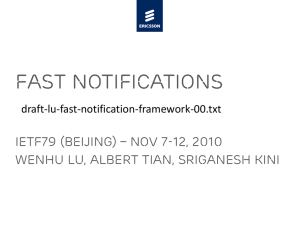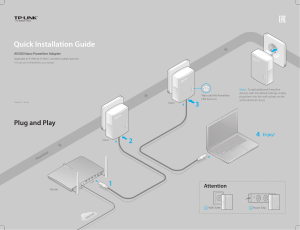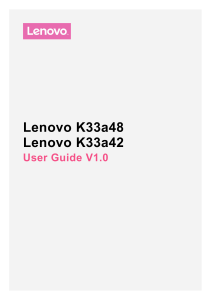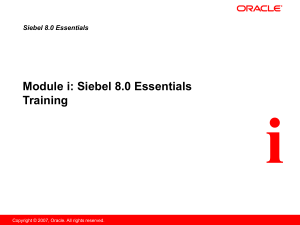Preface
RUGGEDCOM NMS
v2.1
User Guide
For Windows
02/2017
RC1318-EN-01
Introduction
1
Installing/Upgrading
RUGGEDCOM NMS
2
Using RUGGEDCOM NMS
3
Configuring RUGGEDCOM
NMS
4
Monitoring Devices
5
Managing/Configuring
Devices
6
RUGGEDCOM NMS
User Guide
Copyright © 2017 Siemens Canada Ltd
All rights reserved. Dissemination or reproduction of this document, or evaluation and communication of its contents, is not authorized
except where expressly permitted. Violations are liable for damages. All rights reserved, particularly for the purposes of patent application or
trademark registration.
This document contains proprietary information, which is protected by copyright. All rights are reserved. No part of this document may be
photocopied, reproduced or translated to another language without the prior written consent of Siemens Canada Ltd.
Disclaimer Of Liability
Siemens has verified the contents of this document against the hardware and/or software described. However, deviations between the product
and the documentation may exist.
Siemens shall not be liable for any errors or omissions contained herein or for consequential damages in connection with the furnishing,
performance, or use of this material.
The information given in this document is reviewed regularly and any necessary corrections will be included in subsequent editions. We
appreciate any suggested improvements. We reserve the right to make technical improvements without notice.
Registered Trademarks
RUGGEDCOM™ and ROS™ are trademarks of Siemens Canada Ltd.
OpenNMS® is a registered trademark of The OpenNMS Group, Inc.
Windows is a registered trademark of Microsoft Corporation in the United States and other countries.
Other designations in this manual might be trademarks whose use by third parties for their own purposes would infringe the rights of the
owner.
Open Source
RUGGEDCOM NMS is based on the OpenNMS® network management platform. OpenNMS and RUGGEDCOM RUGGEDCOM NMS are made
available under the terms of the GNU General Public License Version 2.0 [http://www.gnu.org/licenses/gpl-2.0.html].
RUGGEDCOM NMS contains additional Open Source Software. For license conditions, refer to the associated License Conditions document.
Security Information
Siemens provides products and solutions with industrial security functions that support the secure operation of plants, machines, equipment
and/or networks. They are important components in a holistic industrial security concept. With this in mind, Siemens' products and solutions
undergo continuous development. Siemens recommends strongly that you regularly check for product updates.
For the secure operation of Siemens products and solutions, it is necessary to take suitable preventive action (e.g. cell protection concept) and
integrate each component into a holistic, state-of-the-art industrial security concept. Third-party products that may be in use should also be
considered. For more information about industrial security, visit http://www.siemens.com/industrialsecurity .
To stay informed about product updates as they occur, sign up for a product-specific newsletter. For more information, visit http://
support.automation.siemens.com .
Warranty
Refer to the License Agreement for the applicable warranty terms and conditions, if any.
For warranty details, visit www.siemens.com/ruggedcom or contact a Siemens customer service representative.
Contacting Siemens
Address
Siemens Canada Ltd
Industry Sector
ii
Telephone
Toll-free: 1 888 264 0006
Tel: +1 905 856 5288
E-mail
ruggedcom.info.i-ia@siemens.com
RUGGEDCOM NMS
User Guide
300 Applewood Crescent
Concord, Ontario
Canada, L4K 5C7
Fax: +1 905 856 1995
Web
www.siemens.com/ruggedcom
iii
RUGGEDCOM NMS
User Guide
iv
RUGGEDCOM NMS
Table of Contents
User Guide
Table of Contents
Preface ............................................................................................................
xv
Alerts ................................................................................................................................................. xv
Related Documents ............................................................................................................................ xvi
Accessing Documentation .................................................................................................................. xvi
Training ............................................................................................................................................ xvi
Customer Support .............................................................................................................................. xvi
Chapter 1
Introduction .....................................................................................................
1
1.1 Features and Benefits ................................................................................................................... 1
1.2 System Requirements .................................................................................................................... 3
1.3 Security Recommendations ............................................................................................................ 4
1.4 Open Source Software .................................................................................................................. 5
1.5 Product Licensing ......................................................................................................................... 5
1.5.1 Determining the System Identifier ....................................................................................... 6
1.5.2 Internal Messaging of Licensing Errors ................................................................................. 6
1.5.3 License Expiry .................................................................................................................... 7
1.5.4 License Restrictions for Managed Devices ............................................................................ 8
1.6 Supported Devices ........................................................................................................................ 9
1.7 Reserved Ports .............................................................................................................................. 9
Chapter 2
Installing/Upgrading RUGGEDCOM NMS ..........................................................
13
2.1 Installing RUGGEDCOM NMS ........................................................................................................ 13
2.2 Upgrading RUGGEDCOM NMS ...................................................................................................... 15
2.2.1 Backing Up the Database .................................................................................................. 16
2.2.2 Restoring the Database ..................................................................................................... 16
2.3 Restoring RUGGEDCOM NMS Components .................................................................................... 16
2.4 Licensing RUGGEDCOM NMS ....................................................................................................... 17
2.5 Installing/Upgrading Java ............................................................................................................. 18
2.6 Converting RUGGEDCOM NMS to a Windows Service or Application ................................................ 18
2.7 Uninstalling PostgreSQL .............................................................................................................. 19
2.8 Deleting an Existing PostgreSQL Account ...................................................................................... 19
2.9 Uninstalling RUGGEDCOM NMS .................................................................................................... 20
v
Table of Contents
RUGGEDCOM NMS
User Guide
Chapter 3
Using RUGGEDCOM NMS ................................................................................
23
3.1 Using the Web User Interface ...................................................................................................... 23
3.1.1 The Home Screen ............................................................................................................ 24
3.1.2 Menus ............................................................................................................................. 26
3.2 Launching RUGGEDCOM NMS ...................................................................................................... 27
3.3 Restarting RUGGEDCOM NMS ...................................................................................................... 27
3.4 Default Usernames and Passwords ............................................................................................... 27
3.5 Logging In/Out ........................................................................................................................... 28
3.6 Viewing Product Information ....................................................................................................... 30
3.7 Using the Dashboard ................................................................................................................... 30
3.7.1 Dashlets .......................................................................................................................... 32
3.7.2 Customizing the Dashboard .............................................................................................. 33
3.7.2.1 Assigning Dashboard Users .................................................................................... 34
3.7.2.2 Creating Custom Surveillance Views ....................................................................... 34
3.8 Available Batch Files ................................................................................................................... 36
3.9 Editing RUGGEDCOM NMS Configuration Files .............................................................................. 37
Chapter 4
Configuring RUGGEDCOM NMS .......................................................................
39
4.1 Creating a Self-Signed Certificate ................................................................................................. 39
4.2 Enabling/Disabling HTTP and/or HTTPS Access ............................................................................... 40
4.3 Enabling SSH Access ................................................................................................................... 41
4.4 Configuring Brute Force Attack Protection .................................................................................... 41
4.5 Configuring/Disabling a Remote Syslog Server ............................................................................... 42
4.6 Configuring the Management Daemon ......................................................................................... 43
4.7 Configuring a JavaMail Interface .................................................................................................. 49
4.8 Managing Users, Groups and Roles .............................................................................................. 52
4.8.1 Managing Users ............................................................................................................... 52
4.8.1.1 Adding a User ....................................................................................................... 52
4.8.1.2 Editing a User ....................................................................................................... 55
4.8.1.3 Renaming a User ................................................................................................... 57
4.8.1.4 Resetting a User Password ..................................................................................... 57
4.8.1.5 Deleting a User ..................................................................................................... 59
4.8.2 Managing User Groups ..................................................................................................... 60
4.8.2.1 Adding a User Group ............................................................................................. 60
4.8.2.2 Editing a User Group ............................................................................................. 62
4.8.2.3 Renaming a User Group ......................................................................................... 64
4.8.2.4 Deleting a User Group ........................................................................................... 64
4.8.3 Managing User Roles ........................................................................................................ 65
vi
RUGGEDCOM NMS
User Guide
Table of Contents
4.8.3.1 Adding a User Role ................................................................................................ 65
4.8.3.2 Editing a User Role ................................................................................................ 67
4.8.3.3 Configuring the On-Call Calendar ........................................................................... 69
4.8.3.4 Deleting a User Role .............................................................................................. 71
4.8.4 Managing Duty Schedules ................................................................................................ 71
4.8.4.1 Adding/Deleting Duty Schedules for Users ............................................................... 71
4.8.4.2 Adding/Deleting Duty Schedules for a Group ........................................................... 74
4.8.5 Managing User/Group Authentication ................................................................................ 76
4.8.5.1 Enabling/Disabling LDAP Authentication .................................................................. 76
4.8.5.2 Configuring LDAP Authentication ............................................................................ 77
4.9 Managing Thresholds .................................................................................................................. 78
4.9.1 Enabling/Disabling Thresholds ........................................................................................... 78
4.9.2 Viewing a List of Threshold Groups ................................................................................... 79
4.9.3 Adding/Editing a Threshold ............................................................................................... 79
4.9.4 Viewing/Editing a Threshold Group .................................................................................... 83
4.9.5 Deleting a Threshold ........................................................................................................ 83
4.9.6 Managing Resource Filters ................................................................................................ 84
4.9.6.1 Sorting Resource Filters ......................................................................................... 85
4.9.6.2 Adding/Editing a Resource Filter ............................................................................. 86
4.9.6.3 Deleting a Resource Filter ...................................................................................... 88
4.9.7 Available Data Sources, Types and Expressions ................................................................... 89
4.10 Managing Data Encryption ........................................................................................................ 93
4.10.1 Enabling Data Encryption ................................................................................................ 94
4.10.2 Disabling Data Encryption ............................................................................................... 95
4.10.3 Changing the Encryption Passphrase ............................................................................... 95
4.10.4 Resetting the Encryption Passphrase ................................................................................ 96
4.11 Managing Surveillance Categories .............................................................................................. 97
4.11.1 Adding a Surveillance Category ....................................................................................... 97
4.11.2 Deleting a Surveillance Category ..................................................................................... 98
4.11.3 Adding/Removing Nodes from Surveillance Categories .................................................... 100
Chapter 5
Monitoring Devices ........................................................................................
103
5.1 Monitoring Device Availability .................................................................................................... 103
5.2 Managing Events, Alarms and Notifications ................................................................................. 104
5.2.1 Understanding Severity Levels ......................................................................................... 105
5.2.2 Managing Events ........................................................................................................... 106
5.2.2.1 Viewing a List of Events ....................................................................................... 107
5.2.2.2 Viewing Event Details .......................................................................................... 108
5.2.2.3 Searching for Events ............................................................................................ 109
5.2.2.4 Filtering Events ................................................................................................... 113
vii
Table of Contents
RUGGEDCOM NMS
User Guide
5.2.2.5 Acknowledging/Unacknowledging Events .............................................................. 114
5.2.3 Managing Alarms ........................................................................................................... 115
5.2.3.1 Viewing a List of Alarms ...................................................................................... 116
5.2.3.2 Viewing Alarm Details .......................................................................................... 117
5.2.3.3 Searching for Alarms ........................................................................................... 118
5.2.3.4 Filtering Alarms ................................................................................................... 122
5.2.3.5 Exporting a List of Alarms .................................................................................... 124
5.2.3.6 Acknowledging, Clearing and Escalating Alarms ..................................................... 124
5.2.4 Managing Notifications ................................................................................................... 125
5.2.4.1 Viewing a List of Notifications .............................................................................. 126
5.2.4.2 Viewing Notification Details ................................................................................. 127
5.2.4.3 Searching for Notifications ................................................................................... 128
5.2.4.4 Acknowledging Notifications ................................................................................ 129
5.2.4.5 Enabling/Disabling Notifications ............................................................................ 130
5.2.4.6 Enabling/Disabling Specific Notifications ................................................................ 131
5.2.4.7 Adding/Editing a Notification ................................................................................ 131
5.2.4.8 Deleting a Notification ......................................................................................... 136
5.2.5 Managing Outage Notifications ....................................................................................... 137
5.2.5.1 Viewing a List of Outage Notifications .................................................................. 137
5.2.5.2 Viewing Outage Details ........................................................................................ 139
5.2.5.3 Filtering Outage Notifications ............................................................................... 140
5.2.6 Managing Destination Paths ............................................................................................ 140
5.2.6.1 Viewing a List of Destination Paths ....................................................................... 141
5.2.6.2 Adding a Destination Path .................................................................................... 141
5.2.6.3 Editing a Destination Path to Users or Roles ........................................................... 143
5.2.6.4 Editing a Destination Path to a Group ................................................................... 146
5.2.6.5 Editing a Destination Path to an E-Mail Address ..................................................... 149
5.2.6.6 Deleting a Destination Path .................................................................................. 151
5.2.7 Managing Path Outages ................................................................................................. 152
5.2.7.1 Viewing a List of Path Outages ............................................................................. 152
5.2.7.2 Configuring a Path Outage ................................................................................... 152
5.2.7.3 Configuring a Critical Path for a Device ................................................................. 154
5.2.7.4 Deleting a Critical Path for a Device ...................................................................... 155
5.3 Managing Scheduled Outages .................................................................................................... 156
5.3.1 Viewing a List of Scheduled Outages ............................................................................... 156
5.3.2 Scheduling an Outage .................................................................................................... 156
5.3.3 Editing a Scheduled Outage ............................................................................................ 158
5.3.4 Deleting a Scheduled Outage .......................................................................................... 160
5.4 Managing Performance Reports ................................................................................................. 160
5.4.1 Generating an Availability Report .................................................................................... 160
viii
RUGGEDCOM NMS
User Guide
Table of Contents
5.4.2 Managing Resource Performance Reports ......................................................................... 161
5.4.2.1 Generating Standard Reports ................................................................................ 161
5.4.2.2 Generating Custom Reports .................................................................................. 164
5.4.3 Managing KSC Reports ................................................................................................... 168
5.4.3.1 Viewing a KSC Report .......................................................................................... 169
5.4.3.2 Adding a KSC Report ........................................................................................... 170
5.4.3.3 Customizing a KSC Report .................................................................................... 172
5.4.3.4 Adding a Graph ................................................................................................... 175
5.4.3.5 Modifying a Graph .............................................................................................. 177
5.4.3.6 Deleting a KSC Report .......................................................................................... 180
5.4.4 Managing Statistics Reports ............................................................................................ 180
5.4.4.1 Viewing/Exporting a List of Statistics Reports ......................................................... 181
5.4.4.2 Viewing/Exporting a Statistics Report .................................................................... 182
5.4.4.3 Customizing the Generation of Statistics Reports .................................................... 184
5.5 Managing Logical Maps ............................................................................................................. 186
5.5.1 Enabling Logical Maps .................................................................................................... 187
5.5.2 Logical Map Controls ...................................................................................................... 188
5.5.3 Icons and OID Mapping .................................................................................................. 190
5.5.4 Opening a Logical Map ................................................................................................... 192
5.5.5 Adding a Logical Map ..................................................................................................... 193
5.5.6 Configuring a Logical Map .............................................................................................. 194
5.5.7 Saving/Copying a Logical Map ......................................................................................... 196
5.5.8 Deleting Logical Maps .................................................................................................... 197
5.5.9 Selecting a Layout .......................................................................................................... 197
5.5.10 Synchronizing a Logical Map ......................................................................................... 199
5.5.11 Exporting a Logical Map as an Image ............................................................................. 200
5.5.12 Backing Up Logical Maps .............................................................................................. 201
5.5.13 Navigating a Logical Map .............................................................................................. 201
5.5.14 Monitoring Bandwidth Usage ........................................................................................ 202
5.5.15 Configuring the Datafeeder Polling Interval .................................................................... 203
5.5.16 Changing a Map Background ........................................................................................ 203
5.5.17 Managing Devices in a Logical Map ............................................................................... 204
5.5.17.1 Adding Devices to a Logical Map ........................................................................ 204
5.5.17.2 Searching for Devices in a Logical Map ................................................................ 205
5.5.17.3 Moving Devices on a Logical Map ....................................................................... 206
5.5.17.4 Viewing Events, Reports and Assets Information .................................................. 207
5.5.17.5 Changing the Device Label ................................................................................. 207
5.5.17.6 Customizing Device Icons ................................................................................... 208
5.5.17.7 Pinging a Device ................................................................................................ 209
5.5.17.8 Tracing a Device ................................................................................................ 210
ix
Table of Contents
RUGGEDCOM NMS
User Guide
5.5.17.9 Repositioning a Device Label .............................................................................. 211
5.5.18 Managing Device Groups .............................................................................................. 211
5.5.18.1 Assigning Devices to a Group ............................................................................. 212
5.5.18.2 Creating a Super Group ..................................................................................... 213
5.5.18.3 Displaying Devices Within Groups ....................................................................... 214
5.5.18.4 Ungrouping Devices ........................................................................................... 216
5.5.19 Managing Links ............................................................................................................ 216
5.5.19.1 Link Colors, Labels and Tool Tips ........................................................................ 217
5.5.19.2 Adding a Link Manually ..................................................................................... 219
5.5.19.3 Bending a Link .................................................................................................. 220
5.5.19.4 Removing a Link Manually ................................................................................. 221
5.6 Managing Geographical Maps .................................................................................................... 221
5.6.1 Geographical Map Controls ............................................................................................. 222
5.6.2 Configuring Default Settings ........................................................................................... 223
5.6.3 Opening a Geographical Map .......................................................................................... 224
5.6.4 Adding a Geographical Map ............................................................................................ 225
5.6.5 Selecting, Uploading and Deleting Map Images ................................................................ 225
5.6.6 Saving and Deleting Geographical Maps .......................................................................... 227
5.6.7 Display/Hiding Site Labels ............................................................................................... 227
5.6.8 Identifying Unassociated Base Stations ............................................................................ 228
5.6.9 Managing Sites .............................................................................................................. 228
5.6.9.1 Adding Sites ........................................................................................................ 228
5.6.9.2 Moving Sites ....................................................................................................... 228
5.6.9.3 Viewing the Status of Base Stations ...................................................................... 229
5.6.9.4 Deleting Sites ...................................................................................................... 229
Chapter 6
Managing/Configuring Devices .......................................................................
231
6.1 Viewing the Configuration Management Log .............................................................................. 231
6.2 Managing Provisioning Groups ................................................................................................... 232
6.2.1 Viewing a List of Provisioning Groups .............................................................................. 232
6.2.2 Adding a Provisioning Group ........................................................................................... 233
6.2.3 Adding/Editing Nodes, Interfaces and Services .................................................................. 234
6.2.4 Deleting a Node, Interface, Service or Category ................................................................ 237
6.2.5 Deleting a Provisioning Group ......................................................................................... 238
6.3 Managing Nodes, Interfaces and Services ................................................................................... 238
6.3.1 Enabling/Disabling Nodes, Interfaces and Services ............................................................ 239
6.3.2 Adding an Interface ........................................................................................................ 240
6.3.3 Clearing/Deleting a Node ................................................................................................ 240
6.4 Managing Devices ..................................................................................................................... 242
6.4.1 Searching for Devices within RUGGEDCOM NMS ............................................................... 243
x
RUGGEDCOM NMS
User Guide
Table of Contents
6.4.2 Viewing Device Details ................................................................................................... 244
6.4.2.1 Important Links ................................................................................................... 245
6.4.2.2 General ............................................................................................................... 246
6.4.2.3 Availability .......................................................................................................... 246
6.4.2.4 SNMP Attributes .................................................................................................. 247
6.4.2.5 Surveillance Category Membership ....................................................................... 248
6.4.2.6 Notification ......................................................................................................... 248
6.4.2.7 Recent Events ..................................................................................................... 249
6.4.2.8 Recent Outages ................................................................................................... 250
6.4.3 Viewing Bridge/STP Information ...................................................................................... 250
6.4.4 Viewing the IP Routing Table .......................................................................................... 251
6.4.5 Renaming a Device ......................................................................................................... 252
6.4.6 Deleting a Device and/or Device Data .............................................................................. 252
6.4.7 Managing Interfaces and Services .................................................................................... 253
6.4.7.1 Viewing Interface Details ..................................................................................... 253
6.4.7.2 Viewing Service Details ........................................................................................ 254
6.4.7.3 Selecting Interfaces/Services Managed by Devices .................................................. 255
6.4.7.4 Scanning a Device/Interface for Services ................................................................ 257
6.4.7.5 Deleting an Interface ........................................................................................... 259
6.4.7.6 Deleting a Service ............................................................................................... 260
6.4.8 Managing Device Links ................................................................................................... 262
6.4.8.1 Viewing a List of Device Links .............................................................................. 262
6.4.8.2 Setting the Administrative Status of Interfaces and Linked Nodes ............................ 263
6.4.9 Managing Asset Information ........................................................................................... 264
6.4.9.1 Editing Asset Information ..................................................................................... 265
6.4.9.2 Importing/Exporting Device Information ................................................................ 268
6.4.10 Managing Device Discovery ........................................................................................... 270
6.4.10.1 Configuring Device Discovery ............................................................................. 271
6.4.10.2 Adding/Deleting Specific IP Addresses ................................................................. 272
6.4.10.3 Adding/Deleting IP Ranges .................................................................................. 275
6.4.10.4 Adding/Deleting External Lists of IP Addresses ...................................................... 278
6.4.10.5 Adding/Deleting IP Range Exclusions ................................................................... 281
6.4.10.6 Starting Device Discovery ................................................................................... 285
6.4.11 Managing Device Access ............................................................................................... 285
6.4.11.1 Viewing Device Access Information ..................................................................... 286
6.4.11.2 Adding/Editing Device Access Information ........................................................... 287
6.4.11.3 Deleting Device Access information .................................................................... 289
6.4.11.4 Exporting Device Access Information ................................................................... 290
6.4.12 Managing Device Passwords ......................................................................................... 290
6.4.12.1 Validating Device Passwords ............................................................................... 291
xi
Table of Contents
RUGGEDCOM NMS
User Guide
6.4.12.2 Applying an Auto-Generated Password ................................................................ 293
6.4.12.3 Applying a Custom Password .............................................................................. 294
6.4.12.4 Viewing the Password Update History ................................................................. 297
6.5 Managing SNMP ....................................................................................................................... 298
6.5.1 Configuring SNMP Globally ............................................................................................. 298
6.5.2 Managing SNMP Data Collection ..................................................................................... 300
6.5.2.1 Configuring SNMP Data Collection ........................................................................ 300
6.5.2.2 Excluding Primary and/or Secondary SNMP Interfaces ............................................. 302
6.5.3 Updating SNMP Data Per Device ...................................................................................... 302
6.5.4 Managing SNMP Targets ................................................................................................. 303
6.5.4.1 Adding an SNMP Target ....................................................................................... 303
6.5.4.2 Exporting an SNMP Target Configuration ............................................................... 305
6.5.4.3 Deleting an SNMP Target ..................................................................................... 306
6.5.5 Managing SNMP Trap Forwarding ................................................................................... 307
6.5.5.1 Adding/Editing a Trap Destination ......................................................................... 308
6.5.5.2 Deleting a Trap Destination .................................................................................. 309
6.5.6 Managing SNMP Event Forwarding .................................................................................. 310
6.5.6.1 Adding/Editing an Event Destination ..................................................................... 311
6.5.6.2 Deleting an Event Destination .............................................................................. 312
6.6 Managing Archived Configuration Files ....................................................................................... 313
6.6.1 Uploading an Archived Configuration File to a Device ....................................................... 313
6.6.2 Exporting an Archived Configuration File ......................................................................... 314
6.6.3 Comparing Archived Configuration Files (ROX II Only) ....................................................... 316
6.6.4 Deleting an Archived Configuration File ........................................................................... 318
6.7 Managing Gold Configurations ................................................................................................... 319
6.7.1 Adding a Gold Configuration File ..................................................................................... 319
6.7.2 Editing a Gold Configuration ........................................................................................... 323
6.7.3 Deleting a Gold Configuration ......................................................................................... 325
6.7.4 Adding/Removing a Group Association ............................................................................. 326
6.7.5 Comparing Gold Configuration Files ................................................................................ 327
6.8 Managing the Dynamic Configuration of ROS/ROX II Devices ........................................................ 330
6.8.1 Creating a Configuration Template .................................................................................. 331
6.8.2 Selecting a Saved Configuration Template ........................................................................ 333
6.8.3 Deleting a Saved Configuration Template ......................................................................... 334
6.8.4 Updating the Configuration of Devices ............................................................................. 336
6.8.5 Comparing Configuration Files ........................................................................................ 339
6.9 Managing ROS Devices .............................................................................................................. 342
6.9.1 Downloading ROS Debug Information .............................................................................. 343
6.9.2 Managing Files on ROS Devices ....................................................................................... 344
6.9.2.1 Uploading Files to RUGGEDCOM NMS ................................................................... 345
xii
RUGGEDCOM NMS
User Guide
Table of Contents
6.9.2.2 Adding a Compressed Firmware Image to RUGGEDCOM NMS .................................. 347
6.9.2.3 Uploading Files to ROS Devices ............................................................................. 347
6.9.3 Managing Network Monitoring ....................................................................................... 349
6.9.3.1 Network Monitoring Concepts .............................................................................. 350
6.9.3.2 Monitoring the Network ...................................................................................... 351
6.9.3.3 Enabling, Restarting or Disabling Network Monitoring ............................................ 352
6.9.3.4 Configuring Network Monitoring .......................................................................... 353
6.9.3.5 Enabling or Disabling Monitoring for Specific Ports ................................................. 356
6.9.3.6 Enabling or Disabling Monitoring for Specific Devices ............................................. 357
6.9.3.7 Viewing a List of Blacklisted Ports and Devices ....................................................... 358
6.9.3.8 Viewing a List of Top Contributors ........................................................................ 358
6.10 Managing ROX Devices ............................................................................................................ 359
6.10.1 Enabling/Disabling the Apache Web Server ..................................................................... 359
6.10.2 Downloading ROX Debug Information ........................................................................... 361
6.10.3 Managing the Configuration of ROX Devices .................................................................. 362
6.10.3.1 Downloading a Partial Configuration File ............................................................. 363
6.10.3.2 Uploading a Partial Configuration File to ROX Devices ........................................... 364
6.10.3.3 Uploading Partial Configuration Files to RUGGEDCOM NMS ................................... 366
6.10.3.4 Save a Partial Configuration File from RUGGEDCOM NMS ...................................... 367
6.10.3.5 Deleting a Partial Configuration File from RUGGEDCOM NMS ................................ 367
6.10.3.6 Applying a Partial Configuration File Directly to Other ROX Devices ........................ 368
6.10.4 Managing Firmware on ROX Devices ............................................................................. 370
6.10.4.1 Adding a ROX Firmware Image to RUGGEDCOM NMS ........................................... 370
6.10.4.2 Uploading Firmware Images to ROX Devices ........................................................ 370
6.11 Managing ROX II Devices ......................................................................................................... 372
6.11.1 Installing Feature Keys .................................................................................................. 372
6.11.2 Downloading ROX II Debug Information ......................................................................... 373
6.11.3 Managing Firmware on ROX II Devices ........................................................................... 375
6.11.3.1 Adding a ROX II Firmware Image to RUGGEDCOM NMS ......................................... 375
6.11.3.2 Uploading Firmware Images to ROX II Devices ..................................................... 375
6.11.4 Managing Apps ............................................................................................................ 377
6.11.4.1 Adding Apps to RUGGEDCOM NMS ..................................................................... 377
6.11.4.2 Installing/Upgrading Apps .................................................................................. 377
6.11.4.3 Removing an App .............................................................................................. 379
6.11.5 Managing Firewalls ...................................................................................................... 381
6.11.5.1 Enabling/Disabling Firewalls for a Device ............................................................. 381
6.11.5.2 Activating a Firewall .......................................................................................... 383
6.11.5.3 Adding a Firewall Configuration ......................................................................... 384
6.11.5.4 Editing a Firewall Configuration .......................................................................... 387
6.11.5.5 Verifying Changes to a Firewall Configuration ...................................................... 392
xiii
Table of Contents
RUGGEDCOM NMS
User Guide
6.11.5.6 Verifying a Firewall Configuration Before Submitting it to a Device ........................ 394
6.11.5.7 Deleting a Firewall ............................................................................................. 395
6.12 Managing WIN Devices ............................................................................................................ 397
6.12.1 Configuring a Base Station ............................................................................................ 397
6.12.2 Managing Firmware on WIN Devices .............................................................................. 400
6.12.2.1 Adding a WIN Firmware Image to RUGGEDCOM NMS ........................................... 400
6.12.2.2 Uploading Firmware Images to WIN Devices ........................................................ 401
6.12.3 Managing SNMP for WIN Base Stations .......................................................................... 402
6.12.3.1 Configuring SNMP for WIN Base Stations ............................................................. 402
6.12.3.2 Adding an SNMP Trap Destination ...................................................................... 404
6.12.3.3 Deleting an SNMP Trap Destination ..................................................................... 405
6.12.4 Managing Base Station Service Profiles .......................................................................... 407
6.12.4.1 Viewing a List of Service Profiles ......................................................................... 407
6.12.4.2 Adding a Service Profile ..................................................................................... 408
6.12.4.3 Deactivating/Deleting a Service Profile ................................................................. 409
6.12.5 Managing Base Station Service Flows ............................................................................. 410
6.12.5.1 Viewing a List of Service Flows ........................................................................... 410
6.12.5.2 Adding a Service Flow ....................................................................................... 411
6.12.5.3 Deleting a Service Flow ...................................................................................... 414
6.12.6 Managing Base Station Classifiers .................................................................................. 415
6.12.6.1 Viewing a List of Classifiers ................................................................................ 415
6.12.6.2 Adding a Classifier ............................................................................................. 416
6.12.6.3 Deleting a Classifier ........................................................................................... 418
6.12.7 Setting the Active Partition ........................................................................................... 419
6.12.8 Managing Files on WIN Base Station Devices .................................................................. 420
6.12.8.1 Copying a File ................................................................................................... 420
6.12.8.2 Delete a File ...................................................................................................... 421
xiv
RUGGEDCOM NMS
Preface
User Guide
Preface
This guide describes RUGGEDCOM NMS v2.1, Siemens's network management system for RUGGEDCOM devices. It
contains instructions and guidelines on how to use the software, as well as some general theory.
It is intended for use by network technical support personnel who are familiar with the operation of networks. It is
also recommended for use by network and system planners, system programmers, and line technicians.
CONTENTS
• “ Alerts ”
• “Related Documents”
• “Accessing Documentation”
• “Training”
• “Customer Support”
Alerts
The following types of alerts are used when necessary to highlight important information.
DANGER!
DANGER alerts describe imminently hazardous situations that, if not avoided, will result in death or
serious injury.
WARNING!
WARNING alerts describe hazardous situations that, if not avoided, may result in serious injury and/or
equipment damage.
CAUTION!
CAUTION alerts describe hazardous situations that, if not avoided, may result in equipment damage.
IMPORTANT!
IMPORTANT alerts provide important information that should be known before performing a procedure
or step, or using a feature.
NOTE
NOTE alerts provide additional information, such as facts, tips and details.
Alerts
xv
RUGGEDCOM NMS
Preface
User Guide
Related Documents
Other documents that may be of interest include:
• RUGGEDCOM ROS User Guides (Platform Specific)
• RUGGEDCOM ROX User Guides (Platform Specific)
• RUGGEDCOM ROX II User Guides (Platform Specific)
• RUGGEDCOM WIN Base Station User Guide
• RUGGEDCOM WIN CPE User Guide
Accessing Documentation
The latest user documentation for RUGGEDCOM NMS v2.1 is available online at www.siemens.com/ruggedcom.
To request or inquire about a user document, contact Siemens Customer Support.
Training
Siemens offers a wide range of educational services ranging from in-house training of standard courses on
networking, Ethernet switches and routers, to on-site customized courses tailored to the customer's needs,
experience and application.
Siemens' Educational Services team thrives on providing our customers with the essential practical skills to make
sure users have the right knowledge and expertise to understand the various technologies associated with critical
communications network infrastructure technologies.
Siemens' unique mix of IT/Telecommunications expertise combined with domain knowledge in the utility,
transportation and industrial markets, allows Siemens to provide training specific to the customer's application.
For more information about training services and course availability, visit www.siemens.com/ruggedcom or
contact a Siemens Sales representative.
Customer Support
Customer support is available 24 hours, 7 days a week for all Siemens customers. For technical support or general
information, contact Siemens Customer Support through any of the following methods:
Online
Visit http://www.siemens.com/automation/support-request to submit a Support Request (SR) or check on the status of an
existing SR.
Telephone
Call a local hotline center to submit a Support Request (SR). To locate a local hotline center, visit http://
www.automation.siemens.com/mcms/aspa-db/en/automation-technology/Pages/default.aspx .
xvi
Related Documents
RUGGEDCOM NMS
Preface
User Guide
Mobile App
Install the Industry Online Support app by Siemens AG on any Android, Apple iOS or Windows mobile device and be able to:
•
•
•
•
Customer Support
Access Siemens' extensive library of support documentation, including FAQs and manuals
Submit SRs or check on the status of an existing SR
Contact a local Siemens representative from Sales, Technical Support, Training, etc.
Ask questions or share knowledge with fellow Siemens customers and the support community
xvii
Preface
xviii
RUGGEDCOM NMS
User Guide
Customer Support
RUGGEDCOM NMS
Chapter 1
User Guide
Introduction
Introduction
Welcome to the RUGGEDCOM NMS (Network Management Software) v2.1 User Guide. This document details how
to install and configure RUGGEDCOM NMS, as well as manage supported devices.
RUGGEDCOM NMS is a scalable, fully-feature, enterprise grade solution for monitoring, configuring and
maintaining RUGGEDCOM mission-critical networks. It improves operational efficiency, speeds up system
provisioning, and preserves data validity, while allowing focus on the key events in the network.
CONTENTS
• Section 1.1, “Features and Benefits”
• Section 1.2, “System Requirements”
• Section 1.3, “Security Recommendations”
• Section 1.4, “Open Source Software”
• Section 1.5, “Product Licensing”
• Section 1.6, “Supported Devices”
• Section 1.7, “Reserved Ports”
Section 1.1
Features and Benefits
The following describes the many features and benefits offered by RUGGEDCOM NMS:
• Primary Features
▫ Centralized Web-based management of RUGGEDCOM devices and IP-networks
▫ Auto-discovery of device links and services and representation on a network map
▫ Real-time monitoring and notification of events, alarms and thresholds
▫ Continuous collection of traffic statistics for analysis and reporting
▫ Deployment of firmware/software upgrades across RUGGEDCOM devices
▫ Automatic backup of RUGGEDCOM device configuration data
▫ Creation of templates and propagation of configuration changes across RUGGEDCOM ROS/ROX II devices
▫ Monitoring RUGGEDCOM ROS, ROX II and WIN configurations and reports changes that exceed the authorized
user defined boundaries
▫ Bulk password changes of RUGGEDCOM ROS, ROX and WIN devices
• Automated Network Discovery and Data Pooling
RUGGEDCOM NMS has a versatile pooling engine configurable to meet customer needs. Devices are discovered
using ICMP pings and upon RUGGEDCOM NMS receiving traps or logs from a device. Services are detected for all
Features and Benefits
1
Chapter 1
RUGGEDCOM NMS
Introduction
User Guide
devices and a topology map is created. All discovered devices have their performance data regularly collected by
the RUGGEDCOM NMS pooling system.
• Alarms and Event Management
RUGGEDCOM NMS continuously monitors the network and reports any changes or errors it detects. Events
can originate outside RUGGEDCOM NMS, such as SNMP traps or syslog messages generated by devices under
management. RUGGEDCOM NMS can also generate events internally, such as upon the detection of a new
device or when forcing a service scan of a device.
Alarms are events that have been selected as being representative of the current health of the network. Many
alarms can be cleared by the system without operator intervention. For example, when an alarm posted for a
broken network link subsequently receives an event indicating the network link has been reestablished, the
alarm condition is then removed from the alarm list. RUGGEDCOM NMS users can quickly and intuitively create
and manipulate complex filtering criteria for the list of events and alarms to display.
It is also possible for events and logs received by RUGGEDCOM NMS to be forwarded to one or multiple
destinations.
• Network Performance Monitoring and Reporting
RUGGEDCOM NMS continuously collects traffic statistics for analysis and reporting. Reports allow a network
operator to assess the current and historical health of the network. These reports provide the tools needed to
pro-actively detect issues and correct them before an outage or unacceptable network latency occurs.
Through the Network Monitor feature, RUGGEDCOM NMS learns the traffic characteristics of all devices
supporting RMON2 on your network.
▫ Monitors network traffic for abnormal behavior such as a rapid rise or fall in throughput
▫ Triggers RUGGEDCOM NMS events and notifications on discovery of abnormal traffic conditions
▫ Automatically adjusts the monitoring baseline over time to account for natural increases in network traffic
and allows users to define their own customized threshold rules
• Network Mapping
RUGGEDCOM NMS provides powerful, flexible, browser-based mapping of network entities under RUGGEDCOM
NMS management. It can automatically map and lay out a selected set of devices, save and restore custom map
views, perform live map updates, display map updates in real-time, and more.
▫ Icons specific to each device type
▫ Hierarchical and organic views
▫ Grouping of multiple objects under a single icon
▫ Color coded representation of each node and link status
▫ Graphical representation of the bandwidth used between ports
▫ Network monitor usage gage (for overall usage of network bandwidth)
▫ Geographical mapping for the RUGGEDCOM WIN base station
▫ Drill down capability by clicking on desired devices icon and getting detailed information
• Management of RUGGEDCOM Devices
RUGGEDCOM NMS is the perfect tool to perform the configuration management and maintenance of
RUGGEDCOM devices running ROS, ROX, ROX II and WIN firmware. From a centralized platform, it is possible to
perform a bulk update of a device firmware. Configuration data is automatically backed up on the RUGGEDCOM
NMS server.
RUGGEDCOM NMS can also automatically change the password used on RUGGEDCOM ROS, ROX and WIN
devices on the network.
2
Features and Benefits
RUGGEDCOM NMS
Chapter 1
User Guide
Introduction
• Dynamic Configuration
RUGGEDCOM NMS minimizes the time required when configuring ROS/ROX II based devices with the use of
templates dynamically created from the data of an existing device. The Dynamic Configuration feature allows
viewing, manipulating and comparing configuration data and distributing changes across multiple devices easily
and efficiently.
• Firewall Management
RUGGEDCOM NMS provides an interface for deploying, enabling and configuring firewall policies efficiently
across multiple RUGGEDCOM ROX II devices.
• Gold Configuration
RUGGEDCOM NMS helps prevent unwanted configuration changes on RUGGEDCOM ROS and ROX II devices.
Being informed of any changes (including the ones being made from the character-based interface on the
device itself) it identifies if the new values are inside the boundaries defined as valid and acceptable by the
RUGGEDCOM NMS administrator. Notifications sent allow the RUGGEDCOM NMS user to compare the changed
parameters to the original one, and if desired to restore the previous configuration.
• APPS Management
RUGGEDCOM NMS supports the centralized deployments of RUGGEDCOM ELAN and CROSSBOW applications on
RUGGEDCOM ROX II devices.
• Licenses
RUGGEDCOM NMS can be obtained via a DVD or digital download. The license chosen will determine the
maximum number of supported devices. Licenses exist for the management of up to 128, 256, 1024 or 1024+
devices.
Section 1.2
System Requirements
To guarantee reliability and responsiveness, RUGGEDCOM NMS is designed to run on dedicated hardware.
The following details the client and server requirements for RUGGEDCOM NMS:
IMPORTANT!
The operating system for the RUGGEDCOM NMS server must be installed with its default installation
options. RUGGEDCOM NMS is designed to be the only application running on the system. Any
applications or network services running at the same time beyond what is required for the installation
and function of RUGGEDCOM NMS must not be installed.
NOTE
In some web browsers, multi-process architecture is enabled by default. When enabled, this
functionality may prevent RUGGEDCOM NMS from dynamically configuring devices. If this occurs, refer
to your browser help to disable multi-process architecture, or try using a different browser.
NOTE
To support more than 2000 devices, a more robust hardware profile scaled to the number of required
devices is required. For more information, contact a Siemens Sales representative.
Client Side
• Internet Explorer 11
• Mozilla Firefox 50
• Adobe Flash Player 11.7.700.224
System Requirements
Server Side
• Windows 7 Professional (64-bit), English
• Windows 10 Professional (64-bit), English
• Windows 10 Professional (64-bit), English on VMware vSphere 5.5
• Windows Server 2012 (64-bit), English
3
Chapter 1
RUGGEDCOM NMS
Introduction
User Guide
Video Card (up to 500 devices)
• Java SE Development Kit (JDK) 8u121 (64-Bit)
• 1GB DDR3 Memory
Hardware (up to 500 devices)
• 625 MHz Engine Clock
• 667 MHz Memory Clock
• 10.7 GByte Memory Bandwidth
Video Card (More than 500 devices)
• Contact Siemens Customer Support.
• Intel Core 2 Quad-Core CPU, 2.4 GHz or higher
• 4 GB RAM
• 500 GB hard disk
Hardware (up to 2000 devices)
• Intel Core i7 CPU, 4.0 GHz or higher
• 8 GB RAM
• 1 TB hard disk
Section 1.3
Security Recommendations
The computer system running RUGGEDCOM NMS and the RUGGEDCOM NMS software should be appropriately
secured:
Authentication
• Replace the default passwords for all user accounts and processes (where applicable) before the device is
deployed.
• Use strong passwords. Avoid weak passwords such as password1, 123456789, abcdefgh, etc.
• Make sure passwords are protected and not shared with unauthorized personnel.
• Passwords should not be re-used across different user names and systems, or after they expire.
• Record passwords (including device passwords) in a safe, secure, off-line location for future retrieval should
they be misplaced.
• File transfer protocols – FTP, HTTP, NFS and Windows File sharing – should not allow unauthenticated access to
RUGGEDCOM NMS software, configuration or database directories.
Physical/Remote Access
• Use only SSL (Secure Sockets Layer) certificates. For more information about creating a self-signed SSL
certificate, refer to Section 4.1, “Creating a Self-Signed Certificate” .
• Install the RUGGEDCOM NMS server in an access-controlled, physically secure location.
• Siemens recommends that only Administrator users access the server, to avoid unintentional or unauthorized
modifications to files.
• Make sure RUGGEDCOM NMS is deployed behind a corporate firewall.
• Always log out of the RUGGEDCOM NMS Web user interface and lock access to the workstation when not
physically present at the terminal.
• Where possible, configure the RUGGEDCOM NMS server to use the following modes for SSH (Secure Shell):
▫ Use Counter (CTR) operation mode based ciphers. CTR mode is considered more secure than Cipher Block
Chaining (CBC) operation mode.
▫ Use SHA (256 bit) and SHA (512 bit) MAC algorithms. These are considered more secure than MD5 and 96 bit
MAC algorithms.
• Be aware of any non-secure protocols enabled on the device. While some protocols, such as HTTPS, SSH and
SNMPv3, are secure, others, such as Telnet, were not designed for this purpose. Appropriate safeguards against
non-secure protocols should be taken to prevent unauthorized access to RUGGEDCOM NMS/network.
4
Security Recommendations
RUGGEDCOM NMS
User Guide
Chapter 1
Introduction
• Regularly run anti-virus and anti-malware programs on the RUGGEDCOM NMS server to detect and quarantine
potential security findings.
• Prevent access to external, untrusted Web pages while accessing the RUGGEDCOM NMS Web interface. This can
assist in preventing potential security findings, such as loss of session confidentiality.
Hardware
• Make sure the latest software version is installed on the RUGGEDCOM NMS server. For the latest information on
security issues for Siemens products, visit the Industrial Security website [http://www.industry.siemens.com/
topics/global/en/industrial-security/news-alerts/Pages/alerts.aspx] or the ProductCERT Security Advisories
website [http://www.siemens.com/innovation/en/technology-focus/siemens-cert/cert-security-advisories.htm] .
Updates to Siemens Product Security Advisories can be obtained by subscribing to the RSS feed on the Siemens
ProductCERT Security Advisories website, or by following @ProductCert on Twitter.
Policy
• Periodically audit the use, installation and configuration of RUGGEDCOM NMS to make sure it complies with
these recommendations and/or any internal security policies.
• Review the user documentation for other Siemens products used in coordination with RUGGEDCOM NMS for
further security recommendations.
Section 1.4
Open Source Software
RUGGEDCOM NMS is derived from and built upon the OpenNMS network management platform. OpenNMS
is an enterprise-grade network management system maintained using an open source development model.
OpenNMS and RUGGEDCOM NMS are made available under the terms of the GNU General Public License, available
at www.siemens.com/ruggedcom.
RUGGEDCOM NMS extends the functionality of OpenNMS to provide enhanced support for RUGGEDCOM
networking devices, including:
• ROS-based Ethernet switches and serial servers
• ROX-based network routers
• ROX II-based network routers
• WIN wireless network equipment
Siemens uses open source software components in many of its networking products, and is an active and
contributing member of many open source projects. Siemens devotes considerable engineering resources to the
evaluation, testing and maintenance of the components it uses, and works to make sure its enhancements are
published back into the open source community.
Section 1.5
Product Licensing
RUGGEDCOM NMS uses a Product Activation Key (PAK) to enforce the limits of the license purchased by the
user. The PAK contains a unique System Identifier, provided by the user, that ties the purchased software to the
workstation/server on which it is intended to be run, as well as the date on which technical support from Siemens
will end. For more information about determining the System Identifier, refer to Section 1.5.1, “Determining the
System Identifier” .
Open Source Software
5
Chapter 1
RUGGEDCOM NMS
Introduction
User Guide
After the support period ends, the existing software will continue to run, but software updates can no longer
be applied and telephone support will end. It is recommended that a new license be purchased before the
existing license expires.
When a new RUGGEDCOM NMS license is purchased, a unique PAK file is created by Siemens and renewed on an
annual basis. Each PAK file is electronically secured and will become unusable if modified in the field. For more
information about PAK files, contact Siemens Customer Support.
Demonstration versions of RUGGEDCOM NMS come with a pre-installed PAK file, which limits the number of
devices that can be managed by RUGGEDCOM NMS to 20.
CONTENTS
• Section 1.5.1, “Determining the System Identifier”
• Section 1.5.2, “Internal Messaging of Licensing Errors”
• Section 1.5.3, “License Expiry”
• Section 1.5.4, “License Restrictions for Managed Devices”
Section 1.5.1
Determining the System Identifier
Prior to installing RUGGEDCOM NMS, users must provide the System ID (or System Identifier) of their host
computer to Siemens , to allow the license file to be generated. Siemens will then provide the customized license
file and all necessary installation files.
To determine the System ID, do the following:
NOTE
Siemens will provide a compressed ZIP file containing the files necessary to determine the system ID.
For more information about obtaining the ZIP file, contact Siemens Customer Support.
NOTE
Java SE Development Kit (JDK) 8u121 Windows (64-Bit) is required to perform this
procedure.
1.
Obtain the RUGGEDCOM NMS ZIP file (ruggednms_systemID.zip) from Siemens.
2.
Obtain the Java SE Development Kit (JDK) and install it to the default directory. For more information about
installing Java, refer to Section 2.5, “Installing/Upgrading Java” .
3.
Extract the compressed ZIP file ruggednms_systemID.zip to C:\ruggednms_systemID.
4.
Run the following batch (*.bat) file:
C:\ruggednms_systemID\get_SystemID.bat
A command prompt appears displaying the System ID.
Section 1.5.2
Internal Messaging of Licensing Errors
When errors related to licensing arise, RUGGEDCOM NMS displays a message in the header and footer of the Web
user interface. The color of the message indicates the severity of the issue/error, as follows:
6
Determining the System Identifier
RUGGEDCOM NMS
Chapter 1
User Guide
Introduction
• Green – An information message, typically to inform the user on the current status of the license
• Yellow – A warning message notifying the user of an issue that, if not addressed, will lead to a more sever
problem
• Red – A serious problem requiring immediate attention
Figure 1: PAK File Error (Example)
IMPORTANT!
When licensing errors exist, RUGGEDCOM NMS prevents the addition of network resources to its
database for monitoring. The error condition(s) must be corrected before RUGGEDCOM NMS can return
to normal operation.
The following is a list of possible errors and their corresponding messages:
Error Condition
Error Message
PAK or Electronic Signature does not exist.
PAK file or e-signature does not exist or is corrupt. Please contact
Siemens support.
PAK file is corrupt or has been tampered with.
PAK file was broken or has been tampered with. Please contact
Siemens support.
The computer's unique System Identifier does not match the
identifier in the PAK file.
System identifier is invalid. Please contact Siemens support.
Section 1.5.3
License Expiry
When the current license approaches or surpasses its expiration date, a message is displayed in the header of the
RUGGEDCOM NMS Web user interface.
Figure 2: License Expiration Message
The message indicates how long before the license is set to expire and changes color based on the proximity of
the expiry date.
• Green – 90 to 61 days remain before the license expires
• Yellow – 60 to 31 days remain before the license expires
• Red – 30 to 0 days remain before the license expires, or the license has already expired
License Expiry
7
Chapter 1
RUGGEDCOM NMS
Introduction
User Guide
NOTE
The license pertains only to technical support from Siemens, including access to Customer Support
representatives, software updates, and more. The RUGGEDCOM NMS itself will remain functional even
after the license has expired.
Section 1.5.4
License Restrictions for Managed Devices
The license restricts the number of devices that can be managed by RUGGEDCOM NMS. When that number
reaches the limit of allowed devices, a message is displayed in the footer of the RUGGEDCOM NMS Web user
interface.
Figure 3: Maximum Number of Managed Devices Reached
The maximum number of managed devices allowed by the license is listed on the Help screen. For more
information, refer to Section 3.6, “Viewing Product Information” .
To help users monitor the number of devices currently managed by RUGGEDCOM NMS, a default Device
Management Status message appears in the header of the RUGGEDCOM NMS Web user interface. The message
lists the number of managed devices and the maximum number allowed by the license.
Figure 4: Device Management Status Message
In this example, 11 devices are managed by RUGGEDCOM NMS out of a possible 20 devices.
The color of this Device Management Status message changes based on the ratio of managed devices to the
maximum number of devices allowed.
• Green – 0 to 75% of the maximum allowed devices are managed
8
License Restrictions for Managed Devices
RUGGEDCOM NMS
Chapter 1
User Guide
Introduction
• Yellow – 76 to 99% of the maximum allowed devices are managed
• Red – 100% of the maximum allowed devices are managed
Section 1.6
Supported Devices
RUGGEDCOM NMS supports the following RUGGEDCOM devices:
ROS Devices
• i800, i801, i802, i803, RMC30, RP110, RS400, RS401, RS416, RS416P, RS900, RS900L, RS900W, RS910, RS910L,
RS910W, RS920L, RS920W, RS930L, RS930W, RS900M, RS940G, RS950G, RS969, M969, RS1600, RS1600F,
RS1600T, RS8000, RS8000A, RS8000H, RS8000T, RSG2100, RSG2100P, M2100, RSG2200, M2200, RSG2288,
RSG2300, RSG2300P, RSG2488, RSG920P
ROX Devices
• RX1000, RX1000P, RX1100, RX1100P
ROX II Devices
• RX1400, RX1500, RX1501, RX1510, RX1511, RX1512, RX5000, MX5000, MX5000RE
WIN Devices
• WIN5114, WIN5214, WIN5118, WIN5218, WIN5123, WIN5223, WIN5125, WIN5225, WIN5135, WIN5235,
WIN5137, WIN5237, WIN5149, WIN5249, WIN5151, WIN5251, WIN5158, WIN5258, WIN7014, WIN7015,
WIN7018, WIN7023, WIN7025, WIN7035, WIN7225, WIN7233, WIN235, WIN7237, WIN7249, WIN7251,
WIN7258
NOTE
RUGGEDCOM NMS will also detect and monitor other IP devices that use generic MIBs and support
LLDP.
Section 1.7
Reserved Ports
The following lists the ports used by RUGGEDCOM NMS and the services associated with each. If devices managed
by RUGGEDCOM NMS are behind a firewall, these ports must be allowed.
TCP Ports
Description
Port
Outbound?
Inbound?
Comments
XMPP
5222
Yes
No
Used for XMPP connection.
SSH
22
Yes
No
Used by SshMonitor for service monitoring and
configuration management.
Telnet
23
Yes
No
Used for Telnet connection.
SMTP
25
Yes
No
Used by SmtpMonitor and MailTransportMonitor for
service monitoring. Need only be allowed for SMTP
Supported Devices
9
Chapter 1
RUGGEDCOM NMS
Introduction
Description
User Guide
Port
Outbound?
Inbound?
Comments
servers. Used by Notifd for e-mail delivery of notifications,
normally via a smart SMTP relay
HTTP
80
Yes
Sometimes
Used by HttpMonitor and PageSequenceMonitor for
service monitoring. Sometimes used by Notifd for delivery
of notifications via a web service or help-desk web form.
RMI
1099
Yes
Yes
Used by remote location pollers to register themselves
with the RUGGEDCOM NMS server. Used by Java
Management Extensions (JMX) to connect to monitored
Java application servers for performance data collection.
RMI
1199
No
Yes
Used by the remote poller back-end for communication
with running remote monitors, which may be located on
the network.
HTTPS
443
Yes
Sometimes
Used by HttpsMonitor and PageSequenceMonitor for
service monitoring. Sometimes used by Notifd for delivery
of notifications via a web service or help desk Web form.
EventD
5817
Sometimes
Sometimes
Used for real time communication between the front-end
and the back-end engine.
HTTP
8080
No
Yes
Used for HTTP access to the RUGGEDCOM NMS Web
interface.
HTTP
8180
Yes
No
Used for HTTP service monitoring.
HTTPS
8081
No
Yes
Used for HTTPS access to the RUGGEDCOM NMS Web
interface.
HTTPS
8181
Yes
No
Used for HTTPS service monitoring.
CAPSD and
POLLER
5818
No
Yes
Used for DHCP service discovery.
SFTP
2222
No
Yes
Used for configuration management.
NETCONF
830
Yes
No
Used for NETCONF configuration management.
UDP Ports
Description
Port
Outbound?
Inbound?
Comments
XMPP
5222
Yes
No
Used for XMPP
connection.
SNMP
161
Yes
No
Used for performance
data collection. May also
be used for some types of
service polling. Normally
should be allowed for all
managed nodes.
SNMP Trap and Inform
162
No
Yes
Traps are unsolicited
messages from an agent
to a manager. Normally
should be allowed from
all managed nodes.
Informs use the same
port as traps, but are
less ubiquitous. Informs
require stateful rules
since the manager
10
Reserved Ports
RUGGEDCOM NMS
Chapter 1
User Guide
Description
Introduction
Port
Outbound?
Inbound?
Comments
must reply with an
acknowledgment of
receipt.
Syslog
Reserved Ports
514
No*
Yes
Inbound needed only
if syslogd is enabled
within RUGGEDCOM
NMS for creating events
from syslog messages.
Outbound is only needed
to select hosts if sending
RUGGEDCOM NMS
notifications via syslog.
11
Chapter 1
Introduction
12
RUGGEDCOM NMS
User Guide
Reserved Ports
RUGGEDCOM NMS
Chapter 2
User Guide
Installing/Upgrading RUGGEDCOM NMS
Installing/Upgrading
RUGGEDCOM NMS
This chapter describes how to install, update and restore components of RUGGEDCOM NMS.
CONTENTS
• Section 2.1, “Installing RUGGEDCOM NMS ”
• Section 2.2, “Upgrading RUGGEDCOM NMS ”
• Section 2.3, “Restoring RUGGEDCOM NMS Components”
• Section 2.4, “Licensing RUGGEDCOM NMS ”
• Section 2.5, “Installing/Upgrading Java”
• Section 2.6, “Converting RUGGEDCOM NMS to a Windows Service or Application”
• Section 2.7, “Uninstalling PostgreSQL”
• Section 2.8, “Deleting an Existing PostgreSQL Account”
• Section 2.9, “Uninstalling RUGGEDCOM NMS ”
Section 2.1
Installing RUGGEDCOM NMS
To install RUGGEDCOM NMS for the first time, do the following:
NOTE
The installation package includes the following third-party applications required to support important
features of RUGGEDCOM NMS:
• Apache HTTP Web Server
• PostgreSQL Database
All third-party applications are installed automatically when RUGGEDCOM NMS is installed for the fist
time.
NOTE
Java SE Development Kit (JDK) 8u121 (64-Bit) is required to perform this procedure.
1.
Obtain Java SE Development Kit (JDK) and install it to the default directory. For more information about
installing Java, refer to Section 2.5, “Installing/Upgrading Java” .
2.
Obtain the RUGGEDCOM NMS installer (RNMSInstaller-2.1.0.exe), available on a DVD or as a digital
download. The installer file is digitally-signed by Siemens. For information about obtaining the latest installer,
contact a Siemens Sales representative.
Installing RUGGEDCOM NMS
13
Chapter 2
Installing/Upgrading RUGGEDCOM NMS
RUGGEDCOM NMS
User Guide
3.
Make sure the workstation/server meets the minimum system requirements. For more information, refer to
Section 1.2, “System Requirements” .
4.
Make sure ports used by RUGGEDCOM NMS are not in use by the workstation/server or blocked by a firewall.
For more information, refer to Section 1.7, “Reserved Ports” .
5.
If PostgreSQL is already installed on the workstation, make sure it is version 9.4 . Earlier versions must be
removed before RUGGEDCOM NMS is installed. For more information about removing PostgreSQL, refer to
Section 2.7, “Uninstalling PostgreSQL” .
6.
If a PostgreSQL account already exists on the workstation, decide whether to keep or remove the account. If
the account is retained, the installation wizard will automatically detect the account during the installation
process and prompt for the password.
For information about how to delete an existing PostgreSQL account, refer to Section 2.8, “Deleting an
Existing PostgreSQL Account” .
7.
Disable the Windows Firewall.
8.
Launch RNMSInstaller-2.1.0.exe. The installation wizard starts.
Figure 5: RUGGEDCOM NMS Installation Wizard Start Screen
9.
Follow the on-screen instructions presented by the installation wizard. During the installation, note the
following:
• The password for a new PostgreSQL account should meet Microsoft Window's password complexity
requirements. The password must be at least six characters in length and contain characters from three of
the following four categories:
▫ English uppercase characters: A-Z
▫ English lower characters: a-z
▫ Basic 10 digits: 0-9
▫ Non-alphabetic characters: ~!@#$%^&*()-_=+[{}]|\;:<>/?
• RUGGEDCOM NMS can be installed as a Windows service that runs in the background or as an application.
Regardless of the initial decision, RUGGEDCOM NMS can be converted to a service or application at any
time. For more information, refer to Section 2.6, “Converting RUGGEDCOM NMS to a Windows Service or
Application” .
Once the installation is complete, proceed to the next steps.
10. Create a self-signed Secure Socket Layer (SSL) certificate. For more information, refer to Section 4.1,
“Creating a Self-Signed Certificate” .
14
Installing RUGGEDCOM NMS
RUGGEDCOM NMS
Chapter 2
User Guide
Installing/Upgrading RUGGEDCOM NMS
11. If installing a licensed version of RUGGEDCOM NMS, obtain and install the Product Activation Key (PAK). For
more information, refer to Section 2.4, “Licensing RUGGEDCOM NMS ” .
12. Clear the Web browser cache on the any client workstations.
13. Restart Windows.
14. Launch RUGGEDCOM NMS. For more information, refer to Section 3.2, “Launching RUGGEDCOM NMS ” .
15. Configure device discovery. For more information, refer to Section 6.4.10, “Managing Device Discovery” .
16. Configure device access. For more information, refer to Section 6.4.11, “Managing Device Access” .
17. Configure SNMP. For more information, refer to Section 6.5.1, “Configuring SNMP Globally” .
18. Enable logical maps. For more information, refer to Section 5.5.1, “Enabling Logical Maps” .
19. Configure users and passwords. For more information, refer to Section 4.8.1.1, “Adding a User” .
20. Configure the utilities and services required to manage RUGGEDCOM devices on the network.
Section 2.2
Upgrading RUGGEDCOM NMS
To upgrade an earlier version of RUGGEDCOM NMS to v2.1, do the following:
IMPORTANT!
During the upgrade process, configuration data from the previously installed release is automatically
archived for future reference. However, if data encryption is enabled, the data will be inaccessible.
Consider disabling data encryption before upgrading RUGGEDCOM NMS.
1.
[Optional] Disable data encryption. For more information, refer to Section 4.10.2, “Disabling Data Encryption”
.
2.
[Optional] Backup all RRD data for the previous release by copying the folder C:\ruggednms\share to a
temporary location. The existing folder will be overwritten during the installation/upgrade process.
3.
[Optional] Retain information collected in the previous release by backing up the database. For more
information, refer to Section 2.2.1, “Backing Up the Database” .
4.
Install RUGGEDCOM NMS v2.1 as normal. For more information about installing RUGGEDCOM NMS, refer to
Section 2.1, “Installing RUGGEDCOM NMS ” .
CAUTION!
Configuration hazard – risk of data corruption and/or loss. The data structure and content of
configuration files may not be compatible between software releases. Do not copy archived
configuration files directly into C:\ruggednms\etc without first making sure they are
compatible with the new version of RUGGEDCOM NMS installed.
To protect against potential compatibility issues, it is recommended instead to only use the
configuration data archived under C:\ruggednms\etc-backup for reference.
5.
6.
[Optional] Restore the RRD data from the previous release by copying the temporary share folder to C:
\ruggednms\share.
[Optional] Restore the database for the previous release. For more information, refer to Section 2.2.2,
“Restoring the Database” .
Upgrading RUGGEDCOM NMS
15
Chapter 2
RUGGEDCOM NMS
Installing/Upgrading RUGGEDCOM NMS
7.
8.
User Guide
Configure RUGGEDCOM NMS v2.1. If necessary, use the configuration data that was automatically archived
during the upgrade process to C:\ruggednms\etc-backup as reference. For more information about
configuring RUGGEDCOM NMS, refer to Chapter 6, Managing/Configuring Devices .
Alternatively, if the configuration data is compatible with the currently installed release, copy the
configuration data from C:\ruggednms\etc-backup to C:\ruggednms\etc.
[Optional] Enable data encryption. For more information, refer to Section 4.10.1, “Enabling Data Encryption”
.
CONTENTS
• Section 2.2.1, “Backing Up the Database”
• Section 2.2.2, “Restoring the Database”
Section 2.2.1
Backing Up the Database
To back up the database, open a command prompt and type:
cd "C:\[ Program Files | Program Files (x86) ]\PostgreSQL\version\bin"
pg_dump.exe -h 127.0.0.1 -U postgres opennms > C:\temp\backup.sql
Where:
• version is the installed version of PostgreSQL.
A backup file (backup.sql) is saved in C:\temp.
Section 2.2.2
Restoring the Database
To restore the database, do the following:
1.
Quit the pgAdmin tool.
2.
Open a command prompt and type:
cd C:\ruggednms\scripts
db_restore.bat "C:\[ Program Files | Program Files (x86) ]\PostgreSQL\version"
Where:
• version is the installed version of PostgreSQL.
The backup file (backup.sql) saved in C:\temp is restored to the RUGGEDCOM NMS database.
Section 2.3
Restoring RUGGEDCOM NMS Components
To restore RUGGEDCOM NMS or any one of its components (third-part applications), do the following:
16
Backing Up the Database
RUGGEDCOM NMS
Chapter 2
User Guide
Installing/Upgrading RUGGEDCOM NMS
IMPORTANT!
Restoring RUGGEDCOM NMS does not automatically restore the third-party components as well. These
must be restored individually through the installation wizard.
1.
Launch the RUGGEDCOM NMS installer (RNMSInstaller-2.1.0.exe). This file is available on a DVD or as
a digital download.
When RUGGEDCOM NMS v2.1 is already installed, the installation wizard lists the components that can be
restored.
Figure 6: RUGGEDCOM NMS Installation Wizard
1. Re-Install RUGGEDCOM NMS 2.1.0 Check Box 2. Re-Install Postgres Check Box
Install RUGGEDCOM NMS as a Windows Service Check Box
2.
3. Re-Install Apache Check Box
4. Check to
Select the required action and click OK. The system begins removing and installing the selected component.
Section 2.4
Licensing RUGGEDCOM NMS
A Product Activation Key (PAK) is required for enabling licensed versions of NMS. If upgrading an existing
installation of RUGGEDCOM NMS, the previous PAK file is retained. A new PAK file is only required for new
installations.
To obtain and install a PAK file, do the following:
1.
Obtain the system identifier. For more information about determining the system ID, refer to Section 1.5.1,
“Determining the System Identifier” .
2.
Copy the system identifier and send it to Siemens Customer Support in text format. A Product Activation Key
(PAK) file will be sent via e-mail.
3.
Save the PAK file under C:\ruggednms\etc\.
4.
Restart RUGGEDCOM NMS. For more information, refer to Section 3.3, “Restarting RUGGEDCOM NMS ” .
Licensing RUGGEDCOM NMS
17
Chapter 2
RUGGEDCOM NMS
Installing/Upgrading RUGGEDCOM NMS
User Guide
Section 2.5
Installing/Upgrading Java
RUGGEDCOM NMS must have the Java Runtime Environment (JRE) for Java Development Kit (JDK) v1.8 installed
on the server to access important features. Earlier versions of the Java runtime environment currently installed
must be upgraded before RUGGEDCOM NMS v2.1 is launched.
To install or upgrade the Java runtime version currently installed and link it to RUGGEDCOM NMS, do the
following:
1.
Obtain Java SE Development Kit (JDK) 8u121 Windows (64-Bit).
IMPORTANT!
Administrator privileges may be required to install the JDK installer
NOTE
Install the JDK under its default installation directory.
2.
Run the JDK installer and follow the installation wizard.
3.
[Optional] When upgrading Java, and RUGGEDCOM NMS is already installed, do the following:
Link the new version of the Java run time environment to RUGGEDCOM NMS by clicking the Start button,
clicking RuggedCom, clicking RUGGEDCOM NMS and clicking create_java_link.bat.
Section 2.6
Converting RUGGEDCOM NMS to a Windows
Service or Application
The decision to install RUGGEDCOM NMS as a Windows service or application is made during the initial installation
process, but this decision can be changed at any time.
To convert RUGGEDCOM NMS to a Windows service or application, do the following:
1.
Launch the RUGGEDCOM NMS installer (RNMSInstaller-2.1.0.exe). This file is available on a DVD or as
a digital download.
When RUGGEDCOM NMS v2.1 is already installed, the installation wizard lists the components that can be
restored.
18
Installing/Upgrading Java
RUGGEDCOM NMS
User Guide
Chapter 2
Installing/Upgrading RUGGEDCOM NMS
Figure 7: RUGGEDCOM NMS Installation Wizard
1. Re-Install RUGGEDCOM NMS 2.1.0 Check Box 2. Re-Install Postgres Check Box
install RUGGEDCOM NMS as a Windows Service Check Box
2.
3. Re-Install Apache Check Box
4. Check to
To convert RUGGEDCOM NMS to a Windows service only, select the Check to install RUGGEDCOM NMS as a
Windows service check box and then click OK.
Alternatively, to convert RUGGEDCOM NMS to an application only, clear the Check to install RUGGEDCOM
NMS as a Windows service check box, click the Re-Install RUGGEDCOM NMS 2.1.0 check box and then click
OK.
Section 2.7
Uninstalling PostgreSQL
Any version of PostgreSQL older than v9.4 installed on a Windows workstation (including any PostgreSQL user
accounts) must be removed before installing RUGGEDCOM NMS v2.1.
To remove an existing version of PostgreSQL, do the following:
1.
Uninstall PostgreSQL from Windows.
2.
In Windows Explorer, navigate to and delete the folder C:\Program Files (x86)\PostreSQL.
3.
Delete any existing PostgreSQL accounts from the workstation. For more information, refer to Section 2.8,
“Deleting an Existing PostgreSQL Account” .
Section 2.8
Deleting an Existing PostgreSQL Account
The RUGGEDCOM NMS installation wizard will automatically create a PostgreSQL if one is not detected, or use a
currently existing account. To use a new account, the existing account must be deleted.
Verifying the Existence of a PostgreSQL Account
To first verify if a PostgreSQL account exists on the workstation, do the following:
1.
As an administrator, open a command prompt window.
Uninstalling PostgreSQL
19
Chapter 2
RUGGEDCOM NMS
Installing/Upgrading RUGGEDCOM NMS
2.
User Guide
List existing PostgreSQL accounts by typing:
net user
If an account does not exist, the following will be displayed:
User accounts for \\NB-WSMITH
------------------------------------------------------------------------------admin
Administrator
Guest
The command completed successfully.
Deleting a PostgreSQL Account
To delete an existing PostgreSQL account, do the following:
1.
As an administrator, click the Start button and type cmd in the Search box. A command prompt window
appears.
2.
Delete the PostgreSQL account by typing:
net user /DELETE postgres
Section 2.9
Uninstalling RUGGEDCOM NMS
To uninstall RUGGEDCOM NMS v2.1, do the following:
NOTE
In some versions of Windows, the Administrator account is inactive by default. To perform this
procedure, the Administrator account must be enabled.
1.
Log in to Windows as an Administrator.
2.
From the Start menu, navigate to All Programs » RuggedCom, and then click either Stop Ruggednms (if
installed as an application) or stop_service (if installed as a service).
3.
From the Start menu, navigate to All Programs » Apache HTTP Server 2.4, and then click Stop Apache
Service.
4.
Right-click the ApacheMonitor.exe icon in the task bar, and then select Exit to stop this program.
5.
Back up the RUGGEDCOM NMS database. For more information, refer to Section 2.2.1, “Backing Up the
Database” .
6.
Open the Registry Editor (regedit).
7.
Navigate to HKEY_LOCAL_MACHINE/SYSTEM/CurrentControlSet/services/, and delete Apache 2.4.
8.
Navigate to HKEY_LOCAL_MACHINE/SOFTWARE/Wow6432Node/Apache Software Foundation, and delete
the Apache folder.
9.
Navigate to HKEY_LOCAL_MACHINE/SYSTEM/CurrentControlSet/services/, and delete RuggedNMS.
10. Navigate to HKEY_LOCAL_MACHINE/SOFTWARE/Wow6432Node/RuggedCom, and delete RuggedNMS.
11. Close the Registry Editor.
12. From the Start menu, navigate to Control Panel » Programs and Features. The Uninstall or change a
program dialog box appears.
20
Uninstalling RUGGEDCOM NMS
RUGGEDCOM NMS
User Guide
Chapter 2
Installing/Upgrading RUGGEDCOM NMS
13. Select PostgreSQL 9.4 (x86), then click Uninstall.
14. Open Windows Explorer and delete the following folders:
• C:\ruggednms
• C:\postgre
• C:\Program Files (x86)\Apache Software Foundation\Apache2.4
15. From the Start menu, navigate to Startup, right-click Monitor Apache Servers, and then select Delete.
16. Click Start, right-click Apache HTTP Server 2.4, and then select Delete.
17. From the Start menu, navigate to the RuggedCom folder, expand it and delete the RuggedNMS folder.
18. Delete any existing PostgreSQL accounts from the workstation. For more information, refer to Section 2.8,
“Deleting an Existing PostgreSQL Account” .
19. Restart the computer.
Uninstalling RUGGEDCOM NMS
21
Chapter 2
Installing/Upgrading RUGGEDCOM NMS
22
RUGGEDCOM NMS
User Guide
Uninstalling RUGGEDCOM NMS
RUGGEDCOM NMS
Chapter 3
User Guide
Using RUGGEDCOM NMS
Using RUGGEDCOM NMS
This chapter describes how to use the RUGGEDCOM NMS interface. It describes the following tasks.
CONTENTS
• Section 3.1, “Using the Web User Interface”
• Section 3.2, “Launching RUGGEDCOM NMS ”
• Section 3.3, “Restarting RUGGEDCOM NMS ”
• Section 3.4, “Default Usernames and Passwords”
• Section 3.5, “Logging In/Out”
• Section 3.6, “Viewing Product Information”
• Section 3.7, “Using the Dashboard”
• Section 3.8, “Available Batch Files”
• Section 3.9, “Editing RUGGEDCOM NMS Configuration Files”
Section 3.1
Using the Web User Interface
The Web user interface is the client-side configuration tool for RUGGEDCOM NMS. It provides operators and
administrators access to a variety of features related to the configuration of not only RUGGEDCOM NMS, but also
the devices under its management.
The Web user interface consists of four major sections:
Using the Web User Interface
23
Chapter 3
RUGGEDCOM NMS
Using RUGGEDCOM NMS
User Guide
1
2
3
4
Figure 8: The Web User Interface
1. Header Area
2. Menu Bar
3. Main Area
4. Footer Area
• Header and Footer
The header and footer areas display important messages to the user related to licensing, firmware upgrades,
configuration uploads, and more.
• Menu Bar
The menu bar provides links to a series of menus and screens. For more information about each menu item,
refer to Section 3.1.2, “Menus” .
• Main Area
The main area is where menu options, parameters, reports, lists of events, and more appear.
CONTENTS
• Section 3.1.1, “The Home Screen”
• Section 3.1.2, “Menus”
Section 3.1.1
The Home Screen
With the exception of Dashboard users, the Home screen is the starting point for users when they start a new Web
session. It displays information about network outages, device availability and outstanding notifications. It also
provides quick access to standard resource performance reports and KSC reports.
24
The Home Screen
RUGGEDCOM NMS
Chapter 3
User Guide
Using RUGGEDCOM NMS
NOTE
Users designated as Dashboard users are taken directly to the Dashboard screen when they start a
new Web session. For more information, refer to Section 3.7, “Using the Dashboard” .
1
3
4
2
5
Figure 9: The Home Screen
1. Outages Information
2. Device Availability Information
3. Outstanding Notifications
4. Resource Graphs
5. KSC Reports
It includes the following areas:
• Outages
The Nodes with Outages area lists devices that have experienced outages. Click on the device's IP address or
label to view the full device details. For more information, refer to Section 6.4.2, “Viewing Device Details” .
• Percentage change over past 24 hours
The Percentage change over past 24 hours table details the overall availability of devices managed by
RUGGEDCOM NMS within the past 24 hours, including the number of outages that have been experienced. For
more information, refer to Section 5.1, “Monitoring Device Availability” .
• Notification
The Notification indicates how many notifications have not been acknowledged. Notifications directed toward
the current user and total number of outstanding notifications are counted separately.
To view the outstanding notifications, click Check. For more information about notifications, refer to
Section 5.2.4, “Managing Notifications” .
• Resource Graphs
The Resource Graphs area provides quick access to standard resource performance reports. To access a report,
select a node from the list and then select one or more resources to query. For information about generating
standard resource performance report, refer to Step 2 in Section 5.4.2.1, “Generating Standard Reports” .
• KSC Reports
The KSC Reports area provides quick access KSC (Key SNMP Customized) reports. To access a report, select
an available report from the list. For information about KSC reports, including how to create them, refer to
Section 5.4.3, “Managing KSC Reports” .
To return to the home screen at any time, simply click the Siemens logo at the top of the screen.
The Home Screen
25
Chapter 3
Using RUGGEDCOM NMS
RUGGEDCOM NMS
User Guide
Section 3.1.2
Menus
The menu bar across the top of the Web user interface provides access to information and tools needed to
manage a full network using RUGGEDCOM NMS.
Figure 10: Menu Bar
Available links include:
• Node List – Displays a list of all devices managed by RUGGEDCOM NMS and provides access to further details
and management options. For more information, refer to Section 6.4.2, “Viewing Device Details” .
• Search – Provides access to tools for searching for information about devices managed by RUGGEDCOM NMS.
For more information, refer to Section 6.4.1, “Searching for Devices within RUGGEDCOM NMS ” .
• Outages – Provides access to tools for viewing details about current and past network outages. For more
information, refer to Section 5.2.5.1, “Viewing a List of Outage Notifications” .
• Path Outages – Displays a list of configured path outages. For more information, refer to Section 5.2.7,
“Managing Path Outages” .
• Dashboard – Displays the dashboard, a useful tool for analyzing the health of the network. For more
information, refer to Section 3.7, “Using the Dashboard” .
• Events – Provides access to tools for viewing, searching for, and acknowledging events. For more information,
refer to Section 5.2.2, “Managing Events” .
• Alarms – Provides access to tools for viewing, searching for, and acknowledging alarms. For more information,
refer to Section 5.2.3, “Managing Alarms” .
• Notifications – Provides access to tools for viewing, searching for, and acknowledging notifications. For more
information, refer to Section 5.2.4, “Managing Notifications” .
• Assets – Displays the asset information configured for each device managed by RUGGEDCOM NMS. For more
information, refer to Section 6.4.9, “Managing Asset Information” .
• Reports – Provides access to tools for viewing and generating performance reports. For more information, refer
to Section 5.4, “Managing Performance Reports” .
• Charts – Displays important charts that detail the average severity of alarms, the number of outages per
protocol, and the number of nodes compared to available interfaces and services.
• Map – Opens the logical mapping tool. For more information, refer to Section 5.5, “Managing Logical Maps”
• Network Monitor – Provides access to the network monitoring tool for RUGGEDCOM ROS devices. For more
information, refer to Section 6.9.3, “Managing Network Monitoring” .
• Geographical Map – Opens the geographical mapping tool. For more information, refer to Section 5.6,
“Managing Geographical Maps” .
• Admin – Provides access to a series of tools for configuring RUGGEDCOM NMS and the devices under its
management. For more information, refer to Chapter 6, Managing/Configuring Devices .
• Help – Displays important information about the version of RUGGEDCOM NMS running on the server. For more
information, refer to Section 3.6, “Viewing Product Information” .
26
Menus
RUGGEDCOM NMS
Chapter 3
User Guide
Using RUGGEDCOM NMS
Section 3.2
Launching RUGGEDCOM NMS
To launch RUGGEDCOM NMS on the server, do the following:
1.
Click Start, click All Programs, click RuggedCom, click RUGGEDCOM NMS , and then click either
start_service to start RUGGEDCOM NMS as a service, or start_ruggednms to start RUGGEDCOM NMS as an
application.
If encryption is enabled and the passphrase is not saved locally, the Configuration File Encryption dialog box
appears.
1
2
3
4
Figure 11: Configuration File Encryption Dialog Box
1. Enter the Passphrase Box
2. OK Button
3. Recover Button
4. Cancel
NOTE
If the password is forgotten, use the Recover to reset the encryption settings. For more
information, refer to Section 4.10.4, “Resetting the Encryption Passphrase” .
2.
Under Enter the Passphrase, type the passphrase and then click OK.
3.
Log in to RUGGEDCOM NMS. For more information, refer to Section 3.5, “Logging In/Out” .
Section 3.3
Restarting RUGGEDCOM NMS
To restart RUGGEDCOM NMS on the server side, do the following:
1.
Log on to the RUGGEDCOM NMS server.
2.
Click Start, click All Programs, click RuggedcomNMS and then click either Stop Ruggednms (if installed as
an application) or stop_service (if installed as a service).
3.
Start RUGGEDCOM NMS on the server. For more information, refer to Section 3.2, “Launching RUGGEDCOM
NMS ” .
Section 3.4
Default Usernames and Passwords
The following default passwords are pre-configured for RUGGEDCOM NMS:
Launching RUGGEDCOM NMS
27
Chapter 3
RUGGEDCOM NMS
Using RUGGEDCOM NMS
User Guide
CAUTION!
Security hazard – risk of unauthorized access and/or exploitation. To prevent unauthorized access to
RUGGEDCOM NMS, change the default passwords before commissioning the RUGGEDCOM NMS server.
For more information, refer to Section 4.8.1.4, “Resetting a User Password” .
Mode
Username
Password
Administrator
admin
Admin123456_
Operator
operator
Operator123456_
Guest
guest
Guest123456_
Section 3.5
Logging In/Out
To log in or out of RUGGEDCOM NMS Web interface, do the following:
Logging In
1.
Launch a Web browser and navigate to {protocol}://{domain-name}:{port}/ruggednms, where:
• {protocol} is either https for secure connections or http for non-secure connections. For more
information about enabling one or both protocols, refer to Section 4.2, “Enabling/Disabling HTTP and/or
HTTPS Access” .
• {domain-name} is the domain name for the RUGGEDCOM NMS server.
• {port} is the port used by the RUGGEDCOM NMS server. For more information about controlling the
designated port, refer to Section 4.2, “Enabling/Disabling HTTP and/or HTTPS Access” .
For example:
https://rnms.ruggedcomnms.com:8081/ruggednms
The Login screen appears.
28
Logging In/Out
RUGGEDCOM NMS
Chapter 3
User Guide
Using RUGGEDCOM NMS
1
2
3
Figure 12: RUGGEDCOM NMS Login Screen
1. Username Box
2. Password Box
3. Log In Button
NOTE
RUGGEDCOM NMS features three default user accounts: admin, operator and guest. Additional
user accounts can be added. For information about adding user accounts, refer to Section 4.8.1.1,
“Adding a User” .
2.
In the Username box, type the user name.
NOTE
If a unique password/passphrase has not been configured, use the factory default password. For
more information, refer to Section 3.4, “Default Usernames and Passwords” .
IMPORTANT!
RUGGEDCOM NMS features a Brute Force Attack (BFA) protection mechanism to reduce the
likelihood of a successful unauthorized login via the Web interface. This mechanism monitors the
number of consecutive failed login attempts made by individual users within one minute of their
first attempt. By default, after four failed login attempts, the user's account is blocked for 300000
milliseconds or five minutes.
The BFA protection mechanism is completely configurable by administrators. For more information
about configuring BFA protection, refer to Section 4.4, “Configuring Brute Force Attack Protection”
.
3.
In the Password box, type the password associated with the user name.
4.
Click Log In. The RUGGEDCOM NMS dashboard appears.
Logging Out
To log out, click the Log Out link at the bottom of any screen.
Logging In/Out
29
Chapter 3
RUGGEDCOM NMS
Using RUGGEDCOM NMS
User Guide
1
Figure 13: Logout
1. Log Out Link
Section 3.6
Viewing Product Information
To view product information about RUGGEDCOM NMS, including version information, license information, the
system identifier, and more, do the following:
1.
Log in to RUGGEDCOM NMS. For more information, refer to Section 3.5, “Logging In/Out” .
2.
On the menu bar, click Help. The Help screen appears.
Figure 14: Help Screen (Demonstration Version Shown)
During troubleshooting or when ordering an updated license, authorized Siemens personnel may request specific
information about the current installation, such as the operating system, user agent, or which versions of specific
third-party applications are installed.
Section 3.7
Using the Dashboard
Similar to the Home screen, the Dashboard provides a detailed single-screen summary of the entire network
managed by RUGGEDCOM NMS. It details outages and availability, outstanding alarms and notifications, and
provides access to standard resource performance reports. The advantage of the Dashboard, however, is that it
30
Viewing Product Information
RUGGEDCOM NMS
User Guide
Chapter 3
Using RUGGEDCOM NMS
can be customized for individual users, allowing them to display categories of information that are meaningful to
their individual role, location, department, company, etc.
Once a user is assigned a Dashboard view, they are automatically taken to their Dashboard – bypassing the Home
screen – whenever they start a new Web session for RUGGEDCOM NMS. Non-Dashboard users can also access the
default Dashboard by clicking Dashboard on the menu bar.
Figure 15: Default Dashboard Screen
CONTENTS
• Section 3.7.1, “Dashlets”
Using the Dashboard
31
Chapter 3
RUGGEDCOM NMS
Using RUGGEDCOM NMS
User Guide
• Section 3.7.2, “Customizing the Dashboard”
Section 3.7.1
Dashlets
Each Dashboard includes the following five dashlets:
1
2
3
4
5
Figure 16: Dashboard Dashlets
1. Surveillance View Dashlet
2. Alarms Dashlet
3. Notifications Dashlet
4. Node Status Dashlet
5. Resource Graphs Dashlet
• Surveillance View
The Surveillance View dashlet lists the surveillance categories assigned to the Dashboard view. The default
Dashboard available for all users displays the default surveillance categories, while a customized Dashboard
cany list categories chosen by the user.
32
Dashlets
RUGGEDCOM NMS
User Guide
Chapter 3
Using RUGGEDCOM NMS
Information presented in the other dashlets is based on the devices belonging to these categories. If a row or
column is selected in the dashlet, the data presented in all other dashlets aligns with the selected surveillance
category.
• Alarms
The Alarms dashlet lists all outstanding alarms associated with the devices represented by the surveillance
categories.
• Notifications
The Notifications dashlet lists all outstanding notifications associated with the devices represented by the
surveillance categories.
• Node Status
The Node Status dashlet details outages and overall availability of devices represented by the surveillance
categories over the last 24 hours.
• Resource Graphs
The Resource Graphs dashlet provides quick access to standard resource performance reports related to the
devices represented by the surveillance categories.
Other than the Surveillance View dashlet, all other dashlets include controls for scrolling through the available
data.
• To view the next item in a dashlet, click >>
• To view the previous item in a dashlet, click <<
Section 3.7.2
Customizing the Dashboard
Customization of the Dashboard involves the following steps:
1.
Define Surveillance Categories
Add surveillance categories that are meaningful to the company and/or individual users, and remove
categories that are not required. For more information, refer to Section 4.11.1, “Adding a Surveillance
Category” .
2.
Assign Devices
Assign devices to one or more surveillance categories as needed. For more information, refer to
Section 6.4.2.5, “Surveillance Category Membership” .
3.
Define Dashboard Users
Assign users to be Dashboard users. For more information, refer to Section 3.7.2.1, “Assigning Dashboard
Users” .
4.
Define Custom Surveillance Views
Create a custom surveillance view for each Dashboard user. For more information, refer to Section 3.7.2.2,
“Creating Custom Surveillance Views” .
CONTENTS
• Section 3.7.2.1, “Assigning Dashboard Users”
Customizing the Dashboard
33
Chapter 3
RUGGEDCOM NMS
Using RUGGEDCOM NMS
User Guide
• Section 3.7.2.2, “Creating Custom Surveillance Views”
Section 3.7.2.1
Assigning Dashboard Users
To designate users as Dashboard users, do the following:
1.
2.
On the RUGGEDCOM NMS server, open the following file in a text editor:
C:\ruggednms\etc\magic-users.properties.xml
Locate the following line and add the required user names:
role.dashboard.users=
For example:
role.dashboard.users=jsmith,jdoe
3.
Save and close the file.
When the assigned Dashboard users log in to RUGGEDCOM NMS, they are taken directly to the Dashboard,
bypassing the standard Home screen.
Section 3.7.2.2
Creating Custom Surveillance Views
Custom surveillance views define the surveillance categories displayed in the Surveillance View dashlet on the
dashboard.
To create a custom surveillance view for a user, do the following:
1.
On the RUGGEDCOM NMS server, open the following file in a text editor:
C:\ruggednms\etc\surveillance-view.xml
The following is an example of the default surveillance-view.xml file:
<?xml version="1.0" encoding="UTF-8"?>
<surveillance-view-configuration
xmlns:this="http://www.opennms.org/xsd/config/surveillance-views"
xmlns:xsi="http://www.w3.org/2001/XMLSchema-instance"
xsi:schemaLocation="http://www.opennms.org/xsd/config/surveillance-views http://www.opennms.org/
xsd/config/surveillance-views.xsd"
default-view="default" >
<views>
1
<!-- default view here -->
<view name="default" refresh-seconds="300" >
2
<rows>
<row-def label="Routers" >
3
4
<category name="Routers"/>
</row-def>
<row-def label="Switches" >
34
Assigning Dashboard Users
RUGGEDCOM NMS
Chapter 3
User Guide
Using RUGGEDCOM NMS
<category name="Switches" />
</row-def>
<row-def label="Servers" >
<category name="Servers" />
</row-def>
</rows>
<columns>
<column-def label="PROD" >
<category name="Production" />
5
6
7
</column-def>
<column-def label="TEST" >
<category name="Test" />
</column-def>
<column-def label="DEV" >
<category name="Development" />
</column-def>
</columns>
</view>
</views>
</surveillance-view-configuration>
1
2
3
4
5
6
7
2.
3.
The <views> element defines the various views available.
The <view> element defines the rows and columns in the Surveillance View dashlet.
The <row> element defines the rows.
The <row-def> element defines a row.
The <column> element defines the columns.
The <column-def> element defines a column.
The <column> element defines the surveillance category for the given row or column.
Create a new view by either duplicating an existing <view> – including its child elements – or adding a new
<view> element.
Set the name attribute for the view element to the name of the user. For example:
<view name="jsmith" refresh-seconds="300" >
4.
[Optional] Change the refresh interval in the refresh-seconds attribute to control how often
RUGGEDCOM NMS refreshes the data in the Surveillance View dashlet.
5.
Under the <rows> and <columns> elements, add <row-def> and <column-def> elements respectively
for each surveillance category.
For example:
<rows>
<row-def label="Servers" >
<category name="Servers" />
</row-def>
</rows>
<columns>
<column-def label="PROD" >
<category name="Production" />
</column-def>
<column-def label="TEST" >
<category name="Test" />
</column-def>
<column-def label="DEV" >
<category name="Development" />
Creating Custom Surveillance Views
35
Chapter 3
RUGGEDCOM NMS
Using RUGGEDCOM NMS
User Guide
</column-def>
</columns>
In this example, the Servers surveillance category will intersect with the Production, Test and Development
surveillance categories in the Surveillance View dashlet.
6.
Save and close the file.
7.
Restart RUGGEDCOM NMS. For more information, refer to Section 3.3, “Restarting RUGGEDCOM NMS ” .
Section 3.8
Available Batch Files
Several Windows batch files are available to support the installation and operation of RUGGEDCOM NMS. All batch
files are located in C:\ruggednms\scripts. Batch files can be run via the Command Prompt window or by
double-clicking the file in Windows Explorer.
NOTE
When some batch files are selected to run, a Windows User Account Control (UAC) prompt will appear,
asking "Do you want to allow the following program to make changes to this computer?" This is
expected behavior, and it is safe to click Yes to allow the batch file to run.
36
Script
Description
add-admin-user.bat
Opens the magic-users.properties file for editing.
add_cert.bat
Creates a self-signed certificate. This batch file should ONLY be run once when RUGGEDCOM
NMS is first installed.
clean_logs.bat
Clears out-dated information from the log files.
clear_database.bat
Clears all existing data from the database. This batch file should only be used when
absolutely necessary, as all historical data in the database will be lost.
config_ldap_login.bat
Opens the LDAP configuration file for editing.
configure_ruggednms.bat
Configures the system. This batch file should ONLY be run once when RUGGEDCOM NMS is
first installed.
create_java_link.bat
Creates a symbolic link to the latest JAVA JDK that is installed in the system.
edit_configmgnt.bat
Edits the configuration file for the Configuration Management Daemon.
edit_device_users.bat
Used to bring up the deviceusers.xml file for editing.
edit_javamail.bat
Opens the Java mail configuration file for editing.
get_ros_debugkit.bat
Archives all available ROS debug kit data acquired by RUGGEDCOM NMS to C:\ruggednms
\scripts\ros_debugkit.zip.
get_systemID.bat
Retrieves the unique System identifier for the Product Activation Key (PAK).
start_ruggednms.bat
Starts the RUGGEDCOM NMS application.
start_service.bat
Starts the RUGGEDCOM NMS service. Only applicable when RUGGEDCOM NMS is installed as
a service.
status.bat
Displays the status of RUGGEDCOM NMS processes.
stop_ruggednms.bat
Stops the RUGGEDCOM NMS application.
Available Batch Files
RUGGEDCOM NMS
Chapter 3
User Guide
Using RUGGEDCOM NMS
Script
Description
stop_service.bat
Stops the RUGGEDCOM NMS service. Only applicable when RUGGEDCOM NMS is installed as
a service.
update_env.bat
This batch file should ONLY be run once, when RUGGEDCOM NMS is first installed.
Section 3.9
Editing RUGGEDCOM NMS Configuration Files
RUGGEDCOM NMS makes extensive use of XML (eXtensible Meta Language) files to configure RUGGEDCOM NMS
and the devices it manages. Care and attention to detail is required when editing XML files, as small errors can
affect the performance of RUGGEDCOM NMS.
When editing XML configuration files, note the following:
• Avoid potential problems by only making the recommended modifications to the RUGGEDCOM NMS
configuration files outlined in this User Guide.
• Backup files before editing them in case the previous version needs to be restored.
• XML code wrapped between comment tags (e.g. <-- and -->) is ignored by RUGGEDCOM NMS. Comment tags
are used to provide information to the user or to disable features/settings. For example:
<--<element attribute="value"/>-->
• Always make sure XML tags are properly closed. For example:
<element attribute="value"> <-- Wrong
<element attribute="value"/> <-- Correct
• Always make sure attribute values are enclosed in double-quotes, not single quotes. For example:
<element attribute='value'/> <-- Wrong
<element attribute="value"/> <-- Correct
• Each XML file adheres to a specific hierarchical structure of parent and children elements. Make sure elements
are properly contained within their parent structure.
• Make sure each file is saved with UTF-8 encoding.
Editing RUGGEDCOM NMS Configuration Files
37
Chapter 3
Using RUGGEDCOM NMS
38
RUGGEDCOM NMS
User Guide
Editing RUGGEDCOM NMS Configuration Files
RUGGEDCOM NMS
Chapter 4
User Guide
Configuring RUGGEDCOM NMS
Configuring RUGGEDCOM NMS
This chapter describes how to configure RUGGEDCOM NMS.
CONTENTS
• Section 4.1, “Creating a Self-Signed Certificate”
• Section 4.2, “Enabling/Disabling HTTP and/or HTTPS Access”
• Section 4.3, “Enabling SSH Access”
• Section 4.4, “Configuring Brute Force Attack Protection”
• Section 4.5, “Configuring/Disabling a Remote Syslog Server”
• Section 4.6, “Configuring the Management Daemon”
• Section 4.7, “Configuring a JavaMail Interface”
• Section 4.8, “Managing Users, Groups and Roles”
• Section 4.9, “Managing Thresholds”
• Section 4.10, “Managing Data Encryption”
• Section 4.11, “Managing Surveillance Categories”
Section 4.1
Creating a Self-Signed Certificate
RUGGEDCOM NMS initially includes an SSL certificate common to all installations when accessing the user
interface via HTTPS. However, this default certificate should be replaced before RUGGEDCOM NMS is deployed.
NOTE
A self-signed certificate is a certificate signed by the person creating it, not a trusted Certificate
Authority (CA). A self-signed certificate allows a user to create a unique certificate for their installation
of RUGGEDCOM NMS.
NOTE
Self-signed certificates are flagged by browsers as insecure.
To create a self-signed certificate, do the following:
1.
On the RUGGEDCOM NMS server, run the following script:
C:\ruggednms\scripts\add_cert.bat
A command prompt window appears.
Creating a Self-Signed Certificate
39
Chapter 4
RUGGEDCOM NMS
Configuring RUGGEDCOM NMS
User Guide
NOTE
Passwords must be at least six characters long.
2.
If a certificate already exists, a confirmation message appears asking whether or not to remove the certificate.
Press Y and then press Enter to remove the current certificate.
3.
When prompted, type a Keystore password. The certificate is generated and installed.
Section 4.2
Enabling/Disabling HTTP and/or HTTPS Access
To enable/disable HTTP, HTTPS, or both, do the following:
CAUTION!
Security hazard – risk of unauthorized access and/or exploitation. HTTP is not a secure protocol.
Communications over HTTP can be intercepted and critical information, such as authentication
passwords and session cookies can be viewed by others.
HTTPS is enabled by default in RUGGEDCOM NMS and should not be disabled unless necessary.
NOTE
Parameters are disabled, or commented out, by adding a # symbol before the parameter name.
Uncommenting a parameter (removing the # symbol) enables the parameter.
1.
2.
On the RUGGEDCOM NMS server, open the following file in a text editor:
C:\ruggednms\etc\opennms.properties.xml
The following parameters control HTTP and HTTPS access:
HTTP Access
org.opennms.netmgt.jetty.port = 8080
opennms.rtc-client.http-post.base-url = http://localhost:8080/ruggednms/rtc/post
opennms.datafeeder.message-broker.http.url = http://localhost:8080/netmap/messagebroker/
streamingamf
HTTPS Access
org.opennms.netmgt.jetty.https-port = 8081
opennms.rtc-client.https-post.base-url = https://localhost:8081/ruggednms/rtc/post
opennms.datafeeder.messagebroker.https.url = https://localhost:8081/netmap/messagebroker/
securestreamingamf
For strictly HTTP access, comment out the HTTPS-related parameters, or vice versa for HTTPS access.
Alternatively, enable both HTTP and HTTPS access by uncommenting each set of parameters.
40
3.
Save and close the file.
4.
Restart RUGGEDCOM NMS. For more information, refer to Section 3.3, “Restarting RUGGEDCOM NMS ” .
Enabling/Disabling HTTP and/or HTTPS Access
RUGGEDCOM NMS
Chapter 4
User Guide
Configuring RUGGEDCOM NMS
Section 4.3
Enabling SSH Access
Before using RUGGEDCOM NMS to access devices via the SSH hyperlink, the SSH client must be installed and the
registry updated on the client machine.
To enable the SSH hyperlink, do the following:
1.
Obtain the PuTTY SSH Windows Installer (.msi).
2.
Copy the directory C:\ruggednms\ssh_client to the C:\ drive of the client machine.
3.
Install the PuTTY SSH client on the client machine using the installation wizard.
4.
Restart Windows.
5.
Log in to the client machine.
6.
In Windows Explorer, navigate to C:\ssh_client.
7.
Double click ssh.reg to update the registry. A prompt appears to confirm if you are sure you want to add
information to the registry.
8.
Click Yes to confirm. A message appears confirming successful addition to the registry.
9.
[Optional] Click the SSH hyperlink on the RUGGEDCOM NMS node page to open an SSH session to the device.
Section 4.4
Configuring Brute Force Attack Protection
RUGGEDCOM NMS features a Brute Force Attack (BFA) protection mechanism to reduce the likelihood of an
attack via the Web interface. This mechanism monitors the number of consecutive failed login attempts made by
individual users within one minute of their first attempt. By default, after three failed login attempts, the user's
account is blocked for 300000 milliseconds or five minutes.
IMPORTANT!
The BFA protection system is not applicable to SNMP. Follow proper security practices for configuring
SNMP. For example:
• Do not use SNMP over the Internet
• Use a firewall to limit access to SNMP
• Do not use SNMPv1
The following error message appears on the login screen when a user is blocked:
Your log-in attempt failed, please try again
Reason: User account is locked
The attack is also logged in the spring under C:\ruggednms\logs\daemon . For example:
2015-01-16 14:32:10,958 WARN [1547012359@qtp-1597817717-21] LoggerListener:
Authentication event AuthenticationFailureBadCredentialsEvent: admin; details:
org.springframework.security.web.authentication.WebAuthenticationDetails@fffbcba8: RemoteIpAddress:
10.200.19.184; SessionId: y4bzup8orfcebui6tq3voooh; exception: Bad credentials
2015-01-16 14:32:12,970 WARN [1547012359@qtp-1597817717-21] LoggerListener:
Authentication event AuthenticationFailureBadCredentialsEvent: admin; details:
org.springframework.security.web.authentication.WebAuthenticationDetails@fffbcba8: RemoteIpAddress:
10.200.19.184; SessionId: y4bzup8orfcebui6tq3voooh; exception: Bad credentials
Enabling SSH Access
41
Chapter 4
RUGGEDCOM NMS
Configuring RUGGEDCOM NMS
User Guide
2015-01-16 14:32:14,530 WARN [1547012359@qtp-1597817717-21] LoggerListener:
Authentication event AuthenticationFailureBadCredentialsEvent: admin; details:
org.springframework.security.web.authentication.WebAuthenticationDetails@fffbcba8: RemoteIpAddress:
10.200.19.184; SessionId: y4bzup8orfcebui6tq3voooh; exception: Bad credentials
2015-01-16 14:32:17,791 WARN [1547012359@qtp-1597817717-21] Spring: Brute force attack detected.
Locked User account [admin].
The BFA protection mechanism is completely configurable by administrators.
To configure the BFA protection mechanism, do the following:
1.
2.
On the RUGGEDCOM NMS server, open the following file in a text editor:
C:\ruggednms\etc\configmgtd-configuration.xml
Locate and modify the values for the following parameters:
brute-force-login-threshold="3"
brute-force-burst-time-slice="60000"
brute-force-block-timeout="300000"
Parameter
Description
brute-force-login-threshold
Default: 3
The maximum number of failed login attempts allowed within the
specified time period.
brute-force-burst-time-slice
Default: 60000
The time in milliseconds (ms) in which the maximum number of
failed login attempts must be exceeded before a user is blocked.
brute-force-block-timeout
Default: 300000
The time in milliseconds (ms) a user is blocked from accessing
RUGGEDCOM NMS.
3.
Save and close the file.
4.
Restart RUGGEDCOM NMS. For more information, refer to Section 3.3, “Restarting RUGGEDCOM NMS ” .
Section 4.5
Configuring/Disabling a Remote Syslog Server
RUGGEDCOM NMS can be set to automatically forward all RUGGEDCOM NMS server system log files to a remote
Syslog server, or event message collector.
To configure or disable a previous configured remote Syslog server for RUGGEDCOM NMS, do the following:
1.
42
On the menu bar, click Admin, click Northbound Interface and then click Log Export. The Log Export screen
appears.
Configuring/Disabling a Remote Syslog Server
RUGGEDCOM NMS
Chapter 4
User Guide
Configuring RUGGEDCOM NMS
1
2
3
Figure 17: Log Export Screen
1. Syslog Server IP Address Box
2.
2. Save Button
3. Cancel Button
Under Syslog Server IP Address, either:
• Type the IP address of the remote Syslog server to enable remote Syslog collection
• Delete the current IP address to disable remote syslog collection
3.
Click Save.
Section 4.6
Configuring the Management Daemon
RUGGEDCOM NMS uses a configuration management daemon to download configuration and firmware files
from RUGGEDCOM devices to the RUGGEDCOM NMS server for backup and maintenance. The behavior of the
daemon is controlled by an XML configuration file that consists of a single <configmgtd-configuration/>
that includes a series of attributes. For example:
<configmgtd-configuration
threads = "1"
bulk-upload-retry = "6"
poll-config-ver-retry = "3"
.
.
.
</configmgtd-configuration>
Configuring the Daemon
To configure the attributes for the configuration management daemon, do the following:
1.
On the RUGGEDCOM NMS server, run the following script:
C:\ruggednms\scripts\edit_configmgmt.bat
This script opens the following configuration file in a text editor:
C:\ruggednms\etc\configmgtd-configuration.xml
The configuration file consists of a single <configmgtd-configuration/> element with multiple
attributes that define the behavior of the daemon.
2.
Configure the following attributes for the <configmgtd-configuration/> element as required:
Configuring the Management Daemon
43
Chapter 4
RUGGEDCOM NMS
Configuring RUGGEDCOM NMS
User Guide
Attribute
Description
archive-location
The directory on the RUGGEDCOM NMS server where old data for RUGGEDCOM devices managed by
RUGGEDCOM NMS is stored.
basestation-accumulatedupgrade-failure-percentage
The maximum percentage of failed upgrades to RUGGEDCOM WIN base station devices allowed. If
the overall upgrade failure percentage exceeds the threshold, all pending upgrades are canceled.
For example, a value of 50 allows the bulk upgrade process to fail for half of the selected WIN base
station devices. If RUGGEDCOM NMS is unable to upgrade one of the remaining devices, the bulk
upgrade process is aborted.
44
basestation-file-operation-afterwait
The time in milliseconds (ms) to wait between RUGGEDCOM WIN base station file operations.
basestation-file-operation-initwait
The time in milliseconds (ms) to wait before starting a RUGGEDCOM WIN base station file operation.
basestation-file-operation-waitinterval
The time in milliseconds (ms) to wait between base station file operations.
basestation-file-transfer-afterwait
The time in milliseconds (ms) to wait after a file is transferred to a RUGGEDCOM WIN base station
device.
basestation-file-transfer-retrytime
The maximum number times to retry transferring a file to a RUGGEDCOM WIN base station device.
basestation-password
The password for the RUGGEDCOM WIN base station file transfer.
basestation-password-maxlength
The maximum length of the file transfer password that can be used for a RUGGEDCOM WIN base
station device.
basestation-poller-interval
The SNMP poll interval for RUGGEDCOM WIN base station device.
basestation-reboot-init-wait
The time in milliseconds (ms) to wait initially for a RUGGEDCOM WIN base station to reboot.
basestation-reboot-waitinterval
The time in milliseconds to wait between RUGGEDCOM WIN base station reboots.
basestation-run-secondarywait-interval
The time in milliseconds (ms) to wait between base station run secondary retries.
basestation-sftp-sessiontimeout
The maximum time in milliseconds (ms) before SFTP file transfer to RUGGEDCOM WIN base stations
timeout.
basestation-snmp-operationinterval
The time in milliseconds (ms) to wait after a successful firmware upgrade for a RUGGEDCOM WIN
base station's secondary partition.
basestation-ssh-port-number
The SSH port number used for accessing RUGGEDCOM WIN base stations.
basestation-timeout-operation
The maximum time in milliseconds (ms) before a file operations on RUGGEDCOM WIN base stations
timeout.
basestation-timeout-reboot
The maximum time in milliseconds (ms) to wait for a RUGGEDCOM WIN base station to reboot.
basestation-upgradesecondary-timeout
The time in milliseconds (ms) to wait for a firmware upgrade to a RUGGEDCOM WIN base station's
secondary partition to complete.
basestation-upgrade-threadnumber
The number of concurrent firmware upgrade operations for RUGGEDCOM WIN base stations.
basestation-upgrade-timeout
The time in milliseconds (ms) allowed for a single a RUGGEDCOM WIN base station firmware
upgrade.
basestation-upgrade-waitinterval
The time in milliseconds (ms) to wait before checking the status of a RUGGEDCOM WIN base station
firmware upgrade.
bulk-upload-retry
The maximum number of attempts allowed to upload a file to a RUGGEDCOM ROS device.
Configuring the Management Daemon
RUGGEDCOM NMS
Chapter 4
User Guide
Configuring RUGGEDCOM NMS
Attribute
Description
basestation-user
The user name for a RUGGEDCOM WIN base station file transfer.
config-file-location
The directory on the RUGGEDCOM NMS server where RUGGEDCOM device files (configuration files
and firmware images) are stored.
config-location
The location of the RUGGEDCOM NMS configuration file.
config-poller-interval
The time in milliseconds (ms) between successive polling and daemon thread executions.
cpe-accumulated-upgradefailure-percentage
The maximum percentage of failed upgrades to RUGGEDCOM WIN CPE devices allowed. If the overall
upgrade failure percentage exceeds the threshold, all pending upgrades are canceled.
For example, a value of 50 allows the bulk upgrade process to fail for half of the selected WIN CPE
devices. If RUGGEDCOM NMS is unable to upgrade one of the remaining devices, the bulk upgrade
process is aborted.
cpe-file-operation-after-wait
The time in milliseconds (ms) to wait between RUGGEDCOM WIN CPE device file operations.
cpe-file-operation-init-wait
The time in milliseconds (ms) to wait before starting a RUGGEDCOM WIN CPE device file operation.
cpe-file-operation-timeout
The time in milliseconds (ms) to wait for a file operation on a RUGGEDCOM WIN CPE device to
complete before aborting the operation.
cpe-file-operation-wait-interval
The time in milliseconds (ms) to wait between CPE file operations.
cpe-file-transfer-after-wait
The time in milliseconds (ms) to wait after a file is transferred to a RUGGEDCOM WIN CPE device.
cpe-file-transfer-retry-time
The maximum number times to retry transferring a file to a RUGGEDCOM WIN base station device.
cpe-password
The password for the RUGGEDCOM WIN CPE file transfer.
cpe-password-max-length
The maximum length of the file transfer password that can be used for a RUGGEDCOM WIN CPE
device.
cpe-poller-interval
The time in milliseconds (ms) between successive polling and daemon thread executions.
cpe-reboot-timeout
The maximum time in milliseconds (ms) to wait for a RUGGEDCOM WIN CPE to reboot.
cpe-reboot-init-wait
The time in milliseconds (ms) to wait initially for a RUGGEDCOM WIN CPE to reboot.
cpe-reboot-wait-interval
The time in milliseconds to wait between RUGGEDCOM WIN CPE reboots.
cpe-sftp-session-timeout
The maximum time in milliseconds (ms) before SFTP file transfer to RUGGEDCOM WIN CPEs timeout.
cpe-snmp-timeout
The maximum time in milliseconds (ms) that SNMP transactions with RUGGEDCOM WIN CPEs can
remain alive.
cpe-ssh-port-number
The SSH port number used for accessing RUGGEDCOM WIN CPEs.
cpe-upgrade-ini-file-name
The name of the upgrade INI file needed for RUGGEDCOM WIN CPE firmware upgrades.
cpe-upgrade-secondarytimeout
The time in milliseconds (ms) to wait for a firmware upgrade to a RUGGEDCOM WIN CPE's secondary
partition to complete.
cpe-upgrade-thread-number
The number of concurrent firmware upgrade operations for RUGGEDCOM WIN CPEs.
cpe-upgrade-timeout
The time in milliseconds (ms) allowed for a single a RUGGEDCOM WIN CPE firmware upgrade.
cpe-upgrade-wait-interval
The time in milliseconds (ms) to wait before checking the status of a RUGGEDCOM WIN CPE
firmware upgrade.
cpe-user
The user name for a RUGGEDCOM WIN base station SFTP file transfer.
default-password-check
When enabled, default password check will be enforced during login, user creation and password
reset. Options include true (enabled) or false (disabled).
delete-node-option
When enabled, users are alerted to a node-down condition and given the option to either delete or
keep the node. Options include true (enabled) or false (disabled).
Configuring the Management Daemon
45
Chapter 4
RUGGEDCOM NMS
Configuring RUGGEDCOM NMS
User Guide
Attribute
Description
download-file-list
A list of files on a RUGGEDCOM ROS device to be downloaded when a user attempts to download
debug information. For more information about downloading debug information, refer to
Section 6.9.1, “Downloading ROS Debug Information” .
gold-config-temp-location
The directory on the RUGGEDCOM NMS server where temporary gold configurations should be
stored.
initial-sleep-time
The time in milliseconds (ms) before the polling daemon will commence after RUGGEDCOM NMS
is started. This delay allows all the components of RUGGEDCOM NMS to fully initialize before
beginning to collect data from RUGGEDCOM devices under management.
ln-sleep
The time in milliseconds (ms) during which the Local Notification dialog checks for updates.
ln-sound-expired
The duration in milliseconds (ms) of the sound played by the Local Notification dialog.
main-location
The directory on the RUGGEDCOM NMS server where firmware image files from RUGGEDCOM ROS
devices are stored.
password
The standard administrator account password for RUGGEDCOM devices.
password-complexity
When enabled, password complexity will be enforced during password creation and password reset.
Options include true (enabled) or false (disabled).
password-complexity-pattern
Complex password definition in regular expression.
password-complexity-message
Complex password reminder message.
password-length
The length of passwords generated using the Device Password Management feature.
NOTE
Some versions of RUGGEDCOM ROS impose a limit of 32 characters.
46
reset-time
The time in milliseconds (ms) that RUGGEDCOM NMS waits after a reset before trying to re-establish
communications with a device.
reset-time-out
The maximum amount of time in milliseconds (ms) during which RUGGEDCOM NMS tries to reestablish communications with a device after issuing a reset request. Upon timeout, RUGGEDCOM
NMS declares the device unreachable.
rox-archive-location
The directory on the RUGGEDCOM NMS server where archive files are stored for replaced
RUGGEDCOM ROX devices.
ros-config-management-dir
The directory on the RUGGEDCOM NMS server where generic configuration files for RUGGEDCOM
ROS devices are stored.
ros-gold-config-location
The directory on the RUGGEDCOM NMS server where gold configurations for RUGGEDCOM ROS
devices are stored.
ros-password-max-length
The maximum length of the password that can be used for a RUGGEDCOM ROS device.
rox-backuprestore-time-out
The time in milllseconds (ms) to wait for a RUGGEDCOM ROX backuprestore command to
complete.
rox-config-archive-dir
The directory on the RUGGEDCOM NMS server where archived configuration files for RUGGEDCOM
ROX devices are stored.
rox-config-file-location
The directory on the RUGGEDCOM NMS server where current configuration files for RUGGEDCOM
ROX devices are stored. on the RUGGEDCOM NMS server for downloaded ROX configuration files.
rox-config-management-dir
The directory on the RUGGEDCOM NMS server where generic archived configuration files for
RUGGEDCOM ROX devices are stored.
rox-config-poller-interval
The time in milliseconds (ms) between successive polling executions on RUGGEDCOM ROX devices.
Configuring the Management Daemon
RUGGEDCOM NMS
Chapter 4
User Guide
Configuring RUGGEDCOM NMS
Attribute
Description
rox-config-webmin-dir
The directory on the RUGGEDCOM NMS server where archived Webmin configuration files for
RUGGEDCOM ROX devices are stored.
rox-download-file-list
A list of files for miscellaneous downloads, typically log files for RUGGEDCOM ROX devices.
rox-download-misc-time-out
The time in milliseconds (ms) to wait for a miscellaneous file to download.
rox-initial-config-archive-name
The initial file name for archived configuration files from RUGGEDCOM ROX devices.
rox-initial-config-webmin-name
The initial file name for archived Webmin configuration files for RUGGEDCOM ROX devices.
rox-nightbackup-time-out
The time in milliseconds (ms) to wait for the nightly configuration backup operation to complete on
RUGGEDCOM ROX devices.
rox-password
The administrator password for RUGGEDCOM ROX devices.
rox-password-max-length
The maximum length of the password that can be used for a RUGGEDCOM ROX device.
rox-reboot-time-out
The time in milliseconds (ms) to wait for RUGGEDCOM ROX devices to reboot.
rox-srs-location
The directory on the RUGGEDCOM NMS server where software repositories for RUGGEDCOM ROX
devices are stored.
rox-srs-url
The URL for the RUGGEDCOM ROX software repository server where upgrade packages are stored.
rox-ssh-port-number
The SSH port number used for accessing RUGGEDCOM ROX SSH servers.
rox-upgrade-bandwidth-limit
The bandwidth limit for RUGGEDCOM ROX software upgrades. Options include: 0 (disabled), 1-8
kbps, 2-16 kbps, 3-32 kbps, 4-64 kbps, 5-128 kbps, 6-256 kbps, 7-512 kbps, or 8-1 Mbps.
rox-upgrade-time-out
The time in milliseconds to wait for a RUGGEDCOM ROX software upgrade to complete.
rox-uploadconfig-ack-time-out
The time in milliseconds to wait for acknowledgement from RUGGEDCOM NMS after applying a new
configuration and restarting RUGGEDCOM daemons.
rox-uploadconfig-apply-timeout
The time in milliseconds (ms) to wait while applying a partial archived configuration file to a
RUGGEDCOM ROX device.
rox-uploadconfig-create-timeout
the time in milliseconds (ms) to wait for a partial archived configuration file to be created for a
RUGGEDCOM ROX device.
rox-uploadconfig-list-time-out
The time in milliseconds (ms) to wait for a list of subsystems for a RUGGEDCOM ROX device.
rox-user
The user ID to be used by RUGGEDCOM NMS for administrative access to ROX devices.
rox-wait-reboot-time-out
The time in milliseconds (ms) to wait to re-establish communication with RUGGEDCOM ROX device
after a reboot command.
rox2-app-management-retry
The maximum number of attempts to install/uninstall an app on a RUGGEDCOM ROX II device.
rox2-app-management-execinterval
The time in milliseconds required for an app to be installed/uninstalled on a RUGGEDCOM ROX II
device.
rox2-app-management-waitinterval
The time in milliseconds (ms) to wait before checking the status of the app install/uninstall process
on a RUGGEDCOM ROX II device.
rox2-app-managementtimeout-interval
The maximum time in milliseconds (ms) allowed for the app install/uninstall process to complete on
RUGGEDCOM ROX II devices.
rox2-archive-location
The directory on the RUGGEDCOM NMS server where archived configuration files for RUGGEDCOM
ROX II devices are stored.
rox2-config-management-dir
The directory on the RUGGEDCOM NMS server where current configuration files for RUGGEDCOM
ROX II devices are stored.
rox2-config-upload-downloadretry
The maximum number of attempts to upload/download RUGGEDCOM ROX II NETCONF configuration
files.
Configuring the Management Daemon
47
Chapter 4
RUGGEDCOM NMS
Configuring RUGGEDCOM NMS
48
User Guide
Attribute
Description
rox2-confirmed-committimeout
The time in milliseconds (ms) to complete a RUGGEDCOM ROX II NETCONF confirmed-commit
operation.
rox2-debianarm-firmware-url
The URL for the RUGGEDCOM ROX II firmware (ARM device) repository server for firmware upgrades.
rox2-debianarm-firmwarelocation
The directory on the RUGGEDCOM NMS server where firmware upgrades from the RUGGEDCOM ROX
II firmware (ARM device) repository are stored.
rox2-debianppc-firmware-url
The URL for the RUGGEDCOM ROX II firmware (PPC device) repository server for firmware upgrades.
rox2-debianppc-firmwarelocation
The directory on the RUGGEDCOM NMS server where firmware upgrades from the RUGGEDCOM ROX
II firmware (PPC device) repository are stored.
rox2-debian386-firmwarelocation
The directory on the RUGGEDCOM NMS server where firmware upgrades from the RUGGEDCOM ROX
II firmware (x86 device) repository are stored.
rox2-debian386-firmware-url
The URL for the RUGGEDCOM ROX II firmware (x86 device) repository server for firmware upgrades.
rox2-device-location
The directory on the RUGGEDCOM NMS server where downloaded configuration files RUGGEDCOM
ROX II devices are stored.
rox2-download-debug-infolocation
The directory on the RUGGEDCOM NMS server where debug information for RUGGEDCOM ROX II
devices is stored.
rox2-feature-keys-url
The URL for the RUGGEDCOM ROX II feature key repository server for feature key installation.
rox2-feature-keys-location
The directory on the RUGGEDCOM NMS server where feature keys from the RUGGEDCOM ROX II
feature key repository are stored.
rox2-feature-keys-retry
The maximum number of attempts to install a RUGGEDCOM ROX II feature key installation.
rox2-gold-config-location
The directory on the RUGGEDCOM NMS server where gold configurations for RUGGEDCOM ROX II
devices are stored.
rox2-launch-upgrade-xml
The directory on the RUGGEDCOM NMS server where the RUGGEDCOM ROX II NETCONF launch
upgrade RPC file is stored.
rox2-netconf-connectiontimeout
The time in milliseconds (ms) to wait for a RUGGEDCOM ROX II NETCONF connection operation to
complete.
rox2-netconf-port-number
The RUGGEDCOM ROX II NETCONF server port number.
rox2-netconf-session-timeout
The maximum time in milliseconds (ms) to wait for activity on an inactive RUGGEDCOM ROX II
NETCONF session. If there is no activity before the time period ends, the session is closed.
rox2-reboot-exec-interval
The time in milliseconds (ms) required to trigger the reboot process on RUGGEDCOM ROX II devices.
rox2-reboot-timeout-interval
The time in milliseconds (ms) to wait for the reboot process to complete for RUGGEDCOM ROX II
devices.
rox2-reboot-wait-interval
The time in milliseconds (ms) to wait before checking the status of the reboot process on
RUGGEDCOM ROX II devices.
rox2-remote-cli-location
The file path to the CLI configuration file on RUGGEDCOM ROX II devices.
rox2-remote-logs-location
The file path to the debug log file on RUGGEDCOM ROX II devices.
rox2-reset-xml
The directory on the RUGGEDCOM NMS server where the RUGGEDCOM ROX II NETCONF reset RPC
file is stored.
rox2-sftp-cli-wait-interval
The time in milliseconds (ms) to wait before polling the status of the CLI configuration files on
RUGGEDCOM ROX II devices.
rox2-sftp-cli-timeout-interval
The time in milliseconds (ms) allowed for CLI configuration files to download from RUGGEDCOM
ROX II devices.
Configuring the Management Daemon
RUGGEDCOM NMS
Chapter 4
User Guide
3.
Configuring RUGGEDCOM NMS
Attribute
Description
rox2-sftp-retry
The maximum number of attempts allowed to download a CLI configuration file from a
RUGGEDCOM ROX II device.
rox2-upgrade-exec-interval
The time in milliseconds (ms) required to trigger the firmware upgrade process for RUGGEDCOM
ROX II devices.
rox2-upgrade-progress-xml
The directory on the RUGGEDCOM NMS server where the RUGGEDCOM ROX II NETCONF upgrade
status check RPC file is stored.
rox2-upgrade-retry
The maximum number of attempts allow to upgrade the firmware on a RUGGEDCOM ROX II device.
rox2-upgrade-timeout-interval
The maximum time in milliseconds (ms) the firmware upgrade process to complete on RUGGEDCOM
ROX II devices.
rox2-upgrade-wait-interval
The time in milliseconds (ms) to wait before checking the status of a RUGGEDCOM ROX II firmware
upgrade.
sb-expired
The time in milliseconds (ms) the last update/error message stays visible in the status bar on the
RUGGEDCOM NMS Web interface.
sb-sleep
The time in milliseconds (ms) the status bar on the RUGGEDCOM NMS Web interface checks for
updates.
snmp-timeout
The maximum time in milliseconds (ms) that SNMP process threads can remain alive.
temp-location-event
The directory on the RUGGEDCOM NMS server where files temporarily downloaded by the
Configuration Management thread are stored.
temp-location-poller
The directory on the RUGGEDCOM NMS server where files temporarily downloaded by the polling
daemon are stored.
temp-location-upload
The directory on the RUGGEDCOM NMS server where files uploaded by the Configuration
Management thread are stored.
threads
The number of threads that will be spawned to poll RUGGEDCOM devices.
wait-time
The time in milliseconds (ms) between SNMP polls after a RUGGEDCOM device is reset.
Save and close the file.
The Configuration Management Log
The configuration management daemon will log all transactions in the following log file:
C:\ruggednms\logs\daemon\configMgtd.log
Section 4.7
Configuring a JavaMail Interface
RUGGEDCOM NMS uses JavaMail to send notifications and reports via e-mail.
To configure an interface between RUGGEDCOM NMS and a JavaMail server, do the following:
1.
Make sure all users who wish to receive notifications and reports via e-mail have valid e-mail addresses
configured in RUGGEDCOM NMS. For more information about configuring a user's profile, refer to
Section 4.8.1.2, “Editing a User” .
2.
Make sure notifications are enabled. For more information, refer to Section 5.2.4.5, “Enabling/Disabling
Notifications” .
Configuring a JavaMail Interface
49
Chapter 4
RUGGEDCOM NMS
Configuring RUGGEDCOM NMS
User Guide
3.
Make sure the desired notifications are enabled. For more information, refer to Section 5.2.4.6, “Enabling/
Disabling Specific Notifications” .
4.
On the RUGGEDCOM NMS server, run the following script:
C:\ruggednms\scripts\edit_javamail.bat
This script opens the JavaMail configuration file in a text editor.
The following is an example of a JavaMail configuration file:
#########################################################################
# This file is the configuration for the JavaMailer class.
# It is used to specify the details of the JavaMailer system properties
#########################################################################
# Properties are defined but commented out, indicating the default values.
#
# This property defines system sender account.
#
# The default setting is root@[127.0.0.1]
org.opennms.core.utils.fromAddress=RuggedNMS
# These properties define the SMTP Host.
#
org.opennms.core.utils.mailHost=192.168.1.3
org.opennms.core.utils.mailer=smtpsend
org.opennms.core.utils.transport=smtp
org.opennms.core.utils.debug=true
#org.opennms.core.utils.smtpport=25
#org.opennms.core.utils.smtpssl.enable=false
#org.opennms.core.utils.quitwait=true
#
# This property controls the use of the JMTA,
# the default is true
org.opennms.core.utils.useJMTA=false
# These properties define the Mail authentication.
#
org.opennms.core.utils.authenticate=false
org.opennms.core.utils.authenticateUser="user"
org.opennms.core.utils.authenticatePassword="password"
#org.opennms.core.utils.starttls.enable=false
# These properties configure message content
#
#org.opennms.core.utils.messageContentType=text/plain
#org.opennms.core.utils.charset=us-ascii
5.
Configure the following parameters as required:
IMPORTANT!
By default, a # symbol is placed before each parameter. Remove this symbol to enable a
parameter.
50
Parameter
Description
org.opennms.core.utils.fromAddress
The e-mail address that appears in the From field of all e-mails
sent to the server.
org.opennms.core.utils.mailHost
The IP address of the SMTP server used to send e-mail. The
recommended value is 127.0.0.1.
org.opennms.core.utils.mailer
The name of the mass mailer used in the X-Mailer header.
Configuring a JavaMail Interface
RUGGEDCOM NMS
Chapter 4
User Guide
Configuring RUGGEDCOM NMS
Parameter
Description
org.opennms.core.utils.transport
The transport protocol to use. Specify smtp unless
another transport protocol is required. Do not use if
org.opennms.core.utils.useJMTA is set to false.
org.opennms.core.utils.debug
Synopsis: { true, false }
When enabled (true), debug information is displayed.
org.opennms.core.utils.smtpport
Default: 25
The port used to connect to the SMTP server.
org.opennms.core.utils.smtpssl.enable
Synopsis: { true, false }
When enabled (true), SSL is used to connect to the SMTP host.
org.opennms.core.utils.quitwait
Synopsis: { true, false }
When enabled (true), the e-mail client will wait for a response
from the SMTP server to the final QUIT command. Disable (false)
if the SMTP server takes too long to respond or does not respond
correctly.
org.opennms.core.utils.useJMTA
Synopsis: { true, false }
When enabled (true), a non-queuing Java-based MTA is used.
The MTA looks up Mail eXchanger (MX) records and sends e-mail
directly to the appropriate mail server.
When disabled (false), emails are delivered to the smart host
defined by org.opennms.core.utils.mailHost, which relays the email to the appropriate mail server.
If not configured, the default is true.
org.opennms.core.utils.authenticate
Synopsis: { true, false }
When enabled (true), user authentication is required. Make
sure the org.opennms.core.utils.authenticateUser
and org.opennms.core.utils.authenticatePassword
parameters are configured.
org.opennms.core.utils.authenticateUser
The user name for the user account on the SMTP server. Only
required when authentication is enabled.
org.opennms.core.utils.authenticatePass word
The password for the user account on the SMTP server. Only
required when authentication is enabled.
org.opennms.core.utils.starttls.enable
Synopsis: { true, false }
When enabled (true), the STARTTLS command (if supported by
the server) is used to switch to a TLS-protected connection before
issuing login commands. Requires additional configuration of Java
Trust stores.
org.opennms.core.utils.messageContent Type
Default: text/plain
The MIME type to set when sending the message. When sending
HTML in e-mails, set to text/html.
org.opennms.core.utils.charset
Default: us-ascii
The character set encoding used for all e-mails.
6.
Save and close the file.
7.
Restart RUGGEDCOM NMS. For more information, refer to Section 3.3, “Restarting RUGGEDCOM NMS ” .
Configuring a JavaMail Interface
51
Chapter 4
Configuring RUGGEDCOM NMS
RUGGEDCOM NMS
User Guide
Section 4.8
Managing Users, Groups and Roles
This section describes how to configure and manage users, groups, roles and authentication in RUGGEDCOM NMS.
CONTENTS
• Section 4.8.1, “Managing Users”
• Section 4.8.2, “Managing User Groups”
• Section 4.8.3, “Managing User Roles”
• Section 4.8.4, “Managing Duty Schedules”
• Section 4.8.5, “Managing User/Group Authentication”
Section 4.8.1
Managing Users
This section describes how to manage and configure users in RUGGEDCOM NMS.
CONTENTS
• Section 4.8.1.1, “Adding a User”
• Section 4.8.1.2, “Editing a User”
• Section 4.8.1.3, “Renaming a User”
• Section 4.8.1.4, “Resetting a User Password”
• Section 4.8.1.5, “Deleting a User”
Section 4.8.1.1
Adding a User
To add a user, do the following:
1.
52
On the menu bar, click Admin, click Configure Users, Groups and Roles and then click Configure Users. The
User List screen appears.
Managing Users, Groups and Roles
RUGGEDCOM NMS
Chapter 4
User Guide
Configuring RUGGEDCOM NMS
1
2
Figure 18: User List Screen
1. Available Users
2.
2. Add New User Button
Click Add New User. The New User screen appears.
1
2
3
4
5
Figure 19: New User Screen
1. User ID Box
3.
4.
2. Password List
3. Confirm Password Box
4. OK Button
5. Cancel Button
Configure the following parameters:
Parameter
Description
User ID
The name of the user.
Password
The user's password. The password must contain at least one
lower case letter, one upper case letter and one special character,
with a minimum password length of 8 characters.
Confirm Password
The user's password.
Click OK. The Modify User screen appears.
Adding a User
53
Chapter 4
RUGGEDCOM NMS
Configuring RUGGEDCOM NMS
User Guide
1
2
3
4
5
6
7
8
Figure 20: Modify User Screen
1. Read-Only Check Box 2. Full Name Box
7. Finish Button 8. Cancel Button
5.
3. Comments Box
4. Effective Date Boxes
5. Expiration Date Boxes
6. Email Box
Configure the following parameters:
Parameter
Description
Read-Only
When enabled (checked), the user can only view their user profile.
Account self-service is only available when Read-Only is disabled
(cleared).
Full Name
The user's full name. This parameter is optional.
Comments
Additional information related to the user. This parameter is
optional.
Effective Date
The date and time when the user account becomes active.
Expiration Date
The date and time at which the user account is deactivated. The
user will be unable to start a new Web session following this point
in time.
Email
The user's preferred e-mail address.
NOTE
Duty schedules can be added for individual users or to a group of users.
54
Adding a User
RUGGEDCOM NMS
Chapter 4
User Guide
6.
Configuring RUGGEDCOM NMS
[Optional] Configure one or more duty schedules for the user. For more information, refer to Section 4.8.4.1,
“Adding/Deleting Duty Schedules for Users” .
IMPORTANT!
All new users have limited access rights, similar to the standard guest profile. To expand a user's
rights, add them to a user group.
7.
[Optional] Add the user to a user group. For more information, refer to Section 4.8.2.2, “Editing a User
Group” .
8.
Click Finish to create the new user.
Section 4.8.1.2
Editing a User
To add a user, do the following:
1.
On the menu bar, click Admin, click Configure Users, Groups and Roles and then click Configure Users. The
User List screen appears.
1
Figure 21: User List Screen
1. Available Users
2.
2. Modify Icon
Click the Modify icon next to the chosen user profile. The Modify User screen appears.
Editing a User
55
Chapter 4
RUGGEDCOM NMS
Configuring RUGGEDCOM NMS
User Guide
1
2
3
4
5
6
7
8
Figure 22: Modify User Screen
1. Read-Only Check Box 2. Full Name Box
7. Finish Button 8. Cancel Button
3.
56
3. Comments Box
4. Effective Date Box
5. Expiration Date Box
6. Email Box
Configure the following parameters:
Parameter
Description
Read-Only
When enabled (checked), the user can only view their user profile.
Account self-service is only available when Read-Only is disabled
(cleared).
Full Name
The user's full name. This parameter is optional.
Comments
Additional information related to the user. This parameter is
optional.
Effective Date
The date and time when the user account becomes active. Not
applicable to administrator accounts.
Expiration Date
The date and time at which the user account is deactivated. The
user will be unable to start a new Web session following this point
in time. Not applicable to administrator accounts.
Email
The user's preferred e-mail address.
4.
Configure the user's duty schedule. For more information, refer to Section 4.8.4.1, “Adding/Deleting Duty
Schedules for Users” .
5.
Click Finish to create the new user.
Editing a User
RUGGEDCOM NMS
Chapter 4
User Guide
Configuring RUGGEDCOM NMS
Section 4.8.1.3
Renaming a User
To rename a user, do the following:
NOTE
The admin user profile cannot be renamed.
1.
On the menu bar, click Admin, click Configure Users, Groups and Roles and then click Configure Users. The
User List screen appears.
1
Figure 23: User List Screen
1. Rename Button
2.
Click the Rename button next to the chosen user profile. A dialog box appears.
1
2
3
Figure 24: Rename Dialog Box
1. Username Box
2. OK Button
3.
Enter a new user name.
4.
Click OK to rename the user.
3. Cancel Button
Section 4.8.1.4
Resetting a User Password
To reset a user password, do the following:
1.
On the menu bar, click Admin, click Configure Users, Groups and Roles and then click Configure Users. The
User List screen appears.
Renaming a User
57
Chapter 4
RUGGEDCOM NMS
Configuring RUGGEDCOM NMS
User Guide
1
Figure 25: User List Screen
1. Modify Icon
2.
Click the Modify icon next to the chosen user profile. The Modify User screen appears.
1
2
3
Figure 26: Modify User Screen
1. Reset Password Button
3.
58
2. Finish Button
3. Cancel Button
Click Reset Password. A dialog box appears.
Resetting a User Password
RUGGEDCOM NMS
Chapter 4
User Guide
Configuring RUGGEDCOM NMS
1
2
3
4
Figure 27: Reset Password Dialog Box
1. User ID Box
4.
2. Password List
3. Confirm Password Box
4. OK Button
5. Cancel Button
Configure the following parameters:
Parameter
Description
Password
The user's password. The password must contain at least one
lower case letter, one upper case letter and one special character,
with a minimum password length of 8 characters.
Confirm Password
The user's password.
5.
Click OK.
6.
Click Finish to save the changes.
Section 4.8.1.5
Deleting a User
To delete a user, do the following:
1.
On the menu bar, click Admin, click Configure Users, Groups and Roles and then click Configure Users. The
User List screen appears.
1
Figure 28: User List Screen
1. Delete Icon
2.
Click the Delete icon next to the chosen user profile. A confirmation dialog box appears.
Deleting a User
59
Chapter 4
RUGGEDCOM NMS
Configuring RUGGEDCOM NMS
3.
User Guide
Click OK to delete the user.
Section 4.8.2
Managing User Groups
Assign users to user groups to grant them additional access rights beyond the default rights given to guests, and
include them in notifications intended for a select audience. By default, RUGGEDCOM NMS is configured with
two groups – Admin and Operator – used to identify administrators and operators. Additional user groups can be
added as suits the organization.
CONTENTS
• Section 4.8.2.1, “Adding a User Group”
• Section 4.8.2.2, “Editing a User Group”
• Section 4.8.2.3, “Renaming a User Group”
• Section 4.8.2.4, “Deleting a User Group”
Section 4.8.2.1
Adding a User Group
To add a user group, do the following:
1.
On the menu bar, click Admin, click Configure Users, Groups and Roles and then click Configure Groups.
The Group List screen appears.
1
2
Figure 29: Group List Screen
1. Available Groups
2.
60
2. Add New Group Link
Click Add new group. The New Group screen appears.
Managing User Groups
RUGGEDCOM NMS
Chapter 4
User Guide
Configuring RUGGEDCOM NMS
1
2
3
4
Figure 30: New Group Screen
1. Group Name Box
2. Comment Box
3. OK Button
4. Cancel Button
3.
Under Group Name, type the name of the new group.
4.
[Optional] Under Comment, type a description of the new group.
5.
Click OK. The Modify Group screen appears.
1
6
2
7
3
3
4
5
8
9
Figure 31: Modify Group Screen
1. Available Users List
7. Move Down Button
2. Currently In Group List 3. Select All Button
8. Finish Button 9. Cancel Button
4. Add Button
5. Remove Button
6. Move Up Button
NOTE
To select consecutive users, click the first user, then hold Shift and click the last user. To select
specific users, click the first user, and then hold Ctrl and select other users from the list.
Adding a User Group
61
Chapter 4
RUGGEDCOM NMS
Configuring RUGGEDCOM NMS
User Guide
6.
Select users from the Available Users list and then click the Add (>>) button. The selected users are moved
to the Currently in Group list.
7.
[Optional] Use the Move Up and Move Down buttons to change the order of the users in the Currently in
Group list. Notifications are sent first to users at the top of the list.
NOTE
Duty schedules can be added for individual users or to a group of users.
8.
[Optional] Configure one or more duty schedules for the group. For more information, refer to
Section 4.8.4.2, “Adding/Deleting Duty Schedules for a Group” .
9.
Click Finish.
Section 4.8.2.2
Editing a User Group
To edit an existing user group, do the following:
1.
On the menu bar, click Admin, click Configure Users, Groups and Roles and then click Configure Groups.
The Group List screen appears.
1
2
Figure 32: Group List Screen
1. Available Groups
2.
62
2. Modify Icon
Click the Modify icon next to the chosen group. The Modify Group screen appears.
Editing a User Group
RUGGEDCOM NMS
Chapter 4
User Guide
Configuring RUGGEDCOM NMS
1
6
2
7
3
3
4
5
8
9
Figure 33: Modify Group Screen
1. Available Users List
7. Move Down Button
2. Currently In Group List 3. Select All Button
8. Finish Button 9. Cancel Button
4. Add Button
5. Remove Button
6. Move Up Button
CAUTION!
Risk of removing Administrator login credentials. Make sure not to unassign the last Admin user
from the Admin user group, as this will remove their administrator privileges. If this occurs, contact
Siemens Customer Support.
NOTE
To select consecutive users, click the first user, then hold Shift and click the last user. To select
specific users, click the first user, and then hold Ctrl and select other users from the list.
3.
[Optional] Select users from either the Available Users or Currently in Group lists and use the Add (>>) or
Remove (<<) buttons to move them. The selected users are moved to the opposite list.
4.
[Optional] Use the Move Up and Move Down buttons to change the order of the users in the Currently in
Group list. Notifications are sent first to users at the top of the list.
NOTE
Duty schedules can be added for individual users or to a group of users.
5.
[Optional] Updated the duty schedules for the group. For more information, refer to Section 4.8.4.2,
“Adding/Deleting Duty Schedules for a Group” .
6.
Click Finish.
Editing a User Group
63
Chapter 4
RUGGEDCOM NMS
Configuring RUGGEDCOM NMS
User Guide
Section 4.8.2.3
Renaming a User Group
To rename a user group, do the following:
NOTE
The admin group cannot be renamed.
1.
On the menu bar, click Admin, click Configure Users, Groups and Roles and then click Configure Groups.
The Group List screen appears.
2
1
Figure 34: Group List Screen
1. Available Groups
2.
2. Rename Button
Click the Rename button next to the chosen group. A dialog box appears.
1
2
3
4
Figure 35: Rename Dialog Box
1. Group Name Box
2. OK Button
3. Cancel Button
3.
Enter a new name for the group.
4.
Click OK to rename the group.
Section 4.8.2.4
Deleting a User Group
To delete a user group, do the following:
1.
64
On the menu bar, click Admin, click Configure Users, Groups and Roles and then click Configure Groups.
The Group List screen appears.
Renaming a User Group
RUGGEDCOM NMS
Chapter 4
User Guide
Configuring RUGGEDCOM NMS
1
2
Figure 36: Group List Screen
1. Delete Icon
2. Available Groups
2.
Click the Delete icon next to the chosen group. A confirmation dialog box appears.
3.
Click OK to delete the group.
Section 4.8.3
Managing User Roles
Roles are used in combination with destination paths to determine which users should receive a notification
when an event occurs. Only users assigned to the selected role(s) who are on-call will be notified initially. If
the notification is not acknowledged within the configured time period, the notification will be automatically
escalated and sent to the users not on-call or to the configured supervisor that is on-call.
CONTENTS
• Section 4.8.3.1, “Adding a User Role”
• Section 4.8.3.2, “Editing a User Role”
• Section 4.8.3.3, “Configuring the On-Call Calendar”
• Section 4.8.3.4, “Deleting a User Role”
Section 4.8.3.1
Adding a User Role
To add a user role, do the following:
1.
On the menu bar, click Admin, click Configure Users, Groups and Roles and then click Configure Roles. The
Role List screen appears.
Managing User Roles
65
Chapter 4
RUGGEDCOM NMS
Configuring RUGGEDCOM NMS
User Guide
1
2
Figure 37: Role List Screen
1. Available Roles
2.
2. Add New Role Button
Click Add New Role. The Edit Role screen appears.
1
2
4
3
5
6
Figure 38: Edit Role Screen
1. Name Box
3.
4.
66
2. Supervisor List
3. Description Box
4. Membership List
5. Save Button
6. Cancel Button
Configure the following parameters:
Parameter
Description
Name
The name of the role.
Supervisor
The user who oversees all users that share this role. For
information about users, refer to Section 4.8.1, “Managing Users”
.
Description
A description of the role.
Membership Group
The user group the role is part of. For more information about
groups, refer to Section 4.8.2, “Managing User Groups” .
Click Save. The View Role screen appears.
Adding a User Role
RUGGEDCOM NMS
Chapter 4
User Guide
Configuring RUGGEDCOM NMS
Figure 39: View Role Screen
5.
[Optional] Configure the on-call calendar for the new role. For more information, refer to Section 4.8.3.3,
“Configuring the On-Call Calendar” .
6.
Click Done.
Section 4.8.3.2
Editing a User Role
To edit a user role, do the following:
1.
On the menu bar, click Admin, click Configure Users, Groups and Roles and then click Configure Roles. The
Role List screen appears.
1
2
Figure 40: Role List Screen
1. Roles
2.
2. Add New Role Button
Click the name of the chosen role. The View Role screen appears.
Editing a User Role
67
Chapter 4
RUGGEDCOM NMS
Configuring RUGGEDCOM NMS
User Guide
1
2
2
Figure 41: View Role Screen
1. Edit Details Button
3.
2. Done Button
Click Edit Details. The Edit Role screen appears.
1
2
4
3
5
6
Figure 42: Edit Role Screen
1. Name Box
4.
5.
68
2. Supervisor List
3. Description Box
4. Membership List
5. Save Button
6. Cancel Button
Configure the following parameters:
Parameter
Description
Name
The name of the role.
Supervisor
The user who oversees all users that share this role. For
information about users, refer to Section 4.8.1, “Managing Users”
.
Description
A description of the role.
Membership Group
The user group the role is part of. For more information about
groups, refer to Section 4.8.2, “Managing User Groups” .
Click Save. The View Role screen appears. Refer to Figure 41 .
Editing a User Role
RUGGEDCOM NMS
Chapter 4
User Guide
Configuring RUGGEDCOM NMS
6.
[Optional] Configure the on-call calendar for the role. For more information, refer to Section 4.8.3.3,
“Configuring the On-Call Calendar” .
7.
Click Done.
Section 4.8.3.3
Configuring the On-Call Calendar
An on-call calendar can be defined for each user role to control when notifications are sent to the associated
users.
To configure the on-call calendar for a user role, do the following:
1.
On the menu bar, click Admin, click Configure Users, Groups and Roles and then click Configure Roles. The
Role List screen appears.
1
2
Figure 43: Role List Screen
1. Available Roles
2. Add New Role Button
For information about adding user roles, refer to Section 4.8.3.1, “Adding a User Role” .
2.
Select one of the available user roles. The View Role screen appears.
Configuring the On-Call Calendar
69
Chapter 4
RUGGEDCOM NMS
Configuring RUGGEDCOM NMS
User Guide
3
1
4
5
2
1
Figure 44: View Role Screen
1. Done Button
2. Calendar
3. Previous Month Link
4. Next Month Link
5. New Entry Icon
3.
[Optional] Use the <<< and >>> links to change the month.
4.
Either click an existing entry or click the New Entry icon for the first date in the on-call period. The Edit Entry
screen appears.
3
6
1
4
2
5
7
Figure 45: Edit Entry Screen
1. Start Date Boxes
5.
70
2. End Date Boxes
3. User List
4. Start Time Boxes
5. End Time Boxes
6. Save Button
7. Cancel Button
Configure the following parameters as required:
Parameter
Description
Start Date
The first day in the on-call period.
End Date
The last day in the on-call period.
Configuring the On-Call Calendar
RUGGEDCOM NMS
Chapter 4
User Guide
6.
Configuring RUGGEDCOM NMS
Parameter
Description
User
The affected user.
Start Time
The start time for each day in the on-call calendar.
End Time
The end time for each day in the on-call calendar.
Click Save.
Section 4.8.3.4
Deleting a User Role
To delete a user role, do the following:
1.
On the menu bar, click Admin, click Configure Users, Groups and Roles and then click Configure Roles. The
Role List screen appears.
1
2
Figure 46: Role List Screen
1. Available Roles
2. Delete Icon
2.
Click the Delete icon next to the chosen user role. A confirmation dialog box appears.
3.
Click OK to delete the user.
Section 4.8.4
Managing Duty Schedules
Duty schedules define when users are available to receive notifications from RUGGEDCOM NMS.
CONTENTS
• Section 4.8.4.1, “Adding/Deleting Duty Schedules for Users”
• Section 4.8.4.2, “Adding/Deleting Duty Schedules for a Group”
Section 4.8.4.1
Adding/Deleting Duty Schedules for Users
To add/delete a duty schedule for a user, do the following:
Deleting a User Role
71
Chapter 4
RUGGEDCOM NMS
Configuring RUGGEDCOM NMS
User Guide
Adding a Duty Schedule
1.
On the menu bar, click Admin, click Configure Users, Groups and Roles and then click Configure Users. The
User List screen appears.
1
Figure 47: User List Screen
1. Users
2.
72
2. Modify Icon
Click the Modify icon next to the chosen user profile. The Modify User screen appears.
Adding/Deleting Duty Schedules for Users
RUGGEDCOM NMS
Chapter 4
User Guide
Configuring RUGGEDCOM NMS
1
2
3
5
4
Figure 48: Modify User Screen
1. Duty Schedule
3.
2. Add This Many Schedules Button
3. Remove Checked Schedules Button
4. Finish Button
5. Cancel Button
[Optional] If the user is available past midnight on any given day or only available at certain times during the
day, add additional schedules by clicking Add This Many Schedules. Use the list next to the button to select
more than one schedule.
NOTE
Time is based on the 24-hour clock and punctuation is prohibited. Therefore, accepted values are
within the range of 0000 and 2359.
4.
Select the days the user is available to receive notifications and define the time period for each under Begin
Time and End Time. For example, if the user is available Monday to Friday, 8:00 AM to 5:00 PM, the begin
and end times would be set to 0800 and 1700 respectively.
If the user is not available at a certain time during the day on a particular day, add two schedules where only
that day is selected and the define the begin and end times in each for the times when the user is available.
For example, if the user is not available between 11:00 AM and 1:00 PM, set the begin and end time in the
first schedule to 0800 and 1100. Then set the begin and end time for the same day in the other schedule to
1300 and 1700.
Similarly, if a user is available past midnight on a given day, add two schedules where the end time for the
first day is set to 2359 and the start time for the second day is 0000.
5.
Click Finish to save the changes.
Adding/Deleting Duty Schedules for Users
73
Chapter 4
RUGGEDCOM NMS
Configuring RUGGEDCOM NMS
User Guide
Deleting a Duty Schedule
To remove a duty schedule, do the following:
1.
Perform Step 1 to Step 2 in the previous procedure.
2.
Select the check box under Delete next to the chosen duty schedule(s).
3.
Click Remove Checked Schedules.
4.
Click Finish to save the changes.
Section 4.8.4.2
Adding/Deleting Duty Schedules for a Group
To add/delete a duty schedule for a group, do the following:
Adding a Duty Schedule
1.
On the menu bar, click Admin, click Configure Users, Groups and Roles and then click Configure Groups.
The Group List screen appears.
1
2
Figure 49: Group List Screen
1. Groups
2.
74
2. Modify Icon
Click the Modify icon next to the chosen group. The Modify Group screen appears.
Adding/Deleting Duty Schedules for a Group
RUGGEDCOM NMS
Chapter 4
User Guide
Configuring RUGGEDCOM NMS
1
2
3
5
4
Figure 50: Modify Group Screen
1. Duty Schedule
3.
2. Add This Many Schedules Button
3. Remove Checked Schedules Button
4. Finish Button
5. Cancel Button
[Optional] If the group is available past midnight on any given day or only available at certain times during
the day, add additional schedules by clicking Add This Many Schedules. Use the list next to the button to
select more than one schedule.
NOTE
Time is based on the 24-hour clock and punctuation is prohibited. Therefore, accepted values are
within the range of 0000 and 2359.
4.
Select the days the group is available to receive notifications and define the time period for each under Begin
Time and End Time. For example, if the group is available Monday to Friday, 8:00 AM to 5:00 PM, the begin
and end times would be set to 0800 and 1700 respectively.
If the group is not available at a certain time during the day on a particular day, add two schedules where only
that day is selected and the define the begin and end times in each for the times when the group is available.
For example, if the group is not available between 11:00 AM and 1:00 PM, set the begin and end time in the
first schedule to 0800 and 1100. Then set the begin and end time for the same day in the other schedule to
1300 and 1700.
Similarly, if a group is available past midnight on a given day, add two schedules where the end time for the
first day is set to 2359 and the start time for the second day is 0000.
5.
Click Finish to save the changes.
Deleting a Duty Schedule
To remove a duty schedule, do the following:
1.
Perform Step 1 to Step 2 in the previous procedure.
Adding/Deleting Duty Schedules for a Group
75
Chapter 4
RUGGEDCOM NMS
Configuring RUGGEDCOM NMS
2.
Select the check box under Delete next to the chosen duty schedule(s).
3.
Click Remove Checked Schedules.
4.
Click Finish to save the changes.
User Guide
Section 4.8.5
Managing User/Group Authentication
RUGGEDCOM NMS can be configured to authenticate users or groups using a remote LDAP (Lightweight Discovery
Access Protocol) server.
CONTENTS
• Section 4.8.5.1, “Enabling/Disabling LDAP Authentication”
• Section 4.8.5.2, “Configuring LDAP Authentication”
Section 4.8.5.1
Enabling/Disabling LDAP Authentication
To enable/disable LDAP authentication in RUGGEDCOM NMS do the following:
1.
On the RUGGEDCOM NMS server, run the following script:
C:\ruggednms\scripts\config_ldap_login.bat
This script opens the following configuration file in a text editor:
2.
C:\ruggednms\jetty-webapps\ruggednms\WEB-INF\applicationContext-springsecurity.xml
Remove (enable) or add (disable) the comment tags (<!-- and -->) around the elements between:
<!-- ======================= LDAP AUTHENTICATION Part 1 of 2 ====================== -->
And:
<!--
3.
End of the LDAP Setting Part 1 of 2 -->
Remove (enable) or add (disable) the comment tags (<!-- and -->) around the elements before:
<beans:bean id="ldapTemplate" class="org.springframework.ldap.core.LdapTemplate">
And after:
<!/beans:bean>
76
4.
Save and close the configuration file.
5.
Restart RUGGEDCOM NMS. For more information, refer to Section 3.3, “Restarting RUGGEDCOM NMS ” .
6.
If LDAP authentication has been enabled, configure authentication for all users. For more information, refer
to Section 4.8.5.2, “Configuring LDAP Authentication” .
Managing User/Group Authentication
RUGGEDCOM NMS
Chapter 4
User Guide
Configuring RUGGEDCOM NMS
Section 4.8.5.2
Configuring LDAP Authentication
To configure LDAP authentication, do the following:
1.
Make sure LDAP authentication is enabled. For more information, refer to Section 4.8.5.1, “Enabling/
Disabling LDAP Authentication” .
2.
On the RUGGEDCOM NMS server, run the following script:
C:\ruggednms\scripts\config_ldap_login.bat
This script opens the following configuration file in a text editor:
C:\ruggednms\jetty-webapps\ruggednms\WEB-INF\applicationContext-springsecurity.xml
NOTE
The default LDAP configuration file contains placeholders for required values supplied by the user.
Each placeholder starts and ends with triple percentage symbols (e.g. %%%) and indicates what
type of information is required.
3.
Replace %%%put LDAP server address here%%% with the IP address of the LDAP server in the form of
ldap://{ip-address}:389. For example:
<beans:value>ldap://172.30.145.90:389</beans:value>
4.
Replace %%%Base BN HERE%%% with the DNS name of your domain. For example, if the DNS name of your
domain is rnms.com:
<beans:property name="base" value="DC=rnms,DC=com"/>
5.
Replace %%%BIND USER HERE%%% with the name of the principal account to use when binding the LDAP
server. For example, if the account name is ruggednms:
<beans:property name="defaultUser" value="ruggednms@rnms.com"/>
6.
7.
Replace %%%BIND USER PASSWORD HERE%%% with the LDAP password for the principal account.
Replace %%%LOCATION OF USERS HERE%%% with the distinguished name of the location where
RUGGEDCOM NMS user records are stored on the LDAP server. For example:
<beans:constructor-arg index="0" value="CN=Users"/>
8.
Replace %%%LOCATION OF YOUR GROUPS HERE%%% with the distinguished name of the location where
RUGGEDCOM NMS user group records are stored on the LDAP server. For example:
<beans:constructor-arg value="CN=Users"/>
9.
Make sure all RUGGEDCOM NMS users defined on the LDAP server are associated with one of the following
groups in the LDAP server: rnms-user, rnms-operator or rnms-admin.
10. Save and close the configuration file.
11. Restart RUGGEDCOM NMS. For more information, refer to Section 3.3, “Restarting RUGGEDCOM NMS ” .
Configuring LDAP Authentication
77
Chapter 4
Configuring RUGGEDCOM NMS
RUGGEDCOM NMS
User Guide
Section 4.9
Managing Thresholds
Thresholding is an important part of automating network management. It allows users to define triggers against
data retrieved by the SNMP collector. When a performance metric exceeds the defined threshold, an event,
notification or alarm is automatically generated.
For example, events, notifications and alarms can be generated:
• When the response time for a monitored device/service is too high
• When bandwidth utilization exceeds a certain amount
• When the number of CPE devices connected to a Base Station drop below a specified number
CONTENTS
• Section 4.9.1, “Enabling/Disabling Thresholds”
• Section 4.9.2, “Viewing a List of Threshold Groups”
• Section 4.9.3, “Adding/Editing a Threshold”
• Section 4.9.4, “Viewing/Editing a Threshold Group”
• Section 4.9.5, “Deleting a Threshold”
• Section 4.9.6, “Managing Resource Filters”
• Section 4.9.7, “Available Data Sources, Types and Expressions”
Section 4.9.1
Enabling/Disabling Thresholds
To enable or disable thresholding in RUGGEDCOM NMS, do the following:
1.
2.
On the RUGGEDCOM NMS server, open the following file in a text editor:
C:\ruggednms\etc\collectd-configuration.xml
Locate the thresholding-enabled parameter key.
<?xml version="1.0" encoding="UTF-8"?>
<collectd-configuration xmlns="http://xmlns.opennms.org/xsd/config/collectd" threads="20">
<package name="RNMS1-collectd">
<filter>IPADDR != '0.0.0.0'</filter>
<include-range begin="1.1.1.1" end="254.254.254.254"/>
<service name="SNMP" interval="300000" user-defined="false"
status="on">
<parameter key="collection" value="default"/>
<parameter key="thresholding-enabled" value="true"/>
<parameter key="retry" value="2"/>
<parameter key="timeout" value="1000"/>
</service>
</package>
<collector service="SNMP" classname="org.opennms.netmgt.collectd.SnmpCollector"/>
</collectd-configuration>
If the parameter does not exist, add it.
3.
78
Enable thresholding by setting the value attribute to true, or set the attribute to false to disable
thresholding.
Managing Thresholds
RUGGEDCOM NMS
Chapter 4
User Guide
Configuring RUGGEDCOM NMS
4.
Save and close the file.
5.
Restart RUGGEDCOM NMS. For more information, refer to Section 3.3, “Restarting RUGGEDCOM NMS ” .
Section 4.9.2
Viewing a List of Threshold Groups
To view a list of configured threshold groups, on the menu bar, click Admin and then click Manage Thresholds.
The Threshold Groups screen appears.
Figure 51: Threshold Groups Screen
The Threshold Configuration table lists the configured threshold groups.
Column
Description
Name
The name of the threshold group.
RRD Repository
The physical location of the group.
For information about editing a threshold group, refer to Section 4.9.4, “Viewing/Editing a Threshold Group” .
Section 4.9.3
Adding/Editing a Threshold
Basic thresholds are thresholds applied over a single metric or data source.
Expression-based thresholds are similar to basic thresholds, except they allow users to define mathematical
expressions and multiple data sources.
The basic work flow for adding a threshold is as follows:
a. Determine if the target performance metric is being collected by RUGGEDCOM NMS.
b. Define the threshold type.
c.
Set the expression (for expression-based thresholds only).
d. Define the expression or data source and type.
e. Define the threshold value that triggers a notification when exceeded.
f.
Define the threshold value at which the threshold can be rearmed.
g. Define how many times in a row a threshold can be exceeded it is triggered.
h. Define Unique Event Identifiers (UEIs) for when the threshold is triggered or rearmed.
i.
Define resource filters.
j.
Define notifications to be sent when the threshold is triggered or rearmed.
To add or edit an existing basic or expression-based threshold, do the following:
Viewing a List of Threshold Groups
79
Chapter 4
RUGGEDCOM NMS
Configuring RUGGEDCOM NMS
User Guide
1.
Open a browser and log in to RUGGEDCOM NMS.
2.
On the menu bar, click Admin and then click Manage Thresholds. The Threshold Groups screen appears.
1
Figure 52: Threshold Groups Screen
1. Edit Hyperlink
3.
Choose which group to view or modify and click the Edit hyperlink next to it. The Edit Group screen appears.
1
3
4
2
3
4
Figure 53: Edit Group Screen
1. Basic Thresholds
4.
80
2. Expression-Based Thresholds
3. Edit Hyperlink
4. Delete Hyperlink
Click Create New Threshold to add a basic threshold, click Create New Expression Threshold to add an
expression-based threshold, or click Edit next to an existing threshold. The Edit Threshold screen appears.
Adding/Editing a Threshold
RUGGEDCOM NMS
Chapter 4
User Guide
Configuring RUGGEDCOM NMS
2
3
4
1
5
10
11
8
6
7
9
14
12
13
Figure 54: Edit Threshold Screen – Basic Threshold
1. Type List 2. Datasource Box 3. Datasource Type List 4. Datasource Label Box 5. Value Box 6. Re-Arm Box 7. Trigger
Box 8. Triggered UEI Box 9. Re-Armed UEI Box 10. Save Button 11. Cancel Button 12. Field Name Box 13. Regular
Expression Box 14. Add Button
5.
Configure the following parameters as required:
Parameter
Description
Type
Synopsis: { high, low, relativeChange }
Default: high
The threshold type. Options include:
• high – Triggers when the value of the data source equals or
exceeds the value of the threshold. The threshold is re-armed
when the value equals or is less than the re-arm value.
• low – Triggers when the value of the data source equals or is
less than the value of the threshold. The threshold is re-armed
when the value equals or exceeds the re-arm value.
• relativeChange – Use to determine the relative difference
between two samples. This type uses the Value parameter to
determine in which direction the threshold is exceeded. For
example, a value of 0.95 will trigger the threshold if the sample
is at least 5% less than the previous sample. Alternatively, a
value of 1.05 will trigger the threshold if the sample is at least
5% higher than the previous sample.
Expression
For expression-based thresholds only.
A mathematical expression involving multiple data source names
that will be evaluated and compare to the threshold values. For a
list of available expressions based on data source and type, refer
to Section 4.9.7, “Available Data Sources, Types and Expressions”
.
Datasource
The name of the MIB element to monitor. For a list of available
data sources, refer to Section 4.9.7, “Available Data Sources,
Types and Expressions” .
Datasource Type
Synopsis: { node, if, coolingDeviceIndex, mplsL3VpnVrf,
ciscoSlbInstance, cesServerFarmRserverEntry,
rttMonCtrlAdminIndex, aixPhysicalVolume, umOrgIndex,
CHAN, astChanType, powerUsageIndex, sinifCpuInstance,
temperatureProbeIndex, cbgpPeerAddrFamilyPrefixEntry,
appIIndex, hpuxFSTable, ipuMGCPMsgStatsEntr,
ciscoApCntIndex, aixPrintQueue, hrDeviceEntry,
sinfNetInstance, netwareDisk, asAppIndex, aixVolumeGroup,
msdpPeerEntry, ciscoEnvMonTemperatureStatusIndex,
Adding/Editing a Threshold
81
Chapter 4
RUGGEDCOM NMS
Configuring RUGGEDCOM NMS
Parameter
User Guide
Description
ciscoEnvMonVoltageStatusIndex, mtxrWIStatIndex, pipePosition,
ainfCpuinstance, IgpEnvTemperatureIdDegF, drsChassisIndex,
diskIOIndex, juniSystemTempIndex, ltmVSStatName, drsPSUIndex,
ciscoMemoryPoolType, aixPagingSpace, ItmPoolStatName,
vcPipePosition, mtxrWIRtabAddr, ainfLDskInstance, dskIndex,
prtMarkerSuppliesIndex, naDfIndex, bgpPeerEntry, pgmonIndex,
hrStorageIndex, f5ifName, SSID, IgpPwrMeasurementPtIndex,
pethMainPseGroupIndex, rPDULoadStatusIndex, aixFilesystem,
EqVol, ainfNetInstance, junSystemSlot, sinfLDskInstance }
Default: node
The data source type. For a list of data types available for each
data source, refer to Section 4.9.7, “Available Data Sources, Types
and Expressions” .
Datasource Label
The name of a data item, whose value will be used as a label
when reporting the threshold.
Value
The threshold value that will trigger the threshold alarm if
exceeded.
• For high or low threshold types, the value must be higher or
lower respectively to trigger the alarm.
• For relativeChange threshold types, this is the relative change
in percentage between two samples. A value of 1.5, for
example, represents a 50% increase, whereas a value of 0.5
represents a 50% decrease. A value of 1.0 represents no
increase or decrease.
6.
Re-Arm
The value at which the threshold will be reset.
Trigger
The number of the times the threshold can be exceeded in a
row before the threshold alarm is triggered. Not applicable to
relativeChange threshold types.
Assign custom Unique Event Identifiers (UEIs) to the threshold by configuring the following parameters:
Parameter
Description
Triggered UEI
A custom Unique Event Identifier (UEI) to use when the threshold
is triggered.
Rearmed UEI
A custom Unique Event Identifier (UEI) to use when the threshold
is rearmed.
UEIs are linked to notifications that can be sent to other users when the threshold is triggered or rearmed.
A UEI can be any custom string that makes sense to the user. However, most UEIs are modeled after a
Universal Resource Indicator (URI), such as uri:{company}.{domain}/{category}/{name}. For example, the
following UEI might be used for a threshold that will trigger when disk usage is too high:
uri:siemens.com/threshold/disk/utilization/exceeded/
The rearmed UEI to go along with this example might be:
uri:siemens.com/threshold/disk/utilization/rearmed
7.
[Optional] Configure one or more resource filters. For more information, refer to Section 4.9.6.2, “Adding/
Editing a Resource Filter” .
8.
Click Save. The Edit Group screen appears. Refer to Figure 53 .
Note the UEI text under Triggered UEI and Re-armed UEI is hyperlinked.
82
Adding/Editing a Threshold
RUGGEDCOM NMS
User Guide
9.
Chapter 4
Configuring RUGGEDCOM NMS
Click the hyperlink under Triggered UEI to configure a notification associated with the threshold when it is
triggered. For more information, refer to Step 9 in Section 5.2.4.7, “Adding/Editing a Notification” .
10. Click the hyperlink under Re-armed UEI to configure a notification associated with the threshold when it is
rearmed. For more information, refer to Step 9 in Section 5.2.4.7, “Adding/Editing a Notification” .
Section 4.9.4
Viewing/Editing a Threshold Group
To view and/or edit a threshold group, do the following:
1.
On the menu bar, click Admin and then click Manage Thresholds. The Threshold Groups screen appears.
1
Figure 55: Threshold Groups Screen
1. Edit Hyperlink
2.
Choose which group to view or modify and click Edit. The Edit Group screen appears.
Figure 56: Edit Group Screen
Lists of basic and expression-based thresholds are displayed.
For information about how to add or edit existing thresholds, refer to Section 4.9.3, “Adding/Editing a Threshold” .
For information about how to delete a threshold, refer to Section 4.9.5, “Deleting a Threshold” .
Section 4.9.5
Deleting a Threshold
To delete either a basic or expression-based threshold, do the following:
1.
On the menu bar, click Admin and then click Manage Thresholds. The Threshold Groups screen appears.
Viewing/Editing a Threshold Group
83
Chapter 4
RUGGEDCOM NMS
Configuring RUGGEDCOM NMS
User Guide
1
Figure 57: Threshold Groups Screen
1. Edit Hyperlink
2.
Choose which group to view or modify and click Edit. The Edit Group screen appears.
1
3
4
2
3
4
Figure 58: Edit Group Screen
1. Basic Thresholds
3.
2. Expression-Based Thresholds
3. Edit Hyperlink
4. Delete Hyperlink
Choose a threshold and click Delete. The threshold is removed.
Section 4.9.6
Managing Resource Filters
Resource filters associated with a threshold definition help select which resource should be considered when
applying thresholds.
One or more resource filters can be applied to each threshold definition.
CONTENTS
• Section 4.9.6.1, “Sorting Resource Filters”
• Section 4.9.6.2, “Adding/Editing a Resource Filter”
84
Managing Resource Filters
RUGGEDCOM NMS
Chapter 4
User Guide
Configuring RUGGEDCOM NMS
• Section 4.9.6.3, “Deleting a Resource Filter”
Section 4.9.6.1
Sorting Resource Filters
Resource filters are applied in order. If the first filter does not result in a match, RUGGEDCOM NMS then tests the
second filter and so on. If none of the filters result in a match, the threshold is not applied.
To sort resource filters, do the following:
1.
On the menu bar, click Admin and then click Manage Thresholds. The Threshold Groups screen appears.
1
Figure 59: Threshold Groups Screen
1. Edit Hyperlink
2.
Choose which group to view or modify and click the Edit hyperlink next to it. The Edit Group screen appears.
1
3
4
2
3
4
Figure 60: Edit Group Screen
1. Basic Thresholds
3.
2. Expression-Based Thresholds
3. Edit Hyperlink
4. Delete Hyperlink
Click Edit next to an existing threshold. The Edit Threshold screen appears.
Sorting Resource Filters
85
Chapter 4
RUGGEDCOM NMS
Configuring RUGGEDCOM NMS
User Guide
1
2
Figure 61: Edit Threshold Screen
1. Up Button
2. Down Button
4.
Make sure two or more resource filters are available. For information about adding resource filters, refer to
Section 4.9.6.2, “Adding/Editing a Resource Filter” .
5.
Under Resource Filters, click the Up or Down buttons next to the chosen resource filters.
Section 4.9.6.2
Adding/Editing a Resource Filter
To add or edit an existing resource filter, do the following:
1.
On the menu bar, click Admin and then click Manage Thresholds. The Threshold Groups screen appears.
1
Figure 62: Threshold Groups Screen
1. Edit Hyperlink
2.
86
Choose which group to view or modify and click the Edit hyperlink next to it. The Edit Group screen appears.
Adding/Editing a Resource Filter
RUGGEDCOM NMS
Chapter 4
User Guide
Configuring RUGGEDCOM NMS
1
3
4
2
3
4
Figure 63: Edit Group Screen
1. Basic Thresholds
3.
2. Expression-Based Thresholds
3. Edit Hyperlink
4. Delete Hyperlink
Click Edit next to an existing threshold. The Edit Threshold screen appears.
2
3
4
1
5
10
11
8
6
7
9
14
12
13
Figure 64: Edit Threshold Screen
1. Type List 2. Datasource Box 3. Datasource Type List 4. Datasource Label Box 5. Value Box 6. Re-Arm Box 7. Trigger
Box 8. Triggered UEI Box 9. Re-Armed UEI Box 10. Save Button 11. Cancel Button 12. Field Name Box 13. Regular
Expression Box 14. Add Button
4.
If editing an existing resource filter, click Edit next to the resource filter definition.
5.
Configure the following parameters:
6.
Parameter
Description
Field Name
The name of the resource to consider.
Regular Expression
The regular expression to apply against the resource. If there is a
match and the event exceeds the defined threshold, the alarm is
triggered.
Click Add or Update.
Adding/Editing a Resource Filter
87
Chapter 4
RUGGEDCOM NMS
Configuring RUGGEDCOM NMS
User Guide
Section 4.9.6.3
Deleting a Resource Filter
To delete a resource filter, do the following:
1.
On the menu bar, click Admin and then click Manage Thresholds. The Threshold Groups screen appears.
1
Figure 65: Threshold Groups Screen
1. Edit Hyperlink
2.
Choose which group to view or modify and click the Edit hyperlink next to it. The Edit Group screen appears.
1
3
4
2
3
4
Figure 66: Edit Group Screen
1. Basic Thresholds
3.
88
2. Expression-Based Thresholds
3. Edit Hyperlink
4. Delete Hyperlink
Click Edit next to an existing threshold. The Edit Threshold screen appears.
Deleting a Resource Filter
RUGGEDCOM NMS
Chapter 4
User Guide
Configuring RUGGEDCOM NMS
1
Figure 67: Edit Threshold Screen
1. Delete Button
4.
Under Resource Filters, click the Delete button next to the chosen resource filter.
Section 4.9.7
Available Data Sources, Types and Expressions
The following data sources, types, and expressions, sorted by product relevance, may be used in creating
thresholds.
NOTE
Additional SNMP MIBs can be imported into RUGGEDCOM NMS using the free mib2opennms tool. This
tool extracts the trap definitions from the MIB and imports them into RUGGEDCOM NMS as events. For
more information, refer to https://support.industry.siemens.com/cs/ww/en/view/109482189 .
Product
Data Source
mib2-interfaces
Data Source Type
if
Expression (MIB Object)
ROS
ROX
ROX
II
WIN
BS
WIN
CPE
Other
ifDescr, ifSpeed, ifInOctets,
ifInUcastpkts, ifInNUcastpkts,
ifInDiscards, ifInErrors, ifOutOctets,
ifOutUcastPkts, ifOutNUcastPkts,
ifOutDiscards, ifOutErrors
ü
ü
ü
ü
ü
ü
mib2-tcp
node
tcpActiveOpens, tcpPassiveOpens,
tcpAttemptFails, tcpEstabResets,
tcpCurrEstab, tcpInSegs, tcpOutSegs,
tcpRetransSegs, tcpInErrors,
tcpOutRsts
ü
ü
ü
ü
ü
ü
mib2-icmp
node
icmpInErrors, icmpInDestUnreachs,
icmpInTimeExcds,
icmpInSrcQuenchs, icmpInRedirects,
icmpInEchos, icmpOutErrors,
icmpOutDestUnreachs,
icmpOutTimeExcds,
icmpOutSrcQuenchs,
icmpOutRedirects, icmpOutEchos,
icmpOutEchoReps, icmpInMsgs,
ü
ü
ü
ü
ü
ü
Available Data Sources, Types and Expressions
89
Chapter 4
RUGGEDCOM NMS
Configuring RUGGEDCOM NMS
User Guide
Product
Data Source
Data Source Type
Expression (MIB Object)
ROS
ROX
ROX
II
WIN
BS
WIN
CPE
Other
icmpInParmProbs, icmpInEchoReps,
icmpInTimestamps,
icmpInTimestampReps,
icmpInAddrMasks,
icmpInAddrMaskReps,
icmpOutMsgs, icmpOutParmProbs,
icmpOutTimestamps,
icmpOutTimestmpReps,
icmpOutAddrMasks,
icmpOutAddrMaskReps
mib2-X-interfaces
90
if
ifName, ifHighSpeed, ifHCInOctets,
ifHCOutOctets
û
ü
û
û
û
û
mib2-host-resourcesstorage
hrStorageIndex
hrStorageType, hrStorageDescr,
hrStorageAllocUnits, hrStorageSize,
hrStorageUsed
û
û
û
û
û
ü
mib2-host-resourcessystem
node
hrSystemUptime,
hrSystemNumUsers,
hrSystemProcesses
û
ü
û
û
û
û
mib2-host-resourcesmemory
node
hrMemorySize
û
ü
û
û
û
û
mib2-host-resourcesprocessor
hrDeviceEntry
hrDeviceIndex, hrDeviceDescr,
hrProcessorLoad
û
û
û
û
û
ü
mib2-coffee-rfc2325
node
coffeePotCapacity, coffeePotLevel,
coffeePotTemp
û
û
û
û
û
ü
mib2-powerethernet
pethMainPseGroupIndex
pethMainPsePower,
pethMainPseConsumptionPower
û
û
û
û
û
ü
mib2-ups-rfc1628
node
upsSecondsOnBattery,
upsEstMinsRemain,
upsEstChargeRemain,
upsBatteryVoltage,
upsBatteryCurrent, upsBatteryTemp,
upsInputFrequency1,
upsInputVoltage1, upsOutputSource,
upsOutputFrequency,
upsOutputVoltage1,
upsOutputCurrent1,
upsOutputPower1, upsOutputLoad1
û
û
û
û
û
ü
printer-usage
node
lifeCount, powerOnCount
û
û
û
û
û
ü
prtMarkerSuppliesDescription,
prtMSMaxCapacity, prtMSLevel
û
û
û
û
û
ü
printer-mib-supplies
prtMarkerSuppliesIndex
ietf-bgp4-peer-stats
bgpPeerEntry
bgpPeerRemoteAddr,
bgpPeerRemoteAs,
bgpPeerInUpdates,
bgpPeerOutUpdates
û
û
û
û
û
ü
ietf-ipmroute-scalars
node
ifMRouteEntryCount
û
û
û
û
û
ü
ietf-ipmrouteinterfaces
if
ifInMcastOctets, ifOutMcastOctets
û
û
û
û
û
ü
ietf-msdp-scalars
if
igmpIfWrongVerQrys, igmpIfJoins,
igmpIfGroups
û
û
û
û
û
ü
Available Data Sources, Types and Expressions
RUGGEDCOM NMS
Chapter 4
User Guide
Configuring RUGGEDCOM NMS
Product
Data Source
ietf-igmp-interfaces
Data Source Type
node
Expression (MIB Object)
ROS
ROX
ROX
II
WIN
BS
WIN
CPE
Other
msdpSACacheEntries
û
û
û
û
û
ü
msdpPeerRemoteAddr,
msdpPeerRPFFailures,
msdpPeerInSAs, msdpPeerOutSAs,
msdpPeerInSAReqs,
msdpPeerOutSAReqs,
msdpPeerInSARsps,
msdpPeerOutSARsps,
msdpPeerInCtrlMsgs,
msdpPeerOutCtrlMsgs,
msdpPeerInDataPkts,
msdpPeerOutDataPkts,
msdpPeerEstabTrans,
msdpPeerLocalAddr,
msdpPeerRemotePort,
msdpPeerLocalPort,
msdpPeerConnAttmpts,
msdpPeerInNotifs,
msdpPeerOutNotifs
û
û
û
û
û
ü
ietf-msdp-peers
msdpPeerEntry
ietf-mpls-l3vpnscalars
node
mL3VConfiguredVrfs,
mL3VActiveVrfs, mL3VConnectedIfs
û
û
û
û
û
ü
mplsL3VpnVrf
mL3VVrfName, mL3VVrfDescr,
mL3VVrfActiveIfs, mL3VVrfAssocIfs,
mL3VVrfPerfRtsAdded,
mL3VVrfPerfRtsDeled,
mL3VVrfPerfCurRts,
mL3VVrfPerfRtsDrpd
û
û
û
û
û
ü
rcom-ros-dev
node
RosCpuUsagePercent,
RosAvailableRam, RosTemperature,
RosTotalRam
ü
û
û
û
û
û
mib2-ip
node
ipInReceives, ipInHdrErrors,
ipInAddrErrors, ipForwDatagrams,
ipInUnknownProtos, ipInDiscards,
ipInDelivers, ipOutRequests,
ipOutDiscards, ipOutNoRoutes,
ipReasmTimeout, ipReasmReqds,
ipReasmOKs, ipReasmFails,
ipFragOKs, ipFragFails, ipFragCreates
ü
ü
û
û
û
û
dskIndex
ns-dskPath, ns-dskTotal, ns-dskAvail,
ns-dskUsed, ns-dskPercent
û
ü
û
û
û
û
ietf-mpls-l3vpn-vrfs
net-snmp-disk
ucd-loadavg
node
loadavg1, loadavg5, loadavg15
û
ü
û
û
û
û
ucd-memory
node
memTotalSwap, memAvailSwap,
memTotalReal, memAvailReal,
memTotalFree, memShared,
memBuffer, memCached,
memSwapError
û
ü
û
û
û
û
ucd-sysstat
node
SwapIn, SwapOut, SysInterrupts,
SysContext, CpuRawUser,
CpuRawNice, CpuRawSystem,
CpuRawIdle, CpuRawWait,
CpuRawKernel, CpuRawInterrupt,
IORawSent, IORawReceived
û
ü
û
û
û
û
Available Data Sources, Types and Expressions
91
Chapter 4
RUGGEDCOM NMS
Configuring RUGGEDCOM NMS
User Guide
Product
Data Source
Data Source Type
Expression (MIB Object)
ROS
ROX
ROX
II
WIN
BS
WIN
CPE
Other
coolingDevReading,
coolingDeviceLocationName,
coolDevLowCritThres
û
ü
û
û
û
û
powerUsageEntityName,
powerUsageWattage,
powerUsagePeakWatts
û
ü
û
û
û
û
tempProbeReading,
temperatureProbeLocationName,
tempProbeUpCrit,
tempProbeUpNonCrit,
tempProbeLowNonCrit,
tempProbeLowCrit
û
ü
û
û
û
û
IreInterfaceStatsIndex
lreInterfaceStatsIndex,
lreCntTxA, lreCntTxB,
lreCntTxC, lreCntErrWrongLanA,
lreCntErrWrongLanB,
lreCntErrWrongLanC, lreCntRxA,
lreCntRxB, lreCntRxC, lreCntErrorsA,
lreCntErrorsB, lreCntErrorsC,
lreCntNodes, lreCntProxyNodes,
lreCntUniqueA, lreCntUniqueB,
lreCntUniqueC, lreCntDuplicateA,
lreCntDuplicateB, lreCntDuplicateC,
lreCntMultiA, lreCntMultiB,
lreCntMultiC, lreCntOwnRxA,
lreCntOwnRxB
ü
û
û
û
û
û
rcom-rmax-dev
node
TotDLDroppedPac,
TotULDroppedPac, TotalDLPackets,
TotalULPackets, TotalULBytes,
TotalDLBytes, TotalULCRCFailures,
TotalULCRCOK, ULPER,
ULBER, ULRate, DLRate,
NumberOFConnectedSS, RfTxPower,
RfTemp, BSTemperature
û
û
û
ü
û
û
rcom-rmax-filler1
node
filler1, filler2, filler3, filler4
û
û
û
ü
û
û
rcom-rmax-cpestats1
SSID
SSID, SSidStr, Link, LinkTime,
DlRSSIMin, DlRSSIMax, DlRSSIAvg
û
û
û
ü
û
û
rcom-rmax-cpestats2
SSID
SSID, DlCINRMin, DlCINRMax,
DlCINRAvg
û
û
û
ü
û
û
rcom-rmax-cpestats3
SSID
UlCINRMin, UlCINRMax, UlCINRAvg
û
û
û
ü
û
û
rcom-rmax-cpestats4
SSID
DlTotBytes, DlTotPackets,
DlTotDropPac, DlTotRateMax,
DlTotRateAvg, DlUcastBytes,
DlUcastPackets, DlUcastDropPac,
DlUcastRateMax, DlUcastRateAvg,
UlTotalBytes, UlTotalPac,
UlTotDropPac, UlTotRateMax,
UlTotRateAvg
û
û
û
ü
û
û
openmanagecoolingdevices
coolingDeviceIndex
openmanagepowerusage
powerUsageIndex
openmanagetemperatureprobe
PRP-HSR-MIB
temperatureProbeIndex
To access this list within RUGGEDCOM NMS, do the following:
1.
92
On the menu bar, click Admin and then click Manage Thresholds. The Threshold Groups screen appears.
Available Data Sources, Types and Expressions
RUGGEDCOM NMS
User Guide
Chapter 4
Configuring RUGGEDCOM NMS
1
Figure 68: Threshold Groups Screen
1. Edit Hyperlink
2.
Choose which group to modify and click the Edit hyperlink next to it. The Edit Group screen appears.
1
Figure 69: Edit Group Screen
1. Available MIB Elements Button
3.
Click Available MIB Elements. A new window opens listing the available MIB elements.
Section 4.10
Managing Data Encryption
Information related to SNMP configuration data, and information used by RUGGEDCOM NMS to access devices can
be protected by encryption. When encryption is enabled, users are required when launching RUGGEDCOM NMS to
enter a specific passphrase, unless the passphrase is stored locally.
CONTENTS
• Section 4.10.1, “Enabling Data Encryption”
• Section 4.10.2, “Disabling Data Encryption”
• Section 4.10.3, “Changing the Encryption Passphrase”
Managing Data Encryption
93
Chapter 4
RUGGEDCOM NMS
Configuring RUGGEDCOM NMS
User Guide
• Section 4.10.4, “Resetting the Encryption Passphrase”
Section 4.10.1
Enabling Data Encryption
To enable data encryption, do the following:
NOTE
Some versions of Windows may prevent starting RUGGEDCOM NMS as a service when encryption is
enabled. If this occurs, either save the salted and hashed passphrase locally or start RUGGEDCOM NMS
as an application. For more information about starting RUGGEDCOM NMS as an application, refer to
Section 3.2, “Launching RUGGEDCOM NMS ” .
1.
On the menu bar, click Admin, click Encryption Passphrase Management, and then click Enable
Encryption. The Enable Encryption screen appears.
1
2
3
4
5
6
Figure 70: Enable Encryption Screen
1. Passphrase Box 2. Show Passphrase Check Box
Button 6. Cancel Button
2.
3. Reenter Passphrase Box
4. Save Passphrase Locally Check Box
5. Enable
[Optional] Click Show Passphrase to display the passphrase on screen in plain text.
IMPORTANT!
The passphrase must meet the following requirements:
• Length must be between 8 and 30 characters
• Must contain at least one lowercase character
• Must contain at least one uppercase character
• Must contain at least one number
94
3.
Under Passphrase, type a passphrase.
4.
Under Reenter Passphrase, type the passphrase again.
5.
Click Save Passphrase Locally. When enabled (checked), the passphrase is stored locally to prevent
RUGGEDCOM NMS from requesting the passphrase during launch. For more information, refer to Section 3.2,
“Launching RUGGEDCOM NMS ” .
6.
Click Enable. A confirmation dialog box appears.
Enabling Data Encryption
RUGGEDCOM NMS
Chapter 4
User Guide
7.
Configuring RUGGEDCOM NMS
Click OK to enable encryption.
Section 4.10.2
Disabling Data Encryption
To disable data encryption, do the following:
1.
On the menu bar, click Admin, click Encryption Passphrase Management, and then click Disable
Encryption. The Disable Encryption screen appears.
3
4
1
2
Figure 71: Disable Encryption Screen
1. Passphrase Box
2. Show Passphrase Check Box
3. Disable Button
4. Cancel Button
2.
Under Passphrase, type the passphrase. If required, click Show passphrase to display the passphrase in plain
text.
3.
Click Disable.
Section 4.10.3
Changing the Encryption Passphrase
To change the encryption passphrase, do the following:
1.
On the menu bar, click Admin, click Encryption Passphrase Management, and then click Change
Passphrase. The Change Passphrase screen appears.
1
2
3
5
6
4
Figure 72: Change Passphrase Screen
1. Old Passphrase Box
6. Cancel Button
Disabling Data Encryption
2. Show Passphrase Check Box
3. New Passphrase Box
4. Reenter Passphrase Box
5. Change Button
95
Chapter 4
RUGGEDCOM NMS
Configuring RUGGEDCOM NMS
User Guide
2.
[Optional] Click Show Passphrase to display the passphrase on screen in plain text.
3.
Under Old Passphrase, type the current passphrase.
4.
Under New Passphrase, type the new passphrase.
5.
Under Reenter Passphrase, type the new passphrase again.
6.
Click Change.
Section 4.10.4
Resetting the Encryption Passphrase
If the encryption passphrase is lost and was not saved locally when encryption was enabled, access to SNMP and
device access configuration is blocked, and RUGGEDCOM NMS will be unable to start.
To reset the encryption passphrase, do the following:
CAUTION!
Configuration hazard – risk of data loss. Resetting the encryption passphrase erases all device access
passwords and SNMP configuration settings. Device access and SNMP configuration settings will be set
back to their default settings.
1.
On the RUGGEDCOM NMS server, run the following script:
C:\ruggednms\scripts\start_ruggednms.bat
The Configuration File Encryption dialog box appears.
1
2
3
4
Figure 73: Configuration File Encryption Dialog Box
1. Enter the Passphrase Box
96
2. OK Button
3. Recover Button
4. Cancel Button
2.
Click Recover. A confirmation message appears.
3.
Click Yes. A confirmation message outline the associated risks appears.
4.
Click Accept. The RUGGEDCOM NMS service starts.
5.
Log in to RUGGEDCOM NMS. For more information, refer to Section 3.5, “Logging In/Out” .
Resetting the Encryption Passphrase
RUGGEDCOM NMS
Chapter 4
User Guide
Configuring RUGGEDCOM NMS
Section 4.11
Managing Surveillance Categories
Surveillance categories group devices into logical groups, the information for which can be reviewed and analyzed
from the main dashboard.
By default, RUGGEDCOM NMS begins with six suggested categories.
• The Production, Testing and Development categories are intended to group devices based on their current
status. The Production category would consist of devices deployed in the running infrastructure, while the
Testing and Development categories would consist of devices undergoing evaluation or commissioning.
• The Routers, Servers and Switches categories are intended to group devices by type.
The exact use of these categories can be determined by the user. New categories can also be added as needed.
Surveillance categories can contain multiple members, and a device can be a member of multiple surveillance
categories.
CONTENTS
• Section 4.11.1, “Adding a Surveillance Category”
• Section 4.11.2, “Deleting a Surveillance Category”
• Section 4.11.3, “Adding/Removing Nodes from Surveillance Categories”
Section 4.11.1
Adding a Surveillance Category
To add a new surveillance category, do the following:
1.
On the menu bar, click Admin, and then click Manage Surveillance Categories. The Categories screen
appears.
1
2
3
Figure 74: Categories Screen
1. Surveillance Categories
2. Name Box
3. Add New Category Button
2.
Type the name of the new surveillance category in the Name box and then click Add New Category. The
new category is added.
3.
Add one or more nodes to the category. For more information, refer to Section 4.11.3, “Adding/Removing
Nodes from Surveillance Categories” .
Managing Surveillance Categories
97
Chapter 4
Configuring RUGGEDCOM NMS
4.
5.
RUGGEDCOM NMS
User Guide
On the RUGGEDCOM NMS server, open the following file in a text editor:
C:\ruggednms\etc\surveillance-views.xml
Add a new <column-def> or <row-def> element as follows:
<?xml version="1.0" encoding="UTF-8"?>
<surveillance-view-configuration xmlns:this="http://www.opennms.org/xsd/config/surveillance-views"
xmlns:xsi="http://www.w3.org/2001/XMLSchema-instance" xsi:schemaLocation="http://www.opennms.org/
xsd/config/surveillance-views http://www.opennms.org/xsd/config/surveillance-views.xsd" defaultview="default" >
<!-- default view here -->
<view name="default" refresh-seconds="300" >
<rows>
<row-def label="Routers" >
<category name="Routers"/>
</row-def>
<row-def label="Switches" >
<category name="Switches" />
</row-def>
<row-def label="Servers" >
<category name="Servers" />
</row-def>
<row-def label="{label}" >
<category name="{name}" />
</row-def>
</rows>
<columns>
<column-def label="PROD" >
<category name="Production" />
</column-def>
<column-def label="TEST" >
<category name="Test" />
</column-def>
<column-def label="DEV" >
<category name="Development" />
</column-def>
<column-def label="{label}" >
<category name="{name}" />
</column-def>
</columns>
</view>
</views>
</surveillance-view-configuration>
Where:
• {label} is the name of the surveillance category as it appears in the Surveillance View table on the
Dashboard.
6.
• {name} is the name of the surveillance category.
Save and close the file.
Section 4.11.2
Deleting a Surveillance Category
To delete a surveillance category, do the following:
1.
98
On the menu bar, click Admin, and then click Manage Surveillance Categories. The Categories screen
appears.
Deleting a Surveillance Category
RUGGEDCOM NMS
Chapter 4
User Guide
Configuring RUGGEDCOM NMS
1
2
Figure 75: Categories Screen
1. Surveillance Categories
2. Delete Icon
2.
Click the Delete icon for the chosen surveillance category. The category is removed from the list, but it still
appears in the Surveillance View table on the Dashboard.
3.
On the RUGGEDCOM NMS server, open the following file in a text editor:
4.
C:\ruggednms\etc\surveillance-view.xml
Remove the <column-def> or <row-def> elements for the surveillance category:
<?xml version="1.0" encoding="UTF-8"?>
<surveillance-view-configuration xmlns:this="http://www.opennms.org/xsd/config/surveillance-views"
xmlns:xsi="http://www.w3.org/2001/XMLSchema-instance" xsi:schemaLocation="http://www.opennms.org/
xsd/config/surveillance-views http://www.opennms.org/xsd/config/surveillance-views.xsd" defaultview="default" >
<!-- default view here -->
<view name="default" refresh-seconds="300" >
<rows>
<row-def label="Routers" >
<category name="Routers"/>
</row-def>
<row-def label="Switches" >
<category name="Switches" />
</row-def>
<row-def label="Servers" >
<category name="Servers" />
</row-def>
<row-def label="{label}" >
<category name="{name}" />
</row-def>
</rows>
<columns>
<column-def label="PROD" >
<category name="Production" />
</column-def>
<column-def label="TEST" >
<category name="Test" />
</column-def>
<column-def label="DEV" >
<category name="Development" />
</column-def>
<column-def label="{label}" >
<category name="{name}" />
</column-def>
</columns>
</view>
</views>
Deleting a Surveillance Category
99
Chapter 4
RUGGEDCOM NMS
Configuring RUGGEDCOM NMS
User Guide
</surveillance-view-configuration>
Where:
• {label} is the name of the surveillance category as it appears in the Surveillance View table on the
Dashboard.
5.
• {name} is the name of the surveillance category.
Save and close the file.
Section 4.11.3
Adding/Removing Nodes from Surveillance Categories
To add or remove a node form a surveillance category, do the following:
IMPORTANT!
A node must be added to a row type surveillance category and its associated column type surveillance
category to appear on the Surveillance View table on the Dashboard.
1.
On the menu bar, click Admin, and then click Manage Surveillance Categories. The Categories screen
appears.
1
2
Figure 76: Categories Screen
1. Surveillance Categories
2.
100
2. Edit Icon
Click the Edit icon for the chosen category. The Show screen appears.
Adding/Removing Nodes from Surveillance Categories
RUGGEDCOM NMS
Chapter 4
User Guide
Configuring RUGGEDCOM NMS
2
1
4
3
Figure 77: Show Screen
1. Available Nodes List
2. Add Button
3. Remove Button
4. Nodes on Category List
NOTE
To select consecutive interfaces, click the first interface, then hold Shift and click the last interface.
To select specific interfaces, click the first interface, and then hold Ctrl and select other interfaces
from the list.
3.
Select an interface from either the Available Nodes or Nodes on Category lists, and then click either the
Add or Remove button. Add adds selected interfaces to the Nodes on Category list, while Remove moves
interfaces back to the Available Nodes list.
Adding/Removing Nodes from Surveillance Categories
101
Chapter 4
Configuring RUGGEDCOM NMS
102
RUGGEDCOM NMS
User Guide
Adding/Removing Nodes from Surveillance Categories
RUGGEDCOM NMS
Chapter 5
User Guide
Monitoring Devices
Monitoring Devices
This chapter describes how to monitor devices managed by RUGGEDCOM NMS.
CONTENTS
• Section 5.1, “Monitoring Device Availability”
• Section 5.2, “Managing Events, Alarms and Notifications”
• Section 5.3, “Managing Scheduled Outages”
• Section 5.4, “Managing Performance Reports”
• Section 5.5, “Managing Logical Maps”
• Section 5.6, “Managing Geographical Maps”
Section 5.1
Monitoring Device Availability
The Home screen in the RUGGEDCOM NMS Web user interface details the overall availability of all managed
devices over the last 24 hours. It also counts the number of outages over the same period.
To view the availability of the network over the last 24 hours, either start a new Web session or click the Siemens
logo. The Home screen appears.
1
3
4
2
5
Figure 78: The Home Screen
1. Outages Information
2. Device Availability Information
3. Outstanding Notifications
4. Resource Graphs
5. KSC Reports
The Percentage change over the past 24 hours area details the number of outages and overall availability
for each managed device that belongs to a surveillance category. Devices that have not been assigned to a
surveillance category are not included in the calculation.
Monitoring Device Availability
103
Chapter 5
RUGGEDCOM NMS
Monitoring Devices
User Guide
Viewing Details
To view further details about the availability of specific devices, click the related surveillance category. The
Category screen appears.
1
2
Figure 79: The Home Screen
1. Filter Options
2. Devices
This screen includes the following filters under Show interfaces:
• All – Displays all devices.
• With outages – Displays only devices that have experience outages.
• With availability < 100% – Displays only devices that have been unavailable during the last 24 hours.
This is the default view.
Customizing the List
The categories listed in the Percentage change over the past 24 hours area are based on surveillance
categories, which can be added, modified or removed as needed. It is recommended the default surveillance
categories provided by RUGGEDCOM NMS be replaced as needed with categories that are more meaningful to
the organization or user. For information about how to add, configure or delete surveillance categories, refer to
Section 4.11, “Managing Surveillance Categories” .
Section 5.2
Managing Events, Alarms and Notifications
The primary function of any Network Management System is to monitor the network and report changes or
errors it detects to the users. In RUGGEDCOM NMS, this is done through the generation of events, alarms and
notifications.
When an event occurs, RUGGEDCOM NMS displays an in-screen pop-up for all active browser sessions to inform
users of the new issue.
104
Managing Events, Alarms and Notifications
RUGGEDCOM NMS
Chapter 5
User Guide
Monitoring Devices
1
Figure 80: New Notification Pop-Up
1. Click Here to View Link
The pop-up will only disappear for each individual user if the issue is acknowledged or if each user clicks Click
Here to View. This opens a separate browser window or tab displaying the current list of unacknowledge events.
The event in question is at the top of the list.
Based on the configuration of RUGGEDCOM NMS, alarms and/or notifications may also be generated to elevate
awareness of the event to other users.
It is important to promptly acknowledge all events, alarms and notifications as they arise to indicate to other users
the issue is being addressed. This is particularly important for notifications, as many will be configured to follow
an escalation path after a period of time to other users with higher levels of responsibility.
CONTENTS
• Section 5.2.1, “Understanding Severity Levels”
• Section 5.2.2, “Managing Events”
• Section 5.2.3, “Managing Alarms”
• Section 5.2.4, “Managing Notifications”
• Section 5.2.5, “Managing Outage Notifications”
• Section 5.2.6, “Managing Destination Paths”
• Section 5.2.7, “Managing Path Outages”
Section 5.2.1
Understanding Severity Levels
Events, alarms and notifications are color-coded as follows based on their severity to help users quickly identify
the most important events.
Color
Severity
Description
Critical
Urgent attention is required. Multiple devices on the network are
affected.
Major
Immediate attention is required. A device is down or in danger of
going down.
Understanding Severity Levels
105
Chapter 5
RUGGEDCOM NMS
Monitoring Devices
Color
User Guide
Severity
Description
Minor
Attention is required. Part of a device – an interface, service, power
supply, etc. – has stopped functioning.
Warning
Attention may be required. Indicates a condition that should be
logged, but does not necessarily required direct action.
Indeterminate
No level of severity could be associated with the event.
Normal
No action required. Indicates an informational message.
Cleared
No action required. Indicates the prior condition has been corrected
and service is restored.
Information about the severity levels and their associated colors is also available through the Web user interface
by hovering the mouse cursor over the legend at the top right of an event, alarm or notification list, or by clicking
Severity Legend to display a dialog box.
Section 5.2.2
Managing Events
Events are the fundamental data structure used by RUGGEDCOM NMS for recording important information about
changes to the network or changes to the configuration of RUGGEDCOM NMS. They can be generated externally
by, for instance, SNMP traps or remote syslog messages generated by devices under management. But they can
also be generated internally, such as upon the detection of a new device or when forcing a capability scan on a
device/interface.
Each event generated by RUGGEDCOM NMS details the following:
• The event's unique ID
• The severity of the event
• The time the event occurred
• The device/node affected
• If applicable, the interface and service affected
Events are color-coded to indicate the severity of the issue. For information about the color scheme, refer to
Section 5.2.1, “Understanding Severity Levels” .
CONTENTS
• Section 5.2.2.1, “Viewing a List of Events”
• Section 5.2.2.2, “Viewing Event Details”
• Section 5.2.2.3, “Searching for Events”
• Section 5.2.2.4, “Filtering Events”
106
Managing Events
RUGGEDCOM NMS
Chapter 5
User Guide
Monitoring Devices
• Section 5.2.2.5, “Acknowledging/Unacknowledging Events”
Section 5.2.2.1
Viewing a List of Events
To view a list of current events, do the following:
1.
On the menu bar, click Events. The Events screen appears.
1
2
3
4
Figure 81: Events Screen
1. Event ID Box
2.
2. Get Details Button
3. All Events Link
4. Advanced Search Link
Click All Events. The List screen appears listing all unacknowledged events.
Viewing a List of Events
107
Chapter 5
RUGGEDCOM NMS
Monitoring Devices
User Guide
1
2
Figure 82: List Screen
1. Events
3.
2. Bookmark the Results Button
[Optional] To create a bookmark, click Bookmark the Results. Use the bookmark to quickly access this view
at any time.
Section 5.2.2.2
Viewing Event Details
To view more details about a particular event, do one of the following:
Event ID Is Not Known
108
1.
Display the list of current events. For more information, refer to Section 5.2.2.1, “Viewing a List of Events” .
2.
Click the ID of the desired event. The Detail screen appears displaying the details of the event.
Viewing Event Details
RUGGEDCOM NMS
Chapter 5
User Guide
Monitoring Devices
Figure 83: Detail Screen
Event ID Is Known
1.
On the menu bar, click Events. The Events screen appears.
1
2
3
4
Figure 84: Events Screen
1. Event ID Box
2.
2. Get Details Button
3. All Events Link
4. Advanced Search Link
Under Event ID, type the exact ID for the desired event, then click Get Details. If an event with that ID exists,
the Detail screen appears displaying the details of the event. Refer to Figure 83 .
Section 5.2.2.3
Searching for Events
To search for a specific event, do the following:
Searching for Events
109
Chapter 5
RUGGEDCOM NMS
Monitoring Devices
User Guide
Searching Based on ID
1.
On the menu bar, click Events. The Events screen appears.
1
2
3
4
Figure 85: Events Screen
1. Event ID Box
2.
2. Get Details Button
3. All Events Link
4. Advanced Search Link
Under Event ID, type the exact ID for the event, then click Get Details. The Detail screen appears displaying
the details of the event.
Figure 86: Detail Screen
3.
[Optional] Filter the list as required to narrow the search. For more information, refer to Section 5.2.2.4,
“Filtering Events” .
Searching Based on Description and Time
110
1.
Display the list of current events. For more information, refer to Section 5.2.2.1, “Viewing a List of Events” .
2.
Under Event Text, type a string that may appear in the event description.
Searching for Events
RUGGEDCOM NMS
Chapter 5
User Guide
Monitoring Devices
1
2
3
Figure 87: List Screen – Search Criteria
1. Event Text Box
2. Time List
3. Search Button
3.
Under Time, select a time frame in which the event may have occurred.
4.
Click Search. The List screen appears displaying the events that match the search criteria.
5.
[Optional] Filter the list as required to narrow the search. For more information, refer to Section 5.2.2.4,
“Filtering Events” .
Performing an Advanced Search
1.
On the menu bar, click Events. The Events screen appears.
1
2
3
4
Figure 88: Events Screen
1. Event ID Box
2.
2. Get Details Button
3. All Events Link
4. Advanced Search Link
Click Advanced Search. The Advanced Event Search screen appears.
Searching for Events
111
Chapter 5
RUGGEDCOM NMS
Monitoring Devices
User Guide
1
3
2
4
5
7
6
8
8
9
10
11
Figure 89: Advanced Event Search Screen
1. Event Text Contains Box
2. Node Label Contains Box
After Check Box 7. Events Before Check Box
11. Search Button
3.
3. TCP/IP Address Like Box
8. Time/Date Controls
9. Sort By List
4. Severity List
5. Service List
6. Events
10. Number of Events Per Page List
Set the search criteria:
• Event Text Contains – Type a text string that may appear in the event description.
• TCP/IP Address Like – Type the IP address for the affected device or interface. If needed, use an asterisk (*)
as a wild card in place of an octet.
• Node Label Contains – Type the label for the affected device or interface.
• Severity – Select the severity level for the event.
• Service – Select a service offered by the affected device/interface.
• Events After – Select Events After and enter a date and time to search for events that occurred after that
time.
• Events Before – Select Events Before and enter a date and time to search for events that occurred before
that time.
112
4.
Under Sort By, select the sort order of the events list.
5.
Under Number of Events Per Page, select the number of events to display per page.
6.
Click Search. The List screen appears listing all the events that match the search criteria.
Searching for Events
RUGGEDCOM NMS
Chapter 5
User Guide
Monitoring Devices
Figure 90: List Screen
7.
[Optional] Filter the list as required to narrow the search. For more information, refer to Section 5.2.2.4,
“Filtering Events” .
Section 5.2.2.4
Filtering Events
Each list of events features controls for filtering out events and displaying only those that are important to the
user. Filtering is also a way of searching for a specific event.
There are two methods for filtering an event list:
• Filter Based on Description and Time
To filter a list of events based on an event's description and the time at which the event occurred, do the
following:
1.
Display the list of current events. For more information, refer to Section 5.2.2.1, “Viewing a List of Events” .
2.
Under Event Text, type the full description of the event or key words that might appear in the description.
Filtering Events
113
Chapter 5
RUGGEDCOM NMS
Monitoring Devices
User Guide
1
2
3
Figure 91: Event Text and Time Controls
1. Event Text Box
2. Time Box
3. Search Button
4. Search Constraints
3.
Under Time, select a time period at which the event may have occurred.
4.
Click Search. The search criteria is listed under Search Constraints and the list is updated to display the
events that match.
A filter can be removed by clicking [-] next to it.
• Filter Using the Filter Controls
Each list of events features controls for removing or adding events of a specific type, that have a specific UEI,
ones that occurred before/after a specific time, and more.
Filters are available in cells under the Severity and Time columns, as well on the cells that reference the UEI
(Unique Event Identifier).
Controls include the following:
Filter Control
Description
[+]
Only shows events that match the value in the current field. For example, clicking [+] in the Severity
column displays only events that are at the same severity level as the selected event/alarm.
[-]
Hides events that match the value in the current field. For example, in the case of events, clicking [-]
next to a UEI hides all events that have the same UEI.
[<]
Only shows events that occurred after the selected event/alarm. Only applicable to the time of the
event/alarm.
[>]
Only shows events that occurred before the selected event/alarm. Only applicable to the time of the
event/alarm.
NOTE
For quick reference in the RUGGEDCOM NMS Web user interface, hover the mouse cursor over any
filter control to view a tool tip describing its function.
Once a filter is applied, it appears above the table in the list of search constraints. A filter can be removed by
clicking [-] next to it.
Section 5.2.2.5
Acknowledging/Unacknowledging Events
Events can be acknowledged or unacknowledged from two areas within RUGGEDCOM NMS:
• From a List of Events
Every list of events includes the option to acknowledge or unacknowledge an item.
114
Acknowledging/Unacknowledging Events
RUGGEDCOM NMS
Chapter 5
User Guide
Monitoring Devices
1
2
Figure 92: Acknowledge Button on a List of Events
1. Events
2. Acknowledge Button
Simply select an event and click either Acknowledge or Unacknowledge, depending on the current status of
the event.
• From the Device Details Screen
The details screen for each device includes a Recent Events section that lists the recent unacknowledged
events. For information about how to acknowledge events from the device details screen, refer to
Section 6.4.2.7, “Recent Events” .
Section 5.2.3
Managing Alarms
Alarms are based on events that have been picked specifically during the configuration of RUGGEDCOM NMS to be
representative of the current health of the network.
Each alarm generated by RUGGEDCOM NMS details the following:
• The alarms unique ID
• The severity level of the event
Managing Alarms
115
Chapter 5
RUGGEDCOM NMS
Monitoring Devices
User Guide
• The affected device, interface and/or service
• The number of times the event has occurred
• The times for when the event first occurred and when it last occurred
• A description of the alarm condition
Alarms are color-coded to indicate the severity of the issue. For information about the color scheme, refer to
Section 5.2.1, “Understanding Severity Levels” .
CONTENTS
• Section 5.2.3.1, “Viewing a List of Alarms”
• Section 5.2.3.2, “Viewing Alarm Details”
• Section 5.2.3.3, “Searching for Alarms”
• Section 5.2.3.4, “Filtering Alarms”
• Section 5.2.3.5, “Exporting a List of Alarms”
• Section 5.2.3.6, “Acknowledging, Clearing and Escalating Alarms”
Section 5.2.3.1
Viewing a List of Alarms
To view a list of current alarms, do the following:
1.
On the menu bar, click Alarms. The Alarms screen appears.
1
2
3
4
5
Figure 93: Alarms Screen
1. Alarm ID Box
2. Get Details Button
3. All Alarms (Summary) Link
4. All Alarms (Detail) Link
5. Advanced Search Link
NOTE
Summary and detailed views are available for alarm lists. The summary view excludes interfaces,
services, and the first event time, while the detailed view provides all information.
2.
116
Click either All Alarms (Summary) or All Alarms (Detail). The List screen appears listing all unacknowledged
alarms.
Viewing a List of Alarms
RUGGEDCOM NMS
Chapter 5
User Guide
Monitoring Devices
1
2
Figure 94: List Screen
1. Alarms
3.
2. Bookmark the Results Button
[Optional] To create a bookmark, click Bookmark the Results. Use the bookmark to quickly access this view
at any time.
Section 5.2.3.2
Viewing Alarm Details
To view more details about a particular alarm, do one of the following:
Alarm ID Is Not Known
1.
Display the list of current alarms. For more information, refer to Section 5.2.3.1, “Viewing a List of Alarms” .
2.
Click the ID of the desired alarm. The Detail screen appears displaying the details of the alarm.
Viewing Alarm Details
117
Chapter 5
RUGGEDCOM NMS
Monitoring Devices
User Guide
Figure 95: Detail Screen
Alarm ID Is Known
1.
On the menu bar, click Alarms. The Alarms screen appears.
1
2
3
4
5
Figure 96: Alarms Screen
1. Alarm ID Box
2.
2. Get Details Button
3. All Alarms (Summary) Link
4. All Alarms (Detail) Link
5. Advanced Search Link
Under Alarm ID, type the exact ID for the desired alarm, then click Get Details. If an alarm with that ID exists,
the Detail screen appears displaying the details of the alarm. Refer to Figure 95 .
Section 5.2.3.3
Searching for Alarms
To search for a specific alarm, do the following:
118
Searching for Alarms
RUGGEDCOM NMS
Chapter 5
User Guide
Monitoring Devices
Searching Based on ID
1.
On the menu bar, click Alarms. The Alarms screen appears.
1
2
3
4
5
Figure 97: Alarms Screen
1. Alarm ID Box
2.
2. Get Details Button
3. All Alarms (Summary) Link
4. All Alarms (Detail) Link
5. Advanced Search Link
Under Alarm ID, type the exact ID for the alarm, then click Get Details. The Detail screen appears displaying
the details of the alarm.
Figure 98: Detail Screen
3.
[Optional] Filter the list as required to narrow the search. For more information, refer to Section 5.2.2.4,
“Filtering Events” .
Searching Based on Description, Time and Severity
1.
Display the list of all current alarms. For more information, refer to Section 5.2.3.1, “Viewing a List of Alarms”
.
Searching for Alarms
119
Chapter 5
RUGGEDCOM NMS
Monitoring Devices
2.
User Guide
Under Alarm Text, type a string that may appear in the event description.
1
2
3
4
5
Figure 99: List Screen – Search Criteria
1. Alarm Text Box
2. Time List
3. Severity List
4. Search Button
3.
Under Time, select a time frame in which the alarm may have occurred.
4.
Under Severity, select the severity of the alarm.
5.
Click Search. The List screen appears displaying the alarms that match the search criteria.
6.
[Optional] Filter the list as required to narrow the search. For more information, refer to Section 5.2.2.4,
“Filtering Events” .
Performing an Advanced Search
1.
120
On the menu bar, click Alarms. The Alarms screen appears.
Searching for Alarms
RUGGEDCOM NMS
Chapter 5
User Guide
Monitoring Devices
1
2
3
4
5
Figure 100: Alarms Screen
1. Alarm ID Box
2.
2. Get Details Button
3. All Alarms Link
4. Advanced Search Link
Click Advanced Search. The Advanced Alarm Search screen appears.
1
2
3
4
5
6
7
8
8
9
10
8
8
11
12
13
Figure 101: Advanced Alarm Search Screen
1. Alarm Text Contains Box 2. Node Label Contains Box 3. TCP/IP Address Like Box 4. Severity List 5. Service List 6. Alarm
First Event After Check Box 7. Alarm First Event Before Check Box 8. Time/Date Controls 9. Alarm Last Event After Check Box
10. Alarm Last Event Before Check Box 11. Sort By List 12. Number of Alarms Per Page List 13. Search Button
3.
Set the search criteria:
• Alarm Text Contains – Type a text string that may appear in the alarm description.
• TCP/IP Address Like – Type the IP address for the affected device or interface. If needed, use an asterisk (*)
as a wild card in place of an octet.
• Node Label Contains – Type the label for the affected device or interface.
Searching for Alarms
121
Chapter 5
Monitoring Devices
RUGGEDCOM NMS
User Guide
• Severity – Select the severity level for the alarm.
• Service – Select a service offered by the affected device/interface.
• Alarm First Event After – Select Alarm First Event After and enter a date and time to search for the first
event that occurred after that time.
• Alarm First Event Before – Select Alarm First Event Before and enter a date and time to search for the
first event that occurred before that time.
• Alarm Last Event After – Select Alarm Last Event After and enter a date and time to search for the last
event that occurred after that time.
• Alarm Last Event Before – Select Alarm Last Event Before and enter a date and time to search for the last
event that occurred before that time.
4.
Under Sort By, select the sort order of the alarms list.
5.
Under Number of Alarms Per Page, select the number of alarms to display per page.
6.
Click Search. The List screen appears listing all the alarms that match the search criteria..
Figure 102: List Screen
7.
[Optional] Filter the list as required to narrow the search. For more information, refer to Section 5.2.2.4,
“Filtering Events” .
Section 5.2.3.4
Filtering Alarms
Each list of alarms features controls for filtering out alarms and displaying only those that are important to the
user. Filtering is also a way of searching for a specific alarm.
There are two methods for filtering an alarm list:
• Filter Based on Description, Time and Severity
To filter a list of alarms based on an alarm's description, the time at which the alarm occurred, and its severity
level, do the following:
122
Filtering Alarms
RUGGEDCOM NMS
Chapter 5
User Guide
Monitoring Devices
1.
Display the list of current alarms. For more information, refer to Section 5.2.3.1, “Viewing a List of Alarms”
.
2.
Under Alarm Text, type the full description of the alarm or key words that might appear in the description.
1
2
3
4
5
Figure 103: Alarm Text, Time and Severity Controls
1. Alarm Text Box
2. Time Box
3. Severity Box
4. Search Button
5. Search Constraints
3.
Under Time, select a time period at which the alarm may have occurred.
4.
Under Severity, select a severity level.
5.
Click Search. The search criteria is listed under Search Constraints and the list is updated to display the
alarms that match.
A filter can be removed by clicking [-] next to it.
• Filter Using the Filter Controls
Each list of alarms features controls for removing or adding alarms of a specific type, that have a specific UEI,
ones that occurred before/after a specific time, and more.
Filters are available in cells under the ID Severity and Last Event Time/First Event Time columns.
Controls include the following:
Filter Control
Filtering Alarms
Description
[+]
Only shows alarms that match the value in the current field. For example, clicking [+] in the Severity
column displays only alarms that are at the same severity level as the selected alarm/alarm.
[-]
Hides alarms that match the value in the current field. For example, in the case of alarms, clicking [-]
next to a UEI hides all alarms that have the same UEI.
[<]
Only shows alarms that occurred after the selected alarm/alarm. Only applicable to the time of the
alarm/alarm.
[>]
Only shows alarms that occurred before the selected alarm/alarm. Only applicable to the time of the
alarm/alarm.
123
Chapter 5
RUGGEDCOM NMS
Monitoring Devices
User Guide
NOTE
For quick reference in the RUGGEDCOM NMS Web user interface, hover the mouse cursor over any
filter control to view a tool tip describing its function.
Once a filter is applied, it appears above the table in the list of search constraints. A filter can be removed by
clicking [-] next to it.
Section 5.2.3.5
Exporting a List of Alarms
To export a list of alarms to either PDF or a CSV (Comma-Separate Values) file, do the following:
1.
Display the list of current alarms or search for specific alarms. For more information, refer to Section 5.2.3.1,
“Viewing a List of Alarms” or Section 5.2.3.3, “Searching for Alarms” . The List screen appears.
1
2
Figure 104: List Screen
1. Export to PDF Button
2. Export to CSV Button
2.
On the List screen, click either Export to PDF or Export to CSV. A dialog box appears.
3.
Select where to save the file locally and then click OK.
Section 5.2.3.6
Acknowledging, Clearing and Escalating Alarms
Alarms can be acknowledged, cleared or escalated. Acknowledging an alarm simply indicates to other users the
issue is being addressed, while clearing an alarm removes the alarm from the list entirely, indicating the issue is
resolved. Escalating an alarm raises its severity level, which may prompt RUGGEDCOM NMS to send a notification
to another user or group, if such a notification is configured.
To acknowledge, clear or escalate an alarm, do the following:
124
Exporting a List of Alarms
RUGGEDCOM NMS
Chapter 5
User Guide
1.
Monitoring Devices
Display the list of current alarms or search for specific alarms. For more information, refer to Section 5.2.3.1,
“Viewing a List of Alarms” or Section 5.2.3.3, “Searching for Alarms” . The List screen appears.
1
2
Figure 105: List Screen
1. List
2. Go Button
2.
Select the desired alarm(s).
3.
Select the desired action from the list (i.e. Acknowledge Alarms, Clear Alarms or Escalate Alarms), then click
OK.
Section 5.2.4
Managing Notifications
Notifications, or notices, are messages sent out when particular events occur. RUGGEDCOM NMS can be
configured to send these notifications to specific users, groups and/or users who have a specific role.
Each notification generated by RUGGEDCOM NMS details the following:
• The notifications unique ID
• The ID of the related event
• The severity level of the event
• The time the notification was sent
• The name of the user who answered the message
• The time at which the user answered the message
• The affected device, interface and/or service
• A description of the event
Managing Notifications
125
Chapter 5
RUGGEDCOM NMS
Monitoring Devices
User Guide
Notifications are color-coded to indicate the severity of the issue. For information about the color scheme, refer to
Section 5.2.1, “Understanding Severity Levels” .
CONTENTS
• Section 5.2.4.1, “Viewing a List of Notifications”
• Section 5.2.4.2, “Viewing Notification Details”
• Section 5.2.4.3, “Searching for Notifications”
• Section 5.2.4.4, “Acknowledging Notifications”
• Section 5.2.4.5, “Enabling/Disabling Notifications”
• Section 5.2.4.6, “Enabling/Disabling Specific Notifications”
• Section 5.2.4.7, “Adding/Editing a Notification”
• Section 5.2.4.8, “Deleting a Notification”
Section 5.2.4.1
Viewing a List of Notifications
To view a list of current notifications, do the following:
1.
On the menu bar, click Notifications. The Notifications screen appears.
1
2
3
4
5
6
7
Figure 106: Notifications Screen
1. User Box 2. Check Notices Button 3. Notice Box
Notices Link 7. All Unacknowledged Notices Link
126
4. Get Details Button
5. Your Outstanding Notices Link
6. All Outstanding
Viewing a List of Notifications
RUGGEDCOM NMS
User Guide
2.
Chapter 5
Monitoring Devices
Click either Your Oustanding Notices, All Outstanding Notices or All Unacknowledge Notices. The List
screen appears listing the matching notifications.
Figure 107: List Screen
Section 5.2.4.2
Viewing Notification Details
To view more details about a particular notification, do one of the following:
Notification ID Is Not Known
1.
Display the list of current notifications. For more information, refer to Section 5.2.4.1, “Viewing a List of
Notifications” .
2.
Click the ID of the desired notification. The Detail screen appears displaying the details of the notification.
Figure 108: Detail Screen
Notification ID Is Known
1.
On the menu bar, click Notifications. The Notifications screen appears.
Viewing Notification Details
127
Chapter 5
RUGGEDCOM NMS
Monitoring Devices
User Guide
1
2
3
4
5
6
7
Figure 109: Notifications Screen
1. User Box 2. Check Notices Button 3. Notice Box
Notices Link 7. All Unacknowledged Notices Link
2.
4. Get Details Button
5. Your Outstanding Notices Link
6. All Outstanding
Under Notice, type the exact ID for the desired notification, then click Get Details. If a notification with that
ID exists, the Detail screen appears displaying the details of the notification. Refer to Figure 108 .
Section 5.2.4.3
Searching for Notifications
Notifications can be found based on the user to which they are sent.
To search for a notification sent to a specific user, do the following:
1.
128
On the menu bar, click Notifications. The Notifications screen appears.
Searching for Notifications
RUGGEDCOM NMS
Chapter 5
User Guide
Monitoring Devices
1
2
3
4
5
6
7
Figure 110: Notifications Screen
1. User Box 2. Check Notices Button 3. Notice Box
Notices Link 7. All Unacknowledged Notices Link
2.
4. Get Details Button
5. Your Outstanding Notices Link
6. All Outstanding
Under User, the type of the name of the user's profile (e.g. admin), then click Check Notices. The List screen
appears displaying all notifications sent to that user.
Section 5.2.4.4
Acknowledging Notifications
To acknowledge a notification, do the following:
1.
Display the list of current notifications or search for specific notifications. For more information, refer to
Section 5.2.4.1, “Viewing a List of Notifications” or Section 5.2.4.3, “Searching for Notifications” . The List
screen appears.
Acknowledging Notifications
129
Chapter 5
RUGGEDCOM NMS
Monitoring Devices
User Guide
1
2
Figure 111: List Screen
1. List
2.
2. Go Button
Select the desired notification(s) and then click Acknowledge Notices.
Section 5.2.4.5
Enabling/Disabling Notifications
To enable or disable all notifications, do the following:
1.
On the menu bar, click Admin. The Admin screen appears.
1
2
Figure 112: Admin Screen
1. Notification Status Options
2.
3.
130
2. Update Button
Under Notification Status, select On to enable notifications or Off to disable notifications.
Click Update.
Enabling/Disabling Notifications
RUGGEDCOM NMS
Chapter 5
User Guide
Monitoring Devices
Section 5.2.4.6
Enabling/Disabling Specific Notifications
To enable or disable specific notifications, do the following:
1.
On the menu bar, click Admin, click Configure Notifications and then click Configure Event Notifications.
The Event Notifications screen appears.
1
2
3
Figure 113: Event Notifications Screen
1. Off Option
2.
2. On Option
3. Available Event Notifications
For the chosen notification, select On to enable the notification or Off to disable it. The setting is
automatically applied.
Section 5.2.4.7
Adding/Editing a Notification
To add or edit an existing notification, do the following:
1.
On the menu bar, click Admin, click Configure Notifications and then click Configure Event Notifications.
The Event Notifications screen appears.
Enabling/Disabling Specific Notifications
131
Chapter 5
RUGGEDCOM NMS
Monitoring Devices
User Guide
1
2
3
Figure 114: Event Notifications Screen
1. Add New Event Notification Button
2.
2. Edit Button
3. Available Event Notifications
Click Add New Event Notification to add a new notification, or select an existing notification and click Edit.
The Choose Event screen appears.
1
2
3
Figure 115: Choose Event Screen
1. List of Unique Event Identifiers (UEIs)
2. Reset Button
3. Next Link
This screen lists the available Unique Event Identifiers (UEI).
132
3.
For new notifications or to select a different UEI for an existing notification, select one of the available UEIs.
4.
Click Next. The Build Rule screen appears.
Adding/Editing a Notification
RUGGEDCOM NMS
Chapter 5
User Guide
Monitoring Devices
1
2
3
4
5
6
Figure 116: Build Rule Screen
1. Current Rule Box 2. Services List
6. Skip Results Validation Link
5.
3. Not Services List
4. Reset Address and Services Button
5. Validate Rule Results Link
Under Current Rule, define a build rule that looks for the chosen event on one or more interfaces.
RUGGEDCOM NMS uses the Iplike search format, which allows users to search for interfaces based on any one
of the four octets (fields). An asterisk (*) in place of an octet matches any value for that octet. A range (e.g.
0-3, 0-255, etc.) in place of an octet matches any value for that octet that falls within in the specified range. A
comma (,) creates a demarcated list (e.g. 0,1,2,3).
For example, each of the following rules will find interfaces with IP address between 192.168.0.0 and
192.168.3.255:
IPADDR IPLIKE 192.168.0-3.*
IPADDR IPLIKE 192.168.0-3.0-255
IPADDR IPLIKE 192.168.0,1,2,3.*
NOTE
To select consecutive services, click the first service, then hold Shift and click the last service. To
select specific services, click the first service, and then hold Ctrl and select other services from the
list.
Adding/Editing a Notification
133
Chapter 5
RUGGEDCOM NMS
Monitoring Devices
User Guide
6.
From the list of services and NOT services, select the services for which notifications should or should not be
generated.
7.
[Optional] If necessary, click Reset Address and Services to reset the build rule and repeat Step 5 to Step 6
.
8.
[Optional] Click Validate Rule Results to test the build rule. The Validate Rule screen appears.
NOTE
To skip the validation step, click Skip Results Validation and proceed to Step 9 .
1
2
3
Figure 117: Validate Rule Screen
1. List of IP Addresses
2. Rebuild Link
3. Next Link
Review the list of IP addresses to make sure the build rule provides the expected results. If the expected IP
addresses are missing from the list, click Rebuild and repeat Step 5 to Step 8 .
9.
134
On the Choose Path screen, configure the following parameters:
Adding/Editing a Notification
RUGGEDCOM NMS
Chapter 5
User Guide
Monitoring Devices
1
2
3
4
5
6
8
9
7
10
11
12
Figure 118: Choose Path Screen
1. Name Box 2. Description Box 3. Parameter Boxes
7. Message Box 8. Generic ID List 9. Specific ID Box
4. Choose a Path List
10. Text Message Box
5. Destination List 6. Enterprise OID Box
11. Short Message Box 12. Email Subject Box
NOTE
Parameters under SNMP Trap Parameters only appear when a destination path that has been
configured to use the snmpTrap command is chosen. For information about configuring a
destination path, refer to Section 5.2.6, “Managing Destination Paths” .
Parameter
Description
Name
A unique name for the notification.
Description
A description of the notification.
Parameter
The parameter – and its value – carried by the event.
Choose a Path
The destination path to which the notification will be sent. For
more information about destination paths, refer to Section 5.2.6,
“Managing Destination Paths” .
Destination
The destination to which to forward the event. For more
information about configuring a destination, refer to
Section 6.5.6, “Managing SNMP Event Forwarding” .
Generic ID
Synopsis: { 0, 1, 2, 3, 4, 5, 6 }
A generic ID for the trap. Options include:
• 0 (coldStart) – Indicates the SNMP agent is down.
• 1 (warmStart) – Indicates the SNMP agent has reinitialized.
Adding/Editing a Notification
135
Chapter 5
RUGGEDCOM NMS
Monitoring Devices
Parameter
User Guide
Description
• 2 (linkDown) – Indicates a device is down.
• 3 (linkUp) – Indicates a device is back up.
• 4 (authenticationFailure) – Indicates someone has
queried the SNMP agent using an incorrect community string.
• 5 (egpNeighborLoss) – Indicates an Exterior Gateway
Protocol (EGP) neighbor is down.
• 6 (enterpriseSpecific) – Indicates the trap is enterprisespecific. A valid OID must be provided by the Specific ID
parameter.
Enterprise OID
The Object Identifier (OID) for a custom trap. A valid OID includes
the enterprise ID of the organization that defined the trap and
a specific trap number assigned by that organization. Use only
when the Generic ID value is 6.
Specific ID
The specific ID for the trap.
Message
The description of the notification. The description may be
a simple text string, such as Configuration Change for a
configuration change event, or it may also include event fields
(e.g. %{event}%).
It is recommended to review the events defined in the
configuration files under . Each <event/> element in the
configuration files contains a <descr/> element, whose value
can be used as the description.
Text Message
The message sent in the notification. In place of a custom
message, use event substitutions to automatically add details
from the event into the message.
Short Message
A custom message to briefly describe the event.
Email Subject
The subject of the notification. This appears in the subject line of
e-mails sent by RUGGEDCOM NMS for the notification. In place
of a custom subject, use event substitutions to automatically add
details from the event into the subject.
10. Click Finish.
Section 5.2.4.8
Deleting a Notification
To delete a notification, do the following:
1.
136
On the menu bar, click Admin, click Configure Notifications and then click Configure Event Notifications.
The Event Notifications screen appears.
Deleting a Notification
RUGGEDCOM NMS
Chapter 5
User Guide
Monitoring Devices
1
2
Figure 119: Event Notifications Screen
1. Add New Event Notification Button
2. Delete Button
2.
Click Delete next to the chosen notification. A confirmation message appears.
3.
Click OK to delete the notification.
Section 5.2.5
Managing Outage Notifications
RUGGEDCOM NMS generates an outage notification whenever a network outage occurs.
CONTENTS
• Section 5.2.5.1, “Viewing a List of Outage Notifications”
• Section 5.2.5.2, “Viewing Outage Details”
• Section 5.2.5.3, “Filtering Outage Notifications”
Section 5.2.5.1
Viewing a List of Outage Notifications
To view a list of all network outage notifications, do the following:
1.
On the menu bar, click Outages. The Outages screen appears.
Managing Outage Notifications
137
Chapter 5
RUGGEDCOM NMS
Monitoring Devices
User Guide
1
2
3
4
Figure 120: Outages Screen
1. Current Outages Link
2.
2. All Outages Links
3. Outage ID Box
4. Get Details Button
Click All Outages. The List screen appears listing all outage notifications, current and past.
1
2
3
Figure 121: List Screen
1. Outage Type List
3.
138
2. Outages
3. Bookmark the Results Button
[Optional] Under Outage Type, select the type of outages to view. Options include Both Current &
Resolved, Resolved and Current.
Viewing a List of Outage Notifications
RUGGEDCOM NMS
Chapter 5
User Guide
4.
Monitoring Devices
[Optional] To create a bookmark, click Bookmark the Results. Use the bookmark to quickly access this view
at any time.
To view only notifications for current network outages, do the following:
1.
On the menu bar, click Outages. The Outages screen appears. Refer to Figure 120 .
2.
Click Current Outages. The Current By Node screen appears listing only the current outage notifications. If
there are no outages at the time, a message appears indicating that all services are up and running.
Figure 122: Current By Node Screen
Section 5.2.5.2
Viewing Outage Details
To view further details for any outage notification, do one of the following:
From Within a List of Outage Notifications
View the list of current and/or past outage notifications and click the ID for the desired notification. For more
information about viewing a list of outage notifications, refer to Section 5.2.5.1, “Viewing a List of Outage
Notifications” .
From the Outages Screen
1.
On the menu bar, click Outages. The Outages screen appears.
1
2
3
4
Figure 123: Outages Screen
1. Current Outages Link
2.
2. All Outages Links
3. Outage ID Box
4. Get Details Button
Under Outage ID, type the ID for the outage notification and then click Get Details. The Detail screen
appears.
Viewing Outage Details
139
Chapter 5
RUGGEDCOM NMS
Monitoring Devices
User Guide
Figure 124: Detail Screen
Section 5.2.5.3
Filtering Outage Notifications
Each list of outage notifications features controls for removing or adding notifications for specific devices,
interfaces or services. They can also be customized to only display outages that occurred before or after a specific
date and time.
Filters are available in all cells, except those under the ID column.
Controls include the following:
Filter Control
Description
[+]
Only shows notifications that match the value in the current field. For example, clicking [+] in the Node
column displays only notifications related to the selected node.
[-]
Hides notifications that match the value in the current field. For example, to exclude notifications related
to a specific IP address, click [-] next to the desired IP address in the Interface column.
[<]
Only shows notifications that occurred after the selected outage. Only applicable to the time of the
outage.
[>]
Only shows notifications that occurred before the selected outage. Only applicable to the time of the
outage.
NOTE
For quick reference in the RUGGEDCOM NMS Web user interface, hover the mouse cursor over any filter
control to view a tool tip describing its function.
Once a filter is applied, it appears above the table in the list of search constraints. A filter can be removed by
clicking [-] next to it.
Section 5.2.6
Managing Destination Paths
Destination paths determine which user, group or role will receive specific notifications. If configured, the
destination path can also escalate the notification to secondary user, group or role to prevent an outage from
going unnoticed.
CONTENTS
• Section 5.2.6.1, “Viewing a List of Destination Paths”
• Section 5.2.6.2, “Adding a Destination Path”
140
Filtering Outage Notifications
RUGGEDCOM NMS
User Guide
Chapter 5
Monitoring Devices
• Section 5.2.6.3, “Editing a Destination Path to Users or Roles”
• Section 5.2.6.4, “Editing a Destination Path to a Group”
• Section 5.2.6.5, “Editing a Destination Path to an E-Mail Address”
• Section 5.2.6.6, “Deleting a Destination Path”
Section 5.2.6.1
Viewing a List of Destination Paths
To view a list of destination paths, on the menu bar, click Admin, click Configure Notifications, and then click
Configure Destination Paths. The Destination Paths screen appears.
Figure 125: Destination Paths Screen
Available destination paths are listed under Existing Paths. For more information about adding or editing a
destination path, refer to Section 5.2.6.2, “Adding a Destination Path” .
Section 5.2.6.2
Adding a Destination Path
To add a new destination path, do the following:
1.
On the menu bar, click Admin, click Configure Notifications, and then click Configure Destination Paths.
The Destination Paths screen appears.
Viewing a List of Destination Paths
141
Chapter 5
RUGGEDCOM NMS
Monitoring Devices
User Guide
1
Figure 126: Destination Paths Screen
1. New Path Button
2.
Click New Path to add a new destination Path. The Path Outline screen appears.
1
2
4
3
5
7
6
Figure 127: Path Outline Screen
1. Name Box
142
2. Initial Delay List
3. Initial Targets
4. Edit Button
5. Add Escalation Button
6. Finish Button
7. Cancel Button
3.
Under Name, type a name for the new destination path.
4.
[Optional] Under Initial Delay, select the desired delay period. Notifications will not be sent until the time
period expires, allowing services the opportunity to restore.
5.
Click Edit to define the initial/primary target for the notification. The Choose Targets screen appears.
Adding a Destination Path
RUGGEDCOM NMS
Chapter 5
User Guide
Monitoring Devices
4
1
5
6
7
8
2
3
Figure 128: Choose Targets Screen
1. Available Users 2. Available Groups 3. Available Roles
Address Button 7. Reset Button 8. Next Link
6.
4. Add Address Button
5. Available E-Mail Addresses
6. Remove
Select the users, groups, roles or e-mail addresses who should receive the initial notifications. For more
information, refer to:
• Step 4 to Step 7 in Section 5.2.6.3, “Editing a Destination Path to Users or Roles”
• Step 4 to Step 6 in Section 5.2.6.4, “Editing a Destination Path to a Group”
• Step 6 to Step 8 in Section 5.2.6.5, “Editing a Destination Path to an E-Mail Address”
7.
Click Add Escalation to add an escalation path should the initial notification not be acknowledged by the
recipient(s). The Choose Targets screen appears. Refer to Figure 128 .
8.
Repeat Step 6 .
9.
Repeat Step 7 to Step 8 to add additional escalation paths.
10. [Optional] For each escalation path, under Delay, select the desired delay period. This allows the users
on that path time to acknowledge and address the notification before the notification is sent on the next
escalation path.
11. Click Finish.
Section 5.2.6.3
Editing a Destination Path to Users or Roles
To edit a destination path to one or more users or roles, do the following:
1.
On the menu bar, click Admin, click Configure Notifications, and then click Configure Destination Paths.
The Destination Paths screen appears.
Editing a Destination Path to Users or Roles
143
Chapter 5
RUGGEDCOM NMS
Monitoring Devices
User Guide
1
2
Figure 129: Event Notifications Screen
1. Existing Paths List
2.
2. Edit Button
Select a path from the Existing Paths list and then click Edit. The Path Outline screen appears.
1
2
4
3
5
7
6
Figure 130: Path Outline Screen
1. Name Box
3.
144
2. Initial Delay List
3. Initial Targets
4. Edit Button
5. Add Escalation Button
6. Finish Button
7. Cancel Button
Click Edit. The Choose Targets screen appears.
Editing a Destination Path to Users or Roles
RUGGEDCOM NMS
Chapter 5
User Guide
Monitoring Devices
4
1
5
6
7
8
2
3
Figure 131: Choose Targets Screen
1. Available Users 2. Available Groups 3. Available Roles
Address Button 7. Reset Button 8. Next Link
4. Add Address Button
5. Available E-Mail Addresses
6. Remove
NOTE
To select consecutive users/roles, click the first user/role, then hold Shift and click the last user/role.
To select specific users/roles, click the first user/role, and then hold Ctrl and select other users/roles
from the list.
4.
Select one or more users/roles, and then click Next. The Choose Commands screen appears.
1
2
3
4
Figure 132: Choose Commands Screen
1. Available Commands
2. Available Behaviors
Editing a Destination Path to Users or Roles
3. Reset Button
4. Next Link
145
Chapter 5
RUGGEDCOM NMS
Monitoring Devices
User Guide
NOTE
To select consecutive commands, click the first command, then hold Shift and click the last
command. To select specific commands, click the first command, and then hold Ctrl and select
other commands from the list.
5.
Select one or more notification methods to use from the list of available commands. Options include:
• email – Sends notifications to the defined e-mail address
• growlMesage – Sends notifications in Growl format for Mac OS X
• http – Sends notifications as SNMP traps
• javaEmail – Sends notifications to the defined e-mail address
• javaPagerEmail – Sends notifications to the defined pager e-mail
• numericPage – Sends the defined phone number to a pager
• pagerEmail – Sends notifications to the defined pager e-mail address
• snmpTrap – Sends notifications as SNMP traps
• syslog – Logs notifications in the RUGGEDCOM NMS server system log
• textPage – Sends the notification to a pager
• xmppGroupMessage – Sends group xmppMessage notifications to an external jabber (XMPP) server
6.
• xmppMessage – Sends xmppMessage notifications to an external jabber (XMPP) server
Select a behavior to perform when an event occurs:
• On – Notifications are sent to the users/roles on the path
• Off – Notifications are not sent to the users/roles on the path
7.
8.
• Auto – Notifications are automatically acknowledged
Click Next. The Path Outline screen appears (refer to Figure 130 ), now with the select users/roles listed in
the Initial Targets list.
Click Finish.
Section 5.2.6.4
Editing a Destination Path to a Group
To edit a destination path to one or more groups, do the following:
1.
146
On the menu bar, click Admin, click Configure Notifications, and then click Configure Destination Paths.
The Destination Paths screen appears.
Editing a Destination Path to a Group
RUGGEDCOM NMS
Chapter 5
User Guide
Monitoring Devices
1
2
Figure 133: Event Notifications Screen
1. Existing Paths List
2.
2. Edit Button
Select a path from the Existing Paths list and then click Edit. The Path Outline screen appears.
1
2
4
3
5
7
6
Figure 134: Path Outline Screen
1. Name Box
3.
2. Initial Delay List
3. Initial Targets
4. Edit Button
5. Add Escalation Button
6. Finish Button
7. Cancel Button
Click Edit. The Choose Targets screen appears.
Editing a Destination Path to a Group
147
Chapter 5
RUGGEDCOM NMS
Monitoring Devices
User Guide
4
1
5
6
7
8
2
3
Figure 135: Choose Targets Screen
1. Available Users 2. Available Groups 3. Available Roles
Address Button 7. Reset Button 8. Next Link
4. Add Address Button
5. Available E-Mail Addresses
6. Remove
NOTE
To select consecutive groups, click the first group, then hold Shift and click the last group. To select
specific groups, click the first group, and then hold Ctrl and select other groups from the list.
4.
Select one or more groups, and then click Next. The Group Intervals screen appears.
1
2
3
Figure 136: Group Intervals Screen
1. Interval List
148
2. Reset Button
3. Next Link
5.
Select an interval from the list. This represents the amount of time RUGGEDCOM NMS will wait before
contacting each group member.
6.
Click Next. The Path Outline screen appears (refer to Figure 134 ), now with the select groups listed in the
Initial Targets list.
7.
Click Finish.
Editing a Destination Path to a Group
RUGGEDCOM NMS
Chapter 5
User Guide
Monitoring Devices
Section 5.2.6.5
Editing a Destination Path to an E-Mail Address
To edit a destination path to a specific e-mail address, do the following:
1.
On the menu bar, click Admin, click Configure Notifications, and then click Configure Destination Paths.
The Destination Paths screen appears.
1
2
Figure 137: Event Notifications Screen
1. Existing Paths List
2.
2. Edit Button
Select a path from the Existing Paths list and then click Edit. The Path Outline screen appears.
1
2
4
3
5
7
6
Figure 138: Path Outline Screen
1. Name Box
3.
2. Initial Delay List
3. Initial Targets
4. Edit Button
5. Add Escalation Button
6. Finish Button
7. Cancel Button
Click Edit. The Choose Targets screen appears.
Editing a Destination Path to an E-Mail Address
149
Chapter 5
RUGGEDCOM NMS
Monitoring Devices
User Guide
4
1
5
6
7
8
2
3
Figure 139: Choose Targets Screen
1. Available Users 2. Available Groups 3. Available Roles
Address Button 7. Reset Button 8. Next Link
4.
4. Add Address Button
5. Available E-Mail Addresses
6. Remove
Click Add Address. A dialog box appears.
1
2
3
Figure 140: Add Address Dialog Box
1. ? Box
150
2. OK Button
3. Cancel Button
5.
Type an e-mail address and then click OK.
6.
Click Next. The Choose Commands screen appears.
Editing a Destination Path to an E-Mail Address
RUGGEDCOM NMS
Chapter 5
User Guide
Monitoring Devices
1
2
3
Figure 141: Choose Commands Screen
1. Available Behaviors
7.
2. Reset Button
3. Next Link
Select a behavior to perform when an event occurs:
• On – Notifications are sent to the e-mail address on the path
• Off – Notifications are not sent to the e-mail address on the path
8.
9.
• Auto – Notifications are automatically acknowledged
Click Next. The Path Outline screen appears (refer to Figure 138 ), now with the select users/roles listed in
the Initial Targets list.
Click Finish.
Section 5.2.6.6
Deleting a Destination Path
To delete a destination path, do the following:
1.
On the menu bar, click Admin, click Configure Notifications, and then click Configure Destination Paths.
The Destination Paths screen appears.
1
2
Figure 142: Event Notifications Screen
1. Available Destination Paths
Deleting a Destination Path
2. Delete Button
151
Chapter 5
RUGGEDCOM NMS
Monitoring Devices
User Guide
2.
Select a destination path from the list and click Delete. A confirmation message appears.
3.
Click OK to delete the notification.
Section 5.2.7
Managing Path Outages
Path outages suppress unwanted notifications from nodes in a group that appear to RUGGEDCOM NMS to be
down, when in fact it is the primary node that services the group that is down. In cases such as this, only the
notification that the primary node is down is required.
Path outages are defined by a critical path (i.e. an IP address and service pair) that tests a specified primary node
when a node from its group is down. If no response is received from the primary node, all notifications from the
nodes it services are automatically suppressed.
In addition to the critical path, a rule (typically an IPADDR IPLIKE rule) can also be configured to search for other
primary nodes that should be tested.
CONTENTS
• Section 5.2.7.1, “Viewing a List of Path Outages”
• Section 5.2.7.2, “Configuring a Path Outage”
• Section 5.2.7.3, “Configuring a Critical Path for a Device”
• Section 5.2.7.4, “Deleting a Critical Path for a Device”
Section 5.2.7.1
Viewing a List of Path Outages
To view a list of path outages configured for RUGGEDCOM NMS, click Path Outages on the menu bar. The Path
Outages screen appears.
Figure 143: Path Outages Screen
This screen details the critical path node, IP address, service (ICMP), and the number of nodes discovered under
the critical path.
For information about changing the critical path and/or expanding the rule to include other nodes in the path,
refer to Section 5.2.7.2, “Configuring a Path Outage” .
Section 5.2.7.2
Configuring a Path Outage
To define a path outage, do the following:
152
Managing Path Outages
RUGGEDCOM NMS
Chapter 5
User Guide
1.
Monitoring Devices
On the menu bar, click Admin, click Configure Notifications, and then click Configure Path Outages. The
Configure Path Outages screen appears.
1
2
3
4
5
6
Figure 144: Configure Path Outages Screen
1. IP Address Box 2. Critical Path Service List
6. Validate Rule Results Link
3. Current Rule Box
4. Show Matching Node List Check Box
5. Reset Button
2.
In the first box, type the IP address for the primary node that services the target group, or leave it blank to
clear a previously configured critical path.
3.
[Optional] Under Current Rule, define a build rule that looks for the chosen node on one or more interfaces.
RUGGEDCOM NMS uses the Iplike search format, which allows users to search for interfaces based on any one
of the four octets (fields). An asterisk (*) in place of an octet matches any value for that octet. A range (e.g.
0-3, 0-255, etc.) in place of an octet matches any value for that octet that falls within in the specified range. A
comma (,) creates a demarcated list (e.g. 0,1,2,3).
For example, each of the following rules will find interfaces with IP address between 192.168.0.0 and
192.168.3.255:
IPADDR IPLIKE 192.168.0-3.*
IPADDR IPLIKE 192.168.0-3.0-255
IPADDR IPLIKE 192.168.0,1,2,3.*
4.
[Optional] Click Show Matching Node List. During validation, a list of nodes matching the rule will be
shown.
Configuring a Path Outage
153
Chapter 5
RUGGEDCOM NMS
Monitoring Devices
User Guide
5.
[Optional] If necessary, click Reset to reset the build rule and repeat Step 3 .
6.
Click Validate Rule Results to test the build rule. The Validate Rule screen appears.
1
2
3
Figure 145: Validate Rule Screen
1. List of Matching Nodes
2. Rebuild Link
3. Next Link
Review the list of IP addresses to make sure the build rule provides the expected results. If the expected IP
addresses are missing from the list, click Rebuild and repeat Step 3 to Step 6 .
IMPORTANT!
If a critical path was not defined, any critical path that was configured previously will be erased.
7.
Click Finish. The new path outage appears on the Path Outages screen. For more information about viewing
the Path Outages screen, refer to Section 5.2.7.1, “Viewing a List of Path Outages” .
Section 5.2.7.3
Configuring a Critical Path for a Device
To configure a critical path for a specific device, do the following:
154
1.
Display details for the chosen device. For more information, refer to Section 6.4.2, “Viewing Device Details” .
2.
From the Node screen, click Admin and then click Configure Path Outage. The Configure Path Outage
screen appears.
Configuring a Critical Path for a Device
RUGGEDCOM NMS
Chapter 5
User Guide
Monitoring Devices
1
2
3
4
Figure 146: Configure Path Outage Screen
1. IP Address Box
2. Submit Button
3. Cancel Button
4. Delete Button
3.
In the first box, type the IP address for the primary node that services the device.
4.
Click Submit.
Section 5.2.7.4
Deleting a Critical Path for a Device
The delete a critical path configured for a specific device, do the following:
1.
Display details for the chosen device. For more information, refer to Section 6.4.2, “Viewing Device Details” .
2.
From the Node screen, click Admin and then click Configure Path Outage. The Configure Path Outage
screen appears.
1
2
3
4
Figure 147: Configure Path Outage Screen
1. IP Address Box
2. Submit Button
Deleting a Critical Path for a Device
3. Cancel Button
4. Delete Button
155
Chapter 5
RUGGEDCOM NMS
Monitoring Devices
3.
Click Delete. A confirmation message appears.
4.
Click OK.
User Guide
Section 5.3
Managing Scheduled Outages
When one or more devices managed by RUGGEDCOM NMS are scheduled to be unavailable for a period of time,
schedule an outage within RUGGEDCOM NMS to control how the device is managed. In some instances, for
example, it may be desirable to continue polling a device, but not monitor thresholding.
CONTENTS
• Section 5.3.1, “Viewing a List of Scheduled Outages”
• Section 5.3.2, “Scheduling an Outage”
• Section 5.3.3, “Editing a Scheduled Outage”
• Section 5.3.4, “Deleting a Scheduled Outage”
Section 5.3.1
Viewing a List of Scheduled Outages
To view a list of scheduled outages, on the menu bar, click Admin and then click Schedule Outages. The
Scheduled Outages screen appears.
Figure 148: Scheduled Outages Screen
For information about adding, editing or deleting a scheduled outage, refer to Section 5.3.2, “Scheduling an
Outage” , Section 5.3.3, “Editing a Scheduled Outage” or Section 5.3.4, “Deleting a Scheduled Outage” .
Section 5.3.2
Scheduling an Outage
To schedule an outage for one or more devices managed by RUGGEDCOM NMS, do the following:
1.
156
On the menu bar, click Admin and then click Schedule Outages. The Scheduled Outages screen appears.
Managing Scheduled Outages
RUGGEDCOM NMS
Chapter 5
User Guide
Monitoring Devices
1
2
Figure 149: Scheduled Outages Screen
1. Add New Outage Box
2.
2. Add New Outage Button
In the Add New Outage box, type the name of the new scheduled outage and then click Add New Outage.
The Edit screen appears.
3
1
4
3
2
6
5
7
8
9
10
Figure 150: Edit Screen
1. Nodes List 2. Interfaces List 3. Add Button 4. All Nodes/Interfaces Button
8. Add Outage Button 9. Action Options 10. Cancel Button
3.
5. Type List
6. Set Button
7. Time Boxes
Under Nodes and Interfaces, click All Nodes/Interfaces or select specific nodes or interfaces and click the
associated Add buttons.
Scheduling an Outage
157
Chapter 5
RUGGEDCOM NMS
Monitoring Devices
4.
5.
6.
User Guide
Under Outage Type, select the outage type and click Set. The outage type specifies whether the outage
occurs on a regular basis or only on a specific date. Options include daily, weekly, monthly and
specific.
Under Time, configure the start and end time for the outage and then click Add. Repeat this step to add
different outage periods for the selected node(s) and/or interface(s).
Under Applies to, select the features that should be disabled for the selected node(s) and/or interface(s)
during the outage. For example, to prevent notifications from being generated, select All Notifications.
NOTE
The Save button appears once all requirements are met.
7.
Click Save.
Section 5.3.3
Editing a Scheduled Outage
To edit a scheduled outage, do the following:
1.
On the menu bar, click Admin and then click Schedule Outages. The Scheduled Outages screen appears.
2
1
Figure 151: Scheduled Outages Screen
1. Scheduled Outages
2.
158
2. Edit Link
Click Edit next to the chosen scheduled outage. The Edit screen appears.
Editing a Scheduled Outage
RUGGEDCOM NMS
Chapter 5
User Guide
Monitoring Devices
1
2
4
3
3
5
6
7
8
9
Figure 152: Edit Screen
1. Nodes List 2. Interfaces List 3. Add Button
Options 8. Save Button 9. Cancel Button
3.
4. All Nodes/Interfaces Button
5. Time Boxes
6. Add Outage Button
7. Action
[Optional] Under Nodes and Interfaces, add or remove nodes/interfaces as required.
• Add nodes/interfaces by either clicking All Nodes/Interfaces or select specific nodes or interfaces and click
the associated Add buttons.
• Delete a node or interface by clicking the û symbol next to it.
4.
5.
[Optional] Under Outage Type, click the Modify icon, select a different outage type, and then click Set. The
outage type specifies whether the outage occurs on a regular basis or only on a specific date. Options include
daily, weekly, monthly and specific.
[Optional] Under Time, add or remove outage periods.
• Add an outage period by configuring the start and end time for the outage and then clicking Add. Repeat
this step to add different outage periods for the selected node(s) and/or interface(s).
• Delete an outage period by clicking the û symbol next to it.
6.
[Optional] Under Applies to, select the features that should be disabled for the selected node(s) and/
or interface(s) during the outage. For example, to prevent notifications from being generated, select All
Notifications.
7.
Click Save.
Editing a Scheduled Outage
159
Chapter 5
RUGGEDCOM NMS
Monitoring Devices
User Guide
Section 5.3.4
Deleting a Scheduled Outage
To delete a scheduled outage, do the following:
1.
On the menu bar, click Admin and then click Schedule Outages. The Scheduled Outages screen appears.
2
1
Figure 153: Scheduled Outages Screen
1. Scheduled Outages
2. Delete Link
2.
Click Delete next to the chosen scheduled outage. A confirmation message appears.
3.
Click OK to delete the scheduled outage.
Section 5.4
Managing Performance Reports
Four types of reports can be generated from RUGGEDCOM NMS to outline the current and historical health of the
network. Performance reports provide the tools needed to pro-actively detect issues and correct them before an
outage or unacceptable network latency occurs.
CONTENTS
• Section 5.4.1, “Generating an Availability Report”
• Section 5.4.2, “Managing Resource Performance Reports”
• Section 5.4.3, “Managing KSC Reports”
• Section 5.4.4, “Managing Statistics Reports”
Section 5.4.1
Generating an Availability Report
An availability report details the availability of devices, services or connectivity.
To generate an availability report, do the following:
160
1.
Make sure an e-mail is configured for the user. The availability report will be e-mailed to the user when it is
ready. For more information about setting an e-mail for a user, refer to Section 4.8.1.2, “Editing a User” .
2.
On the menu bar, click Reports and then click Availability. The Availability screen appears.
Deleting a Scheduled Outage
RUGGEDCOM NMS
Chapter 5
User Guide
Monitoring Devices
1
2
3
4
Figure 154: Availability Screen
1. Format Options
2. Category Options
3. Generate Button
4. Date Boxes
3.
Under Choose the format of report, select the output format.
4.
Under Choose the format of the monthly report sections, select the style for the report.
5.
Under Choose the category, select a category.
6.
[Optional] Change the date that is displayed on the report.
7.
Click Generate. The availability report is generated and e-mailed to the user.
Section 5.4.2
Managing Resource Performance Reports
Resource performance reports present SNMP data in a graphical format. Users can generate standard reports or
create their own custom reports.
CONTENTS
• Section 5.4.2.1, “Generating Standard Reports”
• Section 5.4.2.2, “Generating Custom Reports”
Section 5.4.2.1
Generating Standard Reports
A standard resource performance report details stock reports based on node-oriented SNMP data.
Managing Resource Performance Reports
161
Chapter 5
RUGGEDCOM NMS
Monitoring Devices
User Guide
To generate a standard report, do the following:
1.
On the menu bar, click Reports and then click Resource Graphs. The Resource Graphs screen appears.
1
2
3
2
Figure 155: Resource Graphs Screen
1. Resource List for Standard Reports
2.
2. Start Button
3. Resource List for Custom Reports
Under Standard Resource Performance Reports, select a resource and then click Start. The Choose screen
appears.
NOTE
Interface data is only available when SNMP data collection is configured for the selected device.
For more information, refer to Section 6.5.2.1, “Configuring SNMP Data Collection” .
162
Generating Standard Reports
RUGGEDCOM NMS
Chapter 5
User Guide
Monitoring Devices
1
2
3
4
5
6
Figure 156: Choose Screen
1. SNMP Node Data List
All Button
2. SNMP Interface Data List
3. Response Time List
4. Submit Button
5. Select All Button
6. Unselect
NOTE
To de-select a resource, hold Ctrl and select the resource.
3.
Select one or more resources to query.
4.
Click Submit. The Results screen appears displaying a series of graphs.
Generating Standard Reports
163
Chapter 5
RUGGEDCOM NMS
Monitoring Devices
User Guide
1
2
3
4
5
Figure 157: Results Screen
1. Time Period List
2. Start Time Lists and Boxes
3. End Time Lists and Boxes
4. Apply Custom Time Period Button
5. Graphs
5.
[Optional] Select a time period from which to display data. If Custom is selected, define the time period
under Start Time and End Time and then click Apply Custom Time Period.
6.
[Optional] Right-click and save one or more graphs, or click a graph to display it on its own for further
analysis.
Once a graph is displayed on its own, the sampling period can be further refined by defining a start and end
time, or by clicking within the graph itself and dragging across the time period of interest.
Section 5.4.2.2
Generating Custom Reports
A custom resource performance report details specific node-oriented SNMP data chosen by the user. Only one
resource can be selected at time, but up to four data choices can be chosen.
Custom resource performance reports can be bookmarked in a user's browser, allowing the report to be
regenerated again.
To generate a custom report, do the following:
1.
164
On the menu bar, click Reports and then click Resource Graphs. The Resource Graphs screen appears.
Generating Custom Reports
RUGGEDCOM NMS
Chapter 5
User Guide
Monitoring Devices
1
2
3
2
Figure 158: Resource Graphs Screen
1. Resource List for Standard Reports
2.
2. Start Button
3. Resource List for Custom Reports
Under Custom Resource Performance Reports, select a resource and then click Start. The Choose screen
appears.
NOTE
Interface data is only available when SNMP data collection is configured for the selected device.
For more information, refer to Section 6.5.2.1, “Configuring SNMP Data Collection” .
Generating Custom Reports
165
Chapter 5
RUGGEDCOM NMS
Monitoring Devices
User Guide
1
2
3
4
5
6
Figure 159: Choose Screen
1. SNMP Node Data List
All Button
2. SNMP Interface Data List
3. Response Time List
4. Submit Button
5. Select All Button
6. Unselect
NOTE
To de-select a resource, hold Ctrl and select the resource.
166
3.
Select a resource to query.
4.
Click Submit. The Custom screen appears displaying parameters for four data sources.
Generating Custom Reports
RUGGEDCOM NMS
Chapter 5
User Guide
Monitoring Devices
2
3
4
5
1
6
7
Figure 160: Custom Screen
1. Data Sources
5.
2. Title Box
3. Color List
4. Style List
5. Value Type List
6. Next Button
7. Reset Button
For each data source, configure the following parameters:
Parameter
Description
Title
A custom name for the data source.
Color
Synopsis: { Red, Green, Blue, Black }
Default: Red
The color that represents the data in the performance report.
Style
Synopsis: { Thin Line, Medium Line, Thick Line, Area }
Default: Medium Line
The style of the line.
Value Type
Synopsis: { Average, Minimum, Maximum }
Default: Average
Determines whether the data displayed is the average, minimum
or maximum.
6.
Click Next. The Custom screen appears displaying a series of graphs.
Generating Custom Reports
167
Chapter 5
RUGGEDCOM NMS
Monitoring Devices
User Guide
1
2
3
4
5
Figure 161: Custom Screen
1. Title Box
7.
2. Query From Date Lists and Boxes
3. Query To Date Lists and Boxes
4. Next Button
5. Reset Button
Click Next. The Custom screen appears displaying the resulting graph.
1
2
Figure 162: Results Screen
1. Graph
8.
2. Bookmark the Results Button
[Optional] Click Bookmark the Results to add a bookmark to the custom report.
Section 5.4.3
Managing KSC Reports
KSC (Key SNMP Customized) reports are user-defined views of SNMP performance data that use prefabricated
graph types. Each report shows SNMP data for all SNMP interfaces on a selected device.
CONTENTS
• Section 5.4.3.1, “Viewing a KSC Report”
• Section 5.4.3.2, “Adding a KSC Report”
• Section 5.4.3.3, “Customizing a KSC Report”
• Section 5.4.3.4, “Adding a Graph”
• Section 5.4.3.5, “Modifying a Graph”
168
Managing KSC Reports
RUGGEDCOM NMS
Chapter 5
User Guide
Monitoring Devices
• Section 5.4.3.6, “Deleting a KSC Report”
Section 5.4.3.1
Viewing a KSC Report
To view a saved KSC report, do the following:
1.
On the menu bar, click Reports and then click KSC Performance, Nodes, Domain. The KSC Report screen
appears.
1
2
3
4
5
6
7
8
7
9
Figure 163: KSC Reports Screen
1. Available KSC Reports 2. View Option 3. Customize Option 4. Create New Option 5. Create New From Existing Option
6. Delete Option 7. Submit Button 8. Available Nodes 9. Domain SNMP Interface Reports
2.
Select an existing report, select View, and then click Submit. The KSC report appears.
Viewing a KSC Report
169
Chapter 5
RUGGEDCOM NMS
Monitoring Devices
User Guide
1
2
Figure 164: Sample KSC Report
1. Exit Report Viewer Button
2. Customize This Report Button
Each KSC report features options for exiting and customizing the report. If configured, options for overriding the
graph settings may also appear.
• Exiting the Report
Click Exit Report Viewer to return to the KSC Reports Screen. Refer to Figure 163 .
• Overriding the Graph Settings
1.
Under Override Graph Timespan, select a time span.
2.
Under Override Graph Type, select a graph type.
3.
Click Update Report View. Each graph in the report is updated.
• Customizing the Report
Click Customize This Report to customize the KSC report. The Custom Report screen appears. For more
information about customizing a KSC Report, refer to Section 5.4.3.3, “Customizing a KSC Report” .
Section 5.4.3.2
Adding a KSC Report
To add a new KSC report, do the following:
1.
170
On the menu bar, click Reports and then click KSC Performance, Nodes, Domain. The KSC Report screen
appears.
Adding a KSC Report
RUGGEDCOM NMS
Chapter 5
User Guide
Monitoring Devices
1
2
3
4
5
6
7
8
7
9
Figure 165: KSC Reports Screen
1. Available KSC Reports 2. View Option 3. Customize Option 4. Create New Option 5. Create New From Existing Option
6. Delete Option 7. Submit Button 8. Available Nodes 9. Domain SNMP Interface Reports
2.
Select Create New to create a new KSC report, or select an existing KSC report and click Create New From
Existing.
3.
Click Submit. The Custom Report screen appears.
Adding a KSC Report
171
Chapter 5
RUGGEDCOM NMS
Monitoring Devices
User Guide
1
2
3
4
5
6
7
8
9
10
Figure 166: Custom Report Screen
1. Title Box 2. Modify Button 3. Delete Button 4. Graphs 5. Add New Graph Button 6. Show Timespan Button Check Box
7. Show Graphtype Button Check Box 8. Number of Graphs to Show Per Line in the Report List 9. Save Button 10. Cancel Button
4.
[Optional] If the report is based on an existing report, click Delete next to any unwanted graphs.
5.
[Optional] If the report is based on an existing report, click Modify next to a graph to modify it. For more
information, refer to Section 5.4.3.5, “Modifying a Graph” .
6.
[Optional] Click Add New Graph to add a new graph. For more information, refer to Section 5.4.3.4, “Adding
a Graph” .
7.
Click Save. The new report is added to the list of available KSC reports.
Section 5.4.3.3
Customizing a KSC Report
To customize an existing KSC report, do the following:
1.
172
On the menu bar, click Reports and then click KSC Performance, Nodes, Domain. The KSC Report screen
appears.
Customizing a KSC Report
RUGGEDCOM NMS
Chapter 5
User Guide
Monitoring Devices
1
2
3
4
5
6
7
8
7
9
Figure 167: KSC Reports Screen
1. Available KSC Reports 2. View Option 3. Customize Option 4. Create New Option 5. Create New From Existing Option
6. Delete Option 7. Submit Button 8. Available Nodes 9. Domain SNMP Interface Reports
2.
Select an existing report, select Customize, and then click Submit. The Custom Report screen appears.
Customizing a KSC Report
173
Chapter 5
RUGGEDCOM NMS
Monitoring Devices
User Guide
1
2
3
4
5
6
7
8
9
10
Figure 168: Custom Report Screen
1. Title Box 2. Modify Button 3. Delete Button 4. Graphs 5. Add New Graph Button 6. Show Timespan Button Check Box
7. Show Graphtype Button Check Box 8. Number of Graphs to Show Per Line in the Report List 9. Save Button 10. Cancel Button
3.
Configure the following parameters as required:
Parameter
Description
Title
The name of the KSC report.
Show Timespan Button
When selected, the Override Graph Timespan list appears at the
bottom of the report, allowing the user to change the sampling
period.
Show Graphtype Button
When selected, the Override Graph Type list appears at the
bottom of the report, allowing the user to select a different
prefabricated graph type.
Number of Graphs to Show Per Line in the Report
Synopsis: { 1, 2, 3, 4, 5, 6 }
The number of graphs to show on each line, side-by-side, in the
KSC report.
174
4.
[Optional] Click Delete next to any unwanted graphs.
5.
[Optional] Click Modify next to a graph to modify it. For more information, refer to Section 5.4.3.5,
“Modifying a Graph” .
6.
[Optional] Click Add New Graph to add a new graph. For more information, refer to Section 5.4.3.4, “Adding
a Graph” .
7.
Click Save.
Customizing a KSC Report
RUGGEDCOM NMS
Chapter 5
User Guide
Monitoring Devices
Section 5.4.3.4
Adding a Graph
Graphs can be added for any graph-able resource, such as SNMP data, response time data or distribution response
time data.
Available resources are listed first by top-level resources, such as nodes or domains (if enabled), and then by child
resources, such as SNMP node-level data, response time data, etc.
To add a graph to a new or existing KSC report, do the following:
1.
During the procedures for adding or customizing a KSC report, click Add New Graph. The Custom Graph
screen appears.
1
2
3
4
Figure 169: Custom Graph Screen
1. Child Resources List
2.
2. View Child Resources Button
3. Choose Child Resource Button
4. View Top-Level Resources Button
Select a top-level resource and then click View Child Resource to display its child resources. Repeat this step
until the desired resource is found.
If necessary, click View Top-Level Resources to return to the top-level resources again.
3.
Click Choose Child Resource. The Custom Graph screen appears.
Adding a Graph
175
Chapter 5
RUGGEDCOM NMS
Monitoring Devices
User Guide
1
3
2
4
5
6
7
8
9
Figure 170: Custom Graph Screen
1. Sample Graph 2. Title Box 3. Timespan List 4. Prefabricated Report List
Button 7. Refresh Sample View Button 8. Choose Different Resource Button
4.
5. Graph Index List 6. Cancel Edits to this Graph
9. Done With Edits to this Graph Button
Configure the following parameters:
Parameter
Description
Title
The name of the graph.
Timespan
Synopsis: { 1_hour, 2_hour, 4_hour, 6_hour, 8_hour, 12_hour,
1_Day, 2_Day, 7_Day, 1_month, 3_month, 6_month, 1_year,
Today, Yesterday, Yesterday 9am-5pm, Yesterday 5pm-10pm,
This Week, Last Week, This Month, Last Month, This Quarter, Last
Quarter, This Year, Last Year }
Default: 7_Day
The data sampling period.
Prefabricated Report
Synopsis: { mib2.bits, mib2_percentdiscards,
mib2.percenterrors, mib2.discards, mib2.errors, mib2.packets,
mib2.traffic-inout }
Default: mib2.bits
The prefabricated graph to use.
Graph Index
Synopsis: { 1, 2, 3 }
Default: 3
The desired position in the report where the graph will be inserted
next to other graphs.
176
5.
[Optional] Click Refresh Sample View to update the sample graph based on the changes made.
6.
[Optional] Click Choose Different Resource to return to Custom Graph screen and select a different resource
and repeat Step 1 to Step 4 .
7.
Click Done With Edits to this Graph. The new graph is added to the KSC report.
Adding a Graph
RUGGEDCOM NMS
Chapter 5
User Guide
Monitoring Devices
Section 5.4.3.5
Modifying a Graph
To modify a graph in an existing KSC report, do the following:
1.
On the menu bar, click Reports and then click KSC Performance, Nodes, Domain. The KSC Report screen
appears.
1
2
3
4
5
6
7
8
7
9
Figure 171: KSC Reports Screen
1. Available KSC Reports 2. View Option 3. Customize Option 4. Create New Option 5. Create New From Existing Option
6. Delete Option 7. Submit Button 8. Available Nodes 9. Domain SNMP Interface Reports
2.
Select an existing report, select Customize, and then click Submit. The Custom Report screen appears.
Modifying a Graph
177
Chapter 5
RUGGEDCOM NMS
Monitoring Devices
User Guide
1
2
3
4
5
6
7
8
9
10
Figure 172: Custom Report Screen
1. Title Box 2. Modify Button 3. Delete Button 4. Graphs 5. Add New Graph Button 6. Show Timespan Button Check Box
7. Show Graphtype Button Check Box 8. Number of Graphs to Show Per Line in the Report List 9. Save Button 10. Cancel Button
3.
178
Click Modify next to the chosen graph. The Custom Graph screen appears.
Modifying a Graph
RUGGEDCOM NMS
Chapter 5
User Guide
Monitoring Devices
1
3
2
4
5
6
7
8
9
Figure 173: Custom Graph Screen
1. Sample Graph 2. Title Box 3. Timespan List 4. Prefabricated Report List
Button 7. Refresh Sample View Button 8. Choose Different Resource Button
4.
5. Graph Index List 6. Cancel Edits to this Graph
9. Done With Edits to this Graph Button
Configure the following parameters:
Parameter
Description
Title
The name of the graph.
Timespan
Synopsis: { 1_hour, 2_hour, 4_hour, 6_hour, 8_hour, 12_hour,
1_Day, 2_Day, 7_Day, 1_month, 3_month, 6_month, 1_year,
Today, Yesterday, Yesterday 9am-5pm, Yesterday 5pm-10pm,
This Week, Last Week, This Month, Last Month, This Quarter, Last
Quarter, This Year, Last Year }
Default: 7_Day
The data sampling period.
Prefabricated Report
Synopsis: { mib2.bits, mib2_percentdiscards,
mib2.percenterrors, mib2.discards, mib2.errors, mib2.packets,
mib2.traffic-inout }
Default: mib2.bits
The prefabricated graph to use.
Graph Index
Synopsis: { 1, 2, 3 }
Default: 3
The desired position in the report where the graph will be inserted
next to other graphs.
5.
[Optional] Click Refresh Sample View to update the sample graph based on the changes made.
6.
[Optional] Click Choose Different Resource to select a different resource. For more information, refer to
Step 1 to Step 4 in Section 5.4.3.4, “Adding a Graph” .
7.
Click Done With Edits to this Graph. The Custom Report screen appears displaying the updated graph.
Modifying a Graph
179
Chapter 5
RUGGEDCOM NMS
Monitoring Devices
User Guide
Section 5.4.3.6
Deleting a KSC Report
To delete a KSC report, do the following:
1.
On the menu bar, click Reports and then click KSC Performance, Nodes, Domain. The KSC Report screen
appears.
1
2
3
4
5
6
7
8
7
9
Figure 174: KSC Reports Screen
1. Available KSC Reports 2. View Option 3. Customize Option 4. Create New Option 5. Create New From Existing Option
6. Delete Option 7. Submit Button 8. Available Nodes 9. Domain SNMP Interface Reports
2.
Select one or more KSC reports, select Delete, and then click Submit. A confirmation message appears.
3.
Click OK.
Section 5.4.4
Managing Statistics Reports
Statistics reports list and detail the top IP interfaces within a specific time frame that have the highest number of
input octets (ifInOctet). Reports are generated automatically at regular intervals.
180
Deleting a KSC Report
RUGGEDCOM NMS
Chapter 5
User Guide
Monitoring Devices
The title of reports, when they are generated, how long they are retained, and much more, is customizable by the
user.
CONTENTS
• Section 5.4.4.1, “Viewing/Exporting a List of Statistics Reports”
• Section 5.4.4.2, “Viewing/Exporting a Statistics Report”
• Section 5.4.4.3, “Customizing the Generation of Statistics Reports”
Section 5.4.4.1
Viewing/Exporting a List of Statistics Reports
To view a list of available statistics reports, click Reports on the menu bar, then click Statistics Reports. The List
screen appears
2
3
4
5
6
7
1
Figure 175: List Screen
1. Available Statistics Reports
Icon
2. First Page Icon
Viewing/Exporting a List of Statistics Reports
3. Previous Page Icon
4. Next Page Icon
5. Last Page Icon
6. PDF Icon
7. Excel
181
Chapter 5
RUGGEDCOM NMS
Monitoring Devices
User Guide
Only 25 reports are displayed at a time. Use the First Page, Previous Page, Next Page or Last Page controls to
the next/previous list.
To export the full list as an Adobe PDF (*.pdf) or Microsoft Excel (*.xls) file, do the following:
1.
Click either the PDF or Excel icon. A dialog box appears.
2.
Select where to save the file locally and then click OK.
Section 5.4.4.2
Viewing/Exporting a Statistics Report
To view and export a statistics report, do the following:
1.
On the menu bar, click Reports, then click Statistics Reports. The List screen appears
2
3
4
5
6
7
1
Figure 176: List Screen
1. Available Statistics Reports
7. Excel Icon
182
2. First Page Icon
3. Previous Page Icon
4. Next Page Icon
5. Last Page Icon
6. PDF Icon
Viewing/Exporting a Statistics Report
RUGGEDCOM NMS
Chapter 5
User Guide
Monitoring Devices
NOTE
Only 25 reports are displayed at a time.
2.
Only 25 reports are displayed at a time. Use the First Page, Previous Page, Next Page or Last Page controls
to find the desired report.
3.
Select the desired statistics report. The Report screen appears:
1
2
3
Figure 177: List Screen
1. PDF Icon
2. Excel Icon
3. Resource Graphs Link
4.
To export the full list as an Adobe PDF (*.pdf) or Microsoft Excel (*.xls) file, click either the PDF or Excel icon.
A dialog box appears.
5.
Select where to save the file locally and then click OK.
6.
[Optional] Click Resource Graphs to view the resource graphs for the associated interface.
Viewing/Exporting a Statistics Report
183
Chapter 5
RUGGEDCOM NMS
Monitoring Devices
User Guide
1
2
3
4
5
Figure 178: Results Screen
1. Time Period List
2. Start Time Lists and Boxes
3. End Time Lists and Boxes
4. Apply Custom Time Period Button
5. Graphs
Section 5.4.4.3
Customizing the Generation of Statistics Reports
To customize the generation of statistics reports, do the following:
1.
On the RUGGEDCOM NMS server, open the following file in a text editor:
C:\ruggednms\etc\statsd-configuration.xml
The following is an example of standard statsd-configuration.xml file:
<?xml version="1.0"?>
<statistics-daemon-configuration
xmlns:this="http://www.opennms.org/xsd/config/statsd"
xmlns:xsi="http://www.w3.org/2001/XMLSchema-instance"
xsi:schemaLocation="http://www.opennms.org/xsd/config/statsd http://www.opennms.org/xsd/config/
statistics-daemon-configuration.xsd ">
<package name="example1">
<packageReport name="TopN" description="Top 20 ifInOctets across all nodes"
schedule="0 20 1 * * ?" retainInterval="2592000000"
status="on">
<parameter key="count" value="20"/>
<parameter key="consolidationFunction" value="AVERAGE"/>
<parameter key="relativeTime" value="YESTERDAY"/>
<parameter key="resourceTypeMatch" value="interfaceSnmp"/>
<parameter key="attributeMatch" value="ifInOctets"/>
</packageReport>
</package>
<report name="TopN" class-name="org.opennms.netmgt.dao.support.TopNAttributeStatisticVisitor"/>
184
Customizing the Generation of Statistics Reports
RUGGEDCOM NMS
Chapter 5
User Guide
Monitoring Devices
</statistics-daemon-configuration>
2.
3.
Create a copy of an existing <package> element (including its children), or modify an existing element.
Customize the <package> element as required:
<package name="{name}">
Where:
4.
• name is the name of the report package.
Configure the basic settings for the report by customizing the <packageReport> element:
<packageReport name="{name}" description="{description}" schedule="{schedule}"
retainInterval="{interval}" status="{status}"/>
Where:
• name is the name of the report.
• description is a description of the report. The description appears in the list of statistics reports.
• schedule is a cron-like statement that defines when to create the report.
• retainInterval is the total time in milliseconds (ms) to keep the report. Once the time expires, the
report is deleted automatically.
5.
• status enables/disables report generation. Accepted values include on and off.
Configure the maximum number of nodes counted included in the report by customizing the count
parameter as required:
<parameter key="count" value="{value}"/>
Where:
6.
• value is the number of nodes to count.
Control how data is consolidated over the collection period by customizing the consolidationFunction
parameter:
<parameter key="consolidationFunction" value="{value}"/>
Where:
• value is one of the following:
▫ AVERAGE – Averages all the values.
▫ MAX – Stores the maximum value collected.
▫ MIN – Stores the minimum value collected.
7.
▫ LAST – Stores the last value collected.
Define the sampling period by customizing the relativeTime parameter as required:
<parameter key="relativeTime" value="{value}"/>
Where:
• value is one of the following:
▫ YESTERDAY – Present data from the previous day.
▫ LASTSEVENDAYS – Present data from over the last seven days.
Customizing the Generation of Statistics Reports
185
Chapter 5
RUGGEDCOM NMS
Monitoring Devices
User Guide
▫ LASTTHIRTYONEDAYS – Present data from over the last 31 days.
8.
▫ TODAY – Present data from today.
Define the resource type by customizing the resourceTypeMatch parameter as required:
<parameter key="resourceTypeMatch" value="{value}"/>
Where:
• value is one of the following:
▫ nodeSnmp – Node-level data.
9.
▫ interfaceSnmp – Interface-level data.
Define the data source by customizing the attributeMatch parameter as required:
<parameter key="attributeMatch" value="{value}"/>
Where:
• value is the data source, such as ifInOctets or ifOutOctets.
10. Save and close the file.
11. Restart RUGGEDCOM NMS. For more information, refer to Section 3.3, “Restarting RUGGEDCOM NMS ” .
Section 5.5
Managing Logical Maps
Logical mapping provides powerful, flexible, Web-based mapping of network devices managed by RUGGEDCOM
NMS.
RUGGEDCOM NMS can automatically map and lay out a selected set of devices, save and restore custom map
views, perform live updates, display map updates in real-time, and much more.
Each map uses data collected from each device to display network nodes, links and other important information.
Devices discovered by RUGGEDCOM NMS are placed automatically on the map in the order in which they are
discovered. They can be laid out in either a hierarchical or organic style.
Other features include:
• Customize map content, filtered by IP address and device name
• Display multiple maps simultaneously
• Designate a home map
• Edit, save and restore network maps
• Use node and link colors to quickly asses the state of the network
• Use network links to view live statistical data
• Group/ungroup devices
• Customize the look of each map, including device icons
• Export images of each map in either PNG or JPEG format
IMPORTANT!
The Adobe Flash Player browser plug-in must be installed to use logical maps. For more information
about which version of Flash is supported, refer to Section 1.2, “System Requirements” .
186
Managing Logical Maps
RUGGEDCOM NMS
Chapter 5
User Guide
Monitoring Devices
IMPORTANT!
Admin and Operator users can create and edit logical maps. Guest users can only view logical maps.
NOTE
RUGGEDCOM NMS supports a maximum of five simultaneous logical map sessions.
NOTE
Pop-up windows must be enabled in the user's Web browser for some map features to work properly.
CONTENTS
• Section 5.5.1, “Enabling Logical Maps”
• Section 5.5.2, “Logical Map Controls”
• Section 5.5.3, “Icons and OID Mapping”
• Section 5.5.4, “Opening a Logical Map”
• Section 5.5.5, “Adding a Logical Map”
• Section 5.5.6, “Configuring a Logical Map”
• Section 5.5.7, “Saving/Copying a Logical Map”
• Section 5.5.8, “Deleting Logical Maps”
• Section 5.5.9, “Selecting a Layout”
• Section 5.5.10, “Synchronizing a Logical Map”
• Section 5.5.11, “Exporting a Logical Map as an Image”
• Section 5.5.12, “Backing Up Logical Maps”
• Section 5.5.13, “Navigating a Logical Map”
• Section 5.5.14, “Monitoring Bandwidth Usage”
• Section 5.5.15, “Configuring the Datafeeder Polling Interval”
• Section 5.5.16, “Changing a Map Background”
• Section 5.5.17, “Managing Devices in a Logical Map”
• Section 5.5.18, “Managing Device Groups”
• Section 5.5.19, “Managing Links”
Section 5.5.1
Enabling Logical Maps
Before using logical maps in RUGGEDCOM NMS, the following DNS entry must first be added to either the DNS
server or to the HOST file on each user's workstation:
rnms.ruggedcomnms.com
For information about how to add a DNS entry to a DNS server, contact the DNS server administrator or refer to
the DNS server documentation.
Enabling Logical Maps
187
Chapter 5
RUGGEDCOM NMS
Monitoring Devices
User Guide
To add this DNS entry to a HOST file, do the following:
NOTE
The following applies to Microsoft Windows 7 and Windows Server 2008 only.
1.
Click Start and locate the desired text editor.
2.
Right-click the icon for the text editor to open the shortcut menu and click Run as administrator.
3.
In the text editor, open the following file:
4.
C:\Windows\System32\Drivers\etc\hosts
Add the following to the end of the file:
nnn.nnn.nnn.nnn
rnms.ruggedcomnms.com #RuggedNMS Server
Where:
• nnn.nnn.nnn.nnn is the IP address of the RUGGEDCOM NMS server
5.
Save and close the file.
Section 5.5.2
Logical Map Controls
Each logical map features a toolbar that provides the following controls:
1
2
3
14
15
16
4
17
18
5
6
7
8
9
10
11
19
20
21
22
23
24
25
12
26
13
27
Figure 179: Logical Map Toolbar
1. New Map Button 2. Load Map Button 3. Save Map Button 4. Export Map Button 5. Device to Find Box 6. Find Device Button
7. Group Selection Button 8. Ungroup Selection Button 9. Fold/Unfold Button 10. Add Device Button 11. Synchronize Button
12. Configuration Button 13. About Button 14. Full Screen Button 15. Toggle Navigation Panel Button 16. Magnifier Button
17. Move Tool Button 18. Edit Tool Button 19. Enter Group Button 20. Exit Group Button 21. Zoom In Button 22. Zoom Out
Button 23. Zoom Fit Button 24. Refresh Map and Recalculate Layout List 25. Hide Button 26. Show Button 27. Bandwidth Button
NOTE
When logical mapping is launched for the first time in a session, only the New Map and Load Map
buttons are available in the toolbar.
Icon
188
Name
Description
New Map
Creates a new map. This button appears for administrative users only. For more
information, refer to Section 5.5.5, “Adding a Logical Map” .
Logical Map Controls
RUGGEDCOM NMS
Chapter 5
User Guide
Monitoring Devices
Icon
Logical Map Controls
Name
Description
Load Map
Loads an existing map saved on the RUGGEDCOM NMS server. For more
information, refer to Section 5.5.4, “Opening a Logical Map” .
Save Map
Saves a map. This button appears for administrative users only. For more
information, refer to Section 5.5.7, “Saving/Copying a Logical Map” .
Export
Exports the current map as a PNG or JPG image. For more information, refer to
Section 5.5.11, “Exporting a Logical Map as an Image” .
Find Device
Finds a device based on its visible name and locates it in the center of the screen.
For more information, refer to Section 5.5.17.2, “Searching for Devices in a Logical
Map” .
Group
Groups selected devices into a single object. For more information, refer to
Section 5.5.18.1, “Assigning Devices to a Group” .
Ungroup
Ungroups a selected group of devices. For more information, refer to
Section 5.5.18.4, “Ungrouping Devices” .
Fold/Unfold
Collapses or expands a selected group of devices. For more information, refer to
Section 5.5.18.3, “Displaying Devices Within Groups” .
Add Devices
Adds additional devices to the current map. For more information, refer to
Section 5.5.17.1, “Adding Devices to a Logical Map” .
Synchronize
Synchronizes the map with data from the RUGGEDCOM NMS server. For more
information, refer to Section 5.5.10, “Synchronizing a Logical Map” .
Configure
Displays controls for configuring automatic data updates, a home map, and
enabling the network monitor gage. For more information, refer to Section 5.5.6,
“Configuring a Logical Map” .
About
Displays the mapping application version and support information.
Full Screen
Switches the map to full-screen mode. In full screen mode, the map hides the
navigation panel and toolbar. Keyboard shortcuts are also disabled. To exit from
full-screen mode, press Esc.
Toggle Navigation Panel
Displays or hides the gray navigation panel at the top-left of the map. To move the
logical map around in the screen, click and drag inside the navigation panel.
Magnifier
Displays or hides a circular region on the map that enlarges objects on the map.
Move the magnifier over the map to inspect objects. Click the Magnifier button
again to close the magnifier.
Move Tool
Use this control to reposition the map by clicking and dragging on the map itself.
Edit Tool
Enables users to select and manipulate nodes/links on the map. To select a node or
link, click on the object. To move a node or link, click and drag the object. To select
multiple objects, click and drag to draw a bounding box around the objects.
Enter Group
Displays the contents of a group of nodes. For more information, refer to
Section 5.5.18.3, “Displaying Devices Within Groups” .
Exit Group
Exits a group of nodes and returns to the main map. For more information, refer to
Section 5.5.18.3, “Displaying Devices Within Groups” .
Zoom In
Zooms in on the map.
Zoom Out
Zooms out from the map.
Zoom Fit
Fits the map to the size available in the browser window.
189
Chapter 5
RUGGEDCOM NMS
Monitoring Devices
Icon
User Guide
Name
Description
Refresh Map and
Recalculate layout
Displays the map in Organic or Hierarchical mode. For more information, refer to
Section 5.5.9, “Selecting a Layout” .
Hide
Hides selected items – other than groups – on the map. Items can also be hidden
by seleting them and then pressing Delete.
Show
Shows items on the map that have been hidden.
Bandwidth
Shows and hides link labels. To display graphical labels, select Graphical. To display
text labels, select Textual. To hide link labels, select None. For more information
on link labels, refer to Section 5.5.19, “Managing Links” .
Section 5.5.3
Icons and OID Mapping
Each device is represented on a map by an icon (standard or custom) that indicates the status of the device as
follows:
Color
Status
Description
New Device
The device has been newly discovered. Events related to the discovery of the
new device must be acknowledged before the device's up/down/alarm status is
displayed on the logical map. For more information about viewing events for a
device on a logical map, refer to Section 5.5.17.4, “Viewing Events, Reports and
Assets Information” .
Device Down
The device is unavailable.
Alarm
The device has outstanding notifications that have not yet been acknowledged/
cleared.
Device Up
The device is a normal state.
Each device type is assigned, by default, a unique standard icon which maps to a specific OID (Object Identifier).
The registered RUGGEDCOM OID is .1.3.6.1.4.1.15004.
NOTE
Standard icons can be replaced with custom icons, as suits the organization, on a device-bydevice basis. For more information about changing the icon for a device, refer to Section 5.5.17.6,
“Customizing Device Icons” .
The following are the standard icons associated with each device type, along with the OID suffices appended to
the RUGGEDCOM OID.
Device Group
Generic
190
Device System OID Suffix
Icon Name
Icon
generic
Icons and OID Mapping
RUGGEDCOM NMS
Chapter 5
User Guide
Monitoring Devices
Device Group
Device System OID Suffix
Switches
Icon Name
Icon
switch
.1.3.6.1.4.1.15004.2.1
RS950G
prphsr
RUGGEDCOM Access Point
.1.3.6.1.4.1.15004.2.10
rugged_air
Serial Server
.1.3.6.1.4.1.15004.2.2
serial_server
Spanning Tree
Protocol (STP) Root
stproot
Media Converters
.1.3.6.1.4.1.15004.2.3
ROX-based Routers
.1.3.6.1.4.1.15004.2.4.*
RX1000 models (ROX)
.1.3.6.1.4.1.15004.2.4.1
RX1100 models (ROX)
.1.3.6.1.4.1.15004.2.4.2
RX1400
.1.3.6.1.4.1.15004.2.8.14
RX5000
.1.3.6.1.4.1.15004.2.5.*
RX5000 model (ROX II)
.1.3.6.1.4.1.15004.2.5.1
media_converter
router
ucp_RX1400
ucp_5000
.1.3.6.1.4.1.15004.2.5.2
WIN
.1.3.6.1.4.1.15004.2.6.*
WIN Base Station
.1.3.6.1.4.1.15004.2.6.1
WIN Base Station
.1.3.6.1.4.1.15004.2.6.2
WIN
.1.3.6.1.4.1.15004.2.7.*
WIN CPE
.1.3.6.1.4.1.15004.2.7.1
WIN CPE
.1.3.6.1.4.1.15004.2.7.2
WIN CPE
.1.3.6.1.4.1.15004.2.7.3
Icons and OID Mapping
WI F I
14
5
rmax_base
rmax_cpe
191
Chapter 5
RUGGEDCOM NMS
Monitoring Devices
User Guide
Device Group
Device System OID Suffix
RX1500
.1.3.6.1.4.1.15004.2.8.*
Icon Name
Icon
.1.3.6.1.4.1.15004.2.8.1
.1.3.6.1.4.1.15004.2.8.2
RX1500 models
.1.3.6.1.4.1.15004.2.8.11
ucp_1500
15
.1.3.6.1.4.1.15004.2.8.12
.1.3.6.1.4.1.15004.2.8.13
RX1000 models (ROX II)
.1.3.6.1.4.1.15004.2.9.1
RX1100 models (ROX II)
.1.3.6.1.4.1.15004.2.9.2
RUGGEDCOM NMS
rox2_router
II
nms
Obsolete router
.1.3.6.1.4.1.15004.3.1
Scalance
.1.3.6.1.4.1.4329.20.1
router
.1.3.6.1.4.1.4196.1.1
scalance
.1.3.6.1.4.1.4329.6.1
Section 5.5.4
Opening a Logical Map
To open an existing logical map, do the following:
1.
On the menu bar, click Map. A new browser window or tab appears displaying either the home map or a
blank map with a simplified toolbar.
2.
Click the Open Map button. The Load Saved Map dialog box appears.
1
2
Figure 180: Load Saved Map Dialog Box
1. Map Name List
3.
192
2. Select Button
Under Map Name, select a saved map and then click Select. The selected map is loaded.
Opening a Logical Map
RUGGEDCOM NMS
Chapter 5
User Guide
Monitoring Devices
Section 5.5.5
Adding a Logical Map
To add new logical map, do the following:
1.
On the menu bar, click Map. A new browser window or tab appears displaying either the home map or a
blank map with a simplified toolbar.
2.
Click the New Map button. The Create New Map dialog box appears.
1
2
4
3
5
Figure 181: Create New Map Dialog Box
1. IP Filter Box
2. Label Filter Box
3. Node Filter Options
4. Node Filter Box
5. Create Map Button
NOTE
All filter criteria is retained and applied to new devices discovered by RUGGEDCOM NMS after the
map is created.
3.
4.
Under IP Filter, type the IP address for a device. Only devices managed by RUGGEDCOM NMS that are within
the specified IP address range will appear in the map. Use an asterisk (*) as a wildcard to represent all
numbers from 0 to 255.
For example, 10.100.*.* selects all devices in the range of addresses beginning with 10.100.
Under Label Filter, type a full or partial device name. If required, use a percent sign (%) as a wildcard to
match device names that begin and/or end with the specified string. Only devices with a matching name
appear in the map.
For example, %switch% matches all device names that include switch, such as my_switch , switch_123, but
not sw or swt.
5.
Under Node Filter, select either IP or Label and then type the exact IP address or name (label) of a device
managed by RUGGEDCOM NMS. Only devices matching the specific criterion – and devices linked to them –
will appear in the map.
NOTE
Pattern matches are not supported.
NOTE
The search criteria does not need to match the IP Filter or Label Filter criteria.
For example, switch_123 matches switch_123, but not switch_1234. Similarly, 10.100.10.111 matches
10.100.10.111, but not 10.100.10.112.
Adding a Logical Map
193
Chapter 5
RUGGEDCOM NMS
Monitoring Devices
6.
User Guide
Click Create Map. A map is created displaying the devices that match the selected criteria.
Figure 182: Example of a Logical Map
NOTE
Logical maps are not limited to mapping only the device(s) chosen during their initial creation.
Multiple devices can be added to a map at any time.
7.
[Optional] Add additional devices as needed. For more information, refer to Section 5.5.17.1, “Adding
Devices to a Logical Map” .
Section 5.5.6
Configuring a Logical Map
To configure a logical map, do the following:
194
1.
Open an existing logical map. For more information, refer to Section 5.5.4, “Opening a Logical Map” .
2.
Click the Configure button. The General Configuration dialog box appears.
Configuring a Logical Map
RUGGEDCOM NMS
Chapter 5
User Guide
Monitoring Devices
1
2
3
5
4
Figure 183: General Configuration Dialog Box
1. Auto Add Devices Check Box
5. Cancel Button
3.
2. Set This Map As Home Page Check Box
3. Enable Netmon Gauge Check Box
4. OK Button
Enable or disable the following parameters as required:
Parameter
Description
Auto Add Device
When selected, devices discovered by RUGGEDCOM NMS will be
added to the logical map automatically.
Set This Map As Home Page
Sets the current map as the home map. The home map will open
automatically when the user logs in to RUGGEDCOM NMS.
A home map is associated with the user's credentials. If two users
with the same credentials log in at the same time, the same home
map will open for both.
NOTE
In some browsers, pop-up windows are blocked
by default. When setting the home map, make
sure your browser is configured to allow pop-up
windows, otherwise the home map may not display.
Enable Netmon Gauge
4.
When selected, a gage for monitoring network bandwidth
appears in the top right corner of the logical map. For more
information about the network monitor gage, refer to
Section 5.5.14, “Monitoring Bandwidth Usage” .
Click OK.
To configure advanced settings, do the following:
1.
On the RUGGEDCOM NMS server, open the following file in a text editor:
C:\ruggednms\etc\netmap-config.xml
The following is an example of a typical netmap-config.xml file:
<netmap-configuration>
<butil_threshold>
<butil color="green" threshold="0.0"/>
<butil color="yellow" threshold="33.3"/>
<butil color="red" threshold="66.6"/>
</butil_threshold>
<link_styles>
<link ltype="10000000" width="2.0"/>
<link ltype="100000000" width="4.0"/>
<link ltype="1000000000" width="6.0"/>
<link ltype="10000000000" width="8.0"/>
<link ltype="up" width="0" style="green"/>
<link ltype="down" width="0" style="red"/>
<link ltype="blocking" width="0" style="haloorange"/>
Configuring a Logical Map
195
Chapter 5
RUGGEDCOM NMS
Monitoring Devices
User Guide
<link ltype="new" width="0" style="haloblue"/>
<link ltype="netmon" width="0" style="blue"/>
</link_styles>
<params>
<param name="animation" value="false" />
<param name="butil_units_bps" value="false" />
<param name="trace" value="false" />
<param name="node-filter-update-timer" value="900000" />
<param name="auto-delete-node" value="true" />
</params>
</netmap-configuration>
2.
Configure the following parameters as required:
Parameter
Description
<butil color="{color}" threshold="{threshold}"/>
Controls the color that appears around icons when the bandwidth
exceeds the specified threshold percentage.
<link ltype="{type}" width="{width}"
style="{color}"/>
Controls the color and width of link lines based on the speed or
status of the connection.
<param name="animation" value="{boolean}"/>
Synopsis: { true, false }
Default: false
Enables/disables animations.
<param name="butil_units_bps" value="{boolean}"/
>
Synopsis: { true, false }
Default: false
<param name="node-filter-update-timer"
value="{age}"/>
Default: 900000
<param name="auto-delete-node"
value="{boolean}"/>
Synopsis: { true, false }
Default: false
3.
Save and close the file.
4.
Restart any open logical map sessions.
When enabled (true), traffic is displayed on link labels in bits/
second (bps). Otherwise, traffic is displayed as a percentage.
For node filter aging of new auto-added devices.
When enabled (true), connected nodes are deleted from the map
when they age out and the node filter is applied.
Section 5.5.7
Saving/Copying a Logical Map
To save or copy a logical map, do the following:
1.
196
On the toolbar, click the Save button. The Save Map screen appears.
Saving/Copying a Logical Map
RUGGEDCOM NMS
Chapter 5
User Guide
Monitoring Devices
1
2
Figure 184:
1. Map Name Box
2. Save Map Button
2.
To copy the existing map, under Map Name, type a new name for the duplicate map. Otherwise, proceed to
the next step.
3.
Click Save Map. The existing map or a copy of the existing map is saved.
Section 5.5.8
Deleting Logical Maps
To delete a logical map, do the following:
1.
Log on to the RUGGEDCOM NMS server.
2.
Navigate to the following directory:
3.
C:\ruggednms\ruggednms\netmap\maps
Delete the following two files:
• {name}.graphml
• {name}.xml
Where {name} is the name of the map.
Section 5.5.9
Selecting a Layout
Devices on a logical map can be arranged manually by the user or automatically by RUGGEDCOM NMS in one of
two layouts: Organic or Hierarchical. Each layout arranges the devices according to the data collected from them
using mathematical data graphic techniques. Neither layout attempts to represent the physical arrangement or
location of the devices.
• Organic Layout
Organic layouts show a free-form and balanced schematic view of the devices. Organic layouts are best for
illustrating clusters and relative relationships between network nodes.
Deleting Logical Maps
197
Chapter 5
Monitoring Devices
RUGGEDCOM NMS
User Guide
Figure 185: Example Organic Layout
• Hierarchical Layout
Hierarchical layouts show an arbitrarily structured schematic view of the devices. Hierarchical view arrange
nodes in distinct levels, roughly based on the number of nodes and their links.
198
Selecting a Layout
RUGGEDCOM NMS
Chapter 5
User Guide
Monitoring Devices
Figure 186: Example Hierarchical Layout
To apply a layout to an existing logical map, do the following:
1.
Open an existing logical map. For more information, refer to Section 5.5.4, “Opening a Logical Map” .
NOTE
Refreshing a logical map may cause the map to be redrawn based on the current data available
for each device. To avoid changing the arrangement of devices on a map, consider synchronizing
it instead. For more information, refer to Section 5.5.10, “Synchronizing a Logical Map” .
2.
Select the Refresh Map and Recalculate Layout control and choose either Organic or Hierarchical. The
map is refreshed and all devices are rearranged.
Section 5.5.10
Synchronizing a Logical Map
Synchronizing a logical map updates the map with data collected by RUGGEDCOM NMS, and updates device
and link status information for each device on the map. In comparison to refreshing a map, as described in
Section 5.5.9, “Selecting a Layout” , synchronizing does not change the arrangement of the map.
Synchronizing a Logical Map
199
Chapter 5
RUGGEDCOM NMS
Monitoring Devices
User Guide
Synchronization is typically done automatically by RUGGEDCOM NMS and in real-time. However, synchronizing a
map manually can be done at any time if it is suspected the map is out-of-sync with the RUGGEDCOM NMS server.
To synchronize a logical map, click the Synchronize button on the toolbar.
Section 5.5.11
Exporting a Logical Map as an Image
To export a logical map as a PNG (Portable Network Graphic) or JPEG (Joint Photographic Experts Group) file, do
the following:
1.
Open an existing logical map. For more information, refer to Section 5.5.4, “Opening a Logical Map” .
2.
Click Export on the toolbar. The Export Image dialog box appears.
1
2
3
4
5
Figure 187: Export Image Dialog Box
1. Scale Mode Options
3.
2. Size Box
3. Maintain Current Map Proportion Check Box
4. Format List
5. OK Button
Configure the following parameters as required:
Parameter
Description
Scale Mode
Synopsis: { none, ViewPort, Fit }
Default: none
The scale mode. Options include:
• none – the image is not scaled
• ViewPort – the image is scaled to the size of the view port
• Fit – the image is scaled to fit
Size
The width and height of the image in pixels (px).
Maintain Current Map Proportion
When selected, the current proportions of the map are
maintained.
Format
Synopsis: { JPG, PNG }
Default: JPG
The output format.
200
4.
Click OK. A Save As dialog box appears.
5.
Choose where to save the file and then click Save.
Exporting a Logical Map as an Image
RUGGEDCOM NMS
Chapter 5
User Guide
Monitoring Devices
Section 5.5.12
Backing Up Logical Maps
Logical maps can be retrieved directly from the RUGGEDCOM NMS server's file system. Simply copy the following
files from C:\ruggednms\ruggednms\netmap\maps and save them in the desired location:
• {name}.graphml
• {name}.xml
Where {name} is the name of the map.
Section 5.5.13
Navigating a Logical Map
Navigating a large logical map is made easy using the following tools:
Using the Navigation Panel
The navigation panel appears in the upper left corner of the map, displaying a small-scale overview of the entire
map. The gray box inside the panel indicates the portion of the logical map that is currently displayed on screen.
1
Figure 188: Navigation Panel
Backing Up Logical Maps
201
Chapter 5
Monitoring Devices
RUGGEDCOM NMS
User Guide
Dragging the gray box around the navigation panel moves the logical map on the screen. This allows users to
quickly navigate from one side of a logical map to the other.
The navigation panel appears by default for all new logical maps. To hide or display the navigation panel, click the
Navigation Panel button on the toolbar. For more information, refer to Section 5.5.2, “Logical Map Controls” .
Using the Move Tool
Click the Move Tool button on the toolbar to change the mouse cursor to a pointer, then click and drag the logical
map in the desired direction. When done, click the Edit Tool button.
For more information about the Move Tool and Edit Tool buttons, refer to Section 5.5.2, “Logical Map Controls” .
Section 5.5.14
Monitoring Bandwidth Usage
Part of RUGGEDCOM NMS's network monitoring feature, a network monitor gage can be displayed on each logical
map to indicate the overall bandwidth usage of the network. When enabled for a map, a graphical gage appears
in the upper-right corner of the logical map. The gage displays the percentage of bandwidth currently in use using
the dial and also displays a numeric value.
1
Figure 189: Network Monitor Gage
1. Network Monitor Gage
The network monitor gage can be displayed when configuring a logical map. For information about how to
display/hide the network monitor gage, refer to Section 5.5.6, “Configuring a Logical Map” .
202
Monitoring Bandwidth Usage
RUGGEDCOM NMS
Chapter 5
User Guide
Monitoring Devices
IMPORTANT!
The network monitor gage only shows when network monitoring is enabled and running. For
more information about enabling network monitoring, refer to Section 6.9.3, “Managing Network
Monitoring” .
The background color of the gage indicates the current bandwidth usage:
• Green – bandwidth usage is low. The default threshold range is 0 to 29%.
• Yellow – bandwidth usage is moderate. The default threshold is 30 to 60%.
• Red – bandwidth usage is high. The default threshold is 61% or higher.
The bandwidth usage thresholds are user configurable. For more information about changing the thresholds, refer
to Section 6.9.3.4, “Configuring Network Monitoring” .
Section 5.5.15
Configuring the Datafeeder Polling Interval
To configure the interval at which RUGGEDCOM NMS updates link labels, do the following:
CAUTION!
Configuration hazard – risk of reduced performance. Reducing the polling interval may affect system
performance.
1.
2.
On the RUGGEDCOM NMS server, open the following file in a text editor:
C:\ruggednms\etc\datafeeder-config.xml
Change the value for the snmp_poll_interval parameter. The default value is 300000 milliseconds (ms).
<?xml version="1.0" encoding="UTF-8"?>
<datafeeder-configuration
max_threads="10"
initial_sleep_time="60000"
snmp_poll_interval="300000"
butil="true"
low="0.00001"
/>
3.
Save and close the file.
4.
Restart RUGGEDCOM NMS. For more information, refer to Section 3.3, “Restarting RUGGEDCOM NMS ” .
Section 5.5.16
Changing a Map Background
To replace the background of an existing logical map with an image or color, do the following:
IMPORTANT!
Background images must be resized to fit the map before they are saved on the RUGGEDCOM NMS
server. The size of the image cannot be larger than the map.
1.
For background images only, save the desired image on the RUGGEDCOM NMS server in the following
directory:
Configuring the Datafeeder Polling Interval
203
Chapter 5
RUGGEDCOM NMS
Monitoring Devices
2.
3.
User Guide
C:\ruggednms\ruggednms\netmap\images
Open an existing logical map. For more information, refer to Section 5.5.4, “Opening a Logical Map” .
Right-click the background of the map to open the shortcut menu and then click Set Map Background. The
Set Background dialog box appears.
1
2
3
Figure 190: Set Background Dialog Box
1. Image List
2. Color Selector
3. OK Button
4.
Either select a background image or select a color. The color can be one of the many pre-defined colors or a
hex value.
5.
Click OK.
6.
Save the logical map. For more information, refer to Section 5.5.7, “Saving/Copying a Logical Map” .
Section 5.5.17
Managing Devices in a Logical Map
This section describes how to add, manage and customize devices in a logical map.
CONTENTS
• Section 5.5.17.1, “Adding Devices to a Logical Map”
• Section 5.5.17.2, “Searching for Devices in a Logical Map”
• Section 5.5.17.3, “Moving Devices on a Logical Map”
• Section 5.5.17.4, “Viewing Events, Reports and Assets Information”
• Section 5.5.17.5, “Changing the Device Label”
• Section 5.5.17.6, “Customizing Device Icons”
• Section 5.5.17.7, “Pinging a Device”
• Section 5.5.17.8, “Tracing a Device”
• Section 5.5.17.9, “Repositioning a Device Label”
Section 5.5.17.1
Adding Devices to a Logical Map
To add devices to an existing logical map, do the following:
204
1.
Open an existing logical map. For more information, refer to Section 5.5.4, “Opening a Logical Map” .
2.
On the toolbar, click Add Device. The Add Device dialog box appears.
Managing Devices in a Logical Map
RUGGEDCOM NMS
Chapter 5
User Guide
Monitoring Devices
1
2
4
3
5
Figure 191: Add Device Dialog Box
1. IP Filter Box
3.
4.
2. Label Filter Box
3. Node Filter Options
4. Node Filter Box
5. Add Device Button
Under IP Filter, type the IP address for a device. Only devices managed by RUGGEDCOM NMS that are within
the specified IP address range will appear in the map. Use an asterisk (*) as a wildcard to represent all
numbers from 0 to 255.
For example, 10.100.*.* selects all devices in the range of addresses beginning with 10.00.
Under Label Filter, type a full or partial device name. If required, use a percent sign (%) as a wildcard to
match device names that begin and/or end with the specified string. Only devices with a matching name
appear in the map.
For example, %switch% matches all device names that include switch, such as my_switch , switch_123, but
not sw or swt.
5.
Under Node Filter, select either IP or Label and then type the exact IP address or name (label) of a device
managed by RUGGEDCOM NMS. Only devices matching the specific criterion – and devices linked to them –
will appear in the map.
NOTE
Pattern matches are not supported.
NOTE
The search criteria does not need to match the IP Filter or Label Filter criteria.
For example, switch_123 matches switch_123, but not switch_1234. Similarly, 10.100.10.111 matches
10.100.10.111, but not 10.100.10.112.
6.
Click Add. The devices that match the selected criteria are added to the logical map.
Section 5.5.17.2
Searching for Devices in a Logical Map
To search for devices in a logical map, do the following:
Searching for Devices in a Logical Map
205
Chapter 5
RUGGEDCOM NMS
Monitoring Devices
User Guide
NOTE
Devices are found based on their device label. For example, search for the term switch will match
switch101 and ip-192.168.0.50-switch.
Searching for Devices at the Map Level
1.
Open an existing logical map. For more information, refer to Section 5.5.4, “Opening a Logical Map” .
NOTE
Devices in a group are hidden from the search until the group is unfolded.
2.
[Optional] Make sure all groups are unfolded.
3.
On the toolbar, type a value in the search field and then click the Find Device button. The map focuses on
and highlights the first device on the map whose label matches the search criteria.
4.
[Optional] Click the Find Device button again to search for the next device.
Searching for Devices Within a Group
1.
Open an existing logical map. For more information, refer to Section 5.5.4, “Opening a Logical Map” .
2.
Select the desired group and then click the Enter Group icon.
3.
On the toolbar, type a value in the search field and then click the Find Device button. The map focuses on
and highlights the first device in the group whose label matches the search criteria.
4.
[Optional] Click the Find Device button again to search for the next device.
Section 5.5.17.3
Moving Devices on a Logical Map
To move a device on a logical map, do the following:
1.
Select the device.
2.
Place the cursor over the selected device until the move cursor appears.
1
2
Figure 192: Moving a Device
3.
206
Click and drag the device.
Moving Devices on a Logical Map
RUGGEDCOM NMS
User Guide
Chapter 5
Monitoring Devices
Section 5.5.17.4
Viewing Events, Reports and Assets Information
To view events, reports and asset information for a device on a logical map, do the following:
Viewing Events
1.
Open an existing logical map. For more information, refer to Section 5.5.4, “Opening a Logical Map” .
2.
Right-click the device to open the shortcut menu and click View Events. The List screen appears in a new
browser window or tab listing the all notifications and events related to the device.
For more information about events, refer to Section 5.2.2, “Managing Events” .
Viewing Reports
1.
Open an existing logical map. For more information, refer to Section 5.5.4, “Opening a Logical Map” .
2.
Right-click the device to open the shortcut menu and click Show Available Reports. The Choose screen
appears in a new browser window or tab offering a resource to graph.
3.
Perform Step 2 to Step 4 in Section 5.4.2.1, “Generating Standard Reports” to generate the standard
resource report.
Viewing Asset Information
1.
Open an existing logical map. For more information, refer to Section 5.5.4, “Opening a Logical Map” .
2.
Right-click the device to open the shortcut menu and click Show Assets. The Modify screen appears in a new
browser window or tab detailing the asset information for the device.
For more information about asset information, refer to Section 6.4.9, “Managing Asset Information” .
Section 5.5.17.5
Changing the Device Label
Each device is automatically assigned a label for quick identification. The label can be used in whole or in part to
search for the device within RUGGEDCOM NMS and on a logical map.
To customize the label for a device, the following:
1.
Open an existing logical map. For more information, refer to Section 5.5.4, “Opening a Logical Map” .
2.
Right-click the desired device to open the shortcut menu and then click Change Device Label. The Node
Label screen appears in a new browser window or tab.
Viewing Events, Reports and Assets Information
207
Chapter 5
RUGGEDCOM NMS
Monitoring Devices
User Guide
1
2
3
4
Figure 193: Node Label
1. User Defined Box and Option
2. Automatic Option
3. Change Label Button
4. Reset Button
3.
Select either the User Defined or Automatic option.
4.
If the User Defined option is selected, type a custom name for the device.
5.
Click Change Label.
Section 5.5.17.6
Customizing Device Icons
Each type of device is represented by a standard icon on a logical map, which can be customized to suit the user or
organization's needs. For information about the standard icons, refer to Section 5.5.3, “Icons and OID Mapping” .
To customize the icon for a device, do the following:
IMPORTANT!
The dimensions of custom icons must not exceed 125 pixels in height or width.
1.
[Optional] If using a custom icon, save the desired image on the RUGGEDCOM NMS server in the following
directory:
C:\ruggednms\ruggednms\netmap\icons
The image will appear in the list of available icons.
208
2.
Open an existing logical map. For more information, refer to Section 5.5.4, “Opening a Logical Map” .
3.
Right-click the desired device to open the shortcut menu and then click Change Icon. The Change Device
Icon dialog box appears.
Customizing Device Icons
RUGGEDCOM NMS
Chapter 5
User Guide
Monitoring Devices
1
2
Figure 194: Change Device Icon Dialog Box
1. Image List
4.
2. OK Button
Under Image, select an icon and then click OK. The selected icon is applied to the device.
Section 5.5.17.7
Pinging a Device
To ping a device from a logical map, do the following:
1.
Open an existing logical map. For more information, refer to Section 5.5.4, “Opening a Logical Map” .
2.
Right-click a device to open the shortcut menu and then click Ping. A dialog box opens.
1
2
3
4
5
Figure 195: Ping Dialog Box
1. IP Address Box
3.
2. Number of Request Box
3. Time-Out Box
4. Packet Size Box
5. Ping Button
Configure the following parameters as required:
Parameter
Description
Number of Request
Default: 10
The maximum number of times to ping the device.
Parameter
Description
Time-Out
Default: 1
The time in seconds (s) to wait for a response from the device
after each ping.
Parameter
Description
Packet Size
Default: 64
Pinging a Device
209
Chapter 5
RUGGEDCOM NMS
Monitoring Devices
User Guide
Parameter
Description
The size of the packet – in bytes – to send to the device with each
ping.
4.
Click Ping. The dialog box closes and new dialog box opens displaying the results of the ping request.
Figure 196: Ping Results (Example)
Section 5.5.17.8
Tracing a Device
To trace the route between the RUGGEDCOM NMS server and a device, do the following:
1.
Open an existing logical map. For more information, refer to Section 5.5.4, “Opening a Logical Map” .
2.
Right-click a device to open the shortcut menu and then click Traceroute. A dialog box opens.
1
2
3
Figure 197: Trace Route Dialog Box
1. IP Address Box
210
2. Resolve Hostnames Check Box
3. Traceroute Button
3.
[Optional] Select or clear Resolve Hostnames.
4.
Click Traceroute. The dialog box closes and new dialog box opens displaying the results of the trace.
Tracing a Device
RUGGEDCOM NMS
User Guide
Chapter 5
Monitoring Devices
Figure 198: Trace Results (Example)
Section 5.5.17.9
Repositioning a Device Label
Device labels can be repositioned around the device icon to make it easier for devices to fit on a logical map.
To reposition a device label, do the following:
1.
Open an existing logical map. For more information, refer to Section 5.5.4, “Opening a Logical Map” .
2.
Select the label for a device.
3.
Click and drag the label to any one of the eight positions that appear on screen.
Figure 199: Repositioning a Device Label
Section 5.5.18
Managing Device Groups
Complex maps are made easier to work with when multiple devices are represented by a device group, which can
be placed on a map as a single point. Device groups are also used in other areas of RUGGEDCOM NMS, such as
configuring gold configurations.
On a logical map, a device group is represented by a group icon.
Figure 200: Group Icon
The group icon displays the most severe status indication of all the devices in the group as the status of the entire
group. For example, if one device in the group is down, the status of the entire group is shown as Node Down. For
Repositioning a Device Label
211
Chapter 5
RUGGEDCOM NMS
Monitoring Devices
User Guide
more information about how the status of devices is displayed on a logical map, refer to Section 5.5.3, “Icons and
OID Mapping” .
To status of individual devices within the group can be determined by unfolding the group and viewing the icons
for the individual nodes.
Groups can also be combined into super groups or broken up into subgroups. This provides great flexibility to
simplify complex logical maps.
IMPORTANT!
A device can only belong to one group. However, if that group is part of a super group, the super group
can reference the device. Assigning a device to a different group will remove it from its current group.
CONTENTS
• Section 5.5.18.1, “Assigning Devices to a Group”
• Section 5.5.18.2, “Creating a Super Group”
• Section 5.5.18.3, “Displaying Devices Within Groups”
• Section 5.5.18.4, “Ungrouping Devices”
Section 5.5.18.1
Assigning Devices to a Group
To assign devices to a group, do the following:
1.
Open an existing logical map or add a new map. For more information, refer to Section 5.5.4, “Opening a
Logical Map” or Section 5.5.5, “Adding a Logical Map” .
2.
Using the Edit tool, click and drag a bounding box around the devices to include in the group.
3.
Click the Group button. The Assign to Logic Group dialog box appears, with the default name ungrouped as
the name of the group.
1
2
Figure 201: Assign to Logic Group Dialog Box
1. Group Name Box
2. OK Button
IMPORTANT!
Do not use the default word ungrouped as the name of the group. All devices will be removed
from the group.
212
4.
Under Group Name, either type a name for a new group or select an existing group from the list.
5.
Click OK. The selected devices collapse into a single icon on the map. The name of the group appears below
the icon.
Assigning Devices to a Group
RUGGEDCOM NMS
Chapter 5
User Guide
Monitoring Devices
Section 5.5.18.2
Creating a Super Group
In addition to placing individual devices into groups, groups themselves can also be assigned to a group referred
to as a super group.
There are two methods for creating a super group.
Method 1: Assign Existing Groups to a Super Group
To assign existing groups to a super group, do the following:
1.
Open an existing logical map or add a new map. For more information, refer to Section 5.5.4, “Opening a
Logical Map” or Section 5.5.5, “Adding a Logical Map” .
2.
Make sure more than one group is available on the map. For more information about adding groups, refer to
Section 5.5.18.1, “Assigning Devices to a Group” .
3.
Using the Edit tool, click and drag a bounding box around the groups to include in the super group.
4.
Click the Group button. The Assign to Logic Group dialog box appears.
1
2
Figure 202: Assign to Logic Group Dialog Box
1. Group Name Box
2. OK Button
5.
Under Group Name, either type a name for a new super group or select an existing super group from the list.
6.
Click OK. The selected groups collapse into a single icon on the map. The name of the super group appears
below the icon.
Method 2: Group Devices Within a Group
To take devices already grouped together in a large group and group them into smaller groups, do the following:
1.
Open an existing logical map or add a new map. For more information, refer to Section 5.5.4, “Opening a
Logical Map” or Section 5.5.5, “Adding a Logical Map” .
2.
Unfold the desired group to display the devices it contains. For more information, refer to Section 5.5.18.3,
“Displaying Devices Within Groups” .
3.
Using the Edit tool, click and drag a bounding box around the desired groups.
4.
Click the Group button. The Assign to Logic Group dialog box appears. Refer to Figure 202 .
5.
Under Group Name, either type a name for a new super group or select an existing super group from the list.
6.
Click OK. The selected groups collapse into a single icon within the main group, which is now a super group.
The name of the new group appears below the icon.
Creating a Super Group
213
Chapter 5
RUGGEDCOM NMS
Monitoring Devices
User Guide
Section 5.5.18.3
Displaying Devices Within Groups
The following describe the methods for accessing/viewing devices that are grouped together.
• Folding/Unfolding Groups
Folding and unfolding are the terms used to describe collapsing and expanding groups to show/hide the devices
or groups within.
To fold (collapse) or unfold (expand) a group, select the group icon on the map and then click the Fold/Unfold
button.
When unfolded (expanded), all the devices belonging to the group sit on a blue background.
2
1
Figure 203: Folded and Unfolded Group Icons
1. Unfolded Group
2. Folded Group
• Using the Group Filter
Click the tab on the right-side of the map to display the Group Filter side menu. This menu lists the available
groups.
214
Displaying Devices Within Groups
RUGGEDCOM NMS
Chapter 5
User Guide
Monitoring Devices
1
2
3
Figure 204: Group Filter
1. Clear Button
2. Tab
3. Available Groups
To view the devices in one of the groups, simply select the group from the list. An individual map of the devices
in the group is displayed.
Displaying Devices Within Groups
215
Chapter 5
RUGGEDCOM NMS
Monitoring Devices
User Guide
Figure 205: Displaying Only the Devices Within a Group
To display the main map, click Clear.
To close the Group Filter side menu, click the tab.
• Entering/Exiting Groups
Similar to using the Group Filter, the Enter Group and Exit Group buttons on the toolbar can be used to
display and close an individual map of the devices in a group.
To display an individual map of the devices within a group, select group and then click the Enter Group button.
Refer to Figure 205 .
To display the main map, click Exit Group.
Section 5.5.18.4
Ungrouping Devices
To ungroup a set of devices, do the following:
1.
Open an existing logical map. For more information, refer to Section 5.5.4, “Opening a Logical Map” .
2.
If the desired group is part of a super group, first unfold the super group. For more information about
unfolding groups, refer to Section 5.5.18.3, “Displaying Devices Within Groups” .
3.
Select the desired group and then click the Ungroup button.
Section 5.5.19
Managing Links
Lines connecting devices on a logical map represent links between those devices. Each link conveys the
connection status and displays the network traffic as either a percentage or in bits/second (bps).
216
Ungrouping Devices
RUGGEDCOM NMS
Chapter 5
User Guide
Monitoring Devices
For information about how to change the unit of measure used to display network traffic, refer to Section 5.5.6,
“Configuring a Logical Map” .
NOTE
When several devices are grouped together and folded, some links extending from the group may
overlap one another. Simply refresh the map to correct the problem.
CONTENTS
• Section 5.5.19.1, “Link Colors, Labels and Tool Tips”
• Section 5.5.19.2, “Adding a Link Manually”
• Section 5.5.19.3, “Bending a Link”
• Section 5.5.19.4, “Removing a Link Manually”
Section 5.5.19.1
Link Colors, Labels and Tool Tips
Links provide information with line color, graphical labels, textual labels and tool tips.
Link Colors
The color of a link indicates the current status of the connection between two devices.
NOTE
At least one device in the pair must support a standard interface MIB for RUGGEDCOM NMS to detect
the status of their connection with one another.
Link Color
Condition
Description
Red
Link Down
Indicates the link between the devices is
down. This can be detected with a trap
if NSMP is configured on the device, or
through a regular scan. RUGGEDCOM NMS
also regularly scans the network to detect
such outages.
Yellow
Blocking Link
Indicates the link does not transfer any data
(reserved link).
Green
Link Up
Indicates the link is fully functional.
Blue
Link Event
Indicates there is a new network monitor
event.
Link colors can be customized to suit the needs of the organization or user. For more information, refer to
Section 5.5.6, “Configuring a Logical Map” .
Graphical Labels
Graphical link labels display the bandwidth utilization between the ports of each device. For the map to display
this information, devices must have SNMP enabled.
Link labels are displayed only when a link has a status of Link Up and the database contains information for
calculating the bandwidth utilization. Graphical labels can display bandwidth usage between 0.00001% to 100%
Link Colors, Labels and Tool Tips
217
Chapter 5
RUGGEDCOM NMS
Monitoring Devices
User Guide
of the port's capacity. Bandwidth usage below 0.00001% of the port's capacity will not appear in the label.
The bandwidth utilization is calculated dynamically by RUGGEDCOM NMS every five minutes for all devices
that provide the required information via SNMP. For information about changing this polling period, refer to
Section 5.5.15, “Configuring the Datafeeder Polling Interval” .
To display graphical link labels, select Graphical from the Bandwidth list on the logical map toolbar. For more
information, refer to Section 5.5.2, “Logical Map Controls” .
The following is an example of a graphical link label:
2
1
1
Figure 206: Graphical Link Label
1. Ports
2. Outgoing/Incoming Bandwidth
The label displays the connected ports (based on the SNMP Interface Index or ifIndex) and the bandwidth
utilization in both directions.
In this example, the bandwidth utilization is read as follows:
• At port 1, the outgoing bandwidth is 44% and the incoming bandwidth is 88%
• At port 2, the outgoing bandwidth is 88% and the incoming bandwidth is 44%
Colors also indicate when the bandwidth exceeds specific usage thresholds. For instance:
• Green – indicates 0 to 10% usage
• Yellow – indicates 10 to 20% usage
• Red – indicates 20% or higher usage
For very low utilization levels, graphical labels display bandwidth utilization as follows:
• For usage lower than 0.00001%, the label displays 0%
• For usage higher than 0.00001%, but less than 0.01%, the label displays low
Figure 207: Graphical Link Label Indicating Very Low Usage
• For usage higher than 0.01%, the label displays the usage percentage in each direction
Bandwidth utilization colors and thresholds can be customized to suit the organization or user. For more
information, refer to Section 5.5.6, “Configuring a Logical Map” .
Textual Labels
Textual link labels display the highest current bandwidth utilization between the two devices and its direction.
The following is an example of a textual link label:
218
Link Colors, Labels and Tool Tips
RUGGEDCOM NMS
Chapter 5
User Guide
Monitoring Devices
Figure 208: Textual Link Label
This label indicates the bandwidth utilization is highest in the direction indicated by the < character and is
currently 0.04% of the total link capacity.
When the bandwidth utilization is the same in both directions, the label displays both < and > characters (e.g. >
0% <).
Textual link labels display bandwidth usage as follows:
• For usage lower than 0.00001%, the label displays 0%
• For usage higher than 0.00001%, but less than 0.01%, the label displays < low
• For usage higher than 0.01%, the label displays the usage percentage
The thickness of the line will also increase/decrease if the label knows the speed of the physical connection
between the two devices.
The thickness of textual link labels and thresholds can be customized to suit the organization or user. For more
information, refer to Section 5.5.6, “Configuring a Logical Map” .
Tool Tips
Tool tips appear when the mouse cursor is placed over a link label (graphical or textual). By default, the tool tip
details the link speed, port number and interface name, bandwidth utilization, and link type information.
Figure 209: Tool Tip
Section 5.5.19.2
Adding a Link Manually
When RUGGEDCOM NMS is unable to detect the link between two devices, a link can be drawn manually on a
logical map by dragging a line between the two devices.
NOTE
At least one device in the pair must support a standard interface MIB for RUGGEDCOM NMS to detect
the status of their connection with one another.
To manually create a link between two devices, do the following:
Adding a Link Manually
219
Chapter 5
RUGGEDCOM NMS
Monitoring Devices
User Guide
1.
Open an existing logical map. For more information, refer to Section 5.5.4, “Opening a Logical Map” .
2.
Select the center of the first device and drag a line to the center of the second point.
Figure 210: Drawing a Link Between Two Devices
A thin black line appears between the two devices. This line is temporary until the map is saved.
3.
Save the logical map. For more information, refer to Section 5.5.7, “Saving/Copying a Logical Map” .
Each manually created link is unmanaged, meaning it will not display the link status or bandwidth utilization.
To convert an unmanaged link to a managed link that does display the link status and bandwidth utilization, do
the following:
IMPORTANT!
At least one of the devices must support SNMP.
1.
Right-click the link to open the shortcut menu and then click Configure Manual Link. The Manual Link
Configuration dialog box appears.
2
1
3
4
Figure 211: Manual Link Configuration Dialog Box
1. Port # Box
2. OK Button
3. Cancel Button
2.
Under Port # for both devices, enter the ifIndex of the device's management port. The ifIndex is listed in
the device details under RUGGEDCOM NMS. For information about viewing the device details, refer to
Section 6.4.2, “Viewing Device Details” .
3.
Click OK.
Section 5.5.19.3
Bending a Link
When several nodes are grouped and folded in a logical map, some links extending from the group may overlap
each other. These links can cleaned up by bending them along a different path and making the map more
presentable.
To bend a link in a logical map, click anywhere along the link and drag the line in the desired direction. A node is
created at the point where the line is selected and the line will bend as needed at that point.
220
Bending a Link
RUGGEDCOM NMS
Chapter 5
User Guide
Monitoring Devices
1
2
Figure 212: Bending Links
Section 5.5.19.4
Removing a Link Manually
To remove a link that was added manually, select the link and press Delete.
NOTE
When selecting a link, select the ends of the link rather than the middle. Clicking on the center of a link
may select an invisible bandwidth utilization label instead.
Section 5.6
Managing Geographical Maps
Use the geographical mapping feature to map the physical location of each RUGGEDCOM WIN base station
controlled by RUGGEDCOM NMS and view their current status. Simply upload one or more map images in BMP,
JPG, GIF or PNG format and then add base stations.
The base station icons indicate the status of each base station by changing their background color. Green indicates
the base stations are running normally, amber indicates the base station has notifications to view, and red
indicates the base station has been de-registered.
1
3
2
Figure 213: Base Station Status Icons
1. Green (Normal)
2. Amber (Notifications)
3. Red (De-Registered)
Multiple maps can be saved and shared with other users.
Removing a Link Manually
221
Chapter 5
RUGGEDCOM NMS
Monitoring Devices
User Guide
CAUTION!
Configuring hazard – risk of data loss. Multiple users can view and modify the same map at the same
time. If two users are modifying the same map, the last user to save their changes will overwrite the
changes made by the other user. Always modify maps in cooperation with other users to prevent the
loss of data.
CONTENTS
• Section 5.6.1, “Geographical Map Controls”
• Section 5.6.2, “Configuring Default Settings”
• Section 5.6.3, “Opening a Geographical Map”
• Section 5.6.4, “Adding a Geographical Map”
• Section 5.6.5, “Selecting, Uploading and Deleting Map Images”
• Section 5.6.6, “Saving and Deleting Geographical Maps”
• Section 5.6.7, “Display/Hiding Site Labels”
• Section 5.6.8, “Identifying Unassociated Base Stations”
• Section 5.6.9, “Managing Sites”
Section 5.6.1
Geographical Map Controls
Each geographical map features a toolbar that provides the following controls:
2
1
4
3
6
5
Figure 214: Geographical Map Toolbar
1. Create Map Button 2. Open Map Image Button
6. Display Site Name Labels Button
Icon
222
3. Open Map Button
4. List Unassociated Base Stations Button
5. Refresh Button
Name
Description
Create Map
Creates a new geographical map.
Open Map Image
Opens a dialog box that allows users to add, delete and upload map
images.
Geographical Map Controls
RUGGEDCOM NMS
Chapter 5
User Guide
Monitoring Devices
Icon
Name
Description
Open Map
Opens a dialog box that allows users to open, delete and save maps.
List Unassociated Base Stations
Opens a dialog box that lists base stations that do not have a site ID
configured.
Refresh
Refreshes/reloads the current map. Use this if another user has
modified the map.
Display Site Name Labels
Hides or displays site name labels for base stations on the map.
Section 5.6.2
Configuring Default Settings
To configure the default settings for new geographical maps, do the following:
NOTE
Changes to the default settings only affect new geographical maps. Settings for existing maps must be
changed individually.
1.
On the toolbar, click Admin and click Configure Geographical Map. The Configure Geographical Map
screen appears.
1
2
3
4
5
6
Figure 215: Configure Geographical Map Screen
1. Unassociated Base Station Reminder List 2. Show Site Name Label List
List 5. Site Status Refresh Time Interval Box 6. Apply Changes Button
Configuring Default Settings
3. Auto Resize Geographical Image List
4. Site Icon Size
223
Chapter 5
RUGGEDCOM NMS
Monitoring Devices
2.
User Guide
Configure the following parameter(s) as required:
NOTE
If the Unassociated base station reminder parameter is enabled and one or more base stations
have not been assigned a site ID, RUGGEDCOM NMS displays a notice each time geographical
mapping is launched listing the base stations that have not been assigned a site ID. Site IDs are
assigned individually through the RUGGEDCOM WIN BST Web Manager. For more information,
refer to the RUGGEDCOM WIN BST Web Manager User Guide for the base station.
Parameter
Description
Unassociated base station reminder
Synopsis: { Enable, Disable }
Default: Enable
Enables/disables the unassociated base station reminder. When
enabled, the reminder will appear when the Geographical Map
feature is launched.
Show site name label
Synopsis: { Enable, Disable }
Default: Enable
Enables/disables the default for the site name label display setting
for new geographical maps.
Auto resize geographical image
Synopsis: { Enable, Disable }
Default: Disable
Enables/disables automatic resizing of the geographical image to
fit the screen. Using this option may alter the general look of the
original image.
Site icon size
Synopsis: { Small, Medium, Large }
Default: Medium
Allows the user to select the site icon size on the map.
Site status refresh time interval
Synopsis: 1 to 2147483647 s
Default: 30 s
Sets the time interval to update site status information from the
base stations.
3.
Click Apply Changes.
Section 5.6.3
Opening a Geographical Map
To open a geographical map, do the following:
224
1.
On the menu bar, click Geographical Map. The RUGGEDCOM NMS Geographical Map screen appears in a
new window.
2.
Click the Open Map button on the geographical map toolbar. A dialog box appears.
Opening a Geographical Map
RUGGEDCOM NMS
Chapter 5
User Guide
Monitoring Devices
1
3
2
4
5
6
Figure 216: Dialog Box
1. Geographical Map Files List
3.
2. Open Button
3. Delete Button
4. Geographical Map File to Save Box
5. Save Button
Select a map from the Geographical Map Files list and then click Open.
Section 5.6.4
Adding a Geographical Map
To add a new geographical map, do the following:
1.
If already viewing an existing map, click the Create Map button on the geographical map toolbar. A blank
map workspace appears.
Otherwise, on the menu bar, click Geographical Map. The RUGGEDCOM NMS Geographical Map screen
appears in a new window.
2.
Add a map image. For more information, refer to Section 5.6.5, “Selecting, Uploading and Deleting Map
Images” .
3.
Add base station sites to the map. For more information, refer to Section 5.6.9.1, “Adding Sites” .
4.
Save the map. For more information, refer to Section 5.5.7, “Saving/Copying a Logical Map” .
Section 5.6.5
Selecting, Uploading and Deleting Map Images
To select, upload or delete a map image, first select the Open Map Image button from the geographical map
toolbar. A dialog box appears.
Adding a Geographical Map
225
Chapter 5
RUGGEDCOM NMS
Monitoring Devices
User Guide
1
2
3
4
5
6
Figure 217: Dialog Box
1. Geographical Images List
Button
2. Open Button
3. Delete Button
4. Geographical Image File to Upload
5. Browse Button
6. Upload
NOTE
Map images cannot be removed or replaced once added to a map.
Selecting a Map Image
To select a map image for a new map, do the following:
1.
Select a map image from the Geographical Images list.
2.
Click Open.
Uploading a Map Image
To upload a map image, do the following:
1.
Click Browse and select the map image to upload. Only BMP, JPG, GIF and PNG formats are permitted.
2.
Click Upload.
Deleting a Map Image
To delete a map image, do the following:
226
1.
Select a map image from the Geographical Images list.
2.
Click Delete. A confirmation dialog box appears.
3.
Click Yes to delete the image, or click No to cancel.
Selecting, Uploading and Deleting Map Images
RUGGEDCOM NMS
Chapter 5
User Guide
Monitoring Devices
Section 5.6.6
Saving and Deleting Geographical Maps
To save or delete a geographical map, first select the Open Map button from the geographical map toolbar. A
dialog box appears.
1
3
2
4
5
6
Figure 218: Dialog Box
1. Geographical Map Files List
2. Open Button
3. Delete Button
4. Geographical Map File to Save Box
5. Save Button
Saving a Map
To save a map, do the following:
1.
In the Geographical Map File To Save box, type a unique name for the map.
2.
Click Save. A confirmation dialog box appears.
3.
Click Yes to save the map, or click No to cancel.
Deleting a Map
To delete a map, do the following:
1.
Select the map from Geographical Map Files list.
2.
Click Delete. A confirmation dialog box appears.
3.
Click Yes to delete the map, or click No to cancel.
Section 5.6.7
Display/Hiding Site Labels
To display site labels on a geographical map, click the Display Site Name Labels button in the geographical map
toolbar.
NOTE
Site labels can also be set to display by default when a new map is created. For more information, refer
to Section 5.6.2, “Configuring Default Settings” .
Saving and Deleting Geographical Maps
227
Chapter 5
RUGGEDCOM NMS
Monitoring Devices
User Guide
Section 5.6.8
Identifying Unassociated Base Stations
Click the List Unassociated Base Stations button on the geographical map toolbar to display a list of base stations
that do not been assigned a site ID. A site ID is required for RUGGEDCOM NMS to add the base station to a map.
Site IDs are assigned individually through the RUGGEDCOM WIN BST Web Manager. For more information, refer to
the RUGGEDCOM WIN BST Web Manager User Guide for the base station.
Section 5.6.9
Managing Sites
Sites on a geographical map represent the physical locations of base stations managed by RUGGEDCOM NMS.
They indicate the status of each base station and allow for quick access to important information about the site.
CONTENTS
• Section 5.6.9.1, “Adding Sites”
• Section 5.6.9.2, “Moving Sites”
• Section 5.6.9.3, “Viewing the Status of Base Stations”
• Section 5.6.9.4, “Deleting Sites”
Section 5.6.9.1
Adding Sites
To add a base station site to a geographical map, do the following:
1.
Open the geographical map. For more information, refer to Section 5.6.3, “Opening a Geographical Map” .
2.
Right-click on the map in the area where the site is located. A dialog box appears.
3
1
2
Figure 219: Adding a Site
1. Site Names List
3.
2. OK Button
3. Close Button
Under Site Names, select a site and then click OK.
Section 5.6.9.2
Moving Sites
To move a base station site on a geographical map, left-click and drag the icon to a new location on the map.
228
Identifying Unassociated Base Stations
RUGGEDCOM NMS
Chapter 5
User Guide
Monitoring Devices
Section 5.6.9.3
Viewing the Status of Base Stations
At a high-level, the overall status of a base station is indicated by the background color of its site icon. Green
indicates the base station is running normally, amber indicates the base station has notifications to view, and red
indicates the base station has been de-registered.
1
3
2
Figure 220: Base Station Status Icons
1. Green (Normal)
2. Amber (Notifications)
3. Red (De-Registered)
For further information, right-click on the site icon to display a shortcut menu. The shortcut menu provides the
following links:
• Notifications – Links to a list of notifications associated with the base station.
• Base Station Information – Links to the base station's node information.
• Logical Map – Links to a hierarchical or organic map showing the logical arrangement of the base station and
other nodes. For more information about logical maps, refer to Section 5.5, “Managing Logical Maps” .
Figure 221: Shortcut Menu
Section 5.6.9.4
Deleting Sites
To delete a base station site from a geographical map, do the following:
1.
Open the geographical map. For more information, refer to Section 5.6.3, “Opening a Geographical Map” .
2.
Right-click on the site icon. A shortcut menu appears.
3.
Select Remove. The site icon is deleted from the map.
Viewing the Status of Base Stations
229
Chapter 5
Monitoring Devices
230
RUGGEDCOM NMS
User Guide
Deleting Sites
RUGGEDCOM NMS
Chapter 6
User Guide
Managing/Configuring Devices
Managing/Configuring Devices
This chapter describes how to setup and configure devices managed by RUGGEDCOM NMS.
CONTENTS
• Section 6.1, “Viewing the Configuration Management Log”
• Section 6.2, “Managing Provisioning Groups”
• Section 6.3, “Managing Nodes, Interfaces and Services”
• Section 6.4, “Managing Devices”
• Section 6.5, “Managing SNMP”
• Section 6.6, “Managing Archived Configuration Files”
• Section 6.7, “Managing Gold Configurations”
• Section 6.8, “Managing the Dynamic Configuration of ROS/ROX II Devices”
• Section 6.9, “Managing ROS Devices”
• Section 6.10, “Managing ROX Devices”
• Section 6.11, “Managing ROX II Devices”
• Section 6.12, “Managing WIN Devices”
Section 6.1
Viewing the Configuration Management Log
The Configuration Management Log file displays in chronological order (oldest to latest) the upload, download,
upgrade, gold configuration conflicts, and error history for all devices managed by RUGGEDCOM NMS.It is a useful
tool for verifying/monitoring configuration changes and troubleshooting errors.
To view the log file, on the menu bar, click Admin, click RUGGEDCOM NMS Configuration Management, and
then click View Log File. The Configuration Management Log File screen appears in a separate window.
Viewing the Configuration Management Log
231
Chapter 6
Managing/Configuring Devices
RUGGEDCOM NMS
User Guide
Figure 222: Configuration Management Log File Screen
Section 6.2
Managing Provisioning Groups
Provisioning groups offer the ability to bring a set of devices under the management of RUGGEDCOM NMS before
they are available on the network. RUGGEDCOM NMS can then be used to fully pre-configure the devices down to
the level of available IP interfaces and services for each. Allowing RUGGEDCOM NMS to auto-discover IP interfaces
and services on a device is considerably faster by comparison, but provisioning groups provider finer-grain control
of how RUGGEDCOM NMS monitors devices.
CONTENTS
• Section 6.2.1, “Viewing a List of Provisioning Groups”
• Section 6.2.2, “Adding a Provisioning Group”
• Section 6.2.3, “Adding/Editing Nodes, Interfaces and Services”
• Section 6.2.4, “Deleting a Node, Interface, Service or Category”
• Section 6.2.5, “Deleting a Provisioning Group”
Section 6.2.1
Viewing a List of Provisioning Groups
To view a list of available provisioning groups, click Admin on the menu bar, and then click Manage Provisioning
Groups. The Provisioning Groups screen appears.
232
Managing Provisioning Groups
RUGGEDCOM NMS
Chapter 6
User Guide
Managing/Configuring Devices
Figure 223: Provisioning Groups Screen
Section 6.2.2
Adding a Provisioning Group
To add a provisioning group, do the following:
NOTE
Each provisioning group counts towards the maximum number of devices RUGGEDCOM NMS can
manage as defined by the product license.
1.
On the menu bar, click Admin and then click Manage Provisioning Groups. The Provisioning Groups screen
appears.
1
2
3
4
Figure 224: Provisioning Groups Screen
1. Available Provisioning Groups
2. Delete Link
3. Import Link
4. Add New Group Button
2.
Type the name of the new provisioning group next to Add New Group.
3.
Click Add New Group. The new group is added to the list.
4.
Add one or more nodes to the new provisioning group, as well as IP interfaces, services and/or node
categories as needed. For more information, refer to Section 6.2.3, “Adding/Editing Nodes, Interfaces and
Services” .
5.
Click Import next to the new provisioning group. RUGGEDCOM NMS scans the new nodes and adds the
specified IP interfaces and services to its database.
Adding a Provisioning Group
233
Chapter 6
RUGGEDCOM NMS
Managing/Configuring Devices
User Guide
Section 6.2.3
Adding/Editing Nodes, Interfaces and Services
To add or edit nodes, IP interfaces and services within a provisioning group, do the following:
Adding/Editing a Node
1.
On the menu bar, click Admin and then click Manage Provisioning Groups. The Provisioning Groups screen
appears.
Figure 225: Provisioning Groups Screen
2.
Select an existing provisioning group. The Edit screen appears.
1
2
3
4
Figure 226: Edit Screen
1. Delete Icon
3.
2. Edit Icon
3. Add Node Button
4. Done Button
[Optional] To add a new node, click Add Node. Parameters for configuring a new node appear.
1
2
3
Figure 227: Adding a Node
1. Edit Icon
4.
234
2. Add Interface Link
3. Add Node Category Link
Click the Edit icon for the new or existing node and configure the following parameters.
Adding/Editing Nodes, Interfaces and Services
RUGGEDCOM NMS
Chapter 6
User Guide
Managing/Configuring Devices
1
2
3
4
5
Figure 228: Editing a Node
1. Node Box
5.
2. ForeignID Box
3. Site Box
4. Save Button
5. Cancel Button
Parameter
Description
Node
The name of the device.
ForeignID
A unique, auto-generated ID for the external (foreign) system.
Site
The building/site where the device is located. The name provided
will be added to the device's asset information.
Click Save.
Adding/Editing an IP Interface (Optional)
1.
Click the Edit next to an existing IP interface, or add a new IP interface by clicking Add Interface. Parameters
for configuring the IP interface appear.
1
2
3
4
5
6
Figure 229: Adding/Editing an IP Interface
1. Add Interface Link
2.
2. IP Interface Box
3. Description Box
4. SNMP Primary List
5. Save Button
6. Cancel Button
Configure the following parameters as required:
Parameter
Description
IP Interface
The IP address of the IP interface.
Description
A description of the IP interface.
SNMP Primary
Synopsis: { P, S, C, N }
The primary attribute. Options include:
•
•
•
•
3.
P – Primary
S – Secondary
C – Collected
N – Not Collected
Click Save.
Adding/Editing Nodes, Interfaces and Services
235
Chapter 6
RUGGEDCOM NMS
Managing/Configuring Devices
User Guide
Adding/Editing a Service (Optional)
1.
Click the Edit next to an existing service, or add a new service by clicking Add Service. Parameters for
configuring the service appear.
1
2
3
4
Figure 230: Adding/Editing a Service
1. Service List
2.
2. Save Button
3. Cancel Button
4. Add Service Link
Configure the following parameters as required:
Parameter
Description
Service
Synopsis: { ICMP, StrafePing, SNMP, HTTP, HTTP-8080,
HTTP-8000, HTTPS, HypericAgent, HTTPS-1000, HypericHQ,
FTP, Telnet, DNS, DHCP, IMAP, MSExchange, SMTP, POP3, SSH,
MySQL, SQLServer, Oracle, Postgres, Router, HP Insight Manager,
Dell-OpenManage, NSClient, NSClientpp, NRPE, NRPE-NoSSL,
Windows-Task-Scheduler }
Default: ICMP
The service type.
3.
Click Save.
Adding/Editing a Node Category (Optional)
NOTE
Node categories relate directly to surveillance categories. For more information about surveillance
categories, including how to add, edit or delete them, refer to Section 4.11, “Managing Surveillance
Categories” .
1.
Click the Edit next to an existing node category, or add a new node category by clicking Add Node Category.
Parameters for configuring the node category appear.
1
2
3
4
Figure 231: Editing a Node Category
1. Add Node Category Link
236
2. Node Category List
3. Save Button
4. Cancel Button
Adding/Editing Nodes, Interfaces and Services
RUGGEDCOM NMS
Chapter 6
User Guide
2.
Managing/Configuring Devices
Parameter
Description
Node Category
The node category. For a list of available categories, refer to
Section 4.11, “Managing Surveillance Categories” .
Click Save.
Completing the Configuration
Once all nodes have been added and configured, click Done.
Section 6.2.4
Deleting a Node, Interface, Service or Category
To delete a node, IP interface, service and/or node category from a provisioning group, do the following:
1.
On the menu bar, click Admin and then click Manage Provisioning Groups. The Provisioning Groups screen
appears.
Figure 232: Provisioning Groups Screen
2.
Select an existing provisioning group. The Edit screen appears.
1
2
3
4
Figure 233: Edit Screen
1. Delete Icon
3.
2. Edit Icon
3. Add Node Button
4. Done Button
Click the Delete icon next to the desired node, IP interface, service or node category. The node, IP interface,
service or node category is removed instantly.
Deleting a Node, Interface, Service or Category
237
Chapter 6
RUGGEDCOM NMS
Managing/Configuring Devices
User Guide
Section 6.2.5
Deleting a Provisioning Group
To delete a provisioning group, do the following:
1.
On the menu bar, click Admin and then click Manage Provisioning Groups. The Provisioning Groups screen
appears.
1
2
3
4
Figure 234: Provisioning Groups Screen
1. Available Provisioning Groups
2. Delete Node Link
3. Delete Group Link
4. Import Link
5. Add New Group Button
NOTE
A provisioning group cannot be deleted until all its nodes have been removed from the
RUGGEDCOM NMS database. The Nodes in Group/Nodes in DB column indicates how many nodes
are configured for the group and how many nodes are in the database.
2.
If the group has nodes in the RUGGEDCOM NMS database, click Delete Node next to the desired provisioning
group and then click Import to update the database.
Once all nodes have been deleted from the database, the Delete Node link changes to Delete Group.
3.
Click Delete next to the desired provisioning group and then click Import to update the database. The group
is removed.
Section 6.3
Managing Nodes, Interfaces and Services
Layer 3 nodes and interfaces represent IP addresses monitored by RUGGEDCOM NMS. Services are mapped to IP
interfaces, and interfaces discovered to be on the same device are grouped together as a node.
CONTENTS
• Section 6.3.1, “Enabling/Disabling Nodes, Interfaces and Services”
• Section 6.3.2, “Adding an Interface”
238
Deleting a Provisioning Group
RUGGEDCOM NMS
Chapter 6
User Guide
Managing/Configuring Devices
• Section 6.3.3, “Clearing/Deleting a Node”
Section 6.3.1
Enabling/Disabling Nodes, Interfaces and Services
When RUGGEDCOM NMS is first started, it discovers the nodes, interfaces and services in the network. As the
network grows and changes, the TCP/IP ranges to be managed, as well as the interfaces and services within those
ranges, may change.
Each node, interface and associated service is enabled by default and actively managed by RUGGEDCOM NMS.
These can be disabled as needed and later re-enabled when needed, allowing the user to adapt the configuration
of RUGGEDCOM NMS to the network.
Once a node, interface or service is disabled, no further data is collected. However, existing data is retained in the
database.
To enable or disable a node, interface or service, do the following:
1.
On the menu bar, click Admin and then click Manage and Unmanage Interfaces and Services. The
Manage/Unmanage Interfaces screen appears.
2
1
3
4
5
6
7
Figure 235: Manage/Umanage Interfaces Screen
1. Nodes, Interfaces and Services 2. Enable Check Box
6. Unselect All Button 7. Reset Button
3. Apply Changes Button
4. Cancel Button
5. Select All Button
This screen displays the known nodes, interfaces and the services associated with them.
NOTE
Enabling or disabling a single node (one without a service associated to it) enables/disables all
related interfaces and services.
2.
Select (enable) or clear (disable) individual nodes or node/interface/service combinations. The Select All and
Unselect All buttons can also be used to enable or disable all node/interface/service combinations at once.
Enabling/Disabling Nodes, Interfaces and Services
239
Chapter 6
RUGGEDCOM NMS
Managing/Configuring Devices
3.
User Guide
Click Apply Changes to save changes.
Section 6.3.2
Adding an Interface
IP interfaces (or devices) can be added to the RUGGEDCOM NMS database manually by providing a valid IP
address. If the IP address for the interface already exists in the table for an existing, managed node, the interface
is added to that node. Otherwise, a new node is generated for the interface.
To add an individual IP interface, do the following:
1.
On the menu bar, click Admin and then click Add Interface. The Add Interface screen appears.
1
2
3
Figure 236: Add Interface Screen
1. IP Address Box
2.
2. Add Button
3. Cancel Button
Under IP Address, type the IP address for the interface and then click Add.
Section 6.3.3
Clearing/Deleting a Node
Nodes and/or their associated data can be manually removed from RUGGEDCOM NMS as needed.
IMPORTANT!
A node previously removed from the database may be rediscovered later on during the discovery
process. To permanently delete a node, it must also be either removed from the device discovery
configuration or explicitly unmanaged. For more information, refer to Section 6.4.10, “Managing
Device Discovery” and/or Section 6.3.1, “Enabling/Disabling Nodes, Interfaces and Services” .
To delete one or more nodes, or simply clear the data associated with them, do the following:
1.
240
On the menu bar, click Admin and then click Delete Nodes. The Delete Nodes screen appears.
Adding an Interface
RUGGEDCOM NMS
Chapter 6
User Guide
Managing/Configuring Devices
1
2
4
3
5
Figure 237: Delete Nodes Screen
1. Available Nodes
2. Delete Check Box
3. Data Check Box
4. Delete Nodes Button
5. Cancel Button
2.
Select whether to delete and/or clear the desired node(s). The check box under Delete? marks the node for
deletion. The check box under Data? marks only the data associated with the node for deletion.
3.
Click Delete Nodes.
Alternatively, navigate to the device details for a specific node and do the following:
1.
Display details for the chosen device. For more information, refer to Section 6.4.2, “Viewing Device Details” .
2.
From the Node screen, click Admin and then Delete Node. The Node Management screen appears.
Clearing/Deleting a Node
241
Chapter 6
RUGGEDCOM NMS
Managing/Configuring Devices
User Guide
1
2
3
4
Figure 238: Node Management Screen
1. Node Check Box
3.
2. Data Check Box
3. Delete Button
4. Cancel Button
Select whether to delete and/or clear the desired node.
• Select Node to mark the node for deletion
• Select Data to mark the node's data for deletion
4.
Click Delete.
Section 6.4
Managing Devices
This section describes how to discover and access devices managed by RUGGEDCOM NMS.
CONTENTS
• Section 6.4.1, “Searching for Devices within RUGGEDCOM NMS ”
• Section 6.4.2, “Viewing Device Details”
• Section 6.4.3, “Viewing Bridge/STP Information”
• Section 6.4.4, “Viewing the IP Routing Table”
• Section 6.4.5, “Renaming a Device”
• Section 6.4.6, “Deleting a Device and/or Device Data”
• Section 6.4.7, “Managing Interfaces and Services”
• Section 6.4.8, “Managing Device Links”
• Section 6.4.9, “Managing Asset Information”
• Section 6.4.10, “Managing Device Discovery”
• Section 6.4.11, “Managing Device Access”
242
Managing Devices
RUGGEDCOM NMS
Chapter 6
User Guide
Managing/Configuring Devices
• Section 6.4.12, “Managing Device Passwords”
Section 6.4.1
Searching for Devices within RUGGEDCOM NMS
To search for a device managed by RUGGEDCOM NMS, start by clicking Search on the menu bar. The Search
screen appears.
1
2
3
4
6
5
7
8
9
11
10
Figure 239: Search Screen
1. Name Containing Box and Search Button 2. TCP/IP Address Like Box and Search Button 3. IfAlias Containing Box and Search Button
4. Providing Service List and Search Button 5. MAC Address Like Box and Search Button 6. All Nodes Link 7. All Nodes and Their
Interfaces Link 8. Category List and Search Button 9. Field List 10. Containing Text and Search Button 11. All Nodes With Asset Info
Link
From here, devices can be found based on their name, IP address, interfaces, services, or MAC address. Asset
information can also be used to find devices of a specific type, in a specific location, operated by a specific
department or contractor, etc.
• Searching by Name
To search for a device by its name, type the full or partial name of the device under Name Containing and then
click Search. A list of all devices matching that name is displayed.
Searching by name is a case-insensitive, inclusive search. For example, searching for serv will find serv, Service,
Reserved, NETSERV, UserVortex, etc. The underscore (_) character acts as a wildcard.
• Searching by IP Address
To search for a device by its IP address, type the IP address under TCP/IP Address Like and then click Search. A
list of all devices matching that IP address is displayed.
Each octet in the IP address can be replaced with an asterisk (*) character (e.g. 192.168.*.*), a demarcated list
of values (e.g. 192.168.1,2,3.*), or a range (e.g. 192.168.1,2,3.10-255) to expand the search criteria.
Searching for Devices within RUGGEDCOM NMS
243
Chapter 6
RUGGEDCOM NMS
Managing/Configuring Devices
User Guide
• Searching by Interface
To search by interface, type the name of the interface under ifAlias Containing and then click Search. A list of
all devices that have matching interfaces appears.
Searching by interface name is a case-insensitive, inclusive search. Use the underscore (_) character as a
wildcard.
• Searching by Service
To search by service, select a service from Providing Service and then click Search. A list of devices that provide
matching services appears.
• Searching by MAC Address
To search for devices based on their MAC addresses, type the full or partial MAC address under MAC Address
Like and then click Search. All devices that have similar MAC addresses appear.
Searching by MAC address is a case-insensitive, inclusive search that allows for partial matches. Use the dash (-)
or colon (:) characters as octet separators if needed.
• Searching by Category
To search by asset category, select a category under Category and then click Search. All devices belonging to
the selected category are displayed.
• Searching by Asset Field
To search based on a specific field in a device's asset information, select a field under Field, type the value for
the field under Containing Text, and then click Search. All devices that contain the specified text string in their
asset information appear.
When devices are found that match the search criteria, the Node List screen appears.
Figure 240: Node List Screen
Click the desired device to access its device details. For more information about device details, refer to
Section 6.4.2, “Viewing Device Details” .
Section 6.4.2
Viewing Device Details
To view detailed information about a device, do one of the following:
• Search for the device by label or IP address. For more information, refer to Section 6.4.1, “Searching for Devices
within RUGGEDCOM NMS ” .
• On the menu bar, click Node List and then select the device from the list.
Both methods lead to the Node screen for the selected device.
244
Viewing Device Details
RUGGEDCOM NMS
User Guide
Chapter 6
Managing/Configuring Devices
Figure 241: Node Screen (Example)
This screen presents a detailed summary of current data collected from the device. It also provides tools for
managing the device configuration within RUGGEDCOM NMS.
CONTENTS
• Section 6.4.2.1, “Important Links”
• Section 6.4.2.2, “General”
• Section 6.4.2.3, “Availability”
• Section 6.4.2.4, “SNMP Attributes”
• Section 6.4.2.5, “Surveillance Category Membership”
• Section 6.4.2.6, “Notification”
• Section 6.4.2.7, “Recent Events”
• Section 6.4.2.8, “Recent Outages”
Section 6.4.2.1
Important Links
The following links may appear along the top of the Node screen depending on the device type and configuration:
• View Events – Displays a list of all events related to the device. For more information about events, refer to
Section 5.2, “Managing Events, Alarms and Notifications”
• View Alarms – Displays a list of all alarms related to the device. For more information about alarms, refer to
Section 5.2, “Managing Events, Alarms and Notifications”
• Asset Information – Displays the asset information configured in RUGGEDCOM NMS for the device. For more
information, refer to Section 6.4.9, “Managing Asset Information” .
• Telnet – Opens a telnet session to the device. This link only appears for devices that support telnet sessions. The
browser must also be configured to open a telnet terminal based on the telnet::// URL prefix.
Important Links
245
Chapter 6
Managing/Configuring Devices
RUGGEDCOM NMS
User Guide
• HTTP/HTTPS – Opens the device's Web-based user interface in a new browser window or tab.
• HTTPS-10000 – Opens the device's Web-based user interface in a new browser window or tab. For RUGGEDCOM
ROX devices only.
• SSH – Opens an SSH session to the device. This link only appears for devices that support SSH sessions. The
browser must be configured to open an SSH terminal based on the ssh://URL prefix. For more information, refer
to Section 4.3, “Enabling SSH Access” .
• Resource Graphs – Begins the process for generating a standard performance graph for the device. For more
information, refer to Section 5.4.2.1, “Generating Standard Reports” .
• Rescan – Rescans the device for available services. For more information about rescanning a device, refer to
Section 6.4.7.4, “Scanning a Device/Interface for Services” .
• Admin – Opens a management menu for:
▫ Changing the node label
▫ Managing interfaces and services
▫ Configuring SNMP data collection
▫ Deleting the device and/or device data
▫ Configuring a critical path to the device for path outages
• Update SNMP – Refreshes the SNMP data collected from the device.
Section 6.4.2.2
General
The General section of the Node screen contains links to information based on the device type. Links include:
Figure 242: General Section
• View Node Bridge/STP Info – Displays detailed information about the device's bridge/STP configuration. For
more information, refer to Section 6.4.3, “Viewing Bridge/STP Information” .
• View Node IP Route Info – Displays the device's IP routing table. Only for devices that support Layer 3
networking, such as routers. For more information, refer to Section 6.4.4, “Viewing the IP Routing Table” .
• View Node Link Detailed Info – Displays detailed information about the device's network links. Information
about adjacent devices is also displayed if they are managed by RUGGEDCOM NMS. For more information, refer
to Section 6.4.8.1, “Viewing a List of Device Links” .
Section 6.4.2.3
Availability
The Availability section of the Node screen displays:
• The availability of services on the device as a percentage value over the last 24 hours
• The overall availability of the device and that of each monitored service
246
General
RUGGEDCOM NMS
Chapter 6
User Guide
Managing/Configuring Devices
1
2
4
3
Figure 243: Availability Section
1. Overall Availability
2. Interfaces
3. Services
4. Availability of Services
NOTE
By default, defined services are monitored only via the primary IP interface for the device.
Only managed services are displayed. For information about how to control which services are managed, refer to
Section 6.4.7.3, “Selecting Interfaces/Services Managed by Devices” .
The color of each row in the table indicates the overall availability of the device and its monitored services.
• Green – Indicates 100% availability over the last 24 hours
• Yellow – Indicates 97 to 100% availability, suggesting the service was interrupted briefly
• Red – Indicates less than 97% availability, suggesting a serious problem
Section 6.4.2.4
SNMP Attributes
The SNMP Attributes section of the Node screen displays system-level SNMP information for the selected device.
The information is taken specifically from the MIB-2 System management group.
SNMP Attributes
247
Chapter 6
RUGGEDCOM NMS
Managing/Configuring Devices
User Guide
1
2
3
4
5
Figure 244: SNMP Attributes Section
1. Name
2. Object ID
3. Location
4. Contact
5. Description
Section 6.4.2.5
Surveillance Category Membership
The Surveillance Category Membership section of the Node screen lists the surveillance categories to which the
device belongs.
2
1
Figure 245: Surveillance Category Membership Section
1. Edit Link
2. Memberships
Click Edit to assign a surveillance category to the device. For more information, refer to Section 4.11.1, “Adding a
Surveillance Category” .
For information about surveillance categories in general, refer to Section 4.11, “Managing Surveillance
Categories” .
Section 6.4.2.6
Notification
The Notification section of the Node screen provides links to lists of outstanding and acknowledged notifications
specific to the user.
NOTE
Only notifications marked as outstanding or acknowledged during the current RUGGEDCOM NMS
session are listed.
248
Surveillance Category Membership
RUGGEDCOM NMS
Chapter 6
User Guide
Managing/Configuring Devices
1
1
Figure 246: Notification Section
1. Check Link
Click Check to view the associated list.
Section 6.4.2.7
Recent Events
The Recent Events section of the Node screen lists the most recent events still outstanding for the selected
device.
NOTE
Only the latest five events are listed.
1
2
3
4
Figure 247: Recent Events Section
1. Outstanding Events
2. Acknowledge Button
3. Reset Button
4. More Link
To acknowledge an event from the Recent Events section, select the events to acknowledge and then click
Acknowledge. The selected events are removed from the list.
To refresh the list, click Reset.
To view all outstanding events related to the device, click More.
Recent Events
249
Chapter 6
Managing/Configuring Devices
RUGGEDCOM NMS
User Guide
Section 6.4.2.8
Recent Outages
The Recent Outages section of the Node screen lists detected service outages on the selected device over the
past 24 hours. The list details which services were lost, at what time, for which interface on the device, and at
what time the service was restored.
If an outage has not yet been restored, the background of the table row is red and DOWN appears in the Regained
column.
NOTE
Only the latest five events are listed.
Figure 248: Recent Events Section
Section 6.4.3
Viewing Bridge/STP Information
To view bridge/STP information for a device managed by RUGGEDCOM NMS, do the following:
250
1.
Display details for the chosen device. For more information, refer to Section 6.4.2, “Viewing Device Details” .
2.
Under General, click View Node Bridge/STP Info. The Bridge Info screen appears.
Recent Outages
RUGGEDCOM NMS
User Guide
Chapter 6
Managing/Configuring Devices
Figure 249: Bridge Info Screen
Section 6.4.4
Viewing the IP Routing Table
To view IP routing table for a device managed by RUGGEDCOM NMS, do the following:
1.
Display details for the chosen device. For more information, refer to Section 6.4.2, “Viewing Device Details” .
2.
Under General, click View Node IP Route Info. The Bridge Info screen appears.
Figure 250: Bridge Info Screen
Viewing the IP Routing Table
251
Chapter 6
RUGGEDCOM NMS
Managing/Configuring Devices
User Guide
Section 6.4.5
Renaming a Device
Each device is automatically assigned a label for quick identification within RUGGEDCOM NMS. The label can be
used in whole or in part to search for the device within RUGGEDCOM NMS and on a logical map.
NOTE
Renaming a device only changes its name within RUGGEDCOM NMS, not on the device itself.
To rename a device, do the following:
1.
Display details for the chosen device. For more information, refer to Section 6.4.2, “Viewing Device Details” .
2.
From the Node screen, click Admin and then Change Node Label. The Change Node Label screen appears.
1
2
3
4
Figure 251: Change Node Label Screen
1. User Defined Box and Option
2. Automatic Option
3. Change Label Button
4. Reset Button
3.
Select either the User Defined or Automatic option.
4.
If the User Defined option is selected, type a custom name for the device.
5.
Click Change Label.
Section 6.4.6
Deleting a Device and/or Device Data
To delete a device and/or its data from RUGGEDCOM NMS, do the following:
NOTE
If the IP address of of any of the node's interface is still discovered for discovery, the node will be
discovered again. To permanently delete the device, follow this procedure, then remove the IP
address from the discovery range. For more information about managing device discovery, refer to
Section 6.4.10, “Managing Device Discovery” .
252
1.
Display details for the chosen device. For more information, refer to Section 6.4.2, “Viewing Device Details” .
2.
Click Admin and then click Delete Node. The Node Management screen appears.
Renaming a Device
RUGGEDCOM NMS
Chapter 6
User Guide
Managing/Configuring Devices
1
2
3
4
Figure 252: Links Screen
1. Node Check Box
2. Data Check Box
3. Delete Button
4. Cancel Button
3.
[Optional] Select Node to delete the device.
4.
[Optional] Select Data to delete the data for the device.
5.
Click Delete. A confirmation message appears.
6.
Click OK.
Section 6.4.7
Managing Interfaces and Services
Whenever RUGGEDCOM NMS is launched, it automatically discovers the devices, interfaces and services available
on the network. As the network grows and changes, the TCP/IP ranges to be managed, as well as the interfaces
and services within those ranges, may change as well. As such, it may be necessary to control which interfaces
and/or services are managed or force RUGGEDCOM NMS to scan the network for new interfaces and services.
CONTENTS
• Section 6.4.7.1, “Viewing Interface Details”
• Section 6.4.7.2, “Viewing Service Details”
• Section 6.4.7.3, “Selecting Interfaces/Services Managed by Devices”
• Section 6.4.7.4, “Scanning a Device/Interface for Services”
• Section 6.4.7.5, “Deleting an Interface”
• Section 6.4.7.6, “Deleting a Service”
Section 6.4.7.1
Viewing Interface Details
To view details about the interfaces owned by a device managed by RUGGEDCOM NMS, do the following:
1.
Display details for the chosen device. For more information, refer to Section 6.4.2, “Viewing Device Details” .
Managing Interfaces and Services
253
Chapter 6
Managing/Configuring Devices
2.
RUGGEDCOM NMS
User Guide
Click the desired interface. The Interface screen appears.
Figure 253: Interface Screen
Section 6.4.7.2
Viewing Service Details
To view details about the services offered by an interface, do the following:
254
1.
Display details for the chosen device. For more information, refer to Section 6.4.2, “Viewing Device Details” .
2.
Under Availability, select the desired service for one of the available interfaces. The Service screen appears.
Viewing Service Details
RUGGEDCOM NMS
Chapter 6
User Guide
Managing/Configuring Devices
Figure 254: Service Screen
Section 6.4.7.3
Selecting Interfaces/Services Managed by Devices
Interfaces and services managed by devices can be selectively enabled or disabled.
NOTE
Once an interface or service is no longer managed, no further data is collected or stored in the
RUGGEDCOM NMS database. However, existing data is retained.
Managing Interfaces/Services for a Specific Device
To control which interfaces/services are managed by a specific device, do the following:
1.
Display details for the chosen device. For more information, refer to Section 6.4.2, “Viewing Device Details” .
2.
From the Node screen, click Admin and then Manage and Unmanage Interfaces and Services. The Node
Management screen appears.
Selecting Interfaces/Services Managed by Devices
255
Chapter 6
RUGGEDCOM NMS
Managing/Configuring Devices
User Guide
1
2
3
4
5
6
7
Figure 255: Node Management Screen
1. Managed Check Box 2. Available Nodes and Services
6. Unselect All Button 7. Reset Button
3. Apply Changes Button
4. Cancel Button
5. Select All Button
3.
Select the interfaces and interface/service pairs to be managed by the device. Clear the Managed check box
to de-select an interface or interface/service pair.
4.
Click Apply Changes. A confirmation message appears.
5.
Click OK.
6.
Scan the device for the changes to take effect. For more information, refer to Section 6.4.7.4, “Scanning a
Device/Interface for Services” .
Managing Interfaces/Services for All Devices
To control which interfaces/services are managed by all devices, do the following:
1.
256
On the menu bar, click Admin and then click Manage and Unmanage Interfaces and Services. The
Manage/Unmanage Interfaces screen appears.
Selecting Interfaces/Services Managed by Devices
RUGGEDCOM NMS
Chapter 6
User Guide
Managing/Configuring Devices
2
1
3
4
5
6
7
Figure 256: Managing/Unmanage Interfaces Screen
1. Managed Check Box 2. Available Nodes and Services
6. Unselect All Button 7. Reset Button
3. Apply Changes Button
4. Cancel Button
5. Select All Button
2.
Select the interfaces and interface/service pairs to be managed by the device. Clear the Managed check box
to de-select an interface or interface/service pair.
3.
Click Apply Changes. A confirmation message appears.
4.
Click OK.
5.
Scan the devices for the changes to take effect. For more information, refer to Section 6.4.7.4, “Scanning a
Device/Interface for Services” .
Section 6.4.7.4
Scanning a Device/Interface for Services
By default, RUGGEDCOM NMS scans devices and interfaces every 15 minutes to determine their capabilities, or
whenever it suspects a device/interface may have previously unidentified services.
To force RUGGEDCOM NMS to rescan a device or interface, do the following:
Rescanning a Device
1.
Display details for the chosen device. For more information, refer to Section 6.4.2, “Viewing Device Details” .
2.
From the Node screen, click Rescan. The Rescan screen appears.
Scanning a Device/Interface for Services
257
Chapter 6
RUGGEDCOM NMS
Managing/Configuring Devices
1
User Guide
2
Figure 257: Rescan Screen
1. Rescan Button
3.
2. Cancel Button
Click Rescan. A notification is generated to indicate the start of the scan.
Rescanning an Interface
1.
Display details for the chosen device. For more information, refer to Section 6.4.2, “Viewing Device Details” .
2.
From the Node screen, select the desired interface. The Interface screen.
1
Figure 258: Interface Screen
1. Rescan Link
3.
258
Click Rescan. The Rescan screen appears.
Scanning a Device/Interface for Services
RUGGEDCOM NMS
Chapter 6
User Guide
Managing/Configuring Devices
1
2
Figure 259: Rescan Screen
1. Rescan Button
4.
2. Cancel Button
Click Rescan. A notification is generated to indicate the start of the scan.
Section 6.4.7.5
Deleting an Interface
To delete an interface from a device managed by RUGGEDCOM NMS, do the following:
1.
Display details for the chosen device. For more information, refer to Section 6.4.2, “Viewing Device Details” .
2.
Under Availability, select an interface. The Interface screen appears.
Deleting an Interface
259
Chapter 6
RUGGEDCOM NMS
Managing/Configuring Devices
User Guide
1
Figure 260: Links Screen
1. Delete Link
3.
Click Delete. A confirmation message appears.
4.
Click OK.
Section 6.4.7.6
Deleting a Service
To delete a service from an interface, do the following:
260
1.
Display details for the chosen device. For more information, refer to Section 6.4.2, “Viewing Device Details” .
2.
Under Availability, select an interface. The Interface screen appears.
Deleting a Service
RUGGEDCOM NMS
Chapter 6
User Guide
Managing/Configuring Devices
1
2
4
3
Figure 261: Availability Section
1. Overall Availability
3.
2. Interfaces
3. Services
4. Availability of Services
Select a service. The Service screen appears.
1
Figure 262: Service Screen
1. Delete Link
4.
Click Delete. A confirmation message appears.
5.
Click OK.
Deleting a Service
261
Chapter 6
RUGGEDCOM NMS
Managing/Configuring Devices
User Guide
Section 6.4.8
Managing Device Links
This section describes how to manage device links for devices managed by RUGGEDCOM NMS.
CONTENTS
• Section 6.4.8.1, “Viewing a List of Device Links”
• Section 6.4.8.2, “Setting the Administrative Status of Interfaces and Linked Nodes”
Section 6.4.8.1
Viewing a List of Device Links
To view a list of device links, do the following:
1.
Display details for the chosen device. For more information, refer to Section 6.4.2, “Viewing Device Details” .
2.
From the Node screen, click View Node Link Detailed Info. The Links screen appears.
Figure 263: Links Screen
The Interfaces table displays the following information:
262
Managing Device Links
RUGGEDCOM NMS
Chapter 6
User Guide
Managing/Configuring Devices
Column
Description
Interface
The IP address or label for the interface.
Linked Node
The label for the linked node.
Index
The SNMP index associated with the interface.
Description
The name associated with the interface.
If Status (Adm/Op)
The administrative and current operational status of the interface or linked node. For example, Up/Down
indicates the administrative status is UP, but the operational status is DOWN.
Set Admin Status
Controls for manually setting the administrative status of the interface or linked node.
The table for linked nodes displays the following information:
Column
Description
Linked Node
The label for the linked node.
Interface
The IP address or label for the interface followed by the SNMP interface index and name in the form of
(ifIndex: N-name), where N is the SNMP interface index, and name is the associated name.
If Status (Adm/Op)
The administrative and current operational status of the interface or linked node. For example, Up/Down
indicates the administrative status is UP, but the operational status is DOWN.
Set Admin Status
Controls for manually setting the administrative status of the interface or linked node.
Section 6.4.8.2
Setting the Administrative Status of Interfaces and Linked Nodes
To set the administrative status of an interface or linked node to either UP or DOWN, do the following:
IMPORTANT!
SNMP must be properly configured on the target device for RUGGEDCOM NMS to successfully send set
commands.
1.
Display details for the chosen device. For more information, refer to Section 6.4.2, “Viewing Device Details” .
2.
From the Node screen, click View Node Link Detailed Info. The Links screen appears.
Setting the Administrative Status of Interfaces and Linked
Nodes
263
Chapter 6
RUGGEDCOM NMS
Managing/Configuring Devices
User Guide
2
3
1
Figure 264: Links Screen
1. Available Interfaces
2. Down/Up Button
3. Available LInked Nodes
The If Status column indicates the administrative and current operational status of the interface or linked
node.
NOTE
A user must have SNMP Write Community access to a device to change the status, otherwise a
notification will appear. For more information about configuring SNMP, refer to Section 6.5.1,
“Configuring SNMP Globally” .
3.
Under Set Admin Status, for the desired interfaces and/or linked nodes, click Up to bring the interface up, or
click Down to bring the interface down, depending on its current administrative status.
Section 6.4.9
Managing Asset Information
Information about each device, or asset, managed by RUGGEDCOM NMS should be maintained within
RUGGEDCOM NMS for quick reference. RUGGEDCOM NMS allows information about a device's :
264
Managing Asset Information
RUGGEDCOM NMS
Chapter 6
User Guide
Managing/Configuring Devices
• serial number
• manufacturer
• installation date
• physical location
• vendor
• ...and much more
Devices can also be assigned to one of the pre-defined categories to help better organize asset information.
CONTENTS
• Section 6.4.9.1, “Editing Asset Information”
• Section 6.4.9.2, “Importing/Exporting Device Information”
Section 6.4.9.1
Editing Asset Information
To edit the asset information for a device managed by RUGGEDCOM NMS, do the following:
NOTE
The following procedure describes how to define the asset information for a single device. If asset
information is the same or similar for multiple devices, consider first defining the information in a
Comma-Separated Value (CSV) file and importing it for each device. Unique information can be added/
modified afterwards using this procedure.
For more information about importing asset information, refer to Section 6.4.9.2, “Importing/Exporting
Device Information” .
1.
On the menu bar, click Assets. The Assets screen appears.
Editing Asset Information
265
Chapter 6
RUGGEDCOM NMS
Managing/Configuring Devices
User Guide
2
3
1
Figure 265: Assets Screen
1. All Nodes With Asset Information Link
2.
2. Assets In Category List
3. Search Button
Search for the required device using the search tools. If the asset information already exists for the node,
click All Nodes With Asset Information to display a list of devices that have asset information. Or select
a category from the Assets in Category List and click Search to display a list of devices that fall under the
selected category. The Asset List screen appears.
Figure 266: Asset List Screen
3.
266
Select a device. The Modify screen appears.
Editing Asset Information
RUGGEDCOM NMS
Chapter 6
User Guide
Managing/Configuring Devices
Figure 267: Modify Screen
4.
Under Configuration Categories, configure the following parameters as required:
NOTE
The name of each category is user-defined.
5.
Parameter
Description
Display Category
A custom display category associated with the asset.
Notification Category
A custom notification category associated with the asset.
Poller Category
A custom poller category associated with the asset.
Threshold Category
A custom threshold category associated with the asset.
Under Identification, configure the following parameters as required:
Parameter
Description
Description
A description of the device.
Category
Synopsis: { Unspecified, Infrastructure, Server, Desktop, Laptop,
Printer, Telephony, Other }
Default: Unspecified
The category to which the device belongs. Use categories to
better sort and find asset information.
6.
Manufacturer
The name of the device's manufacturer.
Model Number
The device's model number.
Serial Number
The device's serial number.
Asset Number
The device's asset number.
Date Installed
The date the device was installed.
Operating System
The operating system installed on the device.
Under Location, configure the following parameters as required:
Editing Asset Information
267
Chapter 6
RUGGEDCOM NMS
Managing/Configuring Devices
User Guide
Parameter
Description
Region
The region where the device is located.
Division
The division within the company responsible for the device.
Department
The department within the company responsible for the device.
Address 1
The address where the device is located.
Address 2
7.
City
The city where the device is located
State
The state/province where the device is located.
ZIP
The ZIP/postal code for the location.
Building
The name of the building where the device is located.
Floor
The floor name or number where the device is located.
Room
The room name or number where the device is located.
Rack
The rack name or number where the device is located.
Slot
The slot in the rack where the device is installed.
Port
The port used at the facility.
Circuit ID
The ID of the circuit used at the facility.
Under Vendor, configure the following parameters as required:
Parameter
Description
Name
The name of the vendor responsible for the device.
Phone
The vendor's phone number.
Fax
The vendor's fax number.
Lease
Details of the lease agreement.
Lease Expires
The expiry date for the lease.
Vendor Asset
The vendor's asset information.
Main Contract
Details of the main contract.
Contract Expires
The expiry date for the vendor's contract.
Maint Phone
The vendor's support phone number.
8.
Under Comments, type additional information about the asset.
9.
Click Submit.
Section 6.4.9.2
Importing/Exporting Device Information
To import or export information about a device, or asset, managed by RUGGEDCOM NMS, do the following:
268
Importing/Exporting Device Information
RUGGEDCOM NMS
Chapter 6
User Guide
Managing/Configuring Devices
Importing Asset Information
1.
On the menu bar, click Admin, click Import and Export Asset Information and then click Import Assets. The
Import Assets screen appears.
1
2
Figure 268: Import Assets Screen
1. Asset Information Box
2.
2. Import Button
Make sure the asset information to be imported includes only the following parameters:
Address1
Description
NodeId (Database Identifier,
Integer)
Slot
Address2
Display Category
NodeLabel (Display Only)
State
AssetNumber
Division
Notification Category
SupportPhone
Building
Floor
OperatingSystem
Threshold Category
Category
Lease
Poller Category
Vendor
CircuitId
LeaseExpires
Port
VendorAssetNumber
City
MaintContract
Rack
VendorFax
Comments
MaintContractExpires
Region
VendorPhone
DateInstalled
Manufacturer
Room
Zip
Department
ModelNumber
SerialNumber
Importing/Exporting Device Information
269
Chapter 6
Managing/Configuring Devices
3.
RUGGEDCOM NMS
User Guide
Paste asset information into the box under Assets, making sure it is in Common-Separate Value (CSV) format.
Exporting Asset Information
1.
On the menu bar, click Admin, click Import and Export Asset Information and then click Export Assets.
Information about each asset is displayed in Comma-Separated Value (CSV) format.
2.
Save the file (assets.csv) or copy and paste the information into a spreadsheet editor and save the file as a
CSV (*.csv) file.
Section 6.4.10
Managing Device Discovery
Device discovery is both a passive and purposeful process whereby devices on the network are discovered and
added to the RUGGEDCOM NMS database, and polled for information about the services they may support.
• Passive Discovery
During regular operation, RUGGEDCOM NMS actively listens for SNMP trap and syslog messages. If it receives a
message of either type from a device that is not in its database, the device's IP address is automatically added to
the database and the device is polled for information.
NOTE
Devices discovered passively are only added to the live database and not permanently added to the
RUGGEDCOM NMS configuration. Their IP addresses are also not added to the list of IP address to be
probed during the user-initiated discovery process.
• Active Discovery
At launch, when initiated by a user, and at configured intervals, RUGGEDCOM NMS automatically seeks out
active devices on the network. Devices that respond to RUGGEDCOM NMS's ICMP Echo request (ping) within the
configured time period are added to database and polled for information about the services they support.
IMPORTANT!
Each ping is associated with a user-configurable timeout period. As such, device discovery should
be configured carefully to prevent RUGGEDCOM NMS, whenever possible, from pinging non-existent
devices.
Since passive discovery requires no configuration, this section focuses only on configuring and starting the active
discovery process.
CONTENTS
• Section 6.4.10.1, “Configuring Device Discovery”
• Section 6.4.10.2, “Adding/Deleting Specific IP Addresses”
• Section 6.4.10.3, “Adding/Deleting IP Ranges”
• Section 6.4.10.4, “Adding/Deleting External Lists of IP Addresses”
• Section 6.4.10.5, “Adding/Deleting IP Range Exclusions”
270
Managing Device Discovery
RUGGEDCOM NMS
Chapter 6
User Guide
Managing/Configuring Devices
• Section 6.4.10.6, “Starting Device Discovery”
Section 6.4.10.1
Configuring Device Discovery
To configure device discovery, do the following:
1.
On the menu bar, click Admin, click Configure Discovery and then click Modify Configuration. The Modify
Configuration screen appears.
1
2
3
4
5
6
1
Figure 269: Modify Configuration Screen
1. Save and Restart Discovery Button
6. Excluded IP Ranges
2.
2. General Settings
3. Specific IP Address
4. Specific URLs
5. Specific IP Ranges
Under General Settings, configure the following parameters:
1
2
3
4
4. Retries Box
5. Timeout Box
5
Figure 270: General Settings
1. Initial Sleep Time List
Configuring Device Discovery
2. Restart Sleep Time List
3. Threads List
271
Chapter 6
RUGGEDCOM NMS
Managing/Configuring Devices
User Guide
Parameter
Description
Initial Sleep Time
Synopsis: { 30, 60, 90, 120, 150, 300, 600 }
Default: 60
The time in seconds (s) to wait after RUGGEDCOM NMS starts
before scanning known nodes for available services. A value of
30000, for example, will start the device discovery process 30
seconds after RUGGEDCOM NMS is started.
Restart Sleep Time
Synopsis: { 1, 2, 3, 4, 5, 6, 12, 24, 36, 72 }
Default: 1
The time in hours (h) to wait after the device discovery process
begins before starting again.
Threads
Synopsis: { 1, 2, 3, 4, 5, 6, 7, 8, 9, 10, 15 }
Default: 10
The number of threads used by the discovery process.
Retries
Default: 1
The maximum number of attempts to query a given device.
IMPORTANT!
A higher timeout value coupled with a larger
number of retries can create significant overhead
to the system. This is because non-responding IP
addresses cause RUGGEDCOM NMS to wait for the
timeout period to end for each retry before declaring
the device nonexistent and moving on to the next IP
address for discovery. Making the timeout too short
and/or specifying too small a number of retries may
cause RUGGEDCOM NMS to miss an active device,
possibly every time the discovery process runs.
Timeout
Default: 2000
The time in milliseconds (ms) the discovery process will wait for a
response from a device.
3.
[Optional] Add or delete specific IP addresses. For more information, refer to Section 6.4.10.2, “Adding/
Deleting Specific IP Addresses” .
4.
[Optional] Add or delete IP ranges. For more information, refer to Section 6.4.10.3, “Adding/Deleting IP
Ranges” .
5.
[Optional] Add or delete external lists of IP addresses. For more information, refer to Section 6.4.10.4,
“Adding/Deleting External Lists of IP Addresses” .
6.
[Optional] Add or delete excluded IP ranges. For more information, refer to Section 6.4.10.5, “Adding/
Deleting IP Range Exclusions” .
7.
Click Save and Restart Discovery. The discovery process begins using the new configuration settings.
Section 6.4.10.2
Adding/Deleting Specific IP Addresses
The device discovery process can be configured to scan specific IP addresses on the network for available services.
To add or delete a specific IP address, do the following:
272
Adding/Deleting Specific IP Addresses
RUGGEDCOM NMS
Chapter 6
User Guide
Managing/Configuring Devices
Adding an IP Address
1.
On the menu bar, click Admin, click Configure Discovery and then click Modify Configuration. The Modify
Configuration screen appears.
1
2
3
4
5
6
1
Figure 271: Modify Configuration Screen
1. Save and Restart Discovery Button
6. Excluded IP Ranges
2.
2. General Settings
3. Specific IP Address
4. Specific URLs
5. Specific IP Ranges
Under Specifics, click Add New. A dialog box appears.
1
3
2
Figure 272: Specifics
1. Add New Button
2. IP Addresses
Adding/Deleting Specific IP Addresses
3. Delete Button
273
Chapter 6
RUGGEDCOM NMS
Managing/Configuring Devices
User Guide
1
4
2
3
5
Figure 273: Dialog Box
1. IP Address Box
3.
2. Timeout Box
3. Retries Box
4. Add Button
5. Cancel Button
Configure the following parameters:
Parameter
Description
IP Address
The IP address of the device to scan for available services each
time device discovery is initiated.
Timeout
Default: 20000
The time in milliseconds (ms) to wait for a response from the
device.
Retries
Default: 1
The maximum number of attempts to query the device.
4.
Click Add to add the IP address.
Deleting an IP Address
1.
274
On the menu bar, click Admin, click Configure Discovery and then click Modify Configuration. The Modify
Configuration screen appears.
Adding/Deleting Specific IP Addresses
RUGGEDCOM NMS
Chapter 6
User Guide
Managing/Configuring Devices
1
2
3
4
5
6
1
Figure 274: Modify Configuration Screen
1. Save and Restart Discovery Button
6. Excluded IP Ranges
2.
2. General Settings
3. Specific IP Address
4. Specific URLs
5. Specific IP Ranges
Under Specifics, click Delete next to the chosen IP address. A confirmation dialog box appears.
1
3
2
Figure 275: Specifics
1. Add New Button
3.
2. IP Addresses
3. Delete Button
Click OK to delete the IP address.
Section 6.4.10.3
Adding/Deleting IP Ranges
The device discovery process can be configured to scan specific range of IP addresses on the network for available
services.
To add or delete an IP address range, do the following:
Adding/Deleting IP Ranges
275
Chapter 6
RUGGEDCOM NMS
Managing/Configuring Devices
User Guide
Adding an IP Address Range
1.
On the menu bar, click Admin, click Configure Discovery and then click Modify Configuration. The Modify
Configuration screen appears.
1
2
3
4
5
6
1
Figure 276: Modify Configuration Screen
1. Save and Restart Discovery Button
6. Excluded IP Ranges
2.
2. General Settings
3. Specific IP Address
4. Specific URLs
5. Specific IP Ranges
Under Include Ranges, click Add New. A dialog box appears.
1
3
2
Figure 277: Include Ranges
1. Add New Button
276
2. IP Address Ranges
3. Delete Button
Adding/Deleting IP Ranges
RUGGEDCOM NMS
Chapter 6
User Guide
Managing/Configuring Devices
1
5
2
6
3
4
Figure 278: Dialog Box
1. Begin IP Address Box
3.
2. End IP Address Box
3. Retries Box
4. Timeout Box
5. Add Button
6. Cancel Button
Configure the following parameters:
Parameter
Description
Begin IP Address
The first IP address in the range.
End IP Address
The last IP address in the range.
Retries
Default: 3
The maximum number of attempts to query the devices in the IP
address range.
Timeout
Default: 800
The time in milliseconds (ms) to wait for a response from the
devices in the IP address range.
4.
Click Add to add the IP address range.
Deleting an IP Address Range
1.
On the menu bar, click Admin, click Configure Discovery and then click Modify Configuration. The Modify
Configuration screen appears.
Adding/Deleting IP Ranges
277
Chapter 6
RUGGEDCOM NMS
Managing/Configuring Devices
User Guide
1
2
3
4
5
6
1
Figure 279: Modify Configuration Screen
1. Save and Restart Discovery Button
6. Excluded IP Ranges
2.
2. General Settings
3. Specific IP Address
4. Specific URLs
5. Specific IP Ranges
Under Include Ranges, click Delete next to the chosen IP address range. A confirmation dialog box appears.
1
3
2
Figure 280: Include Ranges
1. Add New Button
3.
2. IP Addresses
3. Delete Button
Click OK to delete the IP address range.
Section 6.4.10.4
Adding/Deleting External Lists of IP Addresses
The device discovery process can be configured to scan devices for available services based on an external list of IP
addresses. The list must be saved as a plain text (*.txt) file.
278
Adding/Deleting External Lists of IP Addresses
RUGGEDCOM NMS
Chapter 6
User Guide
Managing/Configuring Devices
# IP Address 172.30.185.2 172.30.185.5 172.30.88.10
NOTE
The text file can contain comments. Any line that begins with a # character, or is followed by a space a
# character, is ignored.
To add or delete an external list of IP addresses, do the following:
Adding a List of IP Addresses
1.
On the menu bar, click Admin, click Configure Discovery and then click Modify Configuration. The Modify
Configuration screen appears.
1
2
3
4
5
6
1
Figure 281: Modify Configuration Screen
1. Save and Restart Discovery Button
6. Excluded IP Ranges
2.
2. General Settings
3. Specific IP Address
4. Specific URLs
5. Specific IP Ranges
Under URLs, click Add New. A dialog box appears.
Adding/Deleting External Lists of IP Addresses
279
Chapter 6
RUGGEDCOM NMS
Managing/Configuring Devices
User Guide
1
3
2
Figure 282: URLs
1. Add New Button
2. URLs
3. Delete Button
1
4
2
3
5
Figure 283: Dialog Box
1. URL Box
3.
2. Timeout Box
3. Retries Box
4. Add Button
5. Cancel Button
Configure the following parameters:
Parameter
Description
URL
The full network path or Web address of the text file.
Timeout
Default: 20000
The time in milliseconds (ms) to wait for a response from each
device in the list.
Retries
Default: 1
The maximum number of attempts to query each device in the
list.
4.
Click Add to add the list.
Deleting a List of IP Addresses
1.
280
On the menu bar, click Admin, click Configure Discovery and then click Modify Configuration. The Modify
Configuration screen appears.
Adding/Deleting External Lists of IP Addresses
RUGGEDCOM NMS
Chapter 6
User Guide
Managing/Configuring Devices
1
2
3
4
5
6
1
Figure 284: Modify Configuration Screen
1. Save and Restart Discovery Button
6. Excluded IP Ranges
2.
2. General Settings
3. Specific IP Address
4. Specific URLs
5. Specific IP Ranges
Under URLs, click Delete next to the chosen list. A confirmation dialog box appears.
1
3
2
Figure 285: Include Ranges
1. Add New Button
3.
2. URLs
3. Delete Button
Click OK to delete the list.
Section 6.4.10.5
Adding/Deleting IP Range Exclusions
The device discovery process can be configured to ignore or exclude IP addresses in a specific range.
To add or delete an IP address exclusion, do the following:
Adding/Deleting IP Range Exclusions
281
Chapter 6
RUGGEDCOM NMS
Managing/Configuring Devices
User Guide
Adding an IP Address Exclusion
1.
On the menu bar, click Admin, click Configure Discovery and then click Modify Configuration. The Modify
Configuration screen appears.
1
2
3
4
5
6
1
Figure 286: Modify Configuration Screen
1. Save and Restart Discovery Button
6. Excluded IP Ranges
2.
2. General Settings
3. Specific IP Address
4. Specific URLs
5. Specific IP Ranges
Under Exclude Ranges, click Add New. A dialog box appears.
1
3
2
Figure 287: Exclude Ranges
1. Add New Button
282
2. IP Address Ranges
3. Delete Button
Adding/Deleting IP Range Exclusions
RUGGEDCOM NMS
Chapter 6
User Guide
Managing/Configuring Devices
1
3
2
4
Figure 288: Dialog Box
1. Begin IP Address Box
3.
4.
2. End IP Address Box
3. Add Button
4. Cancel Button
Configure the following parameters:
Parameter
Description
Begin IP Address
The first IP address in the range.
End IP Address
The last IP address in the range.
Click Add to add the IP address exclusion.
Deleting an IP Address Range
1.
On the menu bar, click Admin, click Configure Discovery and then click Modify Configuration. The Modify
Configuration screen appears.
Adding/Deleting IP Range Exclusions
283
Chapter 6
RUGGEDCOM NMS
Managing/Configuring Devices
User Guide
1
2
3
4
5
6
1
Figure 289: Modify Configuration Screen
1. Save and Restart Discovery Button
6. Excluded IP Ranges
2.
2. General Settings
3. Specific IP Address
4. Specific URLs
5. Specific IP Ranges
Under Exclude Ranges, click Delete next to the chosen IP address exclusion. A confirmation dialog box
appears.
1
3
2
Figure 290: Exclude Ranges
1. Add New Button
3.
284
2. IP Addresses
3. Delete Button
Click OK.
Adding/Deleting IP Range Exclusions
RUGGEDCOM NMS
Chapter 6
User Guide
Managing/Configuring Devices
Section 6.4.10.6
Starting Device Discovery
The device discovery process is designed to initiate after launch and at set intervals thereafter. However, it must
be restarted after the configuration settings have been modified, and can be initiated manually at any time.
To start the device discovery process manually, do the following:
1.
On the menu bar, click Admin, click Configure Discovery and then click Modify Configuration. The Modify
Configuration screen appears.
1
2
3
4
5
6
1
Figure 291: Modify Configuration Screen
1. Save and Restart Discovery Button
6. Excluded IP Ranges
2.
2. General Settings
3. Specific IP Address
4. Specific URLs
5. Specific IP Ranges
Click Save and Restart Discovery. The current settings are saved and the device discovery process begins.
Section 6.4.11
Managing Device Access
For RUGGEDCOM NMS to access the devices it manages, it must be supplied with a valid user profile and
password/passphrase to use when configuring or polling the device(s). A user profile and password/passphrase
Starting Device Discovery
285
Chapter 6
RUGGEDCOM NMS
Managing/Configuring Devices
User Guide
can be configured individual devices based on their IP addresses, or for a group of devices by specifying a range of
IP addresses.
CONTENTS
• Section 6.4.11.1, “Viewing Device Access Information”
• Section 6.4.11.2, “Adding/Editing Device Access Information”
• Section 6.4.11.3, “Deleting Device Access information”
• Section 6.4.11.4, “Exporting Device Access Information”
Section 6.4.11.1
Viewing Device Access Information
To view access information for devices managed by RUGGEDCOM NMS, do the following:
1.
On the menu bar, click Admin and then click Configure Device Access. The Device Access screen appears.
1
Figure 292: Device Access Screen
1. Tree Menu
286
2.
In the tree menu, click Access Information and then click Devices. IP addresses for each device or IP ranges
for multiple devices are displayed.
3.
[Optional] Click an IP address or IP address range to display its configuration information in the tree menu and
in a form layout.
Viewing Device Access Information
RUGGEDCOM NMS
Chapter 6
User Guide
Managing/Configuring Devices
Section 6.4.11.2
Adding/Editing Device Access Information
To add a device(s) or edit the existing access information for a device, do the following:
IMPORTANT!
For devices that have multiple IP address configured, a single entry for each IP address or an IP range
entry for all IP addresses must be created.
1.
On the menu bar, click Admin and then click Configure Device Access. The Device Access screen appears.
1
2
Figure 293: Device Access Screen
1. Add New Entry Button
2. Tree Menu
2.
In the tree menu, click Access Information and then click Devices.
3.
Click Add New Entry, select an existing device by its IP address, or select multiple devices as represented by
an IP range. A form appears.
Adding/Editing Device Access Information
287
Chapter 6
RUGGEDCOM NMS
Managing/Configuring Devices
User Guide
1
2
3
4
5
7
6
9
8
10
Figure 294: Device Access Form
1. Starting IP Address Box 2. Ending IP Address Box 3. User ID Box 4. Name Box 5. User Comments Box
7. Show Password Check Box 8. Passphrase Box 9. Show Passphrase Check Box 10. Save Button
6. Password Box
4.
[Optional] Select Show Password and/or Show Passphrase to display passwords/passphrases in plain text.
5.
Configure the following parameters as required:
6.
Parameter
Description
Starting IP Address
The IP address for the device or the first IP address in a range of IP
addresses for multiple devices.
Ending IP Address
The last IP address in a range of IP addresses for multiple devices.
User ID
The name for the user profile to use to access the device(s). This is
typically an administrator account.
Name
A unique name for the device(s).
User Comments
A comment or description related to the device(s).
Password
The password associated with the user ID.
Passphrase
The passphrase, if applicable, associated with the user ID. Only
required for RUGGEDCOM ROS devices that have data storage
encryption enabled.
Click Save.
NOTE
Different access information for the same device can be added if needed by adding multiple
entries with different user names and passwords/passphrases configured. RUGGEDCOM NMS will
288
Adding/Editing Device Access Information
RUGGEDCOM NMS
Chapter 6
User Guide
Managing/Configuring Devices
attempt to access the device with this information in sequential order. If RUGGEDCOM NMS is
unable to access the device with the first set of credentials, it will try the next set of credentials.
The order of the access information can be controlled using the Move Up and Move Down
buttons.
7.
[Optional] Select the IP address or IP range and then click either Move Up or Move Down as needed.
Section 6.4.11.3
Deleting Device Access information
To delete access information for a device(s), do the following:
1.
On the menu bar, click Admin and then click Configure Device Access. The Device Access screen appears.
1
2
Figure 295: Device Access Screen
1. Delete Selected Entry Button
2. Tree Menu
2.
In the tree menu, click Access Information and then click Devices.
3.
Select a device or IP range (for multiple devices) and then click Delete Selected Entry. A confirmation
message appears.
4.
Click OK to delete the device(s).
Deleting Device Access information
289
Chapter 6
RUGGEDCOM NMS
Managing/Configuring Devices
User Guide
Section 6.4.11.4
Exporting Device Access Information
To export access information for all devices managed by RUGGEDCOM NMS to an unencrypted XML file, do the
following:
1.
On the menu bar, click Admin and then click Configure Device Access. The Device Access screen appears.
1
2
Figure 296: Device Access Screen
1. Export to Unencrypted File
2. Tree Menu
2.
Click Export to Unencrypted File. A dialog box appears.
3.
Choose to open or save the generated XML file and then click OK.
Section 6.4.12
Managing Device Passwords
Passwords for each managed device (excluding ROX II based devices) can be controlled centrally by RUGGEDCOM
NMS using the device password management utility. The utility applies the password to all devices of the same
type, such as ROS, ROX or WIN devices.
All passwords are stored by RUGGEDCOM NMS in an XML file that can be encrypted for added security. For more
information, refer to Section 4.10, “Managing Data Encryption” .
To troubleshoot connection problems, the XML file that contains device access passwords can be validated to
identify devices whose passwords have been changed manually since they were last synchronized with the device
password management utility.
290
Exporting Device Access Information
RUGGEDCOM NMS
Chapter 6
User Guide
Managing/Configuring Devices
IMPORTANT!
Support for device password management is only available for WIN devices that have the version 4.4
(or higher) operating system installed.
CONTENTS
• Section 6.4.12.1, “Validating Device Passwords”
• Section 6.4.12.2, “Applying an Auto-Generated Password”
• Section 6.4.12.3, “Applying a Custom Password”
• Section 6.4.12.4, “Viewing the Password Update History”
Section 6.4.12.1
Validating Device Passwords
Device passwords stored by RUGGEDCOM NMS for managed ROS, ROX and WIN devices, can be validated to verify
they are still correct.
The validation process also helps RUGGEDCOM NMS analyze IP ranges to determine which device types are within
range. This information is used when updating passwords for a specific device type. For example, when updating
the passwords for ROS devices, if an IP range includes ROX devices, RUGGEDCOM NMS will only apply the new
password to the ROS-based devices.
IMPORTANT!
For RUGGEDCOM NMS to manage devices properly, failed passwords should be addressed immediately.
NOTE
A typical reason for a validation failure would be that RUGGEDCOM NMS has discovered a device
on the network for which no access credentials have been configured. For more information about
configure credentials for devices, refer to Section 6.4.11.2, “Adding/Editing Device Access Information”
.
To validate the stored passwords for managed ROS, ROX and WIN devices, do the following:
1.
Make sure valid device access is configured for each RUGGEDCOM device managed by RUGGEDCOM NMS. For
more information, refer to Section 6.4.11.2, “Adding/Editing Device Access Information” .
2.
On the menu bar, click Admin, click RUGGEDCOM NMS Configuration Management, and then click Device
Password Management. The Device Password screen appears.
Validating Device Passwords
291
Chapter 6
RUGGEDCOM NMS
Managing/Configuring Devices
User Guide
1
2
3
4
5
6
Figure 297: Device Password Screen
1. Validate Configuration Icon
5. Update CPE Passwords Icon
2. Update ROS Passwords Icon
6. Update All Passwords Icon
3. Update ROX Passwords Icon
3.
Click the Validate Configuration icon. A confirmation dialog box appears.
4.
Click OK. The validation process begins, after which the Validate screen appears.
4. Update BS Passwords Icon
Figure 298: Validate Screen
The Validate screen displays separate tables for each type of supported RUGGEDCOM device. The tables list the
following for each device managed by RUGGEDCOM NMS:
292
Parameter
Description
Device Name
The name of the device.
IP
The IP address of the device.
Validating Device Passwords
RUGGEDCOM NMS
Chapter 6
User Guide
Managing/Configuring Devices
Parameter
Description
User ID
The name of the administrator profile on the device.
Status
Indicates if the password used by RUGGEDCOM NMS is valid for the
device. If the password is rejected, an error message is displayed.
Device Type
The type of RUGGEDCOM device.
Section 6.4.12.2
Applying an Auto-Generated Password
To apply an auto-generated password to all supported RUGGEDCOM devices, or a specific device type, do the
following:
1.
On the menu bar, click Admin, click RUGGEDCOM NMS Configuration Management, and then click Device
Password Management. The Device Password screen appears.
1
2
3
4
5
6
Figure 299: Device Password Screen
1. Update ROS Passwords Icon
5. Update All Passwords Icon
2.
2. Update ROX Passwords Icon
3. Update BS Passwords Icon
4. Update CPE Passwords Icon
Click the desired Update {Type} Passwords icon, where {Type} is either ROS, ROX, BS, CPE or All. The
Update Passwords dialog box appears.
1
2
3
4
5
Figure 300: Updated Passwords Dialog Box
1. Use Automatic Password Generation Option
5. Required Length Box
Applying an Auto-Generated Password
2. Use Manually Entered Password Option
3. Continue Button
4. Cancel Button
293
Chapter 6
RUGGEDCOM NMS
Managing/Configuring Devices
3.
User Guide
Select Use Automatic Password Generation and then click Continue. A confirmation dialog box appears.
CAUTION!
Configuration hazard – risk of data loss. During the password update process, the RUGGEDCOM
NMS Web interface is locked. Avoid the following:
• Do not close the browser window
• Do not start any other configuration management processes
• Do not start the password validation process
4.
Click OK. The password update process begins, after which the Update screen appears.
Figure 301: Update Screen
This screen summarizes the results of the password update process. The table list the following for each device
managed by RUGGEDCOM NMS:
Parameter
Description
Device Name
The name of the device.
IP
The IP address of the device.
User ID
The name of the administrator profile on the device.
Status
Indicates if the password used by RUGGEDCOM NMS is valid for the
device. If the password is rejected, an error message is displayed.
Device Type
The type of RUGGEDCOM device.
IMPORTANT!
For RUGGEDCOM NMS to manage devices properly, failed passwords should be addressed immediately.
If RUGGEDCOM NMS was unable to update the password for any device, do the following:
• Make sure device access is configured for the device(s). For more information, refer to Section 6.4.11.2,
“Adding/Editing Device Access Information” .
• Make sure RUGGEDCOM NMS can connect to the device(s). Error messages such as No route to host or Network
is unreachable indicate a network-related failure.
Section 6.4.12.3
Applying a Custom Password
To apply a custom password to selected RUGGEDCOM devices, do the following:
294
Applying a Custom Password
RUGGEDCOM NMS
Chapter 6
User Guide
1.
Managing/Configuring Devices
On the menu bar, click Admin, click RUGGEDCOM NMS Configuration Management, and then click Device
Password Management. The Device Password screen appears.
1
2
3
4
5
6
Figure 302: Device Password Screen
1. Validate Configuration Icon
5. Update CPE Passwords Icon
2.
2. Update ROS Passwords Icon
6. Update All Passwords Icon
3. Update ROX Passwords Icon
4. Update BS Passwords Icon
Click the desired Update {Type} Passwords icon, where {Type} is either ROS, ROX, BS, CPE or All. The
Update Passwords dialog box appears.
1
2
3
4
5
Figure 303:
1. Use Automatic Password Generation Option
5. Required Length Box
2. Use Manually Entered Password Option
3. Continue Button
4. Cancel Button
3.
Select Use Manually Entered Password.
4.
Click Continue. The Update Passwords dialog box updates to display the IP ranges that will be updated and
form fields for applying a custom password for each.
Applying a Custom Password
295
Chapter 6
RUGGEDCOM NMS
Managing/Configuring Devices
User Guide
1
3
2
4
5
6
Figure 304:
1. Show Passphrase Check Box
5.
2. IP Ranges
3. Password Box
4. Clone Button
5. Continue Button
6. Cancel Button
[Optional] Select Show Passphrase to display passwords in plain text.
IMPORTANT!
All passwords must be at least eight characters long. For added security, they should also contain
at least one lowercase letter, one uppercase letter, one numeric character, and one special
character.
IMPORTANT!
Passwords for all devices can include the following characters:
• English uppercase characters: A-Z
• English lower characters: a-z
• Basic 10 digits: 0-9
• Non-alphabetic characters: ~!@#$%^&*()-_=+[{}]|\;:<>/?.,
6.
Under Password, type a custom password for each IP range. To reuse a password for another IP range, click
Clone.
7.
Click Continue. A confirmation dialog box appears.
CAUTION!
Configuration hazard – risk of data loss. During the password update process, the RUGGEDCOM
NMS Web interface is locked. Avoid the following:
• Do not close the browser window
• Do not start any other configuration management processes
• Do not start the password validation process
8.
296
Click OK. The password update process begins, after which the Update screen appears.
Applying a Custom Password
RUGGEDCOM NMS
Chapter 6
User Guide
Managing/Configuring Devices
Figure 305: Update Screen
This screen summarizes the results of the password update process. The table list the following for each device
managed by RUGGEDCOM NMS:
Parameter
Description
Device Name
The name of the device.
IP
The IP address of the device.
User ID
The name of the administrator profile on the device.
Status
Indicates if the password used by RUGGEDCOM NMS is valid for the
device. If the password is rejected, an error message is displayed.
Device Type
The type of RUGGEDCOM device.
IMPORTANT!
For RUGGEDCOM NMS to manage devices properly, failed passwords should be addressed immediately.
If RUGGEDCOM NMS was unable to update the password for any device, do the following:
• Make sure device access is configured for the device(s). For more information, refer to Section 6.4.11.2,
“Adding/Editing Device Access Information” .
• Make sure RUGGEDCOM NMS can connect to the device(s). Error messages such as No route to host or Network
is unreachable indicate a network-related failure.
Section 6.4.12.4
Viewing the Password Update History
All device passwords are recorded in the file deviceusers.xml on the RUGGEDCOM NMS server. When the
device access information is updated, a copy of the previous information is archived under C:\ruggednms
\ruggednms\confighistory\deviceusers.{number}, where {number} is a three-digit sequential number
(e.g. 001, 002, 003, etc.).
To view the update history for device passwords, compare the information in the current deviceusers.xml file
with the archived files.
NOTE
If data encryption is enabled, all archived versions of deviceusers.xml (renamed as
deviceusers.{number}) are protected. To access the information in one of the archived files,
copy the file to C:\ruggednms\etc and change the extension to xml. For example, change
deviceusers.001 to deviceusers.xml.
Viewing the Password Update History
297
Chapter 6
RUGGEDCOM NMS
Managing/Configuring Devices
User Guide
Section 6.5
Managing SNMP
This section describes how to configure and manage SNMP for RUGGEDCOM NMS.
CONTENTS
• Section 6.5.1, “Configuring SNMP Globally”
• Section 6.5.2, “Managing SNMP Data Collection”
• Section 6.5.3, “Updating SNMP Data Per Device”
• Section 6.5.4, “Managing SNMP Targets”
• Section 6.5.5, “Managing SNMP Trap Forwarding”
• Section 6.5.6, “Managing SNMP Event Forwarding”
Section 6.5.1
Configuring SNMP Globally
When configured, RUGGEDCOM NMS can apply a default configuration to all SNMP targets that do not have a
specific configuration already defined.
To configure global settings for all SNMP targets, do the following:
1.
On the menu bar, click Admin and then click Configure SNMP. The SNMP screen appears.
1
2
3
4
5
6
Figure 306: SNMP Screen
1. Version List
298
2. Port Box
3. Retry Box
4. Timeout Box
5. SNMP Version-Specific Parameters
6. Save Button
Managing SNMP
RUGGEDCOM NMS
Chapter 6
User Guide
Managing/Configuring Devices
2.
In the tree menu, select Global SNMP Configuration. The Global SNMP Configuration table appears.
3.
Configure the following common parameters as required:
Parameter
Description
Version
Synopsis: { v1, v2c, v3 }
Default: v2c
The SNMP version. Available parameters are dependent on the
selection.
Port
Default: 161
The port the SNMP agent will listen on for SNMP requests.
Retry
Default: 3
The maximum number of attempts allowed for connecting to the
SNMP agent.
Timeout
Default: 10
The time in seconds (s) to wait for a response from the SNMP
agent.
4.
Configure the following version-specific parameters as required:
For SNMPv1 and SNMPv2 Only
Parameter
Description
Read Community
Default: public
The default read community string for SNMP queries.
Write Community
Default: private
The default write community string for SNMP queries.
For SNMPv3 Only
Parameter
Description
Security Name
The system-wide security name.
Authentication Passphrase
The passphrase to use for SNMPv3 authentication.
Authentication Protocol
Synopsis: { MD5, SHA }
Default: MD5
The authentication protocol to use for SNMPv3 authentication.
Engine ID
The engine ID for the target agent.
Context Name
The name of the context to obtain data from on the target agent.
This parameter applies to RUGGEDCOM WIN devices only. Always
set to Public.
Privacy Passphrase
The passphrase to used to encrypt the contents of SNMPv3
packets.
Privacy Protocol
Synopsis: { DES, AES, AES192, AES256 }
Default: DES
The protocol to use to encrypt the contents of SNMPv3 packets.
5.
Click Save. A confirmation message appears.
6.
Click OK.
Configuring SNMP Globally
299
Chapter 6
Managing/Configuring Devices
7.
RUGGEDCOM NMS
User Guide
Restart RUGGEDCOM NMS. For more information, refer to Section 3.3, “Restarting RUGGEDCOM NMS ” .
Section 6.5.2
Managing SNMP Data Collection
This section describes how to configure SNMP data collection and exclude primary and/or secondary SNMP
interfaces as necessary.
CONTENTS
• Section 6.5.2.1, “Configuring SNMP Data Collection”
• Section 6.5.2.2, “Excluding Primary and/or Secondary SNMP Interfaces”
Section 6.5.2.1
Configuring SNMP Data Collection
By default, RUGGEDCOM NMS automatically collects data via SNMP from each interface on a managed device that
is associated with an IP address. The interface with the lowest IP address is considered the default, or primary, for
the device that will be used for SNMP data collection.
RUGGEDCOM NMS can also be configured to poll other interfaces on a device that are not associated with an IP
address. Selecting or deselecting interfaces for data collection will notify RUGGEDCOM NMS to actively poll these
interfaces for data, and to store this information in the database for later viewing. For more information about
viewing reports, refer to Section 5.4, “Managing Performance Reports” .
IMPORTANT!
If two interfaces on a managed device (from which RUGGEDCOM NMS has already been gathering
data) are collected into an aggregate link, RUGGEDCOM NMS will retain outdated information for the
older, secondary link. For example, if interfaces A and B are aggregated, SNMP will supply information
for link A but not for link B (the switch will skip port B when a MIB walk is executed). RUGGEDCOM
NMS, at this point, still erroneously believes interface B to be present on the device.
To correct this situation, the devices that have been configured with aggregated links must be deleted
in RUGGEDCOM NMS (including the device entry and all associated data) and then rediscovered for the
correct link information to be captured. If these devices are not configured during the device discovery
process, they will have to be added manually.
To configure RUGGEDCOM NMS to collect SNMP data from non-IP interfaces on a RUGGEDCOM device, do the
following:
NOTE
By default, interfaces marked as Primary or Secondary in the SNMP Status column will be selected
for data collection. If alternate interfaces are to be selected, the Primary or Secondary IP address
range(s) to be excluded must be updated in a separate configuration file. For more information, refer
to Section 6.5.2.2, “Excluding Primary and/or Secondary SNMP Interfaces” .
1.
300
On the menu bar, click Admin and then click Configure SNMP Data Collection per Interface. The Manage
SNMP By Interface screen appears.
Managing SNMP Data Collection
RUGGEDCOM NMS
Chapter 6
User Guide
Managing/Configuring Devices
1
Figure 307: Manage SNMP By Interface Screen
1. Available Nodes
2.
Click the desired node. The Select SNMP Interfaces screen appears.
2
1
3
4
5
6
7
Figure 308: Select SNMP Interfaces Screen
1. Available Interfaces 2. Collect Check Box
Button 7. Reset Button
3. Update Collection Button
4. Cancel Button
5. Select All Button
3.
Under the Collect column, select one or more non-IP interfaces from which to collect data.
4.
Click Update Collection. A confirmation message appears.
Configuring SNMP Data Collection
6. Unselect All
301
Chapter 6
RUGGEDCOM NMS
Managing/Configuring Devices
5.
User Guide
Click OK to apply the changes.
Section 6.5.2.2
Excluding Primary and/or Secondary SNMP Interfaces
By default, SNMP interfaces marked as Primary or Secondary will be selected for data collection. If alternate
interfaces are to be selected for data collection, a configuration file can be modified to exclude a specified range
of IP addresses.
To exclude primary and/or secondary SNMP interfaces, do the following:
1.
2.
On the RUGGEDCOM NMS server, open the following file in a text editor:
C:\ruggednms\etc\ collectd-configuration.xml
Navigate to the end of the following line, then press Enter:
<include-range begin="1.1.1.1" end="254.254.254.254" />
3.
Add the following line:
<exclude-range begin="*.*.*.*" end="*.*.*.*" />
where *.*.*.* is the primary/secondary interface IP or an IP range.
For example:
<include-range begin="1.1.1.1" end="254.254.254.254" />
<exclude-range begin="172.30.85.15" end="172.30.85.15" />
NOTE
Users can add multiple exclude-range entries in this configuration file.
4.
Save and close the file
5.
Restart RUGGEDCOM NMS.
Section 6.5.3
Updating SNMP Data Per Device
By default, RUGGEDCOM NMS automatically collects data via SNMP from each interface on a managed device
that is associated with an IP address. However, the user can force RUGGEDCOM NMS to collect SNMP data from a
device's interfaces at any time.
To initiate SNMP data collection on a device, do the following:
1.
302
Display details for the chosen device. For more information, refer to Section 6.4.2, “Viewing Device Details” .
If SNMP is supported and enabled on the device, the Update SNMP link is available.
Excluding Primary and/or Secondary SNMP Interfaces
RUGGEDCOM NMS
Chapter 6
User Guide
Managing/Configuring Devices
1
Figure 309: Device Details Screen (Example)
1. Update SNMP Link
2.
Click Update SNMP. The Update SNMP Information screen appears indicating the SNMP data for the device's
interfaces have been updated.
Section 6.5.4
Managing SNMP Targets
This section describes how to configure and manage SNMP targets.
CONTENTS
• Section 6.5.4.1, “Adding an SNMP Target”
• Section 6.5.4.2, “Exporting an SNMP Target Configuration”
• Section 6.5.4.3, “Deleting an SNMP Target”
Section 6.5.4.1
Adding an SNMP Target
To add and configure a specific SNMP target, do the following:
1.
On the menu bar, click Admin and then click Configure SNMP. The SNMP screen appears.
Managing SNMP Targets
303
Chapter 6
RUGGEDCOM NMS
Managing/Configuring Devices
User Guide
1
2
3
4
5
6
7
8
9
Figure 310: SNMP Screen
1. Add New Entry Button 2. Version List 3. Starting IP Address
Box 8. SNMP Version-Specific Parameters 9. Save Button
4. Ending IP Address
5. Port Box
6. Retry Box
2.
Select an existing SNMP target from the tree menu. The Add New Entry button is enabled.
3.
Click Add New Entry. The required and optional parameters appear.
4.
Configure the following common parameters as required:
Parameter
Description
Version
Synopsis: { v1, v2c, v3 }
Default: v2c
7. Timeout
The SNMP version. Available parameters are dependent on the
selection.
Port
Default: 161
The port the SNMP agent will listen on for SNMP requests.
Retry
Default: 3
The maximum number of attempts allowed for connecting to the
SNMP agent.
Timeout
Default: 10
The time in seconds (s) to wait for a response from the SNMP
agent.
5.
304
Configure the following version-specific parameters as required:
Adding an SNMP Target
RUGGEDCOM NMS
Chapter 6
User Guide
Managing/Configuring Devices
For SNMPv1 and SNMPv2 Only
Parameter
Description
Read Community
Default: public
The default read community string for SNMP queries.
Write Community
Default: private
The default write community string for SNMP queries.
For SNMPv3 Only
Parameter
Description
Security Name
The system-wide security name.
Authentication Passphrase
The passphrase to use for SNMPv3 authentication.
Authentication Protocol
Synopsis: { MD5, SHA }
Default: MD5
The authentication protocol to use for SNMPv3 authentication.
Engine ID
The engine ID for the target agent.
Context Name
The name of the context to obtain data from on the target agent.
This parameter applies to RUGGEDCOM WIN devices only. Always
set to Public.
Privacy Passphrase
The passphrase to used to encrypt the contents of SNMPv3
packets.
Privacy Protocol
Synopsis: { DES, AES, AES192, AES256 }
Default: DES
The protocol to use to encrypt the contents of SNMPv3 packets.
6.
Click Save. A confirmation message appears.
7.
Click OK.
8.
[Optional] Change the order in which SNMP targets are processed by selecting them from the tree menu and
using Move Up or Move Down.
9.
Restart RUGGEDCOM NMS. For more information, refer to Section 3.3, “Restarting RUGGEDCOM NMS ” .
Section 6.5.4.2
Exporting an SNMP Target Configuration
To export SNMP configuration information for a specific target, do the following:
1.
On the menu bar, click Admin and then click Configure SNMP. The SNMP screen appears.
Exporting an SNMP Target Configuration
305
Chapter 6
RUGGEDCOM NMS
Managing/Configuring Devices
User Guide
1
Figure 311: SNMP Screen
1. Export to Unencrypted File Button
2.
In the tree menu, select an SNMP target and then click Export to Unencrypted File. A dialog box appears.
3.
Choose to open or save the generated XML file and then click OK.
Section 6.5.4.3
Deleting an SNMP Target
To delete a specific SNMP target, do the following:
1.
306
On the menu bar, click Admin and then click Configure SNMP. The SNMP screen appears.
Deleting an SNMP Target
RUGGEDCOM NMS
Chapter 6
User Guide
Managing/Configuring Devices
1
Figure 312: SNMP Screen
1. Delete Selected Entry Button
2.
Select an existing SNMP target from the tree menu and then click Delete Selected Entry. A confirmation
message appears.
3.
Select OK to delete the target.
4.
Restart RUGGEDCOM NMS. For more information, refer to Section 3.3, “Restarting RUGGEDCOM NMS ” .
Section 6.5.5
Managing SNMP Trap Forwarding
RUGGEDCOM NMS employs a northbound interface for forwarding SNMP traps to SNMP trap receivers, allowing
other systems to monitor RUGGEDCOM NMS remotely.
NOTE
The format of all SNMP traps is retained when they are forwarded.
CONTENTS
• Section 6.5.5.1, “Adding/Editing a Trap Destination”
Managing SNMP Trap Forwarding
307
Chapter 6
RUGGEDCOM NMS
Managing/Configuring Devices
User Guide
• Section 6.5.5.2, “Deleting a Trap Destination”
Section 6.5.5.1
Adding/Editing a Trap Destination
To add or edit the destination for an SNMP trap, do the following:
1.
On the menu bar, click Admin, click Northbound Interface, and then click SNMP Trap Forwarding. The Trap
Forwarding screen appears.
1
2
3
5
6
7
8
9
10
11
4
12
10
13
Figure 313: Trap Forwarding Screen
1. Add New Entry 2. Move Up Button 3. Move Down Button
Name Box 8. Privacy Protocol Box 9. Privacy Passphrase Box
12. Authentication Passphrase Box 13. Save Button
308
4. Tree Menu 5. Port Box 6. Community Box 7. Security
10. Show Passphrase Check Box 11. Authentication Protocol List
2.
In the tree menu, click Destinations.
3.
Select either Destinations or an existing destination from the tree menu. If an existing destination is selected,
the new destination will be placed after it.
4.
Click Add New Entry or select an existing destination. A form appears.
5.
[Optional] Select Show Passphrase to display passwords/passphrases in plain text.
6.
Configure the following parameters as required:
Parameter
Description
Community
The default community string for SNMP queries.
Adding/Editing a Trap Destination
RUGGEDCOM NMS
Chapter 6
User Guide
Managing/Configuring Devices
Parameter
Description
Security Name
The system-wide security name.
Privacy Protocol
Synopsis: { DES, AES, AES192, AES256 }
Default: DES
The protocol to use to encrypt the contents of SNMPv3 packets.
Privacy Passphrase
The passphrase to used to encrypt the contents of SNMPv3
packets.
Authentication Protocol
Synopsis: { MD5, SHA }
Default: MD5
The authentication protocol to use for SNMPv3 authentication.
Authentication Passphrase
The passphrase to use for SNMPv3 authentication.
7.
Click Save. A confirmation message appears.
8.
Click OK.
9.
[Optional] Change the order in which destinations are processed by selecting them from the tree menu and
using Move Up or Move Down.
10. Restart RUGGEDCOM NMS. For more information, refer to Section 3.3, “Restarting RUGGEDCOM NMS ” .
Section 6.5.5.2
Deleting a Trap Destination
To delete the destination for an SNMP trap, do the following:
1.
On the menu bar, click Admin, click Northbound Interface, and then click SNMP Trap Forwarding. The Trap
Forwarding screen appears.
Deleting a Trap Destination
309
Chapter 6
RUGGEDCOM NMS
Managing/Configuring Devices
User Guide
1
2
Figure 314: Trap Forwarding Screen
1. Delete Selected Entry
2. Tree Menu
2.
In the tree menu, click Destinations.
3.
Select a destination from the tree menu and click Delete. A confirmation message appears.
4.
Click OK to delete the notification.
5.
Restart RUGGEDCOM NMS. For more information, refer to Section 3.3, “Restarting RUGGEDCOM NMS ” .
Section 6.5.6
Managing SNMP Event Forwarding
RUGGEDCOM NMS employs a northbound interface for forwarding events generated by RUGGEDCOM NMS to
SNMP trap receivers, allowing other systems to monitor RUGGEDCOM NMS remotely.
NOTE
Only one SNMP version can be used per destination.
CONTENTS
• Section 6.5.6.1, “Adding/Editing an Event Destination”
310
Managing SNMP Event Forwarding
RUGGEDCOM NMS
Chapter 6
User Guide
Managing/Configuring Devices
• Section 6.5.6.2, “Deleting an Event Destination”
Section 6.5.6.1
Adding/Editing an Event Destination
To add or edit the destination for an event, do the following:
1.
On the menu bar, click Admin, click Northbound Interface, and then click SNMP Event Forwarding. The
Event Forwarding screen appears.
1
2
3
5
6
7
8
9
4
Figure 315: Event Forwarding Screen
1. Add New Entry 2. Move Up Button 3. Move Down Button
Number Box 8. Community Box 9. Save Button
4. Tree Menu
5. Version List
6. IP Address Box
7. Port
2.
In the tree menu, click Destinations.
3.
Select either Destinations or an existing destination from the tree menu. If an existing destination is selected,
the new destination will be placed after it.
4.
Click Add New Entry or select an existing destination. A form appears.
5.
Configure the following parameters as required:
Parameter
Description
Version
Synopsis: { v1, v2c }
Default: v2c
The SNMP version.
Adding/Editing an Event Destination
311
Chapter 6
RUGGEDCOM NMS
Managing/Configuring Devices
User Guide
Parameter
Description
IP Address
The IP address of the SNMP trap receiver.
Port Number
The port number associated with the SNMP trap receiver.
Community
The default community string for SNMP queries.
6.
Click Save. A confirmation message appears.
7.
Click OK.
8.
[Optional] Change the order in which destinations are processed by selecting them from the tree menu and
using Move Up or Move Down.
9.
Add/edit one or more notifications to use the new destination. For more information, refer to Section 5.2.4.7,
“Adding/Editing a Notification” .
10. Restart RUGGEDCOM NMS. For more information, refer to Section 3.3, “Restarting RUGGEDCOM NMS ” .
Section 6.5.6.2
Deleting an Event Destination
To delete the destination for an event, do the following:
1.
On the menu bar, click Admin, click Northbound Interface, and then click SNMP Event Forwarding. The
Event Forwarding screen appears.
1
2
Figure 316: Event Forwarding Screen
1. Delete Selected Entry
312
2. Tree Menu
Deleting an Event Destination
RUGGEDCOM NMS
Chapter 6
User Guide
Managing/Configuring Devices
2.
In the tree menu, click Destinations.
3.
Select a destination from the tree menu and click Delete. A confirmation message appears.
4.
Click OK to delete the notification.
5.
Restart RUGGEDCOM NMS. For more information, refer to Section 3.3, “Restarting RUGGEDCOM NMS ” .
Section 6.6
Managing Archived Configuration Files
This section describes how to upload, export and otherwise manage archived configuration files for RUGGEDCOM
devices.
CONTENTS
• Section 6.6.1, “Uploading an Archived Configuration File to a Device”
• Section 6.6.2, “Exporting an Archived Configuration File”
• Section 6.6.3, “Comparing Archived Configuration Files (ROX II Only)”
• Section 6.6.4, “Deleting an Archived Configuration File”
Section 6.6.1
Uploading an Archived Configuration File to a Device
To upload an archived configuration file to a RUGGEDCOM device managed by RUGGEDCOM NMS, do the
following:
1.
On the menu bar, click Admin, click RUGGEDCOM NMS Configuration Management, and then click
Archived Configuration File Upload. The Configuration Upload screen appears.
2
3
1
4
Figure 317: Configuration Upload Screen
1. Available Devices
2. Product List
Managing Archived Configuration Files
3. Group List
4. Submit Button
313
Chapter 6
RUGGEDCOM NMS
Managing/Configuring Devices
User Guide
2.
Use the Product and Group lists to filter the list of available devices.
3.
Select a device and then click Submit. If previously archived configuration files are available for the chosen
device, Configuration Upload screen appears.
1
2
Figure 318: Configuration Upload Screen
1. Available Configuration Files
2. Submit Button
4.
[Optional] Compare the available configuration files to determine which one to upload. For more
information, refer to Section 6.6.3, “Comparing Archived Configuration Files (ROX II Only)” .
5.
Select the desired configuration file and click Submit. The configuration file currently in use is saved and the
archived configuration file is uploaded to the device.
6.
[Optional] View the Configuration Management Log to determine if the upload was successful. For more
information, refer to Section 6.1, “Viewing the Configuration Management Log” .
Section 6.6.2
Exporting an Archived Configuration File
To export an archived configuration file to a local file system or network, do the following:
1.
314
On the menu bar, click Admin, click RUGGEDCOM NMS Configuration Management, and then click
Archived Configuration File Upload. The Configuration Upload screen appears.
Exporting an Archived Configuration File
RUGGEDCOM NMS
Chapter 6
User Guide
Managing/Configuring Devices
2
3
1
4
Figure 319: Configuration Upload Screen
1. Available Devices
2. Product List
3. Group List
4. Submit Button
2.
Use the Product and Group lists to filter the list of available devices.
3.
Select a device and then click Submit. If previously archived configuration files are available for the chosen
device, Configuration Upload screen appears.
1
2
Figure 320: Configuration Upload Screen
1. Available Configuration Files
2. Save Configuration File Button
4.
[Optional] Compare the available configuration files to determine which one to export. For more information,
refer to Section 6.6.3, “Comparing Archived Configuration Files (ROX II Only)” .
5.
Select the desired configuration file and click Save Configuration File. A dialog box appears. If possible,
select the location to save the file and then click OK. The file is saved in XML format.
Exporting an Archived Configuration File
315
Chapter 6
RUGGEDCOM NMS
Managing/Configuring Devices
User Guide
Section 6.6.3
Comparing Archived Configuration Files (ROX II Only)
To compare two or more archived configuration files taken from a RUGGEDCOM ROX II device managed by
RUGGEDCOM NMS, do the following:
1.
On the menu bar, click Admin, click RUGGEDCOM NMS Configuration Management, and then click
Archived Configuration File Upload. The Configuration Upload screen appears.
2
3
1
4
Figure 321: Configuration Upload Screen
1. Available Devices
2. Product List
3. Group List
4. Submit Button
2.
Use the Product and Group lists to filter the list of available ROX II devices.
3.
Select a device and then click Submit. If previously archived configuration files are available for the chosen
device, Configuration Upload screen appears.
1
2
Figure 322: Configuration Upload Screen
1. Available Configuration Files
4.
316
2. Compare Configuration File Button
Select two or more configuration files and click Compare Configuration File. The Compare screen appears.
Comparing Archived Configuration Files (ROX II Only)
RUGGEDCOM NMS
Chapter 6
User Guide
Managing/Configuring Devices
2
1
3
Figure 323: Compare Screen
1. Parameter Value is Different in Configuration Files
2. Compare with Devices Button
3. Show Summary of Differences Button
5.
Review the parameters under each tab. Parameters that have different values in the configuration files are
highlighted in red and are accompanied by a Compare with Devices button.
6.
[Optional] To compare the different values available for a specific parameter, click Compare with Devices. A
dialog box appears displaying the target name (i.e. configuration file), the software version and the different
values.
Figure 324: Parameter Value Comparison Dialog Box
7.
[Optional] To display a summary of all differences between the configuration files, click Show Summary of
Differences. A dialog box appears displaying the path, parameters and target name (i.e. configuration file).
Comparing Archived Configuration Files (ROX II Only)
317
Chapter 6
RUGGEDCOM NMS
Managing/Configuring Devices
User Guide
1
2
3
Figure 325: Show Differences Dialog Box
1. Export to CSV File Button
8.
2. Close Button
[Optional] Click Export to CSV File to export the list of differences to a CSV (*.csv) file, or click Close.
Section 6.6.4
Deleting an Archived Configuration File
To delete an archived configuration file taken from a RUGGEDCOM device from the RUGGEDCOM NMS server, do
the following:
1.
On the menu bar, click Admin, click RUGGEDCOM NMS Configuration Management, and then click
Archived Configuration File Upload. The Configuration Upload screen appears.
2
3
1
4
Figure 326: Configuration Upload Screen
1. Available Devices
318
2. Product List
3. Group List
4. Submit Button
2.
Use the Product and Group lists to filter the list of available devices.
3.
Select a device and then click Submit. If previously archived configuration files are available for the chosen
device, Configuration Upload screen appears.
Deleting an Archived Configuration File
RUGGEDCOM NMS
Chapter 6
User Guide
Managing/Configuring Devices
1
2
Figure 327: Configuration Upload Screen
1. Available Configuration Files
2. Delete Configuration File Button
4.
Select the desired configuration file and click Delete Configuration File. A confirmation dialog box appears.
5.
Click OK.
Section 6.7
Managing Gold Configurations
Gold configuration management allows users to monitor specific parameters for consistency across a set of ROS
and ROX II based devices. If the settings for the selected parameters deviate outside their defined boundaries,
RUGGEDCOM NMS will send a notification. At that point, the current configuration for a device can be compared
to the gold configuration to identify the deviations.
Gold configuration management is a useful tool for identifying potential problems early:
• It can catch invalid configuration changes on a device that could lead to network performance degradation
• It can catch malicious configuration changes on a device that could compromise network performance and
stability
Multiple gold configurations can be created for different ROS and ROX II device groups.
CONTENTS
• Section 6.7.1, “Adding a Gold Configuration File”
• Section 6.7.2, “Editing a Gold Configuration”
• Section 6.7.3, “Deleting a Gold Configuration”
• Section 6.7.4, “Adding/Removing a Group Association”
• Section 6.7.5, “Comparing Gold Configuration Files”
Section 6.7.1
Adding a Gold Configuration File
To add a gold configuration, do the following:
Managing Gold Configurations
319
Chapter 6
RUGGEDCOM NMS
Managing/Configuring Devices
1.
User Guide
On the menu bar, click Admin, click RUGGEDCOM NMS Configuration Management click Gold
Configuration and then Create Gold Configuration. The Create Gold Configuration screen appears.
3
4
5
6
1
2
Figure 328: Create Gold Configuration Screen
1. Available Devices
320
2. Create Gold Configuration Button
3. Product List
4. Group List
5. Version List
6. Family List
2.
Use the Product, Group, Version and Family lists to filter the list of available devices.
3.
Select one of the available devices and then click Create Gold Configuration. Once the gold configuration is
ready, the Edit screen appears.
Adding a Gold Configuration File
RUGGEDCOM NMS
Chapter 6
User Guide
Managing/Configuring Devices
1
3
2
4
5
6
7
Figure 329: Edit Screen
1. Tabs 2. Tree Menu 3. Parameters 4. Select All Button
7. Show Selected Parameter Summary Button
5. Unselect All Button
6. Save As Gold Configuration Button
Parameters for the device are organized first by general categories, represented by the tabs at the top of the
screen. Parameters are then organized into sub-groups, which can be accessed through the tree menu.
4.
Locate the desired parameters in the configuration file structure and apply changes as required.
Select the check box next to a parameter to monitor it, or clear the check box to stop monitoring the
parameter. By default, all parameters are selected.
Parameter values can also be changed. Any changes made will be applied to all associated devices.
5.
[Optional] Click Show Selected Parameter Summary to list the parameters that will be included in the gold
configuration. The Selected Parameter Summary screen appears in a new window, displaying the path,
parameter and value for each selected parameter.
Adding a Gold Configuration File
321
Chapter 6
RUGGEDCOM NMS
Managing/Configuring Devices
User Guide
1
Figure 330: Selected Parameter Summary Window
1. Close
Click Close when done reviewing the parameters.
6.
Click Save as Gold Configuration. If the configuration for any device in the associated group conflicts with
the gold configuration, a confirmation message appears. Click OK.
Otherwise, the Gold Configuration Info screen appears in a new window.
1
2
3
4
Figure 331: Gold Configuration Info Window
1. Gold Configuration Name Box
2. Comment Box
3. Save Button
4. Cancel Button
7.
Under Gold Configuration Name, type a new name for the gold configuration.
8.
[Optional] Under Comment, type a comment related to the gold configuration.
9.
Click Save. If the name of the gold configuration was not changed, a confirmation message appears asking
for permission to overwrite the current gold configuration. Click OK.
If the gold configuration was successfully saved, a confirmation message appears. However, if any errors
were detected in the configuration, an error message appears and the gold configuration is not saved. Repeat
Step 4 to Step 9 to review and update the configuration.
10. [Optional] To monitor more than one device and compare configurations, associate a group of devices
with the new gold configuration. For more information, refer to Section 6.7.4, “Adding/Removing a Group
Association” .
322
Adding a Gold Configuration File
RUGGEDCOM NMS
Chapter 6
User Guide
Managing/Configuring Devices
Section 6.7.2
Editing a Gold Configuration
To edit a gold configuration, do the following:
1.
On the menu bar, click Admin, click RUGGEDCOM NMS Configuration Management, click Gold
Configuration and then click Manage Gold Configuration. The Manage screen appears.
5
6
7
1
2
3
4
Figure 332: Manage Screen
1. Selected Gold Configuration
5. Product List 6. Version List
2. Available Gold Configurations
7. Family List
3. Available Groups List
4. Edit Gold Configuration Button
2.
Use the Product, Version and Family lists to filter the list of available devices.
3.
Select a gold configuration from the list. Information about the selected configuration is displayed in the table
above the list.
If necessary, compare gold configuration files to determine which one to edit. For more information, refer to
Section 6.7.5, “Comparing Gold Configuration Files” .
4.
Click Edit Gold Configuration. The Edit screen appears.
Editing a Gold Configuration
323
Chapter 6
RUGGEDCOM NMS
Managing/Configuring Devices
User Guide
1
3
2
4
5
6
7
Figure 333: Edit Screen
1. Tabs 2. Tree Menu 3. Parameters 4. Select All Button
7. Show Selected Parameter Summary Button
5. Unselect All Button
6. Save As Gold Configuration Button
Parameters for the device are organized first by general categories, represented by the tabs at the top of the
screen. Parameters are then organized into sub-groups, which can be accessed through the tree menu.
5.
Locate the desired parameters in the configuration file structure and apply changes as required.
Select the check box next to a parameter to monitor it, or clear the check box to stop monitoring the
parameter. By default, all parameters are selected.
Parameter values can also be changed. Any changes made will be applied to all associated devices.
6.
324
[Optional] Click Show Selected Parameter Summary to list the parameters that will be included in the gold
configuration. The Selected Parameter Summary screen appears in a new window, displaying the path,
parameter and value for each selected parameter.
Editing a Gold Configuration
RUGGEDCOM NMS
Chapter 6
User Guide
Managing/Configuring Devices
1
Figure 334: Selected Parameter Summary Window
1. Close Button
Click Close when done reviewing the parameters.
7.
Click Save as Gold Configuration. If the configuration for any device in the associated group conflicts with
the gold configuration, a confirmation message appears. Click OK.
Otherwise, the Gold Configuration Info screen appears in a new window.
1
2
3
4
Figure 335: Gold Configuration Info Window
1. Gold Configuration Name Box
2. Comment Box
3. Save Button
4. Cancel Button
8.
[Optional] Under Gold Configuration Name, type a new name for the gold configuration.
9.
[Optional] Under Comment, type a comment related to the gold configuration.
10. Click Save. If the name of the gold configuration was not changed, a confirmation message appears asking
for permission to overwrite the current gold configuration. Click OK.
If the gold configuration was successfully saved, a confirmation message appears. However, if any errors
were detected in the configuration, an error message appears and the gold configuration is not saved. Repeat
Step 5 to Step 10 to review and update the configuration.
Section 6.7.3
Deleting a Gold Configuration
To delete a gold configuration, do the following:
Deleting a Gold Configuration
325
Chapter 6
RUGGEDCOM NMS
Managing/Configuring Devices
1.
User Guide
On the menu bar, click Admin, click RUGGEDCOM NMS Configuration Management, click Gold
Configuration and then click Manage Gold Configuration. The Manage screen appears.
5
6
7
1
2
3
4
Figure 336: Manage Screen
1. Selected Gold Configuration
5. Product List 6. Version List
2. Available Gold Configurations
7. Family List
3. Available Groups List
4. Edit Gold Configuration Button
2.
Use the Product, Version and Family lists to filter the list of available devices.
3.
Select a gold configuration from the list. Information about the selected configuration is displayed in the table
above the list.
If necessary, compare gold configuration files to determine which one to delete. For more information, refer
to Section 6.7.5, “Comparing Gold Configuration Files” .
4.
Click Delete Gold Configuration. A confirmation message appears.
5.
Click OK to confirm.
Section 6.7.4
Adding/Removing a Group Association
For a gold configuration to monitor more than one device and compare their configurations, a group must be
associated with the gold configuration.
To add a group association or remove an existing association, do the following:
326
Adding/Removing a Group Association
RUGGEDCOM NMS
Chapter 6
User Guide
Managing/Configuring Devices
1.
If associating a group with the gold configuration, make sure the desired group is available. For more
information, refer to Section 5.5.18, “Managing Device Groups” .
2.
On the menu bar, click Admin, click RUGGEDCOM NMS Configuration Management, click Gold
Configuration and then click Manage Gold Configuration. The Manage screen appears.
6
7
8
1
2
3
4
5
Figure 337: Manage Screen
1. Selected Gold Configuration 2. Available Gold Configurations 3. Available Groups List
Group Association Button 6. Product List 7. Version List 8. Family List
4. Associate Group Button
5. Remove
3.
Use the Product, Version and Family lists to filter the list of available devices.
4.
Select a gold configuration from the list. Information about the selected configuration is displayed in the table
above the list.
5.
If associating a group with the gold configuration, select a group from the Available Groups list.
6.
Click either Associate Group or Remove Group Association. A confirmation message appears.
7.
Click OK to confirm.
Section 6.7.5
Comparing Gold Configuration Files
Notifications that announce a change to a monitored parameter include a link that – when clicked – shows the
difference between the current parameter value and the previous value.
Comparing Gold Configuration Files
327
Chapter 6
RUGGEDCOM NMS
Managing/Configuring Devices
User Guide
Figure 338: Parameter Level Comparison
To further explore the differences between a gold configuration and the devices in its associated group, do the
following:
1.
On the menu bar, click Admin, click RUGGEDCOM NMS Configuration Management, click Gold
Configuration and then click Manage Gold Configuration. The Manage screen appears.
5
6
7
1
2
3
4
Figure 339: Manage Screen
1. Selected Gold Configuration
6. Version List 7. Family List
328
2. Available Gold Configurations
3. Available Groups List
4. Compare Button
5. Product List
2.
Use the Product, Version and Family lists to filter the list of available devices.
3.
Select a gold configuration from the list. Information about the selected configuration is displayed in the table
above the list.
4.
Click Compare. The Compare Result screen appears.
Comparing Gold Configuration Files
RUGGEDCOM NMS
Chapter 6
User Guide
Managing/Configuring Devices
1
2
5
4
3
6
Figure 340: Compare Result
1. Show Group Devices Button
Differences Button
2. Tabs
3. Tree Menu
4. Compare With Devices Button
5. Parameters
6. Show Summary of
Parameters for the device are organized first by general categories, represented by the tabs at the top of the
screen. Parameters are then organized into sub-groups, which can be accessed through the tree menu.
Categories, groups and parameters highlighted in red indicate parameter settings on the device that differ
from the other devices associated with the gold configuration.
5.
[Optional] To display the list of devices in the group, click Show Group Devices. Click Hide Group Devices to
hide the list.
6.
[Optional] Compare parameters individually by locating parameters highlighted in red and clicking Compare
With Devices. A new window appears listing all ROS or ROX II devices in the group and their values for the
parameter. Refer to Figure 338 .
Click Close when done reviewing the differences.
7.
Click Show Summary of Differences to display a list of differences between all ROS or ROX II devices in the
group. The Summary of Differences screen appears in a new window.
Comparing Gold Configuration Files
329
Chapter 6
RUGGEDCOM NMS
Managing/Configuring Devices
1
User Guide
2
Figure 341: Summary of Differences Screen
1. Export to CSV File Button
2. Close Button
8.
[Optional] Click Export to CSV File to export the summary of differences to a CSV (Comma-Separate Value)
file. A dialog box appears.
9.
Click Save. The CSV file is saved with the default filename diffs.csv.
Section 6.8
Managing the Dynamic Configuration of ROS/ROX
II Devices
RUGGEDCOM NMS uses a template approach to updating, comparing, and validating (ROX II only) the current
configurations for multiple RUGGEDCOM ROS and RUGGEDCOM ROX II devices. The template is based on either
one of the target devices or a template the user has saved based on another configuration. This allows for the
application of common settings, allowing users to create consistent configurations and update new devices
quickly.
IMPORTANT!
Configuration files can only be updated if all target ROS devices are v4.2.0 or higher, and all target
ROX II devices are running ROX v2.3.0 or higher.
CONTENTS
• Section 6.8.1, “Creating a Configuration Template”
• Section 6.8.2, “Selecting a Saved Configuration Template”
• Section 6.8.3, “Deleting a Saved Configuration Template”
• Section 6.8.4, “Updating the Configuration of Devices”
330
Managing the Dynamic Configuration of ROS/ROX II
Devices
RUGGEDCOM NMS
Chapter 6
User Guide
Managing/Configuring Devices
• Section 6.8.5, “Comparing Configuration Files”
Section 6.8.1
Creating a Configuration Template
To create a configuration template, do the following:
NOTE
Use the Product list to select either ROS or ROX II devices.
1.
On the menu bar, click Admin, click RUGGEDCOM NMS Configuration Management, and then click
Dynamic Configuration. The Dynamic Configuration screen appears.
1
2
6
3
4
5
7
9
10
8
11
12
13
14
Figure 342: Dynamic Configuration Screen
1. Product List 2. Family List 3. Group List 4. Version List (ROS or ROX2) 5. Show Updating Progress Button
Check Box 7. Select Template Button 8. Available Devices 9. Template Option 10. Target Device Check Box
Button 12. Unselect All Button 13. Invert Selection Button 14. Compare & Edit Button
6. Template File
11. Select All
2.
Use the Product, Family, Group and Version lists to filter the list of available ROS or ROX II devices.
3.
Select the device whose configuration will be saved as a template, and then click Compare & Edit. The
Configuration screen appears.
Creating a Configuration Template
331
Chapter 6
RUGGEDCOM NMS
Managing/Configuring Devices
User Guide
1
Figure 343: Configuration Screen
1. Save as Template File Button
4.
Click Save as Template File. A dialog box appears.
1
2
3
4
Figure 344: Dialog Box
1. File Name Box
332
2. Comment Box
3. Save Button
4. Cancel Button
5.
Under File Name, type the name of the new configuration template.
6.
[Optional] Under Comment, type a description or comment related to the new configuration template.
7.
Click Save. A confirmation dialog box appears.
Creating a Configuration Template
RUGGEDCOM NMS
Chapter 6
User Guide
8.
Managing/Configuring Devices
Click OK.
Section 6.8.2
Selecting a Saved Configuration Template
To select a saved configuration template to use as the base for one or more RUGGEDCOM NMS ROS or ROX II
devices, do the following:
NOTE
Use the Product list to select either ROS or ROX II devices.
1.
On the menu bar, click Admin, click RUGGEDCOM NMS Configuration Management, and then click
Dynamic Configuration. The Dynamic Configuration screen appears.
1
2
6
3
4
5
7
9
10
8
11
12
13
14
Figure 345: Dynamic Configuration Screen
1. Product List 2. Family List 3. Group List 4. Version List (ROS or ROX2) 5. Show Updating Progress Button
Check Box 7. Select Template Button 8. Available Devices 9. Template Option 10. Target Device Check Box
Button 12. Unselect All Button 13. Invert Selection Button 14. Compare & Edit Button
6. Template File
11. Select All
2.
Use the Product, Family, Group and Version lists to filter the list of available ROS or ROX II devices.
3.
Select Template File and then click Select Template File. A dialog box appears.
Selecting a Saved Configuration Template
333
Chapter 6
RUGGEDCOM NMS
Managing/Configuring Devices
User Guide
1
2
3
4
5
Figure 346: Dialog Box
1. Available Template Files
2. Delete Check Box
3. Select Button
4. Delete Button
5. Cancel Button
4.
Select a configuration template.
5.
Click Select. The dialog box closes and the name of the selected configuration template appears in the box
next to the Select Template.
Section 6.8.3
Deleting a Saved Configuration Template
To delete a saved configuration template, do the following:
NOTE
Use the Product list to select either ROS or ROX II devices.
1.
334
On the menu bar, click Admin, click RUGGEDCOM NMS Configuration Management, and then click
Dynamic Configuration. The Dynamic Configuration screen appears.
Deleting a Saved Configuration Template
RUGGEDCOM NMS
Chapter 6
User Guide
Managing/Configuring Devices
1
2
3
6
4
5
7
9
10
8
11
12
13
14
Figure 347: Dynamic Configuration Screen
1. Product List 2. Family List 3. Group List 4. Version List (ROS or ROX2) 5. Show Updating Progress Button
Check Box 7. Select Template Button 8. Available Devices 9. Template Option 10. Target Device Check Box
Button 12. Unselect All Button 13. Invert Selection Button 14. Compare & Edit Button
6. Template File
11. Select All
2.
Use the Product, Family, Group and Version lists to filter the list of available ROS or ROX II devices.
3.
Select Template File and then click Select Template File. A dialog box appears.
1
2
3
4
5
Figure 348: Dialog Box
1. Available Template Files
2. Select Button
3. Delete Button
4. Cancel Button
4.
Select Delete next to one or more saved configuration templates.
5.
Click Delete. A confirmation dialog box appears.
Deleting a Saved Configuration Template
5. Delete Check Box
335
Chapter 6
Managing/Configuring Devices
6.
RUGGEDCOM NMS
User Guide
Click OK.
Section 6.8.4
Updating the Configuration of Devices
To update the configuration for one or more RUGGEDCOM ROS or RUGGEDCOM ROX II devices managed by
RUGGEDCOM NMS, do the following:
NOTE
Use the Product list to select either ROS or ROX II devices.
NOTE
Make sure to choose devices with similar architecture and configuration when comparing and applying
configurations to target devices.
1.
336
On the menu bar, click Admin, click RUGGEDCOM NMS Configuration Management, and then click
Dynamic Configuration. The Dynamic Configuration screen appears.
Updating the Configuration of Devices
RUGGEDCOM NMS
Chapter 6
User Guide
Managing/Configuring Devices
1
2
6
3
4
5
7
9
10
8
11
12
13
14
Figure 349: Dynamic Configuration Screen
1. Product List 2. Family List 3. Group List 4. Version List (ROS or ROX2) 5. Show Updating Progress Button
Check Box 7. Select Template Button 8. Available Devices 9. Template Option 10. Target Device Check Box
Button 12. Unselect All Button 13. Invert Selection Button 14. Compare & Edit Button
6. Template File
11. Select All
2.
Use the Product, Family, Group and Version lists to filter the list of available ROS or ROX II devices.
3.
Select Target Device for one or more devices.
4.
Select one of the selected devices to be the template or select a saved template. For information about how
to select a saved template, refer to Section 6.8.2, “Selecting a Saved Configuration Template” .
5.
Click Compare & Edit. The Configuration screen appears.
Updating the Configuration of Devices
337
Chapter 6
RUGGEDCOM NMS
Managing/Configuring Devices
User Guide
1
2
4
3
5
6
7
8
9
Figure 350: Configuration Screen
1. Show Target Devices Button 2. Tabs 3. Tree Menu 4. Parameters 5. Select All Button
Template File Button 8. Update Targets Button 9. Show Summary of Differences Button
6. Unselect All Button
7. Save As
Parameters for the device are organized first by general categories, represented by the tabs at the top of the
screen. Parameters are then organized into sub-groups, which can be accessed through the tree menu.
Categories, groups and parameters highlighted in red indicate parameter settings from the template device
that differ from the other targets.
6.
Select individual parameters to apply to the target devices or click Select All to select all parameters.
7.
Update the values for the selected parameters as required.
8.
[Optional] On RUGGEDCOM ROX II devices , it is possible validate changes.
To validate the changes, click Validate. A dialog box appears.
338
Updating the Configuration of Devices
RUGGEDCOM NMS
Chapter 6
User Guide
Managing/Configuring Devices
1
Figure 351: Dialog Box
1. Close Button
Once validation is complete, a message appears indicating whether or not the configuration passed.
Click Close. If the configuration did not pass validation, repeat Step 6 to Step 8 .
9.
Click Update Targets. A dialog box appears.
1
3
2
4
5
Figure 352: Dialog Box
1. Show Target Devices Button
Button
2. Changes to be Applied
3. Current Values Button
4. Submit to Targets Button
5. Cancel
10. Click Submit to Targets. A confirmation dialog box appears.
11. Click OK. A dialog box appears displaying the progress of the update.
12. When the update is complete, click Continue, then click Close.
Section 6.8.5
Comparing Configuration Files
To compare two or more archived configuration files taken from a RUGGEDCOM ROX II device managed by
RUGGEDCOM NMS, do the following:
NOTE
Use the Product list to select either ROS or ROX II devices.
Comparing Configuration Files
339
Chapter 6
RUGGEDCOM NMS
Managing/Configuring Devices
1.
User Guide
On the menu bar, click Admin, click RUGGEDCOM NMS Configuration Management, and then click
Dynamic Configuration. The Dynamic Configuration screen appears.
1
2
6
3
4
5
7
9
10
8
11
12
13
14
Figure 353: Dynamic Configuration Screen
1. Product List 2. Family List 3. Group List 4. Version List (ROS or ROX2) 5. Show Updating Progress Button
Check Box 7. Select Template Button 8. Available Devices 9. Template Option 10. Target Device Check Box
Button 12. Unselect All Button 13. Invert Selection Button 14. Compare & Edit Button
340
6. Template File
11. Select All
2.
Use the Product, Family, Group and Version lists to filter the list of available ROS or ROX II devices.
3.
Select Target Device for one or more devices and then click Compare & Edit. The Configuration screen
appears.
Comparing Configuration Files
RUGGEDCOM NMS
Chapter 6
User Guide
Managing/Configuring Devices
1
2
4
3
5
6
7
8
9
Figure 354: Configuration Screen
1. Show Target Devices Button 2. Tabs 3. Tree Menu 4. Parameters 5. Select All Button
Template File Button 8. Update Targets Button 9. Show Summary of Differences Button
6. Unselect All Button
7. Save As
4.
Review the parameters under each tab. Parameters that have different values in the configuration files are
highlighted in red and are accompanied by a Compare with Targets button.
5.
[Optional] To compare the different values available for a specific parameter, click Compare with Targets. A
dialog box appears displaying the target name (i.e. configuration file), the software version and the different
values.
Figure 355: Parameter Value Comparison Dialog Box
6.
[Optional] To display a summary of all differences between the configuration files, click Show Summary of
Differences. A dialog box appears displaying the path, parameters and target name (i.e. configuration file).
Comparing Configuration Files
341
Chapter 6
RUGGEDCOM NMS
Managing/Configuring Devices
1
User Guide
2
Figure 356: Show Differences Dialog Box
1. Export to CSV File Button
7.
2. Close Button
[Optional] Click Export to CSV File to export the list of differences to a CSV (*.csv) file, or click Close.
Section 6.9
Managing ROS Devices
This section describes how to manage RUGGEDCOM ROS devices managed by RUGGEDCOM NMS.
NOTE
For information about how to download, upload, compare, save and delete configuration files for
RUGGEDCOM ROS devices, refer to Section 6.6, “Managing Archived Configuration Files” .
CONTENTS
• Section 6.9.1, “Downloading ROS Debug Information”
• Section 6.9.2, “Managing Files on ROS Devices”
342
Managing ROS Devices
RUGGEDCOM NMS
Chapter 6
User Guide
Managing/Configuring Devices
• Section 6.9.3, “Managing Network Monitoring”
Section 6.9.1
Downloading ROS Debug Information
RUGGEDCOM ROS devices managed by RUGGEDCOM NMS actively report device crashes and alarm conditions that
require user intervention. In addition to triggering an event in RUGGEDCOM NMS, a ROS device will also generate
a debug log file in non-volatile memory, which is automatically collected by RUGGEDCOM NMS.
Debug log files are stored by RUGGEDCOM NMS with the following naming convention:
DebugKit_X.X.X.X_YYYYMMDD-HHMM.zip
Where:
• X.X.X.X is the IP address for the ROS device
• YYYYMMDD-HHMM is the date and time when the log file was downloaded from the ROS device (e.g.
20150202-1112)
When RUGGEDCOM NMS downloads a debug file, it generates a secondary event with the following UEI:
uei.opennms.org/ruggedcom/RNMSMiscDownloadSuccess
Figure 357: Example RNMSMiscDownloadSuccess Event
For more information about viewing these events, refer to Section 5.2.2.1, “Viewing a List of Events” .
IMPORTANT!
Debug logs should be forwarded to Siemens Customer Support for analysis. The detailed information
will allow Siemens to diagnose the cause of the abnormal operation or system fault that triggered the
event.
To retrieve a debug log from RUGGEDCOM NMS, do the following:
1.
On the RUGGEDCOM NMS server, run the following script:
C:\ruggednms\scripts\get_ros_debugkit.bat
The script archives all available ROS debug data under C:\ruggednms\scripts\ros_debugkit.zip..
2.
Locate the debug log on the server and forward it to RUGGEDCOM NMS Customer Support for
troubleshooting.
To retrieve a debug log from RUGGEDCOM NMS, do the following:
1.
On the menu bar, click Admin, click RUGGEDCOM NMS Configuration Management, and then click
Archived Configuration File Upload. The Configuration Upload screen appears.
Downloading ROS Debug Information
343
Chapter 6
RUGGEDCOM NMS
Managing/Configuring Devices
User Guide
2
3
1
4
Figure 358: Configuration Upload Screen
1. Available Devices
2. Product List
3. Group List
4. Submit Button
2.
Use the Product and Group lists to filter the list of available devices.
3.
Select a device and then click Submit. If previously archived configuration files are available for the chosen
device, the Configuration Upload screen appears.
1
Figure 359: Configuration Upload Screen
1. Download Debug Info Button
4.
Click Download Debug Info. A confirmation message appears.
5.
Click OK. A dialog box appears.
6.
Select where to save the file locally and then click OK.
7.
Forward the debug log file to RUGGEDCOM NMS Customer Support for troubleshooting.
Section 6.9.2
Managing Files on ROS Devices
The following file types can be uploaded to a ROS device managed by RUGGEDCOM NMS:
344
Managing Files on ROS Devices
RUGGEDCOM NMS
Chapter 6
User Guide
Managing/Configuring Devices
File Type
Description
Configuration Files
Partial configuration files can be uploaded to ROS devices to configure a common facility or
attribute.
Binary Files
Upload binary files to change the main firmware (main.bin) or boot loader (boot.bin) on ROS
devices.
System File
Upload FPGA files. Only applicable to RUGGEDCOM RS950G devices.
CONTENTS
• Section 6.9.2.1, “Uploading Files to RUGGEDCOM NMS ”
• Section 6.9.2.2, “Adding a Compressed Firmware Image to RUGGEDCOM NMS ”
• Section 6.9.2.3, “Uploading Files to ROS Devices”
Section 6.9.2.1
Uploading Files to RUGGEDCOM NMS
To upload a file to RUGGEDCOM NMS that will later be uploaded to ROS devices managed by RUGGEDCOM NMS,
do the following:
NOTE
Compressed binary files (*.zb), typically provided by Siemens Support for firmware images, can only
be added to the RUGGEDCOM NMS server manually. For more information, refer to Section 6.9.2.2,
“Adding a Compressed Firmware Image to RUGGEDCOM NMS ” .
1.
On the menu bar, click Admin, click RUGGEDCOM NMS Configuration Management, and then click
Firmware Upgrade. The Firmware Upgrade screen appears.
Uploading Files to RUGGEDCOM NMS
345
Chapter 6
RUGGEDCOM NMS
Managing/Configuring Devices
User Guide
1
2
3
4
5
6
9
7
10
8
11
12
13
14
15
Figure 360: Firmware Upgrade Screen
1. Product List 2. Group List 3. ROS Version 4. Upload Status 5. Cancel Upload 6. Available ROS Devices 7. Select All
Button 8. Unselect All Button 9. Invert Selection Button 10. File Type Options 11. Transfer a File to the Server Button
12. Available Files 13. Submit Button 14. Save Configuration File Button 15. Delete Configuration File Button
2.
Use the Product, Group and ROS Version lists to filter the list of available ROS devices.
3.
Select the file type that will be uploaded. A list of files available on the RUGGEDCOM NMS server that match
the file type appear. For more information about the available file types, refer to Section 6.9.2, “Managing
Files on ROS Devices” .
4.
Select a file and then click Transfer a File to the Server. A dialog box appears.
1
2
3
Figure 361: Dialog Box
1. Browse Button
5.
346
2. New File Name Box
3. Submit Button
Click Browse to navigate to and select the file.
Uploading Files to RUGGEDCOM NMS
RUGGEDCOM NMS
Chapter 6
User Guide
6.
7.
Managing/Configuring Devices
For configuration files only, under New File Name, type config.csv.
Click Submit. The file is uploaded from the local workstation to the RUGGEDCOM NMS server.
Section 6.9.2.2
Adding a Compressed Firmware Image to RUGGEDCOM NMS
Firmware images are sometimes provided by Siemens Customer Support in a compressed file format (*.zb).
Such files can not be uploaded to the RUGGEDCOM NMS server via the RUGGEDCOM NMS Web interface, as
described in Section 6.9.2.1, “Uploading Files to RUGGEDCOM NMS ” . These files must be copied directly to the
RUGGEDCOM NMS server manually by the user.
To copy a compressed firmware image to the RUGGEDCOM NMS server, do the following:
1.
2.
3.
4.
On the RUGGEDCOM NMS server, copy the compressed firmware image file to C:\ruggednms\ruggednms
\configMgtd\ROS.
Open the following file in a text editor:
C:\ruggednms\ruggednms\configMgtd\ROS\ROSVersions.txt
Add the file name to the end of the file.
Save and close the file. The compressed firmware image is now available for upload to a ROS device.
Section 6.9.2.3
Uploading Files to ROS Devices
To upload configuration files, binary files or system files to one or more RUGGEDCOM ROS devices managed by
RUGGEDCOM NMS, do the following:
CAUTION!
Configuration hazard – risk of data loss. Uploading a new boot loader or system file should be done
with extreme caution and only under instructions from an authorized Siemens Customer Support
representative. Uploading an improper boot loader could render the device inoperable.
IMPORTANT!
Before uploading a configuration file to multiple devices, it is critical to remove device specific data –
parameters that must be unique to every device, such as the IP address and system ID. To reduce the
chance of errors and for ease of management, consider removing all sections other than those specific
to the configuration changes that need to be applied. Be sure to give these modified files descriptive
names and retain them for future use.
1.
On the menu bar, click Admin, click RUGGEDCOM NMS Configuration Management, and then click
Firmware Upgrade. The Firmware Upgrade screen appears.
Adding a Compressed Firmware Image to RUGGEDCOM
NMS
347
Chapter 6
RUGGEDCOM NMS
Managing/Configuring Devices
User Guide
1
2
3
4
5
6
9
7
10
8
11
12
13
14
15
Figure 362: Firmware Upgrade Screen
1. Product List 2. Group List 3. ROS Version List 4. Upgrade Status Button 5. Cancel Upgrade Button 6. Available ROS
Devices 7. Select All Button 8. Unselect All Button 9. Invert Selection Button 10. File Type Options 11. Transfer a File to the
Server Button 12. Available File Types 13. Submit Button 14. Save Configuration File Button 15. Delete Configuration File
Button
2.
Use the Product, Group and ROS Version lists to filter the list of available ROS devices.
3.
Select one or more ROS devices.
4.
Select the file type that will be uploaded. A list of files available on the RUGGEDCOM NMS server that match
the file type appear. For more information about the available file types, refer to Section 6.9.2, “Managing
Files on ROS Devices” .
5.
Select a file and then click Submit. A confirmation message appears.
6.
Click OK. The List screen appears listing all recent events, including a new event signaling the upload of the
selected file to the first target device. As the upload process continues in the background, a new event of the
type RNMSSingleUploadSuccess is generated for each ROS device that is updated.
All event information is recorded in the log file. For more information about the viewing the Configuration
Management log file, refer to Section 6.1, “Viewing the Configuration Management Log” .
Another method for tracking the upload process is to return to the Firmware Upgrade screen and click
Upload Status. The Bulk Upload/Operation Status dialog box appears indicating the current status.
Figure 363: Bulk Upload/Operation Status Dialog Box
348
Uploading Files to ROS Devices
RUGGEDCOM NMS
Chapter 6
User Guide
Managing/Configuring Devices
To cancel the upload process, do the following:
1.
Return to the Configuration Upload screen and click Cancel Upgrade. A confirmation message appears.
2.
Click OK. The upload process is stopped after the current upload has either completed or failed.
Section 6.9.3
Managing Network Monitoring
When network monitoring is enabled, RUGGEDCOM NMS continuously learns the traffic characteristics of
all RMON-enabled RUGGEDCOM ROS devices on the network. For those ROS devices that display consistent
traffic patterns with little variation, RUGGEDCOM NMS is able to determine a statistical baseline and watch for
deviations based on user-configured thresholds. Such deviations indicate a potential change to the network that
an administrator should be aware of, such as:
• Generic service attacks
• Faulty devices on the network
• New devices on the network
• Network traffic bursts
• Electromagnetic or other interference affecting a device
• A twisted or improperly connected cable
• Power is removed from a device or a device goes down
• Unstable traffic
Depending on the event, RUGGEDCOM NMS may adjust the baseline over time to account for a natural event,
such as a gradual increase in overall network traffic, or trigger a notification. Event notifications are sent to the
network administrator and it is the administrator's responsibility to investigate further.
IMPORTANT!
The network must have stable, predictable traffic flows, such as in an industrial setting where the
network is used for monitoring processes.
IMPORTANT!
Devices other than RUGGEDCOM ROS devices that do not support SNMP or RMON 2 are automatically
excluded (blacklisted) from network monitoring.
IMPORTANT!
Devices with frequently unstable network traffic should be blacklisted from network monitoring to
avoid generating a high number of meaningless events and false indications.
CONTENTS
• Section 6.9.3.1, “Network Monitoring Concepts”
• Section 6.9.3.2, “Monitoring the Network”
• Section 6.9.3.3, “Enabling, Restarting or Disabling Network Monitoring”
• Section 6.9.3.4, “Configuring Network Monitoring”
• Section 6.9.3.5, “Enabling or Disabling Monitoring for Specific Ports”
• Section 6.9.3.6, “Enabling or Disabling Monitoring for Specific Devices”
Managing Network Monitoring
349
Chapter 6
RUGGEDCOM NMS
Managing/Configuring Devices
User Guide
• Section 6.9.3.7, “Viewing a List of Blacklisted Ports and Devices”
• Section 6.9.3.8, “Viewing a List of Top Contributors”
Section 6.9.3.1
Network Monitoring Concepts
The following describes some of the concepts important to the implementation of network monitoring in
RUGGEDCOM NMS:
NOTE
For more advanced information about the network monitoring feature, including important use cases,
refer to https://support.industry.siemens.com/cs/ww/en/view/109477329 .
Network Monitoring Process
Network monitoring is done in two stages:
• Stage 1: Baseline Calculation
In this stage, RUGGEDCOM NMS configures all RMON-enabled devices under its control and begins analyzing
device data and traffic flows. RUGGEDCOM NMS looks specifically at InOctets, InPkts, InBroadcast and
InMulticast data to determine thresholds and a statistical baseline.
Data
Description
InOctets
The number of octets in good packets (Unicast+Multicast+Broadcast) and dropped packets
received.
InPkts
The number of good packets (Unicast+Multicast+Broadcast) and dropped packets received.
InBroadcasts
The number of broadcast packets received.
InMulticasts
The number of multicast packets received.
The time allotted for establishing a suitable baseline and thresholds is by default six hours, but this can
be changed by the user. For more information about changing the calculation period, Section 6.9.3.4,
“Configuring Network Monitoring” .
• Stage 2: Monitoring
After establishing thresholds and a baseline, RUGGEDCOM NMS begins collecting data from each monitored
device and compares it to the baseline. If rising or falling thresholds are crossed, RUGGEDCOM NMS generates
events and notifications at the end of the polling interval (15 minutes). RUGGEDCOM NMS also continuously
calculates and adjusts the baseline (which may continue growing) based on gradual changes in traffic
throughput. If the revised baseline crosses a rising or falling threshold a new threshold is set and a baseline
change event is generated.
NOTE
RUGGEDCOM NMS distinguishes between gradual and sharp changes in traffic flow using a standard
deviation value. The default value is 3 Sigma, but this can be modified by the user. The standard
deviation controls how much deviation is acceptable.
NOTE
While events and notifications are not generated until after the polling interval, RUGGEDCOM NMS
also works with RMON on each monitored device to detect problems earlier. If RMON detects a
350
Network Monitoring Concepts
RUGGEDCOM NMS
Chapter 6
User Guide
Managing/Configuring Devices
deviation outside the configured thresholds, it will use SNMP to notify RUGGEDCOM NMS, which will
trigger an event or notification.
In both stages, RUGGEDCOM NMS also monitors network utilization and errors. If either crosses their threshold
values, RUGGEDCOM NMS generates events and notifications.
Adding a New Device
Each device added to the network is polled by RUGGEDCOM NMS to determine if RMON is configured. This occurs
before any data collection takes place. If RUGGEDCOM NMS receives OID not found, RMON is not configured on
the device. RUGGEDCOM NMS then configures RMON on the device.
Section 6.9.3.2
Monitoring the Network
To view the status of the network, click Network Monitor on the toolbar. The Network Status screen appears
with the Events tab displayed by default. This tab displays the total number of outstanding network warnings and
errors.
Figure 364: Network Status Screen
Click either Network Warnings or Network Errors to display the events list. For more information, refer to
Section 5.2.2, “Managing Events” .
The status icon also indicates the status of the network monitoring function.
Network monitoring is enabled.
Monitoring the Network
351
Chapter 6
RUGGEDCOM NMS
Managing/Configuring Devices
User Guide
Network monitoring is calculating baselines and thresholds.
Network monitoring is disabled.
Section 6.9.3.3
Enabling, Restarting or Disabling Network Monitoring
To enable/restart or disable network monitoring, do the following:
Enabling or Restarting Network Monitoring
1.
On the toolbar, click Admin, click Manage Network Monitor, and then click Enable Network Monitor. The
Enable Network Monitor screen appears.
1
Figure 365: Enable Network Monitor Screen
1. Enable Network Monitor Button
IMPORTANT!
After enabling/restoring network monitoring, avoid making any changes to RUGGEDCOM NMS
or the network until the calculation period ends. The calculation period is set by the Threshold
baseline calculation period parameter, but it also depends on the number of devices on the
network. For more information about configuring the calculation period, refer to Section 6.9.3.4,
“Configuring Network Monitoring” .
2.
Click Enable Network Monitor. Once network monitoring is fully initialized, the Network Monitor screen
appears. For more information about, refer to Section 6.9.3.2, “Monitoring the Network” .
Disabling Network Monitoring
1.
352
On the toolbar, click Admin, click Manage Network Monitor, and then click Disable Network Monitor. The
Disable Network Monitor screen appears.
Enabling, Restarting or Disabling Network Monitoring
RUGGEDCOM NMS
Chapter 6
User Guide
Managing/Configuring Devices
1
Figure 366: Disable Network Monitor Screen
1. Disable Network Monitor Button
IMPORTANT!
After disabling network monitoring, avoid making any changes to RUGGEDCOM NMS until the
shutdown period ends.
2.
Click Disable Network Monitor. Once network monitoring is disabled, the Network Monitor screen appears.
For more information about, refer to Section 6.9.3.2, “Monitoring the Network” .
Section 6.9.3.4
Configuring Network Monitoring
To configure network monitoring, do the following:
NOTE
The default settings for network monitoring are recommended for initial setup. These settings can be
adjusted later if required.
1.
On the toolbar, click Admin, click Manage Network Monitor and then click Configure Network Monitor.
The Configure Network Monitor screen appears.
Configuring Network Monitoring
353
Chapter 6
RUGGEDCOM NMS
Managing/Configuring Devices
User Guide
1
2
3
4
5
6
7
8
9
10
11
12
13
14
Figure 367: Configure Network Monitor Screen
1. Threshold Baseline Calculation Period Box 2. Overwrite Existing RMON Configuration List 3. RMON Buckets on Device Box
4. RMON Sampling Interval on Device Box 5. Traffic Change Threshold Box 6. Network Error Threshold Box 7. Traffic Variance
Threshold Box 8. Utilization Gauge Yellow Zone Box 9. Utilization Gauge Red Zone Box 10. Number of Top Contributors Box
11. User Interface Refresh Interval Box 12. Number of Sigma List 13. Type of Sample Data List 14. Save and Restart Network
Monitor Button
2.
Configure the following parameter(s) as required:
Parameter
Description
Threshold baseline calculation period
Synopsis: 1 to 2147483647
Default: 21600 s
The learning period used to calculate statistical baseline and
thresholds. A longer learning period will result in a more accurate
baseline and thresholds.
Overwrite existing RMON configuration
Synopsis: { overwrite, ignore }
Default: ignore
When set to overwrite, the network monitor overwrites any
existing RMON configuration on each monitored device. Devices
that do not have RMON configured are skipped and blacklisted.
RMON Buckets on device
Synopsis: 1 to 1000
Default: 10
The number of traffic statistic samples to be kept on a device.
RMON Sampling interval on device
Synopsis: 1 to 2147483647
Default: 90
The interval (in seconds) to sample traffic statistics from a device.
Traffic change threshold
354
Synopsis: 0 to 100
Configuring Network Monitoring
RUGGEDCOM NMS
Chapter 6
User Guide
Parameter
Managing/Configuring Devices
Description
Default: 15
The maximum change in traffic as a percentage of the calculated
baseline. A traffic change event is generated if the change crosses
this threshold in either direction (rising or falling).
Network error threshold
Synopsis: 1 to 2147483647
Default: 10
The maximum number of network errors that can be reported by
a device. An error event is generated if the number of network
errors exceeds this threshold.
Traffic variance threshold
Synopsis: 0 to 100
Default: 10
The maximum allowed increase in sample traffic measured
in percentage. Thresholds are automatically re-based if traffic
volume exceeds this percentage.
Utilization gauge yellow zone
Synopsis: 0 to 100
Default: 30
The threshold (measured as a percentage) at which the
background of the network monitor gage on maps turns yellow.
If the bandwidth usage is less than this value, the background is
green.
Utilization gauge red zone
Synopsis: 0 to 100
Default: 60
The threshold (measured as a percentage) at which the
background of the network monitor gage on maps turns red. If
the bandwidth usage is less than this value, the background is
yellow or green.
Number of top contributors
Synopsis: 1 to 10
Default: 5
The number of top traffic contributors shown on the Top
Contributors screen. For more information, refer to
Section 6.9.3.8, “Viewing a List of Top Contributors” .
User interface refresh interval
Synopsis: 1 to 2147483647
Default: 30
The interval (in seconds) at which charts and gages are refreshed
from the RUGGEDCOM NMS server.
Number of Sigma
Synopsis: { Disable, 1, 2, 3, 4, 5, 6 }
Default: 3
The distribution limit for calculating the standard deviation
(Sigma). The value of this parameter is used to determine how
much deviation (rising or falling) in traffic flow is acceptable. If 3
Sigma (3 × Sigma) is within the configured threshold, the traffic
is considered stable and under control. If 3 sigma, however, is
outside the threshold, RUGGEDCOM NMS blacklists all history
statistics, generates a warning event, and stops monitoring until
network monitoring is restarted.
Select Disable to prevent history statistics from being
blacklisted.
Type of sample data
Synopsis: { Individual, Average }
Default: Individual
Determines if individual or average data points can be used when
calculating the standard deviation (Sigma).
3.
Click Save and restart network monitor.
Configuring Network Monitoring
355
Chapter 6
RUGGEDCOM NMS
Managing/Configuring Devices
User Guide
Section 6.9.3.5
Enabling or Disabling Monitoring for Specific Ports
To enable or disable network monitoring on a specific port, do the following:
1.
On the toolbar, click Admin, click Manage Network Monitor, and then click Disable/Enable Monitoring on
a Port. The Disable/Enable Port Monitoring - Device List form appears.
1
1
2
Figure 368: Disable/Enable Port Monitoring - Device List Form
1. Device Options
2.
2. Submit Button
Select the associated device from the list and then click Submit. The Disable/Enable Port Monitoring - Ports
List form appears.
1
1
2
3
4
5
Figure 369: Disable/Enable Port Monitoring - Ports List Form
1. Port Check Boxes
356
2. Select All Button
3. Unselect All Button
4. Invert Selection Button
5. Confirm Button
Enabling or Disabling Monitoring for Specific Ports
RUGGEDCOM NMS
Chapter 6
User Guide
Managing/Configuring Devices
3.
Either individually or using the Select All, Unselect All or Invert Selection buttons, select or clear one or
more ports. Selected ports will be blacklisted (excluded) from network monitoring, and unselected ports will
be monitored.
4.
Click Confirm. Monitoring is disabled only for all selected ports.
Section 6.9.3.6
Enabling or Disabling Monitoring for Specific Devices
To enable or disable network monitoring on a specific devices, do the following:
1.
On the toolbar, click Admin, click Manage Network Monitor, and then click Disable/Enable Monitoring on
a Device. The Disable/Enable Device Monitoring - Device List form appears.
1
1
2
3
4
5
Figure 370: Disable/Enable Device Monitoring - Device List Form
1. Device Check Boxes
2. Select All Button
3. Unselect All Button
4. Invert Selection Button
5. Confirm Button
2.
Either individually or using the Select All, Unselect All or Invert Selection buttons, select or clear one or
more devices. Selected devices will be blacklisted (excluded) from network monitoring, and unselected
devices will be monitored.
3.
Click Confirm. Monitoring is enabled only for all selected devices.
Enabling or Disabling Monitoring for Specific Devices
357
Chapter 6
RUGGEDCOM NMS
Managing/Configuring Devices
User Guide
Section 6.9.3.7
Viewing a List of Blacklisted Ports and Devices
To view a list of ports and devices that are blacklisted (excluded) from network monitoring, click Admin on the
toolbar, click Manage Network Monitor, and then click Show Devices and Ports in Blacklist . The Show Black
List - Device List form appears.
Figure 371: Show Black List - Device List Form
The table lists the devices and/or associated ports that have been blacklisted.
Column
Description
Name
The name of the device.
IP Address
The device's IP address.
Port
The ports that have been blacklisted. If all ports have been blacklisted, the device itself has
been blacklisted.
Reason
The reason the device or ports have been blacklisted. This can either be by user choice or the
device/port consistently exceeded the thresholds.
To restore network monitoring for a device/port, either enable network monitoring for the device/port (if it was
previously disabled by a user) or stabilize the traffic flow through the device/port. For more information about
enabling network monitoring for a device/port, refer to either Section 6.9.3.6, “Enabling or Disabling Monitoring
for Specific Devices” or Section 6.9.3.5, “Enabling or Disabling Monitoring for Specific Ports” .
Section 6.9.3.8
Viewing a List of Top Contributors
To view a list of the top contributors for bandwidth use, number of InOctets received, number of InPkts received,
number of InBroadcasts received, or number of InMulticasts received, do the following:
1.
358
On the toolbar, click Network Monitor and then click the Top Contributors tab. The Top Contributors tab
appears.
Viewing a List of Blacklisted Ports and Devices
RUGGEDCOM NMS
Chapter 6
User Guide
Managing/Configuring Devices
1
2
3
4
5
Figure 372: Network Status Screen
1. Utilization Tab
2.
2. InOctets Tab
3. InPkts Tab
4. InBroadcasts Tab
5. InMulticasts Tab
Select one of the available tabs to view the devices/ports that rank highest in each category. By default, the
top five contributors are listed, but this can increased/decreased as required. For information about changing
the number of contributors listed, refer to Section 6.9.3.4, “Configuring Network Monitoring” .
Section 6.10
Managing ROX Devices
This section describes how to manage RUGGEDCOM ROX devices managed by RUGGEDCOM NMS.
NOTE
For information about how to download, upload, compare, save and delete configuration files for
RUGGEDCOM ROX devices, refer to Section 6.6, “Managing Archived Configuration Files” .
CONTENTS
• Section 6.10.1, “Enabling/Disabling the Apache Web Server”
• Section 6.10.2, “Downloading ROX Debug Information”
• Section 6.10.3, “Managing the Configuration of ROX Devices”
• Section 6.10.4, “Managing Firmware on ROX Devices”
Section 6.10.1
Enabling/Disabling the Apache Web Server
RUGGEDCOM NMS uses the Apache Web server to issue updates to ROX-based devices. It is enabled by default.
To disable or re-enable the Apache Web server, do the following:
Managing ROX Devices
359
Chapter 6
RUGGEDCOM NMS
Managing/Configuring Devices
User Guide
1.
Log on to the RUGGEDCOM NMS server.
2.
Click Start.
3.
In the Search box, type services.msc and press Enter. The Services window appears.
Figure 373: Services Window
4.
360
In the list of services, right-click Apache 2.4 and then click Properties. The Apache 2.4 Properties dialog box
appears.
Enabling/Disabling the Apache Web Server
RUGGEDCOM NMS
Chapter 6
User Guide
Managing/Configuring Devices
Figure 374: Apache 2.4 Properties Dialog Box
5.
On the General tab, in Startup Type, click Manual or Disabled.
6.
Click Start (if enabling the service) or Stop (if disabling the service).
7.
Cilck OK.
Section 6.10.2
Downloading ROX Debug Information
Important information about a recent device crash or an existing alarm condition that requires user intervention
can be downloaded from a RUGGEDCOM ROX device in the form of a debug log.
IMPORTANT!
Debug logs should be forwarded to Siemens Customer Support for analysis. The detailed information
will allow Siemens to diagnose the cause of the abnormal operation or system fault that triggered the
event.
To retrieve a debug log from RUGGEDCOM NMS, do the following:
1.
On the menu bar, click Admin, click RUGGEDCOM NMS Configuration Management, and then click
Archived Configuration File Upload. The Configuration Upload screen appears.
Downloading ROX Debug Information
361
Chapter 6
RUGGEDCOM NMS
Managing/Configuring Devices
User Guide
2
3
1
4
Figure 375: Configuration Upload Screen
1. Available Devices
2. Product List
3. Group List
4. Submit Button
2.
Use the Product and Group lists to filter the list of available devices.
3.
Select a device and then click Submit. If previously archived configuration files are available for the chosen
device, the Configuration Upload screen appears.
1
Figure 376: Configuration Upload Screen
1. Download Debug Info Button
4.
Click Download Debug Info. A confirmation message appears.
5.
Click OK. A dialog box appears.
6.
Select where to save the file locally and then click OK.
7.
Forward the debug log file to RUGGEDCOM NMS Customer Support for troubleshooting.
Section 6.10.3
Managing the Configuration of ROX Devices
RUGGEDCOM NMS makes updating multiple RUGGEDCOM NMS ROX devices simple and easy by using partial
configuration files. Partial configuration files are generic and safe to apply to multiple routers, as they do not
contain any unique identifying information, such as IP addresses.
362
Managing the Configuration of ROX Devices
RUGGEDCOM NMS
Chapter 6
User Guide
Managing/Configuring Devices
Partial configuration files can be retrieved, archived, uploaded and applied to any ROX device.
A typical work flow for applying a partial configuration file is as follows:
1.
Download a local copy of a partial configuration file from a ROX device.
2.
[Optional] Extract the configuration file, modify it locally, and then compress it again as a tarball (*.tgz).
3.
Upload the file to the RUGGEDCOM NMS server.
4.
Upload the file to one or more ROX devices.
Alternatively, if a ROX device already has an ideal configuration, a partial configuration file can be downloaded
from it and applied directly to other ROX devices managed by RUGGEDCOM NMS.
CONTENTS
• Section 6.10.3.1, “Downloading a Partial Configuration File”
• Section 6.10.3.2, “Uploading a Partial Configuration File to ROX Devices”
• Section 6.10.3.3, “Uploading Partial Configuration Files to RUGGEDCOM NMS ”
• Section 6.10.3.4, “Save a Partial Configuration File from RUGGEDCOM NMS ”
• Section 6.10.3.5, “Deleting a Partial Configuration File from RUGGEDCOM NMS ”
• Section 6.10.3.6, “Applying a Partial Configuration File Directly to Other ROX Devices”
Section 6.10.3.1
Downloading a Partial Configuration File
To download a partial configuration file from a RUGGEDCOM ROX device, do the following:
1.
On the menu bar, click Admin, click RUGGEDCOM NMS Configuration Management, click ROX
Management, and then click ROX Partial Configuration Download. The Configuration Download screen
appears.
1
2
Figure 377: Configuration Download Screen
1. Available ROX Devices
2.
2. Submit Button
Select a device and then click Submit. The Subsystem List screen appears.
Downloading a Partial Configuration File
363
Chapter 6
RUGGEDCOM NMS
Managing/Configuring Devices
User Guide
1
2
3
4
5
6
Figure 378: Configuration Download Screen
1. Available Sub-Systems 2. Save Partial Configuration Archive to PC Button 3. Upload Partial Configuration Archive to ROX Devices
Button 4. Select All Button 5. Unselect All Button 6. Invert Selection Button
3.
Select one or more subsystems to generate the partial configuration from, and then click Save Partial
Configuration Archive to PC. A confirmation dialog box appears.
4.
Click OK. The file is compressed and saved with the filename ArchivePart.tgz.
Section 6.10.3.2
Uploading a Partial Configuration File to ROX Devices
To upload a partial configuration file from RUGGEDCOM NMS to one or more ROX devices, do the following:
1.
364
On the menu bar, click Admin, click RUGGEDCOM NMS Configuration Management, click ROX
Management, and then click Bulk ROX Partial Configuration Upload. The Configuration Upload screen
appears.
Uploading a Partial Configuration File to ROX Devices
RUGGEDCOM NMS
Chapter 6
User Guide
Managing/Configuring Devices
1
2
3
4
5
6
8
7
9
10
Figure 379: Configuration Upload Screen
1. Group List 2. ROX Version List 3. Bulk Upload Status Button 4. Cancel Bulk Upload Button 5. Available ROX Devices
6. Select All Button 7. Unselect All Button 8. Invert Selection Button 9. Available Partial Configuration Files 10. Submit Button
2.
Use the Group and ROX Version lists to filter the list of ROX available devices.
3.
Select one or more devices to receive the partial configuration file.
4.
Select a partial configuration file and then click Submit. The List screen appears listing all recent events,
including a new event signaling the upload of the partial configuration file to the first target device. As the
upload process continues in the background, a new event of the type RNMSSingleUploadSuccess is generated
for each ROX device that is updated.
All event information is recorded in the log file. For more information about the viewing the Configuration
Management log file, refer to Section 6.1, “Viewing the Configuration Management Log” .
Another method for tracking the upload process is to return to the Configuration Upload screen and click
Bulk Upload Status. The Bulk Upload/Operation Status dialog box appears indicating the current status.
Figure 380: Bulk Upload/Operation Status Dialog Box
To cancel the upload process, do the following:
•
Return to the Configuration Upload screen and click Cancel Bulk Upload. The List screen appears listing all
recent events and, once the current upload is completed, a new event is generated indicating the process has
been canceled.
Uploading a Partial Configuration File to ROX Devices
365
Chapter 6
RUGGEDCOM NMS
Managing/Configuring Devices
User Guide
Section 6.10.3.3
Uploading Partial Configuration Files to RUGGEDCOM NMS
Partial configuration files taken from a RUGGEDCOM ROX device must be uploaded to the RUGGEDCOM NMS
server before they can be applied to other ROX devices.
To upload a partial configuration file to RUGGEDCOM NMS, do the following:
1.
On the menu bar, click Admin, click RUGGEDCOM NMS Configuration Management, click ROX
Management, and then click ROX Generic Configuration Archive Management. The File Management
screen appears.
1
2
3
4
Figure 381: File Management Screen
1. Available Partial Configuration Files
File Button
2.
2. Upload to the Server Button
3. Save Configuration File Button
4. Delete Configuration
Click Upload to the Server. The Transfer a File to the Server dialog box appears.
1
2
3
Figure 382: Transfer a File to the Server Dialog Box
1. Browse Button
366
2. New File Name Box
3. Submit Button
3.
Click Browser and select the partial configuration file to upload.
4.
Under New File Name, type the full name of the file as it should appear on the RUGGEDCOM NMS server,
including the *.tgz extension. The file name can be entirely new or the same as the current file name.
5.
Click Submit. A confirmation message appears.
6.
Click Continue. The dialog box closes.
7.
Refresh the File Management screen. The new partial configuration file appears.
Uploading Partial Configuration Files to RUGGEDCOM
NMS
RUGGEDCOM NMS
Chapter 6
User Guide
Managing/Configuring Devices
Section 6.10.3.4
Save a Partial Configuration File from RUGGEDCOM NMS
To save a partial configuration file stored on the RUGGEDCOM NMS server, do the following:
1.
On the menu bar, click Admin, click RUGGEDCOM NMS Configuration Management, click ROX
Management, and then click ROX Generic Configuration Archive Management. The File Management
screen appears.
1
2
3
4
Figure 383: File Management Screen
1. Available Partial Configuration Files
File Button
2. Upload to the Server Button
3. Save Configuration File Button
4. Delete Configuration
2.
Select a partial configuration file and then click Save Configuration File. A confirmation dialog box appears.
3.
Click OK. The file is saved locally.
Section 6.10.3.5
Deleting a Partial Configuration File from RUGGEDCOM NMS
To delete a partial configuration file stored on the RUGGEDCOM NMS server, do the following:
1.
On the menu bar, click Admin, click RUGGEDCOM NMS Configuration Management, click ROX
Management, and then click ROX Generic Configuration Archive Management. The File Management
screen appears.
Save a Partial Configuration File from RUGGEDCOM NMS
367
Chapter 6
RUGGEDCOM NMS
Managing/Configuring Devices
User Guide
1
2
3
4
Figure 384: File Management Screen
1. Available Partial Configuration Files
File Button
2. Upload to the Server Button
3. Save Configuration File Button
4. Delete Configuration
2.
Select a partial configuration file and then click Delete Configuration File. A confirmation dialog box
appears.
3.
Click OK. The file is deleted.
Section 6.10.3.6
Applying a Partial Configuration File Directly to Other ROX Devices
To download a partial configuration file from a RUGGEDCOM ROX device and apply it directly to other ROX devices
without uploading it to the RUGGEDCOM NMS server, do the following:
1.
On the menu bar, click Admin, click RUGGEDCOM NMS Configuration Management, click ROX
Management, and then click ROX Partial Configuration Management. The Configuration Download
screen appears.
1
2
Figure 385: Configuration Download Screen
1. Available ROX Devices
2.
368
2. Submit Button
Select a device and then click Submit. The Subsystem List screen appears.
Applying a Partial Configuration File Directly to Other ROX
Devices
RUGGEDCOM NMS
Chapter 6
User Guide
Managing/Configuring Devices
1
2
3
4
5
6
Figure 386: Configuration Download Screen
1. Available Sub-Systems 2. Save Partial Configuration Archive to PC Button 3. Upload Partial Configuration Archive to ROX Devices
Button 4. Select All Button 5. Unselect All Button 6. Invert Selection Button
3.
Select one or more subsystems to generate the partial configuration from, and then click Upload Partial
Configuration Archive to ROX Devices. A confirmation dialog box appears.
4.
Click OK. The Configuration Upload screen appears.
1
2
3
4
5
6
7
8
Figure 387: Configuration Upload Screen
1. ROX Version List
6. Select All Button
5.
2. Bulk Upload Status Button 3. Cancel Bulk Upload Button
7. Unselect All Button 8. Invert Selection Button
4. Available ROX Devices
5. Submit Button
Select one or more devices, and then click Submit. The List screen appears listing all recent events, including
a new event signaling the upload of the partial configuration file to the first target device. As the upload
process continues in the background, a new event of the type RNMSSingleUploadSuccess is generated for
each ROX device that is updated.
All event information is recorded in the log file. For more information about the viewing the Configuration
Management log file, refer to Section 6.1, “Viewing the Configuration Management Log” .
Another method for tracking the upload process is to return to the Configuration Upload screen and click
Bulk Upload Status. The Bulk Upload/Operation Status dialog box appears indicating the current status.
Applying a Partial Configuration File Directly to Other ROX
Devices
369
Chapter 6
RUGGEDCOM NMS
Managing/Configuring Devices
User Guide
Figure 388: Bulk Upload/Operation Status Dialog Box
To cancel the upload process, do the following:
•
Return to the Configuration Upload screen and click Cancel Bulk Upload. The List screen appears listing all
recent events and, once the current upload is completed, a new event is generated indicating the process has
been canceled.
Section 6.10.4
Managing Firmware on ROX Devices
This section describes how to manage the firmware on RUGGEDCOM ROX devices managed by RUGGEDCOM NMS.
CONTENTS
• Section 6.10.4.1, “Adding a ROX Firmware Image to RUGGEDCOM NMS ”
• Section 6.10.4.2, “Uploading Firmware Images to ROX Devices”
Section 6.10.4.1
Adding a ROX Firmware Image to RUGGEDCOM NMS
Firmware images for RUGGEDCOM ROX devices must be copied directly to the RUGGEDCOM NMS server manually
by the user.
To copy a RUGGEDCOM ROX firmware image to the RUGGEDCOM NMS server, do the following:
•
On the RUGGEDCOM NMS server, copy the firmware image file to C:\ruggednms\ruggednms
\debian386\rr1\dists\{version} , where {version} is the firmware version (e.g. rr1.16.0). If a folder
matching the firmware version does not exist, create one.
Once a firmware image has been added, it will be appear in the RUGGEDCOM NMS Web interface during
the upload process. For more information about uploading a firmware image to a ROX device, refer to
Section 6.10.4.2, “Uploading Firmware Images to ROX Devices” .
Section 6.10.4.2
Uploading Firmware Images to ROX Devices
To upload a firmware image file to one or more RUGGEDCOM ROX devices managed by RUGGEDCOM NMS, do the
following:
370
1.
Make sure the IP address for the RUGGEDCOM NMS server is set in the configuration management daemon
for the rox-srs-url parameter. For more information, refer to Section 4.6, “Configuring the Management
Daemon” .
2.
On the menu bar, click Admin, click RUGGEDCOM NMS Configuration Management, and then click
Firmware Upgrade. The Firmware Upgrade screen appears.
Managing Firmware on ROX Devices
RUGGEDCOM NMS
Chapter 6
User Guide
Managing/Configuring Devices
1
2
3
4
5
6
7
9
8
10
11
Figure 389: Firmware Upgrade Screen
1. Product List 2. Group List
Devices 7. Select All Button
Button
3. ROX Version List 4. Upgrade Status Button 5. Cancel Upgrade Button 6. Available ROX
8. Unselect All Button 9. Invert Selection Button 10. Available Firmware Images 11. Submit
3.
Use the Product and Group lists to filter the list of ROX available devices.
4.
Select one or more devices.
NOTE
If the required firmware image is not listed, it must be added to the RUGGEDCOM NMS server. For
more information, refer to Section 6.10.4.1, “Adding a ROX Firmware Image to RUGGEDCOM NMS
”.
5.
Select a firmware image and then click Submit. A confirmation message appears.
6.
Click OK. The List screen appears listing all recent events, including a new event signaling the upload of the
firmware image to the first target device. As the upload process continues in the background, a new event of
the type RNMSSingleUploadSuccess is generated for each ROX device that is updated.
All event information is recorded in the log file. For more information about the viewing the Configuration
Management log file, refer to Section 6.1, “Viewing the Configuration Management Log” .
Another method for tracking the upload process is to return to the Firmware Upgrade screen and click
Upload Status. The Bulk Upload/Operation Status dialog box appears indicating the current status.
Figure 390: Bulk Upload/Operation Status Dialog Box
To cancel the upload process, do the following:
1.
Return to the Configuration Upload screen and click Cancel Upgrade. A confirmation message appears.
2.
Click OK. The upload process is stopped after the current upload has either completed or failed.
Uploading Firmware Images to ROX Devices
371
Chapter 6
RUGGEDCOM NMS
Managing/Configuring Devices
User Guide
Section 6.11
Managing ROX II Devices
This section describes how to manage RUGGEDCOM ROX II devices managed by RUGGEDCOM NMS:
NOTE
For information about how to download, upload, compare, save and delete configuration files for
RUGGEDCOM ROX II devices, refer to Section 6.6, “Managing Archived Configuration Files” .
CONTENTS
• Section 6.11.1, “Installing Feature Keys”
• Section 6.11.2, “Downloading ROX II Debug Information”
• Section 6.11.3, “Managing Firmware on ROX II Devices”
• Section 6.11.4, “Managing Apps”
• Section 6.11.5, “Managing Firewalls”
Section 6.11.1
Installing Feature Keys
To install one or more feature keys on a ROX II device managed by RUGGEDCOM NMS, do the following:
1.
Add the feature key to the RUGGEDCOM NMS server under C:\ruggednms\ruggednms\featurekeys
\{ip-address} , where {ip-address} is the IP address for the device that uses the feature key. If a folder for
the device/IP address is not available, create it.
2.
Make sure the IP address for the RUGGEDCOM NMS server is set in the configuration management daemon
for the ROX II feature key as follows:
rox2-feature-keys-url= "http://{ip-address}/featurekeys"
where {ip-address} is the IP address of the RUGGEDCOM NMS server.
For more information, refer to Section 4.6, “Configuring the Management Daemon”
.
3.
372
On the menu bar, click Admin, click RUGGEDCOM NMS Configuration Management, click ROX2
Management, and then click Feature Key Management. The Feature Key screen appears.
Managing ROX II Devices
RUGGEDCOM NMS
Chapter 6
User Guide
Managing/Configuring Devices
7
8
1
2
3
4
5
6
Figure 391: Feature Key Screen
1. Available Devices
2. Select All Button
3. Unselect All Button
ROX2 Device(s) After Installing Feature Key Check Box
4. Invert Selection
7. Installation Status Button
5. Install Feature Key Button
8. Cancel Installation Button
6. Reboot
NOTE
The Feature Key column indicates which devices have feature keys installed.
4.
Select one or more devices and then choose which feature key to install.
5.
[Optional] Select Reboot ROX2 Device(s) After Installing Feature Key to have each device reboot after the
feature key has been installed.
6.
Click Install Feature Key. A confirmation message appears.
7.
Click OK to install the feature key(s). If multiple devices are selected, each device is updated sequentially.
8.
Click Installation Status to view the current status of the installation process. Otherwise, details are
recorded in the configuration management log file. For more information about viewing the configuration
management log file, refer to Section 6.1, “Viewing the Configuration Management Log” .
Section 6.11.2
Downloading ROX II Debug Information
Important information about a recent device crash or an existing alarm condition that requires user intervention
can be downloaded from a RUGGEDCOM ROX II device in the form of a debug log.
IMPORTANT!
Debug logs should be forwarded to Siemens Customer Support for analysis. The detailed information
will allow Siemens to diagnose the cause of the abnormal operation or system fault that triggered the
event.
To retrieve a debug log from RUGGEDCOM NMS, do the following:
Downloading ROX II Debug Information
373
Chapter 6
RUGGEDCOM NMS
Managing/Configuring Devices
1.
User Guide
On the menu bar, click Admin, click RUGGEDCOM NMS Configuration Management, and then click
Archived Configuration File Upload. The Configuration Upload screen appears.
2
3
1
4
Figure 392: Configuration Upload Screen
1. Available Devices
2. Product List
3. Group List
4. Submit Button
2.
Use the Product and Group lists to filter the list of available devices.
3.
Select a device and then click Submit. If previously archived configuration files are available for the chosen
device, the Configuration Upload screen appears.
1
Figure 393: Configuration Upload Screen
1. Download Debug Info Button
4.
Click Download Debug Info. A confirmation message appears.
5.
Click OK. The List screen appears listing a new event that has been generated to mark the request for debug
information from the device.
6.
Monitor the header area for status messages. A status message will appear indicating whether or not the
download was successful. If the download was not successful, contact the network administrator. Otherwise,
proceed to the next step.
7.
Log on to the RUGGEDCOM NMS server and locate the debug log (saved as a compressed *.zip file) under:
C:\ruggednms\ruggednms\configMgtd\logs\ruggedComROX2Debug\{ip-address}\
374
Downloading ROX II Debug Information
RUGGEDCOM NMS
Chapter 6
User Guide
Managing/Configuring Devices
Where:
• {ip-address} is the IP address of the ROX II device.
8.
Forward the debug log file to RUGGEDCOM NMS Customer Support for troubleshooting.
Section 6.11.3
Managing Firmware on ROX II Devices
This section describes how to manage the firmware on RUGGEDCOM ROX II devices managed by RUGGEDCOM
NMS.
CONTENTS
• Section 6.11.3.1, “Adding a ROX II Firmware Image to RUGGEDCOM NMS ”
• Section 6.11.3.2, “Uploading Firmware Images to ROX II Devices”
Section 6.11.3.1
Adding a ROX II Firmware Image to RUGGEDCOM NMS
Firmware images for RUGGEDCOM ROX II devices must be copied directly to the RUGGEDCOM NMS server
manually by the user.
NOTE
Bulk firmware upgrades are only available for ROX II devices using rr2.2.0+ firmware.
To copy a RUGGEDCOM ROX II firmware image to the RUGGEDCOM NMS server, do the following:
•
On the RUGGEDCOM NMS server, copy the firmware image file to either C:\ruggednms\ruggednms
\debian386\rr2\dists\rr2.2.{version} or C:\ruggednms\ruggednms\{debianppc|
debianarm}\rr2\dists\rr2.2.{version} , where {version} is the firmware version (e.g. rr2.2.1). If a
folder matching the firmware version does not exist, create one.
Once a firmware image has been added, it will be appear in the RUGGEDCOM NMS Web interface during
the upload process. For more information about uploading a firmware image to a ROX II device, refer to
Section 6.11.3.2, “Uploading Firmware Images to ROX II Devices” .
Section 6.11.3.2
Uploading Firmware Images to ROX II Devices
To upload a firmware image file to one or more RUGGEDCOM ROX II devices managed by RUGGEDCOM NMS, do
the following:
1.
Make sure the IP address for the RUGGEDCOM NMS server is set in the configuration management daemon
for the rox2-debianarm-firmware-url, rox2-debianppc-firmware-url and rox2-debian386firmware-url parameters. For more information, refer to Section 4.6, “Configuring the Management
Daemon” .
2.
On the menu bar, click Admin, click RUGGEDCOM NMS Configuration Management, and then click
Firmware Upgrade. The Firmware Upgrade screen appears.
Managing Firmware on ROX II Devices
375
Chapter 6
RUGGEDCOM NMS
Managing/Configuring Devices
User Guide
1
2
3
4
5
6
7
8
10
9
11
12
Figure 394: Firmware Upgrade Screen
1. Product List 2. Group List 3. ROX2 Version List 4. Platform List 5. Upgrade Status Button 6. Cancel Upgrade Button
7. Available ROX II Devices 8. Select All Button 9. Unselect All Button 10. Invert Selection Button 11. Available Firmware
Images 12. Submit Button
3.
Use the Product, Group, ROX2 Version and Platform lists to filter the list of available ROX II devices.
4.
Select one or more ROX II devices.
NOTE
If the required firmware image is not listed, it must be added to the RUGGEDCOM NMS server. For
more information, refer to Section 6.11.3.1, “Adding a ROX II Firmware Image to RUGGEDCOM
NMS ” .
5.
Select a firmware image and then click Submit. A confirmation message appears.
6.
Click OK. The List screen appears listing all recent events, including a new event signaling the upload of the
firmware image to the first target device. As the upload process continues in the background, a new event of
the type RNMSSingleUploadSuccess is generated for each ROX II device that is updated.
All event information is recorded in the log file. For more information about the viewing the Configuration
Management log file, refer to Section 6.1, “Viewing the Configuration Management Log” .
Another method for tracking the upload process is to return to the Firmware Upgrade screen and click
Upload Status. The Bulk Upload/Operation Status dialog box appears indicating the current status.
376
Uploading Firmware Images to ROX II Devices
RUGGEDCOM NMS
Chapter 6
User Guide
Managing/Configuring Devices
Figure 395: Bulk Upload/Operation Status Dialog Box
To cancel the upload process, do the following:
1.
Return to the Configuration Upload screen and click Cancel Upgrade. A confirmation message appears.
2.
Click OK. The upload process is stopped after the current upload has either completed or failed.
Section 6.11.4
Managing Apps
RUGGEDCOM NMS supports the management of apps on ROX II devices. Apps can be installed, upgraded or
removed for individual devices or for multiple devices in a single operation.
CONTENTS
• Section 6.11.4.1, “Adding Apps to RUGGEDCOM NMS ”
• Section 6.11.4.2, “Installing/Upgrading Apps”
• Section 6.11.4.3, “Removing an App”
Section 6.11.4.1
Adding Apps to RUGGEDCOM NMS
Apps for RUGGEDCOM ROX II devices must be copied directly to the RUGGEDCOM NMS server manually by the
user.
NOTE
Currently, only RUGGEDCOM CROSSBOW and RUGGEDCOM ELAN apps are supported.
To copy a RUGGEDCOM ROX II app to the RUGGEDCOM NMS server, do the following:
•
On the RUGGEDCOM NMS server, copy the firmware image file to C:\ruggednms\ruggednms
\{debianppc|debianarm}\{crossbow or elan}\dists\{crossbow or elan}-{version} ,
where {version} is the firmware version (e.g. 4.1.2). If a folder matching the app version does not exist, create
one.
Once an app has been added, it will be appear in the RUGGEDCOM NMS Web interface during the installation/
upgrade process. For more information about installing/upgrading an app to a ROX II device, refer to
Section 6.11.4.2, “Installing/Upgrading Apps” .
Section 6.11.4.2
Installing/Upgrading Apps
To install or upgrade apps on one or more ROX II devices, do the following:
Managing Apps
377
Chapter 6
RUGGEDCOM NMS
Managing/Configuring Devices
User Guide
1.
[Optional] If the app requires a feature key, make sure the necessary feature key is available on the
RUGGEDCOM NMS server. Feature keys are stored under C:\ruggednms\ruggednms\featurekeys\{ip-address},
where {ip-address} is the IP address for the device that uses the feature key.
2.
On the menu bar, click Admin, click RUGGEDCOM NMS Configuration Management, click ROX2
Management, and then click App Management. The App screen appears.
1
2
3
4
5
6
7
8
9
10
11
Figure 396: App Screen
1. Group List 2. ROX2 Version List 3. Platform List 4. App Management Status Button 5. Cancel App Management Button
6. Available Devices 7. Select All Button 8. Unselect All Button 9. Invert Selection 10. Install Button 11. Uninstall Button
3.
Use the Group, ROX2 Version and Platform lists to filter the list of available devices.
NOTE
The App Info column indicates which devices have apps installed.
4.
378
Select one or more devices and then click Install. The Install screen appears.
Installing/Upgrading Apps
RUGGEDCOM NMS
Chapter 6
User Guide
Managing/Configuring Devices
1
2
3
4
Figure 397: Install Screen
1. Available Apps
2. Install Feature Key Check Box
3. Install Button
4. Version List
NOTE
If the required app is not listed, it must be added to the RUGGEDCOM NMS server. For more
information, refer to Section 6.11.4.1, “Adding Apps to RUGGEDCOM NMS ” .
5.
Select one or more apps and then select which version to install from the Version column.
6.
[Optional] Select Install Feature Key to install the feature key for each app at the same time. If RUGGEDCOM
NMS finds more than one feature key stored on the RUGGEDCOM NMS server, it will send the one with the
latest time stamp to the device.
7.
Click Install. A confirmation message appears.
8.
Click OK to install the app(s). For each app, RUGGEDCOM NMS verifies the operating system dependency. If
an app is not compatible with the operating system installed on a device, a message appears. Otherwise, the
app is installed/upgraded (along with feature keys, if select) and the device reboots. This process will continue
in sequence until all selected apps are installed/upgraded on each selected device.
9.
Click App Management Status to view the current status of the installation/upgrade process. Otherwise,
details are recorded in the configuration management log file. For more information about viewing the
configuration management log file, refer to Section 6.1, “Viewing the Configuration Management Log” .
Section 6.11.4.3
Removing an App
To remove an app from a ROX II device, do the following:
1.
On the menu bar, click Admin, click RUGGEDCOM NMS Configuration Management, click ROX2
Management, and then click App Management. The App screen appears.
Removing an App
379
Chapter 6
RUGGEDCOM NMS
Managing/Configuring Devices
User Guide
1
2
3
4
5
6
7
8
9
10
11
Figure 398: App Screen
1. Group List 2. ROX2 Version List 3. Platform List 4. App Management Status Button 5. Cancel App Management Button
6. Available Devices 7. Select All Button 8. Unselect All Button 9. Invert Selection 10. Install Button 11. Uninstall Button
2.
Use the Group, ROX2 Version and Platform lists to filter the list of available devices.
NOTE
The App Info column indicates which devices have apps installed.
3.
Select the desired device and then click Uninstall. The Uninstall screen appears.
1
2
Figure 399: Uninstall Screen
1. Available Apps
380
2. Uninstall Button
4.
Select the desired app and then click Uninstall. A confirmation message appears.
5.
Click OK to uninstall the app.
Removing an App
RUGGEDCOM NMS
Chapter 6
User Guide
Managing/Configuring Devices
Section 6.11.5
Managing Firewalls
This section describes how to configure and manage firewalls for devices managed by RUGGEDCOM NMS that are
running the ROX II operating system.
IMPORTANT!
For more information about how to configure a firewall on a ROX II device, refer to the RUGGEDCOM
ROX II User Guide for the target ROX II device.
NOTE
Firewall configuration via RUGGEDCOM NMS is only available for ROX II devices running ROX v2.6.0 or
higher.
CONTENTS
• Section 6.11.5.1, “Enabling/Disabling Firewalls for a Device”
• Section 6.11.5.2, “Activating a Firewall”
• Section 6.11.5.3, “Adding a Firewall Configuration”
• Section 6.11.5.4, “Editing a Firewall Configuration”
• Section 6.11.5.5, “Verifying Changes to a Firewall Configuration”
• Section 6.11.5.6, “Verifying a Firewall Configuration Before Submitting it to a Device”
• Section 6.11.5.7, “Deleting a Firewall”
Section 6.11.5.1
Enabling/Disabling Firewalls for a Device
To enable/disable a firewall for a device managed by RUGGEDCOM NMS, do the following:
1.
On the menu bar, click Admin, click RUGGEDCOM NMS Configuration Management, click ROX2
Management, and then click Firewall Management. A confirmation message appears.
2.
Click OK. The Firewall screen appears.
Managing Firewalls
381
Chapter 6
RUGGEDCOM NMS
Managing/Configuring Devices
User Guide
1
2
Figure 400: Firewall Screen
1. Available Devices
3.
2. Manage Firewall Button
Select a device and then click Manage Firewall. The Profile screen appears.
1
2
3
4
5
6
7
9
8
Figure 401: Firewall Screen
1. Enable Firewall Check Box 2. Work Config Option 3. Active Config Option 4. Edit Button 5. Delete Button
Firewall Configurations 7. Add Profile Button 8. Verify Work Config Button 9. Submit Button
382
6. Available
4.
Make sure one of the available firewall configurations is set to be the active configuration. For more
information, refer to Section 6.11.5.2, “Activating a Firewall” .
5.
Select Enable Firewall to enable the firewall for the selected device, or clear the check box to disable the
firewall.
6.
If a firewall configuration is not available, create one. For more information, refer to Section 6.11.5.3,
“Adding a Firewall Configuration” .
7.
Activate one of the available firewall configurations by clicking its option button under Active Config.
Enabling/Disabling Firewalls for a Device
RUGGEDCOM NMS
Chapter 6
User Guide
8.
Managing/Configuring Devices
Click Submit to update the device configuration.
Section 6.11.5.2
Activating a Firewall
To activate a firewall for a ROX II device managed by RUGGEDCOM NMS, do the following:
1.
On the menu bar, click Admin, click RUGGEDCOM NMS Configuration Management, click ROX2
Management, and then click Firewall Management. A confirmation message appears.
2.
Click OK. The Firewall screen appears.
1
2
Figure 402: Firewall Screen
1. Available Devices
3.
2. Manage Firewall Button
Select a device and then click Manage Firewall. The Profile screen appears.
Activating a Firewall
383
Chapter 6
RUGGEDCOM NMS
Managing/Configuring Devices
User Guide
1
2
3
4
5
6
7
9
8
Figure 403: Firewall Screen
1. Enable Firewall Check Box 2. Work Config Option 3. Active Config Option 4. Edit Button 5. Delete Button
Firewall Configurations 7. Add Profile Button 8. Verify Work Config Button 9. Submit Button
6. Available
4.
If a firewall configuration is not available, create one. For more information, refer to Section 6.11.5.3,
“Adding a Firewall Configuration” .
5.
Activate one of the available firewall configurations by clicking its option button under Active Config.
6.
Click Submit to update the device configuration.
Section 6.11.5.3
Adding a Firewall Configuration
To add a firewall configuration to a ROX II device managed by RUGGEDCOM NMS, do the following:
384
1.
On the menu bar, click Admin, click RUGGEDCOM NMS Configuration Management, click ROX2
Management, and then click Firewall Management. A confirmation message appears.
2.
Click OK. The Firewall screen appears.
Adding a Firewall Configuration
RUGGEDCOM NMS
Chapter 6
User Guide
Managing/Configuring Devices
1
2
Figure 404: Firewall Screen
1. Available Devices
3.
2. Manage Firewall Button
Select a device and then click Manage Firewall. The Profile screen appears.
1
2
3
4
5
6
7
9
8
Figure 405: Profile Screen
1. Enable Firewall Check Box 2. Work Config Option 3. Active Config Option 4. Edit Button 5. Delete Button
Firewall Configurations 7. Add Profile Button 8. Verify Work Config Button 9. Submit Button
4.
6. Available
Click Add Profile. The Adding a Profile dialog box appears.
Adding a Firewall Configuration
385
Chapter 6
RUGGEDCOM NMS
Managing/Configuring Devices
User Guide
1
2
4
3
5
6
Figure 406: Adding a Profile Dialog Box
1. Profile Name Box
2. New Profile Option
3. From a Profile Option
4. From a Profile List
5. Add Button
6. Cancel Button
5.
Under Profile Name, type the name of the new firewall configuration.
6.
Select either New Profile or From a Profile.
7.
If From a Profile is selected, select a firewall configuration previously configured for the device. The new
firewall configuration will inherit the values from the selected configuration.
8.
Click Add. The Configuration screen appears.
Figure 407: Configuration Screen
9.
386
Configure the new firewall configuration. For more information, refer to Step 5 to Step 7 in
Section 6.11.5.4, “Editing a Firewall Configuration” .
Adding a Firewall Configuration
RUGGEDCOM NMS
Chapter 6
User Guide
Managing/Configuring Devices
Section 6.11.5.4
Editing a Firewall Configuration
To edit an existing firewall configuration, do the following:
1.
On the menu bar, click Admin, click RUGGEDCOM NMS Configuration Management, click ROX2
Management, and then click Firewall Management. A confirmation message appears.
2.
Click OK. The Firewall screen appears.
1
2
Figure 408: Firewall Screen
1. Available Devices
3.
2. Manage Firewall Button
Select a device and then click Manage Firewall. The Profile screen appears.
1
2
3
4
5
6
7
9
8
Figure 409: Profile Screen
1. Enable Firewall Check Box 2. Work Config Option 3. Active Config Option 4. Edit Button 5. Delete Button
Firewall Configurations 7. Add Profile Button 8. Verify Work Config Button 9. Submit Button
Editing a Firewall Configuration
6. Available
387
Chapter 6
RUGGEDCOM NMS
Managing/Configuring Devices
4.
User Guide
Click Edit for the desired firewall configuration. The Configuration screen appears.
1
2
3
4
5
6
7
8
9
11
12
10
Figure 410: Configuration Screen
1. Add New Entry Button 2. Delete Selected Entry Button 3. Move Up Button 4. Move Down Button 5. Expand All Button
6. Collapse All Button 7. Verify Button 8. Apply Changes to Current Device Button 9. Apply Changes to Multiple Devices Button
10. Tree Menu 11. Entry Settings 12. Confirm Button
5.
Select the setting type from the tree menu and then click Add New Entry, or expand the setting type and
select an existing entry. The required and optional parameters appear.
IMPORTANT!
Each firewall configuration must include a zone called fw that is of the type firewall.
6.
Configure the following parameters as required:
Zone Settings
Parameter
Description
Name
A unique name for zone.
Type
Synopsis: ipv4, ipsec, firewall
Default: ipv4
Zone types are firewall, IPv4 or IPSsec
Description
388
A description of the zone.
Editing a Firewall Configuration
RUGGEDCOM NMS
Chapter 6
User Guide
Managing/Configuring Devices
Host Settings
Parameter
Description
Name
A unique name for the host.
Zone
A pre-defined zone.
Interface
A pre-defined interface to which optional IPs and/or networks can
be added.
Enable IPSec Zone
When selected, IPSec is enabled for the zone.
IP Address List
A comma-separated list of additional IP addresses and/or
networks.
Description
A description of the host.
Interface Settings
Parameter
Description
Interface Name
A unique name for the interface.
Predefined Zone
A pre-defined zone.
Undefined Zone
An undefined zone. This is used on conjunction with the host
definitions.
Broadcast IPv4 Address
An IPv4 address for a broadcast address.
Broadcast Auto-Detect
When selected, broadcast addresses are automatically detected.
Broadcast None
When selected, broadcasting is disabled.
ARP Filter Enable
When selected, the device responds only to ARP requests for
configured IP addresses. This feature is permanently enabled
system-wide since ROX v2.3.0. It is retained for pre-ROX v2.3.0
configurations.
Routeback Enable
Allows traffic on this interface to be routed back out that same
interface.
TCP Flags Enable
When selected, illegal combinations of TCP flags are dropped and
logged at the info level.
DHCP Enable
When selected, DHCP datagrams are allowed to enter and leave
the interface.
NORFC1918 Enable
Not currently implemented on ROX II devices.
Route Filter Enable
When selected, route filtering is enabled.
Proxy ARP Enable
When selected, proxy ARP is enabled.
MAC List Enable
Not currently implemented on ROX II devices.
No Smurfs Enable
When selected, packets with a broadcast address as the source are
dropped and logged at the info level.
Log Martians Enable
When selected, packets with impossible source addresses are
logged.
Description
A description of the interface.
Editing a Firewall Configuration
389
Chapter 6
RUGGEDCOM NMS
Managing/Configuring Devices
User Guide
Policy Settings
Parameter
Description
Policy Name
A unique name for the policy.
Policy
Synopsis: { continue, reject, drop, accept }
Default: reject
The default action to take when establishing connections
between different zones.
Source Zone
The source zone.
All Source Zone
The all source zone
Destination Zone
The destination zone
All Destination Zone
The all destination zone
Log Level
Synopsis: { emergency, alert, critical, error, warning, notice,
info, debug, none }
Default: none
The level at which logging will take place. A value of none
disables logging.
Description
A description of the policy.
Rule Settings
Parameter
Description
Rule Name
A unique name for the rule.
Predefined Source Zone
The pre-defined source zone.
Other Source Zone
A custom, comma-separated list of source zones.
All Source Zone
The all source zone
Predefined Destination Zone
The pre-defined destination zone.
Other Destination Zone
A custom, comma-separated list of destination zones.
All Destination Zone
The all destination zone.
Action
Synopsis: { dnat, dnat-, redirect, continue, reject, drop, accept }
Default: reject
The final action to take on incoming packets that match the rule.
390
Source Zone Hosts
A comma-separated list of host IPs for a predefined source zone.
Destination Zone Hosts
A comma-separated list of host IPs for a predefined destination
zone. If required, include :port for dnat or redirect actions.
Protocol
The protocol to match for the rule.
Source Port
A single or comma-separated list of TCP/UDP port(s) the
connection originated from.
Destination Port
A single or comma-separated list of TCP/UDP port(s) the
connection is destined for.
Original Destination
The destination IP address in the connection request as it was
received by the firewall.
Log Level
Synopsis: { emergency, alert, critical, error, warning, notice,
info, debug, none }
Editing a Firewall Configuration
RUGGEDCOM NMS
Chapter 6
User Guide
Parameter
Managing/Configuring Devices
Description
Default: none
The level at which logging will take place. A value of none
disables logging.
Description
A description of the rule.
Network Address Translation (NAT) Settings
Parameter
Description
Name
A unique name for the NAT entry.
External IP Address
The external IP Address for the chosen interface. The address
must not be a DNS name. External IP addresses must be manually
added to the interface.
Interface
The selected interface.
IP Alias Enable
When selected, an IP alias is created for the NAT entry.
Internal IP Address
The internal IP address. The address must not be a DNS name.
Limit Interface Enable
When selected, translation is only effective from the defined
interface.
Local Enable
When selected, translation is only effective from the firewall
system.
Description
A description of the NAT entry.
Masquerade and SNAT Settings
Parameter
Description
Masquerade Entry Name
A unique name for the masquerading configuration entry.
Outgoing Interface List
A comma-separated list of outgoing interfaces, typically the
Internet-facing interface(s).
Outgoing Interface Specifics
A comma-separated list of outgoing interfaces, including specific
IP destinations.
IP Alias Enable
When selected, an IP alias is created for the masquerading
configuration entry.
Source Hosts
A subnet range or comma-separated list of host IP addresses.
SNAT Address
The source address. Providing an address enables SNAT (Source
Network Address Translation).
Description
A description of the masquerading configuration entry.
7.
Click Confirm to save the changes. RUGGEDCOM NMS verifies that all required parameters are defined.
8.
[Optional] Delete unused entries by selecting them from the tree menu and then clicking Delete Selected
Entry.
9.
[Optional] Change the order in which entries are processed by selecting them from the tree menu and
clicking either Move Up or Move Down.
10. [Optional] Click Verify. A dialog box appears displaying the status of a secondary validation process to
determine if the new/updated configuration is compatible with the target device(s). If the validation fails,
review the configuration and repeat Step 6 to Step 10 if necessary. Otherwise, click Close to close the
dialog box.
Editing a Firewall Configuration
391
Chapter 6
RUGGEDCOM NMS
Managing/Configuring Devices
User Guide
IMPORTANT!
Only changes to zones, policies and rules can be applied to multiple devices at once. All other
changes must be applied to devices individually.
11. Click Apply Changes to Current Device or Apply Changes to Multiple Devices to submit the changes.
Section 6.11.5.5
Verifying Changes to a Firewall Configuration
To verify changes made to a firewall configuration, do the following:
1.
On the menu bar, click Admin, click RUGGEDCOM NMS Configuration Management, click ROX2
Management, and then click Firewall Management. A confirmation message appears.
2.
Click OK. The Firewall screen appears.
1
2
Figure 411: Firewall Screen
1. Available Devices
3.
392
2. Manage Firewall Button
Select a device and then click Manage Firewall. The Profile screen appears.
Verifying Changes to a Firewall Configuration
RUGGEDCOM NMS
Chapter 6
User Guide
Managing/Configuring Devices
1
2
3
4
5
6
7
9
8
Figure 412: Profile Screen
1. Enable Firewall Check Box 2. Work Config Option 3. Active Config Option 4. Edit Button 5. Delete Button
Firewall Configurations 7. Add Profile Button 8. Verify Work Config Button 9. Submit Button
4.
6. Available
Click Edit for the desired firewall configuration. The Configuration screen appears.
1
2
3
4
5
6
7
8
9
11
10
12
Figure 413: Configuration Screen
1. Add New Entry Button 2. Delete Selected Entry Button 3. Move Up Button 4. Move Down Button 5. Expand All Button
6. Collapse All Button 7. Verify Button 8. Apply Changes to Current Device Button 9. Apply Changes to Multiple Devices Button
10. Tree Menu 11. Entry Settings 12. Confirm Button
Verifying Changes to a Firewall Configuration
393
Chapter 6
RUGGEDCOM NMS
Managing/Configuring Devices
5.
User Guide
Click Verify. A dialog box appears displaying the progress of the various validation steps. If successful,
Validation Passed appears.
1
2
Figure 414: Verify Dialog Box
1. Verification Details
2. Close Button
6.
Click Close.
7.
If the configuration did not pass validation, review and modify the configuration as required. For more
information, refer to Section 6.11.5.4, “Editing a Firewall Configuration” .
Section 6.11.5.6
Verifying a Firewall Configuration Before Submitting it to a Device
To verify a firewall configuration before submitting it to a ROX II device, do the following:
1.
On the menu bar, click Admin, click RUGGEDCOM NMS Configuration Management, click ROX2
Management, and then click Firewall Management. A confirmation message appears.
2.
Click OK. The Firewall screen appears.
1
2
Figure 415: Firewall Screen
1. Available Devices
3.
394
2. Manage Firewall Button
Select a device and then click Manage Firewall. The Profile screen appears.
Verifying a Firewall Configuration Before Submitting it to a
Device
RUGGEDCOM NMS
Chapter 6
User Guide
Managing/Configuring Devices
1
2
3
4
5
6
7
9
8
Figure 416: Profile Screen
1. Enable Firewall Check Box 2. Work Config Option 3. Active Config Option 4. Edit Button 5. Delete Button
Firewall Configurations 7. Add Profile Button 8. Verify Work Config Button 9. Submit Button
4.
6. Available
Make sure one of the available configurations is marked as the working configuration, and then click Verify
Work Config. A dialog box appears displaying the progress of the various validation steps. If successful,
Validation Passed appears.
1
2
Figure 417: Verify Dialog Box
1. Verification Details
2. Close Button
5.
Click Close.
6.
If the configuration did not pass validation, review and modify the configuration as required. For more
information, refer to Section 6.11.5.4, “Editing a Firewall Configuration” .
Section 6.11.5.7
Deleting a Firewall
To delete a firewall configuration from a ROX II device managed by RUGGEDCOM NMS, do the following:
1.
On the menu bar, click Admin, click RUGGEDCOM NMS Configuration Management, click ROX2
Management, and then click Firewall Management. A confirmation message appears.
2.
Click OK. The Firewall screen appears.
Deleting a Firewall
395
Chapter 6
RUGGEDCOM NMS
Managing/Configuring Devices
User Guide
1
2
Figure 418: Firewall Screen
1. Available Devices
3.
2. Manage Firewall Button
Select a device and then click Manage Firewall. The Profile screen appears.
1
2
3
4
5
6
7
9
8
Figure 419: Firewall Screen
1. Enable Firewall Check Box 2. Work Config Option 3. Active Config Option 4. Edit Button 5. Delete Button
Firewall Configurations 7. Add Profile Button 8. Verify Work Config Button 9. Submit Button
396
4.
Click Delete Profile. A confirmation message appears.
5.
Click OK to delete the firewall configuration.
6. Available
Deleting a Firewall
RUGGEDCOM NMS
Chapter 6
User Guide
Managing/Configuring Devices
Section 6.12
Managing WIN Devices
The following sections describe how to manage RUGGEDCOM WIN devices (base stations and CPEs) managed by
RUGGEDCOM NMS:
NOTE
For information about how to configure SNMP for one or more RUGGEDCOM WIN devices, refer to
Section 6.12.3.1, “Configuring SNMP for WIN Base Stations” .
NOTE
For information about how to download, upload, compare, save and delete UV configuration files for
RUGGEDCOM WIN devices, refer to Section 6.6, “Managing Archived Configuration Files” .
CONTENTS
• Section 6.12.1, “Configuring a Base Station”
• Section 6.12.2, “Managing Firmware on WIN Devices”
• Section 6.12.3, “Managing SNMP for WIN Base Stations”
• Section 6.12.4, “Managing Base Station Service Profiles”
• Section 6.12.5, “Managing Base Station Service Flows”
• Section 6.12.6, “Managing Base Station Classifiers”
• Section 6.12.7, “Setting the Active Partition”
• Section 6.12.8, “Managing Files on WIN Base Station Devices”
Section 6.12.1
Configuring a Base Station
Available services and general information about one or more RUGGEDCOM WIN base stations can be configured
via RUGGEDCOM NMS.
To configure one or more base stations managed by RUGGEDCOM NMS, do the following:
1.
On the menu bar, click Admin, click RUGGEDCOM NMS Configuration Management, click RUGGEDCOM
WIN Base Station Management, click RUGGEDCOM WIN BS Configuration Management, and then click
Configure Base Station General Information. The General Info screen appears.
Managing WIN Devices
397
Chapter 6
RUGGEDCOM NMS
Managing/Configuring Devices
User Guide
1
2
3
4
5
Figure 420: General Info Screen
1. Available Base Station Devices
2.
2. Select All Button
3. Unselect All Button
4. Invert Selection Button
5. Submit Button
Select one or more devices and then click Submit. The Configure BS General Information and Frame
Settings tables appear.
1
2
14
15
3
4
5
6
7
8
9
10
11
12
13
Figure 421: General Information and Frame Settings Tables
1. Configured Operator ID Box 2. Management VLAN Number Box 3. 802.1p Priority Box 4. Configured Operation Mode List
5. Configured Frequency [kHz] Box 6. Tx Power [dBm] Box 7. Authentication List 8. Configured AAA Server IP Address
9. Configured AAA Server Port 10. Show Check Box 11. Configured AAA Client Secret Box 12. UL Subchannelization List
13. Matrix B Support List 14. Configured Bandwidth [MHz] List 15. Configured TDD Split Box
3.
398
Under Configure BS General Information, configure the following parameters as required:
Parameter
Description
Configured Operator ID
The Network Access Provider identifier. Identifiers are unique to
the operator and are managed by the IEEE (Institute of Electrical
Configuring a Base Station
RUGGEDCOM NMS
Chapter 6
User Guide
Parameter
Managing/Configuring Devices
Description
and Electronics Engineers). For more information, refer to https://
standards.ieee.org/develop/regauth/bopid .
Management VLAN Number
Synopsis: any numeric value
Default: 0
The identifier for the management VLAN.
802.1p Priority
Synopsis: 0 to 7
Default: 6
The 802.1p priority value for the management VLAN.
Configured Operation Mode
Synopsis: { Standalone, ASN-GW }
The base station operating mode. Options include:
• Standalone – The base station installation topology does not
include an ASN Gateway, and Quality of Service (QoS) functions
are configure on the base station itself.
• ASN-GW – The base station installation topology includes
an ASN Gateway, and Quality of Service (QoS) functions are
configured via the gateway.
Configured Frequency [kHz]
The base station radio frequency. For more information about the
frequency range supported, refer to the RUGGEDCOM WIN Base
Station User Guide for the target device.
Tx Power [dBm]
The base station transmission power setting. The value must be
within the valid range determined by local regulations and within
the capabilities of the device.
The supported power setting range for WIN base stations is as
follows:
Base Station
Type
Pico
Band (GHz)
Power Setting
Minimum
Maximum
2.3, 2.5, 3.3,
3.5, 3.65
12
27
4.9
9
24
5.8
Compact
Authentication
—
21
21
36
Synopsis: { Disable, Enable }
Default: Disable
Enables or disables user authentication.
Configured AAA Server IP Address
The IP address for the AAA server. Not applicable in ASN-GW
operation mode.
Configured AAA Server Port
The AAA server port number. Not applicable in ASN-GW operation
mode.
Configured AAA Client Secret
The AAA server client secret. Click the Show check box to display
the secret in plain text.
UL Subchannelization
Synopsis: { Dynamic, All Subchannels }
Default: Dynamic
Sets the minimum allocated up-link subchannels for automatic
link adaptation.
Matrix B Support
Configuring a Base Station
Synopsis: { False, True }
Default: False
399
Chapter 6
RUGGEDCOM NMS
Managing/Configuring Devices
Parameter
User Guide
Description
Enables (true) or disables (false) support for MIMO Matrix B.
4.
Under Frame Settings, configure the following parameters as required:
Parameter
Description
Configured Bandwidth [MHz]
Synopsis: { 3.5MHz, 5MHz, 7MHz, 10MHz }
The base station bandwidth.
Configured TDD Split
Synopsis: 30 to 75
Default: 66
The frame TDD (Time Division Duplex) ratio. For recommended
split values based on channel and cell range (extended or nonextended), refer to the RUGGEDCOM WIN Base Station User
Guide for the target device.
5.
Add, deactivate or delete service profiles as required. For more information, refer to Section 6.12.4,
“Managing Base Station Service Profiles” .
6.
Add, edit or delete service flows as required. For more information, refer to Section 6.12.5, “Managing Base
Station Service Flows” .
7.
Add, edit or delete classifiers as required. For more information, refer to Section 6.12.6, “Managing Base
Station Classifiers” .
8.
Click Submit Changed Parameters or Submit all Parameters.
Section 6.12.2
Managing Firmware on WIN Devices
This section describes how to manage the firmware on RUGGEDCOM WIN devices (base station and CPE) managed
by RUGGEDCOM NMS.
CONTENTS
• Section 6.12.2.1, “Adding a WIN Firmware Image to RUGGEDCOM NMS ”
• Section 6.12.2.2, “Uploading Firmware Images to WIN Devices”
Section 6.12.2.1
Adding a WIN Firmware Image to RUGGEDCOM NMS
Firmware images for RUGGEDCOM WIN devices must be copied directly to the RUGGEDCOM NMS server manually
by the user.
Bulk firmware upgrades are only available for WIN devices using rr2.2.0+ firmware.
To copy a RUGGEDCOM WIN firmware image to the RUGGEDCOM NMS server, do the following:
•
On the RUGGEDCOM NMS server, copy the firmware image file to the appropriate folder:
For Pico Base Station Devices (WIN7200 Series)
• C:\ruggednms\ruggednms\confgMgtd\ruggedMAX\firmware\BS{version}/Pico
400
Managing Firmware on WIN Devices
RUGGEDCOM NMS
Chapter 6
User Guide
Managing/Configuring Devices
For Compact Base Station Devices (WIN7000 Series)
• C:\ruggednms\ruggednms\confgMgtd\ruggedMAX\firmware\BS{version}/Compact
For CPE Devices (WIN5000 Series)
• C:\ruggednms\ruggednms\confgMgtd\ruggedMAX\firmware\CPE{version}
Where {version} is the firmware version (e.g. BS4.1.4734.23). If a folder matching the firmware version does
not exist, create one.
Once a firmware image has been added, it will be appear in the RUGGEDCOM NMS Web interface during
the upload process. For more information about uploading a firmware image to a WIN device, refer to
Section 6.12.2.2, “Uploading Firmware Images to WIN Devices” .
Section 6.12.2.2
Uploading Firmware Images to WIN Devices
To upload a firmware image file to one or more RUGGEDCOM WIN devices managed by RUGGEDCOM NMS, do the
following:
1.
On the menu bar, click Admin, click RUGGEDCOM NMS Configuration Management, and then click
Firmware Upgrade. The Firmware Upgrade screen appears.
1
2
3
4
5
6
7
9
8
10
11
Figure 422: Firmware Upgrade Screen
1. Product List 2. Group List 3. BS Version or CPE Version List 4. Upgrade Status Button 5. Cancel Upgrade Button
6. Available WIN Devices 7. Select All Button 8. Unselect All Button 9. Invert Selection Button 10. Available Firmware Images
11. Upgrade Button
2.
Use the Product, Group and BS Version/CPE Version lists to filter the list of WIN available devices.
IMPORTANT!
The maximum number of concurrent uploads to base station or CPE devices is defined by the
configuration management daemon. Specifically, refer to the bs-upgrade-thread-number
and cpe-upgrade-thread-number parameters.
Uploading Firmware Images to WIN Devices
401
Chapter 6
RUGGEDCOM NMS
Managing/Configuring Devices
User Guide
If more devices are selected than the maximum allowed, the remaining devices will be processed
in sequence as other devices finish uploading.
For more information about these parameters and the configuration management daemon, refer
to Section 4.6, “Configuring the Management Daemon” .
3.
Select one or more devices.
NOTE
If the required firmware image is not listed, it must be added to the RUGGEDCOM NMS server. For
more information, refer to Section 6.12.2.1, “Adding a WIN Firmware Image to RUGGEDCOM NMS
”.
4.
Select a firmware image and then click Submit. A confirmation message appears.
5.
Click OK. The List screen appears listing all recent events, including a new event signaling the upload of the
firmware image to the first target device. As the upload process continues in the background, a new event of
the type RNMSSingleUploadSuccess is generated for each WIN device that is updated.
All event information is recorded in the log file. For more information about the viewing the Configuration
Management log file, refer to Section 6.1, “Viewing the Configuration Management Log” .
Another method for tracking the upload process is to return to the Firmware Upgrade screen and click
Upload Status. The Bulk Upload/Operation Status dialog box appears indicating the current status.
Figure 423: Bulk Upload/Operation Status Dialog Box
To cancel the upload process, do the following:
1.
Return to the Configuration Upload screen and click Cancel Upgrade. A confirmation message appears.
2.
Click OK. The upload process is stopped after the current upload has either completed or failed.
Section 6.12.3
Managing SNMP for WIN Base Stations
This section describes how to configure and manage SNMP settings for one or more RUGGEDCOM WIN base
stations.
CONTENTS
• Section 6.12.3.1, “Configuring SNMP for WIN Base Stations”
• Section 6.12.3.2, “Adding an SNMP Trap Destination”
• Section 6.12.3.3, “Deleting an SNMP Trap Destination”
Section 6.12.3.1
Configuring SNMP for WIN Base Stations
To configure SNMP for one or more RUGGEDCOM WIN base stations, do the following:
402
Managing SNMP for WIN Base Stations
RUGGEDCOM NMS
Chapter 6
User Guide
1.
Managing/Configuring Devices
On the menu bar, click Admin, click RUGGEDCOM NMS Configuration Management, click RUGGEDCOM
WIN Base Station Management, click RUGGEDCOM WIN BS Configuration Management, and then click
Configure Base Station SNMP Management. The SNMP screen appears.
1
2
3
4
5
Figure 424: SNMP Screen
1. Available Base Station Devices
2.
2. Select All Button
3. Unselect All Button
4. Invert Selection Button
5. Submit Button
Select the device designated as the template, as well as any other devices, then click Submit. The SNMP
Screen appears.
1
2
3
4
6
5
7
Figure 425: SNMP Screen
1. SNMP Read Community Box 2. SNMP Write Community Box
Destinations 6. Delete Button 7. Submit Button
3.
3. SNMP Trap Community Box
4. Add New Button
5. SNMP Trap
Configure the following parameters as required:
Parameter
Description
SNMP Read Community
Default: public
The SNMP community name for read access. The name can be
used as a password for secure information retrieval. The SNMP
Configuring SNMP for WIN Base Stations
403
Chapter 6
RUGGEDCOM NMS
Managing/Configuring Devices
User Guide
Parameter
Description
Read Community name must be different from the SNMP Write
Community name.
Default: private
SNMP Write Community
The SNMP community name for write access. The name can
be used as a password for secure set commands. The SNMP
Write Community name must be different from the SNMP Read
Community name.
Default: public
SNMP Trap Community
The SNMP community name to use when the SNMP service
receives a request that does not contain the correct community
name and does not match an accepted host name.
4.
Add or delete SNMP trap destinations. For more information, refer to Section 6.12.3.2, “Adding an SNMP Trap
Destination” or Section 6.12.3.3, “Deleting an SNMP Trap Destination” .
5.
Click Submit. A confirmation message appears.
6.
Click OK to apply the changes.
Section 6.12.3.2
Adding an SNMP Trap Destination
To add an SNMP trap destination, do the following:
NOTE
RUGGEDCOM WIN base stations support up to a maximum of five destinations.
1.
On the menu bar, click Admin, click RUGGEDCOM NMS Configuration Management, click RUGGEDCOM
WIN Base Station Management, click RUGGEDCOM WIN BS Configuration Management, and then click
Configure Base Station SNMP Management. The SNMP screen appears.
1
2
3
4
5
Figure 426: SNMP Screen
1. Available Base Station Devices
2.
404
2. Select All Button
3. Unselect All Button
4. Invert Selection Button
5. Submit Button
Select one or more devices and then click Submit. The SNMP Screen appears.
Adding an SNMP Trap Destination
RUGGEDCOM NMS
Chapter 6
User Guide
Managing/Configuring Devices
1
2
3
4
6
5
7
Figure 427: SNMP Screen
1. SNMP Read Community Box 2. SNMP Write Community Box
Destinations 6. Delete Button 7. Submit Button
3.
3. SNMP Trap Community Box
4. Add New Button
5. SNMP Trap
Click Add New. A dialog box appears.
1
2
3
Figure 428: Dialog Box
1. IP Address Box
2. Add Button
3. Cancel Button
4.
Under IP Address, type the IP address for a device that will be forwarded SNMP traps.
5.
Click Add. The dialog box closes and the new destination is added.
6.
Click Submit.
Section 6.12.3.3
Deleting an SNMP Trap Destination
To delete an SNMP trap destination, do the following:
1.
On the menu bar, click Admin, click RUGGEDCOM NMS Configuration Management, click RUGGEDCOM
WIN Base Station Management, click RUGGEDCOM WIN BS Configuration Management, and then click
Configure Base Station SNMP Management. The SNMP screen appears.
Deleting an SNMP Trap Destination
405
Chapter 6
RUGGEDCOM NMS
Managing/Configuring Devices
User Guide
1
2
3
4
5
Figure 429: SNMP Screen
1. Available Base Station Devices
2.
2. Select All Button
3. Unselect All Button
4. Invert Selection Button
5. Submit Button
Select one or more devices and then click Submit. The SNMP Screen appears.
1
2
3
4
6
5
7
Figure 430: SNMP Screen
1. SNMP Read Community Box 2. SNMP Write Community Box
Destinations 6. Delete Button 7. Submit Button
406
3. SNMP Trap Community Box
3.
Click Delete next to the chosen destination. A confirmation message appears.
4.
Click OK.
5.
Click Submit.
4. Add New Button
5. SNMP Trap
Deleting an SNMP Trap Destination
RUGGEDCOM NMS
Chapter 6
User Guide
Managing/Configuring Devices
Section 6.12.4
Managing Base Station Service Profiles
This section describes how to configure and manage service profiles for base stations managed by RUGGEDCOM
NMS.
CONTENTS
• Section 6.12.4.1, “Viewing a List of Service Profiles”
• Section 6.12.4.2, “Adding a Service Profile”
• Section 6.12.4.3, “Deactivating/Deleting a Service Profile”
Section 6.12.4.1
Viewing a List of Service Profiles
To view a list of service profiles configured for a specific RUGGEDCOM base station managed by RUGGEDCOM
NMS, do the following:
1.
On the menu bar, click Admin, click RUGGEDCOM NMS Configuration Management, click RUGGEDCOM
WIN Base Station Management, click RUGGEDCOM WIN BS Configuration Management, and then click
Configure Base Station General Information. The General Info screen appears.
1
2
3
4
5
Figure 431: General Info Screen
1. Available Base Station Devices
2.
2. Select All Button
3. Unselect All Button
4. Invert Selection Button
5. Submit Button
Select one or more devices and then click Submit. The Service Profiles table appears, listing the available
service profiles and their status.
Figure 432: Service Profiles Table
Managing Base Station Service Profiles
407
Chapter 6
RUGGEDCOM NMS
Managing/Configuring Devices
User Guide
Section 6.12.4.2
Adding a Service Profile
To add a service profile to a specific RUGGEDCOM WIN base station, do the following:
IMPORTANT!
Up to 32 service profiles can be configured per base station.
1.
On the menu bar, click Admin, click RUGGEDCOM NMS Configuration Management, click RUGGEDCOM
WIN Base Station Management, click RUGGEDCOM WIN BS Configuration Management, and then click
Configure Base Station General Information. The General Info screen appears.
1
2
3
4
5
Figure 433: General Info Screen
1. Available Base Station Devices
2.
2. Select All Button
3. Unselect All Button
4. Invert Selection Button
5. Submit Button
Select one or more devices and then click Submit. The Service Profiles table appears.
4
5
1
2
3
Figure 434: Service Profiles Table
1. Add New Button
3.
408
2. Available Service Profiles
3. Selected Service Profile
4. Deactivate Button
5. Delete Button
Click Add New. A dialog box appears.
Adding a Service Profile
RUGGEDCOM NMS
Chapter 6
User Guide
Managing/Configuring Devices
1
2
3
Figure 435: Dialog Box
1. Add Button
4.
2. Cancel Button
3. Name Box
Under Name, type the name of the new service profile, then click Add. The dialog box closes and the new
service profile is added to the table as the selected profile.
Section 6.12.4.3
Deactivating/Deleting a Service Profile
To deactivate or delete a service profile configured for a specific RUGGEDCOM WIN base station managed by
RUGGEDCOM NMS, do the following:
NOTE
The default service profile cannot be deactivated or deleted.
1.
On the menu bar, click Admin, click RUGGEDCOM NMS Configuration Management, click RUGGEDCOM
WIN Base Station Management, click RUGGEDCOM WIN BS Configuration Management, and then click
Configure Base Station General Information. The General Info screen appears.
1
2
3
4
5
Figure 436: General Info Screen
1. Available Base Station Devices
2.
2. Select All Button
3. Unselect All Button
4. Invert Selection Button
5. Submit Button
Select one or more devices and then click Submit. The Service Profiles table appears.
Deactivating/Deleting a Service Profile
409
Chapter 6
RUGGEDCOM NMS
Managing/Configuring Devices
User Guide
4
5
1
2
3
Figure 437: Service Profiles Table
1. Add New Button
2. Available Service Profiles
3. Selected Service Profile
4. Deactivate Button
5. Delete Button
3.
Click either Deactivate or Delete next to the chosen service profile. A confirmation message appears.
4.
Click OK to deactivate or delete the service profile.
Section 6.12.5
Managing Base Station Service Flows
This section describes how to configure and manage service flows for base stations managed by RUGGEDCOM
NMS.
CONTENTS
• Section 6.12.5.1, “Viewing a List of Service Flows”
• Section 6.12.5.2, “Adding a Service Flow”
• Section 6.12.5.3, “Deleting a Service Flow”
Section 6.12.5.1
Viewing a List of Service Flows
To view a list of service flows configured for a specific RUGGEDCOM base station managed by RUGGEDCOM NMS,
do the following:
1.
410
On the menu bar, click Admin, click RUGGEDCOM NMS Configuration Management, click RUGGEDCOM
WIN Base Station Management, click RUGGEDCOM WIN BS Configuration Management, and then click
Configure Base Station General Information. The General Info screen appears.
Managing Base Station Service Flows
RUGGEDCOM NMS
Chapter 6
User Guide
Managing/Configuring Devices
1
2
3
4
5
Figure 438: General Info Screen
1. Available Base Station Devices
2.
2. Select All Button
3. Unselect All Button
4. Invert Selection Button
5. Submit Button
Select one or more devices and then click Submit. The Service Flow table appears, listing the available
service flows and their individual configuration.
Figure 439: Service Flow Table
Section 6.12.5.2
Adding a Service Flow
To add a service flow to a specific RUGGEDCOM WIN base station, do the following:
NOTE
Up to 30 service flows can be configured per base station.
1.
On the menu bar, click Admin, click RUGGEDCOM NMS Configuration Management, click RUGGEDCOM
WIN Base Station Management, click RUGGEDCOM WIN BS Configuration Management, and then click
Configure Base Station General Information. The General Info screen appears.
Adding a Service Flow
411
Chapter 6
RUGGEDCOM NMS
Managing/Configuring Devices
User Guide
1
2
3
4
5
Figure 440: General Info Screen
1. Available Base Station Devices
2.
2. Select All Button
3. Unselect All Button
4. Invert Selection Button
5. Submit Button
Select one or more devices and then click Submit. The Service Flows table appears.
1
2
3
4
5
Figure 441: Service Flows Table
1. Add New Button
3.
412
2. Available Service Flows
3. Selected Service Flow
4. Edit Button
5. Delete Button
Click Add New. A dialog box appears.
Adding a Service Flow
RUGGEDCOM NMS
Chapter 6
User Guide
Managing/Configuring Devices
1
7
2
8
3
9
4
10
5
11
6
12
13
Figure 442: Dialog Box
1. SF Name Box
Rule Priority Box
11. Latency Box
4.
2. Direction List 3. Min Rate Box 4. Traffic Priority Box 5. Unsolicited Polling Interval Box 6. Classification
7. Scheduling Service List 8. Max Rate Box 9. Unsolicited Grant Interval Box 10. HARQ Max Retries Box
12. Add Button 13. Cancel Button
Configure the following parameters as required:
Parameter
Description
SF Name
The name of the service flow. It is recommended to include the
service flow direction (e.g. UL or DL).
Classification Rule Priority
Synopsis: 0 to 255
Determines how the service flow data is classified. The same
priority can be assigned to an uplink and to a downlink service
flow, but the priority must be unique for each. There cannot
be two service flows in the same direction with the same rule
priority.
Direction
Synopsis: { DL, UL }
The direction to which the service flow is assigned. Options
include:
• DL – Downlink
• UL – Uplink
Scheduling Service
The scheduling service. Options include:
• UGS – Unsolicited Grant Services. Used for Voice over IP (VoIP)
without silence suppression.
• RT – Real-Time polling service. Used for streaming audio and
video (MPEG encoded).
• eRT – Extended-Real-Time polling service. Used for Voice over
IP (VoIP) without silence suppression.
• nRT – Non-Real-Time polling service. Used for file transfers via
FTP (File Transfer Protocol).
• BE – Best Effort service. Used for Web browsing and data
transfer.
Min Rate
The minimum bandwidth rate in bits/second (bps) for the service
flow.
Max Rate
The maximum bandwidth rate in bits/second (bps) for the service
flow.
Traffic Priority
The priority of the service flow over others.
Adding a Service Flow
413
Chapter 6
RUGGEDCOM NMS
Managing/Configuring Devices
User Guide
Parameter
Description
Unsolicited Grant Interval
The interval in milliseconds (ms) between successive grant
opportunities for the flow of uplink traffic. For RT (Real-Time) and
nRT (Non-Real Time) polling only.
Unsolicited Polling Interval
The interval in milliseconds (ms) between successive polling grant
opportunities for the flow of uplink traffic. For UGS (Unsolicited
Grant Service) and eRT (Extended Real Time) polling only.
HARQ Max Retries
The maximum number of Hybrid Automatic Repeat Request
(HARQ) attempts.
Latency
The maximum latency in milliseconds (ms) allowed starting at
the arrival of a packet and until its successful transmission to its
destination.
5.
Click Add. The dialog box closes and the new service flow is added to the table as the selected service flow.
6.
[Optional] Configure one or more classifiers to determine the traffic to which the service flow is applied. For
more information, refer to Section 6.12.6.2, “Adding a Classifier” .
Section 6.12.5.3
Deleting a Service Flow
To delete a service flow configured for a specific RUGGEDCOM WIN base station managed by RUGGEDCOM NMS,
do the following:
1.
On the menu bar, click Admin, click RUGGEDCOM NMS Configuration Management, click RUGGEDCOM
WIN Base Station Management, click RUGGEDCOM WIN BS Configuration Management, and then click
Configure Base Station General Information. The General Info screen appears.
1
2
3
4
5
Figure 443: General Info Screen
1. Available Base Station Devices
2.
414
2. Select All Button
3. Unselect All Button
4. Invert Selection Button
5. Submit Button
Select one or more devices and then click Submit. The Service Flow table appears.
Deleting a Service Flow
RUGGEDCOM NMS
Chapter 6
User Guide
Managing/Configuring Devices
1
2
3
4
5
Figure 444: Service Flow Table
1. Add New Button
2. Available Service Flows
3. Selected Service Flow
4. Edit Button
5. Delete Button
3.
Click Delete next to the chosen service flow. A confirmation message appears.
4.
Click OK to delete the service flow.
Section 6.12.6
Managing Base Station Classifiers
Classifiers determine the traffic to which service flows are applied. Traffic can be defined according to the traffic
source, traffic type, or combination of traffic source and type. For example, traffic can be defined by DSCP range,
port range, IP address source or destination, and other parameters. The base station performs a logical OR when
considering traffic types.
CONTENTS
• Section 6.12.6.1, “Viewing a List of Classifiers”
• Section 6.12.6.2, “Adding a Classifier”
• Section 6.12.6.3, “Deleting a Classifier”
Section 6.12.6.1
Viewing a List of Classifiers
To view a list of classifiers configured for a specific RUGGEDCOM base station managed by RUGGEDCOM NMS, do
the following:
1.
On the menu bar, click Admin, click RUGGEDCOM NMS Configuration Management, click RUGGEDCOM
WIN Base Station Management, click RUGGEDCOM WIN BS Configuration Management, and then click
Configure Base Station General Information. The General Info screen appears.
Managing Base Station Classifiers
415
Chapter 6
RUGGEDCOM NMS
Managing/Configuring Devices
User Guide
1
2
3
4
5
Figure 445: General Info Screen
1. Available Base Station Devices
2.
2. Select All Button
3. Unselect All Button
4. Invert Selection Button
5. Submit Button
Select one or more devices and then click Submit. The Classifiers table appears, listing the available
classifiers and their types.
Figure 446: Classifier Table
Section 6.12.6.2
Adding a Classifier
To add a classifier to a specific RUGGEDCOM WIN base station, do the following:
NOTE
Up to 4 classifiers can be configured per base station.
1.
416
On the menu bar, click Admin, click RUGGEDCOM NMS Configuration Management, click RUGGEDCOM
WIN Base Station Management, click RUGGEDCOM WIN BS Configuration Management, and then click
Configure Base Station General Information. The General Info screen appears.
Adding a Classifier
RUGGEDCOM NMS
Chapter 6
User Guide
Managing/Configuring Devices
1
2
3
4
5
Figure 447: General Info Screen
1. Available Base Station Devices
2.
2. Select All Button
3. Unselect All Button
4. Invert Selection Button
5. Submit Button
Select one or more devices and then click Submit. The Classifiers table appears.
1
2
3
4
Figure 448: Classifiers Table
1. Add New Button
3.
2. Available Classifiers
3. Edit Button
4. Delete Button
Click Add New. A dialog box appears.
5
1
2
3
4
6
Figure 449: Dialog Box
1. Classifier Type1 List
Button
4.
2. Classifier Value1 Box
3. Classifier Type2 List
4. Classifier Value2 Box
5. Add Button
6. Cancel
Configure up to two classifier types and their values. Options include:
• Any – Any classifier type and value.
• None – No classifier type or value.
Adding a Classifier
417
Chapter 6
RUGGEDCOM NMS
Managing/Configuring Devices
User Guide
• MAC src – A source MAC address with an optional subnet mask (e.g. 11:22:33:44:55:66/48). The default
mask is 48.
• MAC dest – A destination MAC address with an optional subnet mask (e.g. 11:22:33:44:55:66/48). The
default mask is 48.
• IP src – A source IP address with an optional subnet mask (e.g. 192.168.1.1/32). The default mask is 32.
• IP dest – A destination IP address with an optional subnet mask (e.g. 192.168.1.1/32). The default mask
is 32.
• Port src – A source port or port range (e.g. 1230-1250).
• Port dest – A destination port or port range (e.g. 1230-1250).
• DSCP – A DSCP (Differentiated Services Code Point) range mask in the form of toslow:toshigh:tosmask (e.g.
13:57:63). The DSCP is the first six bits of the TOS (Type of Service) byte of the IP packet header.
• IP protocol – The value of the IP header field determining the upper layer protocol, such as TCP, UDP
and others. Accepted values are between 0 and 255. A value of 6 represents TCP.
5.
Click Add. The dialog box closes and the new classifier is added to the table.
Section 6.12.6.3
Deleting a Classifier
To delete a classifier configured for a specific RUGGEDCOM WIN base station managed by RUGGEDCOM NMS, do
the following:
1.
On the menu bar, click Admin, click RUGGEDCOM NMS Configuration Management, click RUGGEDCOM
WIN Base Station Management, click RUGGEDCOM WIN BS Configuration Management, and then click
Configure Base Station General Information. The General Info screen appears.
1
2
3
4
5
Figure 450: General Info Screen
1. Available Base Station Devices
2.
418
2. Select All Button
3. Unselect All Button
4. Invert Selection Button
5. Submit Button
Select one or more devices and then click Submit. The Classifiers table appears.
Deleting a Classifier
RUGGEDCOM NMS
Chapter 6
User Guide
Managing/Configuring Devices
1
2
3
4
Figure 451: Classifiers Table
1. Add New Button
2. Available Classifiers
3. Edit Button
4. Delete Button
3.
Click Delete next to the chosen classifier. A confirmation message appears.
4.
Click OK to delete the classifier.
Section 6.12.7
Setting the Active Partition
Each RUGGEDCOM WIN base station device supports two partitions that house a version of the operating system
firmware. The partition containing the active software image is considered the Primary partition, with the
Secondary partition housing an older or newer version of the software.
To set the current partition as the active partition or switch to the software image in the other partition, do the
following:
1.
On the menu bar, click Admin, click RUGGEDCOM NMS Configuration Management, click RUGGEDCOM
WIN Base Station Management, and then click RUGGEDCOM WIN Base Station Software Control. The
Software Control screen appears.
1
2
3
4
5
6
7
8
9
10
11
Figure 452: Software Control Screen
1. Bulk Operation Status Button 2. Cancel Bulk Operation Button 3. Available Base Station Devices 4. Set Current As Main
Button 5. Run Secondary Button 6. Reboot Button 7. Select All Button 8. Unselect All Button 9. Invert Selection Button
2.
Select one or more base station devices and then either:
Setting the Active Partition
419
Chapter 6
RUGGEDCOM NMS
Managing/Configuring Devices
User Guide
• Click Set Current As Main followed by Reboot to set the software image currently running on each device
as the main or primary image.
• Click Run Secondary to reboot the device(s) and load the secondary or backup software image.
The current, real-time status of the operation is displayed in the status bar. For more detailed information,
click Bulk Operation Status. A dialog box appears displaying the detailed status of the operation for each
selected device.
3.
[Optional] To cancel the operation, click Cancel Bulk Operation.
Section 6.12.8
Managing Files on WIN Base Station Devices
RUGGEDCOM NMS can control the following file types on any RUGGEDCOM WIN base station device it manages:
File Type
Description
SW Package
The base station software package, which includes all software
images and configuration files.
CDC
The CDC (Common Default Configuration) configuration file, which
contains configuration items common to all RUGGEDCOM WIN base
station devices.
UV
The UV (Unique Values) configuration file, containing configuration
items specific to individual RUGGEDCOM WIN base station devices.
CONTENTS
• Section 6.12.8.1, “Copying a File”
• Section 6.12.8.2, “Delete a File”
Section 6.12.8.1
Copying a File
To copy a file from the primary partition to the secondary partition, do the following:
1.
420
On the menu bar, click Admin, click RUGGEDCOM NMS Configuration Management, click RUGGEDCOM
WIN Base Station Management, and then click RUGGEDCOM WIN Base Station File Control. The File
Control screen appears.
Managing Files on WIN Base Station Devices
RUGGEDCOM NMS
Chapter 6
User Guide
Managing/Configuring Devices
1
2
3
4
5
6
Figure 453: File Control Screen
1. Bulk Operation Status Button 2. Cancel Bulk Operation Button 3. Available Base Station Devices
Main File to Secondary Button 6. Delete File From Secondary Button
4. File Type Options
5. Copy
2.
If a file of the same type already exists on the secondary partition, delete it. For more information, refer to
Section 6.12.8.2, “Delete a File” .
3.
Select on or more base station devices.
4.
Select the file type. For more information about the available files types, refer to Section 6.12.8, “Managing
Files on WIN Base Station Devices” .
5.
Click Copy Main File to Secondary. RUGGEDCOM NMS begins moving the selected file type from the primary
partition to the secondary partition for the selected device(s).
The current, real-time status of the operation is displayed in the status bar. For more detailed information,
click Bulk Operation Status. A dialog box appears displaying the detailed status of the operation for each
selected device.
6.
[Optional] To cancel the operation, click Cancel Bulk Operation.
Section 6.12.8.2
Delete a File
To delete a file from the secondary partition, do the following:
1.
On the menu bar, click Admin, click RUGGEDCOM NMS Configuration Management, click RUGGEDCOM
WIN Base Station Management, and then click RUGGEDCOM WIN Base Station File Control. The File
Control screen appears.
Delete a File
421
Chapter 6
RUGGEDCOM NMS
Managing/Configuring Devices
User Guide
1
2
3
4
5
6
Figure 454: File Control Screen
1. Bulk Operation Status Button 2. Cancel Bulk Operation Button 3. Available Base Station Devices
Main File to Secondary Button 6. Delete File From Secondary Button
4. File Type Options
5. Copy
2.
Select on or more base station devices.
3.
Select the file type. For more information about the available files types, refer to Section 6.12.8, “Managing
Files on WIN Base Station Devices” .
4.
Click Delete File From Secondary. RUGGEDCOM NMS begins deleting the selected file type from the
secondary partition on the selected device(s).
The current, real-time status of the operation is displayed in the status bar. For more detailed information,
click Bulk Operation Status. A dialog box appears displaying the detailed status of the operation for each
selected device.
5.
422
[Optional] To cancel the operation, click Cancel Bulk Operation.
Delete a File