Руководство пользователя видеорегистратора TGS
advertisement
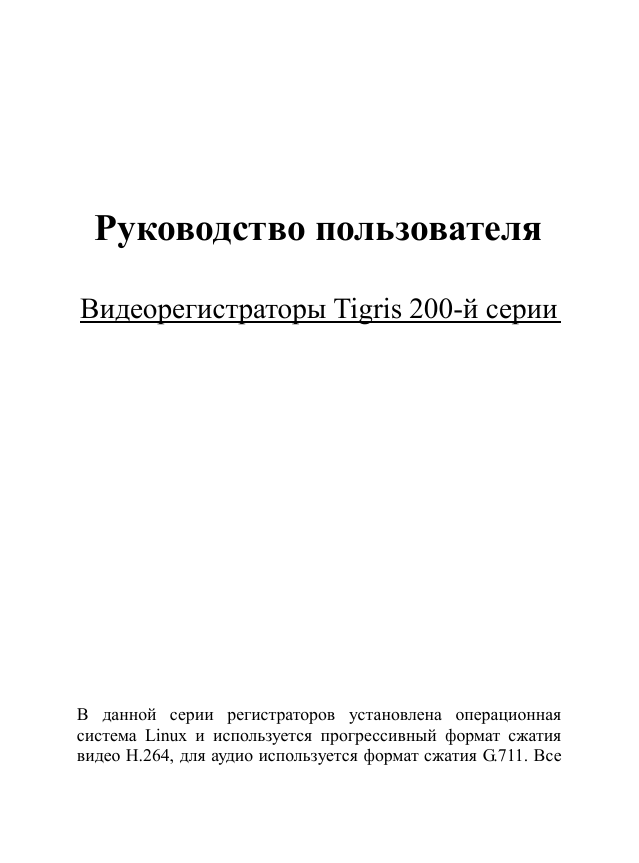
Руководство пользователя Видеорегистраторы Tigris 200-й серии В данной серии регистраторов установлена операционная система Linux и используется прогрессивный формат сжатия видео H.264, для аудио используется формат сжатия G.711. Все регистраторы поддерживают передачу видео и звука по сети. Часть 1. Базовые операции. 1.1 Установка жесткого диска. Перед использованием видеорегистратора необходимо установить в него жесткий диск. В зависимости от модели регистратора он может поддерживать 1 или 2 SATA HDD. Замечание: Без жесткого диска будут доступны только функции просмотра видео, запись вестись не будет. 1.2 Подключение «мыши». Видеорегистратор имеет 2 разъема USB- на передней и задней панелях, они могут использоваться для подключения компьютерной «мыши», USB-флешки, 3G-модема (опционально), внешнего жесткого диска (опционально), привода DVD-RW. Замечание: в некоторых моделях оба разъема USB находятся на задней панели. 2. Включение. Подключите блок питания к регистратору и поставьте переключатель в положение “On”. При успешном включении на передней панели загорится световой индикатор. После загрузки вы услышите звуковой сигнал и на экране монитора появится видео с подключенных камер. Замечание: после питания регистратор восстановит настройки. незапланированного отключения автоматически включится и 3. Выключение. Выключить регистратор можно 2 способами: программно и аппаратно. Чтобы выключить регистратор программно, вам нужно зайти в Главное меню- Выход- Стоп. Для аппаратного выключения переведите переключатель на задней панели в положение Off. Замечание: Перед заменой батарейки, вы должны сохранить все настройки, в противном случае они будут утеряны. 4. Вход в систему. После загрузки регистратора, для выполнения настроек, вы должны войти в систему под своим логином. По умолчанию в систему существует 2 пользователя: admin (доступны все настройки) и guest (доступен просмотр и часть настроек). Пароли на данных учетных записях отсутствуют. Изображение 1. Вход в систему. Замечание: При неправильном вводе пароля пять раз подряд, запустится тревога. После неправильного ввода пароля семь раз подряд, учетная запись будет заблокирована на полчаса (вы можете разблокировать ее вручную перезагрузив регистратор). 5. Просмотр. После загрузки вы увидите окно просмотра видео со всех каналов. На каждом канале отображается системная дата, время, название, иконки состояния. 1 Статус записи 3 Потеря видео 2 Детекция 4 Канал Таблица 1. Иконки состояния. движения заблокирован 6. Настройки записи. Для каждого канала запись настраивается отдельно. Для настроек зайдите в Главное меню- Запись- Настр. записи. По умолчанию установлена постоянная запись. Замечание: Перед началом записи в регистратор должен быть установлен жесткий . Изображение 2. Настройки записи 【Канал】Выбор канала для настройки. Для одновременной настройки всех каналов выберите “Все”. 【Резерв.】Поставьте галочку для одновременной записи видео на два жестких диска (один будет основным, другойрезервным). 【Длина】Продолжительность каждого видеофайла. По умолчанию длина каждого файла 60 минут. 【Пре-запись】 Запись от 1 до 30 секунд перед тревогой или обнаружением движения. 【Режим】Выбор режима записи видео: расписание, вручную и стоп: Расписание:Запись видео по расписанию и детекции движения. Вручную:Запись видео на канале включается и выключается вручную. Стоп:Запись на канале будет выключена. 【Период】Включение/выключение записи в определенные временные промежутки. 【Тип записи】Установка типа записи: постоянная, при обнаружении тревоги или при срабатывании тревожного входа. Постоян.:В выбранном промежутке времени будет вестись обычная запись. В видеоархиве файлы с этими записями будут обозначаться буквой “R”. Обнар.:Запись включается при обнаружении движения, закрытии камеры или потере видеосигнала. В видеоархиве файлы с этими записями будут обозначаться буквой “M”. Трев.:Запись включается при срабатывании тревожного входа. В видеоархиве файлы с этими записями будут обозначаться буквой “А”. 7. Настройка скриншотов (поддерживается не на всех устройствах). Настройка скриншотов для различных каналов. Для того чтобы настроить скриншоты зайдите в Главное меню>Запись >Настройка скриншотов. Изображение 3. Настройка скриншотов 8. Воспроизведение видео Вы можете запустить воспроизведение двумя способами: 1. Из контекстного меню в режиме просмотра. 2. Главное меню>Запись>Воспроизведение. Замечание: Для того, чтобы можно было воспроизводить видео с жесткого диска, необходимо, чтобы у него был выставлен тип «Чтение» или «Чтение/запись». Изображение 4. Воспроизведение 1. Выбор записи 2.Информация о записи 3. Поиск записей 4.Резервирование записи 5. Подсказки 6.Управление воспр. 【Выбор записи】Выбор записи для воспроизведения или резервирования. 【Информация о записи】Время начала, время окончания, размер. Замечание: размер диска должен быть достаточно большим для резервирования. 【Поиск записей】Поиск файлов по определенным параметрам. 【Резервирование записи】Резервное копирование файлов с жесткого диска. 【Подсказки】Подсказки, всплывающие при наведении курсора на определенные кнопки. 【Управление воспр.】Подробная информация приведена в таблице. Таблица 2. Кнопки воспроизведения. Замечание: Покадровое воспроизведени доступно только в режиме паузы. Специальные функции: Точное воспроизведение: Введите точное время и нажмите «Воспроизведение». Цифровой зум: При воспроизведении одного канала , вы можете мышкой выделить определенную часть экрана и увеличить ее на весь экран, щелкнув левой кнопкой мыши. Для выхода нажмите правую кнопку мыши. 9. Сетевые настройки. Изображение 5. Настройки сети Для того, чтобы настроить сетевые параметры вам нужно зайти в Главное меню>Настройка>Сеть 【IP-адрес】Настройка IP-адреса.По умолч.: 192.168.1.10 【Маска подсети】Настройка маски подсети. По умолчанию: 255.255.255.0. 【Шлюз】Настройка IP-адреса шлюза. По умолчанию: 192.168.1.1. IP-адрес регистратора и роутера должны быть в одной подсети: к примеру, если IP-адрес роутера 192.168.1.1, то IP-адрес регистратора должен иметь вид 192.168.1.Х. По умолчанию, IPадресом шлюза является IP-адрес роутера. Чтобы получить доступ к регистратору, вам нужно вбить его IP-адрес в адресную строку Internet Explorer. 10. Настройки тревоги. Изображение 6. Детекция движения Настройки обнаружения движения для каждого канала и последующих действий. Шаг 1. Для того, чтобы войти в настройки【Главное меню】>【Тревога】>【Дет. движения】 Шаг 2. Выберите настраиваемый канал, поставьте галочку «Включить» и настройте уровень чувствительности и временной период. Далее вам нужно настроить область обнаружения движения (нажмите кнопку “настроить” рядом с надписью «Область», и выберите, в какой области экрана должно определяться движение (если квадраты выделены красным цветом- детекция движения ведется). Шаг 3. При обнаружении движения регистратор может производить определенные действия: подача питания на тревожный выход, запуск записи на определенном канале, скриншот, поворот PTZ- камеры в определенную точку, запуск тура по точкам, появление на экране определенного сообщения, отправка письма на электронный адрес, зуммер. Шаг 4. Настройка остальных каналов выполняется аналогично. Замечание: остальные тревожные события (закрытие камеры, потеря видеосигнала, срабатывание тревожного входа) настраиваются аналогично. 10. Настройка PTZ. Для настройки и управления PTZ-камерой вам нужно выполнить следующие шаги: Шаг 1. Настройте основные параметры, такие как протокол и скорость передачи данных: 【Главное меню】>【Настройка】>【PTZ】. Шаг 2. Для входа в меню управления PTZ-камерой, откройте канал, к которому подключена камера, щелкните правой кнопкой мыши и выберите “Управление PTZ”. Часть 2: удаленное управление. 1. Подключение к сети. Для того, чтобы получить доступ к регистратору удаленно, вам необходимо подключить его к интернету. Шаг 1. Подключите регистратор к роутеру или коммутатору с помощью Ethernet-кабеля. Шаг 2. Настройте регистратор в соответствии с параметрами вашей сети . Шаг 3. Настройте переадресацию портов на роутере в соответствии с настройками регистратора. Замечание: остальные тревожные события (закрытие камеры, потеря видеосигнала, срабатывание тревожного входа) настраиваются аналогично. 2. Удаленный просмотр. После подключения регистратора к сети, вы можете получить к нему доступ 2-мя способами: через браузер Internet Explorer или через специальную программу-клиент. С помощью программы-клиента вы можете объединить несколько регистраторов, подключенных к сети и просматривать их одновременно. 2.1. Доступ через программу-клиент. Данная программа (CMS) предназначена для объединения нескольких регистраторов, расположенных удаленно и просмотра видео с них. Шаг 1. Установите программное обеспечение с диска, который идет в комплекте с регистратором. Шаг 2. После установки ПО, на рабочем столе появится ярлык «CMS». Запустите его, два раза щелкнув на нем мышкой и в появившемся окне программы добавьте регистратор, введя его параметры: 【Система】>【Устройства】>【Добавить область】>【Добавить устройство】. Замечание: прежде чем добавить регистратор, вам нужно добавить область. Шаг 3. Аналогичным образом вы можете добавить еще несколько регистраторов. Шаг 4. Чтобы запустить видео с определенного канала, выделите квадрат в центральной части программы левой кнопкой мыши и щелкните два раза по нужному каналу. Изображение 7. Интерфейс CMS. 2.2. Доступ через веб-интерфейс. Для подключения к регистратору вам понадобится установленный Internet Explorer. Шаг 1. Установите плагин, который находится на диске в комплекте с регистратором, запустив файл General_IE_V2.0.0.35_20111222.exe. Шаг 2. Запустите IE и введите в адресной строке браузера IP-адрес регистратора. К примеру, если IP-адрес регистратора 10.6.0.114, то вы должны ввести в адресной строке: http://10.6.0.114. Замечание: при доступе к регистратору через роутер вам нужно ввести после IP-адреса HTTP-порт регистратора, к примеру, если HTTP-порт в настройках регистратора 8081, то для доступа к регистратору вам нужно ввести http://10.6.0.114:8081. При удачном подключении вы увидите следующее окно: Изображение 8. Окно входа Шаг 3. Введите имя пользователя и пароль (по умолчанию имя пользователя admin, пароль отсутствует). После успешного входа, вам нужно будет сменить пароль администратора. В зависимости от вашего интернет-канала, вы можете выбрать основной или экстра поток. После успешного входа и выбора потока вы увидите следующий интерфейс: Изображение 9. Веб-интерфейс. 3. Основные операции. В верхней панели доступны следующие функции: 1) Воспроизведение Воспроизведение записей видео с регистратора; 2) Журнал Список операций, произведенных с регистратором и тревожных событий. 3) Устройство Удаленная настройка параметров регистратора; 4) Настройки Различные локальные настройки (настройки тревоги, папка для записи видео и скриншотов, выбор формата записи видео). 5) Выход. Выход из веб-интерфейса регистратора. Часть 3: различные специальные параметры. Для наиболее комфортного просмотра и высокого качества записи при локальном и удаленном доступе вам необходимо настроить компрессию для каждого канала. 1. Настройки компрессии. В зависимости от того, нужно ли вам сэкономить место на жестком диске и того, какой у вас интернет-канал вы можете выбрать различное разрешение, битрейт и скорость записи. Изображение 10. Настройки компрессии. 1.1. Настройка компрессии для каждого канала Шаг 1. При локальном доступе настройки выполняются в следующем пункте: 【Главное меню】> 【Настройки】 >【Компрессия】(при удаленном доступе:【Устройство】>【Система】>【Компрессия】). Шаг 2. Выберите канал, битрейт (VBR- переменный битрейт, в зависимости от выбранного качества, CBRпостоянный битрейт, его значение устанавливается), разрешение и скорость записи. Шаг 3. Нажмите “Ok”. Примерное соотношение между разрешением и битрейтом: Разрешение Кб/с D1 512~2560 HD1 384~2048 CIF 64~1024 QCIF 64~512 1.2 Настройка внешнего потока. Этот поток используется при маленькой скорости интернетподключения или для мобильных устройств. Шаг 1. Поставьте галочку, чтобы включить внешний поток. Шаг 2. Дальнейшие настройки выполняются аналогично с основным потоком. 2. Одновременное воспроизведение нескольких каналов. Регистраторы Tigris 200-й серии поддерживают одновременное воспроизведение заданного количества каналов. Изображение 10. Воспроизведение. Шаг 1. Выставьте параметры записи видео для каждого канала (с этим разрешением и скоростью будет записываться видео) 【Главное меню】>【Настройки】>【Компрессия】. Шаг 2. Войдите в режим воспроизведения и нажмите кнопку «Поиск». Шаг 3. Выберите все типы файлов, все каналы и Play Mode ( в зависимости от выбранного параметра, определяется, чему будет отдаваться приоритет при распределении ресурсов процессора- записи или воспроизведению: при выборе Skip Decode приоритет будет отдаваться записи, при выборе Average Decode ресурсы будут распределяться в одинаковой пропорции, при выборе Full Decode приоритет будет отдаваться качеству воспроизведения), поставьте галочку «Синхронное воспр.» и нажмите ОК. Шаг 4. Выберите запись и нажмите кнопку «Начать воспр.» или дважды кликните левой кнопкой мыши на записи. 3. Одновременный удаленный просмотр нескольких каналов в реальном времени. С помощью CMS вы можете просматривать записи с нескольких регистраторов даже если у вас маленькая пропускная способность канала. В этом случае вам нужно выбрать внешний поток с меньшим разрешением. Изображение 12. Окно CMS. Шаг 1. Включите внешние потоки у нужных каналов (Главное меню->Настройки->Компрессия) Шаг 2. Запустите CMS, введите имя пользователя и пароль. Шаг 3. После входа выберите экстра поток в появившемся окне. 4. Просмотр с мобильных устройств. При просмотре с мобильных устройств доступен внешний поток видео, с меньшим разрешением и скоростью. Шаг 1. Вам нужно включить внешний поток в настройках регистратора Главное меню>Настройки>Компрессия> Внешний поток. Шаг 2. Активируйте пункт Mobile Monitor и установите порт для мобильных устройств: Главное меню->Настройки-> Сетев.службы-> два раза кликните левой кнопкой мышки на Mobile Monitor, выберите "Включить" и установите порт. Замечание: порт для мобильных устройств обязательно должен быть проброшен на роутере. Шаг 3. Установите программное обеспечение, соответствующее операционной системе на вашем мобильном устройстве. Шаг 4. После успешной установки, вам нужно найти и запустить файл с именем "eg.windows mobile-moveeye" вы увидите следующее окно: Изображение 13. Окно входа программы MoveEye. Шаг 5.Введите соответствующие параметры регистратора и нажмите кнопку “Ok” в правом верхнем углу. На экране появится окно программы: Изображение 14. Интерфейс программы MoveEye. User name: имя пользователя, для доступа к регистратору Password: пароль, для доступа к регистратору Server: IP-адрес регистратора. Port: порт для мобильных устройств. Auto Connect: автоматическое подключение к регистратору при запуске программы. Замечание: аналогичным образом выполняется настройка для других операционных систем: Для третьей версии ОС Symbian S60 нужно использовать следующий файл: MEYE_SB_S60_3rd.sisx Для пятой версии ОС Symbian S60 нужно использовать следующий файл: MEYE_SB_S60_5th.sisx Для операционной системы Android нужно использовать следующий файл: MEYE_Android.cab Для операционной системы BlackBerry нужно использовать следующий файл:MEYE_RIM.cod Если вы используете операционную систему iOS вам нужно загрузить и установить приложение "vMeye" из AppStore. 5. Резервное копирование и выгрузка файлов для просмотра на ПК. В регистраторах 200-й серии реализована функция одновременной записи видеопотока на 2 разных жестких диска. Это функция открывает большие возможности для резервного копирования и дает гарантию сохранности ваших записей. Для активации данной функции вам нужно один диск сделать резвервным в настройках HDD и затем в настройках резервируемого канала поставить соответствующую галочку. Вы можете выгрузить с регистратора файлы для последующего просмотра на ПК 3 способами: выполнить резервное копирование на USB-флешку. Подключить DVD-RW привод и записать файлы на DVD-диск. Подключиться к регистратору по сети и загрузить файлы на ПК. Приложение 1. ИК-пульт ДУ. Номер 1 2 Название Многоканальный просмотр Цифровые кнопки 3 【Esc】 4 Вверх, вниз, вправо, влево, ОК 5 Воспроизведение 6 Запись Функция Просмотр всех каналов одновременно Ввод пароля, выбор канала для полноэкранного просмотра. Возврат Переход по пунктам меню, подтверждение выбора Кнопки для управления воспроизведением (пауза, перемотка и т.д.) Вход в настройки 7 Выбор регистратора 8 FN записи Введите номер регистратора и нажмите кнопку для его выбора Вспомогательные функции Гарантия. На все регистраторы марки Tigris действует гарантия 12 месяцев. Инструкция: 1. При возникновении проблем сразу обратитесь к продавцу. 2. При заполнении листа возврата постарайтесь наиболее подробно описать возникшие проблемы. 3. Гарантия не действует в следующих случаях: A: Возникшие проблемы вызваны неправильным использованием оборудования. B: Проблемы вызваны использованием регистратора в несоответствующей температурной среде.

