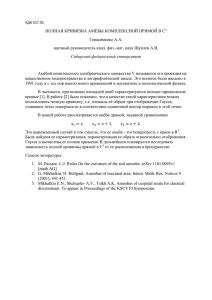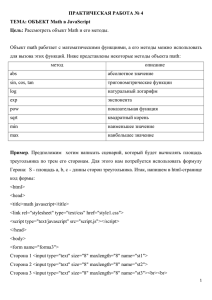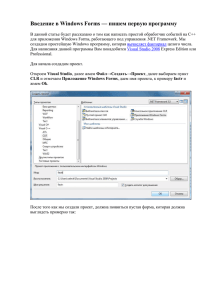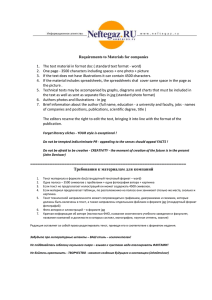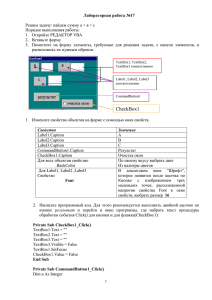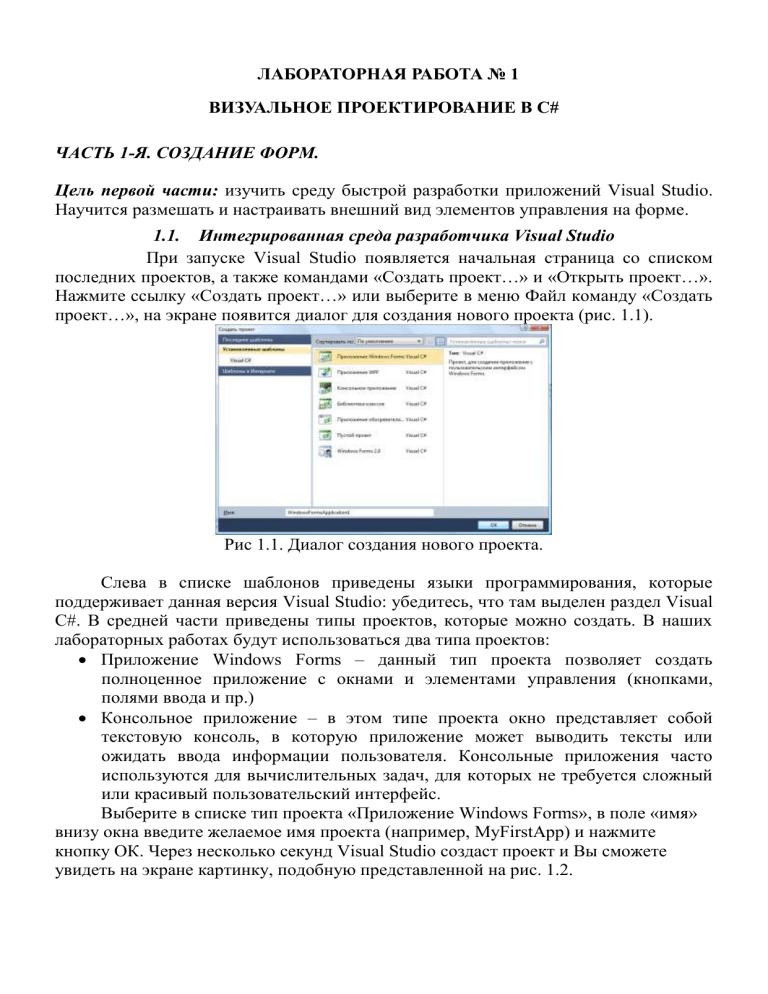
ЛАБОРАТОРНАЯ РАБОТА № 1
ВИЗУАЛЬНОЕ ПРОЕКТИРОВАНИЕ В С#
ЧАСТЬ 1-Я. СОЗДАНИЕ ФОРМ.
Цель первой части: изучить среду быстрой разработки приложений Visual Studio.
Научится размешать и настраивать внешний вид элементов управления на форме.
1.1. Интегрированная среда разработчика Visual Studio
При запуске Visual Studio появляется начальная страница со списком
последних проектов, а также командами «Создать проект…» и «Открыть проект…».
Нажмите ссылку «Создать проект…» или выберите в меню Файл команду «Создать
проект…», на экране появится диалог для создания нового проекта (рис. 1.1).
Рис 1.1. Диалог создания нового проекта.
Слева в списке шаблонов приведены языки программирования, которые
поддерживает данная версия Visual Studio: убедитесь, что там выделен раздел Visual
C#. В средней части приведены типы проектов, которые можно создать. В наших
лабораторных работах будут использоваться два типа проектов:
Приложение Windows Forms – данный тип проекта позволяет создать
полноценное приложение с окнами и элементами управления (кнопками,
полями ввода и пр.)
Консольное приложение – в этом типе проекта окно представляет собой
текстовую консоль, в которую приложение может выводить тексты или
ожидать ввода информации пользователя. Консольные приложения часто
используются для вычислительных задач, для которых не требуется сложный
или красивый пользовательский интерфейс.
Выберите в списке тип проекта «Приложение Windows Forms», в поле «имя»
внизу окна введите желаемое имя проекта (например, MyFirstApp) и нажмите
кнопку ОК. Через несколько секунд Visual Studio создаст проект и Вы сможете
увидеть на экране картинку, подобную представленной на рис. 1.2.
Рис 1.2. Главное окно Visual Studio
В главном окне Visual Studio присутствует несколько основных элементов,
которые будут помогать нам в работе. Прежде всего, это форма (1) – будущее окно
нашего приложения, на котором будут размещаться элементы управления. При
выполнении программы помещенные элементы управления будут иметь тот же вид,
что и на этапе проектирования.
Второй по важности объект – это окно свойств (2), в котором приведены все
основные свойства выделенного элемента управления или окна. С помощью кнопки
можно просматривать свойства элемента управления, а кнопка
переключает
окно в режим просмотра событий. Если этого окна на экране нет, его можно
активировать в меню Вид -> Окно свойств.
Сами элементы управления можно брать на панели элементов (3). Все
элементы управления разбиты на логические группы, что облегчает поиск нужных
элементов. Если панели нет на экране, её нужно активировать командой Вид ->
Панель элементов.
Наконец, обозреватель решений (4) содержит список всех файлов, входящих
в проект, включая добавленные изображения и служебные файлы. Активируется
командой Вид -> Обозреватель решений.
Окно текста программы предназначено для просмотра, написания и
редактирования текста программы. Переключаться между формой и текстом
программы можно с помощью команд Вид -> Код (F7) и Вид -> Конструктор
(Shift+F7). При первоначальной загрузке в окне текста программы находится текст,
содержащий минимальный набор операторов для нормального функционирования
пустой формы в качестве Windows-окна. При помещении
элемента управления в окно формы, текст программы автоматически дополняется
описанием необходимых для его работы библиотек стандартных программ (раздел
using) и переменных для доступа к элементу управления (в скрытой части класса
формы).
1.2. Настройка формы
Настройка формы начинается с настройки размера формы. С помощью мыши,
«захватывая» одну из кромок формы или выделенную строку заголовка
отрегулируйте нужные размеры формы.
Для настройки будущего окна приложения задаются свойства формы. Для
задания любых свойств формы и элементов управления на форме используется окно
свойств.
Новая форма имеет имя (Name) и заголовок (Text) - Form1.
Для изменения заголовка перейдите в окно свойств и щелкните кнопкой мыши
на форме. В форме инспектора объектов найдите и щелкните мышью на строчке с
названием Text. В выделенном окне наберите “Лаб. раб. N1. Ст. гр. 311 ФИО”. Для
задания цвета окна используйте свойство BackColor.
1.3. Размещение элементов управления на форме
Для размещения различных элементов управления на форме используется
панель элементов. Для выполнения лабораторных работ потребуются элементы
управления из группы Стандартные элементы управления.
Рис.1.3 Панель элементов
Щёлкните на нужном элементе управления, а затем щёлкните в нужном месте
формы – элемент появится на форме. Элемент можно перемещать по форме
схватившись за него левой кнопкой мышки (иногда это можно сделать лишь за
появляющийся при нажатии на элемент квадрат со стрелками ). Если элемент
управления позволяет изменять размеры, то на соответствующих его сторонах
появятся белые кружки, ухватившись за которые и можно изменить размер. После
размещения элемента управления на форме, его можно выделить щелчком мыши и
при этом получить доступ к его свойствам в окне свойств.
1.4. Размещение строки ввода (TextBox)
Если необходимо ввести из формы в программу или вывести на форму
информацию, которая вмещается в одну строку, используют окно однострочного
редактора текста, представляемого элементом управления TextBox.
В данной программе с помощью однострочного редактора будут вводиться
переменные x, y, z типа double или int.
Выберите на панели элементов пиктограмму , щелкните мышью в том месте
формы, где вы хотите ее поставить. Вставьте три элемента TextBox в форму.
Захватывая их “мышью” отрегулируйте размеры окон и их положение. Обратите
внимание на то, что теперь в тексте программы можно использовать переменные
textBox1, textBox2 и textBox3, которые соответствуют каждому добавленному
элементу управления. В каждой из этих переменных в свойстве .Text будет
содержаться строка символов (тип string) и отображаться в соответствующем
окне TextBox.
С помощью инспектора объектов установите шрифт и размер символов
отражаемых в строке TextBox (свойство Font).
1.5. Размещение надписей (Label)
На форме могут размещаться пояснительные надписи. Для нанесения таких
надписей на форму используется элемент управления Label. Выберите на панели
элементов пиктограмму , щелкните на ней мышью. После этого в нужном месте
формы щелкните мышью, появится надпись label1. Проделайте это для четырех
надписей. Для каждой надписи, щелкнув на ней мышью, отрегулируйте размер и,
изменив свойство Text в окне свойств, введите строку, например “Введите значение
X:”, а также выберите размер символов (свойство Font).
Обратите внимание, что в тексте программы теперь можно обращаться к
четырём новым переменным типа Label. В них хранятся пояснительные строки,
которые можно изменять в процессе работы программы.
1.6. Написание программы обработки события
С каждым элементом управления на форме и с самой формой могут
происходить события во время работы программы. Эти события могут быть
обрабатываться в программе. Для обработки таких событий необходимо создать
обработчики события – специальный метод. Для создания обработчика события
существует два способа. Первый способ – создать обработчик для события по
умолчанию (обычно это самое часто используемое событие данного элемента
управления). Например, для кнопки таким образом создаётся обработчик события
нажатия.
1.7. Написание программы обработки события нажатия кнопки (Click)
Поместите на форму кнопку, которая описывается элементом управления
Button, для чего выберем пиктограмму . С помощью окна свойств измените
заголовок (Text) на слово “Выполнить” или другое по вашему желанию.
Отрегулируйте положение и размер кнопки.
После этого два раза щелкните мышью на кнопке, появится текст программы:
private void button1_Click(object sender, EventArgs e)
{
}
Это и есть обработчики события нажатия кнопки. Вы можете добавлять свой
код между скобками { }. Например, наберите:
MessageBox.Show("Привет!");
1.8. Написание программы обработки события загрузки формы (Load)
Второй способ создания обработчика события заключается в выборе
соответствующего события для выделенного элемента на форме. При этом
используется окно свойств и его закладка . Рассмотрим этот способ. Перейдите на
форму, в окне свойств найдите событие Load. Щелкнете по данной строчке дважды
мышкой. Появится метод:
private void Form1_Load(object sender, EventArgs e)
{
}
Между скобками { } вставим текст программы:
BackColor = Color. AntiqueWhite;
Каждый элемент управления имеет свой набор обработчиков событий, однако
некоторые из них присуши большинству элементов управления. Наиболее часто
применяемые события представлены в таблице:
Событие
Activated
Load
Описание события
Форма получает это событие при активации
Возникает при загрузке формы. В обработчике данного события следует
задавать действия, которые должны происходить в момент создания
формы, например установка начальных значений
KeyPress
Возникает при нажатии кнопки на клавиатуре. Параметр e.KeyChar имеет
тип char и содержит код нажатой клавиши (клавиша Enter клавиатуры
имеет код #13, клавиша Esc - #27 и т.д.). Обычно это событие
используется в том случае, когда необходима реакция на нажатие одной
из клавиш
Возникает при нажатии клавиши на клавиатуре. Обработчик этого
события получает информацию о нажатой клавише и состоянии клавиш
Shift, Alt и Ctrl, а также о нажатой кнопке мыши. Информация о клавише
передается параметром e.KeyCode, который представляет собой
перечисление Keys с кодами всех клавиш, а информацию о клавишахмодификаторах Shift и др. можно узнать из параметра e.Modifiers
Является парным событием для OnKeyDown и возникает при отпускании
ранее нажатой клавиши
Возникает при нажатии кнопки мыши в области элемента управления
KeyDown
KeyUp
Click
DoubleClick
Возникает при двойном нажатии кнопки мыши в области элемента
управления
1.9. Запуск и работа с программой
Запустить программу можно выбрав в меню Отладка команду Начать
отладку. При этом происходит трансляция и, если нет ошибок, компоновка
программы и создание единого загружаемого файла с расширением .exe. На экране
появляется активное окно программы. Для завершения работы программы и
возвращения в режим проектирования формы не забудьте закрыть окно
программы!
1.10. Динамическое изменение свойств
Свойства элементов на окне могут быть изменены динамически во время
выполнения программы. Например, можно изменить текст надписи или цвет формы.
Изменение свойств происходит внутри обработчика события (например,
обработчика события нажатия на кнопку). Для этого используют оператор
присвоения вида:
<имя элемента>.<свойство> = <значение>;
Например:
label1.Text = "Привет";
<Имя элемента> определяется на этапе проектирования формы, при
размещении элемента управления на форме. Например, при размещении на форме
ряда элементов TextBox, эти элементы получают имена textBox1, textBox2,
textBox3 и т.д. Эти имена могут быть замены в окне свойств в свойстве (Name) для
текущего элемента. Допускается использование латинских или русских символов,
знака подчеркивания и цифр (цифра не должна стоять в начале идентификатора).
Список свойств для конкретного элемента можно посмотреть в окне свойств, а
также в приложении к данным методическим указаниям.
1.11. Выполнение индивидуального задания
Ниже приведено 14 вариантов задач. По указанию преподавателя выберите
свое индивидуальное задание. Уточните условие задания, количество,
наименование, типы исходных данных. Прочтите в приложении описание свойств
и описание элементов управления Form, Label, TextBox, Button. С помощью окна
свойств установите первоначальный цвет формы, шрифт выводимых символов.
Индивидуальные задания
1. Разместите на форме четыре кнопки (Button). Сделайте на кнопках следующие надписи:
красный, зеленый, синий, желтый. Создайте четыре обработчика события нажатия на
данные кнопки, которые буду менять цвет формы в соответствии с текстом на кнопках.
2. Разместите на форме две кнопки (Button) и одну метку (Label). Сделайте на кнопках
следующие надписи: привет, до свидания. Создайте обработчики события нажатия на
данные кнопки, которые буду менять текст метки, на слова: привет, до свидания. Создайте
обработчик события создания формы (Load), который будет устанавливать цвет формы и
менять текст метки на строку «Начало работы».
3. Разместите на форме две кнопки (Button) и одну метку (Label). Сделайте на кнопках
следующие надписи: скрыть, показать. Создайте обработчики события нажатия на данные
кнопки, которые буду срывать или показывать метку. Создайте обработчик события
создания формы (Load), который будет устанавливать цвет формы и менять текст метки на
строку «Начало работы».
4. Разместите на форме три кнопки (Button) и одно поле ввода (TextBox). Сделайте на кнопках
следующие надписи: скрыть, показать, очистить. Создайте обработчики события нажатия
на данные кнопки, которые буду скрывать или показывать поле ввода. При нажатии на
кнопку «очистить» текст из поля ввода должен быть удален.
5. Разместите на форме две кнопки (Button) и одно поле ввода (TextBox). Сделайте на кнопках
следующие надписи: заполнить, очистить. Создайте обработчики события нажатия на
данные кнопки, которые будут очищать или заполнять поле ввода знаками «******».
Создайте обработчик события создания формы (Load), который будет устанавливать цвет
формы и менять текст в поле ввода на строку «+++++».
6. Разработайте игру, которая заключается в следующем. На форме размещены пять кнопок
(Button). При нажатии на кнопку какие то кнопки становятся видимыми, а какие то
невидимыми. Цель игры скрыть все кнопки.
7. Разработайте игру, которая заключается в следующем. На форме размещены четыре кнопки
(Button) и четыре метки (Label). При нажатии на кнопку часть надписей становится
невидимыми, а часть наоборот становятся видимыми. Цель игры скрыть все надписи.
8. Разместите на форме ряд кнопок (Button). Создайте обработчики события нажатия на
данные кнопки, которые будут делать неактивными текущую кнопку. Создайте обработчик
события изменение размера формы (Resize), который будет устанавливать все кнопки в
активный режим (Enabled).
9. Разместите на форме ряд кнопок (Button). Создайте обработчики события нажатия на
данные кнопки, которые будут делать неактивными следующую кнопку. Создайте
обработчик события нажатия кнопки мыши на форме (Click), который будет устанавливать
все кнопки в активный режим (Enabled).
10. Разместите на форме три кнопки (Button) и одно поле ввода (TextBox). Сделайте на
кнопках следующие надписи: *****, +++++, 00000. Создайте обработчики события нажатия
на данные кнопки, которые будут выводить текст, написанный на кнопках, в поле ввода.
Создайте обработчик события создания формы (Load), который будет устанавливать цвет
формы и менять текст в поле ввода на строку «Готов к работе».
11. Разместите на форме ряд полей ввода (TextBox). Создайте обработчики события нажатия
кнопкой мыши на данные поля ввода, которые будут выводить в текущее поле ввода его
номер. Создайте обработчик события изменение размера формы (Resize), который будет
очищать все поля ввода.
12. Разместите на форме поле ввода (TextBox), метку (Label) и кнопку (Button). Создайте
обработчик события нажатия на кнопку, который будет копировать текст из поля ввода в
метку. Создайте обработчик события нажатия кнопки мышки на форме (Click), который
будет устанавливать цвет формы и менять текст метки на строку «Начало работы» и
очищать поле ввода.
13. Разместите на форме поле ввода (TextBox), и две кнопки (Button) с надписями:
блокировать, разблокировать. Создайте обработчики события нажатия на кнопки, которые
будут делать активным или неактивным поле ввода. Создайте обработчик события нажатия
кнопки мышки на форме (Click), который будет устанавливать цвет формы и делать
невидимыми все элементы.
14. Разместите на форме четыре кнопки (Button). Напишите для каждой обработчик события,
который будет менять размеры и местоположение на окне других кнопок.
ЧАСТЬ №2. ПРОГРАММИРОВАНИЕ ЛИНЕЙНЫХ АЛГОРИТМОВ
Цель второй части: научиться составлять каркас простейшей программы в
среде Visual Studio. Написать и отладить программу линейного алгоритма.
2.1. Структура приложения
Перед началом программирования необходимо создать проект. Проект
содержит все исходные материалы для приложения, такие как файлы исходного
кода, ресурсов, значки, ссылки на внешние файлы, на которые опирается программа,
и данные конфигурации, такие как параметры компилятора.
Кроме понятия проект часто используется более глобальное понятие –
решение (solution). Решение содержит один или несколько проектов, один из
которых может быть указан как стартовый проект. Выполнение решения начинается
со стартового проекта.
Таким образом, при создании простейшей C# программы в Visual Studio.
Создается папка решения, в которой для каждого проекта создается подпапка
проекта, в которой будут создаваться другие подпапки с результатами компиляции
приложения.
Проект это основная единица, с которой работает программист. При создании
проекта можно выбрать его тип, а Visual Studio создаст каркас проекта в
соответствии с выбранным типом.
В предыдущей лабораторной работе мы попробовали создавать оконные
приложения или иначе Приложения Windows Forms. Как пример другого типа
проекта можно привести проект консольного приложения.
Проект в Visual Studio состоит из файла проекта (файл с расширением .csproj),
одного или нескольких файлов исходного текста (с расширением .cs), файлов с
описанием окон формы (с расширением .designer.cs), файлов ресурсов (с
расширением .resx), а также ряда служебных файлах.
В файле проекта находится информация о модулях, составляющих
данный проект, входящих в него ресурсах, а также параметров построения
программы. Файл проекта автоматически создается и изменяется средой Visual
Studio и не предназначен для ручного редактирования.
Файл исходного текста – программный модуль предназначен для
размещения текстов программ. В этом файле программист размещает текст
программы, написанный на языке C#. Модуль имеет следующую структуру:
// Раздел подключенных пространств имен
using System;
// Пространство имен нашего проекта
namespace MyFirstApp
{
// Класс окна
public partial class Form1 : Form
{
// Методы окна
public Form1()
{
InitializeComponent();
}
}
}
В разделе подключения пространств имен (каждая строка которого
располагается в начале файла и начинается ключевым словом using) описываются
используемые пространства имён. Каждое пространство имён включает в себя
классы, выполняющие определённую работу, например, классы для работы с сетью
располагаются в пространстве System.Net, а для работы с файлами – в
System.IO.
Для того чтобы не происходило конфликтов имён классов и
переменных, классы нашего проекта также помещаются в отдельное пространство
имен. Определяется оно ключевым словом namespace, после которого следует имя
пространства (обычно оно совпадает с именем проекта).
Внутри пространства имен помещаются наши классы – в новом проекте это
класс окна, который содержит все методы для управления поведением окна.
Обратите внимание, что в определении класса присутствует ключевое слово partial,
это говорит о том, что в исходном тексте представлена только часть класса, с
которой мы работаем непосредственно, а служебные методы для обслуживания окна
скрыты в другом модуле (при желании их тоже можно посмотреть, но
редактировать вручную не рекомендуется).
Наконец, внутри класса располагаются переменные, методы и другие
элементы программы. Фактически, основная часть программы размещается
внутри класса при создании обработчиков событий.
При компиляции программы Visual Studio создает исполняемые .exe-файлы в
каталоге bin.
2.2. Работа с проектом
При создании нового проекта Visual Studio по умолчанию сохраняет его в
отдельной папке. Сразу после создания проекта рекомендуется сохранить его в
подготовленной папке: Файл -> Сохранить всё. Для открытия существующего
проекта используется команда Файл -> Открыть проект, либо можно найти в
папке файл проекта с расширением .csproj и сделать на нём двойной щелчок.
2.3. Описание данных
Типы данных имеют особенное значение в С#, поскольку это строго
типизированный язык. Это означает, что все операции подвергаются строгому
контролю со стороны компилятора на соответствие типов, причем недопустимые
операции не компилируются. Такая строгая проверка типов позволяет
предотвратить ошибки и повысить надежность программ. Для обеспечения контроля
типов все переменные, выражения и значения должны принадлежать к
определенному типу. Такого понятия, как "бестиповая" переменная, в данном языке
программирования вообще не существует. Более того, тип значения определяет те
операции, которые разрешается выполнять над ним. Операция, разрешенная для
одного типа данных, может оказаться недопустимой для другого.
В С# имеются две общие категории встроенных типов данных: типы значений
и ссылочные типы. Они отличаются по содержимому переменной. Концептуально
разница между ними состоит в том, что тип значения (value type) хранит данные
непосредственно, в то время как ссылочный тип (reference type) хранит ссылку на
значение.
Эти типы сохраняются в разных местах памяти: типы значений сохраняются в
области, известной как стек, а ссылочные типы — в области, называемой
управляемой кучей.
Рис.2.1 Панель элементов
Целочисленные типы
В С# определены девять целочисленных типов: char, byte, sbyte, short, ushort,
int, uint, long и ulong. Но тип char в основном применяется для представления
символов и поэтому рассматривается отдельно. Остальные восемь целочисленных
типов предназначены для числовых расчетов.
Типы с плавающей точкой
Типы с плавающей точкой позволяют представлять числа с дробной частью. В
С# имеются две разновидности типов данных с плавающей точкой: float и double.
Они представляют числовые значения с одинарной и двойной точностью
соответственно.
Десятичный тип данных
Для представления чисел с плавающей точкой высокой точности
предусмотрен также десятичный тип decimal, который предназначен для
применения в финансовых вычислениях.
Символы
В С# символы представлены не 8-разрядным кодом, как во многих других
языках программирования, например С++, а 16-разрядным кодом, который
называется юникодом (Unicode). В юникоде набор символов представлен настолько
широко, что он охватывает символы практически из всех естественных языков на
свете.
Логический тип данных
Тип bool представляет два логических значения: "истина" и "ложь". Эти
логические значения обозначаются в С# зарезервированными словами true и false
соответственно. Следовательно, переменная или выражение типа bool будет
принимать одно из этих логических значений.
Строки
Основным типом при работе со строками является тип string, задающий
строки переменной длины. Тип string представляет последовательность из нуля или
более символов в кодировке Юникод. Класс String в языке C# относится к
ссылочным типам. Над строками - объектами этого класса - определен широкий
набор операций, соответствующий современному представлению о том, как должен
быть устроен строковый тип. По сути, текст хранится в виде последовательной
доступной только для чтения коллекции объектов Char.
Рассмотрим самые популярные данные – переменные и константы.
Переменная - это ячейка памяти, которой присвоено некоторое имя и это имя
используется для доступа к данным, расположенным в данной ячейке. Для каждой
переменной задаётся тип данных – диапазон всех возможных значений для данной
переменной. Объявляются переменные непосредственно в тексте программы. Лучше
всего сразу присвоить им начальное значение с помощью знака присвоения "="
(переменная = значение):
int a;
// Только объявление
int b = 7; // Объявление и инициализация значением
Для того чтобы присвоить значение символьной переменной, достаточно
заключить это значение (т.е. символ) в одинарные кавычки:
char ch;
// Только объявление
char symbol = 'Z'; // Объявление и инициализация значением
Несмотря на то что тип char определен в С# как целочисленный, его не
следует путать со всеми остальными целочисленными типами.
Частным случаем переменных являются константы. Константы - это
переменные, значения которых не меняются в процессе выполнения программы.
Константы описываются как обычная переменная, только с ключевым словом
const впереди:
const int c = 5;
2.4. Ввод/вывод данных в программу
Рассмотрим один из способов ввода данных через элементы, размещенные на
форме. Для ввода данных чаще всего используют элемент управления TextBox,
через обращение к его свойству Text. Свойство Text хранит в себе строку введенных
символов. Поэтому данные можно считать таким образом:
private void button1_Click(object sender, EventArgs e)
{
string s = textBox1.Text;
}
Однако со строкой символов трудно производить арифметические операции,
поэтому лучше всего при вводе числовых данных перевести строку в целое или
вещественное число. Для этого у типов, или int и double существуют методы
Parse для преобразования строк в числа. С этими числами можно производить
различные арифметические действия. Таким образом, предыдущий пример можно
переделать следующим образом:
private void button1_Click(object sender, EventArgs e)
{
string s = textBox1.Text;
int a = int.Parse(s);
int b = a * a;
}
Перед выводом числовые данные следует преобразовать назад в строку. Для
этого у каждой переменной существует метод ToString, который возвращает в
результате строку с символьным представлением значения. Вывод данных можно
осуществлять в элементы TextBox или Label, использую свойство Text. Например:
private void button1_Click(object sender, EventArgs e)
{
string s = textBox1.Text;
int a = int.Parse(s);
int b = a * a;
label1.Text = b.ToString();
}
Обработка исключений – это описание реакции программы на подобные
события (исключения) во время выполнения программы. Реакцией программы
может быть корректное завершение работы программы, вывод информации об
ошибке и запрос повторения действия (при вводе данных).
Примерами исключений может быть:
- деление на ноль;
- конвертация некорректных данных из одного типа в другой;
- попытка открыть файл, которого не существует;
- доступ к элементу вне рамок массива;
- исчерпывание памяти программы;
- другое.
Для обработки исключений в Си-шарп используется оператор try-catch. Он
имеет следующую структуру:
try
{
//блок кода, в котором возможно исключение
}
catch ([тип исключения] [имя])
{
//блок кода – обработка исключения
}
Работает это все очень просто. Выполняется код в блоке try, и, если в нем
происходит исключение типа, соответствующего типу, указанному в catch, то
управление передается блоку catch. При этом, весь оставшийся код от момента
выбрасывания исключения до конца блока try не будет выполнен. После
выполнения блока catch, оператор try-catch завершает работу.
Указывать имя исключения не обязательно. Исключение представляет собою
объект, и к нему мы имеем доступ через это имя. С этого объекта мы можем
получить, например, стандартное сообщение об ошибке (Message), или трассировку
стека (StackTrace), которая поможет узнать место возникновения ошибки. В этом
объекте хранится детальная информации об исключении.
Если тип выброшенного исключения не будет соответствовать типу,
указанному в catch – исключение не обработается, и программа завершит работу
аварийно.
Ниже приведен пример программы, в которой используется обработка
исключения некорректного формата данных:
private void button1_Click(object sender, EventArgs e)
{
try
{
string s = textBox1.Text;
int a = int.Parse(s);
int b = a * a;
textBox1.Text = b.ToString();
}
catch (Exception)
{
MessageBox.Show("Введите число");
}
finally
{
//блок кода, который выполнится обязательно
}
}
Типы исключений
Ниже приведены некоторые из часто встречаемых типов исключений.
Exception – базовый тип всех исключений. Блок catch, в котором указан тип
Exception будет «ловить» все исключения.
FormatException – некорректный формат операнда или аргумента (при
передаче в метод).
NullReferenceException - В экземпляре объекта не задана ссылка на объект,
объект не создан
IndexOutOfRangeException – индекс вне рамок коллекции
FileNotFoundException – файл не найден.
DivideByZeroException – деление на ноль
Несколько блоков catch
Одному блоку try может
соответствовать
несколько
блоков
catch:
try
{
//блок1
}
catch (FormatException)
{
//блок-обработка исключения 1
}
catch (FileNotFoundException)
{
//блок-обработка исключения 2
}
В зависимости от того или другого типа исключения в блоке try, выполнение
будет передано соответствующему блоку catch.
Блок finally
Оператор try-catch также может содержать блок finally. Особенность блока
finally в том, что код внутри этого блока выполнится в любом случае, в
независимости от того, было ли исключение или нет.
try
{
//блок1
}
catch (Exception)
{
//обработка исключения
}
finally
{
//блок кода, который выполнится обязательно
}
Выполнение кода программы в блоке finally происходит в последнюю
очередь. Сначала try затем finally или catch-finally (если было исключение).
Обычно, он используется для освобождения ресурсов. Классическим
примером использования блока finally является закрытие файла.
Зачем блок finally?
Очень часто можно услышать вопрос, для чего нужен этот блок? Ведь,
кажется, можно освободить ресурсы просто после оператора try-catch, без
использования finally. А ответ очень прост. Finally гарантирует выполнение кода,
несмотря ни на что. Даже если в блоках try или catch будет происходить выход из
метода с помощью оператора return – finally выполнится.
2.5. Арифметические действия и стандартные функции
При вычислении выражения стоящего в правой части оператора присвоения
могут использоваться арифметические операции: * умножение, + сложение, вычитание,
/ деление, % взятие остатка при делении. Для задания приоритетов
операций могут использоваться круглые скобки ( ). Также могут использоваться
стандартные математические функции, представленные методами класса Math:
Math.Sin(a) – синус (аргумент задается в радианах);
Math.Cos(a) – косинус (аргумент задается в радианах);
Math.Atan(a) – арктангенс (аргумент задается в радианах);
Math.Log(a) – натуральный логарифм;
Math.Exp(a) – экспонента;
Math.Pow(x,y) – возводит переменную x в степень y;
Math.Sqrt(a) – квадратный корень;
Math.Abs(a) – модуль числа;
Math.Truncate(a) – целая часть числа;
Math.Round(a) – округление числа;
Более подробную информацию смотрите в приложении.
2.6. Пример написания программы
Задание: составить программу вычисления для заданных значений x, y, z
арифметического выражения
Панель диалога программы организовать в виде, представленном на рис:
Рис 2.1. Внешний вид программы.
Для вывода результатов работы программы в программе используется
текстовое окно, которое представлено обычным элементом управления. После
установки свойства Multiline в True появляется возможность растягивать элемент
управления не только по горизонтали, но и по вертикали. А после установки
свойства ScrollBars в значение Both в окне появится вертикальная, а при
необходимости и горизонтальная полосы прокрутки.
Информация, которая отображается построчно в окне, находится в массиве
строк Lines, каждая строка которого имеет тип string. Однако нельзя напрямую
обратиться к этому свойству для добавления новых строк, поскольку размер
массивов в C# определяется в момент их инициализации. Для добавления нового
элемента используется свойство Text, к текущему содержимому которого можно
добавить новую строку:
textBox4.Text += Environment.NewLine + "Привет";
В этом примере к текущему содержимому окна добавляется символ перевода
курсора на новую строку (который может отличаться в разных операционных
системах и потому представлен свойством класса Environment) и сама новая
строка. Если добавляется числовое значение, то его предварительно нужно привести
в символьный вид методом ToString().
Работа с программой происходит следующим образом. Нажмите (щелкните
мышью) кнопку “Выполнить”. В окне textBox4 появляется результат. Измените
исходные значения x, y, z в окнах textBox1 – textBox3 и снова нажмите кнопку
”Выполнить” - появится новые результаты.
Полный текст программы имеет следующий вид:
using System;
using System.Windows.Forms;
namespace MyFirstApp
{
public partial class Form1 : Form
{
public Form1()
{
InitializeComponent();
}
private void Form1_Load(object sender, EventArgs e)
{
textBox1.Text = "3,4"; // Начальное значение X
textBox2.Text = "0,74"; // Начальное значение Y
textBox3.Text = "19,43";// Начальное значение Z
// Вывод строки в многострочный редактор
textBox4.Text = "Лаб. раб. N1. Ст. гр. 7А62 Иванов А.А.";
}
private void button1_Click(object sender, EventArgs e)
{
// Считывание значения X
double x = double.Parse(textBox1.Text);
// Вывод значения X в окно
textBox4.Text += Environment.NewLine +
"X = " + x.ToString();
// Считывание значения Y
double y = double.Parse(textBox2.Text);
// Вывод значения Y в окно
textBox4.Text += Environment.NewLine +
"Y = " + y.ToString();
// Считывание значения Z
double z = double.Parse(textBox3.Text);
// Вывод значения Z в окно
textBox4.Text += Environment.NewLine +
"Z = " + z.ToString();
// Вычисляем арифметическое выражение
double a = Math.Tan(x + y) * Math.Tan(x + y);
double b = Math.Exp(y - z);
double c = Math.Sqrt(Math.Cos(x * x) + Math.Sin(z * z));
double u = a -b * c;
// Выводим результат в окно
textBox4.Text += Environment.NewLine +
"Результат U = " + u.ToString();
}
}
}
Представление в экспоненциальной форме чисел:
1e2 –> 1*10^2
1e-2 –> 1*10^(-2)
string s = textBox1.Text;
double a = double.Parse(s);
double b = a * a + 1e2 + 1e-2;
textBox1.Text = b.ToString();
2.7. Выполнение индивидуального задания
Ниже приведено 15 вариантов задач. По указанию преподавателя выберите
свое индивидуальное задание. Уточните условие задания, количество,
наименование, типы исходных данных. В соответствии с этим установите
необходимое количество окон TextBox, тексты заголовков на форме, размеры
шрифтов, а также типы переменных и функции преобразования при вводе и выводе
результатов. Исходные данные – это значения по умолчанию. Обязательно
используйте проверку исключительных ситуаций (неверный ввод данных).
Прочтите в приложении описание меню Файл, Правка, Отладка, и описание
элемента управления TextBox. С помощью инспектора объектов измените цвет
формы, шрифт выводимых символов.
Индивидуальные задания
ЧАСТЬ №3. ПРОГРАММИРОВАНИЕ РАЗВЕТВЛЯЮЩИХСЯ АЛГОРИТМОВ
Цель третьей части: научиться пользоваться простейшими компонентами
организации переключений (RadioButton). Написать и отладить программу
разветвляющегося алгоритма.
3.1. Логические переменные и операции над ними
Переменные логического типа описываются посредством служебного слова
bool. Они могут принимать только два значения - False (ложь) и True (истина).
Результат False (ложь) и True (истина) возникает при использовании операций
сравнения > меньше, < больше, != не равно, >= меньше или равно, <= больше или
равно, == равно. Описываются логические переменные можно так:
bool b;
В языке C# имеются логические операции, применяемые к переменным
логического типа. Это операции логического отрицания (!), логическое И (&&) и
логическое ИЛИ (||). Операция логического отрицания является унарной операцией.
Результат операции ! есть False, если операнд истинен, и True, если операнд имеет
значение ложь. Так,
! True → False (неправда есть ложь)
! False → True (не ложь есть правда)
Результат операции логическое И (&&) есть истина, только если оба ее
операнда истинны, и ложь во всех других случаях. Результат операции логическое
ИЛИ (||) есть истина, если какой-либо из ее операндов истинен, и ложен только
тогда, когда оба операнда ложны.
3.2. Условные операторы
Операторы ветвления позволяют изменить порядок выполнения операторов в
программе. К операторам ветвления относятся условный оператор if и оператор
выбора switch.
Условный оператор if используется для разветвления процесса обработки
данных на два направления. Он может иметь одну из форм: сокращенную или
полную.
Форма сокращенного оператора if:
if (B) S;
где В - логическое или арифметическое выражение, истинность которого
проверяется; S - оператор: простой или составной.
При выполнении сокращенной формы оператора if сначала вычисляется
выражение B, затем проводится анализ его результата: если B истинно, то
выполняется оператор S; если B ложно, то оператор S пропускается. Таким образом,
с помощью сокращенной формы оператора if можно либо выполнить оператор S,
либо пропустить его.
Форма полного оператора if:
if (B) S1; else S2;
где B - логическое или арифметическое выражение, истинность которого
проверяется; S1, S2 - оператор: простой или составной.
При выполнении полной формы оператора if сначала вычисляется выражение B,
затем анализируется его результат: если B истинно, то выполняется оператор S1, а
оператор S2 пропускается; если B ложно, то выполняется оператор S2, а S1 пропускается. Таким образом, с помощью полной формы оператора if можно
выбрать одно из двух альтернативных действий процесса обработки данных.
Пример. Вычислим значение функции
y(x)=
sin x, если xa,
cos x, если axb,
tg x , если xb
.
Указанное выражение может быть запрограммировано в виде
if (x<=a) y = Math.Sin(x);
if ((x>a) && (x<b)) y = Math.Cos(x);
if (x>=b) y = Math.Sin(x)/Math.Cos(x);
или
if (x <= a) y = Math.Sin(x);
else if (x < b) y = Math.Cos(x);
else y = Math.Sin(x) / Math.Cos(x);
Оператор выбора switch предназначен для разветвления процесса вычислений
по нескольким направлениям. Формат оператора:
switch ( <выражение> )
{
case <константное_выражение_1>:
[<оператор 1>]; <оператор перехода>;
case <константное_выражение_2>:
[<оператор 2>]; <оператор перехода>;
...
case <константное_выражение_n>:
[<оператор n>]; <оператор перехода>;
[default: <оператор>; ]
}
Замечание. Выражение, записанное в квадратных скобках, является
необязательным элементом в операторе switch. Если оно отсутствует, то может
отсутствовать и оператор перехода.
Выражение, стоящее за ключевым словом switch, должно иметь
арифметический, символьный, строковый тип или тип указатель. Все константные
выражения должны иметь разные значения, но их тип должен совпадать с типом
выражения, стоящим после switch или приводиться к нему. Ключевое слово case и
расположенное после него константное выражение называют также меткой case.
Выполнение оператора начинается с вычисления выражения, расположенного
за ключевым словом switch. Полученный результат сравнивается с меткой case.
Если результат выражения соответствует метке case, то выполняется оператор,
стоящий после этой метки, за которым обязательно должен следовать оператор
перехода: break, goto и т.д. При использовании оператора break происходит выход
из switch и управление передается оператору, следующему за switch. Если же
используется оператор goto, то управление передается оператору, помеченному
меткой, стоящей после goto.
Если ни одно выражение case не совпадает со значением оператора switch,
управление передается операторам, следующим за необязательной подписью
default. Если подписи default нет, то управление передается за пределы оператора
switch.
Пример использования оператора switch:
int caseSwitch = 1;
switch (caseSwitch)
{
case 1:
Console.WriteLine("Case 1");
break;
case 2:
Console.WriteLine("Case 2");
break;
default:
Console.WriteLine("Default case");
break;
}
3.3. Кнопки-переключатели RadioButton
При создании программ в Visual Studio для организации разветвлений часто
используются компоненты в виде кнопок-переключателей. Состояние такой кнопки
(включено - выключено) визуально отражается на форме. Если пользователь
выбирает один из вариантов переключателя в группе, все остальные автоматически
отключаются.
Группу составляют все элементы управления RadioButton в заданном
контейнере, таком как Form. Чтобы создать на одной форме несколько групп,
поместите каждую группу в собственный контейнер, такой как элемент управления
GroupBox или Panel. На форме (рис.3.1) представлены кнопки-переключатели
RadioButton в контейнере GroupBox.
В программу передается номер включенной кнопки (0,1,2,..), который
анализируется с помощью оператора switch.
3.4. Пример написания программы
Задание: ввести три числа - x,y,z. Вычислить
В качестве f(x) использовать по выбору: sin(x), cos(x), ex.
3.4.1. Создание формы
Создайте форму, в соответсвии с рис. 3.1.
Рис 3.1. Окно лабораторной работы
Выберите в панели элементов из контейнеров GroupBox и поместите его в
нужное место формы. На форме появится окаймленный линией чистый
прямоугольник с заголовком GroupBox1. Замените заголовок (Text) на F(x). Далее,
как показано на рисунке, разместите в данном контейнере три радиокнопки
(RadioButton). Для первой из них установите свойство Checked в значение True.
Далее разместите на форме элементы Label, TextBox и Button. Поле для
вывода результатов также является элементом TextBox с установленным в True
свойством Multiline.
3.4.2. Создание обработчиков событий FormСreate и Button1Сlick
Обработчики событий создаются аналогично тому, как и в предыдущих
лабораторных работах. Текст обработчика события нажатия на кнопку ПУСК
приведен ниже.
private void button1_Click(object sender, EventArgs e)
{ // Получение исходных данных из TextBox
double x = Convert.ToDouble(textBox1.Text);
double y = Convert.ToDouble(textBox2.Text);
double z = Convert.ToDouble(textBox3.Text);
// Ввод исходных данных в окно результатов
textBox4.Text = "Результаты работы программы ст. Петрова И.И. " + Environment.NewLine;
textBox4.Text += "При X = " + textBox1.Text + Environment.NewLine;
textBox4.Text += "При Y = " + textBox2.Text + Environment.NewLine;
textBox4.Text += "При Z = " + textBox3.Text + Environment.NewLine;
// Определение номера выбранной функции
int n = 0;
if (radioButton2.Checked) n = 1;
else if (radioButton3.Checked) n = 2;
// Вычисление U
double u;
switch (n)
{
case 0:
if ((z - x) == 0) u = y * Math.Sin(x) * Math.Sin(x) + z;
else if ((z - x) < 0) u = y*Math.Exp(Math.Sin(x)) - z;
else u = y*Math.Sin(Math.Sin(x)) + z;
textBox4.Text += "U = " + Convert.ToString(u) + Environment.NewLine;
break;
case 1:
if ((z - x) == 0) u = y * Math.Cos(x) * Math.Cos(x) + z;
else if ((z - x) < 0) u = y*Math.Exp(Math.Cos(x)) - z;
else u = y*Math.Sin(Math.Cos(x)) + z;
textBox4.Text += "U = " + Convert.ToString(u) + Environment.NewLine;
break;
case 2:
if ((z - x) == 0) u = y * Math.Exp(x) * Math.Exp(x) + z;
else if ((z - x) < 0) u = y*Math.Exp(Math.Exp(x)) - z;
else u = y*Math.Sin(Math.Exp(x)) + z;
textBox4.Text += "U = " + Convert.ToString(u) + Environment.NewLine;
break;
default:
textBox4.Text += "Решение не найдено" + Environment.NewLine;
break;
}
}
Запустите программу и убедитесь в том, что все ветви алгоритма выполняются
правильно.
3.5. Выполнение индивидуального задания
По указанию преподавателя выберите индивидуальное задание из
нижеприведенного списка. В качестве f(x) использовать по выбору: sh(x), x2, ex.
Отредактируйте вид формы и текст программы, в соответствии с полученным
заданием. Приведеную выше программу упростите.
ЧАСТЬ 4-Я
ПРОГРАММИРОВАНИЕ ЦИКЛИЧЕСКИХ АЛГОРИТМОВ
Цель лабораторной работы: изучить простейшие средства отладки программ в
среде Visual Studio. Составить и отладить программу циклического алгоритма.
4.1. Операторы организации циклов
Под циклом понимается многократное выполнение одних и тех же операторов
при различных значениях промежуточных данных. Число повторений может быть
задано в явной или неявной форме.
К операторам цикла относятся: цикл с предусловием while, цикл с
постусловием do while, цикл с параметром for и цикл перебора foreach. Рассмотрим
некторые из них.
4.2. Цикл с предусловием while
Оператор цикла while организует выполнение одного оператора (простого или
составного) неизвестное заранее число раз. Формат цикла while:
while (B) S;
где B - выражение, истинность которого проверяется (условие завершения
цикла); S - тело цикла - оператор (простой или составной).
Перед каждым выполнением тела цикла анализируется значение выражения В:
если оно истинно, то выполняется тело цикла, и управление передается на
повторную проверку условия В; если значение В ложно - цикл завершается и
управление передается на оператор, следующий за оператором S.
Если результат выражения B окажется ложным при первой проверке, то тело
цикла не выполнится ни разу. Отметим, что если условие B во время работы цикла
не будет изменяться, то возможна ситуация зацикливания, то есть невозможность
выхода из цикла. Поэтому внутри тела должны находиться операторы, приводящие
к изменению значения выражения B так, чтобы цикл мог корректно завершиться.
В качестве иллюстрации выполнения цикла while рассмотрим программу
вывода в консоль целых чисел из интервала от 1 до n.
static void Main()
{
Console.Write("N= ");
int n=int.Parse(Console.ReadLine());
int i = 1;
while (i <= n)
//пока i меньше или равно n
Console.Write(" "+ i++ ); //выводим i на экран, затем увеличиваем его на 1
}
Результаты работы программы:
n
ответ
10
1 2 3 4 5 6 7 8 9 10
4.3. Цикл с постусловием do while
Оператор цикла do while также организует выполнение одного оператора
(простого или составного) неизвестное заранее число раз. Однако в отличие от
цикла while условие завершения цикла проверяется после выполнения тела цикла.
Формат цикла do while:
do S while (B);
где В - выражение, истинность которого проверяется (условие завершения
цикла); S - тело цикла - оператор (простой или блок).
Сначала выполняется оператор S, а затем анализируется значение выражения
В: если оно истинно, то управление передается оператору S, если ложно - цикл
завершается, и управление передается на оператор, следующий за условием B. Так
как условие В проверяется после выполнения тела цикла, то в любом случае тело
цикла выполнится хотя бы один раз.
В операторе do while, так же как и в операторе while, возможна ситуация
зацикливания в случае, если условие В всегда будет оставаться истинным.
4.4. Цикл с параметром for
Цикл с параметром имеет следующую структуру:
for ( <инициализация>; <выражение>; <модификация>) <оператор>;
Инициализация используется для объявления и/или присвоения начальных
значений величинам, используемым в цикле в качестве параметров (счетчиков). В
этой части можно записать несколько операторов, разделенных запятой. Областью
действия переменных, объявленных в части инициализации цикла, является цикл и
вложенные блоки. Инициализация выполняется один раз в начале исполнения
цикла.
Выражение определяет условие выполнения цикла: если его результат
истинен, цикл выполняется. Истинность выражения проверяется перед каждым
выполнением тела цикла, таким образом, цикл с параметром реализован как цикл с
предусловием. В блоке выражение через запятую можно записать несколько
логических выражений, тогда запятая равносильна операции логическое И ( && ).
Модификация выполняется после каждой итерации цикла и служит обычно
для изменения параметров цикла. В части модификация можно записать несколько
операторов через запятую.
Оператор (простой или составной) представляет собой тело цикла.
Любая из частей оператора for (инициализация, выражение, модификация,
оператор) может отсутствовать, но точку с запятой, определяющую позицию
пропускаемой части, надо оставить.
Пример формирования строки состоящей из чисел от 0 до 9 разделенных
пробелами:
for (var i = 0; i <= 9; i++)
{
s += i + " ";
}
Данный пример работает следующим образом. Сначала вычисляется
начальное значение переменной i. Затем, пока значение i меньше или равно 9,
выполняется тело цикла и затем повторно вычисляется значение i. Когда значение i
становится больше 9, условие становится ложным и управление передается за
пределы цикла.
4.2. Средства отладки программ
Практически в каждой вновь написанной программе после запуска
обнаруживаются ошибки.
Ошибки первого уровня (ошибки компиляции) связаны с неправильной
записью операторов (орфографические, синтаксические). При обнаружении ошибок
компилятор формирует список, который отображается по завершению компиляции
(рис. 4.1.). При этом возможен только запуск программы, которая была успешно
скомпилирована для предыдущей версии программы.
Рис. 4.1. Окно со списком ошибок компиляции.
При выявлении ошибок компиляции в нижней части экрана появляется
текстовое окно (рис 4.1.), содержащее сведения обо всех ошибках, найденных в
проекте. Каждая строка этого окна содержит имя файла, в котором найдена ошибка,
номер строки с ошибкой и характер ошибки. Для быстрого перехода к
интересующей ошибке необходимо дважды щелкнуть на строке с ее описанием.
Следует обратить внимание на то, что одна ошибка может повлечь за собой другие,
которые исчезнут при ее исправлении. Поэтому следует исправлять ошибки
последовательно, сверху вниз и, после исправления каждой ошибки компилировать
программу снова.
Ошибки второго уровня (ошибки выполнения) связаны с ошибками
выбранного алгоритма решения или с неправильной программной реализацией
алгоритма. Эти ошибки проявляются в том, что результат расчета оказывается
неверным либо происходит переполнение, деление на ноль и др. Поэтому перед
использованием отлаженной программы ее надо протестировать, т.е. сделать
просчеты при таких комбинациях исходных данных, для которых заранее известен
результат. Если тестовые расчеты указывают на ошибку, то для ее поиска следует
использовать встроенные средства отладки среды программирования.
В простейшем случае для локализации места ошибки рекомендуется
поступать следующим образом. В окне редактирования текста установить точку
останова перед подозрительным участком, которая позволит остановить выполнение
программы и далее более детально следить за ходом работы операторов и
изменением значений переменных. Для этого достаточно в окне редактирования
кода щелкнуть слева от нужной строки. В результате чего данная строка будет
выделена красным (рис. 4.2.).
Рис. 4.2. Фрагмент кода с точкой останова
При выполнении программы и достижения установленной точки, программа
будет остановлена и далее можно будет выполнять код по операторно с помощью
кнопок F10 (без захода в подпрограммы) или F11 (с заходом в подпрограммы) (рис
4.3.).
Рис. 4.3. Отладка программы
Желтым выделяется оператор, который будет выполнен. Значение
переменных во время выполнения можно увидеть наведя на них курсор. Для снятия
программы с выполнения необходимо нажать Shift F5.
Для
поиска
алгоритмических
ошибок
контролируются
значения
промежуточных переменных на каждом шаге выполнения подозрительного кода и
сравниваются с результатами, полученными вручную.
Object Sender is a parameter called Sender that contains a reference to the control/object
that raised the event.
Example:
protected void btn_Click (object sender, EventArgs e){
Button btn = sender as Button; // получаем доступ к объекту который вызвал
//процедуру
btn.Text = "clicked!"; // обращаемся к данному объекту
}
private void button1_Click(object sender, EventArgs e)
{
Button btn = (Button)sender;
//btn.Text = "Меня нажали";
if (btn.Text == "button1") …
4.3. Порядок выполнения задания
Задание: Вычислим и выведем на экран таблицу значений функции y=a•lnx
при x, изменяющемся от x0 до xk с шагом dx, a - константа.
Панель диалога представлена на рис 4.4.
Рис. 4.4. Окно программы для табулирования функции.
Текст обработчика нажатия кнопки Вычислить приведен ниже.
private void button1_Click(object sender, EventArgs e)
{
// Считывание начальных данных
double x0 = Convert.ToDouble(textBox1.Text);
double xk = Convert.ToDouble(textBox2.Text);
double dx = Convert.ToDouble(textBox3.Text);
double a = Convert.ToDouble(textBox4.Text);
textBox5.Text = "Работу выполнил ст. Иванов М.А." + Environment.NewLine;
// Цикл для табулирования функции
double x = x0;
while (x<=(xk+dx/2))
{
double y = a*Math.Log(x);
textBox5.Text += "x=" + Convert.ToString(x) +
"; y=" + Convert.ToString(y) + Environment.NewLine;
x = x + dx;
}
После отладки программы составьте тест (X0=2, Xk=4, Dx=0,2), установите
точку останова на оператор перед циклом и запустите программу в отладочном
режиме (F5). После попадания на точку остановки, нажимая клавишу F10,
выполните пошагово программу и проследите, как меняются все переменные в
процессе выполнения .
4.4. Выполнение индивидуального задания
По указанию преподавателя выберите нужный вариант задачи из
нижеприведенного списка. Откорректируйте панель диалога и текст программы.
Индивидуальные задания
Cоставить программу для табулирования функции y(x), вывести на экран
значения x и y(x). Добавьте вторую кнопку, которая будет вызывать ту же
процедуру которую выполняет основная кнопка (но шаг при этом уменьшается в два
раза). Две кнопки должны вызывать один и тот же метод.