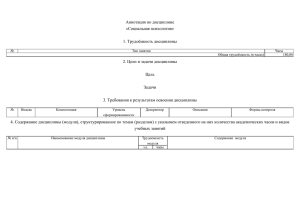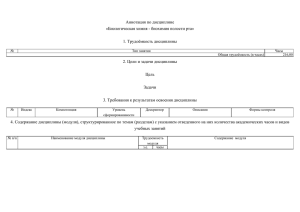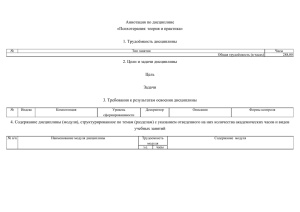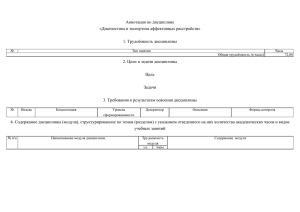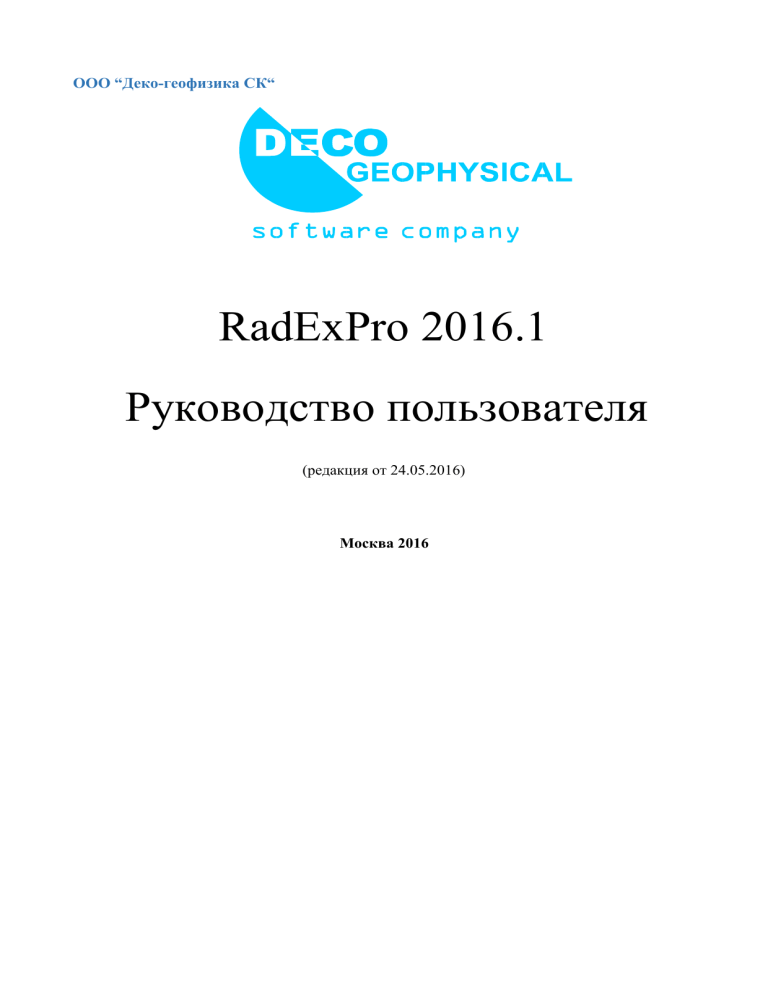
ООО “Деко-геофизика СК“ RadExPro 2016.1 Руководство пользователя (редакция от 24.05.2016) Москва 2016 Содержание Содержание ......................................................................................................................................... 2 Введение............................................................................................................................................ 11 Системные требования ................................................................................................................ 12 Контактная информация .............................................................................................................. 13 Начало работы с программой.......................................................................................................... 14 Менеджер проектов ..................................................................................................................... 14 Управление проектами .................................................................................................................... 16 Понятие проекта ........................................................................................................................... 16 Создание нового проекта ............................................................................................................. 18 Открытие существующего проекта ............................................................................................ 20 Работа с проектом ............................................................................................................................ 21 Hачало работы с проектом .......................................................................................................... 21 Работа с деревом проекта ............................................................................................................ 24 Порядок создания дерева......................................................................................................... 25 Копирование профилей ........................................................................................................... 27 Работа с потоками ........................................................................................................................ 31 Построение потока (простой режим) ..................................................................................... 32 Сложный (графический) режим построения потока ............................................................ 34 Переключение между режимами редактирования потоков ................................................. 36 Логи выполнения потоков ....................................................................................................... 37 Режимы выполнения потоков ................................................................................................. 39 Запуск потока на выполнение ................................................................................................. 45 Окно Database Object Selection – сохранение и открытие объектов данных проекта ........... 46 Geometry Spreadsheet – редактор таблицы геометрии (таблицы заголовков) ........................ 49 Использование редактора таблицы геометрии...................................................................... 49 Использование редактора математических операций с заголовками ................................. 53 2 Импортирование файлов в формате ASCII ........................................................................... 54 Инструмент Trace Enumerator ................................................................................................. 59 Инструмент Show Statistics ..................................................................................................... 60 Импортирование файлов SPS X .............................................................................................. 61 Импортирование файлов UKOOA P1-90 ............................................................................... 63 Поля заголовков RadExPro .......................................................................................................... 66 Важные поля заголовков ......................................................................................................... 66 Edit Header Fields (Редактирования полей заголовков) ........................................................ 67 DXF export (Экспорт пикировок в DXF-формат)...................................................................... 69 Обрабатывающие модули................................................................................................................ 72 Data I/O (Ввод/вывод данных) .................................................................................................... 72 Trace input (Ввод данных из базы).......................................................................................... 72 Trace Output (Запись данных в базу) ...................................................................................... 74 SEG-Y input (Ввод SEG-Y-файлов) ........................................................................................ 75 SEG-Y Output (Вывод в SEG-Y-файл) ................................................................................... 78 SEG-D Input (Ввод дисковых файлов в формате SEG-D) .................................................... 84 SEG-B Input (Ввод SEG-B-файлов) ........................................................................................ 88 SEG-2 Input (Ввод SEG-2-файлов).......................................................................................... 89 SCS-3 Input (Ввод СЦС-3-файлов) ......................................................................................... 91 Text Output (Вывод данных в текстовой ASCII файл) ......................................................... 92 Super Gather............................................................................................................................... 93 Data Input (Ввод данных) ......................................................................................................... 95 Data output (Вывод данных) .................................................................................................... 95 Логис.......................................................................................................................................... 96 GSSI input .................................................................................................................................. 97 Dataset Math (Ввод результатов потрассной арифметики над наборами данных) ............ 97 Dataset Merge ............................................................................................................................ 98 3 Load Text Trace ......................................................................................................................... 99 Geometry/Headers (Работа с заголовками) ............................................................................... 100 Trace Header Math (Математические операции с заголовками) ........................................ 100 Header Averager (Сглаживание значений заголовка) .......................................................... 103 Shift header (Сдвиг заголовков)............................................................................................. 104 Header<->Dataset Transfer (Обмен заголовками между потоком и набором данных) ..... 106 Surface-Consistent Calibration* .............................................................................................. 107 Compute Line Length (Расчет расстояния от начала профиля)........................................... 108 Near-Surface Geometry Input .................................................................................................. 110 Crooked line 2D binning .......................................................................................................... 116 Header Output .......................................................................................................................... 124 Trace Header NMO/NMI ......................................................................................................... 125 Import SPS X ........................................................................................................................... 125 Import UKOOA P1-90 ............................................................................................................. 126 3D CDP Binning ...................................................................................................................... 126 Interactive Tools (Интерактивные инструменты)..................................................................... 128 Screen Display ......................................................................................................................... 128 Plotting (Печать изображения) .............................................................................................. 178 3D Volume Viewer* ................................................................................................................ 191 3D Gazer (Трехмерная визуализация временных разрезов) ............................................... 201 Signal Processing (Обработка сигнала) ..................................................................................... 212 Amplitude Correction (Коррекция амплитуд) ....................................................................... 212 DC Removal (Устранение постоянной компоненты) .......................................................... 214 Bandpass Filtering (Полосовая фильтрация) ......................................................................... 215 Butterworth Filtering (Фильтр Баттерворта) ......................................................................... 217 Resample (Передискретизация) ............................................................................................. 218 Hilbert Transforms (Преобразования Гильберта) ................................................................. 219 4 Trace Math Transforms (Математические преобразования трасс) ..................................... 220 Параметры модуля ................................................................................................................. 220 Power of Trace ......................................................................................................................... 221 Kolmogorov Spectral Factorisation ......................................................................................... 222 Wavelet extraction ................................................................................................................... 226 Derive match filter ................................................................................................................... 228 Remove AGC ........................................................................................................................... 230 Time Variant bandpass filtering ............................................................................................... 231 Data Enhancement (Двумерные фильтрации) ........................................................................... 233 Wave field subtraction (Адаптивное вычитание волновых полей). .................................... 233 2D Spatial Filtering (Пространственная двумерная фильтрация) ....................................... 241 F-K Filtering (F-K фильтрация) ............................................................................................. 242 F-X Predictive Filtering (F-X Deconvolution) ........................................................................ 252 TFD Noise Attenuation ............................................................................................................ 255 Spectral shaping ....................................................................................................................... 257 Spectral whitening .................................................................................................................... 259 Radial Trace Transform ........................................................................................................... 261 Radon Transforms .................................................................................................................... 265 Burst Noise Removal (Подавление помех-выбросов) .......................................................... 269 F-K Amplitude Power (Возведение в степень F-K спектра) ................................................ 270 Trace Equalzation..................................................................................................................... 271 TFD Noise Attenuation (Manual) ............................................................................................ 272 Trace Editing (Редакция трасс) .................................................................................................. 273 Trace editing (Редактирование трасс) ................................................................................... 273 Trace length (Изменение длины трассы)............................................................................... 275 Trace Math (Математические действия с трассами) ........................................................... 276 Deconvolution (Деконволюция) ................................................................................................. 278 5 Deconvolution (Детерминистическая деконволюция) ......................................................... 278 Custom Impulse Trace Transforms (Операции со спектрами трасс и импульса) ............... 282 Predictive Deconvolution (Предсказывающая деконволюция) ........................................... 285 Surface-Consistent Deconvolution (Поверхностно-согласованная деконволюция) ........... 287 Nonstationary predictive deconvolution (Нестационарная предсказывающая деконволюция)........................................................................................................................ 293 Static Corrections (Статические поправки) ............................................................................... 299 Calculate Statics (Расчет статических поправок за рельеф) ................................................ 299 Apply Statics (Применение статических поправок) ............................................................ 306 MaxPower Autostatics* ........................................................................................................... 308 Auto Statics* (Расчет автоматических статических поправок) .......................................... 312 Correlation Statics (Расчет автоматических и корреляционных статических поправок) . 320 Calculate Statics 3D* ................................................................................................................... 329 Velocity (Скорости) .................................................................................................................... 332 Time/Depth Conversion (Перевод из временного масштаба в глубинный) ....................... 332 DB Velocity Interpolation ........................................................................................................ 336 HVA Semblance (Horizon Velocity Analysis Semblance – погоризонтный анализ скоростей) ............................................................................................................................... 337 NMO/NMI (Кинематические поправки)............................................................................... 340 Velocity Editor (Редактор скоростей) .................................................................................... 342 Interactive Velocity Analysis (Интерактивный анализ скоростей) ...................................... 348 Velocity Analysis Precompute ................................................................................................. 357 Velocity Curve Editor* – редактор пикировок скоростей.................................................... 358 HVA* (Horizontal Velocity Analysis – горизонтальный скоростной анализ) .................... 359 Утилита преобразования горизонтальных скоростных законов в вертикальные HVT>VVT ............................................................................................................................... 372 Velocity manipulation* (Преобразование скоростных законов) ......................................... 373 Stacking/Ensembles (Суммирование и формирование выборок) ........................................... 375 6 Ensemble Stack (Суммирование трасс) ................................................................................. 375 Ensemble Split ......................................................................................................................... 376 Ensemble Split Undo................................................................................................................ 376 Ensemble Redefine................................................................................................................... 376 Migration (Миграция) ................................................................................................................. 378 Kirchhoff Migration* ............................................................................................................... 378 Pre/Post-Stack Kirchhoff Time Migration* ............................................................................. 381 Stolt F-K Migration (F-K миграция Столта).......................................................................... 387 STOLT3D (Трехмерная F-K миграция Столта) ................................................................... 389 T-K Migration (T-K миграция)............................................................................................... 390 2D F-K DMO ........................................................................................................................... 391 Offset DMO Binning*.............................................................................................................. 393 VSP (Обработка вертикального сейсмического профилирования) ....................................... 395 2D-3D VSP Migration (Миграция сейсмограмм ВСП) ........................................................ 395 VSP Data Modeling ................................................................................................................. 402 VSP SDC (Vertical Seismic Profiling Spherical Divergence Correction – Коррекция амплитуд за сферическое расхождение в ВСП для монотипных продольных отраженных волн) ........................................................................................................................................ 404 Advanced VSP Display ............................................................................................................ 406 3C Orientation (Ориентировка 3-х компонентной записи на ПВ) ...................................... 417 VSP NMO (Кинематические поправки для продольного ВСП) ........................................ 418 VSP Geometry* (Ввод геометрии в данные ВСП) ............................................................... 420 2C Rotation .............................................................................................................................. 426 Hodogram Analysis .................................................................................................................. 428 QC(контроль качества) .............................................................................................................. 434 Ensemble QC ........................................................................................................................... 434 Correlation function compute .................................................................................................. 440 Compute Fold ........................................................................................................................... 441 7 Apparent velocity calculation .................................................................................................. 443 SSAA (Seismic Sequence Attribute Analysis - Сейсмический анализ атрибутов).............. 444 CrossPlot (Связанные кроссплоты) ....................................................................................... 447 Header QC ................................................................................................................................ 473 Stack QC .................................................................................................................................. 474 3C Processing (Многокомпонентная обработка) ..................................................................... 476 Asymptotic CCP Binning (Асимптотическое бинирование по общей точке обмена)....... 476 FairField Rotation .................................................................................................................... 479 CCP-CMP X Interpolation ....................................................................................................... 480 Bandlimited SNR Compute...................................................................................................... 481 Modeling (Моделирование) ....................................................................................................... 483 Hodograph ................................................................................................................................ 483 Add White Noise ...................................................................................................................... 486 Add Event................................................................................................................................. 486 Data manipultaion ........................................................................................................................ 488 Data Filter................................................................................................................................. 488 Add zero trace .......................................................................................................................... 488 Comments ................................................................................................................................ 489 Resort ....................................................................................................................................... 489 Auto Picking (Автоматическое определение первых вступлений) ........................................ 491 First Breaks Picking (Пикировка первых вступлений)......................................................... 491 Marine (Обработка морских данных) ....................................................................................... 494 DeGhosting (Подавление волн-спутников на ближних выносах) ...................................... 494 Zero-Offset DeMultiple (Подавление кратных волн на ближних выносах) ....................... 496 Tides Import* (Импорт статических поправок за приливы) ............................................... 500 SharpSeis deghosing ................................................................................................................ 502 Marine geometry input ............................................................................................................. 506 8 Gas Hydrate Stability Zone ...................................................................................................... 522 HiRes Statics Calculation* ....................................................................................................... 524 Dropped/missed shots correction parameters........................................................................... 525 Swell Filter ............................................................................................................................... 526 Модули группы SRME............................................................................................................... 528 Необходимые заголовки ........................................................................................................ 528 0. Trace Input ..................................................................................................................... 528 1. 2D SRME Interpolation ................................................................................................. 528 2. Partial NMO ................................................................................................................... 530 3. 2D SRME Prediction ..................................................................................................... 530 4. Geometry Return ............................................................................................................ 532 5. Partial NMO ................................................................................................................... 532 6. Trace Output .................................................................................................................. 532 Пример потока ........................................................................................................................ 532 Interpolation (Интерполяция) ..................................................................................................... 534 Profile Interpolation* (Интерполяция профильных данных на регулярную сеть) ............ 534 Spatial Interpolation (старое название X Interpolation)......................................................... 539 Refraction (Обработка данных МПВ) ....................................................................................... 539 Travel Time inversion (Устарел) ............................................................................................ 539 Easy Refraction* (Обработка данных МПВ) ........................................................................ 540 Travel Time Tomography* (Сейсмическая томография по первым вступлениям). .......... 560 Surface Wave Analysis (Анализ поверхностных волн) ............................................................ 580 Многоканальный анализ поверхностных волн (MASW) ................................................... 580 Специальные инструменты ........................................................................................................... 606 Map (Карта) ................................................................................................................................. 606 Меню и панель инструментов (панель иконок) .................................................................. 606 Строка состояния (информационная строка) ...................................................................... 612 9 3D CDP Binning… ...................................................................................................................... 614 Работа в режиме бинирования .............................................................................................. 616 Порядок работы с приложением ........................................................................................... 618 Tape Loader (Программа чтения данных с ленточных накопителей) ................................... 620 Загрузка и отображение скважин в RadExPro ............................................................................. 623 Загрузка скважин в базу данных ............................................................................................... 623 Редактирование элементов базы данных-скважин ................................................................. 628 Отображение скважин ............................................................................................................... 629 Форматы файлов......................................................................................................................... 632 10 Введение Система RadExPro предназначена для комплексной обработки данных наземной, речной и морской сейсморазведки, контроля качества полевых сейсмических данных. Система RadExPro работает на персональных компьютерах под управлением MS Windows 98/Me/NT/2000/XP/Vista и представляет собой единую графическую оболочку с интегрированными в нее процедурами математической обработки, анализа и визуализации данных. Возможности системы: Полнофункциональная обработка данных наземной и морской сейсморазведки 2D. Контроль качества (QC) полевых данных сейсморазведки 2D/3D. Обработка данных ВСП. Обработка георадиолокационных данных. Обработка и интерпретация данных КМПВ. Система RadExPro поставляется в нескольких стандартных конфигурациях. Они объединены общей графической оболочкой с удобным и понятным интерфейсом, но различаются набором встроенных обрабатывающих модулей и специальных инструментов: Start- базовая обработка данных малоглубинной 2D сейсморазведки МОВ ОГТ, обработка даных МПВ, анализ поверхностных волн (MASW); Professional - полнофункциональная обработка данных малоглубинной 2D/3D сейсморазведки МОВ ОГТ, контроль качества и полевая обработка данных глубинной 2D/3D сейсморазведки, обработка даных МПВ, анализ поверхностных волн (MASW), обработка данных ВСП. Данное руководство описывает конфигурацию RadExPro Professional. Если вы пользуетесь другой конфигурацией программы, имейте в виду, что некоторые описанные здесь возможности отсутствуют в вашей системе. Подробнее о составе конфигураций можно узнать на нашем сайте: www.radexpro.ru 11 Системные требования Минимальные: процессор Pentium-4 и выше, OC MS Windows XP/Vista/7/8.1/10, 512Mb RAM и больше монитор SVGA и лучше, 30 Mb свободного места на диске для файлов программы Рекомендуемый минимум: Intel Core 2 Duo CPU; 2 GВ оперативной памяти; OC MS Windows 7/8.1/10; монитор разрешением 1280x1024 12 Контактная информация Со всеми вопросами и пожеланиями относительно работы программы вы можете обращаться в нашу компанию: ООО “Деко-геофизика СК” Научный Парк МГУ, Ленинские Горы, вл. 1, стр. 77, 119992 Москва, Россия Тел. (+7 495) 532 76 36 Тел. (бухгалтерия) (+7 495) 930 83 59 Факс ( +7 495) 930 8058 E-mail: [email protected] Internet: www.radexpro.ru 13 Начало работы с программой Перед началом работы с программой, убедитесь в том, что защитный ключ HASP подключен к USB-порту компьютера или доступна сетевая лицензия. Запуск программы RadExPro может осуществляться через меню Пуск (Start Menu), раздел Программы (Programs) (в Windows 8 – через экран Приложения). Программа располагается в группе DECO Geophysical\RadExPro. Откроется окно менеджера проектов – создайте в нем новый пустой проект, выберите его в списке и нажмите ОК, чтобы начать с ним работать. Менеджер проектов При запуске программы откроется окно менеджера проектов со списком зарегистрированных в настоящий момент проектов RadExPro (если программа запускается в первый раз, то список будет пустым) и кнопками управления проектами: Список проектов (Registered projects) содержит 3 колонки: имя проекта (Project name), дата его создания (Date created) и дата его последнего изменения (Date modified). Кликнув мышкой по заголовку любой колонки можно отсортировать список в порядке убывания соответствующего значения. По шелчку правой кнопкой мыши в поле списка появляется контекстное меню. Через его пункт Sort items также можно выбрать желаему. сортировку проектов в списке: по имени, дате создания или дате последнего изменения проекта. Кроме того, в подменю вариантов 14 сортировки присутствует дополнительный вариант – As added (по очередности добавления – последний добавленный проект оказывается внизу списка): Команда контекстного меню Open project folder открывает папку выбранного в списке проекта в окне проводника Windows. Строка Project directory в нижней части окна менеджера проектов показывает имя и полный путь папки проекта на диске. Ее содержимое можно выделить мышкой и скопировать в буфер обмена стандартными средствами Windows. Менеджер проектов содержит следующие кнопки управления проектами и списком проектов: New project… позволяет создать новый проект, имя которого отобразится в списке зарегистрированных проектов (Registered projects), Select project… добавляет уже существующий на диске проект в список зарегистрированных проектов (Registered projects), Remove from list удаляет выделенный проект из списка зарегистрированных проектов (Registered projects), сам проект при этом остается на диске. Save list... сохраняет список зарегистрированных проектов (Registered projects) в текстовый файл. Load list... загружает ранее сохраненный список проектов из файла. После выбора необходимого проекта нажмите OK. Если вы хотите выйти без сохранения изменений, нажмите Cancel. 15 Управление проектами Понятие проекта Вся обработка данных в программе должна производится в рамках того или иного проекта обработки. Проект - это совокупность данных различных типов, их геометрии, а также применяемых к этим данным потоков обработки. Каждый проект хранится в отдельной директории. Проект RadExPro представляет собой базу данных, разделенную на площади (Area), профили (Line), потоки (Flow). Площадь состоит из одного или более профилей, каждый профиль, в свою очередь, состоит из потоков. Объекты данных проекта могут включать в себя сейсмические данные (Seismic data), скважинные данные (Wells), временные пикировки (Picks), пикировки скоростей (Velocity picks), гриды (Grid) и растровые изображения (Bitmap). Каждый объект данных проекта ассоциирован с тем или иным уровнем базы, т.е. может быть привязан либо к конкретной площади, профилю, или потоку. Хотя RadExPro предусматривает возможность работы с внешними по отношению к проекту файлами данных, для полного использования возможностей пакета работа с файлом данных должна начинаться с его регистрации в базе данных проекта. Для этого после создания проекта RadExPro, района, профиля и потока файлы загружаются в поток при помощи одной из процедур ввода данных (например, Seg-Y Input) и сохраняются в проекте при помощи процедуры Trace Output. Пример Обрабатываются данные, полученные в районе поселка Безымянный по 3-ем профилям. Для этого нужно создать новый проект обработки, добавить в него площадь “пос. Безымянный” и в этой площади создать 3 профиля: “Профиль1”, ”Профиль2”, “Профиль3” (гл. Работа с деревом проекта). 16 После этого необходимо загрузить в проект данные. В нашем случае это наборы полевых сейсмограмм для каждого. Сейсмограммы 1-го профиля следует привязать к уровню “Профиль1”, 2-го профиля - к уровню “Профиль2” и т.д. После того, как данные загружены, для каждого профиля можно создать несколько потоков для обработки данных, относящихся к этому профилю и запустить их на выполнение. Для сохранения промежуточных результаты обработки Вы создавать внутри проекта новые наборы данных, привязанные к тому или иному уровню проекта. Программа поддерживает автосохранение базы данных – его можно настроить во вкладке меню Options -> DB autosave. Кроме того, при выходе из программы также происходит сохранение текущего состояния проекта. При повторном открытии проекта в программе Вы начнете работу с его последней модификацией. Вы можете модифицировать проект, добавлять новые профили или потоки, изменять параметры процедур в ранее созданных потоках обработки и т.д. Вся ваша работа хранится в одном месте в хорошо структурированном виде, и Вы всегда можете просмотреть, что было сделано ранее, и добавить что-то новое. После завершения обработки Вам может понадобится извлечь результаты обработки из проекта RadExPro и сохранить их в виде файла на диске в одном из стандартных форматов. Для этого существуют специальные модули вывода данных во внешнии файлы, такие как SEG-Y output. 17 Создание нового проекта Процесс создания нового проекта начинается с определения директории на диске, где будут храниться все объекты данных проекта, а также служебные файлы его базы данных. В окне RadExPro Project Manager выберите кнопку New project... Откроется диалоговое окно выбора директории проекта: Выделив нужную директорию, нажмите OK. Если кнопка ОК не активна, это означает, что выбранная в данный момент директория уже содержит другой проект RadExPro. После того, как директория для нового проекта выбрана, появится окно New database: В поле Title введите имя нового проекта. Если активирована опция Create subfolder, то в выбранной директории будет создана поддиректория с именем, определенным в поле Title. В противном случае, новый проект будет создан непосредственно в выбранной директории. После задания всех параметров нажмите OK. 18 Новый проект будет создан в указанной директории. Имя нового проекта появится в списке зарегистрированных проектов (Registered projects) окна RadExPro Project Manager. Выделите созданный проект нажатием левой кнопки мыши (MB1) (при этом в поле Project directory отобразится информация о пути к проекту) и нажмите OK. 19 Открытие существующего проекта Для того чтобы проект можно было открыть, он должен быть включен в список зарегистрированных проектов (Registered projects) в окне RadExPro Project Manager. Если нужный проект уже есть в списке, просто выделите его нажатием левой кнопки мыши (MB1) (при этом в поле Project directory отобразится информация о пути к проекту) и нажмите OK. Если проект существует, но в списке Registered projects его имя не отображается, выберите кнопку Select project.... Откроется диалоговое окно выбора директории проекта: Выделив директорию, в которой содержится проект, нажмите OK. Если кнопка ОК не активна, это означает, что выбранная в данный момент директория не содержит проекта RadExPro. Если директория проекта была выбрана успешно, его имя появится в списке зарегистрированных проектов (Registered projects). После этого, проект можно открыть так, как это описано в начале раздела. 20 Работа с проектом Hачало работы с проектом После создания нового проекта (или открытия уже существующего) открывается основное окно приложения, содержащее графическое изображение дерева текущего проекта. В случае нового проекта, окно будет выглядеть следующим образом: Меню содержит следующие команды: Help вызывает справку по программе RadExPro, Options открывает подменю, содержащее команды настроек программы: Font… При выборе этой команды откроется диалоговое окно выбора параметров шрифта, которым будут изображены названия элементов базы данных. Display – отобразить Logs... При выборе этой команды откроется диалоговое окно редактирования параметров ведения журналов (logs). DB Autosave – автоматическое настраиваемое сохранение базы данных. Позволяет задавать регулярность сохранения и сохранять ли при выходе. При выбранной галочке Off данная функция отключается. 21 Database открывает подменю, содержащее ряд команд для работы с базой данных проекта: Save database позволяет сохранить структуру текущей базы данных на диск в специальный файл с расширением *.dbs; Load database загружает предварительно сохраненную структуру базы данных из *.dbs-файла; Add data file добавляет в проект новый файл сейсмических данных; Geometry Spreadsheet позволяет просматривать и редактировать значения полей заголовков; Database Manager вызывает приложение Database Manager; Dataset history… позволяет посмотреть историю обработки того или иного файла сейсмических данных, зарегистрированных в проекте; DXF export – экспорт объектов в формат DXF (см. DXF экспорт) .Данный пункт меню позволяет сохранять временные пикировки в формат DXF для дальнейшей их обработки в системах GIS и CAD. Edit headers fields позволяет редактировать сами поля заголовков, т.е. удалять существующие поля и добавлять новые; Database Management открывает подменю с двумя командами: Fix data file location и Bulk data file location. Первая позволяет изменять пути в базе данных к исходным файлам, а вторая позволяет изменять путь к директории, содержащей все файлы проекта. Использование этих команд может потребоваться при загрузке ранее сохраненной структуры базы данных из *.dbs- файла. Tools открывает подменю содержащее следующие команды: View Map запускает приложение Map (Карта); Edit queue – редактирование очередей. HVT->VVT – преобразование горизонтальной скоростной модели в вертикальную. Exit приводит к выходу из программы RadExPro. 22 В правом нижнем углу присутствуют три командные иконки для редактирования структуры проекта: New создает новую площадь, профиль, поток. Rename переименовывает существующие площадь, профиль, поток. Trash удаляет существующие площадь, профиль, поток. Строка состояния (Status Bar) внизу рабочего окна содержит подсказку по использованию мыши: MB1 DblClick двойной щелчок левой кнопкой мыши (MB1) на имени потока позволяет войти в него; MB2 однократный щелчек правой кнопки мыши (MB2) на названии площади, профиля, потока вызывает контекстное меню возможных команд; MB1 нажатие и удержание левой клавиши мыши (MB1) на названии потока с последующим перемещением курсора на название профиля позволяет скопировать поток в этот профиль. 23 Работа с деревом проекта Дерево проекта является графическим представлением организации данных в проекте. Все данные разбиваются на площади, профили и потоки. Каждая площадь должна включать в себя один или более профилей, каждый из которых в свою очередь должен состоять из потоков. При выборе уже существующего проекта в основном окне RadExPro открывается его сконструированное ранее дерево с районами, профилями и потоками, которое можно редактировать. Названия на каждом уровне сортируются в алфавитном порядке. Окно уже существующего проекта может выглядеть так: При создании нового проекта дерево проекта необходимо сконструировать. Ядро дерева представляет собой желтый кружок в левом верхнем углу рабочего окна. 24 Порядок создания дерева 1. Создается новая площадь. Это можно сделать двумя способами: поместить курсор мыши на желтый кружок, нажать правую кнопку мыши (MB2) и в открывшемся контекстном меню выбрать команду Create new area; поместить курсор мыши на иконку New, нажать левую кнопку мыши (MB1) и, удерживая ее, переместить курсор на желтый кружок, затем отпустить. В открывшемся окне задайте имя новой площади и нажмите ОК. 2. Внутри площади создается новый профиль. Это можно сделать двумя способами: поместить курсор мыши на название площади, нажать правую кнопку мыши (MB2) и в открывшемся контекстном меню выбрать команду Create line; поместить курсор мыши на иконку New, нажать левую кнопку мыши (MB1) и, удерживая ее, переместить курсор на название площади, затем отпустить. В открывшемся окне задайте имя нового профиля и нажмите ОК. 3. Внутри профиля создается новый поток. Это можно сделать двумя способами: поместить курсор мыши на название профиля, нажать правую кнопку мыши (MB2) и в открывшемся контекстном меню выбрать команду Create flow; поместить курсор мыши на иконку New, нажать левую кнопку мыши (MB1) и, удерживая ее, переместить курсор на название профиля, затем отпустить. В открывшемся окне задайте имя нового потока и нажмите ОК. 25 Аналогичным образом можно добавлять площади, профили и потоки к дереву уже существующего проекта. При необходимости, любой элемент дерева (площадь, профиль, или поток) можно переименовать или удалить: Для того чтобы переименовать элемент дерева, захватите его левой кнопкой (МВ1), перетащите на командную иконку Rename, и отпустите. В открывшемся окне задайте новое имя элемента и нажмите ОК. Чтобы удалить элемент дерева, захватите его левой кнопкой (МВ1), перетащите на командную иконку Trash, и отпустите. В открывшемся диалоговом окне подтвердите удаление. ВНИМАНИЕ: Удаление элемента дерева не может быть отменено! После того, как создан первый поток в линии возле его названия появляется знак «-». Нажатие на этот значок сворачивает все существующие потоки данной линии в одну строку: При нажатии на значок «+» список потоков разворачивается. В случае, если проект содержит большое количество профилей и потоков, эта возможность облегчает навигацию по проекту. При свернутых потоках во всех профилях проект выглядит следующим образом: 26 Копирование профилей Процедура копирования профилей значительно облегчит работу с проектом, если необходимо повторение одинаковых процедур обработки на каждой линии. Для того чтобы скопировать профиль, нажмите на нем левой кнопкой мыши и перетащите на название площади – появится диалоговое окно выбора имени нового профиля. Укажите новое имя и нажмите ОК – профиль скопируется вместе со всеми потоками обработки и всеми параметрами. 27 ВНИМАНИЕ: при копировании потоков все параметры, включая все входные и выходные данные (наборы данных, пикировки и т.д.) остаются прежними. Перед запуском новых потоков на выполнение не забудьте поменять имена входных и выходных файлов и наборов данных. Навигация по проекту Прокрутку проекта вверх-вниз можно осуществлять как с помощью вертикальной полосы прокрутки, так и с помощью колеса мыши. Очереди Запуск потоков на выполнение можно осуществлять в рамках очередей. В очередь на выполнение можно ставить как отдельный поток, так и весь профиль целиком (т.е. последовательно все потоки профиля). Для того чтобы добавить поток в очередь, нажмите на нём правой кнопкой мыши, выберите меню Add to queue и номер очереди, в которую будет добавлен поток: 28 В программе реализована возможность запуска потоков в четырех независимых очередях. Очереди запускаются параллельно, что при наличии нескольких процессоров или ядер позволяет сократить общее время обработки. После того, как номер очереди выбран, появится диалог работы с очередями. В верхней части окна располагаются вкладки переключения между очередями. В окне редактирования текущей очереди показывается список активных потоков, добавленных в очередь и их статус. Статус потока показывает, на каком этапе работы он находится: Not started – поток не стартовал; Running- поток выполняется; 29 Canceled – выполнение потока отменено. Потоки в очереди будут выполнятся последовательно, сверху вниз. Можно менять порядок выполнения потоков, –перемещение потока в очереди на уровень вверх. - перемещение потока в очереди на уровень вниз. В правой части окна находятся кнопки управления списком и процедурами потоков: Delete – удаление выбранного потока из очереди Delete all – удаление всех потоков из очереди Run this queue... - запуск текущей очереди на выполнение Run all queues... - запуск всех очередей на выполнение Stop this queue – остановка выполнения текущей очереди. Кнопка активна только тогда, когда очередь запущена на выполнение. Show status – включает окно с отображением текущего статуса всех очередей: Здесь: Queue – номер очереди Batches – номер процесса в очереди Status – статус выполнения текущего процесса Always on top – в случае включения этой опции окно очередей всегда будет находится поверх других окон программы. Пример построения очередей приведен на рисунках ниже. Было создано две очереди – каждая из которых представляет собой набор потоков отдельных профилях. При запуске всех очередей, две текущие очереди запустятся параллельно. 30 Работа с потоками Обработка и визуализация данных производится путем построения последовательностей (потоков) из набора доступных модулей. Такие последовательности хранятся внутри базы данных и могут изменяться, копироваться, удаляться. Такая организация обладает рядом преимуществ при структурировании процесса обработки данных, т.к. позволяет хранить историю обработки, дает возможности возвратиться к любому шагу и повторить весь процесс обработки, изменив какие-либо параметры или применить уже построенный поток обработки к другому набору данных. Последовательность обработки (граф или поток) представляет собой набор обрабатывающих модулей, входы и выходы которых каким-либо образом соединены. RadExPro обладает двумя режимами представления потоков: простым (текстовым) и сложным (графическим). В простом (текстовом) режиме поток обработки представляется списком обрабатывающих модулей так, что выход каждого модуля соединен с входом модуля, стоящего следом за ним. Поток выполняется последовательно (сверху вниз) и линейно. В сложном (графическом) режиме обрабатывающие модули представлены в виде пиктограмм, а связи между ними – в виде труб. Входы и выходы обрабатывающих модулей соединяются трубами вручную, при этом модули могут иметь несколько входов или выходов, поток обработки может ветвиться и образовывать циклы. Такое представление потока предоставляет больше возможностей по организации обработки данных. Из-за этого, потоки, созданные в графическом режиме, не всегда могут быть представлены в текстовом. Каждый поток начинается с одного из модулей ввода данных из раздела Data I/O. Обычно (для файлов, зарегистрированных в проекте) это Trace Input. Модуль ввода данных 31 инициализирует поток и позволяет выбрать данные, которые будут обработаны. Модуль ввода данных может встречаться несколько раз внутри одного потока, что может быть полезно, например, для: объединения нескольких наборов данных для совместной обработки; обработки набора данных различными способами с последующей совместной визуализацией модулем Screen Display или объединения в одном выходном файле. Затем следуют модули, предназначенные для редактирования и обработки данных: коррекция амплитуд, фильтрация, суммирование и т. п. Каждый поток обычно заканчивается модулем, осуществляющим запись данных на диск (например, Data/Trace Output) или/и интерактивным приложением (например, Screen Display). Результат применения каждой обрабатывающей процедуры/модуля может быть настроен изменением параметров модуля. Построение потока (простой режим) При двойном щелчке левой кнопкой мыши (MB1) на название потока в дереве проекта открывается рабочее окно потока. Если простое (текстовое) представления потока возможно, то по умолчанию поток откроется в простом режиме. Окно разделено на две части: правая представляет собой список возможных процедур (модулей), используемых для создания потока, в левой части отображаются модули, задействованные в текущем потоке. 32 Поток позволяет осуществлять различные процедуры (например, обработки, коррекции, интерактивного анализа) с файлами сейсмических данных, зарегистрированных в проекте. Возможна также работа и с внешними по отношению к проекту файлами. Модули в правой части сгруппированы по разделам. Например, Data I/O (ввод/вывод данных), Signal Processing (обработка сигнала), Interactive Tools (интерактивные приложения) и т.д. Выбор модуля для текущего потока можно осуществить следующими способами: нажать левую кнопку мыши (MB1) на названии нужного модуля в списке возможных процедур в правой части окна и, удерживая ее, переместить курсор мыши в левую часть окна и отпустить кнопку; при помощи автопоиска – перевести курсор мыши в правую часть окна и начать набирать название модуля на клавиатуре. Появится окно, отображающее список подходящих модулей. В нем можно выбрать нужный модуль и по клику MB1 добавить его в поток. дважды щелкнуть левой кнопкой мыши (MB1) в левой части рабочего окна и выбрать нужный модуль из списка возможных процедур, который откроется во всплывающем окне; Выбор модуля сопровождается появлением окна задания параметров процедуры. Его вид зависит от выбранного модуля. При создании потока возможны следующие действия: Переключение режима модуля в потоке (активный/неактивный) - осуществляется щелчком правой кнопки мыши (MB2) на названии модуля в потоке. Неактивный («закомментированный») модуль будет изображен тонким италиком, и перед его названием появятся три звездочки (*** ); Перенос модуля в потоке – необходимо нажать левую кнопку мыши (MB1) на названии модуля, удерживая ее, переместить курсор в новое положение и отпустить; Просмотр и редакция параметров модуля – осуществляется в специальном окне, открывающемся при двойном щелчке левой кнопки мыши (MB1) на названии модуля; Копирование модуля - осуществляется посредством нажатия комбинации Ctrl+MB1 на названии модуля; Удаление модуля - осуществляется двойным щелчком правой кнопки мыши (MB2) на названии модуля при одновременном удерживании клавиши Ctrl. При этом модуль с установленными параметрами будет помещен в буфер обмена; 33 Восстановление последнего удаленного модуля из буфера обмена - осуществляется посредством нажатия комбинации Shift+MB1 в окне построения потока. Удаленный модуль может быть восстановлен не только в текущем потоке, но и любом другом потоке данного проекта; В меню рабочего окна потока элементы Help, Options, Database, Tools точно такие же, как и в основном окне программы (см. Начало работы с проектом). Команда меню Exit, в отличие от аналогичной команды основного окна, не приводит к выходу из программы. Выбор этой команды закрывает окно потока и возвращает пользователя к просмотру дерева проекта, т.е. к основному окну RadExPro. Кроме того, меню содержит следующие специфические для окна потока команды: Run запускает текущий поток на выполнение, Flow mode позволяет задать режимы исполнения потоков (см. раздел «Режимы выполнения потоков»). Сложный (графический) режим построения потока В графическом режиме левая часть рабочего окна содержит графическое представление потока, а правая - набор доступных обрабатывающих модулей. Каждый модуль, включенный в поток, представлен пиктограммой; например, модули группы Signal Processing выглядят как иконка. Входы и выходы модулей соединяются вручную. Вход модуля изображен маленьким кружком, расположенным в верхней части пиктограммы, а выход - маленьким кружком, расположенным в нижней части пиктограммы. Когда курсор мыши находится на пиктограмме, рядом на экране появляется небольшая табличка-подсказка с названием модуля. Если несколько труб соединены с входом модуля, данные из них будут объединяться (в порядке создания труб). В случае если несколько труб соединены с выходом модуля, все данные "вытекающие" из модуля будут подаваться на каждую из труб. Построение потока в графическом режиме состоит из добавления модулей в поток и соединения модулей между собой трубами. В последствии модули могут добавляться в поток, временно исключаться из него, копироваться в буфер обмена и вставляться из него. 34 Для того чтобы добавить модуль в поток, перетащите его из списка или дважды щелкните левой кнопкой мышки (МВ1) в окне с потоком и выберите модуль из появившегося меню. Для того чтобы соединить вход одного модуля с выходом другого, нажмите на правую кнопку мыши (МВ2) на входе (или выходе) одного модуля и перетащите появившуюся трубу к выходу (или входу) другого модуля. При перетаскивании линия, символизирующая трубу, будет следовать за курсором мыши. В тот момент, когда курсор будет указывать на возможное место соединения, линия станет толще. Тогда можно установить соединение, отпустив правую кнопку мыши. Нельзя соединять вход с входом или выход с выходом. Для изменения параметров модуля, уже включенного в поток достаточно дважды щелкнуть левой кнопкой мыши (МВ1) по его пиктограмме в потоке, после чего появляется диалоговое окно для задания параметров. Для перемещения пиктограммы модуля, перетащите ее, удерживая нажатой левую кнопку мыши (МВ1). Можно исключить модуль из выполняемой последовательности модулей, оставив его в потоке ("закомментировать" модуль, т.е. сделать его неактивным). Закомментированные модули отображаются слегка поблекшими. Для переключения режима модуля в потоке 35 (активный/неактивный), необходимо щелкнуть по его пиктограмме правой кнопкой мыши (МВ2). Для удаления модуля из потока дважды щелкните правой кнопкой мыши (МВ2) по пиктограмме модуля в потоке, одновременно удерживая клавишу Ctrl. При этом модуль с установленными параметрами будет помещен в буфер обмена. Для удаления всех труб, соединенных с входом или выходом модуля, дважды щелкните левой кнопкой мыши (МВ1) по соответствующему маленькому кружку вверху или внизу пиктограммы модуля в потоке. Для того чтобы скопировать модуль в буфер обмена, щелкните левой кнопкой мыши (МВ1) по центру пиктограммы, удерживая при этом нажатой клавишу Ctrl. Для того чтобы вставить модуль из буфера обмена, щелкните левой кнопкой мыши (МВ1) в левой части экрана, удерживая при этом нажатой клавишу Shift. Меню рабочего окна потока в графическом режиме содержит в точности те же команды, что и в текстовом (см. раздел Построение потока (простой режим)). Переключение между режимами редактирования потоков При создании нового потока обработки (либо при открытии уже существующего потока, если он может быть представлен в текстовом режиме) выбирается простой способ представления. Для переключения к сложному режиму дважды щелкните правой кнопкой мыши (МВ2) в левой части окна. Поток будет конвертирован и представлен графически, при этом последовательность процедур окажется такой же, как и в потоке в простом (текстовом) представлении. Простой (текстовой) поток выполняется последовательно и линейно. Графический (сложный) поток может иметь ветвления и циклы. В этом случае, простое (текстовое) представление такого потока невозможно и при его открытии он будет отображен графически. Если поток представлен в графическом режиме, но не содержит ветвлений и циклов, то он может быть представлен в простом (текстовом) режиме. Для переключения такого потока к простому режиму дважды щелкните правой кнопкой мыши (МВ2) в левой части окна. 36 Логи выполнения потоков В программе существует возможность журналирования (logging) процесса выполнения потока. При выполнении потока возникающие сообщения записываются в журнал (log) – текстовый файл. При необходимости этот файл может быть просмотрен любым текстовым редактором. Особенно полезно бывает заглянуть в лог-файл при возникновении сбоя в выполнении потока, так как это может прояснить причину сбоя или хотя бы определить стадию, на которой произошел сбой. Режим ведения журналов опционален, это означает, что при желании его можно отключать. В программе существует специальный диалог, с помощью которого можно настраивать параметры журналирования. Включение режима редактирования осуществляется тоже в этом диалоге. Все лог-файлы располагаются в предопределённой папке LOGS, расположенной в корневой директории проекта. Внутри папки LOGS повторяется структура директорий проекта, таким образом журнал определенного потока, находится в одноименной папке. На каждый запуск потока создается новый журнал (файл-лог). Для того чтобы различать файлы-логи, относящиеся к одному и тому же потоку, но выполненному в разное время, имя файла состоит из даты и время запуска потока в формате ггммддччммсс.txt (например, журнал с именем 090101001053.txt относится к запуску потока, который состоялся 1 января 2009 года в 00 часов 10 мину 53 секунды). Диалог редактирования параметров журналирования вызывается из главного меню программы командой Options->Logs... При этом открывается диалоговое окно задания параметров Logging parameters. Параметры диалога 37 Enable Logging – позволяет вкючить/отключить режим ведения журналов. Log content – определяет типы сообщений, подлежащих журналированию Status – дублирование сообщений, выводимых в Status Window Report – сообщения о ходе выполнения потока, специально генерируемые для журналирования. Log size limit - задает набор параметров, определяющих допустимый размер директории с лог-файлами. Track log size – включает/выключает режим отслеживания размера директории с логфайлами. Maximum log size – задает максимальный размер директории с лог-файлами в мегабайтах Action on reaching log size limit – задает действие, выполняемое при достижении размера директории с лог-файлами максимально допустимого размера: Automatically delete old logs – автоматически удаляет содержание директории с логфайлами Warn on project loading – выводит сообщение пользователю при загрузке проекта о том, что максимально допустимый размер директории с лог-файлами достигнут. 38 Режимы выполнения потоков По команде меню окна редактора потока Flow mode… открывается окно задания режимов выполнения текущего потока обработки. Здесь можно отдельно выбрать режим работы с данными при выполнении потока (Flow data processing mode) и режим ввода-вывода (I/O mode). Допускаются любые комбинации этих режимов. Flow data processing mode - режим работы с данными По умолчанию выбран обычный режим All at once (all in memory), когда все данные загружаются в оперативную память на входе в поток. Этот режим используется при малых объемах данных. Альтернативой ему служит «покадровый» режим – Framed, при котором данные загружаются в поток и обрабатываются сериями, или «кадрами». Этот режим применяют при обработке больших объемов данных, когда входные данные могут не поместиться в оперативную память компьютера. Если покадровый режим включен, размер кадра определяется в группе параметров выбора кадра Frame Selection: желаемый размер кадра в трассах определяется в окне Frame width (traces). Галочка Honor ensemble boundaries позволяет избежать разделения трасс внутри ансамбля – если она включена, кадр будет всегда дополняться до границы последнего, вошедшего в него ансамбля. 39 Кроме того, галочка Honor ensemble boundaries можно использовать для того, чтобы гарантированно обрабатывать каждый входной ансамбль отдельно (например, просматривать строго по одному ансамблю в модуле Screen Display). Для этого, включите Honor ensemble boundaries и укажите желаемый размер кадра в трассах – 1. В таком режиме, при формировании каждого кадра программа прочитает первую трассу и дополнит ее до границы ансамбля. Когда включен покадровый режим выполнения потока, в левом нижнем углу редактора потока появляется соответствующий индикатор: I/O mode – режим ввода/вывода Normal По умолчанию включен обычный режим Normal – при запуске потока в этом режиме он выполняется один раз, его ввод и вывод полностью контролируется параметрами соответствующих модулей. В таком режиме можно загрузить в поток данные из одного или нескольких наборов данных (или файлов), обработать их и выписать результат в один новый набор данных или SEG-Y файл. Этот режим используется чаще всего. Batch-mode Альтернативой обычному режиму служит «пакетный» режим ввода/вывода – Batch. При работе в этом режиме, сначала нужно при помощи кнопки Edit batch задать «пакет» из нескольких наборов данных или файлов на вход в поток. Поток будет запущен для каждого файла отдельно – столько раз, сколько файлов или наборов данных содержится в пакете. По кнопке Edit batch откроется окно задания пакета: 40 В поле Mode укажите из объектов какого типа будет состоять пакет – из файлов на диске (Files) или наборов данных из базы проекта (Datasets). В зависимости от выбора, по нажатию кнопки Add files/Add datasets откроется либо стандартный диалог выбора файлов Windows, либо диалог выбора объектов базы данных RadExPro. ВАЖНО! Тип объектов в списке описания пакета должен соответствовать модулю ввода, используемому в потоке. Так, если в начале потока стоит Trace Input, пакет должен состоять из наборов данных, а если SEG-Y Input или SEG-D Input – из файлов соответствующего формата. После того, как в пакет добавлены объекты, можно использовать кнопки в правой части диалога со стрелками вверх и вниз для изменения положения выбранного объекта в списке. Кнопка с перечеркнутым красным кругом удаляет объект из списка. ВАЖНО! При работе в пакетном режиме в используемых модулях ввода-вывода необходимо вручную указать, что имя файла/набора данных должно браться не из параметров модуля, а из пакета – для этого в тех модулях, которые поддерживают этот режим есть специальная галочка From batch list. В качестве примера ниже показан диалог ввода данных из файлов формата SEG-Y с включенной галочкой: 41 В настоящий момент пакетный режим выполнения поддерживают следующие модули: Ввода: Trace Input SEG-Y Input SEG-D Input Вывода Trace Output SEG-Y Output Header Output Stand-alone: Marine Geometry Input Resort Tides import Plotting 42 SRME 2D SRME Interpolation 2D SRME Geometry Return В диалогах модулей вывода, которые поддерживают пакетный режим, присутствует галочка From batch list (которая в этом режиме должна быть включена) и кнопка установки параметров вывода в пакетном режиме Batch output settings. Для примера ниже показан диалог параметров модуля Trace Output, подготовленный для работы в пакетном режиме: При нажатии на Batch output settings появится диалог настройки параметров вывода (для всех модулей он одинаковый): Т.к. поток выполняется для каждого объекта из списка пакета отдельно, имя, под которым разультат обработки будет сохранен, формируется каждый раз автоматически из имени текущего входного объекта. При этом, к исходному имени объекта добавится окончание, задаваемое в строке Suffix to add – по умолчанию _res. Путь, по которому будут сохраняться объекты определяется в поле Output path. 43 Если включена галочка Same as input – результат обработки будет сохранен туда же, откуда был прочитан текущий входной объект. В противном случае, требуется нажать Select path… и в явном виде указать путь для сохранения результатов – в Trace Output это будет путь в базе данных проекта, для остальных модулей вывода –папка в файловой системе компьютера. Следует понимать, что использование для сохранения результатов входного пути (Save as input включена) возожно только тогда, когда тип входного и выходного объектов совпадают (файл на входе и файл на выходе или набор данных на входе и набор данных на выходе). В противном случае (на входе файл, на выходе – набор данных из базы или наоборот) путь обязательно нужно указывать вручную, иначе программы выдаст ошибку на этапе исполнения потока. Наконец, следует определить, что делать, если объект с таким же именем уже существует по выбранному пути (When file with the same name exists): Overwrite – объект будет перезаписан (без каких-либо сообщений пользователю); Skip – запись такого объекта будет отменена (без каких-либо сообщений пользователю), по выбранному пути останется существующий объект; Save both – оба объекта будут сохранены. К имени нового объекта будет добавлено число – порядковый номер версии. Когда включен покадровый режим выполнения потока, в левом нижнем углу редактора потока появляется соответствующий индикатр: Возможно одновременное использование пакетного и покадрового режима – для каждого входного объекта из описания пакета поток будет запущен в покадровом режиме: 44 Запуск потока на выполнение Команда Run меню рабочего окна потока служит для запуска потока на выполнение. На экране появится небольшое окно состояния, в котором будет показан список активных модулей потока и процент выполнения задания каждым модулем. В настоящий момент в системе существует несколько интерактивных модулей, предполагающих во время своего выполнения взаимодействие с пользователем (например, Screen Display, VSP Display, и т.д.). Интерактивный модуль существует в отдельном окне и может рассматриваться пользователем как независимо выполняемая задача. Из интерактивного модуля можно перейти средствами Windows обратно в рабочее окно RadExPro и продолжать в нем работу. При этом поток, содержащий интерактивный модуль, по-прежнему находится в стадии выполнения и окно интерактивного модуля доступно для визуализации и активации. Тем самым, может быть одновременно запущено более одного потока, что удобно для сравнения данных на экране. Интерактивные модули завершаются либо способом, предусмотренным интерфейсом модуля, либо при завершении всей программы (закрытия главного рабочего окна). В любом случае поток выполняется до конца. При запуске более чем одного потока следует помнить, что каждый запущенный поток расходует память компьютера (в основном под хранение прочитанных данных) и поэтому одновременно может быть запущено ограниченное число потоков. Существует возможность прервать выполнение потока. Для этого необходимо закрыть окно состояния и утвердительно ответить на появляющийся при этом вопрос. Эту возможность следует использовать только в крайнем случае, поскольку такое прерывание работы потока является ненормальным и может приводить к потере ресурсов памяти системы (они, конечно, будут восстановлены после перезапуска Windows). 45 Окно Database Object Selection – сохранение и открытие объектов данных проекта Окно Database Object Selection в проекте RadExPro является стандартным средством работы с объектами базы данных, так же как окно диалога открытия/сохранения файла является стандартным средством работы с файлами в операционной системе Windows. Практически всякий раз при выборе какого-либо существующего объекта базы данных проекта RadExPro или при сохранении нового объекта в базу, вы увидите окно Database Object Selection. Заголовок окна Database Object Selection содержит запрос пользователю и зависит от выполняемой в данный момент задачи. Ниже показано окно Database Object Selection при регистрации нового файла данных в проекте: Справа, в окне Location, показано дерево проекта, текущий раздел выделен. В этом окне можно производить навигацию по структуре базы данных, выбирая требуемый раздел. Слева, в окне Objects, показаны все объекты данного типа, зарегистрированные в текущем разделе. 46 Сверху располагается строка Object name, в которой отображается имя выбранного объекта. В данном примере база данных проекта включает в себя 2 раздела уровня Area (area1 и area2), в разделе area1 существует один раздел уровня Line (line1), в котором, в свою очередь содержится один раздел уровня Flow, т.е. поток (some_flow). В текущем разделе уже зарегистрирован один файл данных, work1. В строке Object name предлагается ввести имя, под которым новый файл данных будет зарегистрирован в проекте. После выбора имени и нажатия кнопки OK данные будут зарегистрированы в текущем разделе базы данных проекта (в этом примере line1). Для того чтобы зарегистрировать файл в другом разделе базы, смените текущий раздел. Аналогично, в случае открытия какого-либо существующего объекта базы данных в окне Database Object Selection следует сначала выбрать раздел, содержащий требуемый объект, а затем выбрать объект из списка существующих в разделе объектов данного типа. Ниже показан пример окна Database Object Selection при загрузке сохраненного в базе данных переопределения формата: В данном примере в текущем разделе уровня Area (2D area) содержится только одно переопределение формата remap_ibm, которое и выбрано пользователем для загрузки. Поскольку окно Database Object Selection используется в различных модулях программы RadExPro для открытия/сохранения различных типов объектов данных, каждый раз в 47 окошке Objects будет показан список только тех объектов текущего уровня проекта, к которым применима производимая операция. Так, при выборе зарегистрированного в проекте файла набора сейсмических данных, в окошке Objects будут показаны только принадлежащие текущему уровню наборы данных. Объекты другого типа (например, пикировки), которые принадлежат тому же уровню, отображены не будут. Помимо описанных выше возможностей, в окне Database Object Selection присутствуют две кнопки: Rename – используется для смены имени выделенного объекта. Выделите требуемый объект в списке Objects, введите новое имя в строку Object name и нажмите Rename. После положительного ответа на запрос о подтверждении операции, имя выделенного объекта будет заменено на новое. Delete – используется для удаления объекта из базы. Выделите требуемый объект в списке Objects и нажмите Delete. После положительного ответа на запрос о подтверждении операции, объект будет удален из базы данных проекта. ВНИМАНИЕ! В случае, если выбранный объект является набором сейсмических данных, будет отменена только регистрация файла в проекте – сам файл физически останется на диске. Объекты любого другого типа хранятся непосредственно в базе данных проекта, и их удаление из базы является также их физическим удалением. Эта операция не может быть отменена! 48 Geometry Spreadsheet – редактор таблицы геометрии (таблицы заголовков) Приложение Geometry Spreadsheet предназначено для визуализации значений полей заголовков того или иного набора данных в проекте в виде электронных таблиц и работы с ними. Для запуска приложения выберите в меню главного окна программы (окна дерева проекта) либо в меню рабочего окна потока команду Database/Geometry spreadsheet. После того, как в появившемся диалоговом окне Database Object Selection будет выбран набор данных, с заголовками которых следует работать, откроется окно приложения Geometry Spreadsheet. Окно будет содержать один столбец со значениями поля заголовка TRACENO (номер трассы) для выбранного набора данных. Использование редактора таблицы геометрии Меню редактора Geometry spreadsheet включает следующие опции: Fields открывает список команд, позволяющих добавлять и убирать колонки в таблице. Add field добавляет к таблице одну или несколько новых колонок со значениями выбранных полей заголовков. Выбор полей заголовка осуществляется в появляющемся окне: 49 Для выбора нескольких полей заголовков, выделите их мышью, удерживая клавишу Shift или Ctrl. Кнопки Save template selection и Load Template selection позволяют сохранить выбранный набор заголовков в виде шаблона в базе данных и загружать ранее сохраненные шаблоны. Hide field удаляет выделенную колонку из таблицы. Edit открывает список следующих команд: Save changes сохраняет все изменения, внесенные в поля заголовков во время работы с приложением. Undo all changes отменяет все внесенные изменения Tools открывает список команд, позволяющих производить различные операции с заголовками, импортировать/экспортировать данные: Header Math выполняет математические операции над значениями заголовка (см. модуль Trace Header Math); Trace Enumerator вызывает инструмент для задания сквозной нумерации трасс, отсортированных по двум полям заголовков (см. Инструмент Trace Enumerator). Export... экспортирует содержание электронной таблицы в файл в формате ASCII, 50 Import...импортирует файл в формате ASCII. Задаются ряды и колонки текста для импортирования в электронную таблицу (см. раздел “Импортирование файлов в формате ASCII”). Import SPS X... позволяет импортировать данные в поля заголовков из SPS X файлов (см. раздел “Импортирование файлов SPS X”). Import UKOOA p1-90... позволяет загружать данные в поля заголовков из файлов формата UKOOA p1-90 (см. раздел “Импортирование файлов UKOOA p1-90”). Show statistics – расчет статистичеких показателей по выделенному диапазону. (см Инструмент Show Statistics) Exit приводит к выходу из таблицы геометрии. При этом, если в ходе работы в поля заголовков были внесены изменения, перед выходом будет показан запрос на сохранение. При редактировании электронной таблицы используются следующие клавиши: Одиночное нажатие левой кнопки мыши (MB1) на заголовке колонки выделяет колонку целиком. Для выделения нескольких колонок, выделяйте их по очереди, удерживая нажатой клавишу Ctrl (Ctrl+MB1). Двойное нажатие левой кнопки мыши (MB1) на заголовке колонки: сортирует значения в колонке по возрастающей, Двойное нажатие левой кнопки мыши (MB1) в ячейке позволяет редактировать текст в ячейке, Нажатие левой кнопки мыши (MB1) в ячейке выделяет ячейку; используйте левую кнопку мыши в сочетании с нажатием клавиши Shift (Shift+MB1) для выделения блока значений в колонке, или нескольких колонках. Выделенный блок значений может быть копирован в буфер обмена при помощи клавиш Ctrl+C. Для вставки блока значений из буфера обмена в ячейки, выделите нужные ячейки и используйте клавиши Ctrl+V. При этом, если размер блока ячеек в буфере обмена превышает размер блока, выделенного для вставки, в ячейки будет вставлена только часть значений из буфера обмена. Ctrl-PageUp: перескакивает в начало колонки, Ctrl-PageDown: перескакивает в конец колонки, Ins: заполняет выделенный блок новыми значениями. В окне в поле From задается начальное значение, в поле Step - шаг. 51 F: ищет заданное значение в текущем столбце. 52 Использование редактора математических операций с заголовками По команде меню окна редактора таблицы геометрии Tools/Header Math вызывается модуль Trace Header Math, предназначенный для проведения математических операций со значениями заголовков. По функциональности модуль аналогичен модулю Trace Header Math настоящего руководства. Единственное отличие состоит в том, что здесь математические операции применяются к заголовкам в таблице сразу после нажатия кнопки OK в окне параметров модуля. 53 Импортирование файлов в формате ASCII При выборе команды Tools/Import...в меню окна Geometry Spreadsheet, появляется диалоговое окно Import headers: Параметры импорта File... – нажатие этой кнопки открывает стандартное окно для выбора табличного файла в формате ASCII, из которого будут импортироваться значения; Matching Fields - показывает поле заголовка, существующие значения которого будут сопоставляться со значениями выбранной в этом поле колонки, при импорте колонок, выбранных в поле Assign Fileds в соответствующие поля заголовков; Assign Fields - показывает имя заголовков, которым будут приписаны импортируемые значения из выбранных колонок. Соотношение полей Matching Fields и Assign Fields можно понять из следующего примера: при установке параметров так, как это показано на рисунке, во всех трассах со значением поля RECNO равным 40, значения поля REC_Х будут заменены на 413291.0, в трассах со значением RECNO равным 41, значения поля REC_Х будут заменены на 413289.0 и т.д. Т.е. 54 установки в поле Matching Fields задают критерий соответствия, при выполнении которого производится импорт согласно установкам поля Assign Fields. В обоих полях (Matching Fields и Assign Fields) присутствуют следующие кнопки: ъ Add... – кнопка добавляет имя заголовка из списка заголовков в поле, Delete – кнопка удаляет имя заголовка из поля, !Для каждого из заголовков в списках полей Matching Fields и Assign Fields необходимо индивидуально выставить следующие параметры: Column - в этом поле показывается номер столбца в текстовом файле, который в настоящий момент соотнесен с выбранным заголовком. Для изменения соответствия заголовков и столбцов: выделите нужный заголовок, кликните левой кнопкой мыши (МВ1) на тот столбец, который следует соотнести данному заголовку и нажмите кнопку Column. После этого, в поле Column отобразится новый номер столбца. Можно также изменить значение в поле Column вручную; Multiplier - данные выбранного столбца будут умножены на это значение при сопоставлении со значениями выбранного заголовка (в случае Matching Fields) или при импортировании в выбранный заголовок (в случае Assign Fields). Кроме того, в диалоговом окне присутствует группа параметров Lines, в которой следует задать диапазон строк текстового файла. Импорт значений в соответствии с установками Matching Fields и Assign Fields будет производиться только из строк выбранного диапазона. Для задания номера начальной строки диапазона можно кликнуть левой кнопкой мыши (МВ1) на нужную строку в окне содержания табличного файла и нажать кнопку From. Номер выбранной строки появится в поле From. Аналогично, можно задать номер конечной строки диапазона в поле To, воспользовавшись кнопкой То. Можно, также, ввести номера строк в соответствующие поля вручную (нумерация строк в файле начинается с 0). Кнопки Save template и Load template предназначены для сохранения текущих параметров импорта в шаблоне в базе данных проекта и загрузки параметров импорта из предварительно сохраненного шаблона, соответственно. 55 Опция Load with interpolation – позволяет импортировать файл с заполнением отсутствующих значений в любой части этого файла. Присвоение значений производится путем линейной интерполяции по одному из заголовков, указанных в блоке Matching fields. Для указания заголовка, выберите его в поле Reference field. По нажатию на кнопку OK, появится сообщение, содержащее указание на позицию пропущенного значения и запрос дальнейших действий: По нажатию на кнопку Cancel – импорт значений заголовков отменяется с возвратом к окну Import Headers. По нажатие на кнопку Yes - будет произведена интерполяция значения, указанного в предыдущей строке диалогового окна. Yes to all – позволяет произвести интерполяцию всех пропущенных в файле значений. Extrapolation – экстраполирует значения в случае их отсутствия в начале или конце загружаемого файла: No extrapolation – экстарполяция не производится, Use edge values – отсутствующие значения заполняются равными последнему значению в файле, Extrapolate – экстраполяция значений по заданному тренду. Количество точек, задающих положение тренда, указывается в поле Points to estimate trend. 56 Рекомендованный порядок действий 1. Сначала нажмите кнопку File... для выбора табличного файла ASCII, из которого будут импортироваться значения. Содержимое файла будет показано в диалоговом окне Import headers. Задайте диапазон строк, из которого будет производиться импорт значений. Для 2. этого, щелкните левой клавишей мыши на строку, которую Вы хотите импортировать первой, затем в группе Lines нажмите кнопку From. Номер первой импортируемой строки будет показано в поле From. Щелкните левой клавишей мыши на последнюю строку, которую нужно импортировать, затем в группе Lines нажмите кнопку To. Номер последней импортируемой строки будет показан в поле To. (Если необходимо, при выборе строк используйте полосу прокрутки). Можно также задать номера строк в соответствующих полях вручную. Нумерация строк в файле начинается с 0. Установка диапазона строк является обязательной, даже если импорт производится из файла целиком! 3. Используйте опцию Add... для выбора заголовков из списка заголовков для полей Assign fields и Matching fields. 4. Соотнесите выбранные заголовки со столбцами в файле. Для этого нажмите левой кнопкой мыши (МВ1) на имя заголовка в полях Assign field или Matching field, затем кликните на столбец изображаемого текста, соответствующий выбранному заголовку. После этого нажмите кнопку Column и номер колонки появится в поле Column. Установите для выбранного заголовка значение Multiplier. 5. После установки всех параметров, нажмите OK. Будет произведен импорт значений. Значения полей заголовков, в которые были импортированы значения (т.е. поля из списка Assign fields) появятся в виде отдельных столбцов в окне Geometry Spreadsheet. 6. В случае, если в файле присутствуют пустые значения в любом из присваиваемых столбцов, по нажатию на кнопку OK программа выдаст предупреждение с указанием положения (строки и столбца) отсутствующего значения: 57 По нажатию на кнопку Cancel, процесс импортирования отменяется с возвратом к окну Import Headers. По нажатию на кнопку Skip, указанное в предупреждении положение, будет пропущено и текущее значение в заголовке не изменится (если опция Load with interpolation не включена). По нажатию на кнопку Skip all - все пустые значения в файле будут пропущены, их текущие значения в заголовках не изменятся (если опция Load with interpolation не включена). 58 Инструмент Trace Enumerator При выборе команды меню Tools/Trace Enumerator появляется диалоговое окно инструмента, который позволяет сортировать трассы по двум полям заголовков и затем, присваивать им сквозной индекс, значения которого записывать в третье поле заголовков. В поле Sorting задаются Primary key (поле заголовка, которое будет использоваться как первичный ключ сортировки) и Secondary key (поле заголовка, которое будет использоваться как вторичный ключ сортировки). В поле Progression задаются параметры прогрессии для сквозной нумирации - начальное значение Value и приращение Increment. Здесь же выбирается поле, в которое полученные значения будут записаны - Target header field. Пример использования: Например, если в данных присутствуют по 2 трассы с одним значением FFID, различающиеся значениями TRACENO, то после использования инструмента с параметрами, показанными на картинке, значения поля CHAN могут приобрести следующий вид: FFID TRACENO 1 1 0 1 2 1 2 1 3 2 2 4 CHAN 59 Инструмент Show Statistics При выборе команды меню Tools/Show Statistics для выбранного в таблице диапазона будет произведен расчет следующих величин: Number of selected values – количество выбранных ячеек. Minimum – минимальное значение в заданном диапазоне Maximum - максимальное значение в заданном диапазоне Average – среднее значение Standart deviation – среднеквадратическое отклонение 𝜎 = √𝑛 ∑𝑛𝑖=1(𝑥𝑖 − 𝑥̅ )2 Median – медианное значение Alfa 30% trimmed average – усеченное среднее значение с уровнем усечения 30% 1 Команда так же может выть вызвана нажатие правой кнопкой мыши на выделенном фрагменте таблицы. 60 Импортирование файлов SPS X Для импорта файлов SPS X воспользуйтесь командой меню Tools/Import SPS X. Откроется диалоговое окно импорта: Рекомендованный порядок работы: Выберите SPS-X файл при помощи кнопки File… Содержимое файла отобразится в нижней части окна. Укажите, какие строки файла загружать. Для этого укажите номер начальной строки в поле From и номер конечной строки в поле To в разделе параметров Lines. Можно также, установить курсор мыши на нужную строку строку и нажать на кнопку From или To номер строки автоматически отобразится в соответствующем поле. В поле Text table type выберите режим разбора строк файла на отдельные поля: o Delimited - по колонкам: поля в строке разделяются пробелом. o Fixed width - по позициям: поля в строке имеют четкое положение относительно начала строки и фиксированную длину. Задайте соответствие между колонками (позициями) в файле и полями заголовков к которым происходит привязка (matching) и в которые загружаются данные. o Привязка происходит по полям Field record number (FFID, номер записи) и Chanel (CHAN, каналу). 61 o Загрузка производится в Source line (линия источников), Receiver line (линия приемников), Source station location (пикет источника), Receiver station location (пикет приемника). o При загрузке очередной строки сначала определяется FFID, котрому соответствует эта строка. o Далее по полям From chanel, To chanel, Chanel increment определяется номера каналов для этого FFID. o Далее из полей Source line, Source station location, Receiver line загружаются значения в указанные заголовки для каждой трассы (пары FFID - CHAN), описываемой данной строкой. o Также для каждой такой трассы загружается значение Receiver station location, согласно полям First receiver station location, Last receiver station location, Receiver station location increment. Для каждого из этих полей следует задать имя конкретного заголовка трассы, которое ему соответствует. Текущие имена заголовков для каждого из полей (колонка Description of Field в списке верхней левой части окна) отображаются в списке справа (колонка Header Name). Для того, чтобы изменить заголовок, соответствующий тому или иному полю, дважды щелкните на его имени левой кнопкой мыши или воспользуйтесь кнопкой Change header. Для того чтобы задать какая колонка (позиция) в файле соответствуют некоторому полю поступают следующим образом: При помощи мыши выделите нужное поле в списке. В режиме разбора по колонкам укажите номер колонки, либо наведите курсор мыши на нужную колонку и нажмите кнопку Set column. В режиме разбора по позициям укажите значения первой и последней позиции в соответствующих полях ввода, либо выделите нужный диапазон при помощи мыши и нажмите кнопку Set pos. При этом текущий установленный диапазон отображается красным цветом, а редактируемый ещё не установленный диапазон – синим (их пересечение зеленым). Поля Chanel increment и Receiver station location increment могут заполняться двумя способами: либо из файла (From file), указывая колонку (позиции), либо вручную (Manual), задав значение в соответствующем поле ввода После установки всех параметров, для загрузки данных из SPS X файла нажмите OK. 62 Импортирование файлов UKOOA P1-90 Для импорта файлов UKOOA p1-90 воспользуйтесь командой меню Import UKOOA p1-90. В программе реализован импорт координат и превышений источников и приемников из UKOOA файла, остальная информация, содержащаяся в файле, игнорируется. Поиск значений, соответствующих источникам и приемникам, производится по идентификаторам S и R (идентификатор источника и приемника соответственно), идущих вначале строки файла. Диалоговое окно импорта выглядит следующим образом: Диалоговое окно разделено на две основные части, отвечающие за импорт заголовков, приуроченных к источникам и приемникам: Source format definition и Receiver format definition соответственно. Каждый блок импорта разделен на четыре колонки: 63 Field description – описание поля заголовка, Beg – начало колонки, соответствующей значению заголовка в загружаемом файле, End - конец колонки, соответствующей значению заголовка в загружаемом файле, Header name – имя поля заголовка. Синим цветом обозначены поля заголовков, по которым происходит привязка остальных значений. Для координат источников таким полем является FFID (номер выстрела), для координат приемников – поле CHAN (номер канала). В блоке присвоения геометрии для приемников указаны 3 повторяющихся поля заголовков CHAN, полей координат и превышений, поскольку в стандартном файле UKOAA p1-90 присутствует 3 колонки для координат/превышений. По умолчанию диапазон значений для каждого из заголовков указан в соответствии со стандартным форматом файла UKOOA p1-90 (описание формата можно найти на сайте www.seg.org, ссылка, действительная на 01.09.2011 находится по адресу: www.seg.org/documents/10161/77915/ukooa_p1_90.pdf ). Рекомендованный порядок работы: Для загрузки файла нажмите кнопку File..., выберите нужный файл – его содержимое отобразится в нижней части окна: 64 При нажатии левой кнопки мыши на строку с каждым из полей заголовков цветом выделяется соответствующая ему колонка значений (в соответствии со стандартным форматом файла). В случае, если по каким-либо причинам колонки, в которых записаны значения соответствующих заголовков неверны, необходимо их переопределить: Для этого в блоке Source format definition выберите нужный заголовок и в нижней части окна, зажав левую кнопку мыши, выберите диапазон значений, соответствующий данному заголовку, и нажмите Set pos. Таким же образом присваиваются значения и в блоке Receiver format definition. Кнопки Load template... и Save Template позволяют сохранять и загружать текущую настройку импорта файла. Кнопка Load default – восстанавливает настройки импорта файла UKOOA p1-90 соответственно действующему формату. Убедившись, что всем заголовкам соответствуют верные колонки значений, нажмите OK – значения координат и превышений будут записаны в указанные заголовки в базу данных. 65 Поля заголовков RadExPro Программа RadExPro использует для хранения вспомогательной информации о сейсмических данных собственный набор полей заголовков. Они сохраняются в файлах базы данных, отдельно от файлов данных. Это обеспечивает быстрый доступ к полям заголовков. При создании нового проекта, набор полей заголовков в проекте сходен с заголовками трассы в формате SEG-Y. Соответствие заголовков RadExPro и SEGY см. в описании модуля SEG-Y Output. Однако далее поля заголовков можно редактировать – добавлять новые поля, удалять или переименовывать существующие. Для просмотра и редактирования текущего набора полей заголовков проекта, в главном окне программы (окне дерева проекта) выберите команду меню Database/Edit header fields... В новые (или существующие) полях заголовков можно записывать различную информацию, например, статический сдвиг сейсмической трассы или время волны, пропикированное на трассе. Над значениями полей заголовков можно выполнять математические операции, преобразовывать их в пикировки, отражать изменения значений заголовка в различных наборах данных и т.д. Важные поля заголовков Ниже приводится список некоторых, наиболее важных стандартных полей заголовков RadExPro. Мы не рекомендуем удалять эти поля или изменять их смысл. DT интервал дискретизации в мс. NUMSMP количество отсчетов в трассе. FFID номер сейсмограммы (номер возбуждения). SOURCE: номер пункта расположения источника. RECNO - номер пункта приема. SOU_X, SOU_Y: X координата источника, Y координата источника. REC_X, REC_Y: X координата приемника, Y координата приемника. OFFSET – вынос, расстояние источник-приемник. AOFFSET – абсолютное значение выноса CDP_X, CDP_Y: X координата ОГТ, CDP координата ОГТ. CDP номер точки ОГТ. 66 SFPIND: идентификационный номер набора данных, который используется при отображении объектов на карте. Для 3D данных, он присваивается автоматически при регистрации файла в проекте. Для 2D данных туда записывается номер профиля, т.е. значение поля Profile ID в окошке Seg-Y Input или Add data file. SOU_INL, SOU_CRL: для 3D данных номер источника вдоль линии наблюдения, номер источника поперек линии наблюдения. REC_INL, REC_CRL: для 3D данных номер приемника вдоль линии наблюдения, номер приемника поперек линии наблюдения. ILINE_NO, XLINE_NO: для 3D данных номер ОГТ вдоль линии наблюдения, номер ОГТ поперек линии наблюдения. Edit Header Fields (Редактирования полей заголовков) Для просмотра и редактирования текущего набора полей заголовков проекта, в главном окне программы (окне дерева проекта) выберите команду меню Database/ Edit header fields… Откроется окно, содержащее список заголовков для текущего проекта. В списке заголовков имеется 3 поля: Name: имя поля заголовка. Type: тип значения поля заголовка. Description: описание заголовка. Чтобы добавить новое поле заголовка, нажмите клавишу Insert. 67 Для редактирования существующего поля заголовка дважды щелкните левой кнопкой мыши (MB1) на имя нужного поля. Для удаления существующего заголовка, выделите его в списке при помощи левой кнопки мыши (МВ1) и нажмите клавишу Delete – после подтверждения удаления, поле будет удалено из проекта. При добавлении нового поля заголовка или редактировании существующего откроется следующее диалоговое окно: Здесь можно задать/изменить имя, формат и описание заголовка. В поле Namе задайте/измените имя поля заголовка. Выберите необходимый формат заголовка из списка доступных форматов. Значения поля заголовков могут храниться в одном из следующих форматов: - Integer, Int32 - 32- битное целое; - Int8 – 8-битное целое; - Int16 – 16-битное целое; - Real – 32-битное вещественное с плавающей запятой; - Real8 – 64-битное вещественное с плавающей запятой. В поле Description задайте комментарий – текстовое описание поля заголовка. После установки всех параметров нажмите OK. Для выхода без изменений, нажмите Cancel. 68 DXF export (Экспорт пикировок в DXF-формат) DXF export позволяет сохранять пикировки горизонтов в универсальный формат записи графической информации DXF для последующей работы с ними в GIS- и CAD-системах. Опция расположена в закладках команды основного меню Database. При выборе опции появится список пикировок: В левой части диалога отображено дерево проекта и содержащиеся в нем пикировки. Справа – дерево структур экспортируемых в DXF файлов, которые могут включать в себя слои и пикировки для выгрузки. Для добавления пикировки в список экспортируемых в DFX файлов выделите нужную пикировку и нажмите Add или дважды кликните на ее названии. 69 Для удаления пикировки из окна DFX, используйте кнопку Delete или с помощью контекстного меню (клик правой кнопки мыши на имени пикировки -> Delete) В DFX дереве вы можете создать слои и сохранять пикировки на разные уровни дерева: в корень и/или на уровень выбранного слоя. Для создания слоя кликните правой кнопкой мыши на поле DFX дерева и выберите команду New layer в контекстном меню. Для того, чтобы переименовать слой уже после его создания, дважды кликните левой кнопкой мыши на названии и задайте новое имя. Для того, чтобы выгрузить DFX структуры, нажмите на кнопку Save… или OK и задайте имя выходного файла. Если была нажата кнопка OK, диалог закроется после сохранения данных. Команда Save… сохраняет данные на диск, не закрывая диалог и позволяя тем самым создавать несколько DFX файлов в течение одной сессии. Интерпретация заголовков Два заголовка сопоставления заголовков пикировки рассматриваются как X и Y координаты DFX структуры. Значение пикировки в точке рассматривается как Z координата. В случает, если оба заголовка сопоставления одинаковы (CDP_X:CDP_X, например), пикировка рассматривается как двумерная. В этом случае значения координат записываются в X, Y приравнивается к 0. Ниже представлены примеры RadExPro пикировок, выгруженных в DFX и загруженных в AutoCAD. 70 71 Обрабатывающие модули Data I/O (Ввод/вывод данных) Trace input (Ввод данных из базы) Модуль предназначен для ввода в поток зарегистрированных в базе данных проекта файлов сейсмических данных. Параметры модуля При обращении к этому модулю, возникает окно: В поле Data Sets кнопка Add… вызывает стандартное диалоговое окно Database Object Selection с заголовком Choose dataset, в котором необходимо выбрать нужный набор сейсмических данных. Имена выбранных наборов (один или несколько) появятся в списке Data Sets. Вы можете изменить положение наборов данных в списке при помощи кнопок со стрелками справа от списка (это может быть полезно при чтении данных без сортировки, с использованием опции Get all). Выделенные при помощи мыши наборы данных можно удалить из поля, используя кнопку Delete. From batch list - модуль поддерживает загрузку данных из Batch-листа. 72 Load headers only - выгрузить в поток только заголовки датасета. В поле Sort Fields кнопка Add… вызывает стандартное диалоговое окно, содержащее список выбора поля заголовка. Из этого списка необходимо выбрать ключи, в соответствии с которыми будет происходить сортировка входных данных. Выбранные ключи появятся в списке Sort Fields. Взаимное расположение ключей в списке можно менять при помощи кнопок со стрелками справа от списка. Можно удалить из списка выделенные ключи, используя кнопку Delete. Если включена опция Selection, данные при вводе в поток будут сортироваться в соответствии с указанными в поле Sort Fields ключами сортировки. При этом в поле Selection необходимо написать строку с диапазонами ввода для каждого из ключей. Диапазоны различных ключей разделяются двоеточием. Пример задания строки: Допустим, в поле Sort Fields выбрано 2 ключа сортировки. Тогда строка диапазонов в поле Selection может выглядеть так: *:* - будут введены все данные, отсортированные в соответствии с двумя выбранными ключами, *:1000-2000(5) – по второму ключу данные будут вводиться в диапазоне от 1000 до 2000 через 5. Опция Select from file позволяет загрузить строку диапазонов ввода из текстового файла. Нажмите кнопку File…, в открывшемся окне выберите нужный файл с текстовым заданием выборки. Опция Get all позволяет загружать данные целиком в том порядке, в котором они записаны без дополнительной сортировки. При этом, задавать ключи сортировки и диапазоны не обязательно. При выборе этой опции соответствующие поля становятся недоступными и их содержание никак не влияет на результат. Если при этом в поле Data sets указано несколько наборов данных, первым в поток попадет самый верхний в списке, затем следующий и т.д. Для того, чтобы установить желаемый порядок ввода, воспользуйтесь кнопками со стрелками справа от списка Data sets. 73 Trace Output (Запись данных в базу) Модуль предназначен для записи данных, идущих по потоку, в базу данных программы в формате R4. Параметры модуля При обращении к модулю возникает окно. При нажатии кнопки File… появляется диалоговое окно Select Dataset. В поле Location этого диалога задается путь к месту, где будет храниться создаваемый файл. Имя создаваемого файла задается либо в поле Object name, либо выбирается из списка в поле Objects в случае, если пользователь хочет запомнить создаваемый файл под старым именем. Галочка Append позволяет дописывать данные в уже имеющийся датасет без затирания исходного содержимого. 74 From batch list активирует режим Batch mode. SEG-Y input (Ввод SEG-Y-файлов) Модуль предназначен для ввода в поток внешних, по отношению к проекту, файлов в формате SEG-Y. Параметры модуля При активации модуля появляется окно. Для выбора входных файлов нажмите Add.... В диалоговом окне Вы можете выбрать один или несколько файлов, лежащих в одной директории (для выбора нескольких файлов воспользуйтесь клавишами Ctrl или Shift). После того, как файлы выбраны, в поле File(s) появятся их имена. При выборе нескольких файлов проверьте правильность их взаимного расположения в списке: первым в поток будет загружен самый верхний файл в списке, затем следующий, и так далее сверху вниз. При необходимости, взаимное расположение файлов в списке можно откорректировать. Для этого выделите файл, положение которого нужно изменить, при помощи мыши и перемещайте его вверх или вниз нажимая соответствующие кнопки со стрелками справа от списка. 75 Вы можете удалить один или несколько выделенных файлов в списке при помощи кнопки Delete. Кроме того, существует возможность сохранения текущего списка файлов в виде текстового файла на диске (Save list...) и загрузки списка из такого файла (Load list...). From batch list активирует режим Batch mode. Следующие опции модуль попытается установить автоматически после выбора SEG-Y файлов, исходя из информации в заголовках первого файла в списке. Однако, при необходимости, Вы можете изменить значения параметров вручную. В поле Sample format указывается формат, в котором будут считываться отсчеты из входного файла. Здесь: Take format from file. По галочке модуль перед загрузкой будет автоматически определять формат файла. Это полезно в том случае, когда требуется загрузить несколько Seg-y файлов с разными форматами (шаг дискретизации, количество отсчетов, и тд). I1 - 8-битное целое; I2 – 16-битное целое; I4 – 32-битное целое; R4 – 32-битное вещественное с плавающей точкой, либо IBM floating point, либо IEEE в зависимости от состояния опции IBM Floating Point; Take byte order from file – если порядок чтения байтов от файла к файлу разнится, можно включить его автоопределение из файла. Можно задать его вручную: Опции Big-endian byte order (SEG-Y Standard) / Little-endian byte order задают порядок байтов в слове: от старшего к младшему или от младшего к старшему соответственно. После выбора SEG-Y-файлов, в поле Sample interval отобразится шаг дискретизации в миллисекундах, а в поле Trace length – длина трасс в файле, в отсчетах. Эти значения могут быть изменены пользователем, что повлияет на процесс чтения файла, однако в полях заголовков останутся значения, взятые из паспортов трасс входного файла. В поле Number of traces после открытия файла отображается количество трасс в выбранном SEG-Y файле. Это значение рассчитывается исходя из размера файла и длины трасс. Если длина трасс в поле Trace length была изменена пользователем, для пересчета количества трасс в файле нажмите ОК, и затем заново откройте диалоговое окно модуля в 76 потоке. В поле Number of traces появится новое значение, соответствующее измененной длине трасс. Опция Use trace weighting factor указывает нужно ли при восстановлении амплитуд учитывать нормирующий множитель, записанный в заголовках трасс в байтах 169-170 (см. SEG-Y Output). По умолчанию опция включена, однако в тех случаях, когда указанные байты заполнены неправильно (например, содержат “мусор”) эту опцию приходится выключать. В поле Sorted by указываются (по именам заголовков) ключи сортировки вводимых данных. Изменение этих ключей никак не влияет на реальную сортировку вводимых данных, однако позволяет делать выборку по диапазонам значений указанных ключей при помощи опции Selection. Опции Get all / Selection позволяют ввести, соответственно, либо все данные, либо часть данных, ограниченную по первичному и вторичному ключам, указанным в поле Sorted by. Если вводится часть данных, то ограничения по первичному или вторичному ключу указываются в поле Selection. Например: *:* - будут введены все данные, *:1000-2000(5) – по второму ключу данные будут вводиться в диапазоне от 1000 до 2000 через 5. В зависимости от типа вводимых данных (3D/2D), выбирается соответственно опция 3D Survey/2D Survey. Если вводимые данные являются данными 2D (выбрано 2D Survey), то в поле Profile ID необходимо указать уникальный номер профиля. Опция Remap header values позволяет задавать переопределение формата. Кнопка Save template… сохраняет текущее переопределение в базе данных. Кнопка Load template… загружает предварительно сохраненное в базе данных переопределение. 77 SEG-Y Output (Вывод в SEG-Y-файл) Модуль служит для сохранения (обработанных) данных, идущих по потоку, во внешнем файле в формате SEG-Y на диске. Параметры модуля При активации модуля появляется окно: Нажмите Browse… для задания имени выходного Seg-Y-файла, в который будут сохранены данные. После того, как файл выбран, в поле File появится его имя и путь. Вы можете также ввести имя выходного файла в поле File вручную. В поле Sample format указывается формат, в котором будут записываться отсчеты в файл. Здесь: I1 - 8-битное целое; I2 – 16-битное целое; I4 – 32-битное целое; R4 – 32-битное вещественное с плавающей точкой, либо IBM floating point, либо IEEE в зависимости от состояния опции IBM Floating Point; 78 Опции SEG-Y Normal / Reverse byte order (MSB first)/(LSB first) задают соответственно нормальный и обратный порядок байтов в слове. Поле Trace weighting позволяет сохранять данные в целочисленном формате без потери исходного динамического диапазона. Опции этого поля становятся доступны, если в поле Sample format выбран один из целочисленных форматов (I1, I2 или I4). При включении опции Allow trace weighting, для каждой трассы вычисляется нормирующий множитель 2N, позволяющий преобразовать полный динамический диапазон трассы в полный динамический диапазон выбранного целочисленного формата. При этом в выходной файл пишутся значения амплитуд, умноженные на 2N, а значение N записывается в заголовок трассы в байты 169-170 в виде двухбайтового целого. Согласно спецификации формата SEG-Y, величина N может принимать значения 0, 1, … 32767. Однако, в том случае, если динамический диапазон данных превышает динамический диапазон выбранного целочисленного формата, возникает необходимость использования отрицательных значений N. Для того, чтобы разрешить использование отрицательных значений N, включите опцию Allow negative weighting factor (опция становится доступной при включении Allow trace weighting). Если Trace weighting не используется, или используются только положительные значения N, в том случае, если значения амплитуд выходят за границы диапазона формата записи, при выполнении модуля возникает соответствующее предупреждение: Для того чтобы отключить это предупреждение, включите опцию Suppress out-ofrange warnings. Поле Scalars позволяет устанавливать множители для значений высот/глубин и координат. При этом положительные значения множителей обозначают, что соответствующие значения умножаются на коэффициент, а отрицательные – что делятся. По нажатию на кнопку … появляется окно, в котором можно указать заголовки, к которым будет применен скаляр. 79 Поле Coordinate units позволяет указать, в каких величинах измеряются записываемые в файл значения координат: метрах или секундах. Опция Remap header values позволяет использовать переопределения формата при записи Seg-Y-файла (см. главу Add data file). Кнопки Save template и Load template позволяют соответственно сохранить текущее переопределение формата в базу данных проекта и загрузить сохраненное ранее переопределение из базы данных. Соответствие полей заголовков RadExPro и заголовка трассы формата Seg-Y по умолчанию Поле заголовка Номера байтов RadExPro заголовка Комментарий трассы Seg-Y TRACENO 1-4 Порядковый номер трассы FFID 9-12 Номер полевой сейсмограммы CHAN 13-16 Номер канала (порядковый номер трассы в полевой сейсмограмме) SOURCE 17-20 Номер точки возбуждения CDP 21-24 Номер сейсмограммы ОГТ SEQNO 25-28 Порядковый номер трассы в сейсмограмме 80 ОГТ TRC_TYPE 29-30 Идентификационный код трассы STACKCNT 31-32 Количество вертикально просуммированных трасс, составляющих данную трассу TRFOLD 33-34 Количество горизонтально просуммированных трасс, составляющих данную трассу OFFSET 37-40 Вынос (расстояние от пункта возбуждения до приемника) REC_ELEV 41-44 Высота пункта приема SOU_ELEV 45-48 Высота поверхности в пункте возбуждения DEPTH 49-52 Глубина источника относительно поверхности REC_DATUM 53-56 Высота линии приведения в пункте приема SOU_DATUM 57-60 Высота линии приведения в пункте возбуждения SOU_H2OD 61-64 Глубина воды в пункте возбуждения REC_H2OD 65-68 Глубина воды в пункте приема SOU_X 73-76 Х-координата пункта возбуждения SOU_Y 77-80 Y-координата пункта возбуждения REC_X 81-84 Х-координата пункта приема REC_Y 85-88 Y-координата пункта приема UPHOLE 95-96 Вертикальное время в пункте возбуждения в мс 81 REC_UPHOLE 97-98 Вертикальное время в пункте приема в мс SOU_STAT 99-100 Статическая поправка в пункте возбуждения в мс REC_STAT 101-102 Статическая поправка в пункте приема в мс TOT_STAT 103-104 Общая статическая поправка в мс TLIVE_S 111-112 Время мьютинга – начальное время в мс TFULL_S 113-114 Время мьютинга – конечное время в мс NUMSMP 115-116 Количество отсчетов в трассе (особенность RadExPro: одно значение для всех трасс из внутренних параметров кадра данных!) DT 117-118 Интервал дискретизации в мкс (особенность RadExPro: одно значение для всех трасс из внутренних параметров кадра данных!) IGAIN 119-120 Код типа усиления полевого оборудования PREAMP 121-122 Константа – коэффициент усиления оборудования в дБ EARLYG 123-124 Начальное усиление оборудования в дБ COR_FLAG 125-126 Флаг корреляции (1=нет, 2=да) SWEEPFREQSTART 127-128 Начальная частота свип-сигнала в Гц SWEEPFREQEND 129-130 Конечная частота свип-сигнала в Гц SWEEPLEN 131-132 Длина свип-сигнала в мс SWEEPTYPE 133-134 Код типа свип-сигнала 82 SWEEPTAPSTART 135-136 Начальное время сглаживающего окна свип-сигнала SWEEPTAPEND 137-138 Конечное время сглаживающего окна свип-сигнала SWEEPTAPCODE 139-140 Код типа сглаживающего окна свипсигнала AAXFILT 141-142 Частота антиаляйзингого фильтра в Гц AAXSLOP 143-144 Крутизна антиаляйзингого фильтра в дБ/окт FREQXN 145-146 Частота режекторного фильтра в Гц FXNSLOP 147-148 Крутизна режекторного фильтра в дБ/окт FREQXL 149-150 Нижняя частота среза в Гц FREQXH 151-152 Верхняя частота среза в Гц FXLSLOP 147-148 Крутизна нижнего среза в дБ/окт FXHSLOP 155-156 Крутизна верхнего среза в дБ/окт -- 169-170 Весовой фактор трассы в виде 1/2N, где N –0,1,…,32767 для целочисленных форматов (особенность RadExPro: допускаются отрицательные целые значения, если включена опция Allow negative weighting factor!) 83 SEG-D Input (Ввод дисковых файлов в формате SEG-D) Модуль предназначен для ввода в поток внешних, по отношению к проекту, дисковых файлов в формате SEG-D. Параметры модуля Диалог задания параметров модуля имеет следующий вид: Кнопка Files… предназначена для выбора входных файлов в формате SEG-D. Вы можете выбрать более одного файла. После того, как файлы выбраны, их имена появятся в списке под кнопкой. Для удаления файлов из списка, нужно выделить те, которые необходимо удалить, и нажать клавишу Delete. 84 Способ расчета количества отсчётов Так как различные станции рассчитывают количество отсчетов в трассе по-разному, необходимо указать метод расчёта в разделе параметров Trace length: NP = (TE-TF)/dt + 1 – если нулевой отсчет соответствует начальному времени (TF из Channel Set Descriptor) , а последний отсчет конечному времени (TE из Channel Set Descriptor). NP = (TE-TF)/dt – если для конечного времени (TE) информации в данных нет. Override trace length – данный режим позволяет пользователю задать количество отсчетов во всех трассах вручную. Параметр Apply pre-amplifier gain позволяет выбирать тип станции Station Type. В зависимости от указанного типа станции автоматически выбираются места, откуда считывается множитель для нормировки амплитуд трасс при чтении файла. Skip records of types -если указать типы записей в поле Skip records of types, то модуль в ходе своей работы не будет загружать записи указанных типов. При задании в этом поле -1 загружаться будут записи всех типов. Если необходимо указать несколько типов записей, нужно использовать двоеточие как разделитель. Поле Input channel type(s) позволяет указывать трассы каких типов каналов вводить в поток. Пример 1:2 – будут выбраны трассы из каналов с типами 1 и 2 : (двоеточие) – разделитель, при вводе значения -1 будут загружены трассы всех типов каналов. Поле Specify seismic data channel type(s) позволяет указать, какие типы каналов содержат сейсмические данные. Оно используется совместно с параметром Set auxiliary channel number to negative. Set auxiliary channel number to negative - при установке значения номеров каналов, типы которых не обозначены как сейсмические, устанавливаются отрицательными. Suppress warnings – в ходе чтения данных из файлов могут возникнуть различные исключительные ситуации. Если причина, вызвавшая такую ситуацию, не критична, то модуль может обработать её определённым образом (например, в случае несовпадения количества отсчётов в разных наборах каналов) или же перейти к чтению другого выстрела/файла. Для того, чтобы пользователь был в курсе этого, выдаётся краткое предупреждение в виде окна сообщения, и модуль приостанавливает работу до того момента, как пользователь нажмет OK. Часто такое поведение нежелательно, и для того 85 чтобы предупреждения не выводились, нужно установить флаг Suppress warnings. При этом все предупреждения будут писаться в log-файл, если таковой указан. Time from stamp – брать время из GPS строки в SEG-D (поддерживается некоторыми производителями). Allow different DT and NUMSMP – при включенной галочке среди всех читаемых наборов каналов ищется максимальная длина трассы, которая выставляется по умолчанию для всех остальных трасс. Это помогает избежать случайного обрезания каких-либо трасс в выстреле. В заголовки трасс присваиваются исходное количество отсчетов и шаг дискретизации. При неактивной галочке Supress warnings будут появляться предупреждения о несоответствии шага дискретизации и длины трасс. Remap SEGD main header values Позволяет задать Remap заголовка выстрела в заголовки загружаемых трасс. Т.е. можно заполнить определённый заголовок трассы. указав формат числа и его позицию (начальную позицию + инкремент по наборам каналов) в заголовке файла. Если указанный заголовок не зарегистрирован, то для него переопределения не происходит. Формат числа должен быть одним из нижеперечисленных: 1I, 2I, 4I, #B, #C, 4RIBM, 4RIEEE, 8RIEEE. Строка переопределения заголовка состоит из шести полей и символа '/' в конце как разделителя записей, относящихся к разным заголовкам. Поля внутри записи разделяются запятыми. Например: YEAR,Year of shot,2B,,,10.5 / SOURCE,,1i,,,76/ Поле 1: YEAR – это имя зарегистрированного поля заголовка трассы. Поле 2: Year of shot – описание поля заголовка (используется только для информативности записи), можно не задавать. Поле 3: 2B – формат значения в заголовке SEGD. Это поле может быть одним из следующих: 1I (1 byte integer), 2I (2 byte integer), 4I (4 byte integer), #B (1-9 BCD чисел), #C (1-9 чисел в символьной записи), 4RIBM (4 byte IBM floating point), 4RIEEE (4 byte IEEE floating point), 8RIEEE (8 byte IEEE double precision floating point).Формат BCD числа а также числа в символьной записи указывается в в виде: 'цифраB', например 3B для трёх BCD чисел или 4С для четырех чисел в символьной записи. Поле 4: 1:2:3 или flex – это поле управления наборами каналов. Если это поле пустое, то считается что выбраны все наборы каналов. Если в этом поле заданы номера наборов (1:2:3), то для получения позиции, из которой необходимо читать значение, начальная позиция 86 (Поле 6) увеличивается на произведение (номер набора)*(инкремент (Поле 5)). Номера наборов должны быть разделены двоеточиями. Заголовки запишутся только для трасс, принадлежащих указанным здесь наборам. Для трасс из других наборов каналов этот заголовок не перезапишется. byte position = start byte position + (channel set – 1)*increment Если же поле содержит идентификатор flex, то для определения позиции, из которой читать значение, начальная позиция увеличивается на произведение (общее количество наборов каналов) * (инкремент). byte position = start byte position + (total channel sets )*increment Поле 5: Инкремент. Используется совместно с полем 4 для обеспечения гибкости в указании позиции читаемого значения. Если в это поле введено число, то начальная позиция (Поле 5) увеличивается на указанное количество байтов для каждого набора каналов или для всех наборов каналов. Если в поле ничего не указано, значит инкремент равен нулю. Если вводимое число является BCD числом, то инкремент может быть не кратен байту, так как в байте умещается два BCD числа. Например: K1,,3B,,1.5, 0.5/ Здесь значением для трасс из первого набора являются BCD числа 1-3, для трасс второго набора BCD числа 4-6. Поле 6: 10.5 – это начальная позиция в SEGD заголовке. Если вводимое число является BCD числом, то инкремент может не быть кратным байту. В этом случае для того чтобы прочитать первую BCD цифру из первого полубайта по указанной позиции, необходимо указать позицию на 0.5 меньше. Первый полубайт байта 3, таким образом имеет позицию 2.5, а второй полубайт байта 3 имеет позицию 3. Remap SEGD trace header values. Позволяет задать переопределение (Remap) SEGD заголовков трасс в заголовки трасс RadExPro. Формат строки переопределения аналогичен случаю заголовка выстрела, за исключением того, что Поле4 и Поле5 должны быть пустыми. Debug log file - все предупреждения, а также разнообразная полезная информация о загружаемом файле (например, главный заголовок выстрела, заголовки наборов каналов, заголовки трасс) могут быть записаны в log-файл. Для этого нужно включить опцию Debug log file и указать имя текстового файла, в который будет выводиться отчет о работе модуля. Эта возможность может быть использована для диагностики ошибок и исключительных ситуаций. 87 Dump external headers – формат SEG-D содержит в себе несколько типов заголовков, один из них – внешний текстовый. Данная опция позволяет выгружать данное поле заголовков из всех выбранных SEG-D файлов в один. SEG-B Input (Ввод SEG-B-файлов) Модуль предназначен для ввода в поток внешних, по отношению к проекту, файлов в формате SEG-B. Параметры модуля Окно параметров модуля выглядит следующим образом: Для выбора входных файлов нажмите Add.... В диалоговом окне вы можете выбрать один или несколько файлов, лежащий в одной директории (для выбора нескольких файлов воспользуйтесь клавишами Ctrl или Shift). После того, как файлы выбраны, в списке Files появятся их имена. При выборе нескольких файлов проверьте правильность их взаимного расположения в списке: первым в поток будет загружен самый верхний файл в списке, затем следующий, и так далее сверху вниз. При необходимости, взаимное расположение файлов в списке можно откорректировать. Для этого при помощи мыши выделите файл (или несколько файлов), положение которого 88 (которых) нужно изменить, и перемещайте его вверх или вниз, нажимая соответствующие кнопки со стрелками справа от списка. Удаление одного или нескольких выделенных файлов осуществляется по кнопке Delete. Кроме того, существует возможность сохранения текущего списка файлов в виде текстового файла на диске (Save list...) и загрузки списка из такого файла (Load list...). ВАЖНО! Все входные файлы в списке должны иметь одинаковую длину трасс и интервал дискретизации! При выборе файлов, значение длины трасс (в отсчетах) и интервала дискретизации (в мс) отобразятся в полях Trace Length и Sample Interval соответственно. Эти значения определяются из заголовков последнего файла в списке. Вы можете проверить длину трасс и интервал дискретизации любого другого файла в списке двойным щелчком левой кнопки мыши на его имени. Если значения длины трасс и/или интервала дискретизации определились неверно, их можно переписать вручную. При этом, при чтении трасс будут использованы значения из полей Trace Length и Sample Interval, а не из заголовков файлов. Suppress warnings . В ходе чтения данных из файлов могут возникнуть различные исключительные ситуации, например, шаг дискретизации, указанный в заголовке файла, может не совпадать с тем значением, которое указано в поле Sample Interval . В таком случае пользователю будет показано окно сообщения и модуль приостановит работу до нажатия кнопки OK. Если такое поведение нежелательно, установите флаг Suppress warnings - в этом случае предупреждения показываться не будут. SEG-2 Input (Ввод SEG-2-файлов) Модуль предназначен для ввода в поток внешних, по отношению к проекту, файлов в формате SEG-2. Параметры модуля Окно параметров модуля выглядит следующим образом: 89 Для выбора входных файлов нажмите Add.... В диалоговом окне вы можете выбрать один или несколько файлов, лежащий в одной директории (для выбора нескольких файлов воспользуйтесь клавишами Ctrl или Shift). После того, как файлы выбраны, в списке Files появится их имена. При выборе нескольких файлов проверьте правильность их взаимного расположения в списке: первым в поток будет загружен самый верхний файл в списке, затем следующий, и так далее сверху вниз. При необходимости, взаимное расположение файлов в списке можно откорректировать. Для этого при помощи мыши выделите файл (или несколько файлов), положение которого (которых) нужно изменить, и перемещайте его вверх или вниз нажимая соответствующие кнопки со стрелками справа от списка. Удаление одного или нескольких выделенных файлов осуществляется по кнопке Delete. Кроме того, существует возможность сохранения текущего списка файлов в виде текстового файла на диске (Save list...) и загрузки списка из такого файла (Load list...). ВАЖНО! Все входные файлы в списке должны иметь одинаковую длину трасс и интервал дискретизации! При выборе файлов, значение длины трасс (в отсчетах) и интервала дискретизации (в мс) отобразятся в полях Trace Length и Sample Interval соответственно. Эти значения определяются из заголовков последнего файла в списке. Вы можете проверить длину трасс и 90 интервал дискретизации любого другого файла в списке двойным щелчком левой кнопки мыши на его имени. Если значения длины трасс и/или интервала дискретизации определились неверно, их можно переписать вручную. При этом, при чтении трасс будут использованы значения из полей Trace Length и Sample Interval, а не из заголовков файлов. Suppress warnings. В ходе чтения данных из файлов могут возникнуть различные исключительные ситуации, например, шаг дискретизации, указанный в заголовке файла, может не совпадать с тем значением, которое указано в поле Sample Interval и будет реально использоваться при чтении. В таком случае пользователю будет показано окно сообщения и модуль приостановит работу до нажатия кнопки OK. Если такое поведение нежелательно, установите флаг Suppress warnings, — в этом случае предупреждения показываться не будут. SCS-3 Input (Ввод СЦС-3-файлов) Модуль предназначен для ввода в поток внешних, по отношению к проекту, файлов в формате СЦС-3. За базовый вариант формата СЦС-3 принят формат, используемый СК «ПетроАльянс». Параметры модуля При активации модуля появляется окно: 91 Нажмите Browse… для задания имени входного СЦС-3-файла. После того, как файл выбран, в поле File появится его имя и путь. Вы можете также ввести имя входного файла в поле File вручную. Опции Normal / Reverse byte order (МSB first)/(LSB first) задают соответственно нормальный и обратный порядок байтов в слове. Состоянии опции IBM Floating Point определяет, в каком формате будут считываться вещественные числа (IBM floating point или IEEE). В поле Number of traces отображается количество трасс в выбранном файле. В поле Trace length отображается количество отсчетов в трассах в выбранном файле. Флажок Override trace length позволяет вручную задать длину трассы. Флажок Override dt позволяет вручную задать длину трассы. Опция Remap header values позволяет задавать переопределение формата. Кнопка Load template… загружает предварительно сохраненное в базе данных переопределение. Кнопка Save template… сохраняет текущее переопределение в базе данных. Text Output (Вывод данных в текстовой ASCII файл) Модуль служит для сохранения идущих по потоку данных, во внешнем текстовом файле в формате ASCII. Параметры модуля Окно параметров модуля выглядит следующим образом: Нажмите кнопку Browse чтобы выбрать имя файла, в который будут записаны данные или введите его в поле File вручную. В результате работы модуля будет сформирован ASCII-файл следующего вида: T Tr0000 Tr0001 Tr0002 Tr0003 Tr0004.... 92 00.0 -90.81 18.28 0.00 -0.16 3.44 02.0 -41.16 5.91 -0.74 -0.38 2.27 04.0 6.24 -21.21 -1.22 -0.39 1.27 06.0 50.28 -54.04 -0.84 -0.25 1.93 ..... В первой колонке (T) записаны значения времени двойного пробега в мс, соответствующие каждому из отсчетов трасс. Следующие колонки представляют собой собственно трассы — они содержат значения амплитуд трасс на каждом из отсчетов. Имена этих колонок (Tr0000, Tr0001, Tr0002 и т.д.) содержат порядковый номер трассы (начиная с 0). ВАЖНО! При сохранении в ASCII модуль обрезает десятичные значения амплитуд до 2-го знака после запятой. Это может приводить к потере динамического диапазона данных (например, если все амплитуды лежат в диапазоне от -0.009 до +0.009, то в выходном файле будут записаны одни нули). В таких случаях в поток перед Text Output можно поставить модуль Trace Math, в котором умножить все амплитуды на какой-либо коэффициент. Super Gather ВНИМАНИЕ! Перед использованием модуля в потоке, в базе данных необходимо создать заголовок под именем SCDP. Используйте команду меню Database/Edit header fields… в окне дерева проекта. Модуль позволяет создавать и вводить в поток наборы трасс (cуперсейсмогтраммы), состоящие из нескольких ОГТ (для случая 2D) или из нескольких In Lines-Cross Lines (в случае 3D), разбивать созданный набор на группы трасс с заданным постоянным шагом по удалениям (бинирование), осуществлять подсуммирование отбинированных трасс внутри набора. Параметры модуля При активации модуля появляется окно: 93 В зависимости от того, являются данные 2D или 3D, выбирается, соответственно, опция 2D Gather или 3D Gather. Если выбрана опция 2D Gather: В поле X Start задается номер начальной точки ОГТ для создания наборов, в поле X End – конечной. В поле X Step задается шаг, определяющий, через сколько точек ОГТ будут создаваться наборы. В поле X Range задается число точек ОГТ, которые будут включены в один набор. Если выбрана опция 3D Gather: В поле X Start задается начальный In-Line для создания наборов, в поле X End – конечный. В поле X Step задается шаг, определяющий, через сколько In-Lines будут создаваться наборы. В поле X Range задается число точек In-Lines, которые будут включены в один набор. В полях Y Start, Y end и т. д. задаются аналогичные параметры для Cross-Lines. Активация опции Bin Offsets позволяет включить режим подсуммирования по выносам. 94 Задается начальный (в поле Off.start) и конечный (в поле Off.End) вынос. В поле Off.Step задается расстояние между трассами в метрах. В поле Off.Range задается интервал в метрах вокруг точки подсуммирования, при этом все трассы, попадающие в него, будут участвовать в подсуммировании. Кнопка Dataset… вызывается диалоговое окно Database Object Selection, в котором необходимо выбрать нужный файл из базы данных. Кнопки Save template и Load template позволяют сохранять параметры модуля в виде шаблона в базе данных проекта и загружать параметры из ранее сохраненных шаблонов. Data Input (Ввод данных) Данный модуль предназначен для загрузки в поток сейсмических файлов, внешних по отношению к проекту. Мы рекомендуем в большинстве случаев не пользоваться этой возможностью. В системе существуют модули, специализированные под тот или иной формат, предпочтительнее пользоваться ими (например, для загрузки файлов в формате SegY предпочтительнее вместо Data Input пользоваться модулем Seg-Y Input). Data output (Вывод данных) Модуль служит для сохранения (обработанных) данных, идущих по потоку, во внешнем файле на диске. Параметры модуля 95 Диалоговое окно задания параметров модуля похоже на диалоговое окно Data input. Совпадающие поля имеют аналогичный смысл. Опция Remap и соответствующее текстовое поле для ввода переопределений формата, аналогичны соответствующим полям приложения Add data file (см. Add data file). Кнопка File в данном случае открывает стандартное диалоговое окно выбора имени файла, в который будут сохранены данные. Модуль позволяет сохранять данные в двух стандартных форматах (Seg-Y и Seg-2), а также в формате, определяемом пользователем. В пользовательском формате, для сохранения полей заголовков необходимо пользоваться переопределением формата. В формате SEG-2 в паспорт файла записываются следующие дополнительные поля: PROCESSING_DATE - дата записи файла PROCESSING_TIME - время записи файла TRACE_SORT AS_ACQUIRED UNITS METERS В паспорта трасс записываются: DELAY 0 RECEIVER_LOCATION - номер_трассы*dx SAMPLE_INTERVAL - dt ВНИМАНИЕ: При сохранении обработанных данных в пользовательском формате с целыми типами данных необходимо следить за динамическим диапазоном отсчетов. Например, после АРУ значения отсчетов лежат в диапазоне от -1 до 1, при записи этих данных в формате числа I2 записанные отсчеты будут принимать всего три значения: -1, 0, 1. Для сохранения таких данных в целых форматах можно, например, воспользоваться процедурой Amplitude correction, задав в ней переменное во времени усиление равным константе для всей трассы. Константа выбирается исходя из отношения диапазона данных потока к диапазону используемого целого формата (диапазон I1 составляет 128 - 127, I2 32768- 32767, I4 - 2147483648 – 2147483647) Логис При выборе процедуры ввода георадарных данных формата ОКО ЛОГИС откроется диалоговое окно ЛОГИС. 96 Нажмите кнопку Обзор для выбора файла в формате ОКО ЛОГИС. Имя выбранного файла отображается в поле Файл. Нажатие кнопки i откроется окно с информацией о выбранном файле. Для подтверждения выбора файла данных нажмите «Ok». Для выбора другого формата ввода данных нажмите Сменить формат. GSSI input При выборе модуля ввода георадарных данных формата GSSI откроется диалоговое окно: Нажмите кнопку Обзор для выбора файла в формате SIR GSSI (расширение *.dzt). Имя выбранного файла отображается в поле Файл. Для подтверждения выбора файла данных нажмите «Ok». Для выбора другого формата ввода данных нажмите Сменить формат. Dataset Math (Ввод результатов потрассной арифметики над наборами данных) Модуль открывает два набора данных и вводит в поток результат потрассной арифметики над ними: их разность или сумму. Модуль удобно использовать для визуализации разности между исходным волновым полем и результатом какой-либ его обработки. 97 Параметры модуля Воспользуйтесь кнопками , чтобы выбрать первый набор данных (First dataset) и второй набор данных (Second dataset), и укажите что с ними нужно сделать: вычесть (Subtract) или сложить (Add). В случае вычитания, из значений каждой трассы первого набора данных будут вычтены соответствующие значения такой же по счету трассы второго набора данных, в случае сложения – значения будут складываться. Результат будет загружен в поток. Кнопки-переключатели справа от имен наборов данных можно использовать, чтобы выбрать какой именно набор заголовков должен быть загружен в поток вместе с результирующими трассами – из первого или из второго набора данных. Dataset Merge Модуль открывает два набора данных и вводит в поток результат их слияния. Данную процедуру удобно использовать для того, чтобы проводить оконную обработку данных в любом режиме. Параметры модуля Выберите границу, по которой будет проходить слияние двух наборов данных – она должна быть записана в виде заголовка в одном из датасетов. 98 Tapering width – ширина перекрытия в мс. Отсчитывается от границы «вверх» и «вниз». К трассам из наборов данных в этом окне, будут применены весовые коэффициенты дабы переход между наборами данных был менее заметным. Кнопки-переключатели справа от имен наборов данных Input headers можно использовать, чтобы выбрать какой именно набор заголовков должен быть загружен в поток вместе с пикировкой-границей – из первого или из второго набора данных Воспользуйтесь кнопками , чтобы выбрать первый набор данных (First dataset) и второй набор данных (Second dataset), и укажите что с ними нужно сделать: вычесть (Subtract) или сложить (Add). В случае вычитания, из значений каждой трассы первого набора данных будут вычтены соответствующие значения такой же по счету трассы второго набора данных, в случае сложения – значения будут складываться. Результат будет загружен в поток. Load Text Trace Модуль позволяет загрузить трассу из текстового файла. Для этого нужно, нажав на кнопку …(Browse), выбрать текстовый файл с записанной в нем трассой. Формат файла – значения, записанные в одну колонку без заголовков. Задать dt – шаг дискретизации в мс, и number of samples – количество отчетов в трассе. 99 Geometry/Headers (Работа с заголовками) Trace Header Math (Математические операции с заголовками) Модуль Trace Header Math предназначен для математических операций со значениями существующих заголовков. Операции задаются в виде уравнений. Параметры модуля При активации модуля появляется окно: Общий синтаксис <имя заголовка1>=<выражение1> < имя заголовка2>=<выражение2> # - открытие комментария на строке. Обозначения цветов: Синий – известные заголовки. Красный – неизвестные заголовки и ошибки синтаксиса. Зеленый – комментарии. Выражение может включать цифровые константы, значения полей заголовков, функции, математические операции: Цифровые константы: 1 5.6 3.81e5 100 Значения поля заголовка: в правой части уравнений [<имя заголовка>] должно находиться в квадратных скобках. [sou_x], [source], [recno] Математические операции: + сложение, - вычитание, * умножение, / деление, ^ возведение в степень Функции: Тригонометрические sin(x) – синус х; cos(x) – косинус х; tg(x) – тангенс х; ctg(x) – котангенс х; arcsin(x) – арксинус х; arccos(x) – арккосинус х; arctg(x) – арктангенс х; Степенные: exp(x) – экспонента х; lg(x) – десятичный логарифм х; ln(x) – натуральный логарифм х; sqr(x) – возведение x в квадрат; sqrt(x) – квадратный корень х; sh(x) – гиперболический синус х; ch(x) – гиперболический косинус х; sinc(x) = sin(x)/x; abs(x) –абсолютное значение х; 101 sign(x) – знак: дает -1, для x < 0, 0 для x = 0 и 1 для x > 0; round(x) – дает значение ближайшего к х целого; trunc(x) – дает значение ближайшего целого, которое меньше или равно х; ceil(x) – дает значение ближайшего целого, которое больше и равно х; fmod(x, y) – остаток от деления x на у; cond(c, x, y) – если условие с истинно, дает x, в противном случае y. Логические операции: < меньше, <= меньше или равно, > больше, >= больше или равно, = равно, & - логическое И, | логическое ИЛИ, ! логическое отрицание; mindrv(x, y) – если x = 9999.0, дает y, иначе x (равно cond(x=9999, y, x) ) utmx(lat, lon, lon_m) / utmy(lat, lon, lon_m) - функции пересчета географических координат (lat - широта, lon - долгота в градусах, lon_m - долгота центрального мередиана зоны UTM) в прямоугольные координаты - метры UTM При записи выражений строчные и прописные буквы воспринимаются одинаково. Примеры записи операций: sfpind=1 tot_stat = [rec_stat] + [sou_stat] ffid = trunc(([traceno]-1)/24) + 1 chan = fmod([traceno]-1, 24) + 1 trc_type = cond(abs([disperse]) >= 0.8, 1, 2) 102 Кнопки Кнопка Check syntax позволяет прямо из диалога проверить правильность синтаксиса записанных выражений. Если синтаксис выражений верен, при нажатии на кнопку появится сообщение: В противном случае, в сообщении об ошибке будет указаны номер строки и позиция в строке сразу после того места, где была обнаружена ошибка синтаксиса: Номера строки (Line) и позиции в строке (Pos) для текущего положения курсора отображаются под полем редактирования. Кнопки Save template и Load template предназначены для сохранения текущих уравнений в шаблоне в базе данных проекта и загрузки уравнений из предварительно сохраненного шаблона, соответственно Header Averager (Сглаживание значений заголовка) Модуль предназначен для сглаживания значений указанного заголовка в идущих по потоку трассах. Сглаживание происходит в скользящем окне заданной длины. В результате работы модуля исходные значения поля заголовков перезаписывается. Параметры модуля Диалог параметров модуля показан ниже: 103 Trace Header – заголовок, значения которого будут сглаживаться Window lenght (trace) – длина скользящего окна (количество трасс), в котором будет производиться сглаживание. Honour ensemble boundaries – если эта опция включена, сглаживание будет производиться независимо в пределах ансамблей. Группа Type задает тип сглаживания: Running Average – скользящее среднее, Alpha Trimmed – усеченное среднее с указанным процентом отсечния. Группа Mode задает режим работы модуля: Normal – рассчитанное для каждого положения скользящего окна значение записывается в центральную точку окна, Subtraction – рассчитанное значение вычитается из значения центральной точки окна. Shift header (Сдвиг заголовков) Модуль предназначен для сдвига значений указанного заголовка (Source header) идущих по потоку трасс на указанное количество трасс (Shift (traces)). Сдвинутые значения записываются в другое поле заголовков (Target Header). Модуль может использоваться, например, для учета расстояния между антенной GPS и центром расстановки при обработке данных одноканального сейсмоакустического профилирования на акваториях. Параметры модуля Окно параметров модуля показано ниже: 104 В результате работы модуля для i-той трассы в потоке значение Source header будет записано в заголовок Target header трассы i-Shift. 105 Header<->Dataset Transfer (Обмен заголовками между потоком и набором данных) Модуль предназначен для обмена информацией из полей заголовков трасс между данными, идущими по потоку, и набором данных в базе данных проекта. Модуль дает возможность во входном наборе данных перезаписать измененные в потоке заголовки, а не создавать новую копию этого набора с измененными заголовками. Кроме того, она позволяет использовать заголовки набора данных без загрузки его в поток. Это бывает удобным, если единственной целью потока является заполнение или модификация нескольких полей заголовков трасс и никакой обработки сейсмических данных не производится. Такая необходимость может возникать при поточном расчете/корректировке геометрии, расчете сейсмических атрибутов, атрибутов качества, и в других подобных ситуациях. Модуль может работать в 2-х режимах: (1) проецировать заголовки из потока обработки на набор данных в базе, или (2), наоборот, вводить в данные в потоке значения полей заголовков из какого-либо набора данных в базе. Параметры модуля Окно параметров модуля выглядит следующим образом: Поле Header transfer direction задает направление работы модуля: FROM dataset TO header — из набора данных в заголовки потока или FROM header TO dataset — из заголовков потока в набор данных в базе. 106 Порядок работы с модулем Выберите набор данных, с которым будет производиться обмен заголовками, нажав кнопку ... в поле Dataset. Имя выбранного набора данных отобразится в строке слева от кнопки. В поле Match by fields задайте поля заголовков, по которым будет производиться соответствие трасс в потоке и в наборе данных. Вы можете задать имена заголовков вручную, разделяя их запятой, или нажать кнопку ... справа и выбрать их из списка. В поле Assign fields задайте поля заголовков, значения которых должны будут присвоены. Вы можете задать имена заголовков вручную, разделяя их запятой, или нажать кнопку ... справа и выбрать их из списка. Например: Допустим, модуль работает в режиме FROM header TO dataset, т.е. из заголовков потока значения записываются в набор данных. В поле Match by fields записана строка: FFID,CHAN В поле Assign fields записана строка: PICK1,PICK2 В результате работы модуля, для каждой трассы в потоке будут проведены следующие действия: Будут найдены все трассы в наборе данных с теми же значениями FFID и CHAN, что и у текущей трассы в потоке. В поля заголовков PICK1 и PICK2 всех таких трасс будут присвоены значения из полей PICK1 и PICK2 текущей трассы. Surface-Consistent Calibration* Модуль Surface-Consistent Calibration* является одиночным модулем (т.е. он один формирует поток) и предназначен для поверхностно-согласованной увязки значения заголовка трассы (статических сдвигов или амплитуд). Увязка производится в рамках двухфакторной модели. Предполагается, что возмущение в значении величины статического сдвига, или логарифма амплитуды, складывается из двух независимых возмущений, связанных соответственно с осями X и Y (как правило, это возмущения, связанные с условиями возбуждения или условиями приёма). 107 Параметры модуля X axis задает поле заголовка, идентифицирующее источник первого возмущения (например, пункт возбуждения) Y axis задает поле заголовка, идентифицирующее источник второго возмущения (например, пункт приема). Header задает поле заголовка, которое необходимо согласовать за поверхностные условия. Dataset - набор данных в базе проекта, в котором требуется согласовать значения заголовка. Amplitude calibration – указывает на то, что значения калибруемого заголовка следует воспринимать как амплитуду. В этом случае калибруются не сами значения, а логарифмы значений. Amplitude threshold – задает порог амплитуды, ниже которого значение не принимает участие в согласовании. Tolerance – параметр, отвечающий за итеративный процесс согласования. Этот процесс занимает время, пропорциональное квадрату числа сейсмических трасс, для его ускорения можно уменьшить число проверяемых в каждой итерации условий в поле Accelerator. Условие остановки итераций задается либо через параметр Tolerance, либо явным указанием Maximal number of iterations - количества циклов обработки. Compute Line Length (Расчет расстояния от начала профиля) Модуль предназначен для расчета кумулятивного расстояния каждой трассы от начала профиля. Для i-й трассы в потоке ее расстояние от начала профиля L(i) рассчитывается так: L(i) = L(i-1) + dL(i-1, i). 108 где dL(i-1, i) – расстояние между трассами i-1 и i. Параметры модуля Следует указать поля заголовков, откуда модуль будет брать координаты X и Y каждой трассы, а также выходное поле заголовка, куда будут записаны рассчитанные значения L. 109 Near-Surface Geometry Input Модуль предназначен для присвоения геометрии полевым данным, полученным с помощью методов ОГТ, МПВ и анализа поверхностных волн (MASW). Описание работы модуля ВАЖНО! Для корректной работы модуля необходимо, чтобы данные подавались на вход в порядке их следования по профилю, поскольку расчет координат производится последовательно для каждого пункта возбуждения. В результате работы модуля исходному набору данных будут присвоены следующие поля заголовков: координаты источников — поле заголовков sou_x, координаты приемников — поле заголовков rec_x, расстояния источник — приемник — поле заголовков offset, координаты точек ОГТ — поле заголовков cdp_x (рассчитывается только при активной вкладке Reflection), номера точек ОГТ — поле заголовков cdp (рассчитывается только при активной вкладке Reflection), Рекомендуемая последовательность действий при работе с модулем следующая - загрузка набора данных с помощью модуля Trace Input → Присвоение геометрии с помощью модуля Geometry Input → Выгрузка текущего набора данных в отдельный набор данных с присвоенной геометрией с помощью модуля Trace Output. Основной диалог модуля разбит на две вкладки — присвоение геометрии данных, полученных по методам ОГТ или MASW (Reflection/MASW) и данных, полученных по методу МПВ (Refraction). Каждому типу расстановки соответствует своя интерактивная картинка, которая наглядным образом показывает текущий параметр редактируемой вкладки (например, положение приемника, источника и т. д.). 110 Параметры модуля Reflection/MASW – вкладка, которая позволяет присваивать геометрию данным, полученным по методам ОГТ и MASW. Fixed mode Данный режим используется, когда приемная расстановка зафиксирована вдоль профиля, а пункты возбуждения перемещаются вдоль расстановки. В этом случае необходимо задать следующие начальные параметры для расчета геометрии (все расстояния задаются в метрах): First source position - координата первого пункта возбуждения; Source step - шаг по пунктам возбуждения; Number of channels - количество каналов приемной расстановки; First receiver position - координата первого канала; Receiver step - шаг между каналами Bin size — размер бина. В случае обработки данных, полученных по методу ОГТ, при дальнейших процедурах обработки необходимо, чтобы в поле заголовка CDP был записан номер точки ОГТ. Для расчета данного заголовка необходимо указать желаемый размер бина в указанном поле (обычно выбирают половину расстояния между приемниками). 111 Number of shots at one point – количество возбуждений на одной точке профиля. В случае, если на одной точке профиля производилось несколько наблюдений, необходимо в данной вкладке указать их количество. Значением может быть как количество накоплений на пункте возбуждения (в случае, если они не были просуммированы в поле), так и разные типы ударов (левые/правые) на нем. Всем ударам на одной точке возбуждения при этом будет присвоена одинаковая координата пункта возбуждения. Reassign FFID and CHAN headers - в случае, если поля заголовков, соответствующие номеру ПВ (FFID) и каналу (CHAN) не были заполнены или были заполнены неверно, данная опция позволяет их пересчитать согласно заполненным параметрам о данных расстановки. Необходимо обратить внимание на то, чтобы данные подавались на вход последовательно. Variable mode Расчет геометрии данных, полученных с помощью фланговой расстановки (приемная расстановка перемещается вместе с источником с определенным шагом по профилю). Необходимые начальные параметры для расчета геометрии: First source position - координата первого пункта возбуждения 112 Source step - шаг по пунктам возбуждения Number of channels - количество каналов приемной расстановки First receiver position - координата первого канала. Receiver step - шаг между каналами Number of shots at one point – количество возбуждений на одной точке профиля. В случае, если на одной точке профиля производилось несколько наблюдений, необходимо в данной вкладке указать их количество. Значением может быть как количество накоплений на пункте возбуждения (в случае, если они не были просуммированы в поле), так и разные типы ударов (левые/правые) на нем. Всем ударам на одной точке возбуждения при этом будет присвоена одинаковая координата пункта возбуждения. Reassign FFID and CHAN headers - в случае, если поля заголовков, соответствующие номеру ПВ (FFID) и каналу (CHAN) не были заполнены или были заполнены неверно, данная опция позволяет их пересчитать согласно заполненным параметрам о данных расстановки. Необходимо обратить внимание на то, чтобы данные подавались на вход последовательно. Refraction mode 113 Refraction – вкладка, которая позволяет присваивать геометрию данным, полученным по методу преломленных волн. Принципиально вкладка разделена на три части — 1) задание параметров приемной линии, 2) задание координат ПВ на выносах, 3) задание координат ПВ на косе. Координаты ПВ могут быть заданы как с постоянным, так и с переменным шагом. Receivers – определяет расположение приемной расстановки на профиле. First receiver position – координата первого приемника Receiver step – расстояние между каналами Number of channels – количество каналов в приемной расстановке Streamer sources – задание расположения пунктов возбуждения на косе. В случае, если пункты возбуждения на косе двигались с постоянным шагом, следует воспользоваться опцией Const Step (постоянный шаг) и в этом случае указать следующие параметры: First source position - координата первого источника Source step — шаг по пунктам возбуждения В случае, если шаг по ПВ не был постоянным, выберите опцию Variable step (переменный шаг) – при этом появится таблица задания координат ПВ на косе в виде: номер ПВ координата. Количество строк таблицы соответствует числу, указанному в поле Number of sources (количество источников). В таблице необходимо заполнить координаты всех ПВ на косе, идущих последовательно по профилю. Offset sources – задание расположения пунктов возбуждения на выносах. Координаты задаются отдельно для «прямых» и «встречных» ПВ. Так же, как и в предыдущем случае, ПВ могут идти как с постоянным шагом, так и с переменным. Для задания координат с постоянным шагом надо выбрать опцию Const step и указать следующие параметры. Number of forward sources – количество «прямых» ПВ Number of reverse sources – количество «встречных» ПВ Forward step – шаг «прямых» ПВ по профилю, начиная от первого канала. Например: если первый канал имеет координату 0, количество ПВ равно 2 с шагом 5м, то координаты ПВ будут иметь значения -5, -10 метров. 114 Reverse step – шаг «встречных» выносных ПВ по профилю, начиная от последнего канала. Для задания координат ПВ, идущих с непостоянным шагом необходимо выбрать опцию Variable step и задать координаты ПВ в таблицах. Количество строк в таблицах соответствует числу, указанному в полях Number of forward sources и Number of reverse sources. ! Картинки, отображающие различные типы расстановок являются схематическими и постоянными. Так, например, количество кувалд, изображающих пункты возбуждения, не меняется при изменении данного параметра (Number of sources) в любой из вкладок. При изменении любого из параметров появляется только подсказка — подсветка или указание стрелкой на данный параметр. 115 Crooked line 2D binning Модуль предназначен для бинирования по ОГТ 2D профилей с произвольной геометрией. Модуль относится к группе одиночных (stand-alone), т.е. он должен быть в потоке один и не требует модулей ввода и вывода. ВАЖНО! Для корректной работы модуля необходимо, чтобы в наборе данных для которого будет производиться бинирование для каждой трассы были корректно заполнены следующие заголовки: SOU_X и SOU_Y – координаты ПВ, REC_X и REC_Y – координаты ПП, SOURCE – порядковый номер пункта возбуждения. В результате работы модуля, в пробинированном наборе данных окажутся заполненными следующие заголовки: CDP – номер точки ОГТ (порядковый номер бина, если точка не попала ни в один из бинов, то -1), CDP_X, CDP_Y – координаты точки ОГТ (центра бина), OFFSET – рассчитанное расстояние источник-приемник (всегда положительное), TR_FOLD – кратность для данной точки ОГТ. Параметры модуля При добавлении модуля в поток модуля появляется диалог параметров: Select Scheme – в этом поле задается так называемая «схему» бинирования. Схема является объектом базы данных и может быть сохранена на любом из ее уровней. Использование схемы позволяет сохранить текущее состояние бинирования (профили, параметры бинирования, другие настройки). Для создание новой схемы или выбора уже существующей нажмите кнопку Browse справа от поля. Calculate azimuths – при выборе данной опции для каждой трассы будут записаны направления на источник в выбранный из списка заголовок. 116 Работа с модулем Нажмите кнопку Add profile и выберите набор данных (профиль), который нужно пробинировать, из базы данных проекта. После того, как профиль выбран, его имя появится в дереве слева. Справа, в рабочем окне бинирования, отобразятся срединные точки всех трасс (положения середины отрезка ПВ-ПП). В одном проекте (схеме) бинирования может содержаться несколько профилей. Для того, чтобы сделать профиль активным – выберите его в списке доступных профилей. Срединных точки активного профиля будут подсвечены зеленым. Вы также можете вывести на экран положения источников по нажатию на кнопку панели инструментов (красные точки) и приемников по нажатию на кнопку на на панели инструментов (синие точки). 117 Чтобы начать саму процедуру бинирования, нажмите правой кнопкой на профиль в списке и выберите опцию Add binning line Появится диалоговое окно, в котором необходимо указать размер бина (Bin size), а также ширину полосы в перпендикулярном треку направлении (Swath range). Срединные точки, попавшие в полосу бинирования, будут распределены по бинам – в поле заголовка CDP соответствующих трасс будет записан номер точки ОГТ (порядковый номер бина). Если срединная точка не попала в полосу захвата, в заголовок CDP соответсвующей трассы будет записано число -1. Далее такие трассы можно исключить из обработки, задав соответствующий диапазо выборки в модуле Trace Input. После того, как параметры заданы – нажмите ОК – программа автоматически построит линию бинирования согласно указанным параметрам. Линия бинирования появится на экране, а также ее имя отобразится на панелм слева в дереве профилей. Каждый профиль может иметь несколько альтернативных линий бинирования, однако в конце работы, только одна линия может быть применена к профилю. После того как кривая бинирования построена, Вы можете вручную ее отредактировать (см. Ручное редактирование линии бинирования). Настройки автоматического построения линии бинирования могут быть изменены с помощью опции Parameters->Auto-line parameters (см. Настройки автоматического построения линии бинирования). Щелчек правой кнопкой мыши на имени линии бинирования в дереве профилей открывает контекстное меню. Включите опцию Show bins для того, чтобы отобразить в рабочей области модуля разбиение на бины вдоль линии: 118 После того как кривая бинирования полностью настроена, выберите правой кнопкой ту линию бинирования в списке, которую Вы хотите применить к набору данных, и нажмите Apply binning to dataset 119 В результате значения номеров точек ОГТ и другие рассчитанные значения будут записаны в заголовки набора данных. Ручное редактирование линии бинирования Можно перемещать, удалять или добавлять узлы, изменяя таким образом форму линии (например, для построения более точной кривой). Для редактированиякривой используются следующие команды мыши: Ctrl+левая кнопка мыши – добавление узла кривой Правая кнопка мыши – перетаскивание узла кривой Двойной щелчек правой кнопки мыши - удаление узла Навигация и зумирование Для навигации и зумирования по при бинировании используются следующие опции на панели инструментов: - приближение в район выбранной области - отдаление на один шаг назад - возвращение к начальному масштабы - выравнивает соотношение масштабов, приводя вертикальный масштаб в соответсвие горизонтальному - выравнивает соотношение масштабов, приводя горизонтальный масштаб в соответсвие вертикальному Для перемещения зумированного изображения, помимо полос прокрутки можно использовать мышь – захваите точку изображения левой кнопкой и перетащите ее в новое место. 120 Настройки автоматического построения линии бинирования Настройки автоматического построения линии бинирования могут быть изменены с помощью опции Parameters->Auto-line parameters. Поскольку в общем случае координаты срединных точек не ложатся на одиночную кривую, при автоматическом расчете кривой бинирования можно указать правила, которыми будет руководствоваться алгоритм аппроксимации облака срединных точек кривой. Алгоритм автоматического рассчета кривой двигается вдоль линии ПВ (по возрастанию значений поля SOURCE) окном заданной длины с заданным шагом. Для каждого положения окна рассчитывает узел линии бинрования, как среднее по срединным точкам, попавшим в это окно. Можно использовать либо все срединный точки, которые попали в окно, либо отбросить некоторый процент дальних выносов, чтобы полученная в резульате линия тяготела к ближним выносам. Далее, по умолчанию, полученные таким образом узлы, прореживаются – те узлы, в которых направление линии меняется не существенно, отбрасываются. Можно настроить следующие параметры: Window size – длина окна осреднения срединных точек (в количестве бинов). Overlapping – ширина перекрытия при смещении окна осреднения (в количестве бинов). Rejection parameters – эта группа параметров позволяет настроить прореживание точек и отбрасывание дальних выносов. Reduce nodes – флаг прореживания узлов (по умолчанию включен). 121 Критерием отбрасываения узла является близость линии в узле к прямой. Для каждого узла, кроме крайних, рассчитываетсяугол между направлением от предыдущего узла к текущему и направлением от текущего узла к последующему. Если этот угол меньше, чем заданное в поле Angle пороговое значение в градусах(т.е. если направление линии в узле меняется не сильно), то узел отбрасывается. Far offset rejection – если эта опция включена, при осреднении срединных точек будет отбрасываться некоторый процент самых дальних выносов. Таким облразом, результирующая линия бинирования будет тяготеть к ближним выносам. Процент отбраковки дальних выносов задается в поле Percent to reject (значение 0 идентично случаю, когда опция выключна, при значении 100 линия бинирования будет проведена по линии ПВ). Дополнительные возможности модуля Окрашивание срединных точек в зависимости от выносов Нажмите кнопку на панели инструментов. После этого, срединные точки активного профиля на экране будут окрашены в зависимости от расстояния источник-приемник, в соответствии с выбраной цветовой палитрой. Палитра задается через меню Parameters>Offset palette. Отображение дополнительной информации о трассах Модуль позволяет при наведении курсора на срединную точку показывать в строке состояния дополнительную информацию о соответствующей трассе. Чтобы выбрать какую именно информацию следует показывать, воспользуйтесь командой меню Parameters>Headers. Отроется диалоговое окно: Включив соответствующие флаги, можно показывать значения полей заголовков FFID и SOURCE из активного набора данных, а так же рассчитанные в модуле из координат ПП и ПВ значения выноса (OFFSET) и номер точки ОГТ (CDP), т.е. номер бина, в которую попала трасса в соответствии с активной линией бинирования. 122 ВНИМАНИЕ! Отображаемые в строке состояния значения OFFSET и CDP рассчитываются в модуле и будут записаны в заголовки набора данных только после применеиния к нему текущего бинирования (выполнения команды Apply binning to dataset). Отображения растрового изображения в качестве подложки Выберите команду меню File->Load background image для того, чтобы подгрузить в рабочую область программы фоновую картинку (например, карту района работ). В открывшемся диалоговом окне нажмите Browsе, чтобы выбрать файл с изображением в одном из доступных растровых графических форматов. Далее укажите координаты углов картинки: Left X, Right X – координаты X левого и правого краев картинки. Top Y, Bottom Y– координаты Y верхнего и нижнего краев картинки. Для того, чтобы убрать из рабочей области раннее подгруженное изображение, воспользуйтесь командой меню File->Delete background image. 123 Header Output Модуль предназначен для выгрузки заголовков в файл. Для того, чтобы выгрузить заголовки, нужно: Добавить их в поле Export Fields в нужном порядке. Выбрать поля сортировки и указать выборку (по аналогии с Trace Input). Задать имя выходного файла. Модуль поддерживает режим Batch mode Параметры модуля Export fieds – заголовки, которые будут экспортированы в файл. Add – добавить, Delete – удалить, стрелочки – поменять местами. Selection Fields – заголовки выборки и сортировки. Supress duplicates – удалять повторы Selection – параметры выборки заголовков (см Trace Input). Export all traces - брать все трассы. 124 File – файл для выгруки заголовков. From batch list – файл поддерживает режим Batch mode. Trace Header NMO/NMI Модуль применяет кинематические поправки к заголовкам трасс. См модуль NMO/NMI. Import SPS X Модуль предназначен для поточной загрузки данных из SPS-файлов в требуемые заголовки набора данных. Данная процедура дублирует команды меню из Geometry Spreadsheet Tools/Import… и Tools/Import SPS X. Одновременно модуль может загружать данные из файлов трех типов – SPS X (XPS), SPS S (SPS), SPS R (RPS). Параметры модуля XPS – загрузка данных из SPS X файла. Browse – выбор файла для загрузки. Файл также можно выбрать в окне импорта, открывающемся по кнопке Layout. Layout – открытие диалогового окна импорта Import SPS X file, в котором задается режим разбора файла с геометрией. Подробнее о том, как работать с диалоговым окном - Импортирование файлов SPS X. SPS, RPS – загрузка данных из файлов SPS S и SPS R. Browse – выбор файла. 125 Layout – открытие окна импорта заголовков Import Headers, в котором задается режим разбора файла и определяются заголовки набора данных. Подробнее о том, как работать с диалогом – Импортирование файлов в формате ASCII. Подробно алгоритм загрузки файлов SPS описан в учебнике Ввод геометрии в 3Д данные и бинирование по ОГТ, выложенном на нашем сайте RadExPro.ru в отделе Скачать/Учебники. Import UKOOA P1-90 Модуль предназначен для загрузки в поток геометрии из файла P1-90. В диалоговом окне можно выбрать файл для загрузки, также файл можно задать непосредстенно в окне импорта геометрии Import UKOOA P1-90 file. Подробно работа с окном Import UKOOA P1-90 file описана в разделе Импортирование файлов UKOOA P1-90. Парметры модуля Browse… - выбор файла геометрии в формате P1-90. Layout – открытие докна импотра геометрии Import UKOOA P1-90 file. 3D CDP Binning Модуль предназначен для поточного бинирования 3D данных по общим срединным точкам. Предусмотрено два способа задания сетки – вручную и из базы данных. Инструкции по работе с интерактивным аналогом модуля 3D CDP Binning. 126 Параметры модуля Re-assign offsets – перезаписать текущие значения выносов полученными после бинирования. Manual – задание сетки вручну Inline Origin – X-координата начала (левого нижнего угла) сетки. Xline Origin – Y-координата начала (левого нижнего угла) сетки. Inline Step – горизонтальный размер ячейки (бина). Xline Step – вертикальный размер ячейки (бина). Start – номер Inline/ Xline, с которого начнется нумерация в сетке. Rotate – угол поворота сетки по часовой стрелке в градусах. Кнопки Save grid и Load grid позволяют сохранить параметры сетки как объект в базе данных и загрузить ранее сохраненную в базе сетку бинов. Load from data base - загрузка сетки из базы данных. Кнопки Apply и Cancel завершают работу в режиме бинирования. При этом если нажата кнопка Apply, то выбранные параметры сети бинирования запоминаются во внутренней таблице геометрии. Если нажата кнопка Cancel, то последние изменения отменяются, и таблица не перезаписывается. 127 Interactive Tools (Интерактивные инструменты) Screen Display Модуль Screen Display – это основное средство просмотра и интерактивного анализа данных в программе RadExPro. Модуль работает с данными идущими по потоку. ВАЖНО! В данных обязательно должны быть заполнены заголовки DT (интервал дискретизации) и NUMSMP (число отсчетов в трассе). Если в одном из этих заголовков записан 0, работа модуля прекратится с ошибкой. При этом эти заголовки должны быть заполнены ПЕРЕД вводом данных в поток – изменение их значений внутри потока не влияет на работу модуля. Модуль позволяет: отображать данные на экране различными способами; коррелировать горизонты и оси синфазности (см. Работа с пикировками); просматривать значения полей заголовков различными способами (см. Работа с заголовками), в том числе: o просматривать значения полей заголовков любой трассы на экране; o отображать значения полей заголовков в виде графиков поверх сейсмических данных; o отображать значения полей заголовков текущей трассы в строке состояния окна модуля и др. анализировать амплитудный и двумерный спектры произвольного прямоугольного фрагмента данных, интерактивно задавать области для F-K фильтрации (см. Амплитудный спектр и Двумерный спектр, соответственно). Интерактивно задавать окна для расчета атрибутов контроля качества данных (см. Работа с окнами расчета атрибутов контроля качества) Синхронизировать способ отображения данных, масштабы и прокрутку между несколькими экземплярами модуля для удобного сравнения результатов обработки (см. Синхронизация нескольких окон Screen Display) и многое другое. 128 Интерфейс модуля состоит из двух частей: окно установки начальных параметров и основное рабочее окно модулем во время его выполнения. Диалоговое окно установки параметров может быть вызвано также и при работе модуля, но при этом все изменения параметров будут активны лишь во время текущего сеанса выполнения модуля. При добавлении модуля в поток появляется диалоговое окно основных параметров модуля Display Parameters: Основные параметры В правой части диалога задаются параметры отрисовки трасс: способы отрисовки, цветовая палитра, усиление. Слева – масштабы отображения и дополнительные параметры. Параметры отрисовки Трассы могут отображаться как способом переменной плотности (Variable density display mode) (цветами), так и способом отклонений и/или переменной ширины записи (WT/VA display mode). Кроме того, методом переменой плотности вместо трасс можно отображать разрез скоростей (суммирования ОГТ или интервальных). 129 При этом оба способа отображения могут использоваться как по отдельности, так и одновременно. В последнем случае, трассы способом отклонений/переменной ширины записи будут отображаться поверх цветного отображения тех же трасс (или разреза скоростей) способом переменной плотности. WT/VA display mode – группа параметров отображения способом отклонений и/или переменной ширины записи. Возможные варианты отображения: WT/VA отображает трассы способом отклонений и способом переменной ширины записи. Амплитуда каждого отсчета определяет его отклонение от нулевой линии трассы вправо (положительные значения) или влево (отрицательные значения), при этом положительные отклонения закрашиваются черным. WT отображает трассы способом отклонений. VA отображает трассы способом переменной ширины записи. По умолчанию способом отклонений/переменной ширины записи будут отображаться все трассы подряд. При просмотре одновременно большого количества трасс в мелком масштабе такое изображение может оказаться не информативным – соседние трасы будут сливаться. Дополнительный параметр Show every N-th trace позволяет прореживать трассы на экране, отображая не каждую первую, а каждую N-ую трассу (напр. каждую 5-ую). Variable density display mode – группа параметров отображения способом переменной плотности в выбранной палитре. Возможные варианты отображения: Grey - используются палитра оттенков серого, от белого к черному, R/B – используется красно-бело-голубая палитра, Custom – используется палитра, заданная пользователем, Define кнопка вызова диалога редактирования палитры, доступна если включена опция Custom. Открывает диалоговое окно Custom Palette. 130 Палитра задается в виде набора точек с заданными цветами. Цвета линейно интерполируются между заданными точками. Mожно создавать, перемещать или удалять точки, менять цвета точек. Точки расположены под изображением палитры на серой полосе (белые прямоугольники). Для изменения положения точки захватите точку левой клавишей мыши (МВ1) и переместите. Вид палитры будет меняться при перемещении. Для изменения цвета существующей точки дважды щелкните по ней левой кнопкой мыши (МВ1). Откроется стандартное диалоговое окно выбора цвета точки. Для создания новой точки с заданным цветом кликните в нужном месте палитры левой кнопкой мыши с одновременным удерживанием клавиши Shift (Shift+MB1). Откроется стандартное диалоговое окно выбора цвета точки. В данном месте палитры будет добавлена новая точка с выбранным цветом. Для удаления точки палитры щелкните на точке правой кнопкой мыши (МВ2). Load palette... Кнопка открывает стандартное окно открытия файла для выбора текстового файла RGB ASCII на диске, Save palette ... Кнопка открывает стандартное окно сохранения файла для сохранения текущей палетки в виде текстового файла RGB ASCII на диске, Дополнительная группа параметров Data/Velocity позволят выбирать, что именно будет отображаться на экране методом переменной плотности: данные (Display data) разрез скоростей (Display velocities) В случае, если способом переменной плотности отображается разрез скоростей, становятся доступными кнопка выбора скоростной модели (Set veloсity) и поля, задающие соответствие значений скоростей модели и границ цветовой палитры: Min. Vel (m/s) – минимальное значение скорости, соответствующее правому краю палитры, Max. Vel (m/s) – максимальное 131 значение скорости, соответствующее ее левому краю. При нажатии кнопки Set velocity открывается диалог выбора скоростной модели: Диалог аналогичен вкладке Velocities модуля NMO/NMI. Возможно задание скоростной модели вручную (ingle velocity function), чтение ее из файла (Use file) или из базы данных проекта (Database picks). Скорости могут быть скоростями суммирование ОГТ (RMS) или интервальными (Interval). Следующие параметры для способа отклонений/переменной ширины записи и способа переменной плотности задаются независимо. Соответствующие поля дублируются в каждой из групп: Screen gain – экранное усиление. Дополнительный коэффициент, на который будут умножения значений отсчетов трассы перед выводом на экран. Bias. Смещение среднего уровня трассы относительно нуля, задается в процентах. В случае изображения трасс способом переменной ширины записи, изменение параметра приводит к изменению уровня начала заливки положительного отклонения черным. Положительное значение произведет сдвиг влево от нулевой линии трассы с увеличением зачерненной площади кривой. Отрицательное значение соответствует уменьшению зачерненной площади кривой. При отображении данных способом переменной плотности, это значение приведет к сдвигу нуля относительно центра палитры. Normalizing factor – способ нормировки амплитуд выводимых на экран трасс. 132 Возможны варианты: None – нет дополнительной нормировки трасс, Entire screen – нормирует все трассы в совокупности путем деления амплитуд трассы на среднее абсолютное значения амплитуды всех трасс, Individual – нормирует каждую трассу индивидуально путем деления амплитуд трассы на среднее абсолютное значения амплитуды самой трассы. Масштабы и дополнительные параметры Масштабы отображения и дополнительные параметры задаются в левой части диалога: From t = -начальное время отображения в мс. Временные разрезы будут отображаться на экране, начиная с этого времени (все данные могут быть просмотрены при помощи вертикальной полосы прокрутки). to - конечное время отображенияв мс. Временные разрезы будут отображаться на экране до этого времени. Для отображения всех отсчетов до конца трассы введите 0. Этот параметр доступен, если отключена опция tScale. (Все данные могут быть просмотрены при помощи вертикальной полосы прокрутки). Number of traces – горизонтальный масштаб отображения данных: количество одновременно выводимых трасс на экран. Этот параметр доступен если отключена опция XScale. TScale - если опция включена, данные будут отображаться в вертикальном масштабе, указанном пользователем в явном виде. Укажите в поле справа значение вертикального масштаба в мс/см. Xscale - если опция включена, данные будут отображаться в горизонтальном масштабе, указанном пользователем в явном виде. Укажите в поле справа значение горизонтального масштаба в трассы/см. Ensemble boundaries - если эта опция включена, разные ансамбли трасс будут разделяться на экране промежутками. Ансамбли задаются модулем ввода данных в поток (напр. в модуле Trace Input ансамбли формируются по выбранному числу первых полей сортировки). Ensemble to scroll – «пролистывание ансамблей», если включена опция Ensemble boundaries, можно задать количество ансамлей, на которое будет происходить прокрутка изображения вперед при нажатии на кнопку . Чтобы активировать прокрутку назад, включите опцию Enable backward frame scrolling, прокрутка осущестляется по кнопке . 133 Variable spacing -если эта опция включена, расстояние между соседними трассами на экране будет переменным, пропорциональным приращению значения заданного заголовка. Для выбора заголовка, по которому будет расчитываться расстояние между трассами, нажмите кнопку field. Например, используя эту опцию можно расположить трассы суммарного разреза на экране в соответствии с их реальной координатой вдоль профиля. Ensemble's gap - ширина промежутка между ансамблями трасс (в трассах). Поле доступно в случае, если включена опция Ensemble boundaries. Multiple panels - включите эту опцию для отображения данных на экране в нескольких расположенных друг под другом панелях. Количество панелей вводится в поле справа. Space to maximum ensemble width - эта опция доступна только если включены одновременно опции Multiple panels и Variable spacing. Если она включена, то при просмотре данных в нескольких панелях в режиме переменного расстояния между трассами, масштаб, используемый для расположения трасс в каждой панели, будет выбран исходя из максимального диапазона значений выбранного заголовка, который встречается в данных. Например, если расстояние между трассами определяется номером пункта приема, то при включении этой опции, трассы из разных сейсмограмм, но с одним и тем же номером ПП появятся в разных панелях точно одна под другой. Use excursion ___ traces - эта опция используется для того, чтобы ограничить максимальное отклонение при отрисовке трасс способами WT, VA или WT/VA. Укажите максимально допустимое отклонение в трассах. Если эта опция включена, при отрисовке трассы в тех местах, где амплитуды превышают указанное максимальное отклонение, амплитуды на экране будут клипироваться. Axis... Кнопка открывает диалоговое окно задания параметров осей (см. Настройка осей) Plot headers... Кнопка открывает диалоговое окно Header plot для установки параметров вывода на экран графиков значений выбранных полей заголовков (см. Отображение графиков значений заголовков). Header mark... Кнопка открывает диалоговое окно Header mark для настройки параметров меток заголовков (см. Отображение меток). Show headers... Кнопка открывает диалоговое окно Quick show header fields, для выбора полей заголовков, значения которых будут отображаться в строке состояния (см.Отображение заголовков в строке состояния ). Picks/Polygons settings – кнопка открывает диалог настройка параметров пикировок и 134 областей расчета атрибутов контроля качества при переходе на следующий кадр при выполнении потока в покадровом режиме (Framed mode) Доступны следующие опции: Autoload picks opened on previous frame – автоматически загружать пикировки, открытые в предыдущем кадре Autosave opened picks without notification – автоматически сохранять открытые пикировки при выходе из модуля без предупреждения. Autoload polygons opened on previous frame - автоматически загружать области расчета атрибутов контроля качества, открытые в предыдущем кадре Autosave opened polygons without notification – автоматически сохранять открытые области расчета атрибутов контроля качества при выходе из модуля без предупреждения. Save template/Load template – эти кнопки позволяют сохранить текущие параметры модуля в виде шаблона в базе данных проекта, или загрузить параметры из сохраненного ранее шаблона, соответственно. Настройка осей Диалоговое окно настройки осей вызывается по кнопке Axis… в диалоге основных параметров модуля или во время работы модуля нажатии кнопки на панели инструментов. 135 Time -в этом поле задаются интервалы времени, на которых будут отображены основные и дополнительные подписи и линии временной сетки. Например, для изображения толстых линий через каждые 1000 мс и тонких линий через 100 мс, введите 1000.0 в поле Primary lines и 100.0 в поле Secondary lines, потавьте галочку в поле Lines o Values - если эта опция включена, значения соответствующего типа будут подписаны на вертикальной шкале слева от временного разреза. o Lines - если эта опция включена, линии соответствующего типа будут отображены на временном разрезе. Traces - эта группа полей устанавливает параметры подписей горизонтального масштаба – лейблов трасс. Для выбора поля заголовка, значения которого будут использоваться в качестве лейбла трассы, нажмите кнопку field. Можно использовать два лейбла трасс, настроив каждый из них независимо. Можно задать частоту подписи трасс, т.е. интервал появления лейблов трассы на горизонтальной шкале. Возможные варианты: Different подписывает первую трассу, и далее каждую трассу, значение заголовка ко торой отличается от значения предыдущей трассы. Interval подписывает первую трассу и каждую N-ую трассу за ней. Установите желаемый интервал N в поле dx. Например, если в поле dx поставить 2, то будут подписаны трассы 1,3,5,7, и т.д. Multiple подписывает трассу, если заголовок приходится на число, кратное выбранному приращению, которое устанавливается в поле dx. Например, если в поле dx поставить 5, то подписи будут стоять на всех трассах, значение заголовка которых равно 5, 10, 15, 20 и т.д. Values - для отображения лейблов трасс на экране, включите эту опцию. 136 Размер шрифта, который будет использован для вывода подписей на экран устанавливается в поле Font size. Margins -здесь можно настроить размеры полей слева и сверху от изображения временного разреза на экране. Эти поля будут использованы для осей и лейблов трасс. Введите размеры полей в мм. Работа с модулем Screen Display При запуске потока, содержащего модуль Screen Display, открывается окно, подобное показанному на рисунке: Параметры отображения данных и масштабы настраиваются в диалоге основных параметров модуля. Во время работы модуля их можно изменить, вызвав тот же диалог при помощи команды меню Common parameters… Кроме того, несколько предопределенных способов отображения данных можно включать во время работы модуля при помощи горячих клавиш: 137 Ctrl+1 – отображение способом отклонений и переменной ширины записи (WT/VA); Ctrl+2 – отображение способом отклонений (WT); Ctrl+3 – отображение способом переменной ширины записи (VA); Ctrl+4 – отображение способом переменной плотности в оттенках серого (Grey); Ctrl+5 – отображение способом переменной плотности в красно-бело-синей палитре (R/B); Ctrl+6 – отображение способом переменной плотности в палитре, заданной пользователем (Custom) (настройка палитры производится по кнопке Define в диалоге основных параметров); Настройки осей во время работы модуля можно изменить при помощи кнопки на панели инструментов. В заголовке окна отображается название проекта/площади/профиля/потока обработки из которого был запущен данный экземпляр модуля. В конце строки заголовка добавляется временная метка, соответствующая моменту, когда данное окно модуля было открыто. По временным меткам можно ориентироваться при тестировании параметров обработки из одного и того же потока, запоминая или записывая последовательность изменения параметров и, соответственно, сопоставляя им результаты на экране. Также при тестировании параметров удобно пользоваться просмотром истории потока. Просмотр истории потока Модуль позволяет просмотреть историю потока – процедуры и их параметры, примененные к данным, которые отображаются в данном экземпляре модуля. Это бывает необходимо при тестировании различных параметров обработки в одном и том же потоке, для того, чтобы правильно идентифицировать результат применения тех или иных процедур. Для просмотра окна истории потока воспользуйтесь командой меню View/History. Откроется окно истории потока, содержащие снимок потока в тот момент, когда он был запущен на выполнение с данным экземпляром модуля Screen Display: 138 По двойному щелчку на процедуре в окне истории можно просмотреть ее параметры, те которые были выставлены в момент запуска потока. Зумирование (временное увеличение фрагмента изоражения) Модуль позволяет временно менять масштаб изображения, увеличивая выбранный прямоугольный фрагмент данных до размеров всего окна. Для этого нажмите кнопку на панели инструментов (либо нажмите клавишу Z на клавиатуре, либо воспользуйтесь командой меню Zoom/Set zoom). После этого затем выделите фрагмент, который нужно увеличить, при помощи мыши: нажмите левую кнопку мыши (МВ1) в одном из углов фрагмента, удерживая ее нажатой, переместите курсор в противоположный угол фрагмента и отпустите кнопку. Выбранный прямоугольный фрагмент данных будет увеличен до размера всего окна. Для возвращения к исходному масштабу изображения, заданному в диалоге основных параметров, нажмите кнопку на панели инструментов (либо клавишу X на клавиатуре, либо выберите команду меню Zoom/Unzoom). Синхронизация нескольких окон Screen Display Для удобного сравнения данных до и после обработки, можно включить синхронизацию нескольких окон Screen Display, «связав» их между собой. Все связанные окна будут одного размера, в них будут синхронизироваться способ отображения данных, масштабы и полосы прокрутки. 139 Для синхронизации другого окна Screen Display с текущим, нажмите в текущем окне кнопку на панели инструментов и, удерживая кнопку мыши нажатой, перетащите «мишень» в то окно, которое нужно синхронизировать с текущим. После этого, окна окажутся связанными и любое изменение параметров отображения в одном их них приведет к аналогичному изменению в другом. Вы можете связать таким образом любое количество окон. Для того, чтобы «отвязать» текущее окно, нажмите в его панели инструментов кнопку . Определение скоростей различных типов волн Модуль позволяет определять кинематические характеристики отраженных волн на сейсмограммах до суммирования, дифрагированных волн на суммарных разрезах и разрезах t0, а так же кажущиеся скорости, путем аппроксимации их наблюдаемых годографов теоретическими. Аппроксимация годографа дифрагированной волны Модуль позволяет определить эффективную скорость и глубину дифрагирующего объекта по годографу дифрагированной волны на суммарном сейсмическом разрезе или разрезе t0. Нажмите кнопку на панели инструментов или воспользуйтесь командой меню Tools/Approximate/Hyperbola (difraction). На экране отобразится гипербола - теоретически рассчитанный годограф дифрагированной волны. При расчете годографа используются координаты трасс, записанные в полях CDP_X и CDP_Y. Для определения кинематических параметров наблюденной дифрагированной волны, приложите к ней теоретическую гиперболу и добейтесь их максимального совпадения. Для управления теоретической гиперболой используйте левую и правую кнопки мыши. При этом в верхней части экрана будет отображаться строка, в которой показываются текущие значения эффективной скорости и глубины дифрагирующего объекта. Аппроксимация годографа отраженной волны Для определения эффективных скоростей по годографам отраженных волн на несуммированных данных нажмите кнопку на панели инструментов или выберите команду меню Tools/Approximate/Hyperbola (reflection). 140 На экране отобразится теоретически рассчитанный годограф отраженной волн. При расчете годографа используются значения выносов (в метрах), которые должны быть записаны в поле заголовка OFFSET. Для определения кинематических параметров наблюденной отраженной волны добейтесь максимального совпадения ее годографа с теоретически рассчитанной гиперболой. При этом в верхней части экрана будет отображаться строка, в которой показываются текущие параметры теоретического годографа. Для изменения параметров гиперболы используются следующие клавиши: • стрелки влево/вправо - меняют эффективную скорость • стрелки вверх/вниз - меняют вертикальное время • +/- - меняют угол наклона границы. Диапазоны и шаги перебора параметров годографа отраженной волны можно задать при помощи команды меню Tools/Approximate/ Hyp. (reflection) parameters. Появится диалоговое окно, в котором следует задать параметры гиперболы: шаг и диапазоны изменения вертикального времени (t0 step, min, max), эффективной скорости (v step, min, max) и угла наклона отражающей границы (fi step, min, max). Угол наклона границы задается в градусах, положительные значения соответствуют наклону границы в сторону увеличения выносов. После установки параметров нажмите ОК. Определение кажущихся скоростей Для оценки кажущихся скоростей, как отношения приращения расстояния к приращению времени, нажмите кнопку на панели инструментов или воспользуйтесь командой меню Tools/Approximate/Line. На экране появится отрезок прямой, начало и конец которого можно установить при помощи левой и правой кнопок мыши соответственно. В верхней части экрана будет отображаться строка, в которой показывается значение кажущейся скорости, соответствующей текущему наклону отрезка. При расчете кажущейся скорости, значения расстояния берутся из заголовка, который можно выбрать при помощи команды меню Tools/Approximate/Line header word... (по умолчанию, расстояния берутся из заголовка OFFSET). Сохранение кинематических параметров годографа Если воспользоваться этой командой меню Tools/Approximate/Save parameters в то время, когда активен один из инструментов определения кинематических параметров, то на экране 141 появится окно с редактируемым текстовым полем. Нажатие комбинации клавиш Ctrl+Q приведет к тому, что текущие параметры используемого инструмента будут скопированы в виде строки в текстовое поле окна. Далее, к ним можно добавить произвольные текстовые комментарии. Содержимое окна можно сохранить в текстовом файл. Анализ спектров произвольного прямоугольного фрагмента данных Амплитудный спектр Для просмотра усредненного амплитудного спектра группы трасс в заданном временном окне нажмите кнопку на панели инструментов или выберите команду меню Tools/Spectrum/Average. После этого, при помощи мыши выберите прямоугольный фрагмент данных, по которым будет рассчитываться спектр (окно задается тем же самым способом, что и при зумировании). Откроется окно отображения амплитудного спектра: По умолчанию, по оси X отображаются частоты в Гц от 0 до частоты Найквиста. По оси Y значения амплитудного спектра могут откладываться либо в процентах от максимальной амплитуды спектра (% Amplitude), либо в дБ (dB Amplitude), либо в истинных амплитудах (Raw Amplitude). Переключиться между режимами можно при помощи меню Scale/Scale type. 142 При выборе режима отображения в дБ (Scale/Scale type/dB Amplitude), абсолютное значение амплитуды спектра, относительно которого рассчитываются значения в дБ (Reference Amplitude), можно задать в диалоге, который открывается при помощи команды меню Parameters: При выборе в качестве Reference Amplitude отрицательного значения, значения в дБ будут рассчитаны относительно максимального абсолютного значения амплитуды спектра. Можно увеличить фрагмент графика спектра вдоль любой из осей на все окно спектра. Для этого выделите соответствующий диапазон вдоль одной из осей при помощи мыши: наведите курсор на начало диапазона на оси, нажмите левую кнопку мыши и, удерживая ее, переведите курсор в конец диапазона. После этого отпустите кнопку мыши: Для возвращения к исходному масштабу вдоль одной из осей, дважды щелкните на оси левой кнопкой мыши. Значения усредненного амплитудного спектра в выбранном масштабе можно сохранить в текстовой файл при помощи команды меню File/Save… Можно добавить дополнительные графики спектров в то же окно. Для этого воспользуйтесь командой меню File/Add spectrum, после чего повторите выделение прямоугольной области на сейсмограмме. Дополнительный спектр появится в том же окне. 143 При этом, в окне Screed Display области, из которых был рассчитан спектр, будут отмечены прямоугольниками соответствующих цветов: 144 Справа в окне спектров располагается список, в котором отображаются имена и цвета кривых в окне. Кликнув на имени кривой Вы можете ее переименовать (тем же способом, которым можно сменить имя файла в окне Проводника Windows). Кликнув на цветном квадратике рядом с именем кривой, Вы можете изменить ее цвет: При отображении спектров в % от максимальной амплитуды или в дБ относительно максимума, каждая кривая нормируется отдельно (как на рисунке выше). При выборе отображения в истинных амплитудах или в дБ относительно фиксированного значения, все кривые отображаются в общем масштабе и можно визуально оценить отношение их амплитуд. Те же кривые, что в верху, в истинных амплитудах: 145 В дБ относительно амплитуды 1000000: 146 Вы можете одновременно открыть несколько окон спектра, рассчитав его для разных областей данных. После этого их можно объединить: удерживая клавишу Ctrl нажатой, схватите спектр в одном из окон левой кнопкой мыши и перетащите в другое, целевое, окно. Все графики появятся в целевом окне. Так можно объединять на одном графике спектры, открытые, в том числе, и в разных окнах Screen Display, из разных потоков и даже из разных проектов. Двумерный спектр (спектр FK) и задание областей для F-K фильтрации Для просмотра и анализа двумерного (F-K) спектра группы трасс в заданном временном окне нажмите кнопку на панели инструментов или выберите команду меню Tools/Spectrum/2D Spectrum. После этого, при помощи мыши выберите прямоугольный фрагмент данных, по которым будет рассчитываться двумерный спектр (окно задается тем же самым способом, что и при зумировании). Откроется окно анализа двумерного спектра FK analyze: 147 Окно разделено на две части – слева показывается тот фрагмент данных, для которого был рассчитан двумерный спектр (поле TX). Справа – собственно сам F-K спектр (поле FK). Справа располагается панель параметров. В поле ТХ по вертикальной оси отложено время двойного пробега в мс, по горизонтальной – расстояние относительно начала (левого края) фрагмента в метрах. При этом шаг между соседними трассами внутри фрагмента считается постоянным – его можно задать в разделе Distance between traces панели параметров либо в явном виде (опция Manual DX), либо указав пару заголовков, по которым оно будет рассчитано (First header и Second header). При расчете по заголовкам за постоянный шаг принимается медианное значение фактических расстояний между соседними трассами внутри фрагмента. В поле FK по вертикальной оси отложена частота F в Гц (от 0 до частоты Найквиста). По горизонтальной оси откладывается пространственная частота K в 1/м. Экранное усиление каждого из полей можно настроить в разделе Gain панели параметров независимо, при помощи ручек усиления FK и TX. Кроме того, для каждого поля можно выбрать и настроить цветовую палитру при помощи команд меню Parameters/FK Palette и Parameters/TX Palette. 148 Можно временно увеличить произвольный прямоугольный фрагмент поля TX или FK до размеров соответствующей панели. Для этого нажмите кнопку на панели инструментов окна F-K analyze и выделите фрагмент, который нужно увеличить, при помощи левой кнопки мыши, нажав и удерживая ее. Для пошагового уменьшения масштабов отображения обоих полей нажимайте кнопку масштабу нажмите . Для быстрого возврата обоих полей к исходному . Анализ взаимного соответствия полей TX и FK – инструмент «линейка» Вы можете анализировать взаимное соответствие полей TX и FK и кажущиеся скорости наблюдаемых сейсмических событий при помощи инструмента «линейка». Нажмите кнопку и управляйте появившейся на экране «линейкой» при помощи левой и правой кнопок мыши. При этом, в строке состояния будет показываться значение кажущейся скорости dx/dt (в м/c), соответствующее текущему наклону «линейки». 149 ПОДСКАЗКА: Значения кажущихся скоростей можно использовать в модуле F-K фильтрации (F-K Filter) для задания параметров веерного фильтра (в режиме Fan). Задание и тестирование областей F-K фильтрации В окне анализа двумерного спектра можно интерактивно задавать и тестировать произвольные области F-K фильтрации. Области можно сохранять в базе данных проекта и затем использовать в качестве фильтров в модуле F-K фильтрации (F-K Filter) в режиме Polygon. Для создания области F-K фильтрации нажмите кнопку на панели инструментов окна. Область задается в поле FK в виде произвольного многоугольника. Узлы многоугольника добавляются щелчком левой кнопки мыши. Правой кнопкой мыши можно перетащить существующий узел на новое место. Удаление узла – двойной щелчок правой кнопкой мыши. Для удаления существующей области целиком, нажмите кнопку на панели инструментов. Если во время редактирования области нажать на любой другой элемент управления, программа выйдет из режима редактирования. Для возврата в этот режим, нажмите повторно кнопку или воспользуйтесь командой меню Pick/Edit. После того, как область фильтрации задана, можно провести ее тестирование. Для этого на панели параметров выберите режим применения фильтра (Filter mode): вырезание (Reject) или пропускание (Pass). Нажмите Preview для предварительного просмотра результата применения фильтра к выбранному фрагменту данных (полю TX). Для возврата к исходному изображению нажмите Undo. Ниже показаны результаты применения одной и той же области фильтрации к данным в режиме вырезания (Reject) и режиме пропускания (Pass): 150 151 После того, как область фильтрации задана и Вас устраивает предварительный результат ее применения, сохраните ее в базу данных проекта при помощи команды меню Pick/Save polygon. После этого сохраненную область можно подгрузить в диалог параметров модуля FK Filter и использовать для фильтрации данных в потоке. Вы можете загрузить в окно анализа двумерного спектра ранее сохраненную область фильтрации. Для этого воспользуйтесь командой меню Pick/Load polygon. Работа с заголовками Просмотр значений заголовков выбранной трассы на экране Нажмите кнопку на панели инструментов, после этого щелкните левой кнопкой мыши на произвольной трассе на экране. Откроется окно Headers Display с таблицей значений всех полей заголовков выбранной трассы: Отображение графиков значений заголовков В диалоге параметров модуля нажмите кнопку Plot headers… Появится диалог настройки графиков значений полей заголовков: 152 General parameters. Эта группа общих параметров, одинаковых для всех кривых. Plot headers. Включите эту опцию для того, чтобы графики значений заголовков выводились на экран модуля Screen Display . Time scale. Включите эту опцию для того, чтобы значения заголовков интерпретировались как значения времени и откладывались в масштабе существующей временной шкалы. Например, используя эту опцию, можно напечатать значения статического сдвига в реальном масштабе. Fill background. Эта опция используется для отображения графиков на фоне сплошной заливки. Кликните на цветной квадратик справа для выбора цвета фона. Curves to plot. Здесь можно указать, какие именно заголовки следует отображать в виде графиков. Add. Воспользуйтесь этой кнопкой для выбора полей заголовков, которые следует отображать. При нажатии на кнопку откроется список доступных заголовоков данного проекта. Вы можете выбрать несколько заголовков из списка при помощи 153 левой кнопки мыши и клавиш Shift и Ctrl. После выбора заголовков, нажмите ОК. Выбранные заголовки появятся в списке. Remove. Эта кнопка удаляет выбранные поля заголовков из списка отоброжаемых графиков. Вы можете выбрать одновременно несколько заголовков в списке при помощи левой кнопки мыши и клавиш Shift и Ctrl. Кроме того, здесь существует возможность вывода в виде графиков интерактивных статических поправок: Current statics. Выделите эту опцию, если Вы хотите вывести на экран в виде графика временные сдвиги, которые сделаны в текущей панели, но еще не применены. Applied statics. Выделите эту опцию, если Вы хотите вывести на экран в виде графика временные сдвиги, которые уже применены к данным в панели. Эти сдвиги не влияют на Current Statics. Total statics. Выделите эту опцию, если Вы хотите вывести на экран в виде графика общие временные сдвиги, т.е. сумму Current Statics и Applied Statics. Curve parameters. Здесь настраиваются индивидуальные параметры отображения каждого из полей заголовков в списке. Щелкните левой кнопкой мыши на одном из выбранных полей заголовков в списке для просмотра и редактирования параметров его отображения. Color. Здесь задается цвет отображения выбранного поля заголовка. Щелкните на цветном квадратике, для того, чтобы задать новый цвет. Нижележащие поля задают масштаб отображения графика. Они доступны, если выключена опция Time scale. Plot area position (%). Введите значение смещения графика заголовка вниз в процентах от размера экрана. Если в этом поле поставить 0, график будет отображен непосредственно над временным разрезом. Plot area width (mm). Высота области (в мм), в которую будет выводиться график значений выбранного поля заголовка. Whole range. Когда эта опция включена, весь диапазон значений заголовка масштабируется так, чтобы полностью уместиться в заданной области отображения. В противном случае следует задать диапазон отображаемых значений вручную, указав минимальное (Min scale value) и максимальное (Max scale value) его значения. Show scale. Эта опция позволяет отображать ось с масштабной шкалой для выбранного графика. Если она включена, то в поле Scale Position можно задать расположение оси в процентах от ширины экрана (0 – слева, 100 - справа). 154 Value marks orientation позволяет задать положение подписей, относительно масштабной оси - слева (Left) или справа (Right). Autoscale. Когда эта опция включена, интервал между масштабными отметками на оси выбирается автоматически. В противном случае, укажите желаемый интервал в поле Mark distance. После настройки параметров отображения графика одного из полей заголовков в списке, можно переключиться на следующее поле в списке, щелкнув на нем левой кнопкой мыши. При этом настройка параметров для предыдущего поля сохранится. После установки параметров нажмите OK. Значения выбранных полей заголовков отобразятся в виде графиков, в соответствии с выбранными параметрами. Отображение меток при смене значения В диалоге параметров модуля нажмите кнопку Header mark... Откроется диалоговое окно Header mark для настройки параметров меток заголовков: Field.... Нажмите эту кнопку, для выбора поля заголовка, с которым будет связан данный тип меток. Одновременно можно использовать метки, связанные с тремя заголовками. Выберите слово заголовка из списка, затем щелкните на квадратик для выбора цвета меток. В результате, все трассы, где значение выбранного заголовка меняется будут помечены вертикальными линиями выбранного цвета. Clear. Кнопка убирает выбранное поле заголовка из пункта Field... и отменяет связанные с ним метки. 155 Отображение заголовков в строке состояния В диалоге параметров модуля нажмите кнопку Show headers... Откроется диалоговое окно Quick show header fields, для выбора полей заголовков, значения которых будут отображаться в строке состояния. Add... Нажмите эту кнопку для выбора заголовка, значения которого следует показывать в строке состояния, из списка полей заголовков. Поля заголовков, выбранные для отображения, будут включаться в список в левой части диалогового окна. Delete. Удаляет выделенный заголовок из списка выбранных для отображения заголовков. Quick show dataset name. Если опция включена, в строке состояния будет показано имя выведенного на экран набора данных, на котором стоит курсор. После установки параметров нажмите OK. Значения выбранных полей заголовков трассы, на которой стоит курсор будут выведены в правую часть строки состояния рабочего окна модуля Screen Display. Математические операции с заголовками Команда меню Tools/Trace Header Math… позволяет вызвать окно модуля математических операций с заголовками Trace Header Math (см. описание модуля в соответствующем разделе). Результат работы редактора будет применен к заголовкам трасс в потоке (текущем кадре потока). Работа с пикировками Для входа в режим редактирования пикировок нажмите кнопку на панели инструментов. Откроется дополнительное окно со списком пикировок. При этом, если до 156 того ни одной пикировки создано не было, то новая пикировка будет создана автоматически и ее имя появится в списке: Команды окна списка - Кнопки + и – позволяют создавать новую пикировку и удалить текущую (выбранную в списке). - Для выбора активной пикировки, щелкните на ее имени в списке левой кнопкой мыши. Можно так же переключаться между пикировками при помощи клавиш Tab (вниз по списку) и Shift+Tab (вверх по списку). - Щелчок левой кнопкой мыши по цветному квадрату слева от имени пикировки открывает стандартный диалог выбора цвета объекта. - Квадрат с галочкой слева от имени пикировки определяет ее видимость на экране. - Нажатие правой кнопкой мыши на имени пикировки открывает контекстное меню. Пока окно списка открыто, пикировки можно редактировать на экране. Для того, чтобы выйти из режима редактирования, достаточно закрыть окно списка пикировок (или отжать кнопку на панели инструментов). При этом текущие пикировки сохранятся на экране. Для того, чтобы продолжить работу с пикировками, снова нажмите кнопку . Редактирование пикировки После того, как пикировка создана, можно начинать редактировать ее на экране при помощи мыши и клавиатуры. - Для добавления узла пикировки щелкните на экране левой кнопкой мыши. При этом, в зависимости от выбранного режима пикирования, добавится один или несколько узлов (см. Параметры пикирования). 157 - Для перемещения узла, захватите его правой кнопкой мыши и перетащите на новое место. Также можно просто щелкнуть на новом месте правой кнопкой – при этом переместится ближайший узел к положению курсора. - Для перемещения всей пикировки вверх-вниз, захватите любой из узлов пикировки правой кнопкой, зажмите клавишу Shift, и переместите всю пикировку в новое положение. - Для удаления одиночного узла, дважды щелкните на нем правой кнопкой мыши (удаление диапазона узлов производится в режиме Eraser - см. Параметры пикирования). - Для удаления пикировки целиком, нажмите на клавиатуре клавишу Delete или щелкните на кнопке - Для добавления новой пикировки, нажмите на клавиатуре клавишу N или щелкните на кнопке - в окне со списком – выделенная пикировка будет удалена. в окне со списком Можно сгладить текущую пикировку, нажав на клавиатуре латинскую клавишу O (либо воспользовавшись командой Smooth меню Tools/Pick/ или контекстного меню пикировки). Размер скользящего окна сглаживания задается в параметрах пикирования. Все вышеприведенные команды в режиме редактирования пикировок можно отменить (Undo) или выполнить снова (Redo). - Для отмены последней команды редактирования нажмите на панели инструментов кнопку - или клавиши Ctrl+Z на клавиатуре. Глубина отмены - до 10 шагов. Для восстановления последней отмененной команды нажмите на панели инструментов кнопку или клавиши Ctrl+Y на клавиатуре. Параметры пикирования Параметры пикирования определяют, как именно будут добавляются узлы пикировок. Здесь же задается размер окна сглаживании пикировок. Кроме того, здесь можно настроить параметры отображения текущей пикировки. Для вызова диалога настройки параметров пикирования, в режиме редактирования пикировки нажмите на клавиатуре латинскую А. Так же диалог можно вызвать через меню Tools/Pick/Picking parameters… Кроме того, можно выбрать аналогичную команду в контекстном меню пикировки, которое появляется по нажатию правой кнопки мыши на имени пикировки в списке. 158 Mode – выбор режима пикирования: Manual - ручная пикировка без интерполяции (горячая клавиша U). По команде добавлении узла пикировки, добавляется только один узел в место положения курсора. Auto – Fill - пикировка с прослеживанием фазы между соседними узлами (горячая клавиша F). По команде добавлении нового узла, добавляются также узлы на всех трассах между предыдущим узлом и текущим положением курсора. Узлы добавляются, по возможности, вдоль выбранной фазы. (Какая именно фаза при этом прослеживается определяется выбором в поле Parameters ниже.) Linear Fill - пикировка с линейной интерполяцией между соседними узлами (горячая клавиша L). По команде добавлении нового узла, добавляются также узлы на всех трассах между предыдущим узлом и текущим положением курсора. Узлы при этом располагаются вдоль прямой линии. Draw – рисование (горячая клавиша D). Перемещайте курсор, удерживая левую кнопку мыши. Пикировка будет рисоваться на каждой трассе вдоль траектории курсора. Draw along phase – рисование с прилипанием к фазе (горячая клавиша G). Так же, как Draw, но узлы пикировки будут «прилипать» к ближайшей фазе выбранного в Parameters типа в пределах окна прослеживания заданной длины (Guide window length) в окрестности положения курсора Eraser – режим «ластика», позволяет удалять диапазон узлов пикировки. Для перехода в этот режим, в любом другом режиме нажмите и удерживайте клавишу E на клавиатуру. Нажмите левую кнопку мыши в начале диапазона, который нужно 159 удалить, переведите курсор на конец диапазона и опустите кнопку мыши. Все узлы, попавшие в диапазон будут удалены. После того, как Вы отпустите клавишу, программа вернется в тот режим пикирования, который использовался до того. Hunt - автоматическое прослеживание горизонта (горячая клавиша T). По команде добавлении нового узла, программа будет добавлять узлы на каждую трассу в одну или обе стороны от нового узла, до тех пор, пока она может проследить горизонт. (Какая именно фаза будет прослеживаться определяется выбором в поле Parameters ниже). При прослеживании фазы, позиция узла пикировки на текущей трассе рассчитывается как сдвиг относительно узла на предыдущей трассе, определяемый по максимуму нормированной функции взаимной корреляции между текущей и предыдущей трассами в пределах указанного окна корреляции (Correlation window). Автоматическое пикирование остановится в конце прослеживаемого события, когда программа не сможет следить его дальше, т.е. когда функция взаимной корреляции в пределах заданного окна корреляции не имеет выраженного максимума, либо когда этот максимум находится за пределами окна прослеживания (Guide window), либо когда качество корреляции не удовлетворяет заданным условиям (Correlation test). Hunt options – здесь можно настроить параметры режима автоматического прослеживания (параметры доступны только если выбран режим Hunt): Correlation window – длина окна расчета функции взаимной корреляции (в мс). Correlation Test - эта опция позволяет проверять качество взаимной корреляции текущей и предыдущей трасс. Если максимум нормированной функции взаимной корреляции окажется ниже значения Halt threshold, автоматическое прослеживание остановится. Параметр Halt threshold может принимать значения от 0 (отсутствие корреляции) до 1 (идеальная корреляция). Hunt direction – три кнопки определяют направление, в котором будет происходить прослеживание: << - только влево, <> - в обе стороны или >> - только вправо. Show hunt direction window – если этот флаг включен, то кнопки задания направления прослеживания будут доступны во время интерактивной работы с пикировкой в режиме Hunt. Кнопки будут отображатьсяв специальной плавающей панели поверх главного окна модуля: 160 Parameters – здесь можно выбрать, какая именно фаза будет прослеживаться при пикировании в режимах Auto-fill и Hunt (параметры доступны, только если выбраны эти режимы). Peak - локальный максимум значений сигнала, Through - локальный минимум значений сигнала (т.е. самые большие по модулю отрицательные значения), Zero: Neg2Pos - переход через ноль с отрицательных значений сигнала на положительные, Zero: Pos2Neg - переход через ноль с положительных значений на отрицательные. Параметр Guide window length определяет длину окна в мс, в котором будет производиться поиск выбранной фазы (т.е. локального максимума, минимума и т.п.). Фактически этот параметр определяет максимальный сдвиг текущей точки пикировки от предыдущей. Smoothing – параметр сглаживания пикировки. В поле Window length___points указывается количество узлов пикировки, которому будет производиться сглаживание скользящим окном при выборе команды Smooth (см. Редактирование пикировки). Drawing parameters – параметры отображения текущей пикировки. Кнопка Line style открывает диалог настройки отображения линии пикировки: Можно выбрать стиль линии (Solid – сплошная, Dashed – пунктир, Dotted – точками), ее толщину (Line width) и цвет (Color). 161 Опция Draw cross-marks at nodes контролировать отображения значков в узлах пикировки (крестиков у активной и кружочков у всех остальных). Если ее выключить, значки в узлах отображаться не будут. Marks only – если эта опция включена, пикировка будет отображаться в виде вертикальных маркеров на тех трассах, где располагаются ее узлы (такое отображение может быть удобно, когда пикировка задает набор трасс для последующей их отбраковки в модуле Trace Editing). Заголовки пикировки Пикировка в RadExPro – это таблица, состоящая из 3-х колонок. Первые две колонки – это значения 2-х полей заголовков, по которым пикировка «привязывается» к трассе. Эти заголовки должны позволять правильно идентифицировать трассу, на которой располагается узел пикировки. Например, в зависимости от ситуации, это могут быть: FFID:CHAN, CDP:OFFSET, или ILINE_NO:XLINE_NO. Третья колонка – собственно, значение пикировки, т.е. то время, на котором располагается узел пикировки на соответствующей трассе. Если для определения трассы достаточно одного заголовка (напр. на суммарном разрезе), или если узлы пикировки должны относиться ко всем трассам с одинаковым значением какого-либо заголовка (напр. ко всей сейсмограмме ОПВ), то оба заголовка пикировки должны задаваться одинаковыми (напр. CDP:CDP). Перед сохранением или экспортом пикировки, рекомендуется всегда проверять, что текущие заголовки пикировки соответствуют стоящим перед Вами задачам и особенностям имеющейся геометрии. Например, если Вы задаете пикировку для верхнего мьютинга не суммированных данных МОВ ОГТ, и при этом хотите задать ее для каждой сейсмограммы ОПВ отдельно, Вам могут понадобиться пары заголовков FFID:OFFSET или SOURCE: OFFSET. Если та же пикировка для верхнего мьютинга не суммированных данных МОВ ОГТ должна быть для всех ПВ одинаковой, т.е. время мьютинга должно зависеть только от выноса, тогда следует выбрать заголовки OFFSET:OFFSET. Если Вы хотите задать пикировку первых вступлений для последующей обработки методом МПВ, то заголовками должны быть линейные координаты источника и приемника – SOU_X:REC_X. При этом следует иметь ввиду, что при использовании заголовков, содержащих значения с плавающей точкой (например любые заголовки координат), при сохранении пикировки и последующей ее загрузке обратно на разрез, пикировка может отобразиться некорректно. 162 Это связано с ошибками округления – значение в таблице пикировки может отличаться от такого же значения в заголовке трассы, например, в 10-м знаке после запятой, что приведет к тому, что программа не сможет найти нужную трассу. В таких случаях, при сохранении пикировки рекомендуется по возможности привязывать пикироку к целочисленным значениям (например, вместо координаты CDP_X используйте номер точки ОГТ – CDP). Если же использование заголовков с плавающей точкой необходимо, а вновь загруженная пикировка отображается некорректно, можно воспользоваться функцией загрузкой пикировки с интерполяцией (см. Загрузка/импорт пикировок). Для того, чтобы выбрать заголовки пикировки, в режиме редактирования пикировок воспользуйтесь командой меню Tools/Pick/Pick headers… В открывшемся диалоговом окне с двумя списками заголовков, выберите необходимые поля: То же самое диалоговое окно можно вызвать непосредственно перед сохранением пикировки в базу данных проекта или в заголовок набора данных. Для этого воспользуйтесь кнопкой Pick headers… в соответствующих диалоговых окнах (см. Сохранения/экспорт пикировок). Проекция пикировки Отметив пикировку на одной сейсмограмме, можно затем спроецировать ее на все остальные сейсмограммы потока (или текущего кадра потока). При этом, узлы пикировки появятся на каждой трассе каждой сейсмограммы в пределах того диапазона выносов (значений поля 163 OFFSET), на которых она была изначально задана. Между исходными узлами значения пикировки интерполируются линейно, исходя из значений поля OFFSET каждой трассы. Для проекции пикировки, создайте новую пикировку, задайте ее на одной из сейсмограмм (с максимальным диапазоном выносов), а затем выберите в контекстном меню пикировки (или в меню Tools/Pick/) команду Project. Сохранение/экспорт пикировок Пикировку можно сохранить в базу данных проекта, в заголовок идущих по потоку трасс, а так же в заголовок уже существующего в проекте набора данных. Кроме того, ее можно экспортировать в текстовой (ASCII) файл. Сохранение в базу данных Для сохранения пикировки в базу данных, щелкните правой кнопкой мыши на ее имени в списке и выберите одну из двух команд меню – Save (сохранение под прежним именем) или Save As… (сохранение под новым именем). Эти команды так же доступны через меню Tools/Pick/… Кроме того, команду Save As… можно вызывать при помощи горячих клавиш Ctrl+S и при помощи кнопки на панели инструментов. При вызове команды Save As…, а так же при первом вызове команды Save откроется окно сохранения пикировки в базе данных: 164 В поле Location справа выберите в какой уровень базы данных Вы хотите сохранить пикировку. При этом в поле Objects слева Вы увидите уже существующие пикировки, расположенные на этом уровне. Вы можете задать новое имя пикировки в строке Object name или перезаписать существующую, выбрав ее имя в поле Objects. При перезаписи уже существующей пикировки становится доступен флаг Append. Он предназначен исключительно для работы в покадровом режиме – если его включить, узлы пикировки текущего кадра будут дописаны к узлам из предыдущих кадров. Во всех остальных случаях эту опцию рекомендуется выключать. Перед сохранением пикировки можно нажать кнопку Pick headers… и выбрать два поля заголовков, по которым она будет привязываться к трассе (см. Заголовки пикировки). Сохранение в заголовок Для сохранения пикировки в заголовок трасс, идущих по потоку, а так же в заголовок существующего в проекте набора данных, выберите команду контекстного меню пикировки Save to header… (так же доступна через меню Tools/Pick/). В открывшемся диалоговом окне в поле Header field выберите из выпадающего списка то поле заголовка, в который нужно сохранить значения пикировки. Вы можете перед сохранением пикировки можно нажать кнопку Pick headers… и выбрать два поля заголовков, по которым она будет привязываться к трассам (см. Заголовки пикировки). Кнопка Reflect changes in позволяет дополнительно сохранить пикировку в одноименный заголовок уже существующего в проекте набора данных. 165 Если набор данных не выбран, при нажатии ОК все равно будет показано диалоговое окно выбора набора данных для дополнительного сохранения пикировки. Если в этом окне нажать Cancel пикировка сохранится только в заголовок трасс потока. При нажатии ОК, в выбранный заголовок тех трасс, на которых располагаются узлы пикировки, будет записано значение времени узла в мс. Значения заголовка на остальных трассах не изменится. При этом, если ранее в заголовке значений не было, то в те трассы, на которых нет узлов, будет записано значение 9999 – признак отсутствия числа. Экспорт в текстовой файл Выберите команду Export pick контекстного меню пикировки. Откроется стандартный диалог сохранения текстового файла. Выберите имя файла и нажмите ОК. Формат текстового файла показан на следующем примере: CDP:OFFSET 4811: -22.00000 165.467 4811: -18.00000 161.573 4811: -14.00000 150.867 4811: -2.00000 141.133 4812: -20.00000 149.893 4812: -16.00000 146.000 4812: -8.00000 130.427 В первой строке записаны имена полей заголовков, по которым пикировка привязывается к трассам, разделенные двоеточием. Далее идут строки, каждая из которых соответствует одному узлу пикировки: в ней сначала идут разделенные двоеточием значения заголовков пикировки, а затем – значение узла пикировки, т.е. время в мс. Загрузка/импорт пикировок Пикировки можно загружать из базы данных, из заголовка трасс потока, или экспортировать из текстового файла. 166 Загрузка из базы данных Нажмите кнопку на панели инструментов, горячую клавишу Insert на клавиатуре, либо выберите команду Load pick из контекстного меню пикировки, либо из меню Tools/Pick/. Откроется диалоговое окно выбора пикировки: В поле Location справа выберите уровень базы данных, на котором хранится пикировка. В поле Objects слева Вы увидите пикировки, сохранённые на этом уровне. Выберите пикировку в поле Objects. При этом внизу в строке Matching вы увидите по каким заголовкам пикировка будет привязываться к трассам. Нажмите ОК для того, чтобы загрузить пикировку. ВНИМАНИЕ! Если после загрузки имя пикировки появилось в списке, но сама пикировка не отображается или отображается неправильно, вероятнее всего произошло одно из двух: (1) заголовки пикировки не соответствуют существующей геометрии трасс, или (2) заголовки пикировка имеют тип значений с плавающей точкой и не могут привязаться к трассам из-за ошибок округления – отличий в последних знаках после запятой. В первом случае, следует либо переделать пикировку, либо исправить геометрию. Во втором случае, можно попробовать загрузить пикировку с интерполяцией. Загрузка с интерполяцией При загрузке с интерполяцией узлы пикировки расставляются на всех трассах в пределах диапазонов по каждому из заголовков пикировки. При этом, на трассах между узлами 167 исходной пикировки положения новых узлов рассчитывается путем линейной интерполяции между существующими узлами. Для загрузки пикировки с интерполяцией выберите команду контекстного меню пикировки Load w/interpolation… или аналогичную команду меню Tools/Pick/. Далее, выберите пикировку в диалоге выбора пикировки из базы. Загрузка пикировки из заголовка трасс в потоке Воспользуйтесь командой Load from header… контекстного меню пикировки или вызовите ее из меню Tools/Pick/. В открывшемся диалоге со списком доступных полей заголовков выберите то поле, в котором записана пикировка. При загрузке пикировки, значения 9999 в заголовке учитываться не будут, т.к. используются как признак отсутствия числа. Импорт пикировки из текстового файла Воспользуйтесь командой Import pick… контекстного меню пикировки или вызовите ее через меню Tools/Pick/. Откроется стандартный диалог выбора текстового файла. Формат файла аналогичен описанному в разделе Экспорт в текстовой файл. ВНИМАНИЕ! Если после импорта имя пикировки появилось в списке, но сама пикировка не отображается или отображается неправильно, вероятнее всего произошло одно из двух: (1) заголовки пикировки не соответствуют существующей геометрии трасс, или (2) заголовки пикировка имеют тип значений с плавающей точкой и не могут привязаться к трассам из-за ошибок округления – отличий в последних знаках после запятой. В первом случае, следует либо переделать пикировку, либо исправить геометрию. Во втором случае, можно попробовать сначала загрузить пикировку в базу через менеджер базы данных (см. Database Manager), а затем загрузить ее уже из базы с интерполяцией. Работа с областями для расчёта атрибутов качеств Модуль Screen Display позволяет интерактивно задавать на сейсмограммах области произвольной формы, соответствующие разным типам волн (QC-полигоны). Эти области можно сохранить в базе данных проекта и использовать для расчета атрибутов качества в модуле Ensemble QC Compute. Область (полигон) расчета атрибутов задается как замкнутый многоугольник произвольной формы. При этом узлы полигона привязываются к трассам по выносам (значениям поля OFFSET) и времени. Таким образом, достаточно задать полигон на одной сейсмограмме ОПВ или ОГТ – он будет отображаться при этом сразу на всех сейсмограммах на соответствующих выносах. 168 Для входа в режим редактирования QC-полигонов выберите команду меню Tools/QC polygons/Edit polygons. Откроется дополнительное окно со списком полигонов. При этом, если до того ни одной области создано не было, то новый полигон будет создан автоматически и его имя появится в списке: Команды окна списка - Кнопки + и – позволяют создавать новый полигон и удалить текущий (выбранный в списке). - Для выбора активного полигона, щелкните на его имени в списке левой кнопкой мыши. - Щелчок левой кнопкой мыши по цветному квадрату слева от имени полигона открывает стандартный диалог выбора цвета объекта. - Квадрат с галочкой слева от имени полигона определяет его видимость на экране. - Нажатие правой кнопкой мыши на имени полигона открывает контекстное меню. Пока окно списка открыто, полигоны можно редактировать на экране. Для того, чтобы выйти из режима редактирования, достаточно закрыть окно списка полигонов. При этом текущие полигоны сохранятся на экране. Для того, чтобы продолжить работу с областями расчета атрибутов, снова воспользуйтесь командой меню Tools/QC polygons/Edit polygons. Редактирование полигона После того, как новая область создана, можно начинать редактировать ее на экране при помощи мыши. - Для добавления узла полигона щелкните на экране левой кнопкой мыши. Если у полигона уже есть несколько узлов, новый узел добавится в ближайшую грань к курсору. - Для перемещения узла, захватите его правой кнопкой мыши и перетащите на новое место. - Для удаления одиночного узла, дважды щелкните на нем правой кнопкой мыши 169 - Для удаления полигона целиком, выделите его мышью в списке и нажмите на клавиатуре клавишу Delete, либо щелкните на кнопке - в окне со списком. Для добавления нового полигона, нажмите на клавиатуре клавишу Q или щелкните на кнопке в окне со списком Сохранение и загрузка полигонов Для сохранения полигона в базу данных проекта, щелкните на его имени в списке правой кнопкой мыши и в открывшемся контекстном меню выберите команду Save as… (ее так -же можно вызвать через меню Tools/QC polygons/ - при этом будет сохранен текущий полигон) и в открывшемся диалоге сохранения объекта в базе данных задайте положение и имя полигона. Для загрузки ранее сохраненного полигона из базы, щелкните правой кнопкой мыши на свободном белом поле в списке и воспользуйтесь командой контекстного меню Load polygon (ее так -же можно вызвать через меню Tools/QC polygons/). Текстовые подписи Модуль позволяет создавать текстовые строки – подписи, на рабочем поле экрана. Для создания новой подписи, воспользуйтесь командой меню Tools/Text hint… При выборе этой команды появляется окно: В поле Text string задается текст подписи, кнопка Font позволяет выбрать шрифт шрифта, его начертание и размер. В поле Slope задается наклон текстовой строки в градусах (против часовой стрелки). Для перемещения созданной подписи на экране захватите ее правой кнопкой мыши (МВ2) и переместите в новое место. Для удаления подписи, дважды щелкните на ней правой кнопкой мыши (МВ2). 170 Для изменения параметров подписи (содержание, шрифт, наклон) щелкните на ней левой кнопкой мыши (МВ1). Выделение блоков трасс Для выделения одной или группы трасс в блок, поместите курсор над верхней горизонтальной осью в положение, соответствующее одной из границ выделяемой области данных. Затем нажмите левую кнопку мыши (МВ1) и, удерживая ее, переместите курсор к другой границе. Отпустите кнопку мыши – выделенная область будет подсвечена инвертированным цветом. В выделенные таким образом блоки можно интерактивно вводить амплитудные и статические поправки. Для отмены выделения нажмите левую кнопку мыши (МВ1) над верхней горизонтальной осью. Интерактивная редакция амплитуд В модуле имеется возможность ручного контроля усиления данных. Для этого, трассы должны быть выделены в блок. Далее, каждый раз при нажатии на клавиатуре клавиш “+” или “-” амплитуды выделенных трасс будут, соответственно, умножены или разделена на 1.4. Это усиление/ослабление влияет только на изображение данных на экране. Коэффициенты ручного усиления сохраняются вместе с потоком и будут восстановлены каждый раз при запуске потока. Amplitude editing -используется, для выполнения различных манипуляций с интерактивно внесенными изменениями в амплитуды: Cancel amplitude editing - отмена всех действия с амплитудами, произведенные вручную. Invert traces - инверсия полярности для выделенной группы трасс. Load from header - умножение амплитуд трасс на коэффициенты, сохраненные в заголовках. Заголовок выбирается в стандартном окне, появляющемся при выборе команды. Save to header - сохранение текущих введенных в ручную коэффициенты, на которые умножены амплитуды трасс на экране, в заголовки. Заголовок выбирается в стандартном окне, появляющемся при выборе команды. Интерактивное применение процедур обработки Некоторые наиболее простые процедуры обработки могут быть применены к данным интерактивно непосредственно в окне модуля Screen Display. При применении этих 171 процедур все изменения будут сохранены в идущих по потоку данных. Т.е. после закрытия окна модуля, далее по потоку пойдут уже обработанные данные. При выборе команды меню Tools/Apply procedure открывается подменю со списком возможных процедур обработки, которые могут быть интерактивно применены к данным. Для получения справочной информации о конкретных процедурах в этом подменю, см. описания одноименных обрабатывающих модулей. Кроме того, в подменю присутствуют команды отмены интерактивной обработки: Undo one step back – отменяет последнюю примененную процедуру, Reverse to non-proceeded data – возврат к исходным данным до применения процедур интерактивной обработки. Интерактивная работа со статическими поправками Модуль позволяет интерактивно подбирать статические сдвиги для блоков трасс или отдельных трасс на экране. Далее с ними можно проводить различные действия (ввод, сохранение в базе данных, в заголовках, в виде текстового файла, импорт файлов поправок и т.п.). Выделенный блок можно перемещать вверх/вниз с помощью стрелок на клавиатуре или с помощью левой кнопки мыши (МВ1). Для этого, поместив курсор на выделенный фрагмент, нажав левую кнопку мыши (MB1) и удерживая ее, переместите мышь вверх или вниз. При этом сдвигаться будет только изображение на экране – о том, как сохранить подобранные таким образом статические поправки и ввести их в данные см. ниже. ПРИМЕЧАНИЕ: При использовании клавиатуры выделенный фрагмент будет перемещаться на величину, равную шагу дискретизации, в то время, как использование мыши позволяет вводить статические поправки меньше дискретного значения. После интерактивного подбора статических сдвигов, дальнейшие манипуляции с ними производятся через меню Tools/Static Correction/ Сохраняемые в базу данных статические поправки по сути являются пикировками. У них так же есть заголовки, по которым они привязываются к трассам (их может быть больше 2-х), и работа с ними во многом схожа. Меню содержит следующие команды: Simultaneous shift in panels - Если эта опция включена, то при работе в режиме нескольких панелей, все статические сдвиги осуществляются одновременно для всех, панелей. В противном случае, статические сдвиги производятся только для трасс текущей панели. 172 Clear current editing - команда позволяет обнулить либо все введенные интерактивно статические сдвиги, либо только определенную их часть (сдвиги, введенные в определенный блок трасс). Если необходимо обнулить только часть статических поправок, выделите тот блок, чьи сдвиги нужно обнулить, и вызовите эту команду. Invert current statics. Эта команда позволяет инвертировать либо все значения введенных статических сдвигов, либо только определенную часть значений. Для применения команды только к части данных выделите ее. Load… Эта команда позволяет применить статические поправки, ранее сохраненные в базе данных. При вызове команды появляется стандартное диалоговое окно, в котором необходимо выбрать нужные поправки, при этом в поле Matching отображается информация о заголовках, по которым выбранные поправки будут привязываться к трассам. Save as… Эта команда позволяет сохранить статические поправки в базу данных. При активации этой команды появляется окно Save statics аналогичное окну Save pick. Все действия аналогичны действиям при сохранении пикировки. В поле Matching field… выбирается заголовки привязки, соответствующие виду поправок. Например, выбирается заголовок RECNO, если поправки являются поправками за пункт приема. Export… Эта команда позволяет сохранить статические поправки в виде текстового файла вне базы данных. При активации этой команды сначала появляется окно Reflect matching fields, в котором выбирается необходимые заголовки привязки, после этого в стандартном диалоговом окне определяется путь и имя объекта в базе. Convert to pick… Эта команда позволяет перевести текущие статические сдвиги в пикировку на экране. При выборе этой команды появляется окно: Здесь можно указать значение времени в мс, которое будет добавлено к значениям статических поправок, для получения времен пикировки. Save to header… Эта команда позволяет сохранять введенные статические сдвиги в заголовки. При выборе этой команды появляется окно: 173 В поле Header field нужно выбрать заголовок, в который Вы хотите сохранить значения сдвигов, нажатием кнопки Reflect changes in… нужно выбрать набор данных в заголовки которого будут сохранены поправки. Как правило, следует выбирать тот набор данных, в котором и производится работа со сдвигами, однако существует возможность выбирать поправки в одном наборе данных, а сохранять в другой. Кнопка Reflect matching fields… позволяет выбрать заголовки, к которым будут привязаны значения сдвигов. Если был выделен какой-то фрагмент данных, то поля Save all, Save selection будут активными, позволяя сохранить в заголовки либо все поправки (Save all), либо только поправки выделенного участка (Save selection). По умолчанию выбрано Save selection. Load from header… Эта команда позволяет применить статические поправки из заголовков. При выборе этой команды появляется окно: В поле Header field необходимо из списка выбрать заголовок, значения которого будут использоваться как статические сдвиги. Команда имеет следующие режимов: 174 Replace current – заменяет значения текущей статики, на значения статики из заголовка. Replace current when overlap – применяет вместо значений текущей статики все значения статики из заголовка не равные нулю. В тех местах, где значения статики из заголовка равны нулю, текущие значения статических поправок остаются без изменений. Add to current – добавляет к значениям текущих поправок значения поправок из заголовка. Keep current when overlap – применяет значения статических сдвигов из заголовка только в тех местах, где текущие поправки имеют нулевое значение. В тех местах, где текущие значения сдвигов отличны от нуля, они остаются без изменений. Convert from pick… Эта команда позволяет перевести текущую пикировку в статические поправки. При ее активации появляется окно Time shift (cм. пункт Convert to pick…), где необходимо указать значение времени в мс. Значение статической поправки в точке будет равно разнице значений времени горизонта в этой точке и введенного числа в окне Time shift. Difference between picks. Эта команда позволяет рассчитать статические поправки как разницу значений между двумя пикировками. Команда работает, если в окне присутствуют только две различные пикировки. Apply statics… Эта команда позволяет применить к данным статические поправки из заголовков, которые не будут учитываться как текущая статика. При выборе этой команды появляется окно: 175 В поле Add statics из списка, вызываемого нажатием кнопки Add…, необходимо выбрать нужный заголовок. Содержащиеся в нем значения будут применены к данным как статические поправки. Поле Subtract statics используется в случае, когда из значений статических поправок, выбранных в окне Add statics, необходимо вычесть какие-то другие значения поправок, сохраненные в заголовках. Опция Delete используется для удаления выделенного заголовка из поля Add statics, либо Subtract statics. Сохранение изображения Для сохранения рабочего окна в виде файла с растровым изображением воспользуйтесь командой меню Tools/Save image… Откроется окно установки параметров изображения: В полях Image size задается размер изображения в мм, в полях Resolution - разрешение изображения в точках на дюйм. В поле Format задается формат файла, в котором изображение будет сохранено. ПРИМЕЧАНИЕ: в формате Windows BMP информация о разрешении не сохраняется. Когда важны правильные размеры изображения, предпочтительнее пользоваться форматом TIFF. Кроме того, сжатые файлы TIFF c LZW компрессией обычно намного меньше файлов в формате BMP. Выход из модуля Для выхода из модуля воспользуйтесь командой меню Exit. При работе в покадровом режиме выбор этой команды приведет к закрытию текущего кадра и отображению следующего. При этом в покадровом режиме также становится доступна команда меню Exit/Stop flow. Выбор этой команды посылает потоку обработки команду прервать выполнение и не переходить к следующим кадрам. Однако, при этом следует иметь в виду, что во время 176 интерактивной работы модуля Screen Display, программа для ускорения обработки подгружает в фоновом режиме следующие кадры. Поэтому, при выборе команды Exit/Stop flow еще один или два кадра могут отобразиться на экране. При прерывании выполнения потока по команде Exit/Stop flow на экране появится следующее сообщение: Этим сообщением поток обработки сообщает о том, что была получена команда прервать выполнение. Это штатное поведение программы, оно не является ошибкой. 177 Plotting (Печать изображения) Модуль предназначен для вывода результатов обработки на любое печатное устройство, совместимое с операционной системой Windows. Модуль позволяет изменять параметры визуализации данных (сортировка, способ изображения, масштаб, усиление, визуализация пикировок и графиков заголовков, ширина линий, размер шрифтов итд), добавлять к изображению этикетки и логотипы, а также работать со всеми стандартными настройками печати (в том числе делать предварительный просмотр изображения перед печатью). Plotting относится к так называемым stand-alone модулям, т.е. модулям, самостоятельно формирующим поток и поддерживает работу в режиме Batch-mode. Параметры модуля (Plotting parameters) Dataset Поле Dataset (набор данных) предназначено для выбора пользователем набора данных для которых необходимо получить изображение для печати. При нажатии кнопки появляется окно для выбора набора данных из базы данных проекта. Take from batch list – модуль поддерживает режим Batch mode. В поле Sort Fields (поля сортировки) кнопка Add… вызывает стандартное диалоговое окно, содержащее список выбора поля заголовка. Из этого списка необходимо выбрать ключи, в соответствии с которыми будет происходить сортировка входных данных. Выбранные ключи появятся в списке Sort Fields. Взаимное расположение ключей в списке можно менять при помощи кнопок со стрелками справа от списка. Можно удалить из списка выделенные ключи, используя кнопку Delete. Поле Selection позволяет указать диапазон ввода для каждлго из ключей. Диапазоны различных ключей разделяются двоеточием. Например: 178 Допустим, в поле Sort Fields выбрано 2 ключа сортировки. Тогда строка диапазонов в поле Selection может выглядеть так: *:* - будут введены все данные, отсортированные в соответствии с двумя выбранными ключами, *:1000-2000(5) – по второму ключу данные будут вводиться в диапазоне от 1000 до 2000 через 5. From t= Начальное время в мс. Временные разрезы будут отображаться, начиная с этого времени. to - конечное время в мс. Временные разрезы будут отображаться до этого времени. Для отображения всех отсчетов до конца трассы введите 0. Display mode (Способ изображения трасс) WT/VA - отображает трассы способом отклонений/способом переменной ширины записи; WT - отображает трассы способом отклонений; VA - отображает трассы способом переменной ширины записи; Gray - отображает трассы способом переменной плотности в серой палитре; R/B - отображает трассы способом переменной плотности в красно-бело-голубой палитре; Custom - отображает трассы способом переменной плотности в палитре, заданной пользователем, Define - кнопка доступна в случае, если включена опция Custom. Открывает диалоговое окно Custom Palette. 179 Палитра задается в виде набора точек с заданными цветами. Цвета линейно интерполируются между заданными точками. Mожно создавать, перемещать или удалять точки, менять цвета точек. Точки расположены под изображением палитры на серой полосе (белые прямоугольники). Для изменения положения точки захватите точку левой клавишей мыши (МВ1) и переместите. Вид палитры будет меняться при перемещении. Для изменения цвета существующей точки дважды щелкните по ней левой кнопкой мыши (МВ1). Откроется стандартное диалоговое окно выбора цвета точки. Для создания новой точки с заданным цветом кликните в нужном месте палитры левой кнопкой мыши с одновременным удерживанием клавиши Shift (Shift+MB1). Откроется стандартное диалоговое окно выбора цвета точки. В данном месте палитры будет добавлена новая точка с выбранным цветом. Для удаления точки палитры щелкните на точке правой кнопкой мыши (МВ2). Load palette... Кнопка открывает стандартное окно открытия файла для выбора текстового файла RGB ASCII на диске; Save palette ... Кнопка открывает стандартное окно сохранения файла для сохранения текущей палетки в виде текстового файла RGB ASCII на диске. Отображение трасс и ансамблей Variable spacing. Выберите эту опцию для визуализации трасс в соответствии со значениями заданного заголовка. Например, используя эту опцию можно отображать трассы суммарного разреза в соответствии с их реальной координатой вдоль профиля. Для выбора заголовка, нажмите кнопку field. Ensemble boundaries. Включите эту опцию для того, чтобы разделить разные ансамбли трасс на экране промежутками. Ключом ансамбля является первый ключ сортировки, указанный в модуле ввода данных в поток. Ensemble's gap. Ширина промежутка (указывается в количестве трасс) между ансамблями трасс. Поле доступно в случае, если включена опция Ensemble boundaries. 180 Use excursion ___ traces. Эта опция используется для того, чтобы ограничить максимальное отклонение при отрисовке трасс способами WT, VA или WT/VA. Если эта опция включена, при отрисовке трассы в тех местах, где амплитуды превышают указанное максимальное отклонение, амплитуды на экране будут клипироваться. Усиление Additional scalar. Дополнительный коэффициент, на который будут умножены значения отсчетов трассы перед визуализацией. Bias. Смещение среднего уровня трассы от нуля. В случае изображения трасс способом переменной ширины записи, изменение параметра приводит к изменению уровня черного цвета. Положительное значение произведет сдвиг влево от нулевой линии трассы с увеличением зачерненной площади кривой. Отрицательное значение соответствует уменьшению зачерненной площади кривой. При отображении данных любым методом переменной плотности (Gray, R/B или Custom), это значение приведет к сдвигу нуля относительно центра палитры. Line width (mm) – ширина отображаемых линий при выводе на экран. Данная опция применима при отрисовке трасс способами WT/VA или WT. Normalizing (Нормировка амплитуд отображаемых трасс). None – нет дополнительной нормировки трасс; Entire screen – нормирует все трассы в совокупности путем деления амплитуд трассы на среднее абсолютное значение амплитуды всех трасс; Individual – нормирует каждую трассу индивидуально путем деления амплитуд трассы на среднее абсолютное значения амплитуды самой трассы. Scales (Масштабирование) 181 TScale. Значение вертикального масштаба в мс/см. Xscale. Значение горизонтального масштаба в трассах/см. Общие настройки General Layout… (Настройки этикетки и полей) General Margins (Отступ поля) Left – ширина отступа изображения от левого края листа в мм Top - ширина отступа изображения от верхнего края листа в мм Label (Этикетка) Left side - расположение этикетки слева от изображения Right side - расположение этикетки справа от изображения Label font … - При выборе этой команды откроется диалоговое окно выбора параметров шрифта, которым будет изображен текст этикетки. Text block width - ширина текстового поля в мм 182 Margins (Параметры отступов для этикетки) Left - ширина отступа этикетки от левого края листа в мм Right - ширина отступа этикетки от правого края листа в мм Top - ширина отступа этикетки от верхнего края листа в мм Fields (Текстовые поля этикетки) Company name - название компании Project Title - название проекта Project Location - район работ Comments - дополнительная информация Label logo (Логотип) Поле BMP file (изображение в формате *.bmp) предназначено для загрузки пользователем логотипа, который будет помещен на этикетку. При нажатии кнопки появляется окно выбора файла. Logo Height -высота логотипа в мм Logo Width - ширина логотипа в мм Constrain proportions - сохранять/не сохранять исходные пропорции Logo Position (Расположение логотипа) Left – в левой части этикетки Right – в правой части этикетки 183 T Axis…(параметры оси времени) Show axis – показывать/не показывать подписи осей и деления шкалы. При включенном Show axis можно задавать параметры отрисови основных и промежуточных делений с подписями к ним, а также подписи самой оси. Major ticks (Основные деления) Step – цена деления в мс Tick length (mm) – длина штриха деления в мм Tick line width (mm) – толщина линии деления в мм Show values – показывать/не показывать значения шкалы Show grid lines – показывать/не показывать линии сетки Scale font – при выборе этой команды откроется диалоговое окно выбора параметров шрифта, которым будут подписаны основные деления шкалы. Minor ticks (Промежуточные деления) Number per primary – количество промежуточных делений шкалы на одно основное Остальные параметры аналогичны параметрам Major ticks. Title (Подпись оси) Show title – подписывать/не подписывать ось Title – текст подписи 184 Title font – при выборе этой команды откроется диалоговое окно выбора параметров шрифта, которым будет подписана ось. X Axis parameters (Параметры горизонтальной оси) Данная группа состоит из трех идентичных полей, устанавливающих параметры подписей горизонтального масштаба – лейблов трасс. В данном случае можно использовать несколько лейблов трасс, настроив каждый из них независимо. Show axis - показывать/не показывать подписи осей и деления шкалы. Linear axis - линейные оси. Для выбора поля заголовка, значения которого будут использоваться в качестве лейбла трассы, нажмите кнопку Field. Time axis – временные оси Если в проекте заполнены поля заголовков, содержащие часы, минуты и секунды, их можно выбрать в соответствующих полях Hour, Minute, Second для подписи осей. Можно задать частоту подписи трасс, т.е. интервал появления лейблов трассы на горизонтальной шкале (Step). Возможные варианты: Different подписывает первую трассу, и далее каждую трассу, значение заголовка которой отличается от значения предыдущей трассы. Interval подписывает первую трассу и каждую N-ую трассу за ней. Установите желаемый интервал N в поле Step. Multiple подписывает трассу, если заголовок приходится на число, кратное выбранному приращению, которое устанавливается в поле (Step). Show values – показывать/не показывать значения шкалы Show grid lines – показывать/не показывать линии сетки Tick length (mm) – длина штриха деления в мм Tick line width (mm) – толщина линии деления в мм Axis width (mm) – ширина оси в мм 185 Scale font – при выборе этой команды откроется диалоговое окно выбора параметров шрифта, которым будут подписаны деления шкалы. Title font – при выборе этой команды откроется диалоговое окно выбора параметров шрифта, которым будет подписана ось. Horizons… (Визуализация пикировок) Данная опция позволяет настраивать параметры отображения пикировок. Левая часть окна настройки параметров содержит список отображаемых пикировок. Пикировки можно добавлять в список при помощи кнопки Add horizon… и удалять из списка при помощи кнопки Remove horizon(s) при помощи выделения их в списке комбинацией клавиши Shift и левой кнопки мыши MB1. Individual horizon parameters (Параметры отрисовки пикировок) Line style (Тип линии пикировки) Solid - сплошная линия, Dashed - пунктирная линия, Dotted - точечная линия. Line width (mm) – ширина линии в мм Draw cross-marks at nodes – рисовать узлы пикировки 186 Apply the same to whole list – применять настройки визуализации текущей пикировки ко всему списку пикировок Данное поле позволяет выбрать цвет пикировки. Для того чтобы вызвать список цветов и изменить цвет пикировки необходимо нажать левую кнопку мыши в поле цвета и выбрать новый цвет пикировки из списка. The same color to whole list – отображать текущим цветом все пикировки списка. Plot headers… Нажатие этой кнопки открывает диалоговое окно Header plot parameters для установки параметров визуализации графиков значений выбранных полей заголовков: 187 General parameters. Эта группа общих параметров, одинаковых для всех кривых. Fill background. Эта опция используется для отображения графиков на фоне сплошной заливки. Кликните на цветной квадратик справа для выбора цвета фона. Scale font … - при выборе этой команды откроется диалоговое окно выбора параметров шрифта, которым будут подписаны деления шкалы графиков. Headers to plot. Здесь можно указать, какие именно заголовки следует отображать в виде графиков. Add. Воспользуйтесь этой кнопкой для выбора полей заголовков, которые следует отображать. При нажатии на кнопку откроется список доступных заголовков данного проекта. Вы можете выбрать несколько заголовков из списка при помощи левой кнопки мыши и клавиш Shift и Ctrl. После выбора заголовков, нажмите ОК. Выбранные заголовки появятся в списке. Remove. Эта кнопка удаляет выбранные поля заголовков из списка отоброжаемых графиков. Вы можете выбрать одновременно несколько заголовков в списке при помощи левой кнопки мыши и клавиш Shift и Ctrl. Curve parameters. Здесь настраиваются индивидуальные параметры отображения каждого из полей заголовков в списке. Щелкните левой кнопкой мыши на одном из выбранных полей заголовков в списке для просмотра и редактирования параметров его отображения. Time scale. Включите эту опцию для того, чтобы значения заголовков интерпретировались как значения времени и откладывались в масштабе существующей временной шкалы. Например, используя эту опцию, можно напечатать значения статического сдвига в реальном масштабе. Color. Здесь задается цвет отображения выбранного поля заголовка. Щелкните на цветном квадратике, для того, чтобы задать новый цвет. Нижележащие поля задают масштаб отображения графика. Они доступны, если выключена опция Time scale. Plot area position (%). Введите значение смещения графика заголовка вниз в процентах от размера экрана. Если в этом поле поставить 0, график будет отображен непосредственно над временным разрезом. Plot area width (mm). Высота области (в мм), в которую будет выводиться график значений выбранного поля заголовка. Line width (mm) – ширина линии в мм 188 Whole range. Когда эта опция включена, весь диапазон значений заголовка масштабируется так, чтобы полностью уместиться в заданной области отображения. В противном случае следует задать диапазон отображаемых значений вручную, указав минимальное (Min scale value) и максимальное (Max scale value) его значения. Show scale. Эта опция позволяет отображать ось с масштабной шкалой для выбранного графика. Если она включена, то в поле Scale Position можно задать расположение оси в процентах от ширины экрана (0 – слева, 100 - справа). Value marks orientation позволяет задать положение подписей, относительно масштабной оси - слева (Left) или справа (Right). После настройки параметров отображения графика одного из полей заголовков в списке, можно переключиться на следующее поле в списке, щелкнув на нем левой кнопкой мыши. При этом настройка параметров для предыдущего поля сохранится. После установки параметров нажмите OK. Значения выбранных полей заголовков отобразятся в виде графиков, в соответствии с выбранными параметрами. Настройки предварительного просмотра изображения и печати Опция Print setup… позволяет выбрать принтер и настроить стандартный диалог параметров печати операционной системы Windows. Опция Display traces in Layout Preview позволяет отображать/не отображать сейсмические трассы в окне предварительного просмотра. Опция Layout Preview… позволяет делать предварительный просмотр изображения перед печатью. После нажатия кнопки Layout Preview появится окно предварительного просмотра изображения перед печатью (Layout preview). 189 В этом окне можно посмотреть на общий вид изображения в целом, узнать какое количество листов займет изображение при печати, а также увеличить или уменьшить масштаб изображения при помощи кнопок Закрыть окно можно при помощи кнопки или пунктов меню View/Zoom In, View/Zoom Out. или пункта меню File/Exit. Для печати изображения задайте все необходимые параметры в окне Plotting parameters и нажмите Ok. 190 3D Volume Viewer* Модуль предназначен для трёхмерного отображения сейсмических данных. Модуль является одиночным и не требует дополнительных модулей в потоке. На вход модуля подаются наборы данных из базы данных RadExpro. Модуль может одновременно работать как с двумерными профилями данных, так и с трехмерными кубами. Требования к данным Profile group – двумерные профили. Для корректной загрузки профиля в наборе данных должены присутствовать заголовки с координатами X и Y и заголовок с индексом профиля. Индекс – число, отражающее уникальный номер профиля (id). Если номеры совпадают, данные из разных датасетов будут считаться частями одного профиля. Cubes – трехмерные кубы. 1. Для каждой трассы должны быть заполнены заголовки ILINE_NO и XLINE_NO. 2. Трассы должны быть отсортированы либо по заголовкам ILINE_NO:XLINE_NO, либо XLINE_NO:ILINE_NO. Для быстрой сортировки данных воспользуйтесь модулем Resort*. 3. Должны присутствовать заголовки, содержащие координаты X и Y трасс. Модуль может работать как с регулярной, так и с нерегулярной сетью. Параметры модуля При добавлении модуля в поток открывается диалог, на котором расположены две вкладки: Profile group 191 Cubes 192 Общие параметры Add… добавление 2D профиля/ 3D куба данных из базы данных для просмотра. Выбранный набор данных отображается в окне Datasets. Delete – удаление выделенного набора данных из списка. X Coordinate, Y Coordinate – задайте заголовки, содержащие координаты X и Y соотвтетсвенно. Delete cache files - удаление кэша. Для более быстрого отображения наборов данных на диске создаются кэш файлы, их удаление просходит по нажатию кнопки Delete cache files. Profile group. На вкладке profile group присутствуют дополнительные параметры. Index – заголовок, содержащий уникальный номер профиля. Наборы данных с одинаковым индексом считаюстя частью одного и того же профиля. стрелочками можно менять порядок загрузки профилей. Работа с модулем При запуске модуля открывается окно Dataset bounds. Здесь можно настроить цветовую палитру отосительно крайних значений амплитуд в датасете. 193 На диалоге отображена гистограмма распределения амплитуд. По горизонтальной оси – значения амплитуд, ось разбивается на отрезки – бины. Количество бинов задается в поле Bins. Для каждого отрезка строится прямогольник. Высота каждого прямоугольника пропорциональна числу отсчетов в данных с амплитудами, попадающими в соответствующий ему отрезок. Lower bound – граница отбрасывания значений. Если количество отсчетов, попадающих в бин в процентном содержании, меньше, чем заданный в поле Lower bound процент, они объединяются. Bins – количество отрезков, на которое разбивается диапазон данных. Refine – определить точное минимальное и максимальное значения амплитуд в датасете. После того, как все необходимые подготовительные процедуры завершены, открывается главное окно 3D Volume Viewer. Оно разделено на несколько областей: Панель инструментов Окно отображения данных Панель объектов Редактор видео 194 Окно отображения В правой области окна происходит отрисовка выбранных данных. В случае 3Д куба одновременно отображается один Inline и один xline. Для того, чтобы посмотреть на соседние слайсы, нажмите на кнопку . Наведите курсор мыши на слайс, зажмите левую кнопку мыши и переместите курсор в интересующую Вас область куба. Куб можно вращать, изменять его временной масштаб, отдалять и приближать изображение. (См. Управление). Панель инструментов - режим выбора слайсов. глобальные свойства отображения данных. При нажатии открывается следующий диалог: Appearance Background color – цвет фона. При нажатии на данную кнопку открывается стандартная палитра для выбора цвета. 195 Color for cells with no data – цвет «дырок». Если есть пропуски данных, они будут закрашены определенным цветом. Same as background – использовать для заполнения цвет фона. Transparent – прозрачные. Custom – выбор своего цвета. Для того, чтобы открылась палитра, нажмите на надпись custom. Axes – положение осей. Возможные варианты: Top left – сверху слева. Top right – свехру справа. Bottom left – снизу слева. Bottom right – снизу справа. Model lighting – подсветка модели для визуального различения слайсов. Tool bar – отображать панель инструментов. Status bar - отображать статус бар. - сохранение изображения. При нажатии появляется диалог Printing options. - усиление. При каждом шаге увеличивается на 10% от текущего значения. - сдвиг нуля относительно центра палитры. 196 - изменение временнго масштаба (стрелка вврех – растянуть, вниз – сжать). отсечение отображаемых данных по пороговому значению в процентах. прозрачность горизонтов, единое значение для всех горизонтов. Меню объектов На данной панели отображен список всех загруженных наборов данных. Здесь можно настроить отображение конкретного датасета, добавить или удалить пикировки, изменить текущий отображаемый слайс, удалить выбранный набор данных. При нажантии на имя набора данных правой кнопкой мыши открывается выпадающее меню. В нем содержатся следующие команды: Appearance. Параметры отображения датасета. 197 Palette – настройка палетки. В выпадающем списке выберите одну из стандартных палеток или задайте свою - последний пункт, custom. Define – диалог настройки патетки в случае, если выбран пункт custom. Gain – значение усиления амплитуд. Bias – сдвиг Bounding box – ограничивающий параллелепипед. Line color – цвет его линий. Grid – в данной группе настраиваются параметры сетки Line color – цвет линий. Mark color – цвет подписей. Mark font – параметры шрифта подписей. Load horizon – загрузка пикировок From header – из заголовка. From database –из базы данных. Remove – удаление датасета Если была загружена пикировка, она появляется в панели объектов. По правой кнопке мыши на пикировке выпадает меню: Representation – параметры отображеня пирировки Wire – соединение точек пикировки прямыми линиями, «каркас». 198 Surface – соединение точек пикировки методом триангуляции. (поверхность из треугольников) Refine Surface – добавление промежуточных точек для сглаживания и уточнения поверхности. Undo last surface refinement – отмена последнего уточнения поверхности пикировки. Change colour – смена цвета пикировки Remove – удалить пикировку Отдельно в поле transparency задается прозрачность поверхности, созданной пикировкой. Slice motion - режим анимации слайсов Для того, чтобы анимировать слайды, нужно: 1. Перейти в режим выбора слайсов ( ) 2. Выбрать слайс 3. Задать параметры анимирования такие, как Step, Velocity, direction. 4. Нажать кнопку Step – шаг по слайсам. Velocity – скорость перемещения по слайсам (количество изменений в секунду). Invert direction – смена направления перехода по слайсам. Record – запись вида в видео. … выбор файла – куда сохранять и в каком формате. Управление <ЛКМ>: в режиме выбора срезов ( ): если курсор находится над каким-либо срезом, этот срез выделяется; движение мыши с зажатой <ЛКМ> приводит к перемещению среза; иначе происходит вращение модели; 199 в режиме приближения : движение мыши с зажатой <ЛКМ> приводит к изменению размеров рамки для масштабирования; само масштабирование происходит при отпускании <ЛКМ>; если не один режим не выбран, происходит вращение модели; если нажата клавиша <Ctrl>, вне зависимости от режима происходит перемещение модели <ПКМ> - вне зависимости от режима при зажатии этой клавиши и передвижении мыши происходит перемещение модели <F1> - переключение в режим / выход из режима выбора срезов <F2> - переключение в режим / выход из режима масштабирования <1> - отображение среза, инлайн-координата которого на 1 меньше, чем у текущего отображаемого среза <2> - отображение среза, инлайн-координата которого на 1 больше, чем у текущего отображаемого среза <3> - отображение среза, кросслайн-координата которого на 1 меньше, чем у текущего отображаемого среза <4> - отображение среза, кросслайн-координата которого на 1 больше, чем у текущего отображаемого среза <5> - отображение среза, временная координата которого на 1 меньше, чем у текущего отображаемого среза <6> - отображение среза, временная координата которого на 1 больше, чем у текущего отображаемого среза <Ctrl>+<Q> - отображение диалога с настройками внешнего вида <W> и <Вверх> - перемещение «камеры» вверх (модель перемещается вниз) <A> и <Влево> - перемещение «камеры» влево <S> и <Вниз> - перемещение «камеры» вниз <D> и <Вправо> - перемещение «камеры» вправо <Z> - приближение модели <X> - отдаление модели <Ctrl>+<Вверх> - растяжение модели по оси времени <Ctrl>+<Вниз> - сжатие модели по оси времени 200 3D Gazer (Трехмерная визуализация временных разрезов) Модуль предназначен для трехмерной визуализации временных разрезов, полученных вдоль профилей. Разрезы отображаются в их реальных координатах. У каждого из профилей, попадающих на вход модуля, в одном из полей заголовков (по умолчанию SFPIND) должен быть записан уникальный номер профиля. Это поле следует указывать первым колючем сортировки в модуле Trace Input при вводе в поток трасс из нескольких наборов данных при помощи одного экземпляра Trace Input (так, чтобы трассы одного профиля шли подряд). Параметры модуля Диалог параметров модуля выглядит следующим образом: Группа Palette позволяет указать цветовую палитру для отображения данных. Возможны следующие варианты: R/B – красно-бело-синяя палитра Gray – в оттенках серого. Custom – пользовательская палитра. При выборе опции становится доступна кнопка, отображающая диалог выбора палитры (см. описание модуля Screen Dispaly). Additional Scalar: - коэффициент экранного усиления. Normalization – позволяет выбрать из выпадающего списка способ нормировки амплитуд. Варианты: NONE – нет нормировки, ENTIRE – нормировка проводится по всем трассам, INDIVIDUAL – каждая трасса нормируется отдельно. Axis – при нажатии на эту кнопку открывается диалог настройки параметров отображения осей. Можно указать интервалы между первичными и вторичными делениями осей, отдельно для времени и для координат, кроме того можно настроить параметры шрифта. 201 Profile ID header – поле заголовка, содержащее уникальный номер профиля, к которому принадлежит трасса. X Coordinate Header - поле заголовка, содержащее координату трассы по оси X. Y Coordinate Header - поле заголовка, содержащее координату трассы по оси Y. Работа с модулем После запуска модуля Вы увидите его основное рабочее окно (Рис.1) с главным меню, содержащее трехмерное изображение загруженных данных и координатные оси. По горизонтальным осям подписываются координаты в метрах, по вертикальной оси – время двойного пробега в наносекундах. Рис. 1. Основное окно программы и панели инструментов. Кроме того, в программе предусмотрено 2 панели инcтрументов: Панель Управления Tool Bar (по умолчанию включена) и Панель Пикировок Pick Bar (по умолчанию выключена). Контроль отображения панелей на экране осуществляется через меню View. Управление сценой Панель Управления. Панель Управления (Рис.2.) предназначена для управления положением трехмерной сцены относительно пользователя, а также для включения/выключения дополнительных режимов работы. Назначение кнопок панели представлено ниже: Рис 2. Кнопками (2),(4),(6),(8) можно вращать сцену относительно двух взаимно перпендикулярных осей, кнопка (5) устанавливает сцену в положение «по умолчанию». Кнопками (10),(11),(13),(15) можно двигать сцену в 2х измерениях, кнопкой (12) установить в положение «по умолчанию». Кнопки (14) и (16) предназначены для удаления и приближения сцены. 202 Кнопка (1) вкючает/выключает режим «Курсор» (подробнее об этом режиме см. в разделе «Работа в режиме «Курсор»». Кнопка (3) включает/выключает режим «Слайс». В этом режиме отображаются срезы амплитуд каждого из профилей, т.е. амплитуды на их сечении горизонтальной плоскостью (Рис. 3). Ширину отображения срезов можно задавать через меню (Options/Slice Properties…). Положение плоскости задается с клавиатуры стрелками «вверх»/«вниз», либо (при включенном режиме «Курсор») при помощи мыши. Рис. 3. Режим «Слайс». Кнопка (7) включает/выключает отображение карты поверх профилей. (Карта должна быть предварительно загружена при помощи команды меню Options/Map…, см. соответствующий раздел описания). 203 Рис.4. Отображение карты поверх профилей. Кнопка (9) устанавливает режим непрерывного вращения сцены. В этом режиме поворот сцены при помощи мыши приведет к ее непрерывнму вращению в заданном направлении. Управление сценой при помощи мыши и клавиатуры в обычном режиме В программе предусмотрены два режима работы с мышью: обычный и «курсор». В обычном режиме при помощи мыши можно вращать, передвигать, приближать и удалять сцену. Для поворота сцены нажмите левую кнопку мыши в произвольной точке окна и, не отпуская кнопку, переместите курсор мыши. Сцена повернется в заданном направлении. Для перемещения сцены относительно наблюдателя перемещайте курсор мыши, удерживая нажатой ее правую кнопку. Для приближения/удаления сцены нажмите левую кнопку мыши и, не отпуская ее, переместите курсор мыши вверх или вниз, одновременно удерживая клавишу Ctrl. При помощи клавиатуры можно изменять вертикальный масштаб сцены – воспользуйтесь комбинациями клавиш Ctrl + «стрелка вверх» и Ctrl + «стрелка вниз». Работа в режиме «Курсор» В режиме «Курсор» на экране отображается трехмерный курсор, при помощи которого можно определять координаты произвольной точки в сцене (Рис.5). Координаты X и Y текущего положения курсора отображаются в местах пересечения линии курсора с 204 плоскостью координатной оси. Координата t (время в нс) отображается на пересечении с горизонтальной плоскости курсора с вертикальной осью. Одновременно координаты X, Y и t отображаются в строке состояния. Рис. 5. Режим «Курсор». В режиме «Курсор» мышь управляет исключительно положением 3D курсора. При этом управление положением сцены может осуществляться из Панели Управление. При нажатии левой кнопки мыши 3D курсор следует за курсором мыши в плоскости XY, при этом вертикальное положение курсора (по оси времен) не меняется. Если при нажатии левой кнопки мыши одновременно удерживать нажатой клавишу Shift, при перемещении мыши будет меняться вертикальное положение курсора. При этом положение курсора в плоскости XY остается неизменным. Работа с пикировками Панель Пикировок Работа с пикировками осуществляется при помощи Панели Пикировок (Pick Bar) (Рис.6). Для отображения панели пикировок на экране воспользуйтесь командой меню View/Pick Bar… Рис. 6 Панель пикировок 205 В панели пикировок кнопка new позволяет создать новую пикировку, кнопка delete удаляет текущую пикировку, кнопка save сохраняет текущую пикировку в виде текстового файла на диске, кнопка load загружает ранее сохраненную пикировку. ВАЖНО: Поскольку пикировки 3D Gazer являютя, по сути, не горизонтами, а линейт\ными объектами, формат их сохранения в текстовом файле не соответствуе формату пикировки RadExPro. Координаты узлов пикировки и значения времени двойного пробега в них сохраняются вместе с параметрами отображения пикироки на экране. Кнопки previos и next позволяют переключаться между несколькими пикировками, делая активной предыдущую или следующую пикировку. Цветное поле справа показывает цвет текущей пикировку. При нажатии на это поле появляется стандартный диалог для задания нового цвета. В группе полей Pick можно задать имя текущей пикировки и ее толщину (Size). Кнопка Set обновляет параметры текущей пикировки в соответствии с текущими установками панели. Опция автоматического наведения курсора на точку пикировки (Cursor to current pоint) позволяет в режиме «Курсор» быстро перемещать 3D курсор по точкам текущей пикировки. Для этого следует включить данную опцию, при помощи Панели Управления перейти в режим «Курсор» и воспользоваться комбинациями клавиш Ctrl+«стрелка влево» и Ctrl+«стрелка вправо». Курсор будет последовательно перемещаться по точкам текущей пикировки. Редактирование пикировок на экране Для редактирования пикировок на экране следует переключиться в режим «Курсор». Для добавления точки в текущую пикировку наведите 3D курсор на нужное место на экране, наведите туда же курсор мыши и щелкните левой кнопкой мыши, удерживая клавишу Ctrl. Точку можно добавить в конец пикировки или в начало, для перед тем как добавить точку 206 «подсветите» последнюю или первую точку пикировки(точка «подсвечивается», когда на нее наведен 3D курсор, см. рис. 7). Также точку можно добавить и между двумя смежными точками, для этого просто подведите курсор к соединяющей их линии, добавьте точку на линию и передвиньте ее в нужное положение. Для перемещения точки текущей пикировки наведите 3D курсор на нужную точку (при попадании курсора на точку, точка «подсвечивается», см. рис. 7), наведите туда же курсор мыши, ухватите ее правой кнопкой мыши и переместите в новое положение (для перемещения точки по оси времени удерживайте клавишу Shift). Для удаления точки текущей пикировки наведите 3D курсор на нужную точку (при попадании курсора на точку, точка «подсвечивается», см. рис. 7), наведите туда же курсор мыши и дважды щелкните на точке правой кнопкой мыши. Рис. 7. Редактирование пикировки на экранe: точка, на которую наведен 3D курсор «подсвечена». ПОДСКАЗКА: Для перемещения/удаления существующей точки текущей пикировки удобно пользоваться опцией автоматического наведения курсора на точку пикировки (Cursor to current pоint) Панели Пикировок. 207 ПОДСКАЗКА: Часто при добавлении/редактировании точек пикировки оказывается удобно включать режим «Слайс», т.к. в этом режиме позиционирование 3D курсора оказывается более простым и наглядным. Настройка параметров отображения данных Настройка параметров отображения данных производится в диалоговом окне, которое отображается на экране по команде меню Options/Display Properties (рис.8). Рис. 8. Диалог параметров отображения данных В поле Palette задается цветовая палитра, которая будет использована для отображения временных разрезов. Возможные варианты: R/B – красно-бело-синяя Grey – в оттенках серого Custom – пользовательская палитра. При выборе пользовательской палитры становится доступной кнопка Custom для непосредственного выбора/редактирования палитры. При нажатии на эту кнопку появляется диалог настройки палитры, аналогичный тому, который используется в модуле Screen Display. Диалог позволяет редактировать палитру, сохранять ее на диск (кнопка Save) и загружать с диска (кнопка Load). В поле Additional Scalar задается дополнительный множитель - экранный коэффициент усиления. В поле Normalization задается способ нормализации данных перед выводом на экран (ENTIRE – по всем трассам, INDIVIDUAL – нормализация каждой трассы в отдельности и NONE – без нормализации). Ручка Transparency позволяет задать частичную прозрачность данных (Рис. 9). Текущее значение прозрачности (процент абсолютных значений амплитуд, которые становятся прозрачными) отображается в поле окне Value. 208 Рис. 9. Трехмерное изображение данных с введенной прозрачностью – отображаются только высокоамплитудные участки записи. Настройка осей Настройка осей производится в диалоговом окне, которое отображается на экране по команде меню Options/Axis (рис. 10). Рис. 10. Диалог настройки осей В поле Time настраивается вертикальная ость (ось времени), в поле Coordinates – оси координат X и Y. В окошках Primary и Secondary задаются интервалы первичных и вторичных отметок по осям (для оси времени значения задаются в нс, по осям координат – в 209 м). Справа от каждого окошка можно указать, нужно ли данный интервал отображать на осях. Кнопка Font вызывает стандартный диалог настройки шрифта отображения меток. Работа с картой Программа позволяет отображать поверх профилей карту – произвольное изображение в формате BMP, углы которого привязываются к координатам (см. Рис. 4). Это может быть схема профилей, схема помещения в котором проводились работы, карта местности с топографической основой и т.п. Загрузка и настройка карты производится в диалоговом окне, которое вызывается по команде меню Options/Map… (Рис.11). Рис.11. Диалог настройки карты Кнопка Browse открывает диалог выбора файла-изображения (карты) в формате BMP. ВАЖНО: Изображение должно быть сохранено в файле формата BMP в режиме RGB с глубиной цвета 24 бита. Если Ваша карта записана в другом формате, воспользуйтесь любым сторонним редактором изображения для преобразования ее в нужный формат. После выбора файла его имя отобразится в строке BMP file. В поле Transparency настраивается прозрачность карты. Прозрачность карты может рассчитываться двумя методами. Если включена опция “Use proximate to color” прозрачность рассчитывается автоматически по степени близости к выбранному непрозрачному цвету. При помощи кнопки Set выберите цвет, который должен быть НЕпрозрачным. Остальные цвета карты будут тем более прозрачными, чем меньше они «похожи» на выбранный цвет. Если опция “Use proximate to color” выключена, при помощи кнопки Set выберите цвет, который Вы хотите сделать прозрачным. Все остальные цвета карты в этом случае будут непрозрачными. В этом случае вы можете отдельно регулировать степень прозрачности выбранного «прозрачного цвета» и остальных «непрозрачных цветов», при помощи значений 210 в полях Solid Percent и Transparency Percent – эти поля могут принимать значения от 0 (совершенно прозрачно) до 255 (совершенно не прозрачно). Для того, чтобы правильно привязать карту к данным в поле Coordinates следует указать координаты левого верхнего (Top Left) и правого нижнего углов карты (Bottom Right) в метрах. . Координаты также можно загрузить из текстового файла: вторая строчка должна содержать значение X,Y левого верхнего, а четвертая правого нижнего угла карты (см. рис. 12). Рис. 12. Пример файла с координатами углов карты в стандартом приложении «Блокнот» (“Notepad”). После загрузки карты, для того, чтобы сделать ее видимой на экране воспользуйтесь кнопкой «Map» Панели Управления. 211 Signal Processing (Обработка сигнала) Amplitude Correction (Коррекция амплитуд) Модуль позволяет производить различные типы амплитудной коррекции данных. Параметры модуля При обращении к модулю появляется окно: содержащее следующие опции: Spherical divergence correction (коррекция за сферическое расхождение) применяет к трассам переменную во времени функцию усиления. Каждый отсчет трассы умножается на его время и на постоянный коэффициент. Позволяет компенсировать потери амплитуд при сферическом расхождении фронта волны. Exponential correction (экспоненциальная коррекция) умножает каждый отсчет на экспоненциальную функцию вида ekt. Позволяет приближенно компенсировать поглощение в среде. Изменение параметров поглощения с глубиной и их частотная зависимость не учитываются. При активации этой опции необходимо задать константу дБ/мс для расчета амплитудной поправки. 212 Automatic Gain Control (автоматическая регулировка усиления – АРУ) автоматическое выравнивание амплитуд вдоль трассы, как функция амплитуд в скользящем окне АРУ. Коэффициент усиления рассчитывается для каждой позиции окна заданной длины, скользящего вниз по трассе с шагом в один отсчет. Полученное значение применяется к выбранному отсчету внутри окна, т.е. амплитуда отсчета делится на значение коэффициента. Данная процедура привотит к усилению слабых сигналов и ослаблению высокооамплитудных событий. Рассчитанные коэффициенты могуть быть сохранены в заданный набор данных. Необходимые параметры: Operator length - значение, определяющее длину окна (в мс), которое будет использоваться для расчета усиления. Type of AGC scalar - тип коэффициента АРУ. Mean (среднее) используется для расчета коэффициента АРУ как среднего от абсолютных значений в скользящем временном окне. RMS – коэффициент рассчитывается как среднеквадратичное значение от значений отсчетов в скользящем временном окне. Basis for scalar application - позиция применения коэффициента. CENTERED (центральная) применяет коэффициент к среднему отсчету в каждом скользящем окне. TRAILING (последняя) применяет коэффициент к последнему отсчету в каждом скользящем окне. LEADING (первая) применяет коэффициент к первому отсчету в каждом скользящем окне. Save AGC coefficients to dataset – сохранить полученные значения коэффициентов АРУ в заголовок набора данных. По нажатию на … откроется окно выбора объекта. Задайте имя нового набора данных или выберите из существующих. В датасет будут сохранены значения коэффициентов усиления для каждого отсчета. Trace equalization (балансировка трасс) рассчитывает для каждой трассы индивидуальный коэффициент усиления. Коэффициент рассчитывается в заданном фиксированном временном окне. Далее все значения амплитуд трассы делятся на этот коэффициент. В результате этой операции вариации амплитуд между трассами уменьшаются. Требуемые параметры: 213 Basis for scaling (тип усиления). Определяет амплитуду, используемую в качестве коэффициента балансировки трасс: Mean – среднее значение амплитуд в окне. RMS - среднеквадратичное значение амплитуд в окне. Maximum – максимальное значение амплитуды в окне. Time gate start time (начальное время временного окна). Определяет начальное время окна расчета коэффициента для балансировки трасс. Time gate end time (конечное время временного окна). Определяет конечное время окна расчета коэффициента для балансировки трасс. Time variant scaling (переменное во времени усиление) определяет закон усиления амплитуды вдоль трассы. Активировав опцию, в окне необходимо задать пары времяусиление. Порядок записи следующий: время1:коэффициент1,время2-время3: коэффициент2,…,времяN:коэффициентN DC Removal (Устранение постоянной компоненты) Этот модуль предназначен для устранения постоянной компоненты сигнала, если она имеется. Параметры модуля После вызова модуля появится следующее диалоговое окно: Start Time, End Time - границы временного диапазона в котором будет производится оценка постоянной составляющей. Mode задает способ оценки постоянной составляющей: Mean - в заданном временном диапазоне берется среднее значение отсчетов. Median - в заданном временном диапазоне берется медианное значение отсчетов. 214 Alpha trimmed % - в заданном временном диапазоне берется среднее значение отсчетов за исключением заданного процента самых маленьких и самых больших значений. Save DC – сохранять/не сохранять постоянную составляющую в поле заголовков из списка. Bandpass Filtering (Полосовая фильтрация) Модуль применяет частотную фильтрацию к каждой входной трассе. Алгоритм фильтрации действует в частотной области и реализуется путем умножения преобразования Фурье трассы на частотную характеристику цифрового фильтра. При активации модуля появляется окно, содержащее два поля: поле выбора типа фильтра и поле выбора параметров фильтра. Набор параметров фильтра зависит от выбранного типа фильтра. Параметры модуля Filter type – тип фильтра Simple Bandpass filter – простой трапециевидный полосовой фильтр. Необходимо задать четыре значения частот в Гц в поле выбора параметров фильтра. Ormsby Bandpass filter – полосовой фильтр Ормсби. Необходимо задать четыре значения частот в Гц в поле выбора параметров фильтра. Batterworth filter – это фильтр Баттерворта. Необходимо задать два значения граничных частот в Гц и две величины крутизны в Дб/окт. Notch filter – это режекторный фильтр, имеющий форму трапеции. Для него также задаются четыре значения частот в Гц. Tapering – величина тейперинга фильтрации в процентах от длины трассы для уменьшения краевых эффектов преобразования Фурье. 215 Выберите один из типов фильтра. Задайте длину тейперинга. В поле выбора параметров фильтра для простого полосового фильтра или полосового фильтра Ормсби введите набор из четырех частот в соответствующих окнах параметров. Эти частоты определяют последовательно точки 0% и 100% сигнала со стороны нижних частот и точки 100% и 0% сигнала со стороны верхних частот (в Гц). Склоны фильтра формируются в частотной области линейной весовой функцией (для простого полосового фильтра) или функцией Ханнинга (косинусной весовой функцией) для полосового фильтра Ормсби. Пример: Low Cut Frequency 5 Low Pass Frequency 20 High Pass Frequency 50 High Cut Frequency 80 Ввод таких параметров приведет к созданию полосового фильтра с полосой пропускания с 20 по 50 Гц с шириной низкочастотного склона 15 Гц и шириной высокочастотного склона 30 Гц. Для фильтра Баттерворта введите набор параметров частота-крутизна-частота-крутизна в соответствующих окнах. Пример: Low Pass Frequency 20 Low Cut Slope 10 High Pass Frequency 50 High Cut Slope 40 Ввод таких параметров приведет к созданию полосового фильтра с полосой пропускания 20 50 Гц и крутизной склонов 10 Дб/окт для нижних частот и 40 Дб/ окт для верхних частот. Для режекторного фильтра частоты последовательно представляют точки 100% и 0% сигнала со стороны нижних частот и 0% и 100% сигнала со стороны верхних частот. Пример: Low Pass Frequency 40 Low Cut Frequency 45 High Cut Frequency 55 216 High Pass Frequency 60 Ввод таких параметров приведет к созданию полосового фильтра с полосой подавления 4555 Гц с шириной склона 5 Гц для нижних частот и 5 Гц для верхних частот. Butterworth Filtering (Фильтр Баттерворта) Модуль применяет частотную фильтрацию Баттерворта к каждой входной трассе. Алгоритм фильтрации действует в частотной области и реализуется путем умножения преобразования Фурье трассы на частотную характеристику цифрового фильтра. Теория Фильтр Баттерворта проектируется так, чтобы его амплитудная частотная характеристика (АЧХ) была максимально гладкой на частотах полосы пропускания и снижалась практически до нуля на частотах полосы подавления. Амплитудно-частотная характеристика G(w) фильтра Баттерворта низких частот n-го порядка может быть выражена формулой: 𝐺 2 (𝑤) = 1 𝑤 2𝑛 1 + (𝑤 ) 𝑐 Где n — порядок фильтра. Для фильтра первого порядка AЧХ затухает на — 6 дБ на октаву, для фильтра второго порядка AЧХ затухает на — 12 дБ на октаву, для фильтра третьего порядка AЧХ затухает на — 18 дБ на октаву и т.д. wc — частота среза (частота на которой амплитуда равна −3dB) Амплитудно-частотная характеристика фильтра Баттерворта высоких частот n -го порядка вычисляется по той же формуле заменой w на 1/w. Параметры модуля При добавлении модуля в поток появляется окно, содержащее набор параметров фильтра: 217 В окне параметров задается тип оператора фильтра, два значения граничных частот в Гц и две величины крутизны склонов фильтра в Дб/окт. Zero-phase filter - нуль-фазовая форма оператора фильтра Minimum-phase filter - минимально-фазовая форма оператора фильтра Low-cut filter – фильтрация высокочастотной области (подавление низких частот) Low-cut frequency - значение нижней граничной частоты полосы пропускания Low-cut slope - значение крутизны склона фильтра для нижних частот. High-cut filter – фильтрация низкочастотной области (подавление высоких частот). High-cut frequency - значение верхней граничной частоты полосы пропускания High-cut slope - значение крутизны склона фильтра для верхних частот. Tapering – величина тейперинга фильтрации в процентах от длины трассы для уменьшения краевых эффектов преобразования Фурье. Resample (Передискретизация) Модуль предназначен для изменения шага дискретизации, как в сторону увеличения, так и в сторону уменьшения. Новый шаг дискретизации может быть дробным числом. Обычно данные передискретизируются к более редкому шагу дискретизации с целью увеличения скорости обработки и уменьшения дискового пространства, требуемого для хранения данных. 218 Параметры модуля New sample rate указывается новое значение шага дискретизации в мс. Hilbert Transforms (Преобразования Гильберта) Модуль используется для пересчета сейсмотрасс в трассы мгновенной амплитуды («силы отражения»), мгновенной фазы или мгновенной частоты. Для каждой трассы из идущего по потоку набора данных создается своя аналитическая функция (комплексная трасса), где действительная часть сигнала - сама трасса, а мнимая часть - ее Гильберт-преобразование. Модуль этой функции, который обычно называется мгновенной амплитудой или "силой отражения". Анализ мгновенных амплитуд часто позволяет более четко проследить изменения амплитуд вдоль отражающих границ и в целом по разрезу. Поскольку фаза функции независима от величины модуля, изучение полей мгновенных фаз может использоваться при прослеживании границ, выделении разрывных нарушений и неоднородностей. Мгновенная частота рассчитывается как производная фазы и может быть использована при изучении поглощающих или/и рассеивающих свойств разреза, т.к. поглощение и рассеивание приводят к частотно-зависимому затуханию упругих волн. Параметры модуля При вызове модуля появится следующее диалоговое окно: 219 Выберите один из возможных типов преобразования: Hilbert Transform – преобразование Гильберта Reflection Strength – мгновенная амплитуда («сила отражения»); Instantaneous Phase – мгновенная фаза; Instantaneous Frequency – мгновенная частота; Use median filter ____ samples - в случае, если выбрана мгновенная частота, можно включить эту опцию для сглаживания результата медианным фильтром, и указать длину медианного фильтра в отсчетах. Trace Math Transforms (Математические преобразования трасс) Модуль позволяет производить некоторые интегральные преобразования каждой трассы из идущего по потоку набора данных. Параметры модуля При активации модуля появляется окно, в котором необходимо выбрать тип преобразования: Amplitude spectrum - амплитудный спектр; Phase spectrum - фазовый спектр, возможно задать дополнительный фазовый сдвиг в мс additional shift. 220 Autocorrelation – автокорреляция. По умолчанию, ноль автокорреляционной функции помещается в начало трассы. При помощи опции Shift zero to the center of the trace можно переместить ноль в центральный отсчет трассы Hilbert transform – преобразование Гильберта. Reflection Strength – расчет мгновенных амплитуд (через преобразование Гильберта); Instantaneous phase – расчет мгновенных фаз (через преобразование Гильберта); Instantaneous Frequency – расчет мгновенных частот (через преобразование Гильберта). Apply median filter to result ____samples – включить/выключить сглаживание мгновенных частот по заданному количеству отсчетов медианным фильтром. Phase rotation (degrees) – величина сдвига фазового спектра трассы в градусах. Power of Trace Модуль, предназначенный для возведения трасс в произвольную степень. Параметры модуля Power exponent – показатель степени, может быть любым действительным числом. Keep sign – если вытавлен этот флаг, после возведения в степень будет выставлен изначальный знак амплитуды отсчета. Positive only – только положительные значения возводятся в степень, все отрицательные значения обнуляются. Negative only – только отрицательные значения возводятся в степень, положительные значения обнуляются. Знак выходного значения зависит от флага Keep sign. 221 Kolmogorov Spectral Factorisation В модуле реализован один из стандартных методов по преобразованию сигнала в минимально-фазовый. Одним из наиболее распространенных источников при проведении сейсмических работ на акватории является пнемвопушка. В результате подачи воздуха под высоким давлением в воду образуется газовый пузырь, который расширяется из-за разности гидростатического давления и давления внутри пузыря. За счёт инерционности пузырь проходит состояние равновесия, при котором давления выравниваются и начинает схлопываться. Процесс расширения и схлопывания пузыря повторяется несколько раз пока пузырь поднимается к поверхности. Таким образом возникает явление пульсации пузыря. Пульсации воздушного пузыря создают дополнительные всплески энергии, действуя как нежелательные источники, тем самым значительно осложняя волновую картину. Метод является модификацией метода спектральной факторизации Колмогорова, являющегося одним из стандартных методов по преобразованию сигнала в минимальнофазовый. Для получения эффективного фильтра подавления пульсаций пузыря используется модуль Wavelet extraction. Особенностью фильтра является отсутствие влияния на форму первых вступлений исходного сейсмического импульса, т.к. он воздействует лишь на более длительные временные задержки, соответствующие колебаниям воздушного пузыря. Теория Задача спектральной факторизации Колмогорова при заданном амплитудном спектре сигнала сводится к нахождению его минимально-фазового аналога. Подробное описание и доказательство дано в книге J. Claerbout (1992). Для математической формулировки задачи воспользуемся Z-преобразованием вида Z = eiωΔt, где Z - оператор единичной задержки. Z-преобразование позволяет описать временную функцию в виде коэффициентов многочлена при различных степенях Z. Каузальные функции, соответствующие реализуемым минимально-фазовым сигналам, задаются коэффициентами при положительных степенях Z, в то время как антикаузальные – многочленами с отрицательными степенями. При заданном энергетическом спектре S(Z) проблема спектральной факторизации в таком случае сводится к нахождению минимально-фазовой функции B(Z): B*(1/Z)·B(Z) = S(Z) 222 Так как S(Z) является энергетическим спектром и по умолчанию положительным для всех ω, возьмем его логарифм: U(ω)=ln[S(ω)] Поскольку U(ω) – действительная и чётная, её представление во временной области также является действительным и чётным. Таким образом, мы можем разделить каузальную C(Z) и анти-каузальную часть С(1/Z): U(Z) = C*(1/Z)+C(Z) Имея С(Z), можно легко получить искомую функцию, проэкспонировав C(ω): B(ω)=e C(ω) Имея описанный фильтр Колмогорова легко перейти к построению фильтра для подавления пульсаций пузыря. Пусть F(ω) – искомый фильтр в частотной области. Используя нотацию выше, фильтр примет вид F(ω)=e U(ω). Используя Z-преобразование U(ω) можно переписать в виде: U(ω) = ∑Uτ·Zτ Параметр τ имеет размерность времени и представляет собой задержку в кепстральной области. При этом значения Uτ являются коэффициентами искомого фильтра. Воспользуемся свойством экспоненты eA+B+C = eAeBeC и разобьём сумму под экспонентой на мелкие, средние и длинные задержки: 𝜏 𝑚𝑎𝑥 𝑢 𝑍 𝜏 𝜏 𝑒 ∑𝜏=1 𝑐 𝑟 𝜏 𝑚𝑎𝑥 = 𝑒 ∑1 𝑒 ∑𝑐+1 𝑒 ∑𝑟+1 (вейвлет) = (continuity)(Рикер)(баббл) Такое разложение в кепстральной области на три диапазона задержек позволяет приближенно разделить исходный сигнал на форму импульса (А и В) и на пульсации пузыря (С). Обнулив коэффициенты при малых и средних задержках, при этом оставив коэффициенты при больших задержках мы получим фильтр, корректирующий за пульсации пузыря. Спектральная факторизация Колмогорова B(Z) = b0 + b1Z + b2Z2 + b3Z3 +… Коэффициенты во временной области для eB могут быть рассчитаны с помощью преобразования Фурье. Для этого мы оценим B(Z) для многих реальных ω и произведем обратное преобразование Фурье, чтобы получить коэффициенты во временной области. Пусть r = r(ω), ϕ = ϕ (ω), Zτ = ei ωτ. Проэкспонируем казуальный фильтр. 223 |𝑟|𝑒 𝑖𝜙 = 𝑒 𝑙𝑛|𝑟|+𝑖𝜙 = 𝑒 ∑𝜏 𝑏𝜏𝑍 𝜏 Получившаяся пара фильтров обладает свойствами казуальности и взаимной обратности. |𝑟|𝑒 𝑖𝜙 = 𝑒 + ∑𝜏 𝑏𝜏𝑍 𝜏 |𝑟|−1 𝑒 −𝑖𝜙 = 𝑒 − ∑𝜏 𝑏𝜏𝑍 𝜏 Любой фильтр, подходящий под данные условия, является минимально-фазовым. Имея спектр r(ω), мы можем построить минимально-фазовый фильтр. Так как r(ω) – действительная четная функция ω, то же самое отностится и к логарифму. Обозначим результат обратного преобразования Фурье от ln|r(ω)| как eτ, где eτ - четная действительная функция времени. Обозначим действительную нечетную функцию как oτ. |𝑟|𝑒 𝑖𝜙 = 𝑒 𝑙𝑛|𝑟|+𝑖𝜙 = 𝑒 ∑𝜏(𝑒𝜏+𝑜𝜏)𝑍 𝜏 Фаза 𝜙(𝜔) преобразовалась в 𝑜𝜏 . Мы можем обеспечить казуальность, выбрав 𝑜𝜏 таким, что 𝑒𝜏 +𝑜𝜏 = 0 для любых отрицательных 𝜏. Таким образом мы определили значения 𝑜𝜏 в области отрицательных лагов. Так как 𝑜𝜏 нечетная, мы также знаем ее значения при τ > 0. Мы получили казуальную экспоненциальную функцию, которая создает казуальный минимально-фазовый фильтр от заданного спектра. Следовательно, казуальный минимальнофазовый фильтр может быть получен умножением eτ на ступенчатую функцию высоты 2 для сохранения действительной части. Это преобразование и называется спектральной факторизацией Колмогорова. Деконволюция с импульсом Рикера Начнем с bτ , полученного ранее. Разделим функцию на четную и нечетную части: 𝑢𝜏𝑜𝑑𝑑 = (𝑏𝜏 − 𝑏−𝜏 )⁄2 и 𝑢𝜏𝑒𝑣𝑒𝑛 = (𝑏𝜏 + 𝑏−𝜏 )⁄2 Преобразуем четную часть в логарифм амплитуды спектра. Нечетная часть преобразуется в фазовый спектр. Поизменяем фазы, не трогая амплитудный спектр. Домножим на весовую функцию 𝑢𝜏𝑜𝑑𝑑 так, чтобы она сходила на ноль в области малых τ. На рисунке(а) показана четная функция 𝑢𝜏𝑜𝑑𝑑 и весовая функция, выходящая на ноль (рис b). Параметр τa регулирует анти-казульность в вейвлете. На выходе из спектральной факторизации получаем 224 Модуль может быть использован в следующих случаях: 1. Если нужно получить минимально-фазовый сигнал, модуль запускается с нулевыми параметрами. 2. Для создания фильтра для подавления пульсаций пузыря. За это отвечает Zero lags. Обнуляя задержки в лаг-лог домене, 3. После применения факторизации из минимально-фазового, полученного на выходе, можно получить ноль-фазовый сигнал. Поправка фазового спектра импульса осуществляется путем изменения задержек в Lag-Log домене. Параметры модуля Zero lags (ms) – сколько обнулить в лаг-лог домене, так, чтобы занулилось все, кроме баббла. 225 Anticasuality (ms) – задержка, отвечающая за форму сигнала. Если параметр равен нулю, фаза сигнала не меняется. При изменении значений параметра происходит изменение фазового спектра сигнала, оптимальное значение, приближающее исходный импульс к импульсу Рикера, получается опытным путем. Anticasuality taper (%) – ширина окна тейперинга, отвечающего за сход к нулю сигнала в lag-log области. Shift zero to the center of the trace - сдвигать ноль сигнала на центр трассы. Wavelet extraction Модуль предназначен для получения ноль-фазового вейвлета из исходных трасс. Реализовано два способа расчета сигнала: 1. Осуществляется прямое преобразование Фурье трасс, рассчитывается средний амплитудный спектр, от него считается обратное преобразование Фурье. 2. Потрассно получаем АКФ спектра сигнала, рассчитываем среднее, применям обратное преобразование Фурье. Параметры модуля Amplitude spectrum averaging – сигнал получается следующим образом: рассчитывается амплитудные спектры для каждой трассы, берется их средее. Усредненная кривая амплитудного спектра подвергаестя обратному преобразованию Фурье. ACF spectrum averaging – для получения ноль-фазового аналога сигнала используется осреднение спектра автокорреляционной функции (АКФ). 226 ACF maximum lag (ms) – длительность АКФ в мс. ACF taper length (ms) – длина тейперинга. Тейперинг весовым окном Хэна применяется для сведения на ноль АКФ по краям используемого отрезка. Shift zero to the center of the trace – подвинуть нулевое время на центр трассы. 227 Derive match filter Модуль для построения фильтра, переводящего один набор данных в другой, основанный на алгоритме Виннеровского фильтра. На вход подаются два датасета отсортированные по ID Header, который указывается в параметрах модуля: 1. трасса № 1 первого датасета, 2. трасса №1 второго датасета, 3. трасса № 2 первого датасета, 4. трасса № 2 второго датасета и т.д. Второй датасет берется за эталонный. ВАЖНО! Размеры входных датасетов должны совпадать для всех режимов работы фильтра кроме Sum traces. Результатом выполнения модуля будут трассы с коэффициентами фильтра. Количество выходных трасс зависит от режима фильтра и количества входных трасс. Перед началом построения фильтра необходимо получить временной сдвиг, который будет применент к первому набору данных. Он рассчитывается исходя из максимума кросскорреляции. Наибольшее значение сдвига задается в параметрах фильтра и не должно превышать 10% от длины фильтра. Полученное значение временного сдвига записывается в указанный заголовок фильтра. Такая практика позволяет повысить точность алгоритма Левинсона, используемого для расчета коэффициентов фильтра. Фильтр рассчитывается для указанного временного окна трассы. Длина фильтра не должна превосходить размер окна. Ноль фильтра с учетом рассчитанного временного сдвига записывается в поле фильтра Max time shift. Расчет фильтра может происходить в одном из 4-х режимов. Подробнее о каждом – в описании параметров фильтра. 1. Режим Sum traces 2. Режим Sum correlation functions 3. Режим Sum filters 4. Режим No sum 228 Параметры модуля ID header field - заголовок, отличающий входные датасеты друг от друга. Time shift parameters Max time shift (ms) - максимальное значение временного сдвига. Time shift header - заголовок, в который будут сохранены полученные значения сдвига. Filter parameters Analysis window Begin time (ms) - начало окна, мс. End time (ms) - конец окна, мс. Filter length (ms) - длина фильтра. Zero time header – заголовок для сохранения нулевого времени фильтра (с учетом временного сдвига). Summing options Filter mode - режим фильтра (описаны ниже) Sum traces - суммируются трассы первого датасета и трассы второго датасета, затем для полученных двух усредненных трасс рассчитываются корреляционные функции, составляется система линейных уравнений, из которой уже находятся коэффициенты фильтра. На выходе получается одна трасса. 229 Sum correlation functions - окно по трассам центрируется относительно текущей пары трасс. Внутри каждого окна для каждой пары соответствующих трасс двух датасетов рассчитываются корреляционные функции. Затем корреляционные функции суммируются. Для усредненных корреляционные функции составляется система линейных уравнений, из которой уже находятся коэффициенты фильтра. На выходе получается набор фильтров для каждой пары трасс. Sum filters - внутри каждого окна для каждой пары соответствующих трасс двух датасетов рассчитываются коэффициенты фильтра. Затем полученные фильтры усредняются в пределах окна. На выходе получается набор фильтров для каждой пары трасс. No sum -для каждой пары соответствующих трасс двух датасетов рассчитываются корреляционные функции, составляется система линейных уравнений, из которой уже находятся коэффициенты фильтра. На выходе получается набор фильтров для каждой пары трасс. Trace window - окно в трассах для режимов Sum correlation functions и Sum filters. Remove AGC Модуль предназначен восстановления истинных амплитуд после применения АРУ. Параметры модуля AGC coefficients dataset – выбор набора данных, в котором содержатся коэффициенты АРУ Matching fields – поля, по которым происходит отбор трасс, т.е. по значениям этого поля для каждой трассы происходит поиск трассы в выбранном наборе данных. 230 Time Variant bandpass filtering Модуль осуществляет частотную фильтрацию по окнам. Трасса делится на временные промежутки, для каждого из которых задается своя полоса пропускания частот. Тип фильтра задается для всех окон один раз и навсегда. Параметры модуля Use Windows – флаг «использовать окна» установлен по умолчанию. Если его снять, поведение модуля будет аналогично модулю Bandpass filtering. Filter type – тип фильтра Simple Bandpass filter – простой трапециевидный полосовой фильтр. Необходимо задать четыре значения частот в Гц в поле выбора параметров фильтра. Ormsby Bandpass filter – полосовой фильтр Ормсби. Необходимо задать четыре значения частот в Гц в поле выбора параметров фильтра. Batterworth filter – это фильтр Баттерворта. Необходимо задать два значения граничных частот в Гц и две величины крутизны в Дб/окт. Notch filter – это режекторный фильтр, имеющий форму трапеции. Для него также задаются четыре значения частот в Гц. From pick/Manual time borders (ms) – выбор способа задания границы – из пикировки или вручную. В окне слева через точку с запятой задаются границы между временными промежутками, в которых будет осуществляться фильтрация. Также эти границы возможно задать с помощью пикировок, сохраненных в базу данных и соответствующих обрабатываемым данным. (From pick -> Add). 231 Для каждого окна задается свой набор частот, определяющих полосу пропускания. Параметры для 2х соседних окон разделяются через точку с запятой. Временное окно (0 – 300 мс) Временное окно (300 - 600 мс) Временное окно (600 - 1000 мс) 232 Data Enhancement (Двумерные фильтрации) Wave field subtraction (Адаптивное вычитание волновых полей). Модуль предназначен для адаптивного вычитания одного волнового поля из другого. Главной отличительной особенностью алгоритма является учет возможных плавных по временной координате искажений амплитуд. Рассчитывается такой формирующий фильтр по методу МНК, что профильтрованное вычитаемое поле в смысле наименьшего квадратичного отклонения было бы близко к исходному полю. Фильтр является по сути многоканальным, а дополнительные каналы для его расчета и последующей свертки берутся из исходной трассы добавлением в нее параметризованной нестационарности по времени. Теория метода Метод адаптивного вычитания волновых заключается в поиске стационарного формирующего винеровского фильтра 𝑔̂(𝑡) на множестве винеровских фильтров 𝑔̃(𝑡) такого, что (1) где p(a,b,t) - исходная трасса уменьшаемого волнового поля, a и b определяют пространственные координаты трассы , l(a,b,t) – трасса вычитаемого волнового поля. Реализованный алгоритм, позволяет учитывать возможность несоответствия, в том числе нестационарного по t , трасс p(a,b, t) и l(a,b,t), но в то же время, не имеет столько степеней свободы, чтобы скорректировать произвольные различия. Традиционным методом учета нестационарности в задаче адаптации является “локальностационарная”, то есть стационарная в пределах окна многооконная фильтрация, при которой трасса разбивается на интервалы: (2) где i - номер окна, а в качестве пределов интегрирования Ti указаны его нижняя и верхняя границы. Недостатки этого метода заложены уже в самой постановке задачи коррекции нестационарности при помощи разбиения трассы на интервалы, в пределах которых такие эффекты считаются уже несущественными. Приходится производить настройку фильтров, как правило, в небольших окнах, что заметно ухудшает статистические свойства оценок и приводит к вероятности ослабления энергии полезных отражений при вычитании. Кроме 233 того, что такая параметеризация характера нестационарности опысывается скачкообразными изменениями фильтров на границах окон. Вводя матричные обозначения 𝑔̂ и 𝑔̃ для набора фильтров, можно представить выражение (1) в виде (3) Где T – длина трассы, 𝑤𝑖 (𝑡) – ступенчатая функция. Для устранения скачкообразного изменения фильтров следует уменьшить число степеней свободы формирующего фильтра, в то же время, сохраняя его нестационарность, то есть позволять ему корректировать возможные динамические вариации, но не в произвольном режиме. Для устранения недостатков традиционного подхода предлагается использование гладких функций для взвешивания вычитаемых трасс. В данном случае это выглядит как замена ступенчатых функций wi (t) на, например, полиномы 𝑤𝑖 (𝑡) = ti. В этом случае задача оптимизации сводится к расчету для всей трассы нестационарного, но плавно меняющегося формирующего фильтра. Технически эта процедура реализована следующим образом: Вначале вычитаемая трасса l(a,b,t) представляется в виде взвешенного набора гладких функций wi (t), в результате чего получается набор каналов li (a,b,t) = l(a,b,t)wi (t). Далее осуществляется адаптация при помощи расчета стационарного формирующего фильтра по каждому каналу li (a,b,t). Для увеличения достоверности расчета фильтра, особенно в условиях зашумления трассы, при расчетах полезно учитывать также соседние трассы, например, l(a,b + Δx,t), l(a,b − Δx,t) и т.д., где Δx - шаг по латерали. В этом случае задача адаптации вычитаемого волнового поля к исходным данным переформулируется следующим образом: требуется найти минимизирующие функционалы 𝑔̂𝑘 (𝑖, 𝑡) и 𝑔̂′𝑘 (𝑖, 𝑡), (4) что приводит к алгоритму Левинсона для многоканальных фильтров. Блочно-теплицева матрица, полученная при минимизации, может становиться плохо обусловленной, что является характерным для всех задач оптимальной пространственной фильтрации. 234 Чтобы избежать этого, для каждой трассы в базе (b −MΔx,b +MΔx) найдем свой оптимальный многоканальный по переменной i фильтр и получим (5) Затем найдем коэффициенты cˆk такие, что (6) Процедуру повторяем несколько раз, подменяя в последнем выражении p(a,b,t) на результат вычитания на предыдущей итерации, пока не достигнем минимума функционала Ja,b(). Другой резерв повышения обусловленности задачи – пересчет на более грубый шаг дискретизации (точнее: «полосовое преобразование» или resampling). При этом нулевой частоте Фурье-спектра полученной трассы будет соответствовать частота нижней границы рабочего диапазона частот исходной трассы, а частоте Найквиста – частота верхней границы диапазона. Дальнейшего повышения устойчивости алгоритма в смысле глубины подавления регулярного шума при сохранении динамики сигнала можно достичь, используя пространственное сглаживание (7) то есть осреднение функционалов на базе (2A+1) трасс. Оптимальный адаптивный фильтр тогда определяется путем минимизации функционала Ya,b (с).При такой модификации процедуры фильтр оценивается для группы трасс, что приводит к получению регуляризированных решений. Параметры модуля Переключатель Input data (входные данные) Этот переключатель задает режим работы модуля: One model dataset. Обычно уменьшаемым полем является исходное волновое поле, а вычитаемым полем является поле кратных волн, смоделированное определенным способом. Данная процедура обработки устроена так, что принимает на вход трассы парами, первая из трасс относится к исходному полю, вторая трасса в паре к вычитаемому полю. Таким 235 образом, в поток обработки подаются трассы от вычитаемого и уменьшаемого поля, отсортированные по основному полю сортировки (например, DEPTH) и внутри этой сортировки по полю, определяющему принадлежность к типу поля (уменьшаемое или вычитаемое, например, TRC_TYPE). Two model dataset. Процедуру можно использовать итеративно, последовательно вычитая несколько полей (например, несколько полей кратных волн от разных границ). Но в программе предусмотрен режим (Two model datasets), когда подается одновременно два вычитаемых поля. При этом при расчете формирующего фильтра в методе МНК участвуют оба вычитаемых поля, что отличается от последовательного вычитания каждого вычитаемого поля в отдельности. В этом режиме трассы на вход подаются тройками, сортировка такая же, что и в случае одного вычитаемого поля. Multiplication parameters (параметры размножения) Данный набор параметров описывает характеристики базисных функций, участвующих в размножении трасс вычитаемого поля. Алгоритм процедуры содержит, в частности, расчет многоканального формирующего фильтра. Если говорить конкретно, то задание каждой функции размножения добавляет канал, формируемой умножением исходной трассы на функцию tα ⋅ n, где n – номер функции размножения, а alpha – это так называемый Exponent parameter, используемый для тонкой настройки, и равный обычно 1. Таким образом, не учитывая Exponent parameter, можно сказать что, если Number of basis function задано 0, то формирующий фильтр одноканальный, если этот параметр равен 1, то в формирование добавляется трасса, умноженная на время, если равен 2, то дополнительно добавляется трасса с квадратичной нестационарностью и.т.д. Чем больше мы зададим функций размножения, тем лучше вычтем одно поле из другого, но здесь следует быть осторожным, так, как в этом случаем можем навычитать из исходного поля лишнего. Следует соблюдать компромисс, и в каждом конкретном случае число функций размножения подбирается индивидуально исходя из опыта обработчика. 236 Следует также иметь в виду, что на степень вычитания влияют и другие параметры, а особенно длина фильтра и размер рабочего окна. Чем длиннее фильтр и короче окно, тем сильнее мы вычтем (т.е., возможно, вычтем то чего не следовало бы вычитать). Processing windows (Окна обработки) В виду характера записей обработку иногда полезно вести в различных окнах индивидуально. Процедура поддерживает разбиение на окна с помощью задания пикировок – границ окон обработки. Если в списке границ не указано ни одной, то считается что, мы имеем одно окно от начала и до конца трассы. Если задана одна пикировка, то вся область обработки разбивается на два окна: одно - от начала до пикировки, другое от пикировки и до конца трассы. Если задано две пикировки, то соответственно имеем три окна обработки, и т.д. Границы-пикировки добавляются/удаляются кнопками Add и Delete, текущий набор границ представлен в списке. Пользователь должен позаботится о том, чтобы границы не пересекались, ибо поведение программы на пересекающихся границах непредсказуемо. Также не следует применять слишком узких окон, так как там все вычитается в ноль, что не очень хорошо. Хотя иногда бывает полезно задать узкое окно и пометить его как нерабочее (т.е. в нем не будет производится вычитание), таким образом можно осуществить своеобразный мьютинг непригодных для вычитания участков. Параметр Tapering length задает область сшивки результатов вычитания в различных окнах. Измеряется он в отсчетах. Subtraction parameters (Параметры вычитания) 237 Данный набор параметров характеризует параметры формирующего фильтра. Window use – задает признак того, производить ли вычитание в данном конкретном окне или оставить неизменным исходное поле. (1 – означает вычитание в окне производить, 0 – соответственно не производить). Filter length задает длину формирующего фильтра в отсчетах. Filter zero position – задает номер нулевого отсчет фильтра, т.е. определяет соотношение предсказывающих и вспоминающих компонент фильтра. White noise level – параметр регуляризации. Долевая добавка на главную диагональ автокорреляционной матрицы при решении системы, иногда, почему-то называемая уровнем белого шума. Use adjacent traces (использовать соседние трассы) Number of traces задает дополнительную канальность по пространственной координате. При формировании фильтра и последующем вычитании может быть полезно учитывать не только саму вычитаемую трассу, но и смежные с ней. Этот параметр задает плечо окна выборки смежных трасс. Т.е. когда он равен нулю, смежные трассы не используются, когда равен 1, используется 3 трассы: центральная и по одной смежной с каждой стороны, и т.д. Так как добавление новых каналов связано с некоторыми трудностями, реализован несколько иной алгоритм учета смежных трасс: Сначала рассчитываются фильтры на каждый такой пространственный канал, вычитаемые трассы фильтруются, а потом специальным методом (алгоритм 238 Холецкого) подбираются коэффициенты на каждый пространственный канал для минимизации дисперсии. Затем каждый профильтрованный канал вычитается из исходной трассы с соответствующим коэффициентом. Для усиления эффективности метода вводится понятие итераций - данная операция проводится несколько раз. На каждой следующей итерации фильтр рассчитывается на основании уже новой кросс-корреляционной матрицы. После каждой итерации сравнивается разность энергии трассы до итерации и после, и если она больше точности вычислении, то пересчитываются взаимно-корреляционные матрицы и происходит переход к следующей итерации. Параметр Max number of iterations задает максимальное число таких итераций. При достижении этого числа автоматически завершается итерационный цикл. Filter averaging base – ещё один способ учета смежных трасс. А именно он задает плечо базы усреднения автокорреляционных и кросскорреляционных матриц при расчете фильтра. Другими словами, формирующий фильтр осредняется по некоторому количеству трасс. Заметим, что осреднение фильтра можно проводить одновременно с пространственной канальностью. Other parameters (другие параметры) Accuracy – точность вычислений. Используется, в частности, при сравнении энергий трасс до фильтрации и после. Band transform (Полосовое частотное преобразование) Можно проводить фильтрацию как в полном диапазоне частот, так и в ограниченном. Для переключения между режимами служит флаг Band transform. В режиме ограниченного диапазона частот производится полосовое преобразование данных из указанного частотного диапазона во всю область. 239 После выполнения вычитания к результату применяется обратное полосовое преобразование. Параметры Low frequency и High frequency задают соответственно нижнюю и верхнюю границы используемого частотного диапазона. Замечания по заданию параметров в нескольких окнах обработки В силу изменчивости свойств с глубиной бывает полезно разбивать всю область данных на окна обработки и в каждом отдельном окне использовать специфические для него параметры. Ряд параметров процедуры допускает такое разбиение, а именно: Number of basis function, Exponent parameter, Windows use, Filter length, Filter zero position, White noise level, Low frequency и High frequency. При этом значения задаются через разделитель ‘:’. Например, параметры вычитания для трех окон обработки могут быть записаны так: 240 2D Spatial Filtering (Пространственная двумерная фильтрация) Модуль предназначен для выполнения различных типов пространственной двумерной фильтрации. Параметры модуля При активации модуля появляется окно: В поле Filter type необходимо выбрать тип фильтра: 2-D Mean - алгоритм осредняет отсчеты в пределах окна применения фильтра. Осреднение может происходить с применением весов по краям окна. Доступные виды оконной функции: Box car – прямоугольное окно, взвешивания не происходит Triangle - треугольная оконная функция. Hamming – применяется оконная функция Хемминга. 2-D Median - алгоритм сортирует отсчеты в пределах окна применения фильтра, и выдает медианный (центральный) отсчет отсортированного множества. Alpha-Trimmed Mean - алгоритм сортирует отсчеты в пределах окна применения фильтра, и осредняет диапазон значений, центрированных относительно медианы. Этот процесс эквивалентен отбраковке точек, находящихся за пределами, и сглаживанию оставшихся. Rejection percentage for spatial– для режима Alpha-Trimmed Mean в этом поле можно задать процент входных отсчетов окна фильтра, который будет отброшен перед осреднением оставшихся отсчетов. Значение 40% подразумевает, что наименьшие 20% отсчетов и наибольшие 20% отсчетов будут отброшены при расчете фильтра. При вводе 241 значения 0%, фильтр на выходе даст среднюю сумму, в то время как значение 100% даст медианный фильтр. Filter size. Далее необходимо задать размер окна применения фильтра, т.е. размеры его оператора по горизонтали и по вертикали. Number of traces - количество трасс, которые будут использовать в качестве горизонтального размера оператора пространственного двумерного фильтра. Значение должно быть нечетным целым. Number of samples - количество отсчетов, которые будут использоваться в качестве вертикального размера оператора пространственного двумерного фильтра. Значение должно быть нечетным целым. Реализованы две возможности применения фильтра. Первый режим (нормальный) заменяет значение отсчета в центре оператора двумерного фильтра на рассчитанное значение. Во втором режиме в центре 2-D фильтра из входного значения вычитается рассчитанное, таким образом сохраняется "разностный" набор данных. В поле Filter mode задается режим пространственного фильтра: Normal – нормальный режим замены входного значения в центре 2-D фильтра рассчитанным. Subtraction – режим вычитания из входного значения в центре 2-D фильтра рассчитанного. Обычно используется для отбраковки энергии некоторых когерентных волн ВНИМАНИЕ! Вследствие природы медианных фильтров, при использовании медианного фильтра возможны случайные разрывы в значениях отсчетов, которые являются результатом сдвигов в семействе отсчетов в процессе сортировки. Рекомендуется, чтобы за медианным фильтром следовал полосовой фильтр с широкой полосой пропускания. F-K Filtering (F-K фильтрация) Модуль предназначен для фильтрации данных в области F-K (частота-волновое число). Пользователь задает на плоскости F-K многоугольник. Он задает область вырезания или пропускания фильтра. Перед добавлением модуля в поток необходимо настроить параметры фильтра на фрагменте данных. Настройка параметров происходит в окне модуля Screen Display. Вы можете просматривать двумерный F-K спектр заданного фрагмента, конструировать многоугольник для фильтрации в F-K области, предварительно просматривать результат фильтрации на примере выбранного фрагмента и интерактивно настраивать параметры. После создания 242 многоугольника и настройки параметров фильтрации на фрагменте данных, фильтрация применяется уже ко всему набору данных в потоке в модуле F-K Filter. ВНИМАНИЕ! Для корректной работы модуля необходимо, чтобы расстояния между трассами по оси X были приблизительно одинаковыми. Краткая теория F-K фильтрации При обработке сейсмической записи одно из важных мест занимают алгоритмы двумерной (пространственной) фильтрации. Они применяются для подавления волн-помех или выделения полезных волн с заранее известными свойствами. В основе пространственной фильтрации лежит перевод данных в другую область (например область частота-волновое число) математическим преобразованием над трассами, фильтрация волн помех в этой области, и преобразование результатов обратно в область (t,x). Примером двумерных фильтров является двумерный fk-фильтр. В основе такого фильтра лежит двумерное преобразование Фурье - способ разложения волнового поля на плосковолновые составляющие. Каждая плоская волна несет монохроматический сигнал, который распространяется под определенным углом к вертикали. События с одним и тем же наклоном в плоскости (t, x), независимо от положения, располагаются на одной линии в радиальном направлении на плоскости (f-k). Это приводит к тому, что, например, интерферирующие сигналы, наклонные в плоскости (t, x), могут не иметь интерференции и успешно разделяться в плоскости (f, k) по величинам наклона. Это позволяет устранить из данных энергию, соответствующую волнампомехам (когерентные линейные помехи в форме поверхностной волны, канальные волны, энергия, рассеянная в боковом направлении, скрывающая истинные отражения) Обычно эти типы помех изолированы от энергии отраженных волн в пространстве (f,k).(Уилмаз, 1989) Просмотр F-K спектра и настройка параметров фильтрации Просмотр FK-спектра Чтобы посмотреть FK-спектр запустите модуль Screen Display. После этого в окне Screen Display выберите пункт меню Tools/Spectrum/2D spectrum и при помощи мыши выделите фрагмент данных для которых будет рассчитан спектр. Чтобы выделить фрагмент нажмите левую кнопку мыши в углу будущего фрагмента, удерживая ее нажатой, переместите курсор в другой угол будущего фрагмента и отпустите кнопку. После выбора фрагмента откроется окно работы с FK-спектром. В этом окне Вы можете просматривать FK-спектр для выбранного фрагмента данных, менять параметры 243 визуализации, конструировать многоугольный фильтр, сохранять этот многоугольник в базе данных программы и тестировать фильтрацию предварительно просматривая результат на выбранном фрагменте данных. Настройка параметров отображения TX и FK областей В окне вы одновременно можете просматривать данные в области TX (левая часть окна) и в области FK (правая часть окна). Область TX отображается в осях время в мс (Time) — расстояние (Relative offset) в метрах. Расстояния отсчитываются от крайней левой точки выбранного пользователем окна с использованием фиксированного шага между трассами (как определяется шаг по расстоянию рассматривается ниже). В строке состояния в нижней части окна отображается информация о точке в которой находится курсор. Если курсор находится в пределах области TX, то в строке отображаются соответствующие курсору текущие значения X (расстояние от крайней левой точки выбранного фрагмента до текущей), T (время) и DX (шаг по оси X). Если курсор находится в пределах области FK, то в строке Вы увидите соответствующие курсору текущие значения K (волновое число), F (частота в Гц), dx/dt — коэффициент угла наклона прямой в области TX, DX - шаг по горизонтали. Определение шага по оси X в TX области Для того, чтобы корректно отобразить FK-спектр, важно задать правильный шаг по оси Х в TX-области. Для того, чтобы задать шаг по оси Х в TX - области воспользуйтесь опцией Distance between traces в правой части окна фильтра (дублируется в меню Parameters → Distance between traces). Задание шага между трассами: В этом окне Вы можете задать поля заголовков для автоматического определения шага между трассами или задать этот шаг вручную. 244 Для того, чтобы шаг рассчитывался программой автоматически по заданным полям заголовков, выберите из выпадающего списка в полях First header и Second header пару полей заголовков, соответствующих координатам X и Y трассы, исходя из которых будут рассчитываться расстояния. Программа рассчитывает шаг как среднее арифметическое всех расстояний между между трассами в выбранном фрагменте данных. Если пользователем были выбраны одинаковые поля заголовков, то программа будет рассчитывать шаг используя только одно поле заголовка. При этом будет осредняться разница всех значений этого поля заголовка для соседних трасс. Для того, чтобы задать шаг вручную, поставьте галочку в поле Set DX manually и введите значение в метрах. Изменение усиления Чтобы изменить усиление в области TX перемещайте при помощи мыши ползунок TX Gain. Перемещение ползунка вправо увеличивает усиление, перемещение влево-уменьшает. Аналогичным образом при помощи ползунка FK Gain Вы можете изменять усиление в области FK. Изменение масштаба в TX или FK области Для того, чтобы увеличить фрагмент внутри области TX или FK нажмите на кнопку затем выделите при помощи мыши интересующий фрагмент. Снизу и справа от окна появятся ползунки прокрутки изображения. Для того, чтобы вернуться к исходному масштабу, нажмите кнопку Для того, чтобы постепенно уменьшать изображение, если оно было ранее увеличено, пользуйтесь кнопкой Настройка палитры изображения в TX и в FK областях. Для того, чтобы настроить палитру изображений, воспользуйтесь пунктами меню: Parameters/ TX palette – для настройки палитры в области TX Parameters/ FK palette – для настройки палитры в области FK 245 Диалоги настройки палитры для областей являются идентичными поэтому ниже приведен только один из них. Палитра задается в виде набора точек с заданными цветами, соответствующими определенным значениям. Между точками и в пределах диапазона максимальных и минимальных значений цвета линейно интерполируются. Для того, чтобы загрузить готовую палитру, нажмите кнопку Кнопка открывает стандартное окно открытия файла для выбора палитры на диске. Текущую палитру Вы можете изменить вручную. Можно создавать, перемещать или удалять точки, менять цвета точек, менять диапазон значений для построения палитры, просматривать значения, соответствующие определенному цвету. Для изменения положения точки нажмите на точку левой клавишей мыши и переместите ее. При этом вид палитры будет автоматически изменяться. При наведении курсора мыши на точку или при перемещении точки палитры в информационном поле Value отображается текущее значение, соответствующее выбранной точке. Для изменения цвета существующей точки дважды щелкните по ней левой кнопкой мыши. Откроется стандартное диалоговое окно выбора цвета точки. Для создания новой точки с заданным цветом кликните в нужном месте палитры левой кнопкой мыши с одновременным удерживанием клавиши Shift. Откроется стандартное диалоговое окно выбора цвета точки. В данном месте палитры будет добавлена новая точка с выбранным цветом. Удалить точку с палитры можно щелчком правой кнопки мыши на точке. По умолчанию крайний левый цвет палитры соответствует минимальному значению, которое присутствует в данных, а крайний правый - максимальному. Значения, 246 соответствующие границам палитры можно изменить вручную. Для этого поставьте галочку в поле Set limits manually. После этого станут активны поля Minimum и Maximum в которых можно задать новые минимальное и максимальное значения. Отредактированную палитру можно сохранить в базе данных при помощи кнопки Save palette Определение кажущихся скоростей (наклонов) Наклон прямой, заданный в одной области будет автоматически отображаться в другой с учетом аляйзинга (эффектом наложения зеркальных частот). Таким образом, можно посмотреть чему в области FK соответствует то или иное событие в области TX и наоборот. Для того, чтобы посмотреть соответствие наклонов в TX и FK областях, нажмите кнопку: . Наведите курсор в поле FK или TX. В случае, если Вы хотите задать наклон в области TX и понаблюдать за тем, как он будет отображен в области FK, наведите курсор в область TX. Вы увидите прямую, выходящую из верхнего левого угла. Эта прямая будет изменять наклон при перемещении курсора мыши. Для того, чтобы задать прямую с началом в произвольной точке, нажмите левой кнопкой мыши в области TX в начало прямой. Начало будет зафиксировано, а наклон будет попрежнему определяться перемещением курсора. В режиме работы с наклонами в нижней части экрана будет отображаться величина наклона dx/dt. Для того, чтобы зафиксировать прямую в заданном положении нажмите правую кнопку мыши. Фиксация наклона, соответствующего определенному событию, значительно упрощает задание полигона фильтрации. 247 В случае, если Вы задаете наклон в области FK, начало прямой всегда расположено в нуле координат FK. Наклон прямой определяется перемещением курсора аналогично тому, как это делается в области TX. Фиксация наклона осуществляется по нажатию правой кнопки мыши. Создание и редактирование фильтра Для того, чтобы применить FK-фильтрацию необходимо задать фильтр в виде многоугольника в плоскости FK. Область внутри многоугольника после применения фильтрации может быть вырезана или наоборот пропущена в зависимости от выбранных параметров фильтрации. 248 Чтобы создать полигон, нажмите на иконку полигона (дублируется командой меню Pick/Edit) . После этого, в F-K области можно интерактивно задать вершины многоугольника. Чтобы поставить точку (вершину), нажмите левой кнопкой мыши в поле FK в месте, где должна стоять точка. Чтобы переместить точку наведите на нее курсор, нажмите и удерживайте правую кнопку мыши и переместите курсор. Чтобы удалить точку кликните на нее дважды правой кнопкой мыши. Для того, чтобы удалить многоугольник полностью, нажмите на иконку Чтобы вернуться в режим редактирования существующего многоугольника выберите пункт меню Pick/Edit или нажмите на иконку полигона Для того, чтобы сохранить готовый фильтр в базу данных проекта, выберите пункт меню Pick/Save polygon. Для того, чтобы загрузить готовый фильтр из базы данных выберите пункт меню Pick/Load polygon. Теперь когда фильтр готов, можно посмотреть на предварительные результаты фильтрации на примере выбранного фрагмента. 249 Предварительный просмотр результатов фильтрации Многоугольник, заданный в FK-области используется для фильтрации данных. В зависимости от режима фильтрации (Filter mode), область внутри полигона будет либо подавляться (Reject) либо пропускаться (Pass). Для предварительного просмотра результата фильтрации используйте кнопку Для того, чтобы отменить фильтрацию и посмотреть на исходные данные нажмите кнопку Борьба с краевыми эффектами при фильтрации Для того, чтобы при фильтрации избежать «звона» (вызванного явлением Гиббса) на границах многоугольника, вы можете задать ширину окна тэйперинга в процентном содержании от площади многоугольника. Область для которой применяется тэйперинг, будет находится вне многоугольника. Применение фильтрации ко всему набору данных в потоке. Теперь, после того как фильтр был задан интерактивно и сохранен в базу данных, его можно использовать для фильтрации данных в потоке обработки. Для этого, добавьте в поток модуль F-K Filter. Откроется окно F-K Filter parameters. 250 Выберите многоугольник, который будет задавать область фильтрации из базы данных проекта. Для этого нажмите кнопку «+». Задайте режим фильтрации (вырезание или пропускание) и определите фиксированный шаг между трассами либо при помощи двух полей заголовков, либо вручную. Эти параметры диалога соответствуют параметрам окна интерактивного задания фильтра, которые рассматривались выше. 251 F-X Predictive Filtering (F-X Deconvolution) Модуль предназначен для подавления случайных шумов как на ансамблях трасс, так и суммированных разрезах. Принцип работы модуля Принцип действия процедуры F-X деконволюции основан на предсказании линейных событий в частотно-пространственной области. Линейное событие во временной области, описываемое выражением f(x,t) = δ (a+bx-t), преобразуется с помощью преобразования Фурье в f(x,ω) = eiω(a+bx) или f(x,ω) = eiωa(cos(ωbx) +isin(ωbx)) в частотную область. Для простого линейного события указанная функция является периодической по x. Эту периодичность (синусоидальный комплексный сигнал вдоль определенного частотного среза) можно проследить вдоль любой постоянной частоты (частотного среза) в частотно-пространственной (f-x) области. В процедуре F-X деконволюции для предсказания сигнала на одну трассу вперед используется комплексный фильтр Винера. Для пространственных серий, полученных на каждой частоте путем преобразования Фурье, вычисляется фильтр предсказания Винера. Каждый фильтр предсказания применяется в две стороны последовательно (вперед и обратно в пространстве), затем результат осредняется для предотвращения ошибок предсказания. Предсказание в области f-x применяется в небольших окнах для обеспечения верности предположения о линейности событий во временной области. 252 Параметры модуля: Filter length - длина фильтра – количество отсчетов в фильтре предсказания. White noise level - уровень белого шума – процент белого шума, добавляемый к нулевой задержке значения автокорреляции. По умолчанию 1%. Увеличение значения увеличит количество убираемого шума, данные при этом будут более «сглаженными». Horizontal window - длина окна по горизонтали – количество трасс в горизонтальном окне F-X предсказания. Значение должно быть больше чем количество отсчетов фильтра. Time Window - длина временного окна – в мс. Time window overlap – величина перекрытия временных окон. Добавляется сверху и снизу временного окна для цели «вертикального смешивания». Start frequency - начальная частота – минимальная частота сигнала в данных. End frequency - конечная частота – максимальная частота сигнала . Divide by ensembles – работа F-X деконволюции производится в рамках ансамблей. Ансамбли определяются по заголовкам модуля Trace Input. 253 Mute hard zeros – если в данных присутствуют нулевые значения трасс, являющиеся результатом мьютинга — после процедуры F-X деконволюции значения останутся нулевыми. 254 TFD Noise Attenuation Данный модуль предназначен для подавления шумов, локализованных в частотной области. Теория метода 1. Для каждой трассы сейсмограммы в указанном временном окне рассчитывается амплитудный спектр. Ширина временного окна определяет количество частотных отсчетов, на которые разбивается амплитудный спектр (чем меньше ширина окна, тем меньше частотных отсчетов (больше интервал дискретизации по частоте)). 2. По всей сейсмограмме (либо заданному набору трасс) для каждого частотного отсчёта рассчитывается медианное значение. 3. Медианное значение полученных медиан, помноженное на заданный множитель, берется в качестве порогового значения для всей сейсмограммы. 4. Каждый частотный отсчёт сравнивается с указанным пороговым значением. Если значение на текущем отсчете превышает пороговое значение, то оно заменяется медианным значением, рассчитанным по набору трасс, указанному в параметре Trace Aperture в той же частотной полосе. 5. Параметр множитель (Threshold Multiplier) позволяет пользователю контролировать пороговое значение, поскольку позволяет избежать слишком «сильной» (в случае слишком маленького значения) или же недостаточной (слишком высокое пороговое значение) балансировки амплитуд. Расчёт порогового значения для сейсмограммы (пункты 1-3 в описании): 3 2 медиана медиана порог 1 Частотные отсчёты 255 Параметры модуля Start time (ms) – начальное время записи в мс, к которому будет применяться процедура подавления шумов End time (ms) – конечное время в мс, к которому будет применяться процедура подавления шумов Time window (ms) – временное окно, в котором будет вычисляться амплитудный спектр для каждой трассы % of tapering – данный параметр задает ширину окна на границах указанного временного окна в котором амплитуды изменяются линейно (или по Гауссову закону, в случае если выбран Gauss Taper) от 0 до 100%. Тейперинг задаётся в процентах от ширины временного окна. Тейперинг позволяет избежать краевых эффектов на границах окон. Min frequency (Hz) – минимальная частота в герцах, которая будет участвовать в процессе подавления шумов Max frequency (Hz) - максимальная частота в герцах, которая будет участвовать в процессе подавления шумов. Ограничение частотной полосы позволяет сократить временные затраты на вычисления. Перед ограничением полосы частот рекомендуется применить фильтрацию в соответствующей полосе модулем Bandpass Filtering. 256 Trace Aperture – количество трасс, по которым будет вычисляться медианное значение для замещения шумных отсчётов. Threshold multiplier – множитель, позволяющий регулировать пороговое значение, рассчитанное по набору трасс. Позволяет избежать слишком «сильной» (в случае слишком маленького значения) или же недостаточной (слишком высокое пороговое значение) балансировки амплитуд. Number of threads – количество потоков, на которые будет разбит процесс при работе модуля. Применяется для ускорения работы модуля. Максимальное значение должно соответствовать количеству ядер компьютера. Muting on – если перед процедурой частотного выравнивания в сейсмограмме присутствовали нулевые значения (предполагаемые как результат процедуры мьютинга), данная опция возвращает нулевые значения на тех же позициях, если они были изменены в результате работы модуля. Spectral shaping Модуль предназначен для изменения формы амплитудного спектра сигнала входящих трасс. Параметры модуля Whiten shaping — определяет амплитудный спектр сигнала согласно заданной форме, оставляя фазовый спектр неизменным. Формирование фильтра происходит путем задания пар значений Частота:Амплитуда. Значения амплитуд задаются в процентах. 257 Формат задания фильтра приведен ниже: 5:0, 10-55:100, 115:0 Результирующий спектр в результате задания фильтра будет плоским в диапазоне частот 1055 Hz, в диапазоне 5-10 Hz спектр будет увеличивается от 0 до уровня 100%, а в диапазоне 100-115 Hz уровень амплитуды уменьшается со 100% до 0. Amplifier filter – в результате данной процедуры текущий амплитудный спектр входящих трасс умножается на контур, указанной в параметрах формы, без изменения фазового спектра. Задание формы контура происходит аналогичным образом — путем задания пар значений Частота:Амплитуда. Frequency AGC – процедура представляет собой автоматическую регулировку усиления в частотной области. Коэффициент усиления рассчитывается для каждой позиции окна заданной длины в герцах, скользящего по частотам амплитудного спектра. Шаг по частотам выбирается равным результату деления частоты Найквиста на количество отсчетов трасс. Далее этот коэффициент применяется к среднему значению окна частот. т. е. амплитуда делится на значения коэффициента. В результате процедуры колебания амплитудного спектра уменьшаются. Start frequency – начальная частота к которой будет применена регулировка усиления End frequency - конечная частота к которой будет применена регулировка усиления Window length - значение, определяющее длину окна (в Гц), которое будет использоваться для расчета усиления. 258 White noise level – задает уровень белого шума, который добавляется к амплитудному спектру сигнала. Задается в процентах. Reapply trace muting - возвращает нулевые значения в амплитудах трасс (результат мьютинга) по окончанию работы фильтра. Spectral whitening Процедура спектрального отбеливания предназначена для расширения и выравнивания частотного диапазона сейсмических данных. Каждая трасса входных данных переводится в частотную область, умножается на заданное количество амплитудных спектров и преобразуется обратно во временную область. В результате этой процедуры получается определенное количество трасс, соответствующее количеству частотных полос, заданных в параметрах модуля. Т. е. каждая трасса является отфильтрованной исходной трассой в различных частотных диапазонах. К полученным таким образом трассам применяется АРУ во временной области. Далее трассы с примененным АРУ и коэффициенты АРУ суммируются для получения итоговой трассы и среднего значения коэффициента АРУ. Для восстановления истинной амплитуды сигнала амплитуда результирующей трассы делится на среднее значение коэффициента АРУ. Параметры модуля 259 Manual design – задание частотных полос вручную. Четыре значения частоты задают одну полосу частот: F1 = 0%, F2 = 100%, F3 = 100%, F4 = 0%. Шесть значений частот задает две полосы частот, при этом частоты F3, F4 будут являться общими для первой и второй полосы частот. Для второй полосы частот F3 = 0%, F4 = 100%, F5 = 100%, F6 = 0% и т. д. (см. рис.). Automatic design - автоматическое разбиение полосы частот на указанное количество полос. Частоты F1=0%, F2=100%, F3=0%, F4=100% задают «общую» полосу пропускания. Эта полоса делится на количество полос, указанное в поле Number of panels. AGC operator length - значение, определяющее длину окна (в мс), которое будет использоваться для расчета коэффициента усиления. Reapply trace muting - возвращает нулевые значения в амплитудах трасс (результат мьютинга) по окончанию работы фильтра. Очевидно, присутствие постоянной компоненты во всех трассах (или части) обрабатываемого окна может быть только инструментальной ошибкой. Она устраняется путем вычитания среднего для окна из каждого отсчета всех трасс ансамбля. Практически возможно, что значение этой постоянной компоненты будет медленно меняться в пределах 260 обрабатываемого окна. В модуле предлагается специальный параметр размера окна, который равен осредняемому количеству трасс. ARR можно рассматривать как самый быстрый и упрощенный случай 2D пространственной фильтрации. Radial Trace Transform Теория Модуль осуществляет преобразование трасс из области (x,t) в область (v,t') и назад по следующему правилу: R(S(x,t)) = S’(v,t) R-1{S'(x,t')}=S(x,t) t'=t; v=x/t где x – расстояние источник/приемник, t – время, v – кажущаяся скорость. Преобразование в радиальные трассы В области V-T к трассам могут применяться различные фильтрации (пространственные или временные), различные мьютинги. 261 Преобразование может быть использовано для подавления различных когерентных помех с линейными осями синфазности, начинающимися в начале координат (например, прямые и воздушные волны и т.д.). Параметры модуля Forward - прямое преобразование. Start apparent velocity – минимальная кажущаяся скорость (в м/мс или км/с, что то же самое) End apparent velocity – максимальная кажущаяся скорость (в м/мс) Apparent velocity step – шаг перебора (шаг между генерируемыми трассами, в м/мс). Inverse -обратное преобразование. Обратное преобразование может быть выполнено в двух режимах. Первый режим. Преобразование идет в заданный пользователем набор выносов (в этом случае из каждого ансамбля радиальных трасс будет получен ансамбль трасс в области x-t с заданным набором выносов). В этом случае актуальны параметры Minimum offset – минимальный вынос (в м) 262 Maximum offset – максимальный вынос (в м) Offset step – шаг по выносам (в м) Второй режим выполнения обратного преобразования будет включен при выставлении флага Use reference dataset. В этом случае модуль сгенерирует трассы с той же геометрией (выносами) и полями заголовков, что и в выбранном пользователем наборе сейсмических данных, лежащих в базе данных. Выбор объекта базы данных осуществляется стандартными средствами после нажатия на кнопку Browse. Модуль предполагает, что при прямом преобразовании в исходных данных выносы хранятся в поле заголовка OFFSET, при этом в результате преобразования формируются трассы, а поле заголовка OFFSET содержится кажущаяся скорость. При обратном преобразовании – наоборот. ВАЖНО! Сортировка трасс в Reference dataset должна быть такой: ПРИЗНАК_АНСАМБЛЯ:OFFSET, где ПРИЗНАК_АНСАМБЛЯ – это поле заголовка, задающееся в параметре In reference dataset traces grouped by…, точно такое же как первое поле сортировки подаваемых на вход радиальных трасс. ВАЖНО! В подаваемых на вход трассах в любой области (x-t или r-t) каждый ансамбль должен содержать хотя бы 2 трассы. Применение Приведем типичный пример применения модуля для подавления поверхностных волн. Считаем, что в исходных данных поле заголовка TRC_TYPE = 1. Forward - прямое преобразование Trace Input (сортировка FFID:OFFSET) <- Dataset A Radial Trace Transforms Forward Apparent velocity -2:0.01:2 (км/с) Trace Output -> Dataset B Формирование контрольного (reference) набора данных Trace Input (сортировка FFID:OFFSET) <- Dataset A Trace Output -> Dataset C Формирование модели поверхностных волн и обратное преобразование 263 Trace Input (сортировка FFID:OFFSET, диапазон OFFSET -0.35-0.35) <- Dataset B (диапазон OFFSET (где сейчас хранятся кажущиеся скорости) ограничен возможными скоростями поверхностных волн) Bandpass Filter 0-0-8-12 (Гц) (пропустить только поверхностные волны) Radial Trace Transforms Inverse Use reference dataset (Dataset C, group header FFID) Trace Header Math TRC_TYPE = 2 Trace Output -> Dataset D В настоящем примере для выделения поверхностных волн использована полосовая фильтрация (ФНЧ), однако вместо нее можно использовать все возможные 1D и 2D фильтры для выделения поля помех в R-T области. Вычитание модели поверхностных волн из исходных данных Trace Input <- Dataset A, Dataset D (параметры должны быть такими, чтобы в потоке трассы располагались парами «уменьшаемое1», «вычитаемое1», «уменьшаемое2», «вычитаемое2». Trace Math Trace Output -> Dataset E Такой подход (в котором формируется модель помехи, которая затем вычитается из исходных данных) более предпочтителен, чем прямой (когда в R-T области сразу вычитается помеха), так как обратное преобразование может (пусть незначительно) искажать данные. Кроме того, он позволяет отредактировать модель помехи перед вычитанием. Ссылки Henley, D.C., 2003, Coherent noise attenuation in the radial trace domain. Geophysics, 68, p. 1408. 264 Radon Transforms Модуль осуществляет прямое линейное дискретное преобразование Радона. Теория Прямое линейное дискретное преобразование Радона сейсмограммы, содержащей N трасс L*L с диапазоном выноса h от L0 до L1 может быть определено как 𝐿1 𝑣(𝑝, 𝜏) = (𝐿𝑢)(𝑝, 𝜏 ) = ∑ 𝑙=𝐿0 𝑢(ℎ𝑙 , 𝜏 + ℎ𝑙 𝑝)∆ℎ𝑙 Соответственно дискретной версией обратного преобразования Радона служит 𝐽1 𝑢(ℎ, 𝑡) = (𝐿 ∗ 𝑣)(𝜏, 𝑝 ) = ∑ 𝑗=𝐽0 𝑣(ℎ , 𝜏 + ℎ𝑝𝑗 )∆𝑝𝑗 Где ∆𝑝𝑗 = 𝑝𝑗+1 − 𝑝𝑗 обозначает приращения лучевого параметра. Преобразование Фурье по переменным времени указанных уравнений приводит к 𝐿1 𝑉(𝑝, 𝑓 ) = ∑ 𝑈(ℎ𝑙 , 𝑓 )𝑒𝑥𝑝(2𝜋𝑖𝑓ℎ𝑙 𝑝)∆ ℎ𝑙 𝑙=𝐿0 𝐽1 𝑈(ℎ, 𝑓 ) = ∑ 𝑈(𝑝, 𝑓 )𝑒𝑥𝑝(−2𝜋𝑖𝑓ℎ𝑝𝑗 )∆ 𝑝𝑗 𝑗=𝐽0 В матричных обозначениях (звездочка означает сопряженность оператора) если предположить, что данные есть результат применения обратного преобразования Радона d=Lm (Yilmaz 1994) , то предлагается искать m минимизируя следующий функционал квадратичной нормы || 𝑑 − 𝐿𝑚||2 это отвечает известному соотношению МНК-метода 𝑚 = (𝐿 ∗ 𝐿)− 1 𝐿 ∗ 𝑑 Поскольку матрица L*L очень близка к вырожденной, то имеет смысл использовать регуляризационный параметр µ , варьирующий диагональ: 𝑚 = (𝐿 ∗ 𝐿 + µ 𝐼)− 1 𝐿 ∗ 𝑑 Реализация прямого и обратного параболического преобразования Радона в целом аналогична. Преобразование может быть использовано для подавления различных когерентных помех с линейными осями синфазности (например, прямые и воздушные волны и т.д.). 265 Параметры При добавлении модуля Radon Transforms будет вызван следующий диалог параметров: Type of transform - режим преобразования Linear – линейное. Parabolic – параболическое. Fmin / Fmax – диапазон частот (Гц), в котором лежат сигналы на данных, подвергаемых преобразованию. Regularization – введите дробное значение регуляризационного параметра для стабилизации решения матрицы в область Радона из области входных данных. При обработке зашумленных данных можно попробовать увеличить значение. Reference offset – вынос (м), для которого в случае параболического преобразования будет указан диапазон кинематических сдвигов. Как правило, должен быть приблизительно равен максимальному выносу в сейсмограммах. Неактуален в случае линейного преобразования Радона. 266 Tapering – сглаживание краев ансамбля как по пространству: Left, трассы (шт), Right, трассы (шт), так и по времени: Top, мс. Bottom, мс. Для уменьшения искажений, связанных с вычислением дискретного преобразования Фурье, ансамбль умножается на кусочно-косинусную весовую функцию. Forward - прямое преобразование. Min ray parameter – минимальный лучевой параметр (в мс/м или с/км, для линейного преобразования и мс для параболического) Max ray parameter – максимальный учевой параметр (в мс/м или с/км, для линейного преобразования и мс для параболического) Step – шаг перебора (шаг между генерируемыми трассами, в мс/м) Inverse -обратное преобразование. Первый режим. Преобразование идет в заданный пользователем набор выносов (в этом случае из каждого ансамбля радиальных трасс будет получен ансамбль трасс в области x-t с заданным набором выносов). В этом случае актуальны параметры Minimum offset – минимальный вынос (в м) Maximum offset – максимальный вынос (в м) Offset step – шаг по выносам (в м) Второй режим выполнения обратного преобразования будет включен при выставлении флага Use reference dataset. В этом случае модуль сгенерирует трассы с той же геометрией (выносами) и полями заголовков, что и в выбранном пользователем наборе сейсмических данных, лежащих в базе данных. Выбор объекта базы данных осуществляется стандартными средствами после нажатия на кнопку Browse. Модуль предполагает, что при прямом преобразовании в исходных данных выносы хранятся в поле заголовка OFFSET, при этом в результате преобразования формируются трассы, а 267 поле заголовка OFFSET содержится кажущаяся скорость. При обратном преобразовании – наоборот. ВАЖНО! Сортировка трасс в Reference dataset должна быть такой: ПРИЗНАК_АНСАМБЛЯ:OFFSET, где ПРИЗНАК_АНСАМБЛЯ – это поле заголовка, задающееся в параметре In reference dataset traces grouped by…, точно такое же как первое поле сортировки подаваемых на вход радиальных трасс. ВАЖНО! В подаваемых на вход трассах в любой области (x-t или r-t) каждый ансамбль должен содержать хотя бы 2 трассы. Применение Применение модуля в целом аналогично применению модуля Radial Trace Transform и рассмотрено в соответствующем разделе описания. 268 Burst Noise Removal (Подавление помех-выбросов) Модуль предназначен для подавления высокоамплитудных локализованных помехвыбросов. Алгоритм работы модуля Сначала рассчитывается среднее абсолютных значений амплитуд по всем трассам в потоке. Далее, в скользящем окне из нескольких трасс для каждого отсчета рассчитывается усеченное среднее абсолютных значений амплитуд в окне. Среднее для отсчета в окне сравнивается со средним по всем отчетам всех трасс в потоке. Если среднее для отсчета в окне слишком мало (т.е. не превышает заданный процент от с среднего по потоку), то данный отсчет пропускается, так как модуль не должен менять низкоамплитудные отсчеты. В противном случае, амплитуда этого отсчета на трассе, занимающей центральное положение в окне, сравнивается с полученным средним для отсчета в окне. Если абсолютное значение амплитуды отсчета на трассе превышает среднее в N раз и более, то такое значение считается выбросом и заменяется на среднее по отсчету. Параметры модуля Window size for average value calculation (traces) — размер скользящего окна (в трассах), по которому будет рассчитываться усеченное среднее. Rejection percentage (%) - процент отсечения при расчете усеченного среднего. Do not change amplitudes lower than (%) of the average — пороговое значение в процентах от среднего по потоку, ниже которого значения среднего по окну пропускаются. 269 Modify values when exceed average in more than N times — параметр N: если абсолютное значение амплитуды отсчета центральной трассы в окне превышает среднее по отсчеты в окне в N и более раз, то оно заменяется на среднее значение. F-K Amplitude Power (Возведение в степень F-K спектра) Модуль позволяет возводить оконный двумерный (FK) или потрассово одномерный (FX) амплитудный спектр в произвольную действительную степень. Фазовый спектр остаётся без изменений. Результат возвращается в исходную область TX. Параметры модуля Exponent – показатель степени («экспонента»), в которую будет возводиться спектр (двумерный в скользящем пространственно-временном окне, или, если включена галочка FХ domain only – потрассный одномерный в скользящем временном окне). Группы параметров Time dimention и Trace dimension задают скользящее пространственно-временное окно для работы с двумерным FK спектром – его ширину в мс (Time window, ms) и трассах (Trace window) и шаг, по времени в мс (Time shift, ms) и вдоль пространственной оси в трассах (Trace shift). Можно включить или выключить смешивание на границах окон, отдельно по времени (Taper between time windows) и в пространстве (Taper between trace windows). При работе в области FX, с одномерным спектром, пространственные параметры окна (Trace dimension) не влияют на результат – в таком режиме расчет спектра и его возведение в степень происходит в скользящем временном окне для каждой трассы отдельно. 270 Значения показателя степени больше единицы в случае двумерного спектра приводят к улучшению когерентности записи, в случае одномерного спектра – к частотной фильтрации, сужению частотного диапазона записи. Значения экспоненты меньше единицы, в случае одномерного спектра (галочка FХ domain only включена) приводят к «отбеливанию» спектра, расширению частотного диапазона записи. Мы не рекомендуем использовать значения степени меньше 1 при работе с двумерным спектром. Если включить галочку Get by ensemble, пространственные окна не будут переходить через границы ансамблей, т.е. каждый ансамбль будет обрабатываться отдельно. Trace Equalzation Выравнивание амплитуд трасс в заданном окне. Параметры модуля Start – начало окна (мс) End time – время окончания окна Norm – тип нормализации RMS – относительно среднеквадратичного значения в окне. Mean - относительно среднего значения в окне. Max – относительно максимального значения в окне. 271 TFD Noise Attenuation (Manual) 272 Trace Editing (Редакция трасс) Trace editing (Редактирование трасс) Модуль позволяет исключить из исходной записи бракованные трассы (обнуление) и/или интервалы записи (мьютинг). Редактирование может проводиться в следующих случаях: Исходные данные содержат трассы с исключительно высокими значениями амплитуд, что вызвано техническими помехами разной природы и не имеет ничего общего с отражениями от объектов среды. Идентифицированные пользователем трассы обнуляются с целью убрать их влияние на результаты обработки и качество интерпретации. Однако, для сохранения истинного горизонтального масштаба, они не исключаются из данных. Как правило, интенсивные помехи, которые не интерферируют с полезным участком трассы, регистрируются на начальных и конечных временах сейсмической записи. Практически при всех видах обработки они также подвергаются преобразованиям и значительно влияют на результат. Мьютинг, или обнуление некоторого прямоугольника/прямоугольников в обрабатываемом наборе данных, помогает нейтрализовать их влияние. Параметры модуля Вкладка Trace Editing parameters. 273 В разделе Muting задается способ обнуления трасс: Top muting - обнуляет участки трасс от нуля времени до времен, задаваемых пользователем. Bottom muting - обнуляет участки трасс с времен заданных пользователем до максимального времени. Muting in window - обнуление участков трасс в указанном окне с времен, заданных пользователем. При выборе Top/ Bottom muting становится активным окно Taper window length. Taper window length - длина временного окна в мс, в котором будет осуществляться тейперинг амплитуд трассы после применения мьютинга. Раздел Editing – редактирование заданных во вкладке Horizont пользователем. Zero padding – обнуление отдельных трасс, указанных пользователем. Inverse – инвертирование знаков амплитуд на выбранных трассах. Trace killing – удаление отдельных трасс, указанных пользователем. При переходе на вкладке Horizon появляется окно: Pick in database – задать пикировку из базы данных. Для этого, активировав опцию нажмите кнопку Select… и в открывшемся диалоговом окне выберите нужную пикировку, сохраненную в базе данных проекта. 274 Trace header - задать пикировку из поля заголовка трасс. Для этого, активировав опцию, нажмите кнопку Browse, в открывшемся диалоговом окне выберите нужный заголовок. Specify - задать пикировку вручную в поле Specify. Пример записи: CDP 0-50:500,70:300 В этом примере: CDP – имя поля заголовка; 0-50 – значения поля, в данном случае номера точек ОГТ; 500 – время и т.д. Между заданными положениями, времена мьютинга будут интерполироваться по горизонтали. Trace length (Изменение длины трассы) Модуль используется для смены количества отсчетов в трассах потока. Если новое значение количества отсчетов меньше, чем старое, то трассы обрезаются. В противном случае они дополняются нулями до новой длины. Эта процедура может быть полезна в следующих целях: Приведение данных из разных входных последовательностей к одному количеству отсчетов Добавление нулевых отсчетов к трассам с целью обеспечить пространство для статического сдвига Обрезание ненужной части трассы для увеличения скорости обработки Параметры модуля New trace length - новая длина трассы в мс. 275 Trace Math (Математические действия с трассами) Модуль математических действий с трассами, используется для выполнения арифметических операций над соседними трассами или над трассами и скаляром. Существуют два способа выполнения модуля: трасса с трассой и трасса со скаляром. При использовании первого способа каждая трасса на выходе модуля является комбинацией из двух трасс на входе. Если число трасс нечетное, то последняя трасса останется без изменений. Параметры модуля Mode - выбор способа выполнения модуля: Trace/Scalar – операции между трассой и значением скаляра. Trace/Trace – операции между трассами. Способ Trace/Scalar В способе Trace/Scalar в поле Scalar необходимо задать скалярное значение, которое будет использоваться для проведения выбранной операции. Можно также использовать для каждой трассы значение, записанное в одном из ее полей заголовков. Для этого выберите опцию Header и в том же поле вместо значения задайте имя поля заголовка. Между трассой и скаляром возможны следующие операции: 276 Add Scalar - добавить скаляр к каждому отсчету; Scalar minus Sample - вычесть каждый отсчет из скаляра; Multiply by Scalar - умножить каждый отсчет на скаляр; Divide Scalar by Sample - разделить скаляр на каждый отсчет; Reverse Trace обращает трассу во времени; Способ Trace/Trace Возможны следующие операции: Add Traces - сложить трассы по-отсчетно; Subtract traces - вычесть трассы по-отсчетно; Multiply traces - умножить трассы по-отсчетно; Divide traces - разделить трассы по-отсчетно; Cross Correlation (Trace/Trace) – рассчитывает взаимную корреляцию пары соседних трасс (на выходе количество трасс сокращается вдвое); Последняя опция требует задания порогового значения в поле Divide Threshold. Если абсолютное значение отсчета меньше, чем пороговое, определяемое задаваемым параметром, то деление выполнено не будет. 277 Deconvolution (Деконволюция) Deconvolution (Детерминистическая деконволюция) Модуль устарел. Для расчета деконволюции используйте модуль Custom Impulse Trace Transforms. Модуль предназначен для выполнения детерминистической деконволюции. Фактически, этот модуль может выполнять не только деконволюцию, но и любую спектральную операцию с трассами и заданным сигналом. Теория Деконволюция - это обратная фильтрация сигнала с заданным импульсом источника. Зарегистрированный отраженный сигнал (трасса) трактуются в пределах линейной модели заданной интегралом конволюции (свертки). В рамках такой модели частотная характеристика трассы - это произведение характеристики приемно-регистрирующего канала и частотной характеристики среды. Последняя включает в себя искажения, вызываемые средой, которые фактически являются погрешностями интерпретации наблюденных данных (например, кратные отражения, волны-спутники, образовавшиеся на поверхности земли и схожие с ними). Суть детерминистической деконволюции состоит в том, что частотная характеристика отраженного сигнала (трассы) делится на частотную характеристику исходного импульса (т.е. приемно-регистрирующего канала). В идеале, при этом должна получиться частотная характеристика среды, которая при переводе во временную область (если забыть про вызываемые средой искажения, указанные выше), даст на выходе разрез коэффициентов отражения. На практике в силу ряда причин это невозможно, однако детерминистическая деконволюция позволяет существенно сузить сигнал, повышая разрешающую способность данных. Перед тем, как применить детерминистическую деконволюцию, необходимо определить импульс источника для обратной фильтрации (сигнатуру). Этот импульс должен сохраняться в файле. Файл должен содержать последовательность действительных чисел в формате R4 (IEEE). Для получения сигнатуры может быть использована описанная ниже процедура. Выберите часть профиля с трассами, которые вы хотите использовать для выделения сигнатуры. Пропикируйте отраженный сигнал, который будет использован для деконволюции с использованием функций пикирования модуля Screen Display. Для ускорения операции можно использовать автоматический режим пикирования. Пикировка должна быть сохранена либо в базе данных (команда модуля Tools|Pick|Save), либо в текстовом файле (команда модуля Tools|Pick|Export…). Приведите импульсы к единому времени, с использованием модуля Apply Statics со статическими поправками, полученными на предыдущем этапе. Просуммируйте исправленные трассы с использованием модуля Ensemble Stack. Запишите полученную трассу в файл, используя модуль Trace Output. Параметры модуля При добавлении модуля в поток появляется окно Группа параметров Impulse задает сигнатуру: File – файл, содержащий трассу с сигнатурой. Для установки имя файла нажмите кнопку Browse… или введите имя и путь вручную; t1, t2 - начальное и конечное время сигнатуры в трассе (считается, что у первого отсчета 279 нулевое время); dt – шаг дискретизации трассы с сигнатурой; Параметры деконволюции: t1, t2 - начальное и конечное время вертикального окна, к которому будет применена деконволюция (обычно устанавливается так, чтобы заключать в себе весь временной диапазон трасс). Группа параметров Amplitude speсtra задает какую операцию выполнять с амплитудным спектром каждой трассы и амплитудным спектром импульса: No operation – операция с амплитудным спектром не производится; Multiply – амплитудный спектр каждой трассы будет умножен на амплитудный спектр сигнатуры; Divide – амплитудный спектр каждой трассы будет разделен на амплитудный спектр сигнатуры. Деление спектра – операция нестабильная, поэтому для нее задается коэффициент демпфирования Damp (часто называется «уровень белого шума»). Это значение добавляется к спектру импульса до выполнения деления. Группа параметров Phase speсtra задает тип операции, выполняемой с фазовым спектром каждой трассы и фазовым спектром импульса: No operation – операция с фазовым спектром не производится; Add – к фазовому спектру каждой трассы будет добавлен фазовый спектр сигнатуры; Subtract - из фазового спектра каждой трассы будет вычтен фазовый спектр сигнатуры. Additional phase shift – дополнительный фазовый сдвиг. Это сдвиг всей трассы по времени, который выполняется после всех остальных выбранных операций. Различные комбинации операций над амплитудными и фазовыми спектрами данных и сигнатуры имеют следующие значения: Table 1: Операции над амплитудным Операции над фазовым спектром спектром Нет операции Вычесть Значение Фазовая деконволюция 280 Умножить Вычесть Корреляция Разделить Вычесть Деконволюция Разделить Нет операции Нуль-фазовая деконволюция Умножить Нет операции Оптимальная фильтрация Умножить Сложить Свертка 281 Custom Impulse Trace Transforms (Операции со спектрами трасс и импульса) Данный модуль выполняет набор операций с фазовым и амплитудным спектром трассы и импульса (набора импульсов). Различные сочетания операций с фазовым и амплитудным спектром означают следующее: Операция с амплитудным Операция с фазовым Значение спектром спектром Нет Вычитание Фазовая деконволюция Деление Вычитание Деконволюция Деление Нет Нуль-фазовая деконволюция Умножение Нет Оптимальная фильтрация Умножение Сложение Свертка Умножение Вычитание Корреляция 282 Параметры модуля Группа параметров Get impulse from dataset позволяет выбрать импульс (импульсы) из набора данных в базе данных проекта: Dataset – набор данных, из которого могут выбираться импульсы. Для выбора набора данных нажмите кнопку Browse… Matching field – поле по которому происходит отбор трасс, т.е. по значению этого поля для каждой трассы происходит поиск трассы в выбранном наборе данных. t1, t2 – начальное и конечное время временного окна для импульса. 283 Флаг Get time from headers. Возможно использование значений полей заголовков сейсмических трасс в качестве t1 и t2, в этом случае выбор поля осуществляется нажатием кнопок Browse…, расположенных снизу. Флаг Zero time – использовать нулевое время используемого импульса, записанное в один из заголовков набора данных. Browse… - выбор соответствующего заголовка. Группа параметров Get impulse from file: File – файл, содержащий трассу с импульсом. Файл должен содержать последовательность действительных чисел в формате R4 (IEEE). Для выбора файла нажмите кнопку Browse… t1, t2 – начальное и конечное время временного окна для импульса. (Первый отсчет трассы с импульсом считается нулем времени). dt – шаг дискретизации в трассе с импульсом. Zero time –нулевое время используемого импульса. Общие параметры операции t1, t2 – начальное и конечное время временного окна данных, в котором будет производиться выбранная операция со спектрами. Флаг Get time from headers. В качестве t1 и t2 также возможно использование значений полей заголовков сейсмических трасс. В этом случае выбор поля осуществляется нажатием кнопки Browse…. Amplitude spectra – в данной группе параметров задаются операции над амплитудным спектром: No operation – операция с амплитудным спектром не производится; Multiply – амплитудный спектр каждой трассы будет умножен на амплитудный спектр импульса; Divide – амплитудный спектр каждой трассы будет разделен на амплитудный спектр импульса. Деление спектра – операция нестабильная, поэтому для нее задается коэффициент демпфирования Damp (часто называется «уровень белого шума»). Это значение добавляется к спектру импульса до выполнения деления. 284 Группа параметров Phase spectra определяет, какие операции производятся с фазовым спектром: No operation – операция с фазовым спектром не производится; Add – к фазовому спектру каждой трассы будет добавлен фазовый спектр импульса; Subtract - из фазового спектра каждой трассы будет вычтен фазовый спектр импульса. Additional phase – дополнительный фазовый сдвиг. Это сдвиг всей трассы по времени, который выполняется после всех остальных выбранных операций. Predictive Deconvolution (Предсказывающая деконволюция) Модуль используется для выполнения предсказывающей деконволюции. Предсказывающая деконволюция применяется для устранения когерентных шумов и увеличения разрешающей способности. Отраженный сигнал (трасса) трактуются в пределах линейной модели заданной интегралом конволюции (свертки). В рамках этой модели частотная характеристика трассы – это произведение характеристики приемно-регистрирующего канала и частотной характеристики среды. Последняя включает в себя искажения, вызываемые средой, которые фактически являются погрешностями интерпретации наблюденных данных (например, кратные отражения, волны-спутники, образовавшиеся на поверхности земли и схожие с ними). В процессе предсказывающей деконволюции рассчитывается оператор линейного фильтра для устранения упомянутых искажений. Для этого, с целью решения уравнения ВинераХопфа, используется алгоритм Винера-Левинсона с добавлением белого шума, а с целью минимизирования ошибки предсказания используется метод наименьших квадратов. Параметры модуля При добавлении модуля в поток появляется окно: 285 Start time - начальное время для создания оператора деконволюции. End time - конечное время для конструирования оператора деконволюции. Оно должно быть больше, чем Start time. Prediction gap - расстояние оператора предсказания для применения к входным данным в мс. Deconvolution operator - длина оператора деконволюции в мс, определяющая длину расчета функции автокорреляции. "White noise" level - значение «белого шума», в процентах. Это процентное содержание предварительного отбеливания определяет, какой процент белого шума должен быть добавлен к первоначальной импульсной характеристике. ПРИМЕЧАНИЕ: Модуль Predictive Deconvolution может использоваться также для проведения импульсной деконволюции (spiking deconvolution) с целью увеличения разрешения записи. Для этого в поле Prediction gap задается расстояние оператора предсказания, равное шагу дискретизации, а в поле Deconvolution operator задается длина оператора деконволюции равная, по меньшей мере, длине зондирующего импульса. 286 Surface-Consistent Deconvolution (Поверхностно-согласованная деконволюция) Параметры Вкладка Mode Characteristics calculation. Амплитудные характеристики (вне зависимости от их количества) могут быть определены из автокорреляционной функции или из кросскорреляционных функций с последующим решением системы уравнений. Последний подход предпочтительнее потому что устойчивее ведет себя по отношению к случайным шумам. По умолчанию спектральная характеристика амплитуды предполагается скалярной, предлагается также сохранить промежуточные результаты в текстовый файл. Calibration обозначает итеративный процесс согласования системы уравнений для двухфакторной модели. Соответствующие параметры остановки итеративного процесса 287 могут быть введены в разделе “Calibrate & Decompose”. Дополнительно предлагается опции визуализации и сохранения в текстовом формате согласованных спектров. Decomposition обозначает восстановление неизвестных факторов двухфакторной модели: с тем чтобы отдельно использовать их при фильтрации. Имеются также возможности сохранения этих величин в обычном для сигналов формате базы данных или в текстовом формате. Correction означает расчеты собственно фильтров, подавляющих соответствующий фактор и применение этих фильтров к сигналу. При этом можно использовать как саму амплитуду, так и одни лишь ее вариации относительно некоторого глобально определенного среднего значения (которое предполагается равным экспоненте от среднего значения логарифма некалиброванных амплитуд всех данных). Вкдадка Parameters 288 Cepstrum dimension и Mode. Амплитудный спектр и его логарифм определяют набор характеристик – коэффициентов, позволяющих аппроксимировать спектры конечными суммами некоторого тригонометрического ряда. Число членов этого ряда называется размерностью кепстра Cepstrum dimension, а методы поиска коэффициентов сведены к двум, обозначенным Fast и Extended. Метод Extended требует еще одного настроечного параметра Rho, грубо говоря, чем меньше значение Rho, тем более гладкой в спектральной области является сумма указанного ряда и игнорируются узкие особенности поведения амплитудного спектра. Параметр Regularization контролирует относительную величину аддитивной добавки в спектральное представление амплитуды. Max.allowed time shift (ms) is an estimation of hodograph time shift for the two neighbouring traces (when considered in initial sorting). Window move (relative measure). Взаимная корреляционная функция при расчете должна учитывать годограф, и поэтому используется метод вычислений в скользящем окне. Динамика этого скольжения должна быть определена через относительный размер сдвига окна, маленькие сдвиги точнее учтут годографы, но потребуют больше времени для вычислений. Min allowed subWindow (relative measure). При построении (авто) корреляционной функции на симметричном отрезке [-τ, τ] параметры скользящего окна следует связать со значением τ , а именно указать относительный размер части перекрытия скользящего окна при сдвиге его на τ. Требуется указать минимальное значение – это определит предел точности расчетов корреляционной функции. Spectrum resolution. Разрешение дискретизации по частоте при построении спектра сигнала. Min. and max. frequencies. Границы частоты, в которых следует рассматривать амплитудные характеристики. Filter length and zero phase. Условие на длину фильтра вводится чтобы сопоставить его с длиной сигнала. По умолчанию конструируемый фильтр является минимально-фазовым, есть вариант выбора нуль-фазового фильтра. Advanced parameters. Перечисленных выше величин вместе с указанием шага дискретизации трасс достаточны для корректного определения параметров скользящего окна и его движения в абсолютных единицах числа отсчетов. ПОЛЬЗОВАТЕЛЬ МОЖЕТ 289 ВРУЧНУЮ ОТРЕДАКТИРОВАТЬ УКАЗАННЫЕ АБСОЛЮТНЫЕ ПАРАМЕТРЫ ОКНА, НО ДЕЛАТЬ ЭТОГО КАТЕГОРИЧЕСКИ НЕ РЕКОМЕНДУЕТСЯ! Для редактирования, которое в результате может вызвать аварийную остановку в процессе вычислений, введите параметр дискретизации и кликните на клавишу “SetTuneAuto” чтобы открыть окно абсолютных величин: 290 Вкладка Headers Двухфакторная модель опирается на специальным образом устроенное индексирование, где первый индекс “Source unique id” и второй “Reciever unique id” соответствуют упорядочению факторов. Другие поля зарезервированы для расширенной версии модуля, в которой пользователь может сохранять промежуточные результаты с большей дополнительной информацией (в настоящее время не используются). Вкладки Top Bound and Bottom Bound Это стандартные диалоговые окна для выбора пикирования. 291 Calibrate & Decompose Tab Здесь можно вводить параметр Tolerance constant для итеративного процесса согласования. Вообще говоря этот процесс занимает время пропорциональное квадрату числа сейсмических трасс, для ускорения можно несколько ослабить число проверяемых в каждой итерации условий, соответствующий параметр называется “Accelerator”. Условие остановки итераций задается либо через параметр “Tolerance” или явным указанием числа “Maximal number of iterations” циклов обработки каждой сейсмотрассы . Качество разложения на факторы также может быть уточнено похожим итеративным процессом, но здесь имеет место своего рода «соотношение неопреленностей» между заданной точностью ε приближения реальных данных подходящей двухфакторной моделью и числом N(ε) тех трасс, где эта точность нарушается. Пункт “Refine decomposition” используется для дополнительного уменьшения величины максимального отклонения max(ε) модели от данных (за счет быть может увеличения числа N(ε)). 292 Nonstationary predictive deconvolution (Нестационарная предсказывающая деконволюция) Если на вход алгоритма адаптивного вычитания волновых полей (реализованного в модуле Wavefield Subtraction), вычитаемым полем подать исходное поле, сдвинутое на один отсчет, то рассчитываемый фильтр будет суть фильтром ошибки предсказания. И процедура вычитания приобретет смысл предсказывающей деконволюции. При задании ненулевого числа специально подобранных базисных функций этот аналог деконволюции теоретически может скорректировать изменение формы сигнала со временем, вызванное различными факторами, и потому выравнивание амплитудного спектра может быть лучше, чем при обычной стационарной деконволюции. В принципе можно подавать сдвинутые данные на вход процедуры вычитания волновых полей и самостоятельно, но в этом случае полосовое преобразование будет производиться после сдвига, что не совсем правильно. Из-за этого, а также, для удобства использования, в программе реализован отдельный модуль, в котором процедура работает как описанная выше нестационарная деконволюция. В данном режиме на вход подается только одно волновое поле, а именно то, к которому мы хотим применить нашу предсказывающую деконволюцию. Сам алгоритм вычитания идентичен алгоритму вычитания волновых полей, реализованному в модуле Wave field subtraction. Поэтому описание параметров, в целом схожих с параметрами указанного модуля, будет производится с точки зрения вычитания одного волнового поля из другого. Замечания по использованию алгоритма вычитания в режиме нестационарной деконволюции Нестационарная деконволюция привлекательна тем, что может использовать статистику по большому окну, поэтому нецелесообразно делить поле данных на окна. Хотя в некоторых случаях без этого не обойтись. В данном режиме функции размножения отвечают за коррекцию нестационарности сейсмического сигнала. В данном режиме вспоминающие компоненты не имеют смысла, так что фильтр должен быть чисто предсказывающим. Обработка в этом режиме особенно чувствительна к параметру регуляризации. 293 Так как производится сдвиг всего на один отсчет, то при использовании при вычитании соседних трасс можно сильно промахнуться. Поэтому опция пространственной канальности в данном модуле не реализована. Рабочий диапазон частот нужно выбирать так, чтобы в нем, по возможности, не было нулей спектра. Параметры модуля Input data (входные данные) Zero phase input data – флаг указывающий, на то что входные данные считаются нульфазовыми. Данная опция работает только в стационарном режиме. При этом фильтр пересчитывается в его нуль-фазовый аналог. Multiplication parameters (параметры размножения) Данный набор параметров описывает характеристики базисных функций, участвующих в размножении трасс вычитаемого поля. Алгоритм процедуры содержит в частности расчет формирующего фильтра мо методу МНК, такого, что профильтрованное вычитаемое поле в смысле наименьшего квадратичного отклонения было бы близко к исходному полю. Этот фильтр является по сути многоканальным, а дополнительные каналы для его расчета и последующей свертки берутся из исходной трассы, добавлением в нее параметризованной нестационарности по времени. Если говорить конкретно, то задание каждой функции размножения добавляет канал, формируемой умножением исходной трассы на функцию. , где n – номер ф-ции размножения, а alpa – это так называемый Exponent parameter, используемый для тонкой настройки, и равный обычно 1. 294 Таким образом, не учитывая Exponent parameter можно сказать что, если Number of basis function задано 0, то формирующий фильтр одноканальный, если этот параметр равен 1, то в формирование добавляется трасса, умноженная на время, если равен 2, то дополнительно добавляется трасса с квадратичной нестационарностью и.т.д. Чем больше мы зададим функций размножения, тем лучше вычтем одно поле из другого, но здесь следует быть осторожным, так, как в этом случаем можем навычитать из исходного поля лишнего. Следует соблюдать компромисс, и в каждом конкретном случае число ф-ций размножения подбирается индивидуально исходя из опыта обработчика. Следует также иметь в виду, что на степень вычитания влияют и другие параметры, а особенно длина фильтра и размер рабочего окна. Чем длиннее фильтр и короче окно тем лучше мы вычтем (читай вычтем то чего не следовало бы вычитать). Processing windows (окна обработки) В виду характера записей, обработку иногда полезно вести в различных окнах индивидуально. Процедура поддерживает разбиение на окна с помощью задания пикировок – границ окон обработки. Если в списке границ не указано ни одной, то считается что, мы имеем одно окно от начала и до конца трассы. Если задана одна пикировка, то вся область обработки разбивается на два окна: одно от начала до пикировки, другое от пикировки и до конца трассы. Если задано две пикировки, то соответственно имеем три окна обработки, и т.д. Границы-пикировки добавляются/удаляются кнопочками Add и Delete, текущий набор границ представлен в списке. Пользователь должен позаботится о том, чтобы границы не пересекались, ибо поведение программы на пересекающихся границах непредсказуемо. Также не следует применять слишком узких окон, так как там все вычтется в ноль, что не 295 очень хорошо. Однако иногда бывает полезно задать узкое окно и пометить его как нерабочее (т.е. в нем не будет производится вычитание), таким образом можно осуществит своеобразный мьютинг непригодных для вычитания участков. Параметр Tapering length задает область сшивки результатов вычитания в различных окнах. Измеряется он в отсчетах. Subtraction parameters (параметры вычитания) Данный набор параметров характеризует параметры формирующего фильтра. Window use – задает признак того, производить ли вычитание в данном конкретном окне или оставить неизменным исходное поле. (1 – означает вычитание в окне производить, 0 – соответственно не производить). Filter length задает длину формирующего фильтра в отсчетах. Hamming tapering window length – задает размер окна Хэмминга в отсчётах. Если 0, то окно Хэмминга не используется. White noise level – параметр регуляризации. Долевая добавка на главную диагональ автокорреляционной матрицы при решении системы, иногда, почему-то называемая уровнем белого шума. Use adjacent traces. (использовать соседние трассы) Filter averaging base – задает плечо базы усреднения автокорреляционных и кросскорреляционных матриц при расчете фильтра. Другими словами, формирующий фильтр осредняется по некоторому количеству трасс. 296 Other parameters Accuracy – точность вычислений. Используется, в частности, при сравнении энергий трасс до фильтрации и после. Band transform (полосовое частотное преобразование) Можно проводить фильтрацию, как в полном диапазоне частот, так и в ограниченном. Для переключения между режимами служит кнопочка Band transform. В режиме ограниченного диапазона частот производится передискретизация, а точнее, полосовое преобразование (см. приложение к отчету) данных из указанного частотного диапазона во всю область. После выполнения вычитания к результату применяется обратное полосовое преобразование. Параметры Low frequency и High frequency задают соответственно нижнюю и верхнюю границы используемого частотного диапазона. Замечания по заданию параметров в нескольких окнах обработки В силу изменчивости свойств с глубиной бывает полезно разбивать всю область данных на окна обработки, и в каждом отдельном окне использовать специфические для него параметры обработки. Ряд параметров процедуры допускает это, а именно: Number of basis function, Exponent parameter, Windows use, Filter length, Hamming tapering window length, White noise level, Low frequency и High frequency, значения задаются через разделитель ‘:’Например, параметры вычитания для трех окон обработки могут быть записаны таким образом: 297 298 Static Corrections (Статические поправки) Calculate Statics (Расчет статических поправок за рельеф) Модуль предназначен для расчета статических поправок за рельеф для PP и PS волн. Для каждой трассы могут быть рассчитаны значения поправок, как для волн PP, так и для волн PS. Полученные значения записываются в указанные пользователем поля заголовков. ВНИМАНИЕ: Для работы модуля в проекте должны присутствовать следующие поля заголовков: SOU_STAT, REC_STAT, SOU_STAT1, REC_STAT1. На вход модуля попадают идущие по потоку трассы с любым порядком сортировки. Положения источников и приемников определяются по указанным пользователем полям заголовков. Превышения и глубины источников, превышения приемников и/или значения uphole time берутся либо из текстового файла, либо из указанных пользователем полей заголовков. Скорости Vp и Vs (в зоне малых скоростей и в слое от зоны малых скоростей до уровня final datum) берутся из поля редактирования в окне параметров и могут меняться по латерали. (uphole time - время пробега волны от источника, расположенного в скважине, вверх до поверхности. Считается, что источник в скважине расположен ниже зоны малых скоростей (ЗМС или weathering). На выходе модуль выбрасывает в поток не измененные трассы с исходным порядком сортировки. В зависимости от выбора пользователя, в поля заголовков SOU_STAT и REC_STAT записываются статические поправки за положения источника и приемника для PP волн, а в поля заголовков SOU_STAT1 и REC_STAT1 - для PS волн. Параметры модуля При активации модуля появляется диалоговое окно, содержащее 3 вкладки: На вкладке Calculation method выберите способ расчета статических поправок: Statics to calculate - укажите здесь для каких волн следует рассчитывать поправки PP-statics - опция, указывающая, нужно ли рассчитывать статику для Р-волн. PS-statics - опция, указывающая, нужно ли рассчитывать статику для РS-волн. Reference headers - здесь следует указать поля заголовков, содержащие номера пикетов, на которых располагались источники и приемники. Source reference field - поле заголовка, по которому определяется положение источника (номер пикета, на котором в этот момент был источник), по умолчанию SOURCE. Receiver reference field - поле заголовка, по которому определяется положение приемника (номер пикета, на котором в этот момент был приемник), по умолчанию RECNO. (Мы считаем, что нумерация пикетов одна для источников и приемников, т.е. если SOURCE=10, то источник был на 10-м пикете, а если RECNO=10, то в том же самом месте был приемник) Calculation method - способ расчета поправок. Shot holes using uphole times - при расчете поправок используются значения uphole times (по умолчанию). Shot holes ignoring uphole times - значения uphole times игнорируются. Время пробега волны через зону малых скоростей определяется из значений Weathering Vp и Weathering Vs. 300 Surface source - источники находятся на поверхности, uphole не используется, при расчетах используются только эффективные скорости Replacement Vp и Replacement Vs. Surface source with weathering - источники находятся на поверхности, uphole не используется, в точках профиля задаются глубины ЗМС (аналог глубины скважины) и скорости. Далее, на вкладке Velocity необходимо задать значения скоростей (а также мощность зоны малых скоростей, если она используется), которые будут использоваться при расчете статических поправок: То, какие из полей на этой вкладке доступны, зависит от выбранных настроек на вкладке Calculation method. Необходимо задать значения всем доступным полям. Значения могут меняться по латерали (между пикетами – линейно интерполируются). Синтаксис задания всех значений на этой вкладке такой: номер_пикета : значение, номер_пикета номер_пикета : значение Replacement Vp - в поле редактирования задаются значения Vp, привязанные к номерам пикетов. Replacement Vs - (доступно, если включена опция PS-statics) в поле редактирования задаются значения Vs, привязанные к номерам пикетов. Weathering Vp - (доступно, если в поле Calculation method выбрано Shot holes ignoring uphole times или Surface source with weathering) в поле редактирования задаются значения Vp в ЗМС, привязанные к номерам пикетов. 301 Weathering Vs - (доступно, если в поле Calculation method выбрано Shot Holes Ignoring Uphole Times или Surface source with weathering и включена опция PS-statics) в поле редактирования задаются значения Vs в ЗМС, привязанные к номерам пикетов. Weathering depths - (доступно, если в поле Calculation method выбрано Shot holes ignoring uphole times) в поле редактирования задаются значения Vp в ЗМС, привязанные к номерам пикетов. И наконец, на вкладке Geometry следует указать источник каждого из параметров геометрии, которые будут использоваться при расчете поправок, а также уровень приведения. Geometry and upholes from file - опция, дающая возможность указать текстовой файл (~Aформат, см. Загрузка и отображение скважин.../Форматы файлов), из которого могут считываться значения превышений/глубин и upholes. Если опция включена, становится доступной кнопка Browse для выбора файла. При этом появляется возможность считывать некоторые (или все) необходимые значения геометрии из соответствующих колонок файла (имена колонок для каждого из параметров приведены ниже). Если опция выключена, все значения геометрии должны считываться из заголовков трасс. Source elevations - превышение поверхности в ПВ from file - опция доступна, если включено Geometry and upholes from file. При выборе опции значения будут считываться из колонки SE выбранного файла. from header - при выборе опции в выпадающем списке справа следует выбрать поле заголовка, содержащего соответствующие значения. 302 Source depths - глубина положения источника (доступна во всех случаях, кроме Calculation method: Surface Source) from file - опция доступна, если включено Geometry and upholes from file. При выборе опции значения будут считываться из колонки SD выбранного файла. from header - при выборе опции в выпадающем списке справа следует выбрать поле заголовка, содержащего соответствующие значения. Uphole times -доступна в случае, если Calculation method: Shot Holes Using Uphole Times) from file - опция доступна, если включено Geometry and upholes from file. При выборе опции значения будут считываться из колонки UT выбранного файла. from header - при выборе опции в выпадающем списке справа следует выбрать поле заголовка, содержащего соответствующие значения. Receiver elevations - превышение поверхности в ПП from file - опция доступна, если включено Geometry and upholes from file. При выборе опции значения будут считываться из колонки RE выбранного файла. from header - при выборе опции в выпадающем списке справа следует выбрать поле заголовка, содержащего соответствующие значения. Final datum elevation - превышение (в м) уровня, к которому следует приводить трассы при помощи статических поправок. Работа с модулем Для каждой трассы статические поправки рассчитываются по следующим формулам: Для PP: За положение источника: source_statics = (f_datum-source_elevation+source_depth)/replacement_vp В случае Calculation method: Surface source source_statics = (f_datum-source_elevation)/replacement_vp В случае Calculation method: Surface source with weathering source_statics = (f_datum-source_elevation+weathering_depth)/replacement_vp -weathering_depth/weathering_vp 303 За положение приемника В случае Calculation method: Shot holes using uphole times: receiver_statics=(f_datum-receiver_elevation+source_depth)/replacement_vp – uphole В случае Calculation method: Shot holes ignoring uphole times: receiver_statics=(f_datum-receiver_elevation+source_depth)/replacement_vp (receiver_elevation - source_depth)/weathering_vp В случае Calculation method: Surface source: receiver_statics=(f_datum-receiver_elevation)/replacement_vp В случае Calculation method: Surface source with weathering receiver_statics=(f_datum-receiver_elevation+weathering_depth)/replacement_vp weathering_depth/weathering_vp Для PS: За положение источника source_statics = (f_datum-source_elevation+source_depth)/replacement_vp В случае Calculation method: Surface source source_statics = (f_datum-source_elevation)/replacement_vp В случае Calculation method: Surface Source with Weathering source_statics = (f_datum-source_elevation+weathering_depth)/replacement_vp - weathering_depth/weathering_vp За положение приемника В случае Calculation method: Shot holes using uphole times: receiver_statics=(f_datum-receiver_elevation+source_depth)/replacement_vs - uphole* *weathering_vp/weathering_vs В случае Calculation method: Shot holes ignoring uphole times: receiver_statics=(f_datum-receiver_elevation+source_depth)/replacement_vs - (receiver_elevation - source_depth)/weathering_vs В случае Calculation method: Surface Source: 304 receiver_statics=(f_datum-receiver_elevation)/replacement_vs В случае Calculation method: Surface Source with Weathering receiver_statics=(f_datum-receiver_elevation+weathering_depth)/replacement_vs --weathering_depth/weathering_vs Здесь: source_elevation, source_depth, uphole - значения превышения поверхности в ПВ, глубины положения источника в скважине и времени uphole в ПВ (считается, что заданы для каждого ПВ). При расчете поправок для положения приемника, если на данном пикете источника не было, то значения линейно интерполируются. receiver_elevation - значение превышения ПП (считается, что заданы для каждого ПП). f_datum - уровень, на который приводим данные, по профилю не меняется. скорости replacement_vp, replacement_vs, weathering_vp, weathering_vs задаются для отдельных пикетов и линейно интерполируются между ними. 305 Apply Statics (Применение статических поправок) Этот модуль предназначен для применения статических поправок, которые могут вводиться вручную, читаться из базы данных или файла, либо считываться из поля заголовка трасс. Статические сдвиги задается в миллисекундах. Отрицательные значения уменьшают время, и сдвигают данные вверх; положительные значения добавляют время, сдвигая отражения глубже по разрезу. Программа интерполирует поправки между заданными контрольными точками. Параметры модуля При добавлении модуля в поток появляется следующее окно: Статические поправки, применяемые к трассам, можно задать четырьмя способами: Manual - при выставлении данного флага статические поправки задаются вручную в окне. Пример записи: CDP 0-50:500,70:300 В этом примере: CDP – имя поля заголовка; 0-50 – значения поля, к которым применяется поправка, в данном случае номера точек ОГТ; 500 – время и т.д. 306 Т.е. здесь трассы точек ОГТ от 0 до 50 будут сдвинуты вниз на 500 мс, а трассы точки ОГТ с номером 70 будут сдвинуты вниз на 300 мс. Header Word - статические поправки задаются из заголовка базы данных, который необходимо выбрать в окне заголовков, появляющемся при нажатии кнопки Browse. Get from database позволяет задать статические поправки из объекта базы данных, который необходимо выбрать в стандартном диалоговом окне, появляющемся при нажатии кнопки Select… Use file позволяет задать статические поправки из файла, который необходимо выбрать в стандартном диалоговом окне, появляющемся при нажатии кнопки File…, или задать имя файла вручную. Формат текстового файла в таком случае должен быть следующим: Первая строка содержит имя заголовка, по которому выбирается трасса. Все последующие строки содержат две колонки, разделенные пробелом: значение поля заголовка и соответствующий ему сдвиг. Пример: TRACENO 0 50 100 60 200 75 Окно также содержит следующие опции: Relative to time позволяет добавить к статическим поправкам постоянный сдвиг, задаваемый в соответствующем окне; Subtract static применяет статические поправки с обратным знаком; Apply fractional statics позволяет применить статические поправки, величина которых меньше чем шаг дискретизации; 307 MaxPower Autostatics* Модуль предназначен для расчета высокочастотной статики на 2d и 3d данных. На вход модуля подаются: 1. Сейсмограммы ОГТ с введенными кинематическими поправками 2. Пикировки горизонтов, сделанные по суммарному разрезу. Пикировки необходимо сохранять с привязкой к заголовкам CDP:CDP. 3. Заголовки SOURCE и RECNO должны быть правильно заполнены. Принцип работы модуля Для каждого обрабатываемого ансамбля ОГТ в наборе данных формируется пилотная трасса. Пилотная трасса формируется путем суммирования в каждом временном окне выровненных на горизонт трасс ансамблей ОГТ, количество которых задается параметром Smash. Далее, рассчитывается взаимная корреляция пилотной трассы с каждой трассой обрабатываемого ансамбля. Полученные взаимные корреляции, полученные для каждой трассы, суммируются отдельно по источникам и приемникам. В качестве статических поправок берутся сдвиги, соответствующие максимумам просуммированных кросс-корреляций. Затем, отдельно для источников, отдельно для приемников рассчитывается и вычитается низкочастотный тренд. Рассчитанная для каждого источника и приемника статика записывается в соответствующие заголовки SOU_STAT и REC_STAT датасета, их сумма для каждой трассы записывается в TOT_STAT. ВАЖНО! Для корректной работы модуля необходимо, чтобы были заполнены заголовки SOURCE (номер ПВ) и RECNO (номер ПП). 308 Параметры модуля Вкладка Parameters Dataset – набор данных, для которого будут рассчитаны статические поправки. На вход модуля подаются сейсмограммы ОГТ с введенными кинематическими поправками. Use current statics from header – если данный параметр выбран, то перед расчетом статических поправок к трассам будет применены сдвиги, уже записанные в заголовках SOU_STAT и REC_STAT. При этом, рассчитанная модулем статика будет подсуммироваться в заголовки набор данных. Processing parameters Number of iterations – количество итераций при расчете статических поправок. Maximum statics (ms) first iteration – максимальное значение статики для первой итерации. Maximum statics (ms) last iteration – максимальное значение статики на последней итерации. На промежуточных итерациях значение максимальной допустимой статики рассчитывается линейно так, чтобы итоговая статика после последней итерации не превышала Maximum statics (ms) last iteration. CDP smash size – количество ансамблей ОГТ, из трасс которых будет сформирована пилотная трасса активного ансамбля ОГТ. 309 Restriction parameters Minimum smash fold – минимальное количество трасс, необходимое для формирования пилотной трассы. Если трасс меньше, то данный ансамбль ОГТ не будет учтен при расчете статики. Minimum source fold – минимальное количество ансамблей ОГТ, необходимое для того, чтобы для источника была рассчитана статика. Minimum receiver fold – минимальное количество ансамблей ОГТ, необходимое для того, чтобы для приемника была рассчитана статика. RMS convergence criteria (ms) – критерий сходимости, порог в мс, с которым после каждой итерации сравнивается среднеквадратичное значение рассчитанной статики. Если порог превышен, то модуль прекращает свою работу, считая данную итерацию последней. Если порог равен 0, то параметр игнорируется. Pick global maximum – если выбрано, то в статику для каждого источника и приемника записывается абсолютный максимум суммарной взаимной корреляции. Иначе можно задать % of global max – % от абсолютного максимума, на уровне не ниже которого модуль будет искать локальный максимум, соответствующий сдвигу, ближайшему к 0 мс. Вкладка Autostatic horizons 310 Параметры горизонтов, вдоль которых в пределах выбранного временного окна рассчитывается статика. Окно центрируется относительно горизонта. Горизонты (не более 10) можно выбрать как из заголовков набора данных (From header), так и из пикировок (From Database pick). Time window length, ms – размер временного окна в мс. Minimum live samples in a window, % – минимальное количество ненулевых отсчетов в окне. Если количество ненулевых отсчетов в окне трассы не превышает порогового, то данное окно трассы не учитывается при расчетах статики. Limitations Process the whole line – если выбрано, то весь датасет будет обработан, иначе можно задать начальный и конечный ансамбли для расчета статики. Start CDP – начальный номер ОГТ. End CDP – конечный номер ОГТ. 311 Auto Statics* (Расчет автоматических статических поправок) Модуль предназначен для вычисления остаточных статических поправок за поверхностные условия при наземных сейсмических наблюдениях. Статические сдвиги рассчитываются относительно «эталонных» трасс на основе функций взаимной корреляции (ФВК) во временном окне вдоль заданных горизонтов и сохраняются в выбранные пользователем поля заголовков трасс. Далее, их можно ввести в данные в отдельном потоке при помощи модуля Apply Statics. Данный модуль относится к классу самостоятельных (Stand-alone) модулей, т.е. не требует наличия в потоке каких-либо модулей ввода/вывода. Модуль читает из базы данных проекта набор 2D или 3D данных в заданной пользователем сортировке, а также набор пикировок. В заданном временном окне вдоль пикировок по набору сейсмограмм или суммарному разрезу рассчитываются эталонные трассы. Статические сдвиги рассчитываются относительно «эталонных» трасс на основе функций взаимной корреляции (ФВК) во временном окне вдоль заданных горизонтов. Сдвиги, признанные достоверными, сохраняются затем в заданные пользователем поля заголовков. Далее происходит выравнивание статических сдвигов за поверхностные условия. Результат сохраняется в виде пикировки, в которой задействованы только трассы с допустимыми статическими сдвигами: общая пикировка (за приемно-излучательную группу), пикировка за приемную группу, пикировка за группу источников. Для корректной работы модуля, данные, подаваемые на вход, должны удовлетворять следующему условию: у трасс должны быть заполнены поля заголовков TLIVE_S, TFULL_S. Поле TLIVE_S должно содержать время начала рабочей (не обнуленной) области трассы, TFULL_S – время конца рабочей области трассы. Отсчеты трассы, находящиеся за пределами интервала (TLIVE_ S – TFULL_S) модуль будет считать нулевыми, независимо от их фактического значения. Данные заголовки позволяют для каждой трассы ограничить временной диапазон, который будет использован для построения эталона, без использования в явном виде процедур нижнего и верхнего мьютинга. Если дополнительного ограничения по времени не требуется, нужно задать TLIVE_S равным 0 и TFULL_S равным временному диапазону трасс (например, с помощью модуля Trace Header Math, задав в параметрах две строчки: “TLIVE_S = 0” и “TFULL_S = ([NUMSMP]-1)*[dt]”). Параметры модуля Диалог параметров модуля содержит несколько вкладок: 312 Dataset (Выбор набора данных для расчета поправок) В этой вкладке указывается путь к набору данных, для которого будут рассчитаны статические поправки (Input dataset). В поле Sorting задаются ключи сортировки данных. Например, для двумерной наземной съемки это могут быть поля CDP, CDP, Offset, а для трехмерной наземной съемки это могут быть поля заголовков: XLine_No, Iline_No, Offset (номер инлайна, номер кросслайна, вынос). Horizons (Задание горизонтов) 313 В поле Horizons отображается список пикировок горизонтов, вдоль которых будут оцениваться статические сдвиги. Пикировки должны быть созданы заранее, например, в модуле Screen Display. Важно, чтобы пикировки были привязаны к тем же самым полям заголовков, которые указываются в первых двух ключах сортировки в поле Sorting во вкладке Dataset. Добавлять или удалять пикировки из списка горизонтов можно при помощи кнопок Add... или Delete... соответственно. В поле Velocity задается скоростной закон, полученный ранее в других потоках обработки при вертикальном скоростном анализе (это выходной скоростной закон модуля Interactive velocity analysis). Скорости суммирования используются для учета кинематического сдвига трасс относительно эталонного набора трасс перед вычислением остаточных статических поправок. Window size above horizon (ms) – размер окна для расчета функций взаимной корреляции над горизонтами в мс. Window size below horizon (ms) – размер окна для расчета функций взаимной корреляции под горизонтами в мс. Pilot (Расчет эталонного набора трасс) На этой вкладке указываются параметры для расчета эталонного набора трасс. 314 Super gathering base (gathers) - в поле задается количество ансамблей, которое будет составлять суперсейсмограмму. Данный параметр влияет на количество трасс, которые будут использоваться для получения эталонной трассы. Для каждого ансамбля входных данных формируется суперсейсмограмма из n ансамблей (n равно значению параметра Super gathering base). Ансамбль, для которого формируется суперсейсмограмма, является центральным ансамблем в суперсейсмограмме (кроме «крайних» ансамблей, отстающих от краев доступной модулю области данных менее, чем на n/2 ансамблей). Для крайних ансамблей «окно» суперсейсмограммы двигается таким образом, чтобы край «окна» совпадал с границей доступных данных. Например, для самого первого ансамбля суперсейсмограмма будет состоять из n первых ансамблей, для последнего – из n последних. Cуперсейсмограммы могут состоять из нескольких точек ОГТ (для случая 2D) или из нескольких In Lines, Cross Lines (в случае 3D). Поле заголовка, по которому формируются суперсейсмограммы, задается в первом ключе сортировки поля Sorting закладки Dataset. Offset binning Данная группа параметров предназначена для бинирования по офсетам. Она используется программой только в случае, если включена опция Output pilot dataset и выбран тип эталонного набора трасс Pilot type: Gathers. Если выбран Data type: Stack, то параметры из данной группы игнорируются. 315 First – значение начального выноса в метрах Last – значение конечного выноса в метрах Step – расстояние между офсет-бинами в метрах Range – диапазон выносов, попадающих в один офсет-бин. Таким образом, количество бинов будет вычисляться по формуле: (First – Last)/Step. Диапазон выносов, соотвествующий бину нормер i, составляет интервал, вычисляемый по формуле: (First + i*Step – Range/2, First + i*Step + Range/2). Если опция Output pilot dataset включена, становятся доступными кнопка выбора выходного набора данных для трасс эталона (...) и выбор типа эталонного набора трасс: Pilot type Gathers - сейсмограммы Stack – суммарный разрез Вкладка Picking Параметры этой вкладки предназначены для расчета статических сдвигов относительно эталонного набора трасс. Параметры задают набор пороговых значений для вычисления допустимых сдвигов эталонной трассы, сдвигов исходной трассы относительно эталонной и критериев их достоверности, а также пути к файлу в базе данных, в котором будут храниться рассчитанные сдвиги для каждой трассы. 316 При расчете сдвигов задается максимальный допустимый сдвиг, который будет учитываться при расчете статических поправок и вычисляется ФВК исходной и эталонной трасс. Если бы исходная трасса и эталонная совпадали, то максимум ФВК достигался бы при нулевом значении сдвига. В остальных случаях в пределах заданного временного окна у ФВК будет существовать один абсолютный максимум (A) и множество локальных максимумов различной величины в окрестности нулевого значения. При расчете сдвига ищется ближайший к нулю локальный максимум ФВК превышающий некоторое пороговое значение, вычисляемое как p*A, где p-параметр, который задает пользователь. При построении эталонных трасс используются созданные пользователем пикировки. Пропикированные значения на некоторых трассах могут отклоняться от истинного времени для горизонтов. Поэтому полученные эталонные трассы могут иметь сдвиг относительно пикировок. Для устранения этого сдвига трассы эталона могут быть подвинуты так, чтобы положение ближайшего локального максимума эталона совпадало с временем горизонта. Ближайший локальный максимум определяется относительно порогового значения p*A (как и в случае, описанном выше), а величина допустимого сдвига определяется в пределах заданного пользователем значения. Max. signal shift, ms - максимальный разрешенный сдвиг оси синфазности между соседними трассами, который будет учитываться при расчете статических поправок. В том случае, если вычисленный сдвиг трассы эталона превышает величину параметра Max etalon shift, сдвиг трассы эталона считается недостоверным. Local maximum level — величина p, задающая пороговое значение ФВК трассы и эталона для поиска ближайшего к нулю положения превышающего пороговое значение локального максимума ФВК при вычислении статического сдвга. Align pilot trace loc. maximum with horizon - включает режим сдвига эталона. Если режим включен, перед вычислением статических сдвигов для данного временного окна трассы эталона будут сдвинуты таким образом, чтобы положение ближайшего локального максимума эталона совпадало с временем горизонта. При этом, при нахождении ближайшего локального максимума, игнорируется максимумы, имеющие амплитуды меньше, чем p*A. В том случае, если вычисленный сдвиг трассы эталона превышает величину параметра Max signal shift, сдвиг трассы эталона не производится. Output picking results to file - определяет имя файла, в который будут выписаны рассчитанные статические сдвиги. Данный параметр не является обязательным, и 317 предназначен главным образом для анализа работы модуля и устранения неполадок. В рабочем режиме сдвиги сохраняются в заголовки выходных трасс. Вкладка Headers Данная группа параметров позволяет задать имена заголовков, в которые будут сохранены вычисленные сдвиги и веса для каждого из горизонтов (строчки Horizon 1, …), а также результирующий средневзвешенный сдвиг (строчка Average) При этом, для каждого горизонта (временного окна), в поле Time/shift записывается сумма вычисленного сдвига и времени горизонта для данной трассы. Флаг справа от строчки (Average, Horizon 1, …) позволяет выбрать, какие величины должны быть выведены в заголовки трасс набора данных на выходе модуля. В колонке Time/shift задаются поля заголовка, куда выводятся временные сдвиги, в колонке Weight задаются поля заголовков для вывода весов, использованных при осреднении сдвигов. Вкладка Calibration Вкладка настройки параметров для расчета поверхностно-согласованных сдвигов. 318 Опция Calibrate – включить/выключить итеративный режим расчета поверхностносогласованных сдвигов. Weight threshold – пороговое значение оценки достоверности полученного статического сдвига, используемое для отбраковки статических сдвигов в диапазоне от 0 до 1. Таким образом, если рассчитанная оценка достоверности сдвига для какой-либо трассы меньше порогового значения, то сдвиг для этой трассы отбраковывается и не используется в процедуре согласования данных за поверхностные условия. При значении 0 все сдвиги считаются достоверными и участвуют при расчете поверхностного-согласования, при значении 1 все сдвиги отбраковываются. Accel. factor -параметр, определяющий ускорение итеративного процесса. Самая меньшая скорость процесса будет при значении этого параметра, равного 1. При увеличении параметра скорость увеличивается. При увеличении скорости одновременно ухудшается качество работы процедуры, так как при этом уменьшается количество трасс, которые участвуют в работе процедуры для определения поверхностно-согласованных сдвигов. Iterations – максимальное количество итераций процесса. Tolerance – значение невязки, при котором итеративный процесс будет завершен до выполнения заданного максимального числа итераций. Save calibrated shifts опция, позволяющая указать путь для сохранения рассчитанных поверхностно-согласованных сдвигов в базе данных проекта, если она включена. 319 Save decomposed shifts – сохранять/не сохранять сдвиги, обусловленные источниками (SRC), и сдвиги, обусловленные приемниками (REC) по отдельности по указанным пользователем путям. Correlation Statics (Расчет автоматических и корреляционных статических поправок) Модуль используется для вычисления статических сдвигов трасс относительно «эталонных» трасс на основе функции взаимной корреляции. Статические сдвиги, полученные таким образом, используются, как правило, при дальнейшей обработке в качестве корреляционных статических поправок (trim statics) или в качестве исходной информации для вычисления автоматических статических поправок (auto statics). В некоторых случаях данная процедура может быть использована для уточнения корреляции (пикировки) осей синфазности. Алгоритм работы с модулем Модуль Correlation Statics получает на вход: данные из потока, содержащие исходные данные (для которых вычисляются сдвиги) и трассы эталона. Входной набор данных должен содержать по одной эталонной трассе на каждый ансамбль (сейсмограмму); набор горизонтов (пикировок), определяющие временные области, в которых будут вычисляться функции взаимной корреляции и сдвиги; скорости суммирования, используемые для вычисления годографов отраженных волн (вычисление статического сдвига проводится после учета кинематического сдвига трасс относительно эталона). Вычисление статических сдвигов выполняется модулем в следующей последовательности: 1. На основании заданных горизонтов (пикировок) и размеров временных окон определяются границы временных окон для каждого ансамбля входных данных. Далее шаги 2, 3 выполняются независимо для каждого временного окна. 2. Опционально (если включен соответствующий режим в параметрах модуля) проводится сдвиг трасс эталона таким образом, чтобы положение локального максимума эталона (ближайшего к горизонту), совпадало с временем горизонта. 3. Для каждого ансамбля (сейсмограммы), вычисляется функция взаимной корреляции трассы эталона с каждой трассой ансамбля. Положение ближайшего локального 320 максимума функции взаимной корреляции определяет статический сдвиг (для данного временного окна). 4. Для каждой трассы исходных данных вычисляется результирующий средневзвешенный сдвиг трассы относительно эталона. Усреднение проводится среди сдвигов, полученных для данной трассы независимо для каждого временного окна. Вес конкретного сдвига зависит от величины локального экстремума функции взаимной корреляции эталона и трассы, и равен отношению величины найденного локального максимума к величине абсолютного максимума (p1). В случае, если включен режим сдвига эталона, вес зависит также от величины локального максимума эталона, положение которого совпадает с горизонтом после сдвига. «Вес эталона» (p2) равен в этом случае отношению локального максимума к абсолютному, а итоговый вес, с которым сдвиг входит в осреднение, равен среднему геометрическому из p1 и p2 (SQRT(p1*p2)) . На выходе модуля, в зависимости от режима работы, формируется либо набор эталонных трасс, либо набор исходных трасс (для которых вычислялись сдвиги). Режим вывода исходных трасс является основным рабочим режимом. Указанные заголовки набора исходных трасс содержат результирующий статический сдвиг, а также сдвиги, полученные независимо по разным временным окнам (точнее, выводится сумма сдвига и опорного горизонта, для удобства визуального контроля найденных корреляционных сдвигов в виде пикировок или отображенных на экране заголовков (в масштабе времени) в модуле Screen Display), и веса, которые использовались при осреднении. Режим вывода эталонных трасс удобно использовать для контроля правильности задания входных данных модуля и для контроля правильности сдвига эталона (если сдвиг эталона применяется). Часто (особенно, когда не используется режим сдвига эталона) для получения корреляционных сдвигов не требуется детального пикирования опорных горизонтов, можно ограничиться достаточно грубым (сглаженным) пикированием горизонта на разрезе. Времена опорных горизонтов влияют на: границы временных окон; величину сдвига трасс эталона, если включен режим сдвига трасс эталона; времена «пикировки», выдаваемое в выходном наборе данных в заголовках, для каждого из горизонтов (на результирующий средневзвешенный сдвиг времена опорных горизонтов 321 непосредственно не влияют). Выдаваемая величина для каждого временного окна равна сумме времени опорного горизонта и вычисленного сдвига. На величину статического сдвига, вычисляемого в результате корреляции с эталоном, времена опорного горизонта непосредственно не влияют. Особенности входных данных Для корректной работы модуля, данные, подаваемые на вход модуля в потоке, должны удовлетворять следующим условиям: Входные данные должны содержать эталонные трассы, и трассы, для которых необходимо вычислить сдвиги. Трассы эталона должны иметь поле заголовка TRC_TYPE, равное 2. Исходные (сдвигаемые) трассы должны иметь TRC_TYPE, равный 1. Каждый ансамбль входных данных должен состоять из одной трассы эталона и одной или более трасс, для которых необходимо вычислить сдвиги. Трасса эталона должна идти первой в ансамбле. Пример 1. Необходимо вычислить статические сдвиги трасс относительно эталона, подготовленного для сейсмограмм ОГТ. Предположим, что подготовлен набор данных (dataset), содержащий эталон, в котором присутствует по одной трассе на каждую точку ОГТ, поле заголовка TRC_TYPE установлено в 2 для всех трасс. Исходные (сдвигаемые) данные находятся в другом наборе данных (dataset), содержащем по сейсмограмме на каждую точку ОГТ, поле TRC_TYPE равно 1 для всех трасс. Тогда, задав следующие параметры в модуле Trace Input: в списке Datasets – наборы данных эталона и исходных трасс; в поле Sort fields – CDP, TRC_TYPE (строго в указанной последовательности); в поле Selection - строку «*:2,1»; - мы получим требуемую сортировку. Ключом ансамбля в данном примере будет номер точки ОГТ, первая трасса каждого ансамбля на выходе модуля Trace Input будет содержать трассу эталона, оставшиеся трассы будут представлять собой сейсмограмму ОГТ исходных данных. Модуль Picking вычислит сдвиг для каждой трассы исходных данных относительно эталонной трассы, независимо для каждого ансамбля. Пример 2. 322 Для данных одноканального профилирования, необходимо вычислить статические сдвиги каждой трассы профиля относительно единственной трассы- эталона. Трасса-эталон находится в отдельном наборе данных (dataset), TRC_TYPE равен 2 для трассы эталона, и 1 для всех трасс профиля; Поле заголовка трассы XLINE_NO содержит один и тот же номер профиля (например, 1) в обоих наборах данных. Необходимо задать следующие параметры в Trace Input: в списке Datasets – наборы данных эталона и профиля; в поле Sort fileds – XLINE_NO, TRC_TYPE, CDP (строго в указанной последовательности). Вместо CDP может часто встречаться другое поле заголовка, в зависимости от того, какое поле содержит номер точки профиля. В данном примере наличие третьего поля сортировки вообще необязательно, если не требуется гарантировать порядок вывода трасс после вычисления сдвигов. в поле Selection – строку «*:2, 1: *» При таком задании параметров, весь прочитанный набор данных (объединенный из двух наборов данных в базе данных), будет представлять собой один ансамбль (первый ключ сортировки совпадает для всех трасс), первой будет идти трасса эталона. Статические сдвиги будут вычислены для всех трасс профиля. Пример 3. Для данных одноканального профилирования, необходимо вычислить статические сдвиги каждой трассы профиля относительно «своей» трассы эталона. Предположим, что подготовлен набор данных (dataset), содержащий эталон, в котором присутствует по одной трассе на каждую точку профиля, номер точки профиля задан полем CDP, поле заголовка TRC_TYPE установлено в 2 для всех трасс. Исходные (сдвигаемые) данные находятся в другом наборе данных (dataset), номер точки профиля задан полем CDP, поле TRC_TYPE равно 1 для всех трасс. Необходимо задать следующие параметры в Trace Input: в списке Datasets – наборы данных эталона и профиля; в поле Sort fields – CDP, TRC_TYPE (строго в указанной последовательности). в поле Selection – строку «*:2, 1» 323 При таком задании параметров каждый ансамбль будет состоять из двух трасс – трассы эталона (идущей первой), и трассы профиля. Для каждой трассы профиля модулем Correlation Statics будет вычислен статический сдвиг относительно трассы эталона. Сортировка входных данных должна соответствовать полям привязки пикировок, определяющих временные окна эталона. Например, если пикировки имеют ключи привязки CDP, то входные данные должны иметь первым ключом сортировки CDP. Параметры модуля Группа параметров Horizons В списке отображаются горизонты, задающие набор временных окон. Количество временных окон, которое будет использовано, равно количеству горизонтов в списке. Каждое временное окно на данной трассе эталона определяется как интервал времени от t0t1 до t0+t2, где t0 – время соответствующей пикировки на данной трассе, t1 – значение параметра Window size above horizon (см. ниже), t2 – значение параметра Window size below horizon (см. ниже). В случае, если точка пикировки отсутствует для данной трассы, время t0 получается путем линейной интерполяции между ближайшими точками пикировки. С помощью кнопки Add… справа от списка можно добавить горизонт из базы данных системы. Кнопка Delete справа от списка удаляет выбранный горизонт из списка. ПРИМЕЧАНИЕ: поля привязки пикировок должны совпадать у всех выбранных в список пикировок. Сортировка входных данных должна соответствовать полям привязки 324 пикировок. Например, если пикировки имеют ключи привязки CDP, то входные данные должны иметь первым ключом сортировки CDP. Window size above horizon (ms), Window size below horizon (ms) -данные параметры относятся к горизонту, выбранному в данный момент в списке Horizons, и определяют границы временного окна (см. описание Horizons). Velocity – скоростная модель, кнопка Browse… справа от параметра позволяет выбрать скоростную модель из базы данных. Задание скоростей суммирования позволяет учесть кинематический сдвиг для правильного вычисления статического сдвига. Скорости суммирования используются при вычислении времен на исходных трассах (для которых вычисляются сдвиги), относительно которых вычисляется сдвиг. При вычислении результирующего сдвига для данного временного окна, из времени, найденного по максимуму функции взаимной корреляции, вычитается время Tm(t0, Velocity), где Tm – функция гиперболического годографа отраженной волны, t0 – данное время на трассе эталона, velocity – скорость суммирования для точки ОГТ, к которой относится трасса, и времени t0. Параметр не является обязательным. В случае отсутствия данного параметра, Tm(t0, Velocity) полагается равным нулю. Скоростную модель не нужно задавать, если на вход модуля подаются данные с введенными кинематическими поправками, либо стэк (либо одноканальные данные с нулевым выносом). В первом случае (введены кинематические поправки) задание скоростей суммирования приведет к некорректному суммированию данных эталона. 325 Группа параметров Data Output Output data задает режим работы модуля. В режиме Original на выход модуля подаются исходные трассы, для которых были вычислены сдвиги и сохранены в заданные поля заголовков (трассы эталона не выводятся). Данный режим работы модуля является основным рабочим режимом. В режиме Etalon gathers на выход модуля подаются трассы эталона. Данный режим удобен для контроля правильности задания входных данных и для визуального контроля результатов сдвига эталона (если режим сдвига эталона был включен). Shift etalon включает режим сдвига эталона. Если режим включен, перед вычислением статических сдвигов для данного временного окна трассы эталона будут сдвинуты таким образом, чтобы положение ближайшего локальный максимум эталона совпадало с временем горизонта. При этом, при нахождении ближайшего локального максимума, игнорируется максимумы, имеющие амплитуды меньше, чем p*A, где A – величина абсолютного максимума эталона в пределах данного временного окна, p – значение параметра Local maximum level. В том случае, если вычисленный сдвиг трассы эталона превышает величину параметра Max etalon shift, сдвиг трассы эталона не производится. 326 Max. etalon shift, ms используется только при включенном режиме сдвига эталона. В том случае, если вычисленный сдвиг трассы эталона превышает величину параметра Max etalon shift, сдвиг трассы эталона не производится. Local maximum level - для вычисления сдвига трассы относительно эталона, модуль Picking находит положение ближайшего локальный максимум функции взаимной корреляции трассы и эталона, который превосходит по абсолютной величине p*A, где A – абсолютный максимум функции взаимной корреляции в пределах данного временного окна, p – значение параметра Local maximum level. Output picking file - определяет имя файла, в который будут выписаны рассчитанные статические сдвиги. Данный параметр не является обязательным, в рабочем режиме сдвиги сохраняются в заголовки выходных трасс, данная возможность предусмотрена для отладки параметров модуля. Группа параметров Headers Данная группа параметров позволяет задать имена заголовков, в которые будут сохранены вычисленные сдвиги и веса для данного горизонта (строчки Horizon 1, …), а также результирующий средневзвешенный сдвиг (строчка Average) При этом, для каждого горизонта (временного окна), в поле Time/shift записывается сумма вычисленного сдвига и времени горизонта для данной трассы. Флаг справа от строчки (Average, Horizon 1, …) позволяет выбрать, какие величины должны быть выведены в заголовки трасс набора данных на выходе модуля. 327 В колонке Time/shift задаются поля заголовка, куда выводятся временные сдвиги, в колонке Weight задаются поля заголовков для вывода весов, использованных при осреднении сдвигов. 328 Calculate Statics 3D* Модуль относится к группе одиночных (stand-alone), т.е. он должен быть в потоке один и не требует модулей ввода и вывода. Данный модуль предназначен для расчета статических поправок за рельеф для PP и PS волн на площади. Значения поправок рассчитываются для каждой трассы и записываются в заголовки SOU_STAT и REC_STAT. ВНИМАНИЕ: Для работы модуля в проекте должны присутствовать следующие поля заголовков: SOU_STAT, REC_STAT. При работе модуля в зависимости от выбранных режимов работы используются следующие заголовки: SOU_ELEV - превышение поверхности в ПВ DEPTH – глубина источника UPHOLE – вертикальные времена REC_ELEV - превышение поверхности в ПП SOU_STAT – поправки за источник REC_STAT – поправки за приемник REC_X, REC_Y, SOU_X, SOU_Y, R_LINE, REC_SLOC, S_LINE, SOU_SLOC Модуль работает с трассами, загруженными в поток. Порядок сортировки не важен. Положения источников и приемников определяются из соответствующих заголовков. Если указан текстовый файл, превышения и глубины источников, превышения приемников и/или значения uphole time, подгружаются из него. В противном случае значения берутся из соответствующих заголовков. Uphole time - время пробега волны от источника, расположенного в скважине, вверх до поверхности. Считается, что источник в скважине расположен ниже зоны малых скоростей (ЗМС или weathering). Скорости Vp и Vs (в зоне малых скоростей и в слое от зоны малых скоростей до уровня final datum) задаются в таблице. В результате работы модуль записывает в поля заголовков SOU_STAT и REC_STAT статические поправки за положения источника и приемника для PP волн. 329 Параметры модуля Modes – выбор способа расчета поправок. Surface source without weathering - источники находятся на поверхности, uphole не используется, при расчетах используются только эффективная скорость Replacement Vr. Surface source with weathering - источники находятся на поверхности, uphole не используется, в точках профиля задаются глубины ЗМС Wd (аналог глубины скважины) и скорости: Replacement Vr и Vw – скорость в ЗМС. Shot holes using uphole times - при расчете поправок используются значения uphole times и эффективная скорость Replacement Vr. Shot holes ignoring uphole times - значения uphole times игнорируются, для рассчетов используется эффективная скорость Replacement Vr b скорость в ЗМС Vw. Время пробега волны через зону малых скоростей определяется из значений Vw. … - выбор датасета для расчета поправок. Режимы задания таблицы скоростей 330 Receiver station – Скорости задаются в указанных ПП. R_LINE – номер линии приема, RLock – номер пикета. Source station – Скорости задаются в указанных ПВ. S_LINE – номер линии возбуждения, SLock – номер ПВ. Coordinates XY – скорости задаются в точках с указанными координатами X и Y. Log – запись в лог. Final datum – уровень приведения в м. 331 Velocity (Скорости) Time/Depth Conversion (Перевод из временного масштаба в глубинный) Модуль позволяет переводить данные из временного масштаба в глубинный и наоборот, используя заданное поле скоростей. Поле скоростей (интервальных либо среднеквадратических) задается в отдельных точках ОГТ в глубинном либо временном масштабе, а между точками интерполируется. Пересчет из временной области в глубинную (или наоборот) может производиться как через средние скорости, так и через среднеквадратические. Для всех точек, расположенных ниже последней точки в которой определен скоростной закон, поле интервальных скоростей рассчитывается в предположении о постоянстве интервальной скорости во всей области расчета, а среднеквадратические и средние скорости рассчитываются через интервальные. Параметры модуля Окно содержит две вкладки: Time/Depth Conversion и Velocity. Параметры вкладки Time/Depth Conversion: Time->Depth и Depth->Time – выбор направления преобразования; 332 Destination range – масштаб преобразования (максимальное время в мс или глубина в м) разреза после трансформации; Destination sample interval - интервал дискретизации трансформированного изображения Задается в мс или в м в зависимости выбранного направления преобразования. Use coordinate-based interpolation – опция позволяет выбрать способ интерполяции значений скоростей между точками, в которых задан скоростной закон. Если опция включена, то программа проинтерполирует значения используя X и Y -координаты точек ОГТ, для которых задан скоростной закон, если отключена — интерполяция происходит по номерам точек ОГТ. Output velocity traces – если опция включена, то в результате работы модуля трассы будут заменены интерполированными значениями среднеквадратических (если опция Use average velocities неактивна) или средних (если опция Use average velocities активна) скоростей исходной модели. Параметры вкладки Velocity: Single velocity function – выберите эту опцию для задания неизменной по латерали скорости в окне редактирования ниже. Синтаксис схож с синтаксисом для введения кинематических поправок, скорости задаются в км/c. Use file – выберите эту опцию для считывания скоростного закона из текстового файла 333 (обычно создаваемого модулем редактирования скорости Velocity Editor и возможно пространственно неоднородного). Для выбора файла нажмите Browse… или введите имя файла вручную. Database – picks – выберите эту опцию для считывания скоростного закона из пикировок скоростей, сохраненных в базе данных проекта. Для выбора пикировки нажмите Browse…. Velocity domain – определяет, в какой области задается данное поле скоростей: Time (время) или Depth (глубина). Velocity type – определяет тип задаваемой скорости: RMS (эффективная) или Interval (интервальная). Use average velocities – Если опция включена, то для перевода данных из временной области в глубинную (или наоборот) будут использованы средние скорости. Если отключена — эффективные. Если скорости в модели на входе были эффективными, то средние скорости будут рассчитываться через интервальные. Формулы для пересчета скоростных законов Вычисление эффективных скоростей через интервальные: где v эф - эффективная скорость, h1, h2 — мощности слоев, а v1, v2 – интервальные скорости в них. Вычисление средних скоростей через интервальные: где v ср - средняя скорость, h1, h2 — мощности слоев, а v1, v2 – интервальные скорости в них. Вычисление интервальных скоростей через эффективные: где v 2 - интервальная скорость во втором слое, h1, h2 — мощности слоев, а vэф1, vэф2 – 334 интервальные скорости в них на временах t01 и t02 соответственно. Формулы могут быть обобщены для n-слоев рекурсивно. Примечание. Структура файла пикировок скоростей. Разделители: пробелы либо табуляции. Скорости могут быть эффективными в точке (RMS), средними (average) или интервальными, соответствующими подошвам интервалов (Interval). Ячейка первой строки первого столбца заполнена типом данных (2D или 3D). 2D модель. Далее следуют колонки, заполненные соответственно значениями CDP, время (или глубина), соответствующая скорость. 3D модель. Может быть задана 2мя способами: Колонки, заполненные ОГТ, время (глубина), скорость. Колонки, заполненные ОГТ, время (глубина), скорость, X-координата, Y-координата. 335 DB Velocity Interpolation Модуль предназначен для визуализации скоростного поля вместе с прибавленным к нему разрезом ОГТ. Параметры модуля При добавлении модуля в поток появляется окно: В поле Database-Pics нажмите кнопку Browse и в открывшемся диалоговом окне выберете необходимый файл скоростей из базы данных. Значение точки, отображаемой на экране, будет равно сумме значений скорости в этой точке и амплитуды трассы в этой точке, умноженной на коэффициент нормализации. Коэффициент нормализации определяется в поле Normalizing factor: 336 None – нулевой коэффициент нормализации. В рабочем окне будут отображаться только скоростное поле, Mean – в рабочем окне к скоростному полю прибавится сейсмический разрез, нормированный по среднему значению, RMS – в рабочем окне к скоростному полю прибавится сейсмический разрез, нормированный по среднеквадратичному значению. В поле Additional scalar вводится дополнительный коэффициент, на который будут умножены значения отсчетов трассы перед выводом на экран. Пример использования модуля в потоке Типичный поток представляет собой: Trace Input DB Velocity Interpolation Screen Display Trace Input считывает суммированный разрез, сохраненный в базе данных. DB Velocity Interpolation – собственно модуль интерполяции скоростного поля. Screen Display выводит скоростное поле с наложенным разрезом на экран. HVA Semblance (Horizon Velocity Analysis Semblance – погоризонтный анализ скоростей) Модуль предназначен для вычисления скоростного поля по заданному горизонту. На вход модуля подаются трассы, сортированные по ОГТ и без кинематики. Параметры модуля При добавлении модуля в поток появляется окно, имеющее две вкладки: Semblance и Horizon. На вкладке Semblance задайте следующие параметры: 337 В поле Min. velocity указывается начальная скорость для перебора. В поле Max. velocity - конечная скорость. Velocity step - шаг дискретизации по скорости. Time Range - шаг дискретизации по времени. Опции Mean и RMS предназначены для расчета сембланса (подобия): Mean – рассчитывается среднее значение функции в точке; RMS – рассчитывается среднеквадратичное значение функции в точке. На вкладке Horizon задайте горизонт: Это можно сделать тремя способами: Pick in database – задать горизонт из базы данных. Активировав опцию, нажмите кнопку Select…, в открывшемся диалоговом окне выберете нужный объект базы данных проекта. 338 Trace header – задать горизонт из заголовка, в котором он был предварительно сохранен. Активировав опцию нажмите Browse, в открывшемся диалоговом окне выберете нужный заголовок. Specify – задайте горизонт вручную в поле Specify. Порядок записи следующий: Пример: CDP 100 2250 В этом примере: 100 – номер CDP, 2250 – время. Кнопки Save template и Load template предназначены для сохранения текущих параметров модуля в шаблоне в базе данных проекта и загрузки параметров из предварительно сохраненного шаблона, соответственно. Пример использования модуля в потоке) Поток Super Gather Apply Statics Bandpass Filtering Amplitude Correction HVA Semblance Trace Output Screen Display Super Gather позволяет создавать наборы трасс (cуперсейсмогтраммы), состоящие из нескольких ОГТ, используется для повышения соотношения сигнал/помеха и, следовательно, для более точного вычисления скоростного поля. Apply Statics применяет к данным статические поправки, Bandpass Filtering применяет к данным частотную фильтрацию, Amplitude Correction применяет к данным амплитудную коррекцию, HVA Semblance – собственно модуль погоризонтного анализа скоростей. 339 Trace Output записывает посчитанный горизонтальный спектр в базу данных программы, Screen Display используется для визуализации полученного спектра. NMO/NMI (Кинематические поправки) Модуль позволяет, используя функцию скорости, рассчитать и ввести кинематические поправки в отсчеты трасс ОГТ путем линейной интерполяции. Параметр модуля При добавлении модуля в поток появляется окно, содержащее две вкладки: Velocity и NMO. На вкладке NMO задайте параметры расчета кинематических поправок: NMO - выберите эту опцию, если необходимо ввести кинематические поправки в отсчеты трасс. NMI - выберите эту опцию, если необходимо произвести скоростную инверсию, т.е. к сейсмограммам с введенными кинематическими поправками применить обратный кинематический закон. Partial NMO – если необходимо ввести кинематические поправки до максимального граничного выноса, указанного в Header with desired non-zero offset. Mute percent – параметр мьютинга в процентах. Растяжение трасс после применения NMO является нежелательным, но неизбежным результатом. Необходимо задать параметр 340 мьютинга в процентах, для того, чтобы все данные, растянувшиеся более, чем на заданное количество процентов, были обнулены. Use coordinate interpolation – интерполировать скоростной закон между точками, используя координаты. На вкладке Velocity сгруппированы параметры задания скоростного закона: Скоростной закон можно задать тремя способами: активировав опцию Single velocity function (постоянный скоростной закон), задать его вручную. Порядок записи следующий: o время:скорость, время-время: скорость и т.д. Скорости здесь задаются в км/с. активировав опцию Get from file, задать скоростной закон из файла. Для этого, нажав Browse…, выберите нужный файл в открывшемся стандартном диалоговом окне. активировав опцию Database – picks, задать скоростной закон, предварительно сохраненный в базе данных проекта. Для этого, нажав кнопку Browse…, выберите нужный объект базы данных в открывшемся стандартном диалоговом окне. 341 В поле Velocity type (тип скорости) необходимо указать тип скорости: RMS – среднеквадратичная, Interval – интервальная. Кнопки Save template и Load template предназначены для сохранения текущих параметров модуля в шаблоне в базе данных проекта и загрузки параметров из предварительно сохраненного шаблона, соответственно. Velocity Editor (Редактор скоростей) Модуль предназначен для создания двумерных скоростных моделей, их редактирования, сглаживания и привязки к координатам. Интерфейс модуля состоит из двух частей: окно установки начальных параметров и основное рабочее окно модулем во время его выполнения. Диалоговое окно установки параметров может быть вызвано также и при работе модуля, но при этом все изменения параметров будут активны лишь во время текущего сеанса выполнения модуля. Редактор скоростей используется для ручных операций с полем скоростей. В случае одноканальных исследований, когда поле скоростей не может быть получено из самих данных, интерактивный редактор скоростей – единственный способ задать поле скоростей вручную, используя внешнюю информацию. Поле скоростей строится путем заполнения полигонов, заданных интерактивно и используя кисть для закраски вручную поля скоростей. Редактор скоростей может работать в потоке один, как самостоятельное приложение. В этом случае в окне модуля изображается и редактируется только поле скоростей. Если Velocity Editor запущен из потока, по которому идут суммированные данные, в окне модуля поле скоростей будет отображаться на фоне временного разреза. Геометрическое соответствие между данными и полем скоростей проводится по произвольному полю заголовка, которое должно содержать координату вдоль профиля и соответствовать координате поля скоростей. 342 Параметры модуля Исходное окно задания начальных параметров модуля General выглядит следующим образом: Окно General содержит параметры, которые определяют положение на диске файлов с полигонами и полем скоростей. Velocity file. Задает имя текстового файла, который содержит (или будет содержать) поле скоростей. Для выбора файла нажмите кнопку Browse… или введите имя файла вручную. Polygons file. Задает имя текстового файла, который содержит (или будет содержать) описание полигонов. Для выбора файла нажмите кнопку Browse… или введите имя файла вручную. После определения положения на диске файлов с полигонами и полем скоростей нажмите кнопку Далее. Откроется вкладка Data Bounds 343 Вкладка Data bounds содержит параметры, которые задают размеры поля скоростей. Vertical scale – размерность вертикальной шкалы (Time – время, Depth- глубина) Если на вход модуля должны попасть идущие по потоку данные, нажмите кнопку Header, чтобы задать поле заголовка, в котором записана координата трасс вдоль профиля, по которой поле скоростей будет привязываться к данным. В случае, если входные данные отсутствуют, это поле игнорируется и все значения координат будут в абстрактных единицах измерения. Left - координата левого края поля скоростей. Right - координата правого края поля скоростей. Time range - временной диапазон (максимальное время) поля скоростей. Time step - вертикальный шаг сетки поля скоростей. X step – горизонтальный шаг сетки поля скоростей. Вкладка Trace display содержит параметры, которые влияют на способ визуализации данных. Они имеют смысл, только если по потоку, в котором работает модуль, идут какиелибо просуммированные данные. Смысл параметров такой же, как и в окне параметров модуля Screen Display (диалоговое окно Common Parameters). Вкладка Axis содержит два поля (X Step и Time Step) в которых задаются интервалы между подписями на координатных осях. Работа с модулем Рабочее окно модуля выглядит следующим образом: 344 Рабочее пространство модуля Velocity Editor состоит из: Меню в верхней части рабочего пространства. Панели инструментов (Toolbar) ниже меню Горизонтальной и вертикальной осей координат Окна данных Палитры Строки состояния (Status bar) внизу рабочего пространства Полос прокрутки (Scrollbars), которые появляются в случае увеличенного изображения. Меню и панель инструментов Панель инструментов и меню модуля содержат следующие команды: Parameters/Parameters… Параметры. Изменение начальных параметров модуля (см. раздел Параметры). Polygon 345 Polygon/New - создает новый полигон. Для нового полигона автоматически включается режим редактирования. Polygon/Edit -включение/выключение режима редактирования текущего полигона. В случае если режим редактирования отключен, полигон может быть сделан текущим щелчком левой кнопки мыши (MB1) на одной из его точек. В режиме редактирования полигона возможно добавлять/удалять/перемещать точки полигона, а также закрыть и открыть полигон. Для добавления точки к полигону нажмите левую кнопку мыши (МВ1) в желаемом месте. Точки добавляются к полигону последовательно. Для перемещения точки захватите ее правой кнопкой мыши (МВ2) и перетащите. При нажатии и удерживании правой кнопкой мыши (МВ2), захватывается ближайшая к положению курсора точка текущего полигона. Для удаления точки, нажмите левую кнопку мыши рядом с точкой, одновременно удерживая нажатой клавишу Shift. Будет удалена ближайшая к положению курсора точка текущего полигона. Polygon/Close - закрыть/открыть полигон. Команда доступна только в режиме редактирования полигона. Polygon/Delete - удалить текущий полигон. Polygon/Fill… -заполнить текущий полигон заданными значениями скоростью, возможно с горизонтальным и/или вертикальным градиентом. Для заполнения полигона сначала надо его закрыть. При выборе команды появляется диалоговое окно, в котором требуется задать скорость и два градиента. Brush Brush/Parameters -установка параметров «кисти скоростей». Выбор команды вызывает диалоговое окно, которое задает параметры «кисти скоростей». Устанавливаются форма, размеры и скорость, связанные с кистью. Brush/Brush - включение/выключение режима рисования модели “кистью скоростей». В режиме кисти в точке положения курсора мыши отображается овал или прямоугольник (в соответствии с выбранной формой кисти). При перемещении мыши с нажатой левой клавишей мыши (МВ1), на покрытом кистью пространстве устанавливается заданная в параметрах кисти скорость. 346 Включение/выключение режима увеличения изображения. В режиме увеличения курсор мыши меняет свою форму, а нажатие левой кнопки мыши (МВ1) увеличивает размер изображения на один шаг. При этом когда это возможно, изображение прокручивается таким образом, чтобы выбранная точка оказалась в центре экрана. Включение/выключение режима уменьшения изображения. В режиме уменьшения нажатие левой клавиши мыши (МВ1) уменьшает изображение на один шаг. (Exit) Выход из редактора скоростей. Если для поля скоростей им полигонов при установке параметров были заданы имена файлов, изменения автоматически сохраняются при выходе. 347 Interactive Velocity Analysis (Интерактивный анализ скоростей) Модуль Interactive Velocity Analysis используется для интерактивного анализа скоростей суммирования ОГТ. Во входных данных должны быть корректно заполнены следующие поля заголовков: SCDP - номер суперсейсмограммы ОГТ. Если ввод данных в поток происходит при помощи модуля Super Gather, то это поле присваивается автоматически. В противном случаее его следует присвоить вручную. OFFSET и AOFFSET - должны содержать выносы и их абсолютные значения соответственно. ILINE_NO и XLINE_X - в случае 2D данных, в первое поле следует записать номера точек ОГТ (CDP), а во второе поле - любое одинаковое целое значение. Интерфейс модуля состоит из двух частей: окно установки начальных параметров и основное рабочее окно модулем во время его выполнения. Диалоговое окно установки параметров может быть вызвано также и при работе модуля, но при этом все изменения параметров будут активны лишь во время текущего сеанса выполнения модуля. Параметры модуля При активации модуля появляется окно задания параметров модуля, содержащее 8 вкладок: 348 Output velocity. Задайте объект базы данных - пикировку скоростей (рекомендуется) или текстовый файл, в который будет сохранено результирующее отредактированное поле скоростей. Вкладка аналогична окну, появляющемуся при активации модуля NMO/NMI, за исключением опции Single velocity function, которая отсутствует на вкладке. Input velocity. Здесь можно указать существующий скоростной закон (пикировку скоростей в базе данных или текстовой файл), чтобы продолжить его редактировать. Если поток с модулем запускается в первый раз и соответствующего поля скоростей еще не существует, укажите здесь ту же пикировку скоростей, что и на вкладке Output velocity. Тогда, после того как вы запустите модуль в первый раз и сохраните скоростной закон, при последующих запусках модуля тот же закон будет использоваться как входной. Таким обазом, вы сможете продолжить его редактировать. Вкладка аналогична окну, появляющемуся при активации модуля NMO/NMI. Super Gather. На этой вкладке доступна только опция Bin offsets, аналогичная одноименной опции из окна параметров модуля Super Gather. Semblance. Вкладка задает параметры расчета коэффициентов подобия и имеет следующий вид: 349 Use precomputed data – использование заранее рассчитанного спектра скоростей (модуль Velocity Analysis Precompute). В полях Start velocity и End velocity задаются начальная и конечная скорости для перебора скоростей. Для расчета коэффициентов подобия, шаг перебора по скорости задается в поле Velocity step, шаг перебора по времени задается в поле Time Step. Количество выводимых на экран сумм с постоянными скоростями задается в поле Number of CVS. Semblance Display. Вкладка используется для задания параметров отображения спектра скоростей, рассчитанного по коэффициентам подобия (КП) и имеет следующий вид: В поле Display Mode выбирается способ изображения трасс спектра скоростей: WT/VA отображает трассы способом отклонений одновременно со способом переменной ширины записи, WT отображает трассы способом отклонений, VA отображает трассы способом переменной ширины записи, Color отображает трассы способом переменной плотности. Нажав кнопку Palette… можно задать цветовую палитру вручную (если удалить все точки палитры, трассы будут отображаться в оттенках серого). В поле Scaling задается нормировка амплитуд трасс: 350 None – нет дополнительной нормировки трасс, Entire screen – нормирует все трассы в совокупности путем деления амплитуд трассы на средние абсолютные значения амплитуды всех трасс, Individual – нормирует все трассы индивидуально путем деления амплитуд трассы на средние абсолютные значения амплитуды самой трассы. Normal type. В этом поле устанавливается тип нормировка амплитуд: Maximum – по максимальному значению, Mean – по среднему значению, RMS – по среднеквадратичному значению. Additional scalar. В этом поле вводится дополнительный коэффициент, на который будут умножены значения отсчетов трасс перед выводом на экран. Bias. В этом поле вводится смещение среднего уровня трассы от нуля, приводящее к изменению уровня черного цвета в случае изображения способом переменной ширины записи. Положительное значение произведет сдвиг влево от нулевой линии трассы с увеличением зачерненной площади кривой. Отрицательное значение соответствует уменьшению зачерненной площади кривой. При отображении методом переменной плотности, это значение приведет к сдвигу нуля относительно центра палитры. Gather Display вкладка используется для настройки параметров просмотра сейсмограммы. Вкладка имеет такой же вид, как и вкладка Semblance Display. FLP Display (окно суммы, сформированной с текущей скоростной функцией, отпикированной в окне Semblance display). Вкладка используется для установки параметров отображения суммотрасс, полученных с использованием текущей скоростной функции, отпикированной в Semblance display. Вкладка имеет такой же вид, как и вкладка Semblance Display. CVS Display (окно сумм с постоянными скоростями) Вкладка используется для установки параметров отображения суммотрасс с постоянными скоростями. Вкладка имеет такой же вид, как и вкладка Semblance Display. Работа с модулем интерактивного анализа скоростей При запуске потока, содержащего модуль Interactive Velocity Analysis, открывается окно, подобное показанному на рисунке: 351 Окно разделено на 5 частей: Вертикальная шкала времени двойного пробега (в мс); Velocity - окно спектра скоростей, полученного при помощи расчета коэффициентов подобия (настройка параметров этого окна происходит на вкладке Semblance display); Offset - окно просмотра сейсмограсммы (настройка параметров окна происходит на вкладке Gather display); Окно суммотрасс, полученных с использованием текущей скоростной функции, отпикированной на спектре скоростей (настройка параметров окна происходит на вкладке FLP display); CVS - окно сумм с постоянными скоростями (настройка параметров окна происходит на вкладке CVS display). Все окна имеют общую ось Y (ось времени, мс), но каждое окно имеет собственнуюось Х: ось скоростей для Semblance display и CVS display или ось удалений для Gather display. Пикирование скоростной функции происходит в окне спектра скоростей (Velocity или Semblance display). 352 Добавление точки осуществляется нажатием левой кнопки мыши (МВ1) в нужной точке. Перемещение существующей точки осуществляется нажатием правой кнопки мыши (MB2). При этом переместится точка, ближайшая к положению курсора. Удаление точки осуществляется двойным щелчком правой кнопкой мыши на точке, с одновременным удерживанием клавиши Ctrl (Ctrl+MB2 DblClick). Для того, чтобы увеличить часть изображения данных по вертикали или по горизонтали, необходимо подвести курсор мыши в область нужной шкалы, нажать левую кнопку мыши (MB1) в точке, соответствующей одному углу увеличиваемого фрагмента, и, удерживая ее, переместить курсор в точку, соответствующую другому углу. После отпускания кнопки, выбранный фрагмент данных будет увеличен до размера всего окна. Для возврата к исходному масштабу по одной из шкал, дважды кликните левой кнопкой мыши (MB1) в области соответствующей шкалы. Меню и панель инструментов Меню Меню содержит следующие пункты: File Horizont list – загрузка пикировок, сохраненных в базе данных. Пикировка должна быть привязана к одной из следующих пар заголовков на выбор: OFFSET:OFFSET, ILINE_NO:XLINE_NO, XLINE_NO:ILINE_NO или CDP:CDP. 353 o Для добавления пикировки нужно правой кнопкой мыши нажать в поле окна Pick List (выпадающее меню -> Load pick) и выбрать необходимую пикировку из базы данных. o Удаление пикировки выполняется по команде Delete (клик правой кнопки мыши на пикировке в окне). Добавленные пикировки отображаются на соответсвующем времени в панели Velocity ввиде горизонтальных линий. Exit - выход из модуля Interactive Velocity Analysis. Velocity Field Show previous позволяет отображать в Semblance Display предыдущую скоростную функцию, Show mean позволяет отображать в Semblance Display среднюю скоростную функцию. Show Lay позволяет отображать Semblance Display пластовые скорости, рассчитанные по формуле Дикса. NMO Muting Percent задает параметр мьютинга по растяжению в процентах. Фрагменты трасс, растянувшиеся в результате NMO более, чем на заданное количество процентов, будут обнулены. Help вызывает справку о программе. Tool Bar - панель инструментов Вверху рабочего окна находится панель инструментов: Доступны следующие команды: переход к следующей сейсмограмме, переход к предыдущей сейсмограмме, включение интерактивного режима применения к текущей сейсмограмме в Gather Display кинематических поправок в соответствии со скоростной функцией, заданной в Semblance Display. 354 вызов окна установки параметров Interactive Velocity Analysis, в котором можно изменить начальные параметры, установленные во время создания потока. сохранение изменений в файл или базу данных, в зависимости от установок, заданных в окне параметров Interactive Velocity Analysis. отображение в Semblance Display предыдущей скоростной функции. отображение в Semblance Display средней скоростной функции. отображение в Semblance Display пластовых скоростей, рассчитанных по формуле Дикса. удаление всех точек текущей пикировки скоростной функции. выход из модуля Interactive Velocity Analysis. Status Bar - строка состояния Внизу рабочего окна Interactive Velocity Analysis находится строка состояния. В левом поле строки состояния отображается информация о скорости (V, м/с) и времени (T, мс) в точке текущего положения курсора. В правом поле содержится информация о номере суперсейсмограммы (SCDP) и профиля (в случае 2D) или номерах InLine, CrossLine (в случае 3D). Информация из правого поля дублируется в строке заголовка рабочего окна модуля. Пример использования модуля в потоке Типичный поток с интерактивным анализом скоростей может выглядеть так: Super Gather Apply Statics Bandpass Filtering Amplitude Correction Interactive Velocity Analysis Super Gather создает наборы трасс (cуперсейсмогтраммы), состоящие из нескольких ОГТ, используется для повышения соотношения сигнал/помеха и, следовательно, для повышения точности скоростного анализа. Apply Statics применяет к данным статические поправки, 355 Bandpass Filtering применяет к данным частотную фильтрацию, Amplitude Correction применяет к данным амплитудную коррекцию, Interactive Velocity Analysis – собственно модуль интерактивного анализа скоростей. ВАЖНО! В модуле Super Gather должна быть отключена опция Bin Offsets, ее параметры задаются в модуле Interactive Velocity Analysis. Вызов модуля из приложения Map Модуль интерактивного анализа скоростей (Interactive Velocity Analysis) может быть вызван из приложения Map (Карта) нажатием кнопки на панели инструментов. Все параметры модуля задаются в появляющемся окне задания параметров Interactive Velocity Analysis. 356 Velocity Analysis Precompute Модуль предназначен для предварительного расчета спектра скоростей для Interactive Velocity Analysis. Параметры модуля Use precomputed data – использование заранее рассчитанного спектра скоростей (модуль Velocity Analysis Precompute). В полях Start velocity и End velocity задаются начальная и конечная скорости для перебора скоростей. Для расчета коэффициентов подобия, шаг перебора по скорости задается в поле Velocity step, шаг перебора по времени задается в поле Time Step. Количество выводимых на экран сумм с постоянными скоростями задается в поле Number of CVS. Активация опции Bin Offsets позволяет включить режим подсуммирования по выносам. Start offset - начальный (в поле) и End offset конечный (в поле) вынос. Offset step задается расстояние между трассами в метрах. Offset range задается интервал в метрах вокруг точки подсуммирования, при этом все трассы, попадающие в него, будут участвовать в подсуммировании. VA Precompute result – сохранение полученных результатов в объект базы данных. 357 Velocity Curve Editor* – редактор пикировок скоростей Модуль Velocity Curve Editor предназначен для редактирования вертикальных пикировок скоростей, сохраненных в базе данных проекта. Параметры модуля Параметры модуля позволяют настроить отображение пикировок скоростей для их дальнейшего редактирования: Min Velocity – минимальная скорость, м/с. Max Velocity – максимальная скорость, м/с. Min Time – минимальное время, мс. Max Time – максимальное время, мс. Velocity scale – горизонтальный масштаб скоростей в [м/с]/см. Pick to pick distance – расстояние между соседними пикировками скоростей в см. Save Template – сохранение параметров модуля в БД. 358 HVA* (Horizontal Velocity Analysis – горизонтальный скоростной анализ) Модуль предназначен для определения/уточнения горизонтального скоростного закона вдоль заданных горизонтов. Модуль имеет тип stand alone, т.е. не принимает сейсмических данных по потоку, а работает с ними через базу данных. Принцип работы модуля По сумме пользователем пикируются один или несколько горизонтов. Вдоль каждого горизонта в заданном временном окне на основе начального скоростного закона из сейсмограмм ОГТ формируются осредненные на заданной базе сейсмограммы. По этим сейсмограммам рассчитывается спектр скоростей в указанном диапазоне изменения параметра-скорости и отображается графически. Далее пользователь может пикировать значение скорости вдоль выбранного горизонта на основе спектра скоростей, анализируя при этом изменения во внешнем виде стека, рассчитанного на основе текущего скоростного закона и изменения во внешнем виде сейсмограмм, в которые введены кинематические поправки также на основе текущего скоростного закона. Полученный скоростной закон можно сохранить в базу данных. Другие горизонты обрабатываются аналогичным образом. Входные данные. На вход модуль получает сейсмограммы ОГТ, суммарный разрез ОГТ, начальный скоростной закон (представленный в виде вертикальных пикировок скоростей или единой функции) и набор параметров. Все данные модуль получает непосредственно из базы данных, не может получать ничего из потока или передавать в поток. Выходные данные. Созданные в результате работы модуля или уточненные горизонтальные скоростные законы вдоль горизонтов могут быть сохранены пользователем в базу данных в процессе работы модуля через соответствующие пункты меню. При выходе из программы модуля при наличии не сохраненных горизонтальных скоростных законов пользователю будет выдано предупреждение. Начальные параметры модуля Диалог задания параметров модуля состоит из 3-х вкладок: Parameters (задания начальных параметров модуля), Draw parameters, Misc. 359 Gather dataset – набор данных, содержащий cейсмограммы ОГТ для одного профиля. Будут использованы все сейсмограммы ОГТ, входящие в профиль. Номером точки считается значение заголовка CDP. Перед использованием данные должны быть отсортированы по ОГТ. Если возникают промежутки в номерах, вызванные отсутствием данных, программа там, где необходимо заполнит промежуток пустыми трассами. Stack dataset – набор данных, содержащий суммарный разрез ОГТ для того же профиля. Набор данных должен совпадать по количеству точек ОГТ с набором данных, в котором задаются сейсмограммы. В случае несовпадения пользователю выдается соответствующее сообщение, и модуль завершает работу аварийно. Velocity -начальный скоростной закон. Задается одним из следующих способов: Single Velocity function - строка принятого в RadExPro для этих целей формата. Пример: 500-1000:2.5, 2000:2.7, 3000:2.9 Database pick - вертикальное волновое поле, заданное как объект базы данных. Прочие параметры 360 Window size above horizon, Window size below horizon - размеры временного окна над и под горизонтом соответственно, в пределах которого формируются осреднённые сейсмограммы и рассчитывается стек задаются двумя параметрами. Super gathering base -база осреднения сейсмограмм (в штуках сейсмограмм). Semblance - параметры расчета спектра скоростей. Start V и End V – начальная и конечная скорость для перебора (в км/с), Step V - шаг перебора Time window - размер временного окна в мс, отсчеты из которого участвуют в формировании спектра скоростей. Offset binning - параметры бинирования по выносам, ед. измерения – м. First, Last - минимальный и максимальный выносы, Step шаг по выносам, Range - размер окна группирования. Вкладка Draw parameters включает группы параметров, связанных с способом отображения данных, скоростных законов и сембланса. 361 Используя эту вкладку можно задать параметры отображения различных компонентов данных, используемых скоростным анализом. Список компонентов: Horizontal Axis – горизонтальные оси. Stack - суммарный разрез. Model - исходного скоростного закон. Initial stack strip -полоски исходного суммарного разреза в вдоль выбранного пользователем горизонта. Modif. stack strip - полоски суммарного разреза в вдоль выбранного пользователем горизонта, полученой во время работы модуля с текущим скоростным законом. Semblance – спектр скоростей. Super gathers – суперсейсмограммы. Можно задать режим отображения (Display mode) и режим нормировки (Norm mode), дополнительный множитель (Additional scalar) и сдвиг нуля (Bias), смысл параметров полностью аналогичен параметрам модуля Screen Display. Additional scalar. Дополнительный скаляр для умножения значений отсчетов трассы перед выводом на экран. Bias. Смещение среднего уровня трассы от нуля, приводящее к изменению уровня черного цвета в случае изображения способом переменной ширины записи. Положительное значение произведет сдвиг влево от нулевой линии трассы с увеличением зачерненной площади кривой. Отрицательное значение соответствует уменьшению зачерненной площади кривой Display mode. Выберите тип изображения трасс. Возможные варианты: WT/VA отображает трассы способом отклонений/способом переменной ширины записи, WT отображает трассы способом отклонений, VA отображает трассы способом переменной ширины записи, Gray отображает трассы способом переменной плотности в серой палитре, R/B отображает трассы способом переменной плотности в красно-бело-голубой палитре, Custom отображает трассы способом переменной плотности в палитре, заданной пользователем, 362 Define опция доступна в случае, если включена опция Custom. Открывает диалоговое окно Custom Palette. Параметры отображения вертикальной оси могут быть заданы в группе Vertical axis индивидуально для каждого элемента скоростного анализа. Параметры горизонтальной оси выставляются одновременно для всех элементов при специальном положении (Horizontal axis) селектора элементов скоростного анализа. Можно изменять: Font - шрифт, которым будут подписаны значения, Title:font - название оси, Axis width - ширина поля оси, Step - интервалы больших (Primary ticks) и малых (Secondary ticks) штрихов на шкале, Show values – подписывать или нет значения штрихов Show lines - проводить отвечающие им линии сетки. Вкладка Misc. 363 Supergather display step - шаг по отображаемым во время скоростного анализа суперсейсмограммам. Use diask buffering while processing – флаг, указывающий на необходимость использования жесткого диска для хранения промежуточных результатов во время вычисления спектра скоростей. Последний режим целесообразен только в том случае, если объемы данных велики и без него использование модуля невозможно. Пользовательский интерфейс и функциональность Задание параметров и вызов модуля на исполнение Модуль имеет тип stand alone, т.е. не принимает сейсмических данных по потоку, а работает с ними через базу данных. Вместе с тем способы задания и запуска на исполнения не отличаются от обычных модулей. Параметры задаются через диалог задания параметров, а запуск производится кнопкой Run в главном меню приложения. Все необходимые параметры должны быть корректно указаны, иначе модуль не начнет выполнения, выведя сообщение о соответствующей ошибке. Внешний вид программы Программа состоит по умолчанию из двух окон. Окно отображения стека и исходной скоростной модели. Это окно в свою очередь имеет два подокна: o окно отображения входного стека. В этом окне пользователь может проводить пикирование горизонтов и здесь же выбирается горизонт для проведения скоростного анализа. o окно отображения исходной скоростной модели, предназначенное для отображания исходной скоростной модели во временном масштабе. 364 Окно отображения стека (верхняя половина) и исходной скоростной модели (нижняя половина) Окно скоростного анализа по выбранному горизонту. Данное окно открывается при запуске скоростного анализа по выбранному горизонту. Состоит из четырех частей, сверху вниз: Окно отображения исходного стека вдоль горизонта. Окно отображения модифицированного стека вдоль горизонта. Окно отображения спектра скоростей Окно отображения выборки суперсейсмограмм. 365 Окно скоростного анализа по выбранному горизонту Во всех окнах скоростного анализа по горизонту допустимо изменение масштаба отображения, присутствуют полосы прокрутки там, где это необходимо и соответственно допустимо пролистывание отображения посредством полос прокрутки. У всех окон общая горизонтальная шкала и общая горизонтальная полоса прокрутки. Окна синхронизированы между собой и со шкалой и полосой прокрутки по горизонтали. По вертикали синхронизированы только окна исходного и измененного стека. Управление программой происходит через элементы меню, некоторые из которых дублируются кнопками в панелях инструментов. Некоторые параметры могут быть изменены после запуска программы. 366 Запуск модуля и открытие главного окна модуля При запуске модуля вначале открывается главное окно модуля, состоящее из двух частей. В верхней части отображен стек, в нижней части отображена исходная скоростная модель. Сверху присутствует горизонтальная шкала по CDP, в каждой из частей окна слева присутствует вертикальная шкала по времени. При необходимости у окон есть полосы прокрутки, причем горизонтальная полоса прокрутки, как и горизонтальная шкала – общая, одна на оба подокна. Подокна и все три шкалы синхронизированы, в том смысле, что смена масштаба и пролистывание по экрану происходит синхронно. Можно производить увеличение/уменьшение масштаба (zoom in/zoom out) и изменения параметров отображения стека и исходной скоростной модели. В главном окне можно создавать/изменять/сохранять/загружать пикировки, изменять параметры отображения элементов скоростного анализа и из него может быть запущено окно скоростного анализа. Для выполнения этих действий предназначены следующие меню: File/Exit – выйти из модуля Parameters – отображает параметры отображения, полностью аналогична вкладке Draw parameters (см. выше) диалога задания параметров модуля. Horizon – работа с пикировками. Picking – включить/выключить режим прослеживания горизонтов (горячая клавиша “M”) Mode – режим прослеживания горизонта (горячая клавиша “A”) – вызывает диалог задания параметров ручного/автоматического прослеживания. 367 Для редактируемого горизонта доступны следующие операции: Hunt – автоматическое прослеживание осей синфазности по корреляции между соседними трассами. Guide window length – размер окна, в котором будет рассчитана ФВК между соседними трассами, Max shift – максимальный разрешенный сдвиг оси синфазности на соседних трассах, Local maximum level – уровень локального экстремума относительно глобального экстремума, Halt Threshold – предельное значение глобального максимума ФВК, ниже которого прекращать прослеживание. Auto fill– прослеживание максимума фазы в окне между двумя указанными точками. Manual – линейная интерполяция между указанной последовательностью точек. New - создать новую пикировку (горячая клавиша N). Delete – удалить активную пикировку (горячая клавиша Delete) Save as – сохранить текущую пикировку в базе данных, указав имя (горячая клавиша Ctrl + S). Load – загрузить пикировку из базы данных (Ins) Line style – задать стиль линии в диалоге (S) 368 Параметры сглаживания: Smooth – сглаживание (усреднение в заданном окне, R). Next/Previous – переключение между активными пикировками (Tab/Shift+Tab) После выбора некоторого горизонта можно запустить процедуру горизонтального скоростного анализа выбрав пункт меню Run Analysis. Горизонт, по которому в данный момент производится анализ скоростей невозможно выбрать на редактирование. Чтобы произвести редактирование горизонта, по которому проводится анализ скоростей, необходимо выйти из режима анализа скоростей или выбрать для скоростного анализа другой горизонт. После этого можно редактировать этот горизонт, но для последующего анализа скоростей по этому горизонту, в общем случае, осредненные сейсмограммы нужно будет переформировывать заново, так же, как и заново рассчитывать спектр скоростей. После того как пользователь закончил редактировать горизонт и вышел из режима пикирования, он может выбрать этот горизонт для проведения по нему скоростного анализа. Работа в окне скоростного анализа по выбранному горизонту Отображение спектра скоростей и пикирование скоростного закона После успешного расчета спектра скоростей для выбранного для анализа горизонта она графически отображается в специальном для этого предназначенном окне. Вертикальная ось представляет собой ось скорости и имеется соответствующая вертикальная шкала и вертикальная полоса прокрутки. Допустимы операции zoom in, zoom out, scrolling. В этом окне поверх сембланса отображается текущий скоростной закон, а также исходный закон, при помощи которого, этот сембланс и был рассчитан. Пользователь может пикировать скоростной закон в окне отображения сембланса. Доступны следующие операции: 369 Hunt – прослеживание максимума фазы в заданном временном окне. Fill– прослеживание максимума фазы в окне между двумя указанными точками. Manual – линейная интерполяция между указанной последовательностью точек. Smooth – сглаживание (усреднение в заданном окне). Отображение выборки из суперсейсмограмм В четвертом окне скоростного анализа по выбранному горизонту отображается выборка суперсейсмограмм с введённым NMO. Отображается каждая N-ая суперсейсмограмма (N – задается пользователем в параметрах). Трассы рисуются на одинаковом удалении друг от друга и занимают всю доступную площадь. Доступные параметры отображения: выбор режима отображения трасс (WT, VA, WTVA, color с палитрой) и усиление. Расположение суперсейсмограмм привязано к своим центральным точкам CDP и синхронизовано со стеками и окном отображения сембланса. NMO вводится по параллельным годографам на основе текущей скорости на этом CDP. При редактировании пользователем скоростного закона, изменения скорости приводит к перевводу NMO и перерисовки затронутых отображаемых суперсейсмограмм. Расчёт и отображения полоски модифицированного стека. Отображение полоски исходного стека На основании текущего скоростного закона в каждой исходной сейсмограмме производится суммирование по параллельным годографам. Это происходит в диапазоне временного окна вдоль горизонта. Таким образом, получается полоска модифицированного стека вдоль горизонта. Эта полоска отображается в отдельном окне. При редактировании пользователем скоростного закона, трассы суммы на изменяемых CDP суммируются заново с новой скоростью. Вместе с тем, также отображается, полоска в том же временном окне вдоль горизонта исходного стека. Особенности Обязательные поля заголовков: CDP, OFFSET, DT, NUMSMP. Поля TLIVE_S и TFULL_S отвечают за мьютинг, и содержат соответственно времена начала и конца «живых» отсчётов в мс. Необходимо убедится, что в них не лежит мусор. 370 Скорости в диалоге параметров задаются в м/мс. Флаг “Use secondary storage while processing” определяет, будет ли загружаться весь рабочий набор данных в файл при анализе выбранного горизонта, или же данные будут подгружаться во время пересчёта характеристик и немедленно выгружаться. Во втором случае (флаг установлен) время обработки/пересчёта больше, но оперативной памяти требуется меньше. После анализа скорости вдоль горизонта целесообразно сохранить полученный горизонтальный скоростной закон в БД. (объект HVT). Для преобразования набора горизонтальных скоростных законов в вертикальное скоростное поле служит утилита Hvt>Vvt (меню Tools). Также есть возможность экспортировать горизонтальный скоростной закон из БД в текстовый файл, с помощью Database Manager. 371 Утилита преобразования горизонтальных скоростных законов в вертикальные HVT>VVT Доступ к утилите преобразования горизонтальных скоростных законов в вертикальные находится в меню Tools главного окна RadExPro. Параметры модуля Внешний вид окна утилиты: Для того, чтобы конвертировать набор горизонтальных пикировок скоростей (полученных в результате применения Horizontal Velocity Analysis) в вертикальные, необходимо выполнить следующие действия: 1. Запустить утилиту. 2. Выбрать одну или несколько горизонтальных пикировок (хранящихся в базе данных и отображаемых в левой панели Database) и добавить их в набор, отображаемый в правой панели Selected Horizontal Velocity Tables при помощи кнопок Add и Delete (кнопка только убирает выбранную пикировку из набора, а не удаляет ее из базы данных). 372 3. Опционально пользователь может задать значение скорости на времени 0 (Zero time Horizontal Velocity Table) и на задаваемом пользователем (Final time) времени (Final time Horizontal Velocity Table). 4. Установить шаг по точкам ОГТ для вертикальных пикировок скоростей (CDP step). 5. Выбрать объект базы данных (вертикальную пикировку скоростей), в который будет сохранена пикировка, нажав на кнопку Save Vertical Velocity to… Choose. 6. Нажать на кнопку Convert. Velocity manipulation* (Преобразование скоростных законов) Это одиночный (stand-alone) модуль доя преобразования скоростных законов (которые можно создать в модуле Interactivre Velocity Analysis) из любого указанного типа в любой другой. Существует также возможность объединения 2-х входных сколростных законов в один (предполагается, что оба входных закона – одного типа). Параметры модуля Входной скоростной закон (Input velocity) может содержать: RMS - среднеквадратичные скорости, Interval - интервальные скорости или, Average - средние скорости. 373 Он может быть задан во времени (Time) или в глубине (Depth). Выходной скоростной закон (Output velocity), в который, в результате работы модуля, будет преобразован входной, также может содержать: RMS - среднеквадратичные скорости, Interval - интервальные скорости или, Average - средние скорости. Может быть задан во времени (Time) или в глубине (Depth). При необходимости объединить 2 входных закона в один выходной нужно включить галочку Combine second velocity function with the first и выбрать второй скоростной законе в паоле Input velocity под галочкой. При этом предполагается, что оба входных закона – одного типа и заданы в одной и той же оболасти. 374 Stacking/Ensembles (Суммирование и формирование выборок) Ensemble Stack (Суммирование трасс) В модуле Ensemble stack производится суммирование всех трасс ансамбля в одну трассу. Каждый отсчет трассы на выходе будет являться комбинацией соответствующих отсчетов трасс на входе. Параметры модуля При активации модуля появляется окно, в поле Mode, которого необходимо выбрать способ суммирования трасс: Mean - значения отсчетов суммируются и делятся на общее число суммированных отсчетов. Median - берется медианное значение всех отсчетов на каждом времени трассы. Alpha trimmed - исключается процент самых малых и самых больших значений отсчетов, далее находится медианное значение. При выборе Alpha trimmed необходимо указать процент исключения. Coherent stack - когерентное суммирование. Отсчеты суммируются только в том случае, если значение сглаженной функции когерентности, рассчитанной для данного времени на заданной базе превышает указанное здесь значение (в процентах). 375 Window (traces) - здесь задается база рассчета функции когерентности в трассах. Если указанное здесь значение превышает коллическтов трасс в ансамбле, то в качестве базы берется весь ансамбль. Filter length (ms) - здесь задается длина временного скользящего окна, которое будет использоваться для скглаживания функции когерентности. Treat zero as result of muting - считать “жесткий ноль” результатом мьютинга. Если эта опция включена, отсчеты, значения которых равны нулю, считаются результатом мьютинга и не участвуют в суммировании. Ensemble Split Модуль применяется для разделения трасс в потоке на ансамбли по указанному заголовку. Уже сформированные ансамбли по указанному заголовку будут разбиты на подансамбли. Параметры модуля Header to split ensemble – поле, в котором нужно указать заголовок, по которому будет происходить разбиение. Ensemble Split Undo Парный модуль к Ensemble Split. Отменяет текущее разбиение на ансамбли, заданное модулем Ensemble Split. Параметров нет. Ensemble Redefine Модуль переопределяет разбиение на ансамбли. При работе в режиме Frame mode входные данные из одного фрейма сортируются по новому полю заголовка и заново разбиваются на ансамбли по указанному заголовку. 376 Параметры модуля Primary header to define output ensemble – поле, в котором нужно указать заголовок, по которому будет происходить разбиение. 377 Migration (Миграция) Kirchhoff Migration* Модуль осуществляет 2Д и 3Д миграцию Кирхгоффа после суммирования во временной области. На вход модуля подаётся набор данных и среднеквадратические скорости, полученные путём скоростного анализа (модули Interactive velocity analysis, Horizon Velocity Analysis), либо загруженные пользователем вручную. В процессе миграции значения скоростей интерполируются по времени и между точками ОГТ. Параметры модуля Input dataset – выберите набор данных для миграции. На вход подаётся суммированный временной разрез либо 3Д куб данных. Dimension – выберите размерность данных – 2Д профиль либо 3Д куб. Define velocities Данная подгруппа отвечает за задание скоростей миграции: From DB – выбор скоростного закона из базы данных. Скоростной закон может быть получен с помощью модулей Interactive velocity analysis, Horizon Velocity Analysis. Также пользователь может загрузить свой скоростной закон в базу данных с помощью опции Database Manager. 378 Manual – задание скоростного закона вручную. Нажмите View table для задания редактирования таблицы скоростей: Number of lines – задайте количество линий в таблице (совпадает с количеством точек ОГТ, в которых будет задан скоростной закон). Между заданными точками ОГТ скорости будут линейно интерполированы. Формат задания скоростей: время(мс):скорость(км/с), время1-время2(мс):скорость(км/с), ……. В случае 3Д съёмки укажите номера инлайнов и кросслайнов для задания скоростного закона: Geometry – задание геометрии съёмки Режим 2Д: Х step (m) – укажите расстояние между точками ОГТ в метрах CDP increment – шаг между последовательными номерами точек ОГТ в поле заголовка CDP. Режим 3Д: X step (m) – укажите расстояние между соседними кросслайнами Y step (m) – укажите расстояние между соседними инлайнами 379 Xline increment – шаг между последовательными номерами кросслайнов в заголовке XLINE_NO Iline increment – шаг между последовательными номерами инлайнов в заголовке ILINE_NO Sample interpolation - при суммировании амплитуд по гиперболе, оператор миграции может попадать между отсчетов дискретизации трассы. Линейная интерполяция или интерполяция косинусной функцией может быть применена в указанных случаях. Anti-aliasing - проблема пространственного аляйсинга при миграции может быть решена с помощью сглаживающих фильтров. В модуле реализовано два варианта сглаживающих фильтров – треугольный и квадратный. Если проблема пространственного аляйсинга не стоит, выключите данную опцию для ускорения работы миграции. Maximum frequency to migrate (Hz) - Если максимальная значащая частота в данных значительно меньше частоты Найквиста, укажите её в данной опции. В процессе миграции интервал дискретизации будет увеличен в соответствии с указанной частотой. Данный приём позволяет значительно ускорить процедуру миграции. После завершения миграции данным возвращается исходный интервал дискретизации. Предварительно рекомендуется отфильтровать данные в указанный частотный диапазон. Migration aperture Апертура миграции может быть ограничена углом относительно вертикали либо по расстоянию в метрах. Апертура по расстоянию измеряется в две стороны. Angle aperture – ограничение апертуры миграции по углу наклона. Укажите 90 для использования максимальной апертуры. Angle aperture tapering – для избежания краевых эффектов при суммировании реализовано плавное затухание амплитуд на концах оператора миграции (тейперинг). Укажите угол, определяющий зону тейперинга в градусах. Range aperture (m) - ограничение апертуры миграции по расстоянию в метрах. Значение отсчитывается в обе стороны Величина, равная 0,6*D, где D – целевой горизонт является хорошим начальным выбором апертуры миграции. Время миграции напрямую зависит от размера апертуры миграции. 380 Range aperture tapering (m) - для избежания краевых эффектов при суммировании реализовано плавное затухание амплитуд на концах оператора миграции (тейперинг). Укажите значение в метрах, определяющее зону тейперинга. В 3Д случае апертура миграции задаётся по инлайнам (соответствует Y range aperture) и кросслайнам (соответствует X range aperture). Pre/Post-Stack Kirchhoff Time Migration* Модуль относится к группе одиночных (stand-alone), т.е. он должен быть в потоке один и не требует модулей ввода и вывода. Модуль осуществляет 2D и 3D миграцию Кирхгоффа до и после суммирования во временной области. На вход модуля подаётся набор данных и среднеквадратические скорости, полученные путём скоростного анализа (модули Interactive velocity analysis, Horizon Velocity Analysis), либо загруженные пользователем вручную. В процессе миграции значения скоростей интерполируются по времени и между точками ОГТ. Параметры модуля Dimension - выберите размерность данных – 2Д профиль либо 3Д куб, а также какие данные подаются на вход – суммированные или нет. 381 Вкладка Input/Output Choose Input dataset – выбор набора данных для миграции. На вход подаётся суммированный или несуммированный временной разрез, либо трехмерный куб данных. Choose Output dataset – выбор выходного датасета, куда будут записаны мигрированные данные. Подгруппа Velocity Данная группа отвечает за задание скоростей миграции. Choose From Database – выбор скоростного закона из базы данных. Скоростной закон может быть получен с помощью модуля Interactive velocity analysis. Также вы можете загрузить свой скоростной закон в базу данных с помощью приложения Database Manager. Manual – задание скоростного закона вручную. Нажмите View table для задания редактирования таблицы скоростей: Кнопки позволяют добавлять и удалять строки в таблице. Для того, чтобы удалить определенную строку, ее необходимо выделить, потом нажать на кнопку «-». Количество строк совпадает с количеством точек ОГТ, в которых будет задан скоростной закон. В двумерном случае скорость задается в точках по номерам CDP, в трехмерном случае – с помощью номеров инрлайнов и кросслайнов (INLINE и XLINE). Между заданными точками ОГТ скорости будут линейно интерполированы. Формат задания скоростей: время(мс):скорость(км/с), время1-время2(мс):скорость(км/с), ……. Memory – общие затраты ресурсов ПК. Input Buffer Size – размер блока в Мб, который будет задействован для загрузки данных. Output Buffer Size – размер блока, который будет задействован для выходных данных. 382 Max number of threads – количество потоков, на которые будет разбит процесс при работе модуля. Применяется для ускорения работы модуля. Максимальное значение должно соответствовать количеству ядер компьютера. Вкладка Parameters Aperture Parameters Migration aperture - апертура миграции задается расстоянием от точки миграции в метрах по временам. Формат строки следующий: время(мс):длина апертуры (м), время:длина апертуры,... (например 0:300, 300:400, 700:500). ВАЖНО! При увеличении времени значения апертуры должны строго увеличиваться. Величина, равная 0,6*D, где D – целевой горизонт является хорошим начальным выбором апертуры миграции. Время миграции напрямую зависит от размера апертуры миграции. Apply Aperture Taper – во избежание краевых эффектов при суммировании реализовано плавное затухание амплитуд на концах оператора миграции (тейперинг). Тейперинг задается в процентах от апертуры. 383 Use Anti-aliasing filter – использовать анти-аляйсинговый фильтр. Проблема пространственного аляйсинга при миграции может быть решена с помощью сглаживающих фильтров. Если проблема пространственного аляйсинга не стоит, выключите данную опцию для ускорения работы миграции. Stretch muting – растяжение в миграции вызвано тем, что входная трасса проецируется на выходную. Два последовательных отсчета происходят из двух входных значений, разделенных некоторым небольшим временным инкрементом, меньшим, чем шаг по времени. Математически растяжение можно представить, как 𝑠𝑡𝑟𝑒𝑡𝑐ℎ𝑖𝑛𝑔 = 𝑑𝑡𝑚𝑖𝑔 𝑑𝑡𝑖𝑛𝑝 Например, для миграции после суммирования растяжение миграции будет 𝑡𝑖𝑛𝑝 ⁄𝑡𝑚𝑖𝑔 . Фактор растяжения зависит от времени и места входной трассы по отношению к выходной трассе. Как правило, стретчинг уменьшается с увеличением времени, и увеличивается с увеличением угла между выходным отсчетом и точкой ОСТ (общей срединной точкой). Миграционное растяжение – общее свойство всех миграций. Параметр Stretch muting отвечает за отброс тех значений, расстояние между которыми относительно шага дискретизации меньше, чем 1⁄(1 + 𝑠𝑡𝑟𝑒𝑡𝑐ℎ𝑚𝑢𝑡𝑒 ∗ 0.01). Чем больше это число, тем меньше данных будет отброшено. Maximum frequency to migrate (Hz) - все частоты выше указанной будут отфильтрованы, а трассы передискретизированы на такой шаг, при котором заданная частота станет частотой Найквиста. Данный приём позволяет значительно ускорить процедуру миграции. После завершения миграции данным возвращается исходный интервал дискретизации. Предварительно рекомендуется отфильтровать данные в указанный частотный диапазон. Shaping filter – применение оператора производной. 384 В ходе миграции изменяется форма импульса. На рисунке показан исходный нуль-фазовый импульс и что с ним происходит после 2D миграции Кирхгофа без сворачивания с Рис. 2. Нуль-фазовый сигнал до миграции Рис. 2. Сигнал поле суммирования без применения производной по времени оператором производной. Для возвращения сигнала к нуль-фазовому применяется Rhoфильтр или Shaping фильтр. В зависимости от размерности мигрируемых данных можно выбрать 2D или 3D фильтр, или смигрировать данные без фильтра. Вкладка 3D Output Grid В случае, если на вход подается трехмерный куб, геометрия входных и выходных данных задается на вкладке 3D Output Grid. 385 Грид, на который будут смигрированы выходные данные, может быть задан двумя способами: Загружен из файла (Такой грид может быть создан в процедуре 3D CDP Binning). После загрузки его параметры будут отображены в полях подгруппы Grid Parameters. Задан вручную Inline/Xline: Origin – X/Y-координата начала (левого нижнего угла) сетки. Step – горизонтальный / вертикальный размер ячейки (бина). Count – количество ячеек по Inline/Xline. Axis azimuth – угол поворота сетки по часовой стрелке в градусах. Выходной грид может быть дополнительно ограничен по Inline и Xline. Для этого в подгруппе Output Bin Limits 3D нужно задать значения минимальных и максимальных инлайнов и кросслайнов, которые будут участвовать в расчетах. Вкладка 2D output grid Если на вход был подан двумерный профиль, геометрия выходного датасета задается на вкладке 2D Output Grid. На текущий момент доступна только одна опция – миграция на те точки ОГТ, которые существуют во входном файле. 386 Stolt F-K Migration (F-K миграция Столта) Модуль выполняет миграцию F-K Столта сейсмограмм, полученных с совмещенными источником/приемником. Трассы предполагаются расположенными эквидистантно с расстоянием между соседними трассами, задаваемым параметром dx (в м). Параметры модуля Velocity – скорость миграции (в м/мс) Dx – расстояние между соседними трассами (в м) Max. frequency to migrate – максимальная частота (fMAX), участвующая в формировании изображения (в Гц) Frequency declining interval – интервал спадания частоты ∆f , на этом интервале спектр умножается на функцию 𝑤(𝑓) = 0.5 + 0.5 cos( π 𝑓−𝑓𝑚𝑎𝑥 +∆𝑓 ∆𝑓 ). Max. dip – максимальный угол наклона границ 𝜃𝑚𝑎𝑥 (в градусах) Dip. slope – диапазон углов, в которых организовывать плавное спадание спектра (∆𝜃). Bottom tapering – временное интервал в низу трассы, на котором организовывать плавное спадание амплитуд (мс). 387 Схема используемой части 2D спектра 388 STOLT3D (Трехмерная F-K миграция Столта) Модуль может работать в режиме stand-alone, при этом он должен быть в потоке один и не требует модулей ввода и вывода. Модуль выполняет трехмерную миграцию F-K Столта сейсмограмм, полученных с совмещенными источником/приемником. Трассы предполагаются расположенными на регулярной прямоугольной сетке. Если в каких-то учатках прямоугольника данные отсутствуют, там должны находиться нулевые трассы. (Такие данные можно получить, например, при помощи модуля Profile Interpolation). На вход модуля должны поступать трассы, отсортированные по заголовкам ILINE_NO (номера инлайнов) и XLINE_NO (номера кросслайнов). Параметры модуля Velocity (m/ms) - скорость миграции (в м/мс). Dx (m) – расстояние между соседними инлайнами (в м). Dy (m) – расстояние между соседними кросслайнами (в м). Flow mode/Stand-alone mode – режим работы модуля. Flow mode – модуль берет входные данные из потока, результат сохраняет в поток. Stand-alone mode – модуль читает данные из указанного в Input набора данных и сохраняет результат в набор данных из поля Output. 389 T-K Migration (T-K миграция) Модуль предназначен для T-K миграции одноканальных, отсортированных по общему удалению, или суммированных по ОГТ данных. Миграция осуществляется в временной волно-числовой области (Т-К). Основным преимуществом этого метода является его высокая точность для случая крутопадающих и даже переворачивающихся отражающих горизонтов и скоростей, изменяющихся с глубиной. Его основным недостатком является то, что в данном методе не учитываются латеральные скоростные изменения. Как и в любых методах миграции, правильное задание скоростей миграции является критичным. Метод требует, чтобы пользователь задал интервальную скорость как функцию времени. Заметьте, что интервальные скорости обычно выше среднеквадратичных. Параметры модуля При активации модуля появляется диалоговое окно: Interval velocities for migration - задайте в этом поле пары интервальные скорости, которые будут использоваться при миграции в виде пар значений время:интервальная_скорость (пары разделяются запятыми). Время в мс, скорости – в км/с. Number of traces to pad – укажите количество нулевых трасс, добавляемых к данным перед выполнением БПФ для уменьшения циклических эффектов БПФ. Maximum frequency to migrate (Hz) - максимальная когерентная частота (в Гц), предположительно содержащаяся в данных. На частотах выше указанной в этом поле после 390 миграции возможна дисперсия. Чем ниже выбранное значение, тем выше скорость вычисления миграции. Edge taper length (traces) – ширина краевых функций окна (в трассах). Оба края разреза будут сглажены весовой функцией в окне этой ширины, причем самые внешние трассы будут нулевыми. Speed (>>1 for lots of dispersion) - повышая этот фактор до значения больше чем один вы уменьшаете вычислительное время ценой увеличения дисперсии высоких частот для границ с большими наклонами. Значение по умолчанию (1.0) не должно порождать значительной дисперсии. Этот параметр особенно полезен во время тестирования различных скоростных функций. dx(m) – шаг по профилю в м. 2D F-K DMO Процедура Dip Moveout позволяет ввести кинематические поправки с учетом наклона отражающей границы. Схематически процесс получения изображения в случае наклонной границы представлен на рисунке ниже: S I Z τ R M τ0 tn t Обозначения: S – положение источника, R – положение приёмника 391 M – срединная точка между источником и приёмником Z – трасса, соответствующая совмещенному источнику/приемнику при указанном наклоне границы I – финальная точка изображения после миграции 1. Процедура введения нормальных кинематических поправок NMO перемещает отражение с времени полного пробега t на время tn. Отражение перемещается только по времени на трассе, соответствующей срединной точке между парой источникприёмник. В случае наклонной границы, нормальные кинематические поправки не дают нужного результата – отражение смещено от финальной точки изображения как по времени, так и по расстоянию. 2. Процедура частичной миграции до суммирования DMO перемещает отражение по времени и расстоянию на точку Z, соответствующую совмещенному положению источник-приёмник. Отражение по времени при этом соответствует нормальному лучу, отражённому от наклонной границы. 3. Дальнейшая процедура миграции после суммирования перемещает отражение на правильное место и время I. Таким образом, в результате применения процедуры DMO отражения, зарегистрированные с разнесенными источниками-приемниками перемещаются на позиции, соответствующие, совмещенным парам источник-приемник (нулевой вынос). В результате чего сейсмограммы ОСТ содержат отражения от точек, соответствующих нормальным лучам, отраженным от границ. Фактически, сейсмограмма ОСТ преобразуется в сейсмограмму ОТТ. В результате убирается эффект смещения точки отражения, вызванный наклоном границы. Подробная теория преобразования DMO описана в следующих работах: Deregowski, S. M., 1986, What is DMO?: First Break, 4, 7. Hale, D., 1988, Dip moveout processing - course notes: SEG Continuing Education. Общий граф обработки с применением DMO (Yilmaz, O, Seismic Data Analysis, 2001, v.1 p. 692): 1. Проведение скоростного анализа с пикированием скоростей, соответствующих горизонтальным отражениям 392 2. Применение нормальных кинематических поправок (NMO) со скоростями, определенными в п.1 3. Применение процедуры DMO (перед применением необходима процедура бинирования по оффсетам –см. DMO Offset Binning*) 4. Применение обратных нормальных кинематических поправок (Inverse NMO) со скоростями, определенными в п.1 5. Проведение повторного скоростного анализа 6. Применение нормальных кинематических поправок (NMO) со скоростями, определенными в п.5 7. Суммирование 8. Миграция В программе RadExPro реализован алгоритм Log-stretch DMO (Yilmaz, O, Seismic Data Analysis, 2001, v.1 p. 677). Принцип работы алгоритма заключается в следующем: 1. На вход подаются сейсмограммы равных удалений 2. Временной масштаб входных данных преобразуется в логарифм времени, таким образом каждая сейсмограмма общих удалений y-t преобразуется в сейсмограмму в координатах y-T где T=log(t) 3. Вычисляется 2Д преобразование Фурье от полученных сейсмограмм 4. К каждой полученной сейсмограмме общих удалений применяется фазовый сдвиг 5. Обратное 2Д преобразование Фурье 6. Возврат к исходным координатам y-t Offset DMO Binning* Модуль F-K DMO предполагает на входе сортировку в равных удалениях (DMOOFF:CDP). Параметры модуля Модуль Offset DMO Binning заполняет заголовок DMOOFF исходя из указанных параметров: 393 Distance to the center of nearest offset bin – расстояние до центра ближайшего оффсет-бина Bin increment – шаг между центрами оффсет-бинов. Таким образом, значения выносов в поле OFFSET, попадающих в диапазон «шаг/2-(центр бина)+шаг/2» попадут в оффсет-бин (поле заголовка DMOOFF), значение которого равно центру бина. Шаг всегда положителен, в то время, как значения выносов могут быть отрицательными. Maximum number of bins – максимальное количество оффсет-бинов. Позволяет ограничить максимальное значение оффсет бинов. Use absolute offset values – если данный параметр включен, берутся абсолютные значения выносов. Dataset – выбор набора данных, в котором будет рассчитан заголовок DMOOFF. 394 VSP (Обработка вертикального сейсмического профилирования) 2D-3D VSP Migration (Миграция сейсмограмм ВСП) Модуль осуществляет миграцию Кирхгофа сейсмограмм ВСП [Dillon, 1990] и ВСП-ОГТ трансформацию. Способ миграции построен в рамках горизонтально-слоистой модели и латеральных изменений скорости не учитывает. Входными данными для модуля является идущая по потоку сейсмограмма ВСП с выделенным полем отраженных монотипных волн с заполненными полями заголовков DEPTH, REC_X, REC_Y, REC_ELEV, SOU_X, SOU_Y, SOU_ELEV. Стратегия применения миграции следующая: По данным ближнего пункта взрыва строится скоростная пластовая модель, не слишком тонкослоистая (при шаге наблюдений 10 м ввод в нее слоев меньше 50-60 м оправдан лишь в отдельных случаях). В некоторых случаях можно учитывать вертикальную анизотропию. По априорным данным выбирается скоростная модель в пространстве ниже забоя скважины. Очищенное от помех поле монотипных отраженных волн ближнего или дальнего пункта взрыва используется для получения мигрированного профиля. 395 Параметры модуля Model file – поле задания файла со скоростной моделью миграции. Такой файл может быть получен, например, в процессе построения скоростной модели в модуле Advanced VSP Display (формат файла приведен в описании этого модуля). Для выбора файла нажмите кнопку Browse… Z Start of the image, Z End of the image - начальная и конечная глубина профиля (м). Sample interval of the image – шаг дискретизации мигрированного профиля (м). Preferred boundary slope, Preferred slope range – эти два параметра позволяют настраивать фильтр на предполагаемые углы наклона границы и задают предполагаемый угол и диапазон углов (в градусах), соответственно. 396 2D output geometry - набор параметров для определения линии миграции. Окно активно при отключенной опции 3D output. by points – опция поточечного задания линии. Линия задается отрезками, координаты которых задаются в метрах интерактивно в формате X1, Y1; X2, Y2. automaticly, using depth (м)– опция автоматического задания линии миграции. В окне задается максимальная глубина в м, в этом случае линия миграции рассчитывается относительно положения первого источника в заданном диапазоне глубин. (Использование данной опции не рекомендуется при работе с данными, полученными с применением методики «Walk-Away VSP») dx - шаг по профилю в метрах Spline – применять/не применять сглаживание сплайнами 3D Output geometry – набор параметров для определения параметров сетки 3Д миграции. Опция активна только при включенном 3D output. Grid origin X, Y – координаты угла сетки в метрах Y` axis azimuth – угол поворота сетки относительно азимута оси Y в градусах в направлении по часовой стрелке. 397 dx`, dy` - шаг сетки в метрах по осям X и Y соответственно. Lx`, Ly` – размеры сетки в метрах по осям X и Y соответственно. PS Wave migration – миграция обменных PS волн. Окно активно при отключенной опции 3D output. Mute unaccessible area – обнуление областей сейсмограмм, отвечающих «невидимым» (в рамках горизонтально слоистой модели и известной геометрии наблюдений) участкам среды. Окно активно при отключенной опции 3D output. Transform only, do not migrate – если опция включена, модуль выполняет ВСП-ОГТ трансформацию, если отключена – миграцию. Straight rays – если опция включена, то миграция будет выполнена во временной области, при этом интервальные скорости будут пересчитаны в среднеквадратичные (RMS). 3D Velocity model –считывать/ не считывать текстовый файл со скоростной моделью миграции из формата 3D (описание формата приведено ниже). Опция активна только при включенном 3D output. Uneven velocities – если опция включена, в процессе миграции во временной области будут использоваться различные скорости для лучей, идущих от источника до точки изображения и от точки изображения до приемника. Скоростной закон для каждой точки определяется при этом из заданной скоростной модели 3D velocity model как значение, соответствующее середине расстояния для пар изображение – источник и изображение-приемник. Если опция отключена, то для каждой точки изображения с одинаковым положением по горизонтали будет использоваться один и тот же скоростной закон. Опция активна только при включенном 3D output. 398 Extract velocity- если опция активна, то в окне визуализации результата миграции вместо мигрированного изображения будет отображаться поле интервальных скоростей. (Опция находится в процессе доработки) Weights - использование различных весов в интеграле Кирхгофа для модификаций НВСП (Kirchgoff, offset vsp) и «Walk-Away VSP» (Kirchgoff, walk away vsp). Опция Inverse distance позволяет использовать в качестве весов, величины обратные расстояниям. Derivative – настройка фильтра, который применяется к данным до миграции и учитывает фактор формирования импульса (none, 1/2 , 1) Для 2D миграции Кирхгофа формирование импульса определяется 45 – градусным постоянно-фазовым спектром и амплитудным спектром, пропорциональным квадратному корню из частоты для 2D-миграции. (Derivative = 1/2) Для 3D миграции Кирхгофа смещение по фазе равно 90 градусов и амплитуда пропорциональна частоте. (Derivative = 1) Для ВСП-ОГТ преобразования смещение по фазе равно 0 градусов (Derivative = none) _______________________________________________________________________________ ПРИМЕЧАНИЕ. Описание формата файла 3D Velocity model Файл должен содержать интервальные скорости с размерностью [км/с]. Скоростной закон должен быть определен в каждом узле регулярной 2D сетки. Каждый скоростной закон может содержать произвольное число слоев, с известными глубинами подошв (в метрах) и скоростями в каждом из них, столбец со скоростями (в км/с) продольных волн Модуль считывает файл поля скоростей из текстового файла, имеющего следующую структуру: 399 строка должна начинаться с символов #VSP и может содержать любые комментарии строка: число ячеек, на которое будет разбита ось X и шаг по оси X в метрах Далее после символа # могут быть записаны комментарии строка: число ячеек, на которое будет разбита ось Y и шаг по оси Y в метрах Далее после символа # могут быть записаны комментарии строка: X-координата угла сетки, Y-координата угла сетки, азимут оси Y начиная с 5й строки все строки содержат скоростной закон, определенный для набора слоев. Каждая строчка состоит из глубины подошвы слоя, скорости, общего числа слоев в данном скоростном законе, число ячеек по оси X, число ячеек по оси Y. Пример структуры файла 3D Velocity model: #VSP migration velocity model file, generated by CVelocityCube 2 10000.000 #NX, DX 2 10000.000 #NY, DY 0.000 0.000 0.000 1410 2.0 2 0 0 4010 2.1 2 0 0 1410 2.0 2 0 1 4010 2.1 2 0 1 1410 2.0 2 1 0 4010 2.1 2 1 0 1410 2.0 2 1 1 4010 2.1 2 1 1 #X_origin, Y_origin, Y_azimuth Результатом работы модуля является мигрированный разрез или разрез ВСП-ОГТ, а также одномерная скоростная модель (распределение скоростей по профилю для одной глубины или по глубине для одного положения изображения на оси). Комментарии по применению Независимо от выбора параметров среда полагается одномерной. Это означает, что трассирование лучей производится для горизонтально-слоистой среды и способ миграции во временной области предполагает среду одномерной для каждого луча (но скоростная модель при этом может быть различной для различных лучей). 400 Получение одномерного скоростного закона из 3D куба скоростей. Скоростной закон должен быть определен в каждом узле регулярной 2D сетки. Для получения скоростного закона в точках с заданными координатами используется следующий подход: Если точка, для которой необходимо определить скорость, находится за пределами сетки и не попадает между никакими двумя линиями, продолжающими линии сетки (точка A на рисунке), то значение скорости в этой точке выбирается таким же, как в ближайшем к данной точке узле сетки (в данном случае точка С на рисунке). Если точка, для которой необходимо определить скорость, находится за пределами сетки и попадает между какими-либо двумя линиями, продолжающими линии сетки (точка B на рисунке), то значение скорости в этой точке определяется с использованием значений в 2х ближайших узлах (в данном случае точки D и E на рисунке). Если точка, для которой необходимо определить скорость, находится внутри сетки, а значит внутри некоторой ячейки, то значение скорости в этой точке определяется с использованием значений в узлах ячейки, содержащей эту точку. Определение значения скорости в данной точке с использованием более одного скоростного закона основано на следующих принципах: Вначале все скоростные законы нормируются на количество слоев в модели. Для этого вначале определяются значения скоростей на границах слоев, а потом применяется линейная или билинейная интерполяция для определения значений скоростей в каждой точке. ________________________________________________________________________________ 401 VSP Data Modeling Модуль позволяет рассчитывать и вводить в поток синтетические сейсмограммы проходящих P-, преломленных обменных PS-, отраженных монотипных PP- и отраженных обменных PSволн. Задача решается для горизонтально-слоистой модели среды при произвольном расположении источника и приемников. При активации модуля появляется окно диалога модуля: Параметры Layer model file – файл пластовой скоростной модели. Выбор файла происходит в стандартном диалоге Windows после нажатия кнопки Browse… Файл должен быть текстовым с пробелами или табуляциями в качестве разделителей, содержать столбец с глубинами подошв пластов (в метрах) и столбец со скоростями (в км/с) продольных волн. Если предполагается учитывать поперечные волны, также должен присутствовать столбец со 402 скоростями поперечных волн. В первой строке таблицы после символов ~A должны следовать названия столбцов. Глубины будут прочитаны из столбца с именем Z, скорость продольных волн – из столбца Vlay, а скорость поперечных волн – из столбца Vslay. Пример такой таблицы: ~A Z Vlay Vslay 10 1.6 0.8 2000 3.2 1.791 2540 2.6 1.4 Receiver geometry file – файл, содержащий положения приемников (расстояния в м), структура файла такая же как и в предыдущем случае, но распознаются следующие имена столбцов: DEPTH – кабельная глубина X– X-координата приемника Y– Y-координата приемника Z– Z-координата приемника В расчетах DEPTH не учитывается, а просто заносится в заголовки создаваемых трасс. Source X – X-координата источника (м). Source Y – Y-координата источника (м). Source Z – Z-координата источника (м). Generated trace dt – шаг дискретизации синтетических трасс (мс) Generated trace length –длина синтетических трасс (мс). Impulse F1, Impulse F2, Impulse F3, Impulse F4 – задают амплитудный частотный спектр импульса на синтетических трассах. Спектр строится по следующим правилам: Генерируемый импульс является нуль-фазовым. Include P-waves - включать/не включать проходящие P-волны. Include PPref-waves - включать/не включать отраженные монотипные PP-волны. Include PSref-waves - включать/не включать отраженные обменные PS-волны. 403 Include PSdir-waves - включать/не включать проходящие обменные PS-волны. Wave component – компонента. Возможны две опции: X-компонента и Z-компонента. Amplitude multiplier – амплитудный множитель, на который умножаются все полученные трассы. По умолчанию он равен 1000000000. Никакой физической природы этот параметр не имеет. VSP SDC (Vertical Seismic Profiling Spherical Divergence Correction – Коррекция амплитуд за сферическое расхождение в ВСП для монотипных продольных отраженных волн) Теория Известно, что амплитуда сферической волны в результате расхождения фронта убывает как 1/R, где R - расстояние, пройденное волной. Как правило, предполагается, что это расстояние пропорционально времени распространения волны, что справедливо для однородной среды. При обработке данных ВСП в предположении горизонтально слоистой модели среды можно определить скоростной закон и использовать его для более точного определения вклада расхождения в амплитуду отраженной волны. Для ближнего ПВ можно использовать годограф падающей волны. Пусть для некоторой трассы время вступления прямой падающей волны равно T1, а время прихода волны, отраженной от некоторой границы равно T2. Тогда, если ПВ расположен достаточно близко к устью скважины, время, в которое волна падает на границу равно T3=T1+(T2T1)/2=(T2+T1)/2. Используя годограф падающей волны (проэкстраполировав его ниже забоя либо линейно, либо используя информацию о скоростном законе), можно определить глубину данной границы и, соответственно, путь, пройденный отраженной волной до границы и после отражения: R=Rдо падения на границу+Rпосле отражения. Входные данные Входными данными для процедуры коррекции амплитуд за сферическое расхождение является сейсмограмма продольного ВСП с заполненными полями заголовков: REC_ELEV, SOU_ELEV – координаты приемника/источника FBPICK – времена первых вступлений. Параметры При обращении к модулю появляется окно: 404 Alpha –степень для функции R(t) (см. Алгоритм), по умолчанию 1; Const – константа на которую умножается функция корректировки, по умолчанию 1; Velocity below borehole bottom – скорость ниже самого глубокого приемника (в км/с) по умолчанию устанавливается равным 3 км/с. Алгоритм Для всего фрейма (набора трасс, попадающих в обработку) выбираются пары заголовков трасс REC_ELEV/FBPICK. Эти пары сортируются по значениям REC_ELEV. Если во фрейме есть несколько трасс с одинаковым значением REC_ELEV то FBPICK вычисляется как среднее. Для каждой трассы проводится следующее: 𝑡 < 𝐹𝐵𝑃𝐼𝐶𝐾; (𝑅(𝐹𝐵𝑃𝐼𝐶𝐾) × 𝐶𝑜𝑛𝑠𝑡)𝑎 Вычисляется функция 𝐹(𝑡) = { , 𝑡 ≤ 𝐹𝐵𝑃𝐼𝐶𝐾; (𝑅(𝑡) × 𝐶𝑜𝑛𝑠𝑡)𝑎 где R(t) определяется следующим образом: 𝑅(𝑡) = 𝑍𝑜𝑡𝑟 × 2 − 𝑍𝑟𝑒𝑐 , где Zrec=REC_ELEV-SOU_ELEV, а Zrefl определяется так: Если t1=(t+FBPICK)/2<FBPICKZmax (времени первого вступления на самой глубокой трассе), то Z вычисляется по интерполированному годографу. Если t1=(t+FBPICK)/2>FBPICKZmax, то экстраполяцией годографа ниже забоя скважины по заданной кажущейся скорости V из выражения: Zrefl=(t- FBPICKZmax)*V + Zmax. Далее исходная трасса A0(t) умножается на F(t), т. е. A(t)=A0(t)*F(t). 405 Advanced VSP Display Модуль предназначен для интерактивной совместной интерпретации данных ВСП и ГИС с целью получения пластовой скоростной модели, определения механической добротности среды и обработки годографа ВСП. Интерфейс модуля состоит из двух частей: окно установки начальных параметров и основное рабочее окно модулем во время его выполнения. Диалоговое окно установки параметров может быть вызвано также и при работе модуля, но при этом все изменения параметров будут активны лишь во время текущего сеанса выполнения модуля. Исходные данные Исходные данные для модуля должны быть сформированы следующим образом: Сейсмограмма ВСП с заполненными полями REC_X, REC_Y, REC_ELEV, DEPTH (координаты и кабельная глубина приемника), SOU_X, SOU_Y, SOU_ELEV (координаты источника), FBPICK – время прихода проходящей волны. В отдельном поле может содержаться измеренная при помощи модуля SSAA амплитуда падающей волны (без коррекции амплитуд за расхождение и т.п., но после учета возможного изменения коэффициента усиления регистрирующей аппаратуры). Сейсмограмма должна быть отсортирована по увеличению глубин и не содержать трасс с повторяющейся глубиной приемника. Каротажные данные могут передаваться в текстовом табличном файле, имеющем следующую структуру: ~A DEPTH N1 N2 N3 100 1.1 2.1 3.1 200 1.2 2.2 3.2 В колонке DEPTH записана кабельная глубина, а в остальных колонках – показания методов, из которых могут быть выбраны любые два. 406 Параметры модуля Carotage data (LAS) file – имя файла с каротажными кривыми. Для выбора нового файла необходимо нажать на соответствующую кнопку Browse… LAS column name(s) – список выбранных колонок. Можно получить доступ к списку существующих в файле колонок, нажав на кнопку Edit и, в следующем диалоговом окне переместить из окна Available в окно Added названия не более чем двух методов. 407 Load model file - файл с начальной скоростной моделью, на основании которой будет строится новая. Формат файла точно такой же, как и у файла, необходимого модулю VSP Data Modeling, однако нужна только колонка Z. При нажатии кнопки Browse… пользователь может выбрать файл в стандартном диалоге. Save model file – файл, в который будет записана полученная финальная скоростная модель. Формат аналогичен предыдущему случаю. Колонки Z, DEPTH, Vlay, Vmean содержат значения глубины приемника от того, что принято за ноль, кабельной глубины, пластовой скорости и средней скорости соответственно Start Z (m), End Z (m) – задают интервал глубин (вертикальный масштаб), который будет визуализирован в окне (все данные могут быть просмотрены при помощи скроллинга). Altitude correction (m) – альтитуда устья скважины. Start time (ms), End time (ms) - задают интервал времен для данных ВСП (горизонтальный масштаб), который будет визуализирован в окне (все данные могут быть просмотрены при помощи скроллинга). Trace scale – амплитудный множитель, используемый при визуализации. Trace step (m) – шаг по глубине, с которым выбираются выводимые трассы. Interval velocity calc. base - база (в трассах), на которой вычисляются интервальные скорости. 408 Regularity parameter - параметр регуляризации, используемый при вычислении пластовых скоростей методом послойного снятия. Увеличение параметра приводит к тому, что полученные значения скоростей будут более гладкими, но в меньшей степени отвечающие исходным данным о временах вступления проходящих волн. Attenuation / Get amplitudes from – поле заголовка трасс, откуда будет получена амплитуда падающей волны при вычислении поглощения. Работа с модулем Главное окно модуля При запуске потока, содержащего модуль Advanced VSP Display, в случае правильно задания параметров, открывается окно, подобное показанному на рисунке: Окно поделено на 5 частей и содержит следующие разделы (слева направо): 409 шкала глубин (кабельных, если в шапке написано L, или истинных, если в шапке написано Z); набор выбранных пользователем каротажных кривых (столбец может отсутствовать); раздел с графиками измеренных амплитуд (Amp) и вычисленных значений механической добротности (Q); столбец с графиками скоростей (V); основное окно с сейсмограммой ВСП, выведенной на вертикаль по годографам отраженных волн и удвоенным приведенным годографом. Каротажные кривые отображаются тем же цветом, что и их названия в верхней части колонки (красный и зеленый цвета). Амплитудные кривые и значения Q отображаются: черным цветом – исходные значения амплитуд; темно-синим цветом – значения амплитуд, исправленные за сферическое расхождение; светло-синим цветом – значения амплитуд, исправленные за расхождение и прохождение границ; бордовым цветом – значения механической (акустической) добротности Q. Скоростные кривые отображаются: зеленым цветом – средняя скорость красным цветом – интервальные скорости, вычисленные на постоянной базе синим цветом – пластовые скорости В окне с сейсмограммой ВСП удвоенный приведенный годограф изображен темно-синим цветом. В строке состояния отображаются значения удвоенных времен пробега и глубин для текущего положения курсора. Кроме того, для слоя, в котором расположен в данный момент курсор, отображаются значения скоростей распространения упругих волн и добротности. Меню File содержит два пункта: Export results – позволяет экспортировать пластовую скоростную модель (Layer model file) и потрассную (Per-trace file) модель в файлы (структура файлов описана ниже в примечании). 410 Exit – завершение работы модуля. ПРИМЕЧАНИЕ: Структура файла Layer model file (Файл пластовой скоростной модели) Файл пластовой скоростной модели – текстовый файл следующей структуры: данные о скоростной модели начинаются со строки, задающей названия столбцов, вида ~A. Далее по столбцам записаны следующие величины: Z - вертикальная глубина подошвы слоя (м); Depth – кабельная глубина подошвы слоя (м); Vlay - скорости продольных (или поперечных, в зависимости от исходных данных) волн в слое (км/с), определенные как коэффициенты наклона прямой линейной регрессии, проведенной через точки годографа первых вступлений, попавших в пределы слоя; Sigma - среднеквадратичное отклонение значений годографа от прямой, Q – добротность. Колонки Vlay1 и Sigma2, в случае вертикальной скважины, дублируют Vlay и Sigma. Если скважина с инклинометрией, колонка Vlay1 содержит скорости, полученные методом послойного снятия, колонка Sigma2 – среднеквадратичное отклонение значений годографа от прямой, соответствующей скорости Vlay1. Структура файла Per-trace file (Файл потрассной скоростной модели) 411 Файл потрассной скоростной модели – текстовый файл следующей структуры: данные о скоростной модели начинаются со строки, задающей названия столбцов, вида ~A. Далее по столбцам записаны следующие величины: Z – вертикальная глубина (м); Depth - кабельная глубина (м); FBPICK - положение пикировки первых вступлений (мc); T – удвоенный вертикальный годограф, рассчитанный из первых вступлений (мс), T1 - удвоенный вертикальный годограф, рассчитанный из скоростной модели; Vint – интервальная скорость продольных/поперечных волн (км/с), Vmean - средняя скорость продольных/поперечных волн (км/с). Edit содержит один пункт: Parameters – изменение параметров модуля. Откроется окно установки параметров VSP Display Parameters (см. раздел Параметры модуля). Layer Velocity – меню, обеспечивающее управление вычислением пластовых скоростей методом послойного снятия. Оно содержит два пункта: Recalculate – при выборе этой команды, пластовая модель пересчитывается с учетом преломления; Scanning parameters – команда открывает окно задания параметров сканирования скорости: 412 Здесь: Start velocity, End velocity - начальная и конечная скорости в модели (в км/с); Velocity step – шаг перебора скоростей (в км/с); Precision – точность трассировки лучей. View позволяет изменять список отображаемых кривых Log display содержит один пункт: Axis parameters – при выборе этой команды откроется окно настройки динамических диапазонов осей отображаемых каротажных кривых: Quality display – меню параметров расчета добротности Q содержит один пункт: Frequency – выбор этой команды позволяет задать центральную частоту при вычислении акустической добротности (Гц). Amplitude – меню изменение параметров отображения амплитуд содержит следующие пункты: 413 Scale type – выбор типа шкалы – логарифмическая или линейная; Show – выбор отображаемых кривых: Initial amplitude – исходные значения, With SDC correction – с коррекцией за сферическое расхождение, True amplitude – с коррекцией за расхождение и прохождение границ. Z scale – меню позволяет выбрать шкалу глубин: Z – вертикальные, Depth – кабельные. Работа со шкалами Шкалы глубин, времен, значений параметров являются элементами управления и позволяют изменять соответствующий масштаб. Для этого необходимо нажать левую кнопку мыши (MB1) на начальном значении шкалы и, удерживая ее нажатой, указать мышкой новое конечное значение шкалы, после чего отпустить кнопку. Для возврата к исходному масштабу по выбранной оси, щелкните на соответствующей шкале правой кнопкой мыши (МВ2). Редактирование границ слоев Границы слоев можно добавлять, удалять или перемещать. Для добавления границы слоя необходимо щелкнуть левой кнопкой мыши (МВ1) в окне с сейсмограммой в месте, куда должна быть добавлена граница. Для перемещения границы слоя необходимо захватить ее левой кнопкой мыши (MB1), перетащить границу в новое положение, после чего отпустить кнопку мыши. Для удаления границы используйте двойной щелчок правой кнопки мыши (MB2) на границе. Технология оценки механической добротности При распространении сейсмических волн часть энергии затрачивается на неупругие деформации среды – поглощается. Принято считать, что уменьшение амплитуды волны за счет поглощения может быть описано формулой [Аки, Ричардс, 1983]: 𝜔𝑥 𝐴(𝑥) = 𝐴0 × 𝑒𝑥𝑝 [− 2𝑐𝑄], (1) 414 где x – путь, проходимый волной, с– фазовая скорость волны, ω- круговая частота, Q – параметр, определяющий поглощающие свойства среды (акустическая добротность), A – амплитуда . Отметим, что в нашем случае используется пространственный параметр Q, в то время, как в большинстве аналогичных задач пользуются временным. Для упрощения задачи, считается, что параметр Q сам от частоты не зависит. Как правило, в сейсмическом диапазоне частот такое предположение вполне допустимо и не приводит к существенным ошибкам. Сильно поглощающие среды, очевидно, отвечают малым значениям Q. В большинстве случаев величина Q лежит между 50 и 300 [Хаттон и др., 1989]. Существует две принципиально разные возможности оценки параметра Q. Первая предполагает исследование характера уменьшения амплитуды сигнала по стволу скважины с учетом расхождения и потерь на прохождение границ. Вторая возможность – анализ частотных спектров падающих волн. В модуле, оценка параметра Q производится по изменению амплитуды отражений Из (1) следует, что . Это значит, что, если бы сигнал ω, то, разделив кривую логарифма амплитуды сигнала на приблизительно линейные участки, аппроксимировав их отрезками прямой (методом наименьших квадратов – как и для пластовых скоростей), и зная скорости можно было бы получить значения Q. Поскольку реальный сейсмический сигнал, как правило, является квази-гармоническим с выраженной центральной частотой, то для него приблизительную оценку поглощения можно получить тем же самым способом, подставив вместо ω центральную частоту сигнала. Именно так происходит расчет акустической добротности в модуле. При этом используются значения амплитуд, исправленные за сферическое расхождение и прохождение границ. Центральная частота, которая используется при вычислении Q, задается пользователем в явном виде через меню Quality display/Frequency. Для повышения достоверности расчетных значений Q, перед вводом данных в модуль рекомендуется провести коррекцию амплитуд за условия возбуждения и приема. Коррекция 415 за условия возбуждения может быть выполнена с использованием данных контрольных сейсмоприемников (если форма импульса от возбуждения к возбуждению сильно не изменялась, то снять амплитуды, например, максимумов какой-нибудь «хорошей» фазы на прямой волне, нормировать их и разделить трассы сейсмограммы ВСП на соответствующие числа, если форма менялась – делать деконволюцию). Коррекция за условия приема должна включать в себя как минимум учет изменений коэффициента усиления полевой аппаратуры при проведении наблюдений. Плюс при работе с многомодульными зондами следует учитывать то, что различные модули в зонде часто заметно отличаются по чувствительности. Удобно выполнять соответствующие поправки в рамках препроцессинга в общем потоке обработки данных. 416 3C Orientation (Ориентировка 3-х компонентной записи на ПВ) Модуль осуществляет пересчет сейсмограмм ПМ-ВСП в систему PRT путем ориентировки Pкомпоненты на максимум энергии в окне. Параметры модуля Window length – ширина окна от первых вступлений (мс), по данным в котором будет проводиться ориентировка сейсмограммы. Слишком маленькое окно приведет к неустойчивой работе процедуры. В слишком большое окно, кроме прямой продольной волны, попадут еще отраженные от соседних границ, преломившиеся на них с обменом и пр. волны. XY Rotation, YZ Rotation, ZX Rotation – эти параметры (в градусах) позволяют дополнительно поворачивать систему координат в соответствующих направлениях. Подготовка данных Данные о временах первых вступлений модуль получает из поля FBPICK заголовков трасс. Поэтому, перед использованием модуля их необходимо туда записать: Определите времена первых вступлений и сохраните их как пикировку, предварительно в меню Tools/Pick/Pick Headers выбрав поля Depth, Depth. Запустите визуализацию полевых данных всех трех компонент, указав в модуле Trace Input в поле Sort fields поля заголовков CHAN, DEPTH (лучше, хотя и не обязательно, именно в такой последовательности), а в строковом редакторе под Sort fields «*:*». Также полезно, хотя и необязательно, в параметрах визуализации выбрать флажок Ensemble boundaries. Загрузите пикировку первых вступлений (Tools/Pick/Load Pick). Сохраните пикировку в заголовках файлов (Tools/Pick/Save to headers). 417 После сохранения пикировки в заголовках файлов, должен быть записан и зарегистрирован в базе соответствующий файл. Кроме того, должны быть записаны в заголовки координаты источника и положений приемника. Для работы модуля входные данные должны быть отсортированы так, чтобы трассы, отвечающие одной глубине, были рядом. Этого добиться можно, например, указав в модуле Trace Input в поле Sort fields поля заголовков CHAN, DEPTH (ОБЯЗАТЕЛЬНО в такой последовательности), а в строковом редакторе под Sort fields «*:*» VSP NMO (Кинематические поправки для продольного ВСП) Модуль позволяет осуществлять ввод кинематических поправок в данные ВСП, полученных в наклонно направленных скважинах при выносном пункте возбуждения для горизонтальнослоистой модели среды. Теория При наблюдениях ВСП положения источника упругих колебаний и приемника, очевидно, почти всегда не совпадают. При обработке МОВ ОГТ почти всегда стремятся получить разрез, который был бы зарегистрирован при движении по поверхности, отвечающей уровню приведения, совмещенной пары источник- приемник. Для этого на определенном этапе применяют процедуру ввода кинематических поправок (Normal Moveout Correction). В силу того, что наблюдения ВСП часто используют для привязки данных ОГТ по глубине, с данными ВСП перед привязкой может быть полезно провести преобразование, которое приведет каждую из трасс вертикального профиля, зарегистрированную при определенном положении источника/приемника, к виду, который бы она имела, если бы источник и приемник были совмещены и находились на определенном уровне. Данный модуль преобразует каждую из трасс к виду, который бы она имела в случае, если бы источник и приемник находились в положении, заданном пользователем (глубина источника, глубина приемника, расстояние по горизонтали от источника до приемника). Входными данными для модуля являются: сейсмограмма ВСП с присвоенной геометрией (поля SOU_X, SOU_Y, SOU_ELEV, REC_X, REC_Y, REC_ELEV) и одномерная слоистая скоростная модель среды. В результате преобразований, вносимых в трассы сейсмограммы по отдельности, получается сейсмограмма после введения кинематических поправок. 418 Параметры модуля Source elevation – глубина нового источника в метрах (по умолчанию – 0). Receiver elevation – глубина нового приемника в метрах (по умолчанию – 0). Source to receiver horizontal distance – расстояние по горизонтали между новым источником и приемником в метрах (по умолчанию – 0). Depth step – шаг алгоритма по глубине в метрах (по умолчанию равен 20 м). Speed model file – файл скоростной модели. Файл скоростной модели – обычный текстовый файл следующей структуры: данные о скоростной модели начинаются со строки, задающей названия столбцов, вида ~A … Z … Vlay …либо ~A … Vlay … Z …. Поле ~A – определяет начало задания скоростной модели в файле. На месте многоточий могут быть другие названия других столбцов. В следующих строках должны находятся значения соответствующих столбцов, в том порядке, в котором они перечислены в заголовке. Алгоритм Для расчета и ввода поправок применяется следующее преобразование. Модель среды принимается горизонтально-слоистой. Это означает, что среда представляется полупространством, ограниченным горизонтальной плоскостью (полупространство находится ниже границы), разбитым на слои с границами, параллельными границе полупространства, причем скорость распространения упругих волн (в этой задаче важна только одна скорость) внутри слоев постоянная. Пусть источник находится в точке с координатами SOU_X, SOU_Y, SOU_ELEV, а приемник в точке с координатами REC_X, REC_Y, REC_ELEV. При этом полученная трасса должна отвечать положению источника и приемника SOU_ELEV_new, REC_ELEV_new, SOU_ELEV_dist (расстояние по горизонтали от источника до приемника). 419 Начав с наибольшей из глубин источника и приемника, будем двигаться вниз с заданным шагом. Для каждой получаемой глубины рассчитываем время, за которое луч проходит от источника до приемника, отражаясь от границы, находящейся на данной глубине. В случае, если луч не может попасть от источника до приемника, отразившись от нужной глубины (полное внутреннее отражение), соответствующая амплитуда на трассе обнуляется. Такой алгоритм применяем для старого и нового положения источника и приемника. В результате получаем две последовательности времен, соответствующих определенным глубинам. Далее путем интерполяции получается трасса, отвечающая трассе ОГТ. VSP Geometry* (Ввод геометрии в данные ВСП) Модуль предназначен для ввода геометрии и инклинометрии в данные ВСП. VSP Geometry* относится к классу самостоятельных (Stand Alone) модулей, т.е. не требует наличия в потоке каких-либо модулей ввода/вывода. Имя набор данных в базе проекта, в которой требуется ввести геометрию является параметром и задается пользователем. Модуль позволяет заполнить стандартный набор полей заголовков, необходимых для дальнейшей обработки данных ВСП, а также при необходимости ввести инклинометрию в данные. Исходные данные для работы модуля берутся из непосредственно заголовков полевых сейсмограмм исходных данных, из параметров, заданных в диалоге, таблиц инклинометрии. Модуль рассчитывает по набору формул значения полей заголовков и позволяет записать их в указанные пользователем поля заголовков рабочего датасета и/или в текстовый табличный файл. 420 Параметры модуля Диалог параметров модуля Options содержит две вкладки: Geometry, Headers. Headers На этой вкладке пользователем указываются необходимые поля заголовков, которые будут считаны или заполнены в процессе ввода геометрии (по умолчанию выбраны поля, показанные на рисунке): Cable depth – кабельная глубина. Данное поле должно быть заполнено заранее. Channel number – номер канала. Данное поле должно быть заполнено заранее. Component number – номер компоненты (X, Y, Z или PRT). Данное поле должно быть заполнено заранее. Absolute Depth – вертикальная глубина Source X — x-координата источника Source Y - y-координата источника Source altitude – альтитуда источника. Данное поле должно быть заполнено заранее. Receiver X - x-координата приемника. Receiver Y - y-координата приемника 421 Вкладка Geometry Нажмите на кнопку и выберите имя набора данных в базе проекта, в который будет введена геометрия: Выберите и задайте один из наборов параметров для расчета координат ПВ (активным может быть только один из них): Set distance and azimuth, Set source coordinates manually. Set distance and azimuth — задание удаления пункта взрыва от скважины и азимута пункта взрыва (расчитанного относительно положения скважины) и последующий расчет координат X и Y пункта взрыва. Azimuth – поля, задающие значения азимута на пункт возбуждения в градусах, минутах и секундах соответственно. Для удобства пользователя предусмотрена возможность задавать в любом поле нецелые значения. При повторном обращении к параметрам модуля все дробные значения автоматически будут пересчитаны в размерностях градусы, минуты, секунды (Например азимут 236 о 30'36'' может быть задан следующим образом: при повторном ображении к параметрам модуля пользователь увидит уже пересчитанные значения: 422 Distance - удаление пункта взрыва от устья скважины в метрах. Set source coordinates manually - задание координат источника вручную. Source X – x-координата источника в метрах. – y-координата источника в метрах. Inclinometry – загрузка инклинометрии. Если опция включена, то полям заголовков REC_X и REC_Y будут присвоены значения, считанные из заданного пользователем текстового файла. Если опция отключена, то поля заголовков REC_X и REC_Y будут обнулены. Структура файла инклинометрии приведена в Примечании 1. Selsyn altitude – альтитуда сельсина в метрах. Source altitude – альтитуда источника Flange altitude – альтитуда флянца в метрах. Rotor to flange altitude – превышение ротор-флянец в метрах. Mark duplicated traces – проверка повторяющихся трасс. Если опция включена, то происходит проверка повторяющихся трасс. В заданное пользователем поле заголовка (маркера) для трасс с одинаковыми значениями кабельной глубины (DEPTH) и номера компоненты (COMP) записывается значение 1, для остальных трасс поле заголовка приравнивается 0. 423 Опция Except the last of duplicated активна только при включенной опции Mark duplicated traces. Если она включена, то последним из каждого набора повторяющихся трасс присваевается также нулевое значение поля заголовка-маркера. В дальнейшем поле заголовка-маркера может быть использовано при сортировке трасс для устранения повторяющихся. Работа модуля Для присвоения геометрии в модуле используются следующие формулы расчета полей заголовков: Расчет координат источника в модуле (если они не заданы вручную) проводится по формулам: Source X= Distance * Sin ( Azimuth/180*Pi) Source Y= Distance * Cos ( Azimuth/180*Pi) Расчет абсолютной глубины (в случае если не вводится инклинометрия): Absolute Depth = Cable depth - Rotor to flange altitude Расчет координат приемника (в случае если не вводится инклинометрия): Receiver X = Receiver Y = 0 В случае учета инклинометрии абсолютная глубина, и координаты приемника рассчитываются на основе данных инклинометрии при помощи интерполяции. Примечание 1. Структура файла инклинометрии. Файл инклинометрии должен состоять из трех колонок: глубина в метрах (DEPTH), угол в градусах (Angle), азимут в градусах (Az), - с пробелами или табуляциями в качестве разделителей. Пример файла инклинометрии: 424 Примечание 2. Схема расположения некоторых элементов аппаратуры при производстве скважинных работ. 425 2C Rotation Модуль используется для ориентации любых двух компонент мультикомпонентных данных ВСП. На вход могут быть поданы как 2C, так и 3C данные, которые должны быть отсортированы по номеру компонент. Сами компоненты должны быть пронумерованы от 1 до 3х. Параметры модуля Components Get Components From – выбор заголовка, содержащего номера компонент. По умолчанию выставлен заголовок COMP. В результате работы модуля две компоненты, заданные в полях Max и Min, будут повернуты в соответствии с рассчитанными значениями, третья компонента остается неизменной. Angle Parameters В этой группе задаются параметры расчета угла поворота. Save to – при выборе этой опции модуль повернет компоненты на рассчитанные углы и сохранит полученные значения углов поворота в указанный заголовок. Load from – в ходе работы модуль не будет рассчитывать углы, а повернет компоненты Min и Max на значения, которые прочитает из указанного заголовка. Load horizont from – выбор заголовка, содержащего пикировку, относительно которой располагается временное окно. 426 Window Position relative to Horizont –положение временного окна относительно пикировки: Below – начало окна на трассе совпадает со временем пикировки. Symmetric – центр окна совпадет со временем пикировки. Window Length – временное окно, в котором будут рассчитаны значения для оценки угла поворота. 427 Hodogram Analysis Модуль, предназначенный для расчета углов поворота многокомпонентных данных ВСП. Порядок работы На вход модуля подаются 2C или 3C данные, отсортированные по двум полям: глубине и заголовку с нумерацией компонент. Номера компонент в заголовках долны быть заданы числами от 1 до 3. В поле Component header выберете залоголовок, содержащий номера компонент. Укажите в полях Minimum component и Maximum component номера компонент, которые на выходе будут содержать соответственно минимальные и максимальные амплитуды. Задайте параметры расчета угла поворота– размер временного окна, пикировку, относительно которой будет расположено это окно на трассах. Начальные значения углов могут быть загружены из заголовка (Load rotation angle). Задайте заголовок для сохранения результатов работы модуля (Output angles header). На выходе можно получить исходные трассы и повернутые. Для поворота трасс на нужный угол поставьте флаг Output rotated traces. Основное интерактивное окно модуля появляется после запуска потока (Run). Порядок расчета углов поворота: Расчет углов производится на каждой глубине, содержащейся в данных. Задайте необходимую глубину, в правой части окна определите временной промежуток, на котором будут учитываться амплитуды. Можно расчитать угол поворота для текущей глубины в заданном временном окне или для всег глубин сразу (кнопки соответственно). Стрелка в окне слева покажзывает угол поворота координат. Есть возможность задать угол самостоятельно, повернув мышкой стрелку на нужный угол. Результат поворота будет показан справа на двух нижних окнах с трассами. Первое окно отвечает отображению трассы с пересчитанными максимальными амплитудами, во втором – полученная трасса с минимальными значениями после поворота. После расчета углов сохранение не требуется – просто закрываем окно, результаты выгружаются в выбранный на начальном этапе заголовок. Для сохранения полученных значений в набор данных используйте модуль Trace. 428 Параметры модуля Components header – заголовок, в котором задана нумерация компонент. В полях Minimum component и Maximum component указываются номера компонент, которые на выходе будут содержать соответственно минимальные и максимальные амплитуды. Группа Angle parameters Horizontal header – здесь нужно указать тот заголовок, в котором содержится временная пикировка первых вступлений. От пикировки будут отсчитываться временные окна длинной Time Window. Это начальные параметры работы модуля и могут быть изменены в процессе работы вручную. Углы поворота так же могут быть загружены из заголовка: по галочке Load rotation angles становятся активны поля Angles header и выбор системы единиц - значения углов могут измеряться в радианах или градусах. Output angles header – заголовок, в который будут записаны полученные углы (радианы или градусы). Галочка Output rotated traces позволяет применить полученные значения углов к трассам и осуществить подворот. 429 Работа с модулем Поле запуска потока (Run) появляется окно, состоящее из 2х рабочих областей, панели меню и графика значений угла для каждой глубины: Рабочее окно делится на 2 части: Правая часть отвечает за отображение трасс для двух выбранных компонент, соответствующие текущей глубине, и реультирующих трасс после поворота. На одном и том же времени амплитуды первой компоненты (first component) – это координата X для левого окна, и второй (second component) – координата У. Здесь же отображается положение текущего временного окна на трассе. Вы можете изменить размер и положение окна вручную. Для этого установите курсор мыши на начальное время, зажмите левую кнопку мыши, выделите нужный интервал и отпустите кнопку. В самой правой части окна – схема скважины, на которой для каждой глубины отображены углы поворота от -180 до 180. 430 В левой части отображается набор точек на координатной плоскости XY, соответствующий выбранному в правой части окна временному диапазону, отвечающий амплитудам выделенного участка трасс и соединенный линиями. Каждая такая точка представляет из себя пару координат (x, y), где x – амплитуда первой компоненты, у – амплитуда второй компоненты. Палитра соответствует выбранному временному промежутку. 431 Меню и панель инструментов Меню дублирует панель инструментов, описание команд для них общее. Rotate current / Rotate all -первые две кнопки отвечают за пересчет угла поворота – выставляется тот угол, который соответствует точке, максимально удаленной от центра координат (максимальное значение креня из суммы квадратов амплитуд первой и второй компоненты). Первая кнопка – пересчет для данной глубины (2 компоненты). Вторая – пересчет для всех глубин. -Приблизить/отдалить – инструмент позволяет изменить масштаб изображения. Для этого выберите нужную опцию – первая кнопка отвечает за приближение изображения, вторая – за отдаление. Если выбрана команда Приблизить, зажмите левую кнопку мыши и выберите прямоугольную область, которая будет приближена. Если выбрана команда Отдалить, по нажатию левой кнопки мыши на изображение масштаб станет таким же, как до приближения. Export to TXT. Вызывает диалог, отображающий рассчитанные углы поворота для всех глубин (в радианах). Углы вместе с глубинами можно сохранить в файл. 432 - средство прокрутки значений глубины. Существует два способа перехода на нужную глубину – выставить бегунок или вручную задать значение. 433 QC(контроль качества) Ensemble QC Модуль Ensemble QC предназначен для вычисления основных параметров, позволяющих судить о качестве сейсмических данных, оцениваемых в некотором временном окне и ограниченном диапазоне выносов. На вход модуля подаются ансамбли трасс, в которых в поле заголовка OFFSET содержится значение удаления источника от приемника. В результате работы модуля определяются параметры качества сейсмической записи, которые заносятся в определяемые пользователем поля заголовков. В том случае, если по каким-либо причинам определить параметр невозможно, в поле заголовка записывается значение -1.0. Модуль заполняет полученными значениями указанные поля заголовков всех трасс ансамбля, а не только тех, которые попали в заданное пользователем окно по удалениям. Модуль позволяет вычислять среднюю абсолютную (или среднеквадратичную) амплитуду в окне, соотношение сигнал/шум, оценку разрешающей способности записи и оценивать видимую частоту сигнала. Параметры модуля При добавлении модуля в поток появляется следующее окно: 434 Группа Window Min/Max offset – минимальное и максимальное удаление Min/Max time – минимальное и максимальное время Модуль сам выбирает данные, попадающие в окно, из тех данных, которые обрабатываются в запущенном потоке, поэтому нет необходимости ограничивать диапазон выносов при сортировке (разумеется, его не следует задавать уже, чем тот диапазон, в котором необходимо получить оценки). Группа Amplitude Trace Header – имя поля заголовка, в котором будет сохранена оценка амплитуды в окне Mean – будет вычислена средняя абсолютная амплитуда 435 𝑁 𝐴𝑀𝐸𝐴𝑁 𝑇 1 = ∑ ∑|𝐴𝑖,𝑗 | 𝑁𝑇 𝑖=1 𝑗=1 (Ai,j – j – ый отсчет i–ой трассы отсчет, N – количество трасс в окне, T – количество отсчетов в окне) 1D RMS – для каждой трассы будет вычислена среднеквадратическая амплитуда, оценкой будет служить среднее арифметическое из таких потрассных оценок: 𝐴1𝐷 𝑅𝑀𝑆 𝑁 𝑇 𝑖=1 𝑗=1 1 1 = ∑ √ ∑ A2𝑖,𝑗 𝑁 𝑇 2D RMS – среднеквадратичная амплитуда в окне 𝑁 𝑇 𝐴2𝐷 𝑅𝑀𝑆 = √𝑁𝑇 ∑ ∑ A2𝑖,𝑗 𝑖=1 𝑗=1 Группа Signal / Noise ratio – оценка соотношения сигнал/шум Compute signal/noise ratio – позволяет выбрать, вычислять ли соотношение сигнал/шум и задать поле заголовка трассы, с который будет записано полученное значение. Min/Max freq – минимальная и максимальная частота в диапазоне частот, используемом для определения соотношения сигнал/шум Max shift – максимальный сдвиг между трассами в котором ищется максимум ФВК Mode – режим применения Normal – внутри ансамбля рассчитываются ФВК между соседними трассами и АКФ для каждой трассы, рассчитывается средняя ФВК и АКФ. Предполагается, что осредненная ФВК – это АКФ сигнала, а АКФ – это АКФ сигнала + шума. Рассчитывается спектр осредненной ФВК SCCF(f) и АКВ SACF(f), соотношение сигнал/шум определяется по следующей формуле: 𝑓𝑚𝑎𝑥 𝑆𝐶𝐶𝐹 (𝑓) 𝑆⁄ = ∑ 𝑁 𝑆𝐴𝐶𝐹 (𝑓) − 𝑆𝐶𝐶𝐹 (𝑓) 𝑓=𝑓𝑚𝑖𝑛 Use model trace отличается от режима Normal тем, что попарные корреляции вычисляются между трассами ансамбля и модельной трассой, полученной осреднением всех трасс ансамбля. 436 Treat model trace as signal. В этом режиме предполагается, что модельная трасса и есть сигнал без шума. Ее АКФ полагается АКФ сигнала. Resolution Оценка разрешающей способности данных проводится по следующей формуле: 𝜆= 1 ∑𝑇𝑖=1 A2𝑖 × 2 2𝑞 ∑𝑁 𝑖=𝑞 A𝑖 где 2q – ширина главного полупериода АКФ или ФВК, Ai – отсчеты автокорреляционной функции. Compute resolution позволяет выбрать, вычислять ли оценку разрешающей способности и задать поле заголовка трассы, с который будет записано полученное значение (размерность значения – Гц) Max time of ACF to use – длительность АКФ, которую можно использовать для оценки разрешающей способности Mode – режим Use mean ACF – использовать осредненную АКФ Use mean CCF – использовать осредненную ФВК Use separate CCFs – использовать ФВК отдельных трасс, полученные оценки осреднить Normalize CF – нормировать корреляционные функции при осредении (этот параметр также влияет на оценку видимой частоты, в том случае, если последняя вычисляется по радиусу корреляции) Frequency attributes - оценка видимой частоты Apparent Frequency - рассчитывать видимую частоту. Mode Number of sign changes – оценка видимой частоты по количеству переходов через 0. Вычисляется для каждой трассы по формуле: 𝑓𝑍𝐶 = 𝑁𝑍𝐶 − 1 2(𝑡𝑙𝑎𝑠𝑡 − 𝑡𝑓𝑖𝑟𝑠𝑡 ) 437 ACF – оценка видимой частоты по ширине главного полупериода АКФ. Вычисляется 1 для по формуле 𝑓𝐴𝐶𝐹 = 2𝑞 для каждой трассы, результаты осредняются в пределах окна Mean ACF – то же, что и предыдущий режим, однако используется осредненная АКФ. В том случае, если включен режим Normalize CF, то при осреднении АКФ нормируются. Band width – определение ширины спектра. Укажите заголовок, в который будет записано полученное значение. - ширина спектра рассчитывается на амплитуде, составляющей указанное количество процентов/децибел от максимальной амплитуды. - отношение площади под спектром к максимальной амплитуде. Peak frequency – расчет максимального значения спектра. Процедуры Band width и Peak Frequency могут осуществляться в одном из двух режимов: Average amplitude spectra – опция, при которой снача определяются ключевые значения для каждой трассы (максимум или ширина спектра), а потом рассчитывается среднее значение. o Peak frequency: рассчитывается спектр каждой трассы, определяется его пик. Полученные значения осредняются и записываются в указанны заголовок. o Band width, в случае определения шерины на указанном уровне амплитуды: находится максимум, на высоте (%) находится уровень амплитуд и на пересечении находим ширину спектра. У каждого спектра находим ширину, усредняем по всем трассам. o Band width, случай Square under amplitude spectrum curve – для каждой трассы расчитывается площадь под кривой спектра и находится максимальное значение. Определяется ширина спектра. Полученные соотношения осредняются. Average integral values - опция, при которой снача рассчитывается усредненная спектральная кривая (среднее апплитудного спектра для всех трасс), и уже для нее проводится поиск максимального значения или определяется ширина спектра. 438 o Peak frequency: рассчитывается спектр на каждой трассе, потом рассчитывается их среднее. Максимум определяется по полученной усредненной спектральной кривой. o Band width: в случае определения шерины на указанном уровне мплитуды: расчитываются амплитудные спектры трасс, осредняются. Определяются точки пересечения полученной усредненной спектральной кривой и уровня амплитуд, заданного в % относительно максимума. o Band width, случай Square under amplitude spectrum curve – расчитываются амплитудные спектры трасс, осредняются. Для полученной усредненной спектральной кривой находится максимальное значение. Определяется ширина спектра. 439 Correlation function compute Модуль предназначен для вычисления различных оценок корреляционных функций, вычисленных для заданного диапазона выносов и времен. На вход модуля подаются ансамбли трасс, в которых в поле заголовка OFFSET содержится значение удаления источника от приемника. В результате работы модуля каждый из ансамблей заменяется на осредненную автокорреляционную или взаимнокорреляционную функцию. Кроме того, в заголовок выходных трасс записывается оценка соотношения сигнал/шум. Параметры модуля: Min/Max offset – минимальное и максимальное удаление Min/Max time – минимальное и максимальное время Модуль сам выбирает данные, попадающие в окно, из тех данных, которые обрабатываются в запущенном потоке, поэтому нет необходимости ограничивать диапазон выносов при сортировке (разумеется, его не следует задавать уже, чем тот диапазон, в котором необходимо получить оценки). Min/Max freq – минимальная и максимальная частота (Гц) в диапазоне частот, используемом для определения соотношения сигнал/шум Max shift – максимальный сдвиг между трассами в котором ищется максимум ФВК 440 Use modeled trace – если этот режим выключен, то ФВК будут вычисляться между парами соседних трасс, если включен – между суммотрассой и каждой трассой в ансамбле. Trace Header – поле заголовка, в которое будет занесено вычисленное соотношение сигнал/шум (детали вычисления см. в описании Ensemble QC Compute). Output – параметр переключает тип выхода модуля – CCF – на выход будет подаваться ФВК, ACF – АКФ. Compute Fold Модуль предназначен для расчета кратности наблюдений. На вход модуля подаются ансамбли трасс, в которых в поле заголовка OFFSET содержится значение удаления источника от приемника, в полях заголовков REC_X и REC_Y – координаты приемника, SOU_X, SOU_Y – координаты источника. В результате работы модуля в указанные пользователем поля заголовков заносятся значения общей и эффективной кратности в заданном диапазоне азимутов. Под общей кратностью здесь понимается общее количество трасс, попавших в ансамбль (бин), под эффективной – количество непустых офсет-бинов в ансамбле (бине). Для вычисления эффективной кратности трассы внутри ансамбля распределяются по группам в соответствии с выносом, диапазон выносов, попадающих в одну группу, задается параметром Range, группы не перекрываются, промежутка между группами нет. Эффективной кратностью считается количество непустых групп. Параметры модуля 441 Min/Max offset – минимальный и максимальный выносы Range – диапазон выносов, попадающих в один офсет-бин Min/Max azimuth – минимальный и максимальный азимуты (в градусах, ось Y направлена на север) CDP Fold – поле заголовка для записи эффективной кратности Total fold – поле заголовка для общей кратности 442 Apparent velocity calculation Модуль Apparent velocity calculation предназначен для определения кажущейся скорости прямой волны по временам прихода волны внутри ансамблей трасс. Для этого реализованы два алгоритма – вычисление средней скорости и аппроксимация времен прихода волны прямой методом наименьших квадратов. В результате работы модуля в указанное пользователем поле заголовков ВСЕХ трасс ансамбля заносится значение скорости. Параметры модуля Offset – поле заголовка, которое содержит расстояние источник/приемник Time – поле заголовка, которое содержит времена прихода Velocity – поле заголовка, в которое будет записана скорость Min/Max offset – минимальный и максимальный выносы (используется то же поле заголовка, которое указано в параметре Offset), которые разрешено использовать для определения скорости. Mode – режим. В режиме Mean скорость определяется по формуле 𝑣𝑒𝑙𝑜𝑐𝑖𝑡𝑦 = В режиме Least-squares – при помощи МНК по формуле 𝑣𝑒𝑙𝑜𝑐𝑖𝑡𝑦 = 1 𝑁 ∑𝑁 𝑖=1 𝑂𝑓𝑓𝑠𝑒𝑡𝑖 𝑇𝑖𝑚𝑒𝑖 1 𝑁 𝑁 𝑁 (∑𝑖=1 𝑂𝑓𝑓𝑠𝑒𝑡𝑖 )(∑𝑖=1 𝑇𝑖𝑚𝑒𝑖 ) 1 𝑁 2 ∑𝑁 𝑖=1(𝑇𝑖𝑚𝑒𝑖 ) − 𝑁 (∑𝑖=1 𝑇𝑖𝑚𝑒𝑖 ) ∑𝑁 𝑖=1 𝑂𝑓𝑓𝑠𝑒𝑡𝑖 × 𝑇𝑖𝑚𝑒𝑖 − 443 SSAA (Seismic Sequence Attribute Analysis - Сейсмический анализ атрибутов) Модуль рассчитывает атрибуты трасс в окне вдоль заданного горизонта. Рассчитанные сейсмические атрибуты записываются в заголовки базы данных. Параметры модуля При активации модуля появляется окно, содержащее две вкладки: Attributes и Horizon. Поле Attributes содержит следующие сейсмические атрибуты: Peak frequency. Частота, отвечающая главному максимуму в спектре. Centroid frequency. Среднее значение частоты, рассчитанное по формуле: (здесь S(f) - спектр временного окна, в котором производится оценка частоты, f частота, fN - частота Найквиста). Apparent frequency. Видимая частота, полученная по оценке количества переходов через 0: 444 (Здесь NZC - количество переходов через 0, tlast - время последнего перехода через 0, tfirst - время первого перехода через 0) Visible frequency. Видимая частота сигнала, оцененная по величине радиуса корреляции. Bandwidth. Частотный диапазон. Peak amplitude. Максимальное значение амплитуды. Through amplitude. Минимальное значение амплитуды. Max. absolute amplitude. Максимальное абсолютное значение амплитуды. RMS amplitude. Среднеквадратичное значение амплитуды, Amplitude. Значение амплитуды. Peak amplitude time. Время, соответствующее максимальному значению амплитуды, Through amplitude time. Время, соответствующее минимальному значению амплитуды, Max. absolute amplitude time. Время, соответствующее максимальному абсолютному значению амплитуды. S/N ratio. Соотношение сигнал/шум, оцененное по нормированной взаимной корреляции между парами соседних трасс. При выборе атрибута активируется поле Trace header, в котором необходимо указать заголовок, в который будет сохранен рассчитанный атрибут. В поле Window length необходимо указать размер временного окна в мс, в котором будут рассчитываться сейсмические атрибуты. При этом временное окно относительно заданного горизонта может располагаться: Symmetric - симметрично, Up - сверху, Down - снизу. На вкладке Horizon задаются параметры горизонта, относительно которого будет располагаться окно расчета атрибутов. Горизонт можно сделать тремя способами: 445 Pick in database. Задать горизонт из базы данных. Для этого, активировав опцию, нажмите кнопку Select…, в открывшемся диалоговом окне необходимо выбрать нужный файл. Trace header. Задать горизонт из заголовка, в который он был предварительно сохранен. Для этого, активировав опцию нажмите кнопку Browse, в открывшемся диалоговом окне необходимо выбрать нужный заголовок. Specify. Задать горизонт вручную в поле Specify. Пример записи горизонта: CDP 100:2250 В этом примере: CDP – поле заголовка, по которому задается горизонт; 100 – значения поля заголовка (в данном случае номер точки ОГТ), 2250 – время на котором располагается горизонт в данной точке. Кнопки Save template и Load template предназначены для сохранения текущих параметров модуля в шаблоне в базе данных проекта и загрузки параметров из предварительно сохраненного шаблона, соответственно. 446 CrossPlot (Связанные кроссплоты) Модуль предназначен для анализа взаимосвязи полей заголовков при помощи кроссплотов и гистограмм. Кроссплот строится по паре полей заголовков сейсмотрасс. Каждая точка на кроссплоте соответствует одной трассе. Гистограмма показывает распределение одного заголовка сейсмотрасс по диапазонам значений — высота столбика, соответствующего тому или иному диапазону определяется количеством трасс, у которых значение выбранного поля заголовка попадает в этот диапазон. Совокупность всех кроссплотов/гистограмм, привязанных к одному набору данных вместе со своими параметрами, называется коллекцией (Crossplot collection). Коллекция хранится в проекте как объект базы данных. Таким образом, модуль работает с коллекцией кроссплотов. Пользователь может выбрать так называемый активный кроссплот (или гистограмму). На нем можно интерактивно выделять интересующие области разными цветами. На кроссплоте выделение области делается путем задания описывающего эту область многоугольника («полигона»), на гистограмме — путем задания соответствующего интервала. После того как на активном кроссплоте полигоны заданы, точки на всех остальных кроссплотах окрасятся в цвета полигонов, в которые соответствующие им трассы попали на активном кроссплоте. Аналогично, после задания интервалов на активной гистограмме, на всех остальных кроссплотах коллекции точки окрасятся в цвета интервалов, в которые попали соответствующие им трассы. Кроме того, предусмотрена возможность использования топографической основы в качестве фона для кроссплота. Такде модуль позволяет печатать произвольнык наборы кроссплотов и гистограмм с добавлением к ним подписей и легенды. CrossPlot относится к так называемым stand-alone модулям, т.е. модулям, самостоятельно формирующим поток. Соответственно, модуль должен быть в потоке один, присутствие каких-либо дополнительных модулей не требуется. Параметры модуля После добавления модуля в поток открывается диалоговое окно задания параметров CrossPlot Parameters: 447 Поля заголовков для построения кроссплотов (гистограмм) могут быть выбраны как из базы данных проекта (поле Get trace headers from dataset, кнопка ...), так и из ASCII-файла (поле Get trace headers from ASCII file, кнопка ...). Задайте имя коллекции кроссплотов, под которым она будет храниться в базе данных или выберите уже существующее (поле Crossplot collection path). Если имя коллекции оставить пустым, по умолчанию создаться объект-коллекция под именем текущего потока. Для анализа взаимосвязи полей заголовков можно использовать не все трассы набора данных, а только те трассы, которые лежат в определенном диапазоне. Диапазон задается по двум полям опорных заголовков. Выберите поля опорных заголовков из списка (First Reference Header, Second Reference Header) и задайте соответствующие диапазоны значений для них (по аналогии с тем, как задается сортировка полей заголовков в поле Sort Fields модуля Trace Input). Задание диапазонов по опорным полям заголовков позволяет анализировать заголовки не всех трасс в наборе данных, а только выбранного диапазона. После задания параметров модуля нажмите Ok. Работа с менеджером кроссплотов Для запуска потока на выполнение нажмите Run. На экране появится диалоговое окно CrossPlot Manager. Левая часть окна содержит список существующих в коллекции объектов — кроссплотов и гистограмм. Видимые объекты, т.е. те кроссплоты и гистограммы, которые отображаются в данный момент на экране, отмечены галочками. Щелчком левой кнопки мыши в поле с галочкой можно включать и выключать видимость объектов. Красным цветом обозначен активный в данный момент кроссплот/гистограмма. 448 Кнопка Show all позволяет сделать видимыми все кроссплоты из списка. Кнопка Hide all – скрыть все кроссплоты. Кроме того, в окне присутствуют следующие кнопки для управления кроссплотами и гистограммами: New Crossplot... - создание нового кроссплота/гистограммы. Edit Crossplot... - Редактирование параметров выделенного в списке кроссплота/гистограммы. Delete Crossplot... - удаление выделенного кроссплота/гистограммы из списка. Canvas - создание «холста» с набором кроссплотов и гистограмм и дополнительтной информацией для печати. Save – сохранение текущего набора кроссплотов и гистограмм. Exit – завершение работы модуля. При нажатии этой кнопки перед выходом программа предлагает сохранить набор кроссплотов и гистограмм. 449 Создание нового кроссплота/гистограммы В окне CrossPlot Manager нажмите на кнопку New Crossplot.... Появляется следующее диалоговое окно параметров нового кроссплота/гистограммы: Histogram – если опция включена, то будет строится гистограмма, если отключенакроссплот. First header (X axis), Second header (Y axis) – поля заголовков для построения кроссплота/гистограммы. (Если строится гистограмма, доступно только одно поле заголовка). Point properties / Histogram Color — параметры отображения точек кроссплота / столбцов гистограммы. В случае, если строится кроссплот, диалог параметров отображения точек выглядит следующим образом: Radius – неотрицательное число, соответствующее способу отображения точек кроссплота. 0 - размер точки отображения равен 1 пикселю, 1 - точка отображается крестиком, 2 и более - точка отображается кругом заданного радиуса в пикселях. - поле выбора цвета точек кроссплота. 450 Если строится гистограмма, доступно только поле выбора цвета отображения ее столбцов. Если строится гистограмма, дополнительно становятся доступными ее параметры. Можно задать либо количество столбцов (Number of Columns), на которые будет разбит весь диапазон значений выбранного поля заголовка, либо ширину столбца гистограммы (Column Width). После создания нового объекта, его окно сразу появляется на экране. Пример окна кроссплота приведен на рисунке: Пример окна гистограммы приведен ниже: Окно кроссплота/гистограммы Главное меню и панель окна показана на следующем рисунке. 451 Здесь мы перечислим доступные команды и приведем их краткое описание. Далее наиболее важные команды будут рассмотрены более подробно. File. Это меню содержит следующие команды Active plot – выбор текущего кроссплота/гистограммы в качестве активного. Дублируется кнопкой на панели инструментов (см. раздел Работа с активным кроссплотом/гистограммой). Load Background Image – загрузка растрового изображения-подложки. Unload Background Image — удаление ранее установленной подложки. (Эти команды подробно рассмотрены в разделе Загрузка и удаление растрового изображения-подложки). Export Image — экспорт кроссплота/гистограммы в растровое изображение. Print... - печать текущего кроссплота/гистограммы. Close – закрытие текущего окна с сохранением его параметров. Select . Команды этого меню доступны только если текущий кроссплот/гистограмма выбран в качестве активного. Они позволяют работать с полигонами кроссплота или интервалами гистограммы. (Подробно эти команды рассмотрены в разделе Работа с активным кроссплотом/гистограммой). New Polygon/New Interval – создание нового полигона кроссплота/интервала гистограммы. Дублируется кнопкой на панели инструментов. Active Polygon's Properties/Active Interval's Properties – настройка параметров активного полигона/интервала. Дублируется кнопкой на панели инструментов. Edit Active Polygon/Edit Active Interval - редактирование границ активного полигона/интервала. Команда дублируется кнопкой Edit Active Polygon в окне Polygons Manager, а также кнопкой на панели инструментов. Auto add intervals – автоматическое разбиение гистограммы на интервалы по квантилям или равномерно. ПРИМЕЧАНИЕ: Квантиль в математической статистике — число, такое что заданная случайная величина не превышает его лишь с фиксированной вероятностью. View – меню настройки параметров окна отображения кроссплотов/гистограмм. Show Tool Bar — показывать/не показывать панель инструментов Show Status Bar — показывать/не показывать строку состояния 452 Point Properties/Hystogram Color — вызывает описанные в пункте создание нового кроссплота/гистограммы окна Point Properties /Histogram color. Prompt Headers – позволяет отображать в строке состояния значения дополнительных полей заголовков, соответствующих текущей точке кроссплота. (Подробно эта команда меню описана в разделе Отображение в строке состояния значений полей заголовков, соответствующих точке кроссплота). Extra headers – - позволяет дополнительно отображать заголовки, не указанные при создании кросс-плота. Для добавления нового заголовка на кросс-плот нужно задать заголовки, соответствующие координатам X и Y, радиус точек, их цвет и добавить график (Add). Zoom. Это меню содержит следующие опции, активные только для окна работы с кроссплотами: Set axis ratio 1:1 — сделать одинаковыми масштабы по оси X и Y (рекомендуется использовать для полей заголовков одинаковой размерности, например, для координат X и Y). Дублируется кнопкой панели инструментов. Keep ratio on square select – сохранять соотношение масштабов по осям осей при увеличении и уменьшении изображения. (Подробнее об изменении размеров изображения написано в разделе Изменение масштаба изображения и работа с осями). Дополнительные команды на панели инструментов: - линейка для измерения расстояния на кросс-плоте. 453 - кнопки переключения между режимом зума и лапки. - масштаб изображения 1:1 или заполнение экрана. Редактирование размера точек и цвета полигона/цвета гистограммы Для того, чтобы редактировать размер точки и цвет отображения кроссплота, или цвет отображения гистограммы выберите пункт меню View/Point Properties (View/Hystogram Color). Описание параметров окна приведены выше в разделе создание нового кроссплота/гистограммы. Изменение масштаба изображения и работа с осями Чтобы увеличить фрагмент данных нажмите левую кнопку мыши в углу увеличиваемого фрагмента, и удерживая ее нажатой, переместите курсор в другой угол фрагмента, затем отпустите кнопку. Выбранный прямоугольный фрагмент данных будет увеличен до размера всего окна. Аналогичного результата можно добиться, выделив нужный участок на горизонтальной или вертикальной шкале у верхнего или левого края окна визуализации соответственно. Для этого нажмите левую кнопку мыши в начале нужного участка на шкале и, удерживая ее, переместите указатель мыши в конец участка, после чего отпустите кнопку. Выделенный на 454 одной из шкал диапазон будет увеличен на весь экран (при этом масштаб по другой шкале не изменится). Вернуться к исходному масштабу (такому масштабу, при котором вся область изображения умещается в окне просмотра) можно двойным щелчком правой кнопки мыши в окне кроссплота/гистограммы. Настроить параметры отображения оси можно двойным щелчком левой кнопки мыши по ней. При этом появится следующее окно: Autoscale – если опция включена, то масштаб оси определяется автоматически на основании длины оси и диапазона изменения значений поля заголовка. Major ticks – параметры основных делений шкалы. Step — цена деления шкалы в единицах, соответствующих поля заголовка. Это поле доступно только если выключена опия Autoscale. Tick length (mm) – длина штриха деления в мм. Show values – показывать/не показывать значения шкалы Show grid lines – показывать/не показывать линии сетки Minor ticks – параметры промежуточных делений оси Number per primary - количество промежуточных делений шкалы, приходящихся на одно основное. 455 Параметры Tick length (mm), Show values, Show grid lines — аналогичны описанным выше. Tick line width (mm) – толщина линий деления в мм. Axis width (mm) – толщина оси в мм. Scale font – кнопка открывает стандартное диалоговое окно выбора параметров шрифта, которым будут подписаны деления оси. Title font - кнопка открывает стандартное диалоговое окно выбора параметров шрифта, которым будет подписана ось. Number format – вызов диалога Number format, в котором можно вручную задать правила отображения подписей к осям. Use custom number format – использовать заданные параметры отображения. Number of digits after dot – вручную указать количество отображаемых знаков после запятой. Number of digits in mantissa – общее количество отображаемых знаков. Отображение в строке состояния значений полей заголовков, соответствующих точке кроссплота Эта возможность доступна через команду меню View/Prompt Headers окна отображения кроссплота. При выборе опции появляется окно выбора заголовков Choose headers to prompt: 456 Левая часть окна содержит список всех заголовков набора данных, правая — список тех, значения которых будет отображаться в строке состояния. Добавлять заголовки в правый список можно при помощи кнопки Add->, удалять из списка при помощи кнопки <-Remove. После того, как заголовки будут выбраны, нажмите Ок. Теперь при наведении курсора мыши на точку кроссплота можно видеть в строке состояния значения полей заголовков из списка для выделенной текущей точки, пример показан ниже: Загрузка и удаление растрового изображения-подложки (File/Load Background Image, File/Unload Backgroud Image) При помощи команд меню File/Load Background Image, File/Unload Background Image можно загрузить или удалить растровое изображение в качестве подложки к кроссплоту (например, если в качестве осей кроссплота используются координаты, то подложкой может быть топографическая карта района работ). Команды Load Background Image, Unload Background Image доступны только при работе с окном кроссплотов. При выборе команды File/Load Background Image появится следующее окно: 457 В поле Background file при помощи кнопки Browse... выберите растровый файл подложки. Поддерживаются следующие форматы: BMP, JPEG, GIF, TIFF, PNG. В полях Left X, Right X, Top Y и Bottom Y задайте координаты границ подгружаемого изображения: левой и правой границы по оси X, верхней и нижней по оси Y. По умолчанию в этих полях содержатся координаты, соответствующие минимальным и максимальным значениям по осям X и Y на кроссплоте. Координаты углов подложки можно изменить в любой момент при помощи повторного вызова окна Load Background. Для того, чтобы удалить ранее установленную подложку, выберите пункт меню Unload Background Image. Ниже приведен пример использования использования в качестве подложки аэрофотоснимка. 458 Экспорт кроссплота/гистограммы в растровое изображение Для того, чтобы экспортировать кроссплот/гистограмму в растровое изображение выберите команду меню File/Export Image.... Появится следующее окно: Scale X 1 – горизонтальный масштаб, в единицах по оси X на мм. Scale Y 1 – вертикальный масштаб, в единицах по оси Y на мм. Resolution - разрешение изображения в точках на дюйм. В правой части диалогового окна отображается информация о размерах изображения в мм, разрешении в пикселах и объеме занимаемой памяти в байтах (в несжатом виде). После задания параметров нажмите кнопку Next и в открывшемся окне выберите имя файла и его формат. 459 Печать текущего кроссплота/гистограммы Выберите команду меню File/Print... Откроется диалоговое окно настройки параметров печати и предварительного просмотра Print Preview: Левая часть окна — область предварительного просмотра изображения перед печатью. Короткими штрихами обозначена граница кроссплота, длинными — границы листов. В правой части окна задаются дополнительные параметры печати: mm per unit on X axis – горизонтальный масштаб в мм на единицу по оси X mm per unit on Y axis — вертикальный масштаб в мм на единицу по оси X Fit to page – масштабирование изображения по размеру страницы. xAxis Width (mm) – общая ширина горизонтальной оси с подписями в мм yAxis Width (mm) – общая ширина вертикальной оси с подписями в мм Print Setup - позволяет выбрать принтер и настроить стандартный диалог параметров печати операционной системы Windows. Recalculate — перерисовка текущего изображения в области предварительного просмотра и пересчет параметров печати с учетом произведенного ранее изменения настроек окна. В нижней правой части окна расположена область с текстом, в которой отображаются текущие настройки принтера. 460 Работа с активным кроссплотом/гистограммой Активным называется выбранный пользователем кроссплот (или гистограмма), на котором можно выделять полигоны (интервалы), которые определяют цвета точек на других кроссплотах. В каждый момент времени только один кроссплот/гистограмма может быть активен. Однако можно переключаться между несколькими кроссплотами, делая их активными поочередно. При этом у каждого кроссплота будет свой набор полигонов. Это продемонстрировано на рисунках, изображающих одну и ту же пару кроссплотов дважды: в первом случае активным является правый кроссплот, во втором-левый: Сделать кроссплот/гистограмму активными можно одним из двух способов: В окне кроссплота/гистограммы нажать кнопку панели инструментов или выбрать пункт меню File/Active plot. Дважды щелкнуть правой кнопкой мыши на имени кроссплота/гистограммы в списке окна менеджера кроссплотов. После того, как кроссплот стал активным появится окно работы с полигонами/интервалами Polygons Manager. 461 На активном кроссплоте/гистограмме при помощи окна Polygons Manager можно создавать полигоны/интервалы. Имена созданных полигонов или интервалов отображаются в списке. Щелкнув по имени полигона в списке его можно выделить. Далее, выделенный полигон или интервал можно редактировать, менять его свойства, расположение относительно других полигонов, удалять. При задании полигона/интервала на активном кроссплоте/гистограмме, точки на всех остальных кроссплотах, соответствующие сейсмотрассам, попавшим в данный полигон/интервал окрашиваются в цвет полигона/интервала. При этом, в случае пересечения полигонов, верхний полигон в списке Polygons manager будет отображаться поверх всех остальных на активном кроссплоте, и именно его цвет будет присвоен точкам, попавшим в область пересечения. Poligon's transparency – задает степень прозрачности полигона/интервала. Крайнее левое положение ползунка соответствует полностью непрозрачному изображению, крайне правое — полностью прозрачному (при этом неактивный полигон/интервал не отображается, а для активного отображается только его контур). Для того, чтобы перемещать выделенный полигон/интервал вверх или вниз относительно других полигонов/интервалов, используйте кнопки: Top - переместить выделенный объект в верхнюю строчку списка Move up – переместить выделенный объект на строчку вверх Move Down - переместить выделенный объект на строчку вниз Bottom - переместить о выделенный объект в нижнюю строчку списка Остальные кнопки в окне позволяют: New Polygon - создать новый полигон, Edit Active Polygon - редактировать границы выделенного полигона, Delete Active Polygon - удалить выделенный полигон, 462 Delete All - удалить все полигоны из списка. Далее мы рассмотрим основные возможности при работе с полигонами/интервалами более подробно. Создание нового полигона/интервала (окно Polygons Manager кнопка New Poligon/New Interval) Для создания нового полигона нажмите кнопку New Polygon в окне Polygons Manager. Эта кнопка дублируется командой меню в окне активного кроссплота Select/New Poligon(Interval's) и кнопкой на его панели инструментов. При выборе команды открывается диалоговое окно настройки параметров Polygon Properties: Задайте имя полигона в поле Name. (По умолчанию задается имя polygon_N). Выберите цвет полигона при помощи кнопки выбора цвета . В режиме гистограммы становятся активны параметры For histogram interval. Left bound – поле задания значения левой границы интервала в текущих единицах измерения горизонтальной оси. Right bound – поле задания значения правой границы интервала в текущих единицах измерения горизонтальной оси. 463 После создания нового полигона, нарисуйте его в окне активного кроссплота, добавляя точки одиночными щелчками левой кнопки мыши. Для замыкания контура многоугольника (завершения полигона) используйте двойной щелчек левой кнопки мыши. При создании нового интервала в окне активной гистограммы выделите левой кнопкой мыши — нажмите ее на одной из границ интервала, удерживая кнопку нажатой переместите курсор на другую границу, отпустите кнопку. Редактирование свойств полигона/интервала Для того, чтобы редактировать имя, цвет, прозрачность выделенного полигона/интервала, а так же границ интервала, нажмите кнопку панели инструментов, или выберите пункт меню Select/Active Polygon's Properties/Active Interval's Properties. При этом появится уже знакомое описанное выше окно параметров Polygon Properties. Аналогичного результата можно добиться дважды щелкнув левой кнопкой мыши по имени полигона/интервала в списке окна Polygons Manager. Редактирование границ полигона/интервала Геометрию границ полигонов/интервалов можно редактировать. Для включения режима редакции активного полигона/интервала воспользуйтесь кнопкой Edit Active Polygon/Interval в окне Polygons Manager. Команда дублируется в пункте меню окна активного кроссплота Select/Edit ActivePoligon(Interval's) и кнопкой на его панели инструментов. В режиме редактирования можно двигать узел активного полигона удерживая и перетаскивая его при помощи правой кнопки мыши. Можно добавить новый узел одиночным щелчком левой кнопки мыши. Можно удалить узел активного полигона двойным щелчком правой кнопки мыши по нему. Кроме того, при помощи правой кнопки мыши с одновременным нажатием клавиши Shift можно перемещать весь полигон целиком. Аналогично можно редактировать активный интервал на гистограмме. Удаление полигонов/интервалов Для того, чтобы удалить один полигон/интервал, выберите его из списка и нажмите кнопку Delete Polygon/Interval. 464 Для того, чтобы удалить все полигоны/интервалы на активном кроссплоте/гистограмме, нажмите Delete All. Автоматическое разбиение гистограммы на интервалы по квантилям или линейно При работе с гистограммами можно выделять интервалы автоматически. Интервалы могут задаваться по квантилям (исходя из предположения о нормальном распределении изучаемой величины) или линейно (исходя из предположении о равномерном распределении изучаемой величины). Для автоматического выделения интервалов, воспользуйтесь пунктом меню Select/Auto add intervals. При выборе этой команды открывается окно Histogram Range Colors с разбиением гистограммы на 7 квантилей по умолчанию. Квантили рассчитываются исходя из предположения о гауссовом распределении значений поля заголовка, хотя на самом деле оно может таковым не являться. Ползунок позволяет задавать форму гауссовой кривой. Окно разбито на две части — слева графически показана схема автоматического разбиения на интервалы, справа — текущий список интервалов, которые будут созданы, с указанием правой границы каждого интервала в процентах. 465 Для разбиения гистограммы на линейные равномерные интервалы выберите опцию Use linear intervals. Пользоваатель может задавать произвольное число квантилей/линейных интервалов в поле N of classes (для обновления схемы интервалов щелкните мышью в любом месте окна кроме самого поля). Опция Manual Set — включить/отключить автоматическое задание значений квантилей. При неактивной галочке Manual Set становится возможным задать конец первого и начало последнего квантиля (Use Margins). Правая часть окна содержит список квантилей и их значения. При этом имя квантиля обозначается тем же цветом, что и соответствующий интервал на гистограмме. Окно редактирования квантиля Quantille Properties вызывается двойным щелчком на имени квантиля в списке . 466 Quantille Value - значение квантиля (правой границы интервала) в процентах (Поле активно только при включенной в окне Histogram Range Colors галочке Manual Set). Кнопка Color позволяет задать цвет интервала. Работа с «холстом» - печать набора кроссплотов/гистограмм с дополнительной информацией Для начала работы с холстом нажмите на кнопку Canvas окна CrossPlot Manager, появится диалог Print Multiple Crossplots. Окно Print Multiple Crossplots состоит из области задания параметров (левая часть окна) и области предварительного просмотра и интерактивной редакции холста - совокупности объектов (кроссплотов, гистограмм, легенд и подписей) справа. 467 В левом верхнем углу окна расположен список объектов, которые присутствуют на холсте и будут отправлены на печать. Объекты могут располагаться один поверх другого, поэтому порядок перечисления объектов в окне задает порядок их отображения при печати (первый объект в списке отображается поверх остальных и т.д.). При помощи стрелок вверх/вниз справа от окна можно изменять порядок объектов в списке. После добавления объектов на холст, настройки их параметров, положения и размеров (как это делать подробно описано ниже), холст можно распечатать, нажав кнопку Print. Информация о текущем принтере и его настройках показывается в нижней правой части окна: 468 Выбрать принтер и настроить его параметры можно при помощи кнопки Printer Setup. Текущее состояние холста можно сохранить как холст коллекции по умолчанию (кнопка Save). Тогда, после закрытия холста и повторного нажатия на кнопку нажмите на кнопку Canvas окна CrossPlot Manager откроется сохраненный холст. Если необходимо иметь несколько разных холстов, текущий холст можно сохранить в виде файла на диске (кнопка Save as) и, в последствии, загрузить из файла (кнопка Load). Добавление кроссплота/гистограммы на холст Для того, чтобы добавить кроссплот или гистограмму на холст и отобразить их в окне предварительного просмотра, выберите интересующий вас объект в выпадающем списке в левой части окна Print Multiple Crossplots и нажмите кнопку Add Crossplot. Появится окно Crossplot Properties. Left X - X- кооpдината левого верхнего угла изображения в мм Top Y – Y-координата левого верхнего угла изображения в мм Width - ширина изображения в мм Height - высота изображения в мм Transparent – включать/отключать прозрачность фона изображения X axis width – ширина X-оси в мм Y axis width – ширина Y-оси в мм 469 Заданные здесь положение и размер объекта на холсте потом можно будет изменить интерактивно в области предварительного просмотра. После задания параметров, нажмите — ОК. Выбранный кроссплот или гистограмма будет добавлен на холст. Добавление на холст дополнительной информации Помимо кроссплотов и гистограмм на холст можно добавлять дополнительную информацию: подписи и легенду. Add Title — добавить подпись на холст. При нажатии кнопки появляется окно Title Properties. Left X - X- кооpдината левого верхнего угла надписи в мм Top Y – Y-координата левого верхнего угла надписи в мм Width - ширина надписи в мм Height - высота надписи в мм Transparent – включать/отключать прозрачность фона надписи Angle — угол поворота надписи в градусах в диапазоне 0-90 Font – настойка шрифта надписи Text background color – цвет фона текста. Заданные здесь положение и размер объекта на холсте потом можно будет изменить интерактивно в области предварительного просмотра. Легенда — это список полигонов активного кроссплота или интервалов активной гистограммы, которые определяют цвет точек на остальных кроссплотах. Для добавления 470 легенды в список объектов. Отображаемых в окне предварительного просмотра нажмите кнопку Add Legend. Появится следующее окно: Left X - X- кооpдината левого верхнего угла надписи в мм Top Y – Y-координата левого верхнего угла надписи в мм Width - ширина надписи в мм Height - высота надписи в мм Transparent – включать/отключать прозрачность фона надписи Angle — угол поворота надписи в градусах в диапазоне 0-90 Font – настойка шрифта надписи Save as — сохранить параметры холста в текстовый файл с заданным именем Save – сохранить изменения в параметрах холста в текстовый файл с именем по умолчанию Load - загрузить параметры холста из текстового файла Заданные здесь положение и размер объекта на холсте потом можно будет изменить интерактивно в области предварительного просмотра. Удаление кроссплота/гистограммы с холста. Для того, чтобы удалить кроссплот/гистограмму из окна предварительного просмотра, выделите его название в списке объектов и нажмите кнопку Remove Object. Работа с областью предварительного просмотра и редакции холста В области предварительного просмотра и редакции холста вы можете интерактивно менять положение и размер присутствующих там объектов. 471 Выделение активных объектов. Удерживая клавишу Ctrl щелчком левой кнопки мыши выделите объект. В месте перекрытия нескольких объектов, выделится самый верхний из них (согласно порядку в списке объектов отображения). Также выделить объект можно, щелкнув левой кнопкой мыши на его имя в списке (в левой части окна Print Multiple Crossplots) Перемещение объектов по холсту. Наведите курсор мыши на выделенный объект, который необходимо переместить. Курсор приобретет вид . После этого захватите объект левой кнопкой мыши, переместите объект в новое место и отпустите кнопку. Изменение размера объекта. Наведите курсор мыши в нижний правый угол выделенного объекта (у выделенного объекта он отмечен красным квадратиком), нажмите левую кнопку мыши и удерживая ее переместите курсор в новое место и отпустите кнопку. При этом угол объекта переместится вслед за курсором и размер объекта изменится. Изменение параметров объекта. Окно изменения параметров объекта появляется при двойном щелчке левой кнопки мыши на объекте. После перемещения объектов и изменения их размеров на холсте, линии разметки листов и границ изображения при печати, изображенные на холсте будут автоматически перерисовываться. 472 Header QC Модуль предназначен для контроля качества заголовков. Модуль позволяет проверять заголовки на выход за указанный диапазон и изменение шага между соседними трассами. Порядок работы с модулем 1. Выбор проверяемого заголовка 2. Задание параметров проверки – диапазон и шаг 3. Выбор способа отображения найденных ошибок Параметры модуля Поле выбора заголовка для проверки – из выпадающего списка заголовков выберите нужный. Группа Check parameters –параметры проверки выбранного заголовка. Check range – проверка значений заголовка на вхождение в указанный диапазон. Min – минимальное значение диапазона. Max – максимальное значение диапазона. Check increment – проверка шага между последовательно идущими трассами. Min – минимально возможный шаг. Max – максимально возможный шаг. 473 Error output mode – параметры вывода ошибок. Write to file – сохранять заголовки трасс, не соответствующие указанным диапазонам, в файл. Matching headers to output – выбор заголовков, которые будут указаны в выходном файле или окне ошибок. Заголовки перечисляются через запятую. Error message – показывать окно с ошибками. Stack QC Модуль предназначен для оценки соотношения сигнал/шум в заданном окне. Оценивается степень взаимной корреляции либо между трасс, либо между текущей трассой и средним значением. Параметры модуля Start time, End time (ms) – начало и конец временного окна, в котором будет производиться оценка зашумленности. Min/Max frequency – минимальная и максимальная частота в диапазоне частот, используемом для определения соотношения сигнал/шум Max shift – максимальный сдвиг между трассами в котором ищется максимум ФВК Mode – режим применения Trace by trace correlation – внутри ансамбля рассчитываются ФВК между соседними трассами и АКФ для каждой трассы, рассчитывается средняя ФВК и АКФ. Предполагается, что осредненная ФВК – это АКФ сигнала, а АКФ – это АКФ сигнала 474 + шума. Рассчитывается спектр осредненной ФВК SCCF(f) и АКВ SACF(f), соотношение сигнал/шум определяется по следующей формуле: 𝑓𝑚𝑎𝑥 𝑆𝐶𝐶𝐹 (𝑓) 𝑆⁄ = ∑ 𝑁 𝑆𝐴𝐶𝐹 (𝑓) − 𝑆𝐶𝐶𝐹 (𝑓) 𝑓=𝑓𝑚𝑖𝑛 Correlation with mean trace in window - попарные корреляции вычисляются между трассами ансамбля и модельной трассой, полученной осреднением всех трасс ансамбля. S/N ratio in header – заголовок, в который будут сохранены полученные значения соотношения сигнал/шум. 475 3C Processing (Многокомпонентная обработка) Asymptotic CCP Binning (Асимптотическое бинирование по общей точке обмена) Модуль Asymptotic Common Conversion Point Binning (ACCPB) предназначен для выполнения асимптотического бинирования обменных PS волн. При при выполнении модуля в потоке, в данных заполняются значения заголовков, относящихся к общей точке обмена (ОТО): CCP_X, CCP_Y и ССР. Кроме того, модуль можно использовать для бинирования по ОГТ в 2D случае. При использовании модуля для бинирования по ОГТ, Для этого следует указать значение Gamma = 1. Кроме того, следует после него в потоке поставить Trace Header Math и записать в нем следующие выражения: CDP_X = [CCP_X] CDP_Y = [CCP_Y] CDP = [CCP] Параметры модуля При обращении к модулю появится следующий диалог: 476 Поле Dataset предназначено для выбора пользователем набора трасс для выполнения процедуры бинирования. При нажатии кнопки Browse… появляется окно для выбора набора данных из базы данных проекта. Поле Gamma=Vs/Vp предназначено для ввода значения отношения скорости поперечных волн к скорости продольных, которое является параметром бинирования (при использовании модуля для бинирования по ОГТ должно быть 1). Bin to bin distance является параметром профилирования и отвечает за расстояние в метрах между бинами, вычисляемое по профилю бинирования. Опции Strait line binning/Crooked line binning позволяет выбирать тип бинирования: одномерный или двумерный. В первом случае (выбрано Strait line binning) полагается, что все бинируемые трассы имеют одинаковые REC_Y и SOU_Y и профиль бинирования задается отрезком [Start X, End X]. Параметр Bin range здесь задает ширину бина по профилю. Во втором случае (выбрано Crooked line binning) профиль задается кривой линией, которая считывается из файла. Кнопка Browse… раздела позволяет выбрать имя файла профиля, а кнопка Display crooked line – визуализировать и редактировать профиль с отображением кривой профилирования бинов, приемников, источников, точек ОГТ и ОТО. Если файл не задан, будет создан прямой профиль, соединяющий точки приемника и источника первой трассы. Параметры Bin inline и Bin xline позволяют задавать линейные размеры бинов: ширину бина вдоль кривой бинирования и высоту поперек соответственно. Окно визуализации/редактирования кривой При нажатии кнопки Display crooked line появляется окно визуализации/редактирования кривой профилирования: 477 В левой и правой частях экрана расположены масштабные шкалы окна. Размеры окон для этих шкал могут изменяться при помощи мыши. Кроме указания масштаба, при помощи этих шкал можно также увеличить нужный фрагмент изображения. Для увеличения фрагмента изображения необходимо левой кнопкой мыши (MB1) указать на нужной шкале начальную координату увеличиваемого фрагмента и, не отпуская левой кнопки перетащить указатель мыши до конечной координаты. Выбранный фрагмент будет увеличен и отмасштабирован в окно просмотра. В окне просмотра, изображены: черным цветом – кривая профилирования, зеленым и желтым – точки ОГТ и ОТО, синим и красным – приемники и источники. Красные крестики обозначают узлы кривой профилирования. 478 Для изменения положения существующего узла захватите его левой кнопкой мыши (МВ1) (при этом цвет крестика изменится), перетащите в новое место и отпустите кнопку. Узел переместится в позицию под курсором. При этом произойдет перераспределение бинов. Для добавления на кривую узла используется двойной щелчок мыши. Узел будет добавлен в ближайшую точку кривой. Для удаления узла щелкните на нем левой кнопкой мыши (МВ1), одновременно удерживая клавишу Ctrl. В строке состояния отражается: слева – метрические координаты, соответствующие позиции курсора, справа – подсказка по цветам объектов визуализации. FairField Rotation Модуль предназначен для поворота отсчетов трасс, полученных с помощью трехпомпонентных донных станций на угол, заданный с помощью матрицы поворота. Для корректной работы модуля в проекте должны содержаться следующие заголовки: Заголовки, содержащие элементы матрицы поворота: MATRIX_H1X, MATRIX_H1Y, MATRIX_H1Z, MATRIX_H2X, MATRIX_H2Y, MATRIX_H2Z, MATRIX_VX, MATRIX_VY, MATRIX_VZ. COMP – заголовок с номером компоненты, CHANNEL_SET – заголовок с номером канала. Параметры модуля Rotate XY to Source – повернуть максимум XY на источник. Average the matrix coefficients for one receiver/one shot location – осреднение коэффициентов матрицы для каждой пары источник/приемник. 479 CCP-CMP X Interpolation Модуль позволяет производить CCP – CMP X INTERPOLATION. Порядок работы 1. Выберите необходимый файл сейсмограмм из базы данных, укажите необходимые заголовки. 2. В поле Cutting parameter задайте параметр отсечения, характеризующий максимальную разницу между суммой расстояний (А1,В) + (А2,В) и расстоянием (А1,А2). Трассы А1 и А2 – ближайшие трассы в потоке к трассе В – трассе, находящейся в базе данных. Отсечение может проходить в нескольких режимах: No Cutting — параметр отсечения игнорируется (в В будет прописан результат интерполяции независимо от ее удаления от ближних трасс). Custom (get closer trace) – если разница между суммой расстояний (А1,В) + (А2,В) и расстоянием (А1,А2) больше параметра усечения, то в В будет прописана ближайшая к ней трасса из потока. Custom (miss the trace) – если разница между суммой расстояний (А1,В) + (А2,В) и расстоянием (А1,А2) больше параметра усечения, то в В ничего прописано не будет. Параметры модуля При активации модуля появляется окно: 480 Dataset - поле выбора набора данных. Нажмите Browse, в открывшемся диалоговом окне выберите необходимый файл сейсмограмм из базы данных. Cutting parameter - параметр отсечения. Cutting Mode - режим отсечения, см Порядок работы: Matching field - заголовок, из которого будет выбрано значение для перебора трасс. В полях Geometry fields (X coordinate и Y coordinate) должны быть указаны поля заголовков, из которых будут выбраны координаты трасс для каждого значения поля Matching Field. Bandlimited SNR Compute Модуль преднаначен для расчета соотношения сигнал/шум в сигнале в заданном временном и частотном диапазонах. Параметры модуля 481 Windows options – параметры окон. Min offset, max offset – задайте диапазон выносов, в котором будут происходить расчеты. Min time max time – начало и конец временного окна расчета соотношения сигнал/шум. Min frequency, Max frequency – частотный диапазон сигнала. Use Ormsby impulse weights– если флаг выставлен, к данным применяется фильтр Ормсби. f1, f2,f3,f4 – частотные характеристики данного фильтра, задающие его склоны. White noise – (при активной галочке Use Ormsby impulse weights) процент белого шума, который будет добавлен к данным. SNR Header – заголовок, в который будут сохранены полученные значения соотношения сигнал/шум. Modeling (Моделирование) Hodograph Модуль позволяет рассчитать время прихода прямой или отраженной от заданной отражающей границы волны в предположении горизонтально-слоистой среды. Модель среды задается в виде текстового файла. Глубина отражающей границы задается отдельно. На вход модуля попадают идущие по потоку сейсмотрассы с заполненными полями координат источников и приемников. В модуле для каждой трассы (для указанного в ее заголовках расположения источник-приемник) рассчитываются время прихода волны от границы, а также угол падающей волны, под которым она отходит от источника, и угол, под которым отраженная волна подходит к приемнику. Эти значения записываются в указанные поля заголовков трассы. Параметры модуля При активации модуля появляется окно: Горизонтально-слоистая модель среды должна быть задана в текстовом файле. 483 Для выбора файла в группе параметров Model нажмите кнопку Browse и выберите файл в стандартном диалоговом окне. Можно также задать имя файла вручную в поле Load from file. Файл должен быть текстовым и содержать значения в виде таблицы с пробелами или табуляциями в качестве разделителей. Первой строкой файла должна быть строка, начинающаяся с символов ~A и далее содержащая названия присутствующих в файле столбцов. Столбцы должны быть следующие: Глубина подошвы слоя (Z) Скорость P-волны в слое (Vlay) Скорость S-волны в слое (Vslay) Тип волны в слое (WaveType). Для обозначения РР – волны в слое используется константа 0, РS – волны – 1, SР – волны – 2, SS – волны – 3. При задании типа прямой волны используются только константы 0 (Рволна) и 3 (S-волна). Далее, для каждого слоя должны быть указаны соответствующие значения в том же порядке, в каком располагаются заголовки столбцов. Глубины задаются в метрах, скорости – в км/с. Пример таблицы описывающей модель среды: ~A Z Vlay Vslay WaveType 10 1.6 0.8 0 2000 3.2 1.791 1 2540 2.6 1.4 2 3000 3.51 1.54 2 Столбец WaveType позволяет задать тип волны отдельно для каждого из слоев модели. Модуль использует значения этой колонки, только если в диалоговом окне параметров модуля тип волны указан как Other. В противном случае, если тип волны явно указан в параметрах модуля, он считается одинаковым для всех слоев, и значения в колонке WaveType игнорируются. После того, как задан файл с моделью среды, необходимо выбрать тип волны, для которой будет рассчитан годограф. Для этого воспользуйтесь группой параметров Wave type в диалоговом окне модуля. Включите либо опцию Direct wave для прямой волны, либо Reflected Wave для отраженной волны. 484 Прямая волна (Direct wave) может быть следующих типов: P-dir – прямая Р-волна; S-dir – прямая S-волна; Other - другое. При выборе этой опции, тип волны берется из текстового файла, описывающего слоистую модель. Отраженная волна (Reflected wave) может быть следующих типов: PP-ref – волна РР-типа (и падающая и отраженная волна проходят все слои как Pволны); PS-ref – волна PS-типа (падающая волна проходит все слои как P-волна, а отраженная – как S-волна); SP-ref – волна SP-типа (падающая волна проходит все слои как S-волна, а отраженная – как P-волна); SS-ref – волна SS-типа (и падающая и отраженная волна проходят все слои как Sволны); Other - другое. При выборе этой опции распределение типов по слоям модели берется из текстового файла, описывающего слоистую модель Для отраженной волны должна быть задана глубина границы (в метрах), времена прихода отражений от которой будут рассчитываться. Глубину отражающей границы следует задать в поле Reflection depth. Она может быть задана одним из двух способов: В поле Custom depth можно задать глубину отражения вручную сразу для всех пар источник – приемник. Активировав опцию Load from header, можно задать глубину отражения, предварительно сохраненную в поле заголовков. Для этого выберите нужный заголовок из списка. Модуль рассчитывает время прихода волны от заданной отражающей границы, а также угол падающей волны, под которым она отходит от источника, и угол, под которым отраженная волна подходит к приемнику. Эти значения записываются в заголовки трасс. Выбор заголовков осуществляется в группе параметров Model: Time – выберите из списка поле заголовка, в которое будет записываться время прихода волны; 485 Source Angle – выберите из списка поле заголовка, в которое будет записываться угол, под которым падающая волна отходит от источника; Receiver Angle – выберите из списка поле заголовка, в которое будет записываться угол, под которым отраженная волна подходит к приемнику. Add White Noise Модуль предназначен для добавления белого шума в данные. Параметры модуля White noise level – уровень белого шума в процентах относительно максимальной амплитуды трассы. Absolute value – если выбрана данная галочка, к амплитудам трасс будут добавлены абсолютные, а не относительные значения в указанном диапазоне. Add Event Модуль моделирует линейное сейсмическое событие и добавляет полученный результат в данные. Параметры модуля 486 First trace, Last trace – границы события, заданные в номерах трасс относительно текущей сортировки. Sample number of first trace – номер отсчета, с которого начнется событие. Dip (samples/chan) - наклон линейного события, количество отсчетов, на которое происходит сдвиг от трассы к трассе. Value – амплитуда события. 487 Data manipultaion Data Filter Фильтрует трассы, идущие по потоку, в соответствии с указанными параметрами (заголовок и выборка). Параметры модуля: No filter – исходный набор загруженных в поток трасс остается неизменным. Match selection – фильтр пропускает только трассы, соответствующие указанной выборке. Do not match selection – фильтр пропускает все трассы кроме тех, что попадают в заданный интервал выборки. Синтаксис: Первая строка – имя заголовка. Вторая строка – выборка (см рис). Синтаксис задания набора трасс такой же, как в модуле Trace Input. Add zero trace Данная процедура позволяет пользователю добавлять в поток нулевые трассы заданной длины. Модуль может быть использован в двух вариантах: как основной источник трасс в потоке и тогда не требуются модули ввода данных такие, как Seg-y Input, Trace Input и тд и как процедура добавления нулевых трасс к основным данным, предварительно загруженным в поток. Во втором случае пустые трассы будут добавлены в начало или конец сейсмограмм, в зависимости от строения потока. 488 Параметры модуля Number of traces – количество трасс, которое будет добавлено. Number of samples – количество отсчетов в каждой трассе. Sampling rate – шаг дискретизации (мс). Comments Модуль позволяет добавлять комментарии в поток. Resort Модуль относится к группе одиночных (stand-alone), т.е. он должен быть в потоке один и не требует модулей ввода и вывода. Предназначен для ускорения работы с большими данными. Загрузка данных или осуществление выборки по трассам происходит гораздо быстрее, если данные лежат в нужном порядке. Для ускорения процедуры пересортировки данных был создан модуль Resort – он позволяет выгрузить данные в том порядке, в котором предполагается дальнейшее чтение, что значительно ускоряет работу. Параметры модуля 489 Input dataset – входной датасет в исходной сортировке. Output dataset – выходной датасет, который будет выписан с заданной сортировкой. Primary sort field – первый заголовок для сортировки. Secondary sort field – второй заголовок сортировки. Memory buffer size – размер выделяемой под расчеты памяти, его размер определяется исходя из объема оперативной памяти. В 32хбитно версии не должен превышать 1024 Мб. Take input from batch list - Модуль поддерживает режим Batch mode 490 Auto Picking (Автоматическое определение первых вступлений) First Breaks Picking (Пикировка первых вступлений) Модуль предназначен для автоматического определения времен первых вступлений в заданном временном промежутке. Алгоритм работы модуля: На вход поступают трассы, в заголовках которых содержится время, от которого будет производится поиск времен первых вступлений (Horizon (header word)). В результате работы модуля заполняются два поля заголовка: First Break time - с временами первых вступлений, First Break amplitude – с амплитудами на трассах, отвечающими этим временам. Поиск времен первых вступлений производится в окне длиной Window length мс. Treshold (пороговое значение). В этом режиме производится поиск первого отсчета, амплитуда которого больше (если параметр Treshold положительный) или меньше (если параметр Treshold отрицательный) параметра Treshold. От этого времени далее находится первая характерная точка типа Type (минимум, максимум или переход через 0, пороговое значение). Это время и считается временем первого вступления. Global – в заданном окне осуществляется поиск абсолютного минимального или максимального значения, в зависимости от выбранного параметра Type. Derivative (производная)- определение времен первых вступлений по максимуму нарастания энергии. В двух окнах, длиной Window to calculate derivative, расположенных последовательно, рассчитывается средняя энергия, в середину окна записывается отношение энергии во втором окне к энергии в первом. Временем первого вступления считается время максимум полученной зависимости. Опыт показывает, что удачной длиной окна является длительность импульса (дальше длину окна можно уменьшать). Флажок Replace trace with derivative позволяет подменить трасу на описанную функцию, что может быть полезно при тестировании параметров. 491 Параметры модуля На рисунке представлен диалог задания параметров модуля. First Break time - заголовок с временами первых вступлений, который будет заполнен в процессе работы модуля. First Break amplitude – заголовок амплитуд на трассах, отвечающими этим временам, так же заполняется в результате выполнения модуля. Horizon (header word)) - заголовок, в котором содержится время, от которого будет производится поиск времен первых вступлений. В результате работы модуля заполняются два поля заголовка: Поиск времен первых вступлений производится в окне длиной Window length мс. Алгоритмы работы модуля (см описание модуля): Threshold – пороговое значение Global – поиск глобального значения (минимума или максимуса) Derivative – определение времен первых вступлений по максимуму нарастания энергии. Threshold/Global – типы искомой величины: 492 Min – минимальное значение в окне. Max – максимальное значение в окне. Sign change - переход через 0. Threshold – пороговое значение. Derivative Window to calculate derivative – длина окна для расчетов энергии. Флажок Replace trace with derivative позволяет подменить трасу на полученную функцию возрастания энергии. 493 Marine (Обработка морских данных) DeGhosting (Подавление волн-спутников на ближних выносах) Модуль предназначен для подавления волн-спутников на одноканальных или суммированных данных, полученных при небольших выносах источник-приемник. Алгоритм, реализованный в модуле, основан на адаптивном вычитании модели волныспутника из исходного волнового поля. Модель кратных волн формируется из самих данных статическим сдвигом исходных трасс на заданное время. Алгоритм адаптивного вычитания волн-спутников аналогичен применяемому в модуле Wave Field Substraction, он подробно описан в разделе Руководства пользователя, посвященном этому модулю. Ниже кратко описаны основные принципы работы алгоритма. Для каждой трассы на основе исходных и модельных данных конструируется формирующий фильтр, минимизирующий результат вычитания модели волн-спутников из исходного поля. Фильтр находит похожие отражения, которые присутствуют и на исходных данных, и в модели волн-спутников, и минимизирует их среднеквадратичные амплитуды в результирующем поле. В процессе расчета фильтра вводится дополнительная нестационарность, позволяющая ему адаптироваться к событиям, которые похожи, но не являются в точности одинаковыми. До определенной степени, это позволяет алгоритму вычитания эффективно работать даже с приблизительными моделями волн-спутников, в которых времена прихода и амплитуды отражений несколько отличаются от наблюденных. Однако чем ближе модель волнспутников к реально наблюденным волнам-спутникам, тем лучше она будет вычитаться. Поэтому, наилучшего результата можно добиться при минимальных расстояниях источникприемник, т.к. при нулевом выносе Вы можете получить наиболее точную модель. По тем же причинам, модуль работает менее эффективно, если данные существенно нарушены волнением моря. В процессе расчета фильтра для каждой конкретной трассы исходных данных помимо соответствующей ей трассы модели могут использоваться также несколько соседних трасс, поскольку может оказаться, что отдельные особенности текущей трассы больше похожи на фрагменты соседних трасс модели. Таким образом, использование соседних трасс может привести к более сильному вычитанию. С другой стороны, фильтры, полученные для соседних трасс, не должны сильно отличаться друг от друга. Поэтому после расчета фильтров для каждой трассы исходных данных может оказаться полезным осреднить эти 494 фильтры по нескольким соседним трассам. Такая операция приводит к более мягкому вычитанию и позволяет избежать эффекта образования ≪дыры≫ вокруг подавленного кратного отражения. Параметры модуля При запуске модуля появится диалог: Decon operator parameters – параметры оператора вычитания Operator length – задает длину формирующего фильтра в милисекундах. Как правило длина фильтра должна быть не меньше длины импульса. Увеличение длины фильтра до определенной степени приводит к более сильному вычитанию, а также увеличивает время работы процедуры. White noise level - параметр регуляризации, так называемый уровень белого шума. При увеличении этого параметра результат получается более устойчивым, а эффект вычитания мягче. Ghost delay – задание статический сдвиг в данные для построения модели волнспутников. Consistent delay (ms) – величина постоянного сдвига, который будет введен в данные в мс. Эта величина должна соответствовать усредненной для всех трасс разнице времени прихода отражения и его волны-спутника. From Header — задание различных сдвигов для каждой трассы из поля заголовка. Поле заголовка должно быть заполнено пользователем заранее. 495 Use adjacent traces – использование соседних трасс модели волн-спутников при расчете фильтра и осреднение полученных фильтров по нескольким трассам. Number of traces - параметр, задающий число соседних трасс модели волн-спутников с разных сторон от текущей трассы, которые будут учитываться при построении фильтра. Когда этот параметр равен нулю, смежные трассы не используются и фильтр строится на основе одной текущей трассы модели. Если параметр равен 1, используется 3 трассы: центральная и по одной смежной с каждой стороны, и т.д. Более подробное этот параметр обсуждается в описании модуля Wave Field Substraction. Увеличение этого параметра усиливает эффект вычитания, при этом увеличивается время работы процедуры. Для начала, можно задать число соседних трасс равным 3, и затем попробовать увеличить или уменьшить это число. Filter averaging base (tr) - задает количество трасс, по которым будут осредняться рассчитанные фильтры. Как правило, этот параметр рекомендуется задавать достаточно большим. Можно начать с числа 25 и дальше изменять его в большую либо меньшую сторону. При уменьшении параметра вычитание будет становиться более мягкой, при увеличении — более жесткой. Band transform - эта опция позволяет ограничить частотный диапазон, в котором производятся операции. Это позволяет уменьшить время обработки и при этом произвести дополнительную частотную фильтрацию данных. Параметры Low frequency и High frequency задают соответственно нижнюю и верхнюю границы используемого частотного диапазона. Output ghost model – выводить на экран модель волн-спутников вместо результата вычитания. (Если эта опция включена, то Вы увидите на экране исходное волновое поле с введенными статическими сдвигами, то есть то волновое поле, которое адаптивно вычитается программой из данных). Zero-Offset DeMultiple (Подавление кратных волн на ближних выносах) Модуль предназначен для подавления кратных волн на одноканальных или суммированных данных, полученных при небольших выносах источник-приемник. Алгоритм, реализованный в модуле, основан на адаптивном вычитании модели кратных волн из исходного волнового поля. Модель кратных волн формируется из самих данных 496 двумя способами: статическим сдвигом исходных трасс на заданное время, либо при помощи свертки трассы с самой собой (автосвертка). Алгоритм адаптивного вычитания кратных волн аналогичен применяемому в модуле Wave Field Substraction, он подробно описан в разделе Руководства пользователя, посвященном этому модулю. Ниже кратко описаны основные принципы работы алгоритма: Для каждой трассы на основе исходных и модельных данных конструируется формирующий фильтр, минимизирующий результат вычитания модели кратных из исходного поля. Фильтр находит похожие отражения, которые присутствуют и на исходных данных, и в модели кратных волн, и минимизирует их среднеквадратические амплитуды в результирующем поле. В процессе расчета фильтра вводится дополнительная нестационарность, позволяющая ему адаптироваться к событиям, которые похожи, но не являются в точности одинаковыми. До определеной степени, это позволяет алгоритму вычитания эффективно работать даже с приблизительными моделями кратных волн, в которых времена прихода и амплитуды отражений несколько отличаются от наблюденных. Однако, чем ближе модель кратных к реально наблюденным кратным отражениям, тем лучше она будет вычитаться. Поэтому наилучшего результата можно добиться при минимальных расстояниях источник-приемник, т.к. при нулевом выносе используемые в модуле способы моделирования кратных позволяют получить наиболее точную модель. По тем же причинам, модуль работает менее эффективно, если данные существенно нарушены волнением моря, т.к. статические сдвиги, связанные с волнением, для однократных и кратных отражений будут существенно отличаться. В процессе расчета фильтра для каждой конкретной трассы исходных данных помимо соответствующей ей трассы модели могут использоваться также несколько соседних трасс, поскольку может оказаться, что отдельные особенности текущей трассы болеше похожи на фрагменты соседних трасс модели. Таким образом, использование соседних трасс может привести к болеен сильному вычитанию. С другой стороны, фильтры, полученные для соседних трасс, не должны сильно отличаться друг от друга. Поэтому после расчета фильтров для каждой трассы исходных данных может оказаться полезным осреднить эти фильтры по нескольким соседним трассам. Такая операция приводит к более мягкому 497 вычитанию и позволяет избежать эффекта образования «дыры» вокруг подавленного кратного отражения. Параметры модуля: При запуске модуля появится диалог: Mode — параметры этой группы позволяют указать каким способом будет формироваться модель поля кратных волн: Static shift – при помощи статического сдвига трасс на заданное время (чаще всего время донного отражения). Статический сдвиг можно задать при помощи пикировки из базы данных проекта (From Pick) или из поля заголовков (From Header) для каждой трассы. Auto-Convolution – при этом способе в качестве модели кратных берется результат автосвертки трассы (Данная опция не имеет дополнительных параметров). Apply top-muting before modeling – если опция включена, то перед построением модели кратных волн к данным будет применяться верхний мьютинг по горизонту, заданному из пикировки (Horizon from pick) или из поля заголовка (Horizon from Header). 498 Параметр Tapering window length above horizon задает размер окна тэйперинга в мс над пикировкой. В заданном окне амплитуды отражения будут плавно убывать до нуля. Subtraction parameters – эти параметры определяют, как именно будет происходить вычитание поля кратных волн из исходного волнового поля. Filter length задает длину формирующего фильтра в отсчетах. Как правило длина фильтра должна быть не меньше длины импульса. Увеличение длины фильтра до определенной степени приводит к более сильному вычитанию, а также увеличивает время работы процедуры. White noise level – параметр регуляризации, так называемый уровень белого шума. При увеличении этого параметра результат получается более устойчивым, а эффект вычитания мягче. Processing windows - окна обработки. Данные можно разбить на окна, каждое из которых будет обрабатываться отдельно. Для каждого окна будет сконструирован свой фильтр адаптивного вычитания. Это может обеспечить более эффективное подавление кратных волн. Окна определяются при помощи пикировок – каждая пикировка задает границу между двумя окнами: над ней и под ней. (Пикировки создаются пользователем заранее). Если в списке не указано ни одной пикировки, то считается что, мы имеем одно окно от начала и до конца трассы. Если задана одна пикировка, то вся область обработки разбивается на два окна: одно от начала записи до пикировки, другое от пикировки и до конца трассы. Если задано две пикировки, то соответственно имеем три окна обработки — над пикировками, между ними и под ними, и т.д. Границы-пикировки добавляются/удаляются кнопками Add и Delete, текущий набор границ представлен в списке. Пользователь должен позаботится о том, чтобы границы не пересекались, т.к. поведение программы при наличии пересекающихся границах непредсказуемо. Не следует применять слишком узких окон, так как там все вычтется «в ноль». Если задано несколько окон обработки, параметры Filter length, White noise level и Band 499 Tides Import* (Импорт статических поправок за приливы) Модуль Tides Import является одиночным модулем (т.е. он один формирует поток) и предназначен для импорта статических поправок за приливы. Обычно данные о высоте уровня моря представлены в виде таблицы 'время-высота уровня'. Для того чтобы использовать такие данные о высоте уровня моря, необходимо чтобы каждая трасса имела заполненые заголовки даты и времени. В таком случае мы сможем привязать значения уровня моря из таблицы 'время-уровень моря' к конкретной трассе. Шаг по времени в таблице обычно регулярный, но достаточно редкий (характерные значения: 1-10 мин). Так как время возбуждения нам известно с большей точностью, при загрузке поправок применяется линейная интерполяция. Модуль Tides Import является одиночным модулем (Stand-alone). Параметры модуля Диалог его параметров содержит несколько вкладок. Закладка Input parameters Dataset – набор данных в базе проекта, в который требуется загрузить поправки за прилив. From batch list - модуль поддерживает режим Batch mode и загрузку датасетов из Batchсписка. 500 Закладка Tides На этой вкладке указывается текстовый файл с информацией о высоте уровня моря. Definition of Field - указывается из каких позиций/колонок загружать соответствующие значения. Должны быть корректно указаны позиции для времени (час, минута, секунда) и позиция загружаемых значений (VALUE). В поле Date задается дата первой читаемой записи в файле (т.к. из файла читается только часы, минуты и секунды). Take time from file – опция, позволяющая загружать дату непосредственно из файла. Lines определяет диапазон читаемых строк файла. From –номер первой строки в диапазоне. To – номер последней строки в диапазоне. Text table type задает формат записи в файле: Delimited колонки разделены пробелом. Fixed width – положение полей задаются смещением от начала строки. Кнопка File позволяет выбрать файл с загружаемой информацией. С помощью кнопки Edit File Layout можно вызвать средство задания структуры файла. Закладка Headers 501 На этой вкладке указываются необходимые поля заголовков: YEAR, DAY, HOUR, MINUTE и SECOND - поля, в которых записано время и дата. Assigned Header - поле, в которое будут записаны значения уровня моря SharpSeis deghosing Модуль SharpSeis deghosting предназначен для подавления волны-спутника на морских сейсмических данных. Реализованный алгоритм позволяет работать как с 2Д, так и с 3Д данными с различными типами источников. В алгоритме реализован адаптивный поиск задержки волны-спутника по временным и пространственным окнам, что позволяет учесть изменчивость задержки волны спутника по данным направлениям. Алгоритм был представлен на конференции «Сейсмические технологии» 2014 в докладе «Подавление волн-спутников методом адаптивной рекурсивной фильтрации» (Гофман П.А.). Также, описание алгоритма было дано в тезисах: “Deghosting of High Resolution Marine Seismic Data by Adaptive Filtering Algorithm”, S.A. Vakulenko, S.V. Buryak, P.A. Gofman and D.B. Finikov, Near Surface Geoscience 2014 - First Applied Shallow Marine Geophysics Conference 502 Параметры модуля Ghost time-delay adaptation При включении данной опции (ON) задержка волны-спутника будет адаптивно вычисляться в рамках диапазона, указанного в параметрах Minimum ghost time-delay (ms) и Maximum ghost time-delay (ms): Minimum ghost time-delay (ms) – выберите заголовок, содержащий наименьшее значение в миллисекундах для поиска задержки волны-спутника Minimum ghost time-delay (ms) - выберите заголовок, содержащий наибольшее значение в миллисекундах для поиска задержки волны-спутника Time window length (ms) – длина окна в миллисекундах в пределах которого будет вычисляться энергия результирующей трассы при поиске задержки волны-спутника. Значения задержек, посчитанные в окнах линейно интерполируются между центрами окон Time window step (ms) - шаг между временными окнами в миллисекундах Trace window length – пространственное окно оценки задержки волны-спутника. Значения задержек линейно интерполируются между центрами окон. Trace window step – шаг между пространственными окнами Если адаптивный поиск задержки волны-спутника отключен (OFF), при фильтрации будет использоваться значение задержки, указанное в заголовке Ghost time-delay (ms) 503 Ghost amplitude adaptation При включении данной опции (ON) амплитуда волны-спутника будет адаптивно вычисляться в рамках диапазона, указанного в параметрах Minimum ghost amplitude и Maximum ghost amplitude. Меньшие значения амплитуды приводят к уменьшению шумов рекурсивной фильтрации, большие значения позволяют лучше вычитать волну-спутник. Таким образом, выбор амплитуды волны-спутника является компромиссом между уровнем шума и вычитанием волны спутника из данных. Адаптивный поиск амплитуды волны-спутника возможен только, если включен адаптивный поиск задержки. Ghost amplitude (min) - выберите заголовок, содержащий наименьшее значение амплитуды для адаптивного поиска задержки волны-спутника Ghost amplitude (max)- выберите заголовок, содержащий наибольшее значение амплитуды для адаптивного поиска задержки волны-спутника Если поиск амплитуды выключен (OFF), при фильтрации будет использована амплитуда, указанная в поле Ghost amplitude. Forward and reverse traces combination Если опция Combined filtered traces включена, профильтрованные трассы в обоих направлениях будут объединены в указанных временных окнах. Включите эту функцию для получения финального результата. Trace combination time window (ms) – задайте окно в миллисекундах, в котором будет осуществляться объединение профильтрованных трасс Output ghost model only – выберите данную опцию для вывода модели волны-спутника в качестве результат работы модуля. Далее эта модель может быть вычтена из данных с помощью модуля Adaptive Wavefield Subtraction. Output estimated parameters – выберите данную опцию для вывода задержек волныспутника в качестве амплитуд сейсмических трасс. Данная информация может быть полезна при выборе минимального и максимального значения задержек волны-спутника. Advanced – при нажатии на кнопку происходит вызов диалога Advanced, в котором можно выбрать норму: L1, L2 или Cross correlation between fwd & inverce filters - кросскорреляция между прямым и обратным фильтром. По умолчанию модуль работает с нормой L1. 504 Применение модуля: 1. Процедуру рекомендуется производить поканально в сортировке CHAN:FFID. Модуль можно применять как к 2Д, так и 3Д данным. 2. Процедура подавления волны-спутника должна быть применена до суммирования и введения кинематических поправок. 3. Частота Найквиста на входных данных должна быть в 5-10 раз больше максимальной значащей частоты сигнала. Воспользуйтесь модулем Resampling для уменьшения интервала дискретизации. 4. Перед применением процедуры дегостинга необходимо убрать вступления прямой волны и сильные линейные помехи. 5. Минимальные и максимальные значения задержки волны-спутника должны быть записаны в соответствующие заголовки перед применением модуля. Начальные параметры для тестирования могут быть выбраны исходя из “нулевых” частот на спектре или напрямую из данных. 6. При тестировании влияния амплитуды волны-спутника на результаты работы модуля в качестве начального значения укажите 0.8. Изменяйте значение в зависимости от результатов. Влияние амплитуды на результат описано выше. 505 Marine geometry input Данный модуль предназначен для ввода геометрии в морские данные. Модуль относится к группе stand-alone (одиночных), так же может быть использован как поточный и в режиме Batch mode. В модуле реализованы две возможности присвоения геометрии в данные – с использованием реальных GPS-координат корабля и без них. В обоих случаях для корректного присвоения геометрии необходимо указать конфигурация приемно-излучающей расстановки. Присвоение геометрии заключается в присвоении следующих заголовков набору данных, сохраненному в базе данных: SOU_X – Х-координата источника, SOU_Y – У-координата источника, REC_X – Хкоордината приемника, REC_Y – Y-координата приемника, OFFSET – расстояние источникприёмник, CDP_X – Х-координата ОГТ, CDP_Y – У-координата ОГТ, CDP – номер ОГТ, SOU_L – расстояние от начала профиля. Одним из ключевых моментов при присвоении геометрии является выбор полей заголовков, по которым будет происходить сопоставление координат с набором данных (актуально только при использовании файла с координатами корабля). Такими полями может служить время либо номер FFID. Для присвоения геометрии необходимо, чтобы поля заголовков в наборе данных совпадали с соответствующими значениями в файле с координатами. Рассмотрим процесс присвоения геометрии с использованием навигационного файла подробнее. Присвоение геометрии с использованием GPS файла с координатами корабля Для того, чтобы выбрать режим присвоения геометрии с использованием GPS файла с координатами корабля выберите опцию Real ship coordinates. 506 Далее укажите файл с GPS-координатами, нажав кнопку Ship Navigation: 507 На данном этапе в первую очередь в поле Coordinate system необходимо задать ту систему координат в которой записаны GPS координаты в файле – UTM (UTM_X/UTM_Y) либо географическая (Lon/Lat). В зависимости от выбранной системы координат - укажите координаты в формате UTM_X, UTM_Y либо в формате широта-долгота соответственно. Для того, чтобы выбрать файл с навигацией необходимо нажать Select file и указать путь к файлу на диске – содержимое файла отобразится в окне модуля: В указанном примере координаты представлены в географической системе координат в формате градусы-минуты-доли минут. Как было сказано ранее, в данном случае нам необходимо указать тип системы координат – географическая, выбрав опцию Lat/Lon в поле Coordinate system. Далее поставьте в соответствие столбцы значений из выбранного файла с каждым указанным полем в опции Definition field. Поскольку на предыдущем этапе было выбрано соответствие по времени – этими полями являются час, минута, секунда и координаты в формате градусыминуты-секунды. Так как в загруженном файле значения времени (часы-минуты-секунды) не отделены друг от друга пробелами и не являются независимыми столбцами, следует использовать опцию Columns-Fixed width. Это позволит нам в явном виде указать из каких позиций следует читать значения времени и координат. 508 Для этого выберем левой кнопкой мыши первую строчку в Definition of Field – Time-Hour и поставим ей в соответствие колонку, в которой указан час (22 часа) зажав левую кнопку мыши вначале столбца и протащив ее до позиции, где заканчивается значение часа (всего две цифры). При этом выбранные позиции закрашиваются цветом. После того, как столбец выбран, необходимо закрепить его позицию, нажав кнопку Set pos (set position). Это означает, что в качестве часа программа будет использовать значение, заключенное в данном цветном столбце. Аналогичную процедуру необходимо проделать для определения позиций минут и секунд из загруженного файла. После того, как определено время, определим позиции координат в файле. При выбранной опции Lat/Lon нужно указать градусы-минуты-секунды в качестве значений координат. В дальнейшем они будут трансформированы в UTM координаты автоматически. Если UTM зона, в которой производились работы, неизвестна, поле UTM Zone number следует оставить равным нулю (программа определит ее автоматически). На практике часто встречается запись координат в формате градусы-доли градусов либо градусы-минуты-доли минут вместо градусы-минуты-секунды. В этом случае отключите “лишнее” поле и укажите минуты-доли минут в поле минут (LAT/LON-Min) либо градусыдоли градусов в поле LAT/LON-Degree. Программа сделает необходимые расчеты 509 автоматически. В указанном выше примере координаты как раз представлены в формате градусы-минуты-доли минут. Для корректной загрузки файла отключим поле секунд (LAT/LON-Sec) – для этого необходимо выбрать левой кнопкой мыши поля LAT-Sec, LON Sec и нажать кнопку Field switch off – напротив этих полей отобразится цифра «-1» (означает, что поле буде нулевым). Теперь нужно указать позиции градусов и минут-долей минут таким же образом, как это было сделано для времени, закрепляя позиции с помощью опции Set pos. Опция Line позволяет указать диапазон строк, из которых будут читаться значения файла. Поскольку в первой строке указанного файла стоит заголовок – начнем читать значения со второй строки: После того, как все поля значений присвоены (для проверки можно выделить каждое поле левой кнопкой мыши по очереди – оно должно подсветиться в правильной колонке файла), нажмите кнопку ОК – модуль вернется в основное меню. ВАЖНО! Процесс присвоения координат происходит следующим образом – модуль читает из указанного файла время, находит это время в выбранном наборе данных и берет соответствующие координаты из файла. Из вышесказанного следует, что время в полях заголовка, которое читается по умолчанию из полевых данных (Seg-y, Seg-d) должно совпадать с временем, записанным в GPS файле. В противном случае координаты присвоены не будут! 510 Важным полем заголовка здесь также является порядковый номер дня в году (Julian day), который также читается по умолчанию из полевых данных и должен быть указан в поле Time match – Julian day. Если день будет указан неправильно – координаты также не будут присвоены. В случае, если день не был записан в полевых данных, пользователь может заполнить поле Day с помощью Geometry Spreadsheet. При этом важным моментом, на который необходимо обратить внимание является переход текущего дня на следующий – при переходе через 23:59:59 значение поле заголовка день должно поменяться – в противном случае геометрия будет присвоена только части профиля. На картинке, изображенной ниже, показаны моменты, описанные выше – необходимые соответствия времени в заголовках набора данных и файла с координатами, и порядкового номера дня в году. 511 Выбор данных В случае, если модуль будет запущен в потоке, содержащем модули группы ввода данных (Datat I/O), нужно выбрать опцию Flow mode. Модуль будет принимать на вход данные, идущие по потоку. Если предполагается, что модуль будет работать в режиме stand-alone или batch mode, данная опция не выбирается. Режим stand-alone с выбором одиночного набора данных, к которому будут применены расчеты координат (тот самый набор данных, который мы анализировали на соответствие времени с GPS файлом): Для того, чтобы выбрать набор данных – в поле Dataset нажмите … и выберите данные из базы данных. Путь к файлу в базе данных отобразится в строке Dataset: Чтобы модуль поддерживал работу в режиме Batch mode, нужно сделать активной опцию From batch list. 512 Если GPS файл с координатами не был обработан, пользователь может сгладить навигационный трэк, используя опцию Coordinate Smooth, задав базу осреднения (количество точек – Window length) и процент выброса (Rejection percent). Source/Streamer geometry – задание конфигурации расстановки После того, навигация корабля загружена, для расчета координат приемно-излучающей расстановки необходимо задать её конфигурацию на вкладке Source/Streamer geometry: В верхней части данной вкладки схематически изображена приёмно-излучающая расстановка, привязанная к локальной системе координат. За отрицательное направление Y берется направление движения судна, за направление Х – перпендикулярное ему. Левее борта (реально - позиция GPS) – отрицательное направление X, правее – положительное. ВАЖНО! На схематическом рисунке данной вкладки источник и приемная расстановка разнесены по разным бортам для наглядности – в действительности же, оффсет по оси Х может либо не отличаться по знаку, либо быть равным нулю (приёмно-излучающая расстановка строго позади корабля). Зададим геометрию приёмно-излучающей расстановки согласно имеющейся информации о расположении источника и приёмников относительно положения GPS (при переходе на любую из опций по заданию расстояний соответствующая опция подсвечивается на картинке): 1. Receiver geometry (задание геометрии приёмной расстановки): 513 a. First receiver dx (м) – расстояние в метрах по оси Х между позицией GPS и первым приемником в косе b. First receiver dy (м) – расстояние в метрах по оси Y между позицией GPS и первым приемником в косе c. Number of receivers – количество приёмников в косе d. Distance between receivers (м) – расстояние между приемниками в косе 2. Source geometry (задание геометрии источника) a. Source dx (м) – расстояние в метрах по оси Х между позицией GPS и источником b. Source dy (м) - расстояние в метрах по оси У между позицией GPS и источником 3. CDP bin size – размер площадки ОГТ Данная информация позволяет полностью определить координаты приёмно-излучающей группы, и, соответственно, определить координаты и номера точек ОГТ, необходимых для дальнейшей обработки данных. Дополнительные параметры, влияющие на точность расчета координат: Streamer shape – задаёт форму приемной линии (косы): Straight line – коса всегда располагается по прямой линии за кораблем по направлению курса корабля Follow ship track – коса располагается по пути следования корабля, который в общем случае не является прямолинейным. Направление курса корабля в обоих случаях рассчитывается по навигации, исходя из поля Heading Calculation с указанной в ней базой (base). Присвоение геометрии без использования GPS файла с координатами корабля Другой принципиальной возможностью является расчет геометрии без использования GPS координат корабля (“фиктивная” геометрия). В этом случае введите только данные о приемно-излучающей расстановке. Рассчитанные координаты источника и приемников вдоль профиля при этом будут относительными, т.е. не привязаны к реальным географическим координатам. Однако задание такой геометрии является необходимым и достаточным условием для дальнейшей обработки данных. 514 Режим включается выбором пункта Dummy geometry во вкладке Ship navigation – при этом пункты, касающиеся загрузки GPS файла будут недоступны. Пункт Shot interval определяет расстояние между пунктами возбуждения в метрах: Вкладка Source/receiver geometry при использовании режима Dummy geometry: 515 На данной вкладке необходимо лишь задание количества каналов в приемной группе, расстояние между каналами, выносы источника по осям Х и У, а также размер площадки ОГТ. Режим Dummy geometry предполагает, что первый канал приёмной расстановки располагается на нуле, т.е. в начале системы координат. Таким образом, если источник во время съемки находился перед (в текущей системе координат - слева) приёмной расстановкой – задайте значение выноса dy отрицательным. Поскольку корабль движется в системе отсчёта, отличающейся от системы координат задания геометрии расстановки, рассчитанные значения координат приёмников на косе в описанном выше случае будут отрицательными пока коса не пройдет расстояние одной своей длины по направлению движения корабля. Схематическое расположение систем координат относительно друг друга, предполагаемых при задании геометрии и движении корабля представлено ниже (в точности соответствует режиму Dummy geometry). Синим цветом обозначена СК, относительно которой движется корабль, бардовым – СК задания геометрии (которая отображается в модуле), изображены только положительные направления. 516 Y+ X+ X+ Y+ Стоить также отметить, что СК, в которой движется корабль определяет заголовки, в которые будут записаны рассчитанные значения положения приемников и источника. Т.е. “синий” X соответствует заголовкам REC_X, SOU_X, “синий” Y заголовкам – REC_Y, SOU_Y. Отсюда понятно, что первые положения приемников на косе будут отрицательными до тех пор, пока коса не перейдет за ноль СК, в которой движется судно. В общем случае в режиме Real ship coordinates относительное расположение систем координат выглядит аналогично. Отличия будут заключаться в том, что в общем случае СК приемной расстановки может располагаться в любом месте относительно СК, в которой движется судно согласно полученным GPS координатам. Параметры модуля Вкладка Ship/Navigation 517 Dataset – выбор набора данных, для которого будет рассчитана геометрия “Dummy” coordinates – режим присвоения геометрии без использования GPS файла с координатами корабля Shot Interval (активен только в режиме “Dummy geometry”) - расстояние между пунктами возбуждения в метрах Real ship coordinates - режим присвоения геометрии c использованием GPS файла с координатами корабля Ship navigation – загрузка файла с навигацией корабля. По нажатию н данный пункт меню появится следующее диалоговое окно: 518 Select file – выбор файла с навигацией После того, как файл выбран, укажите в каких столбцах содержится информация о времени или FFID и координатах. Работа по присвоению информации из GPS файла осуществляется следующим образом: a. В случае Columns-Delimited для каждой строки в поле Definition of field необходимо указать соответствующую колонку в файле с геометрией. Для этого нужно перейти на нужное поле (например Time-Hour), далее в отображаемом файле левой кнопкой мыши щелкнуть на нужную колонку и нажать Set pos. В текущем поле отобразится номер колонки, из которой будет взято значение. b. В случае Columns-Fixed width для каждой строки в поле Definition of field необходимо указать диапазон, в котором содержится нужное значение. Для этого левой кнопкой мыши нужно выбрать первую строчку в опции Definition of field (если используется соответствие по времени это будет Time-Hour (час), если по выбранному полю заголовка – поле заголовка) далее в отображаемом файле зажать левую кнопку мыши вначале колонки, соответствующей часу и отпустить левую кнопку мыши на том месте, где он заканчивается. Выбранный 519 диапазон будет подсвечен. Для закрепления диапазона за текущей строчкой в поле Field of definition нажать Set pos. Field switch off – данная опция позволяет “выключить” любую из строк в наборе Definition of fields, что облегчает работу с различными форматами записи координат – градусы/минуты/секунды, градусы/минуты-доли минут и т.д. Пример: если координаты записаны в формате градусы-доли градусов перейдите на поля LAT/LON-Min, LAT/LON-Sec и выключите их, нажав, Field switch off. Теперь нужно задать лишь поле LAT/LON-Deg в градусы-доли градусов. Т.е. вам не нужно пересчитывать координаты в формат градусы/минуты/секунды – программа сделает это автоматически. Lines – выбор диапазона строк, из которых будут считываться значения. Данная опция позволяет избежать строк, в которых записана дополнительная информация (например, заголовки). Coordinates system – задание системы координат, в которой записан файл с координатами. Lon/Lat - географическая система координат в формате градусы-минуты-секунды UTM Zone number – зона UTM, которая будет использована при пересчёте координат в систему UTM. При значении 0 программа определяет зону автоматически UTM_X, UTM_Y – система координат UTM Кнопки Load/Save template позволяют сохранять и загружать конфигурации присвоения значений из навигационного файла По нажатию на кнопку ОК – модуль вернется в предыдущее окно с сохранением всех изменений, Cancel – без сохранения изменений. Select matching Time match – присвоение координат будет происходит по соответствию между временем, записанным в заголовках набора данных и временем, записанным в GPS файле. Порядковый номер дня в году также используется при присвоении координат и указывается в поле Julian day. Header match - присвоение координат будет происходит по соответствию между любым из полей заголовков и соответствующему ему номеру файле. Чаще всего таким полем является порядковый номер выстрела (FFID), записанный в заголовках исходных данных и файле с координатами. Если выбрана данная опция, в окне Edit navigation layout 520 Definition of field вместо времени будет отображаться Matching_field, т.е. то поле, которое было выбрано в предыдущем окне. Coordinate smooth – сглаживание координат по базе: Window length – длина окна в точках Rejection percent – исключение процента самых малых и самых больших значений Shot report – после завершения работы модуля будет выведен отчет о выполненной работе Вкладка Source/Streamer geometry предназначена для задания геометрии приемноизлучающей расстановки. 521 Receiver geometry - задание геометрии приёмной расстановки: First receiver dx (м) – расстояние в метрах по оси Х между позицией GPS и первым приемником в косе First receiver dy (м) – расстояние в метрах по оси Y между позицией GPS и первым приемником в косе Number of receivers – количество приёмников в косе Distance between receivers (м) – расстояние между приемниками в косе Source geometry - задание геометрии источника: Source dx (м) – расстояние в метрах по оси Х между позицией GPS и источником Source dy (м) - расстояние в метрах по оси У между позицией GPS и источником CDP bin size – размер площадки ОГТ Параметры, влияющие на точность расчета координат: Streamer shape – задаёт форму приемной линии (косы): Straight line – коса всегда располагается по прямой линии за кораблем по направлению курса корабля Follow ship track – коса располагается по пути следования корабля, который в общем случае не является прямолинейным. Направление курса корабля в обоих случаях рассчитывается по навигации, исходя из поля Heading Calculation с указанной в ней базой (base). Gas Hydrate Stability Zone Модуль позволяет расчитать положение теоретической подошвы зоны стабильности газогидратов исходя из заданных глубин, температуры и давления в предположении что состав газа – 100% метан. На вход подается пикировка дна в заголовке. BSR- bottom simulating reflector – нелитологическая отражающая граница, приблизительно повторяющая поверхность дна. Во многих случаях такого рода отражения связывают с подошвой зоны стабильности газогидратов. 522 Параметры модуля Bottom depth (m) – заголовок, содержащий глубину до дна в метрах. BSR depth (m) – заголовок, в который будут записаны глубины BSR. Salty water density (kg/m3) – плотность соленой воды в кг/куб.метр. Bulk dencity (kg/m3) – плотность осадка в кг/метр^3. Temperature on sea floor (deg C) - температура на поверхности дна в градусах Цельсия. Termic gradient (ged/m) - термальный градиент. Pressure is – модель давления, Hydrostatic – модель гидростатического давления. Предполагается, что осадок «fluidsupported» - достаточно жидкий, и давление такое, как если бы вместо него был столб воды. Вклад породы не учитывается. Lythostatic – модель литостатического давления. Предполагается, что осадок «matrixsupported» – давление расчитывается, исходя из плотности осадков. 523 HiRes Statics Calculation* Модуль предназначен для введения статики в морские данные. На данный момент реализована возможность введения статики за приливы и поправка за глубину приемников. Параметры модуля На вход программы подается пикировка дна и указывается скорость продольных волн в воде. Включена опция Tidal statics (только она): 1. К указанным пикировкам дна применяются кинематические поправки с заданной скоростью. 2. Для каждой линии S_LINE значения пикировки дна усредняются (alpha-trimmed), находится минимальное среднее значение среди линий и берется за 0. Разница между средними значениями по линии и нулевым значением записывается в указанный заголовок. Таким образом, мы получаем одну поправку на S_LINE (статика за прилив). Включена опция Receiver statics (только она): 1. К указанным пикировкам дна применяются кинематические поправки с заданной скоростью 2. Для каждого канала значения пикировки дна усредняются (alpha-trimmed), находится минимальное среднее значение среди каналов и берется за 0. Разница между средними значениями по каналам и нулевым значением записывается в указанный 524 заголовок. Таким образом, мы получаем одну поправку на канал (можем исправить ситуацию с буксированием на разных глубинах, если оно постоянно). Включена опция Tidal statics и Receiver statics одновременно: Алгоритм тот же, только сначала применяются поправки за S_LINE, а далее вычисляются поправки за канал. Estimate and subtract seafloor topography trend Поскольку рельефа дна оказывает схожее влияние с приливами на статику, мы оцениваем его вклад путем осреднения пикировок дна по площади (ILINE_NO/XLINE_NO mixing base). Посчитанный тренд дна вычитается из рассчитанной статики. Это позволяет учесть рельеф дна и не загладить характерные особенности. Dropped/missed shots correction parameters Существуют морские системы сбора данных, в которых сохранение данных на диск и запись навигации осуществляется отдельно. Такие системы подвержены ошибкам, когда количество данных в навигационном файле может не совпадать с количеством записанных выстрелов. Причины могут быть следующие: был произведен ложный выстрел или не были сохранены данные. Модуль предназначен для синхронизации количества выстрелов в данных и в навигационных файлах. Трассы с номерами выстрелов, указанными в List of dropped shots(FFIDs), будут вырезаны из потока, а номера FFID для трасс, следующих за удаленным выстрелом, уменьшатся на единицу. Номера выстрелов, превосходящие значения из List of missed shots(FFIDs), будут увеличены на единицу. Подразумевается, что номера выстрелов записаны в заголовок FFID и изменениям подвергается только этот заголовок. 525 Параметры модуля Синтаксис: номера FFID перечисляются через запятую, при необходимости указать интервал используется дефис. Swell Filter Данный модуль расчитывает статику за волнение и вводит ее в однокональные морские данные. Модуль так же может работать с многоканальными морскими данными. Для этого разбейте данные на ансамбли поканально, а поток запустите в режиме Frame mode так, чтобы за один проход в поток загружались данные только из одного ансамбля (данные, относяциеся только к одному каналу). Для работы модуля необходимо наличие пикировки, сохраненной в одном из заголовков набора данных. Модуль сглаживает пикировку по методу усеченного среднего в скользящем окне, рассчитывает разницу между исходной пикировкой и сглаженной и применяет к трассе эту разницу в качестве статической поправки. 526 Параметры модуля Seafloor pick – из выпадающего списка выберите заголовок, в котором содержится пикировка. Averaging base (traces): размер скользящего окна осреднения. Max / Min rejection (%) – процент отбрасываемых значений. 527 Модули группы SRME Необходимые заголовки Перед началом работы с модулями группы SRME убедитесь, что в базе данных созданы следующие заголовки (при создании проекта в версии 2015.2 и выше заголовки будут созданы автоматически): ORIGIN_POS, N_OFF, N_CHAN, N_CDP, MAX_OFFS, MARKER, N_FFID, NCHANS, SRME_REC, SRME_SOU, SRME_FLD, END_ENS. При создании проекта в версии 2015.2 и выше заголовки будут созданы автоматически. Заголовок END_ENS создаётся автоматически только в проектах, созданных в версии 2016.1 и выше. Начиная с версии 2016.1, группа модулей для предсказания кратных волн была обновлена на поточные аналоги stand-alone модулей. Это означает, что вся процедура предсказания кратных волн теперь выполняется в одном потоке без создания промежуточных датасетов и заголовков. Теоретические аспекты и принцип работы модулей не изменился. Детальное рассмотрение теоретических и практических основ подавления кратных волн приведено в книге E. Verschuur “Seismic multiple removal techniques”. Ниже дано описание потока для предсказания кратных волн и параметров каждого модуля. 0. Trace Input На вход потока предсказания кратных волн подаются сейсмограммы ОГТ. Выполните предварительную сортировку данных по ОГТ, используя модуль Resort (CDP:OFFSET). Примечание: процесс предсказания кратных волн может выполняться по нескольким линиям одновременно. Это могут быть как параллельные 2Д линии, так и разные косы при 3Д наблюдениях. В этом случае необходимо предварительно отсортировать данные по заголовкам: R_LINE:CDP, где R_LINE – заголовок, определяющий номер косы или профиля. При этом в модуле Trace Input нужно выбрать следующие ключи R_LINE:CDP:OFFSET, Number of ensemble fields = 2. 1. 2D SRME Interpolation Данный модуль предназначен для интерполяции данных на регулярную сеть. Регулярная сеть по источникам и приёмникам (в каждой точке приёма должна быть трасса, для которой эта точка является источником) необходима для процедуры предсказания кратных волн. 528 Интерполяция осуществляется по сейсмограммам ОГТ (внутри сейсмограммы) на заданный в параметрах шаг. Недостающая трасса копируется с ближайшей имеющейся трассы и перемещается по времени с помощью частичной кинематики. Отрицательная часть сейсмограммы достраивается по принципу взаимности. ВНИМАНИЕ! На вход датасета подаются сейсмограммы ОГТ. Выполните сортировку данных по ОГТ перед интерполяцией, используя модуль Resort. Параметры модуля Reference dataset – укажите входной датасет, отсортированный по ОГТ. From batch list – поддержка режима Batch mode Reference header –заголовок в исходном датасете в который будет записан номер соответствующей трассы из интерполированного датасета. Необходимо для сохранения информации о геометрии исходного набора данных. Input gathers – параметры входного набора данных Sail line header – дополнительный ключ сортировки, позволяющий разделить линии сбора данных между собой. Также может быть использован в качестве ключа сортировки при 3Д наблюдениях для разделения кос между собой (например, заголовок R_LINE). Ensemble header – основной ключ сортировки, определяющий ансамбль, внутри которого будет производиться интерполяция данных. Рекомендуется использовать сейсмограммы ОГТ (заголовок CDP). 529 Bin size (m) – текущий размер бина в датасете. Необходимо указать тот размер бина, который был использовании при бинировании данных (например, в Marine Geometry Input). Output gathers - параметры выходных данных Source and receiver step – расстояние между точками приёма и возбуждения. Поскольку SRMP предполагает регулярную сеть, точки приёма и возбуждения должны иметь одинаковый шаг. Эта величина должна быть кратна размеру исходного CDP бина. Кратный размер может быть задан как в меньшую, так и в большую сторону (x1, x2, … и /2, /3, …). Max output offset – максимальный вынос (расстояние), на которое будут проинтерполированы данные. Symmetric part length – отрицательный вынос. Задается положительными значениями (без знака минус). 2. Partial NMO После интерполяции необходимо ввести кинематические поправки для интерполированных трасс. Интерполяция заполняет в интерполированном датесете заголовок N_OFF (новый оффсет), поле же OFFSET остается от исходной трассы. Этот заголовок N_OFF нужно использовать в NMO/NMI в качестве ‘Header with desired non-zero offset’. 3. 2D SRME Prediction Модуль осуществляет предсказание поля кратных волн по регулярной сетке наблюдений. 530 Параметры модуля Aperture – длина отрицательной части сейсмограммы, которая будет использована при предсказании кратных волн. Рекомендуется задавать данный параметр меньше либо равным параметру Symmetric part length в модуле предсказания. Set frequency range – для ускорения процесса предсказания кратных волн, ограничьте частотный диапазон. Sail line header - дополнительный ключ сортировки, позволяющий разделить линии сбора данных между собой. Также может быть использован в качестве ключа сортировки при 3Д наблюдениях для разделения кос между собой (например, заголовок R_LINE). Использовать с одноименной опцией в модуле предсказания Apply shaping filter – для восстановления исходной формы импульса рекомендуется включить данный параметр. Skip virtual traces – если выбран данный параметр, на выход модуля будут поданы только те трассы, которые нужны для восстановления исходных данных. Maximum processing threads – количество потоков, которое будет использовано при работе модуля. Maximum memory usage (MB) – количество максимальной памяти, которое будет использовано при работе модуля 531 4. Geometry Return На финальном этапе процедуры SRMP предсказанному полю кратных волн необходимо вернуть геометрию исходного датасета. В модуле 2D SRME Geometry Return выбираем тот датасет и заголовок, которые были указаны в модуле 2D SRME Interpolation в полях Input dataset и Reference header. Это модуль берет из потока только те трассы, которые соответствуют трассе исходного датасета, заполняют их N_OFF исходным удалением (OFFSET же содержит регулярное удаление) и выдает их в поток. Параметры модуля В модуле 2D SRME Geometry Return выбираем тот датасет и заголовок, которые были указаны в модуле 2D SRME Interpolation в полях Reference dataset и Reference header. From batch list – работа модуля в режиме Batch-mode. Это модуль берет из потока только те трассы, которые соответствуют трассе исходного датасета, заполняют их N_OFF исходным удалением (OFFSET же содержит регулярное удяление) и выдает их в поток. 5. Partial NMO Возвращаем трассы к исходным удалениям, используя поле N_OFF. Параметры аналогичны п. 2 того же модуля. 6. Trace Output Сохраните результат в новый датасет. Пример потока Поток, в котором создается модель, интерполируется на регулярную сетку по источникамприемникам. Далее к ней применяется частичное NMO-NMI, с помощью модуля 2D SRME Prediction предсказывается модель кратных, 2D SRME Geometry Return – возвращаем 532 предсказанную модель кратных на исходную геометрию – только в те точки, где находились исходные трассы. Сохраняем в набор данных. Trace Input 2D SRME Interpolation Partial NMO(модуль NMO/NMI) - Возвращаем трассы к исходным удалениям, используя поле N_OFF. 2D SRME Prediction 2D SRME Geometry Return Partial NMO(модуль NMO/NMI) Trace output - Сохраняем результат в датасет. После этого поле кратных поле волн может быть вычтено модулем Wavefield Subtraction. 533 Interpolation (Интерполяция) Profile Interpolation* (Интерполяция профильных данных на регулярную сеть) Модуль предназначен для интерполяции данных на регулярную сетку. Этот модуль относится к классу самостоятельных модулей, поэтому он не требует наличия в потоке каких-либо модулей ввода/вывода. Входными данными для процедуры интерполяции являются трассы, находящиеся в одном или нескольких наборах данных и координаты этих трасс, которые могут находиться в любых полях заголовков трасс. Требованием к входным данным является одинаковое количество отсчетов. Параметры модуля Задание координат: Заголовки: X Coordinate позволяет выбрать координату по оси абсцисс для исходных данных. Y Coordinate позволяет выбрать координату по оси ординат для исходных данных. 534 Empty bin marker – для каждого номера бина в укзанны заголовок будут записаны значения 1 или 0, в зависимости от того, присутствовали ли в бине трассы до интерполяции или нет. 0 – если бин изначально был пустым, 1 – в нем присутствовали трассы. Координаты сетки: Origin X – X-координата начала (левого нижнего угла) сетки. Origin Y – Y-координата начала (левого нижнего угла) сетки. Cell size X – горизонтальный размер ячейки (бина). Cell size Y – вертикальный размер ячейки (бина). Number of cells X – количество ячеек по горизонтали. Number of cells Y – количество ячеек по вертикали. Angle – угол поворота сетки по часовой стрелке в градусах. Кнопки Save grid и Load grid позволяют сохранить параметры сетки как объект в базе данных и загрузить ранее сохраненную в базе сетку бинов. Interpolate from InLine__to - интерполируются данные, входящие в указанный диапазон InLine. Interpolate from XLine__to - интерполируются данные, входящие в указанный диапазон XLine. Calculate interpolation grid for each header – рассчитать значения всех имеющихся заголовков для выходных данных. Если галочка не активна, у выходного набора данных будут рассчитаны и заполнены заголовки TRACENO, dt, NUMSMP, CDP_X, CDP_Y, ILINE_NO, XLINE_NO, CDP и указанный в поле Empty bin marker заголовок. Define grid interactively... - выводит интерактивный инструмент для задания регулярной сети. Вход/выход Add profile... - добавляет исходные данные для интерполяции, после добавления имена наборов данных появляются в списке. Output dataset... - позволяет задать набор данных, где будут находиться результаты интерполяции. Save Template/Load Template - сохранение/загрузка настройки модуля в БД. 535 Collar задает размер окрестности для поиска данных на краях регулярной сети, размер задается в шагах регулярной сети Для работы модуля необходимо задать исходные данные (кнопка Add profile...) и указать каким заголовкам трасс соответствуют координаты по осям абсцисс и ординат (пункты X Coordinate и Y Coordinate). После этого необходимо задать регулярную сеть для интерполяции, сделать это можно несколькими способами: вручную, указав координаты в соответствующих полях, с помощью заранее заданной сетки, сохраненной в базе данных. (Load Grid) интерактивно, нажав кнопку Define grid interactively… В результате появится окно карты, в котором будут отображены исходные профили, регулярная сеть (если есть) и окно управления отображением карты и регулярной сети: Параметры окна управления отображением карты и регулярной сети - Перемещение изображения карты 536 Zoom In/Zoom Out - Увеличение /уменьшение масштаба изображения Define Grid - Задание параметров регулярной сети Move Grid - Перемещение регулярной сети Rotate Grid - Поворот регулярной сети относительно ее начальной точки OK - Закрытие диалога с сохранением параметров Cancel - Закрытие диалога без сохранения параметров Для задания регулярной сети необходимо нажать кнопку Define Grid, после этого появится диалог настрой параметров: где: Origin X/Origin Y - начальная точка регулярной сети Angle - угол поворота регулярной сети Cell size X - размер ячейки регулярной сети в направлении X Cell size Y - размер ячейки регулярной сети в направлении Y Number of cells X - количество ячеек регулярной сети в направлении X Number of cells Y - количество ячеек регулярной сети в направлении 537 После задания регулярной сети она будет отображена в окне карты: в случае необходимости положение регулярной сети может быть скорректировано путем ее перемещения и поворота (кнопки Move Grid и Rotate Grid соответственно). После завершения задания регулярной сети следует нажать кнопку OK для сохранения параметров. Параметры созданной сетки отобразятся в полях, отвечающих за координаты сетки. Далее необходимо задать набор данных для сохранения результатов интерполяции (кнопка Output dataset). В случае необходимости следует сохранить загрузить настройки интерполяции (кнопки Save Template/Load Template. В выходном наборе данных заголовки CDP_X, CDP_Y будут содержать координаты в системе, соответствующей исходным данным, а заголовки ILINE_NO, XLINE_NO - номера ячеек по оси абсцисс и ординат регулярной сети. 538 Spatial Interpolation (старое название X Interpolation) Этот модуль производит линейную интерполяцию набора данных в горизонтальном направлении на регулярный шаг. Интерполируемый набор данных передискретизируется к более редкому или более частому интервалу пространственной дискретизации. Параметры модуля При вызове модуля появится следующее диалоговое окно: New dl - значение, определяющее шаг между трассами на выходе. Это значение должно быть задано в метрах. Distance header – заголовок, содержащий кумулятивные расстояния от трасс до начала профиля. Рассчитать эти значения можно при помощи модуля Compute Line Length. Refraction (Обработка данных МПВ) Travel Time inversion (Устарел) ВАЖНО! Модуль устарел, вместо него используйте Trave Time Tomography. 539 Easy Refraction* (Обработка данных МПВ) (Модуль разработан совместно с компанией ООО «Геометрия») Модуль позволяет обрабатывать годографы первых вступлений и строить преломляющие границы методом t0 (Reciprocal method). Внешний вид модуля разделен на две основные секции – работа с годографами (Time curve selection) и работа с моделью среды (Model section): Панель работы с годографами разделена на две части – непосредственно окно, в котором происходит работа с годографами и дерево, содержащее все загруженные годографы. В дереве загруженные годографы группируются по номерам пунктов возбуждения. Панель работы с моделью также разделена на две части – окно, в котором отображаются преломляющие границы, рельеф дневной поверхности, скорости распространения волн и дерево в котором отображаются все построенные преломляющие границы. Окно работы с годографами и окно работы с моделью синхронизированы по координате X таким образом, что изменение масштаба или панорамирование одного из окна приводят к аналогичным изменениям в другом. В дереве объектов годографы и преломляющие границы отображаются в виде чекбоксов. Если в чекбоксе стоит метка, то соответствующий годограф/граница отображаются в текущий момент на экране, а если не стоит – то не отображается. 540 Окно работы с годографами разделено на две части – непосредственно окно в котором отображаются годографы и дерево, содержащее все загруженные годографы. В дереве загруженные годографы относятся к своему пункту возбуждения. Окно работы с моделью содержит дерево, содержащее все построенные преломляющие границы. В модуле реализовано два режима выделения годографа – левой и правой кнопкой мыши, при выделении годограф окрашивается в красный и синий цвет, соответственно. В случае, если выделены два годографа и они имею взаимные точки, то на экране двумя прицелами отображается время взаимной точки, определенное по красному годографу. Также в нижнем статус баре отображается значение разности времен во взаимных точках. В строке состояния главного окна модуля Easy refraction отображается общее количество загруженных годографов, координаты X и Y текущего положения курсора, а также разница взаимных времен двух выделенных годографов (в случае, если выделенные годографы имеют взаимные точки). В модуле Easy refraction реализованы два варианта контекстного меню, выпадающего по однократному нажатию правой клавиши мыши в окне редактирования годографов. Первый вид контекстного меню относится к случаю, если левой кнопкой мыши не был выделен ни один годограф (красный): В случае если до вызова контекстного меню был выделен годограф, то контекстное меню имеет следующий вид: 541 Пункты контекстного меню дублируют пункты меню Time Curves из основного меню модуля Easy refraction и будут подробно описаны ниже. Горячие клавиши Горячие клавиши: Действие: a Сделать выделенную кривую видимой/невидимой Ctrl + a Сделать все кривые видимыми/невидимыми c Включить/выключить цветной режим t Включить/выключить подписи скоростей по слоям v (удерживать) Режим определения скорости с помощью инструмента «линейка» w Включить/выключить подписи скоростей по слоям, линии скоростей z Прибить годограф к нулю s Сгладить выделенный годограф Delete Удалить выделенную кривую LMB Double Click Перейти к редактированию выделенного годографа RMB Click Вызов контекстного меню в окне редактирования годографов Mouse Wheel Зуммирование Ctrl + Mouse Wheel Зуммирование в вертикальном направлении Alt + Mouse Wheel Зуммирование в горизонтальном направлении Space + Mouse Move Зуммирование прямоугольником MMB Double Click Возвращение в полноэкранный режим RMB Double Click Возвращение в полноэкранный режим Ctrl + MMB Double Click Возвращение в полноэкранный режим по вертикальной оси Alt + MMB Double Click Возвращение в полноэкранный режим по горизонтальной оси MMB + Move Панорамирование Up, Left, Right, Down Панорамирование Shift + LMB + Move Перемещать выделенный годограф Shift + RMB + Move Перемещать точку на выделенном годографе 542 1, 2, …, 9 Включить маркер для слоя 1, 2, …, 9 или выключить, если такой маркер уже был включен ~ Выключить режим маркера 0 Сбросить выделения маркером по слоям для всех годографов Ctrl + 1, 2, …, 9 Включить/выключить отображение для слоя 1, 2, …, 9 Ctrl + 0 Включить/выключить отображение для участков годографа, не относящихся ни к какому слою Ctrl + z Откат на одно действие назад Ctrl + y Откат на одно действие вперед F5 Запуск автоматической инверсии Mouse Wheel – движение колесом мыши Mouse Move – движение мыши LMB, MMB, RMB – левая, средняя, правая клавиша мыши, соответственно Up, Left, Right, Down – стрелки вверх, влево, вправо, вниз. Пункты меню File Пункт меню File предназначен для загрузки/выгрузки данных (годографов, границ, рельефа, скоростей) в модуле Easy Refraction. В модуле реализована возможность обмена данными как внутри проекта RadExPro, так и из внешних источников. В модуле реализована возможность сохранить/загрузить текущий проект, содержащий всю информацию о годографах, границах, рельефе, скоростях, полученную во время работы с модулем. Load from RadExPro DB. При нажатии пункта меню Load from RadExPro DB открывается диалоговое окно загрузки пикировок: 543 В левой части окна отображаются все потоки текущего проекта, в правой части окна отображаются пикировки, выбранные для загрузки в модуль Easy Refraction. Для того чтобы перенести сохраненные в проекте пикировки в модуль Easy refraction необходимо выделить их в левом окне и нажать кнопку >>. Для работы в модуле Easy refraction годографы первых вступлений должны быть сохранены с правильно заполненными заголовками SOU_X и REC_X. Import. При нажатии пункта меню Import открывается диалоговое окно, позволяющее загружать данные из внешних файлов (не относящихся к проекту RadExPro). В данном диалоговом окне можно выбрать следующие типы входных данных: Time curves. Файл формата ASCII, состоящий из трех колонок, разделенных пробелом, двоеточием или знаком табуляции. Первый столбец – координата X источника, второй – координата X приемника, третий – время. Plain text model. Файл формата ASCII, содержащий в текстовом виде информацию о положении преломляющих границ, рельефе и скоростей. Easy refraction project. Проект модуля Easy refraction с расширением *.erproj. Данный формат содержит всю информацию о годографах, границах, рельефе, скоростях, полученную во время работы с модулем. Export. Данный пункт меню предназначен для выгрузки данных для последующей работы с ними в других приложениях. 544 Depth velocity table. Файл формата ASCII, содержащий в текстовом виде информацию о положении преломляющих границ, рельефе и скоростей в виде таблицы. Autocad DXF. Файл формата DXF, содержащие положения преломляющих границ и линию рельефа для дальнейшего оформления результатов в программе AutoCAD. Zond2DST. Файл формата ST, являющийся входным файлом для программы сейсмической томографии Zond2DST. Time curves. Файлы формата ASCII, содержащие три колонки – координата источника, координаты приемников, времена первых вступлений. Plain text model. Файл формата ASCII, содержащий в текстовом виде информацию о положении преломляющих границ, рельефе и скоростей. Easy refraction project. Проект модуля Easy refraction с расширением *.erproj. Данный формат содержит всю информацию о годографах, границах, рельефе, скоростях, полученную во время работы с модулем. Clear project. Данный пункт меню предназначен для удаления всех данных из текущего проекта. Page setup. Настройка параметров печати. Данная вкладка позволяет настроить параметры печати — указать принтер, задать размеры бумаги, поля и масштабирование. В правой части голубыми квадратами отображается текущая схема печати. Вывести на печать можно как оба окна программы — окно с годографами и окно с моделью, так и каждое по отдельности. Выбор масштаба задается отдельно в соответствующих диалогах. Для отображения годографов при печати необходимо поставить галку Enable в 545 разделе Time curves plot. Здесь же задается масштаб печати — автоматический Fit to page – задает количество страниц, на которых будет отображено окно с годографами, либо ручной в этом случае необходимо указать сколько миллисекунд должно поместиться в определенное расстояние на бумаге (например, 1 мм — 1 мс). Аналогичным образом настраиваются параметры печати окна модели. После того, как параметры печати настроены, тот вид, который будет иметь результат при печати может быть просмотрен с помощью опции Preview: Результат может быть распечатан как из текущего диалога, так и из меню File->Print. View Пункт меню View предназначен для скрытия/отображения панелей работы с годографами и моделью, а также для выбора цветовой схемы отображения годографов. Time curve section. Данный пункт меню скрывает/отображает окно для работы с годографами: 546 Model section. Данный пункт меню скрывает/отображает окно для работы с моделью среды: Color settings. По нажатию данного пункта меню выпадает диалоговое окно, в котором происходят настройки цветовой схемы для отображений в окне работы с годографами: Plot background color. Цветовое решение для фона окна отображения годографов (по умолчанию – черное) Default curve color. Цветовое решение для отображения годографов (по умолчанию – белое) 547 Marker Colors. Цветовое решение, задаваемое для участков годографов, относящихся к различным преломляющим границам (с 1-ой по 9-ую). Time curves Пункт меню Time curves предназначен для редактирования годографов. Edit. Редактирование годографа. Для того, чтобы данный пункт меню стал активным, необходимо выделить его левой кнопкой мыши. По нажатию данного пункта меню открывается окно редактирования выделенного годографа: Окно редактирования годографа можно разделить на три основные части: - окно визуализации редактируемого годографа, - таблица с координатами точек редактируемого годографа, - панель редактирования годографа. Окно визуализации редактируемого годографа предназначено для динамического отображения изменений, происходящих с годографом. Данное окно по своей функциональности дублирует окно работы с годографами главного окна модуля Easy refraction. В таблице представлены координаты точек редактируемого годографа. В таблицу можно вносить изменения вручную, после чего произойдет перерисовка годографа. 548 Панель редактирования годографа содержит следующие пункты: Add. Добавить точку в годограф (добавляется в конец таблицы координат). Insert. Вставить точку в годограф (добавляется между выделенной и последующей строкой в таблице координат). Remove. Удаление выделенной точки годографа. X Shift. Сдвиг годографа на постоянную составляющую по горизонтально оси (оси координат). T Shift. Сдвиг годографа на постоянную составляющую по вертикальной оси (оси времени). Smooth curve. Сглаживание годографа плавающим окном по трем точкам. Curve name. Изменение названия текущего годографа. Source X. Изменение координаты пункта возбуждения годографа. Interpolate Данный пункт меню предназначен для интерполяции всей системы годографов на новый шаг по пунктам приема. Годограф с шагом возбуждения 5 м. Годограф с шагом возбуждения 2 м. 549 При нажатии на данный пункт меню возникает предупреждение о том, что все выделения по слоям, осуществленные при помощи маркеров, будут сброшены: Далее открывается диалоговое окно интерполяции: None. Интерполяция не производится. Linear. Производится линейная интерполяция. Cubic Spline. Производится интерполяция кубическими сплайнами. Fixed X. Значения координаты X с которой начинается интерполяция. Step X. Новый шаг по пунктам возбуждения, по которому проводится интерполяция. 550 Color mode. Если данный режим активен, то каждый следующий из списка годографов отображается новым цветом. Отображение годографов в стандартном режиме. Отображение годографов в режиме Color mode. Delete. Данный пункт меню удаляет выделенный годограф. Delete all. Данный пункт меню удаляет все загруженные годографы. Travel time difference. Данный пункт меню позволяет строить разность двух выделенных годографов для оценки рефракции в среде. Shift to zero. Данный пункт меню вводит поправку во все значения времен первых вступлений так, чтобы время первого вступления на координате источника стало равно нулю. Marker. Режим выделения частей годографов, относящихся к различным преломляющим границам. В модуле Easy refraction возможно построение до 9 преломляющих границ. Smooth curve. Режим сглаживания годографа плавающим окном по трем точкам. Исходный годограф Сглаженный годограф При нажатии на данный пункт меню открывается диалоговое окно, в котором выбирается возможность сохранить/удалить исходный годограф: 552 Duplicate curve. Данный пункт меню предназначен для создания копии выделенного годографа. Mirror curve. Данный пункт меню предназначен для создания зеркальной копии выделенного годографа. Исходный годограф Исходный и зеркальный годографы Adjust coordinates. Применяется при работе со сводными годографами. Данный пункт меню становится активным, когда выделены прямой и обратный сводные годографы. В случае, если на любом из сводных годографов отсутствуют точки на тех ПВ, где они присутствую на другом годографе, данная функция проставит отсутствующие точки линейной интерполяцией. 553 Merge curves. Применяется при работе с разностными и То годографами, в случае, если годографы были получены по соседним расстановкам и их необходимо сшить. Функция становится активной, когда выбраны То или разностные годографы с соседних расстановок. Refraction surfaces Delete all. Данный пункт меню удаляет все преломляющие границы. Relief. Пункт меню для работы с линией рельефа. Import. Загрузка линии рельефа из внешнего файла формата ASCII. Файл состоит из двух столбцов, разделенных пробелом, двоеточием или знаком табуляции. Первый столбец – координата X, второй – абсолютная отметка рельефа. Export. Выгрузка линии рельефа во внешний файл формата ASCII. Clear. Удаление линии рельефа. Keep aspect ratio. Если выбран режим Keep aspect ratio, то масштабирование в окне работы с моделью происходит с сохранение масштаба один к одному для координаты X и глубины. 554 Inversion В данном разделе собраны методы решения обратной задачи метода преломленных волн. Reciprocal method. Метод t0 решения обратной задачи преломленных волн. Automatic inversion. Решение обратной задачи методом t0 в автоматическом режиме. При выборе автоматического режима последовательность обработки следующая: - построение сводных годографов, - уравнивание по взаимному времени сводных годографов, - построение разносного годографа и годографа t0, − построение преломляющих границ. В работе данного модуля могут возникнуть следующие проблемы, не позволяющие рассчитать положение преломляющих границ: - неправильное выделение маркером (сообщение Invalid marker selection) - невозможно построить пару встречных годографов (сообщение Unable to create composite travel time curves) - невозможно уравнять сводные годографы по взаимному времени (сообщение: Unable to make reciprocal time leveling) Для построения преломляющих границ при сложных системах наблюдений, которые не позволяют построить их в автоматическом режиме можно использовать ручной режим и сделать все процедуры по очереди. Recalculate grid. Данная процедура производит пересчет текущей сети наблюдений. Требуется, в случае, если по результатам наблюдений отсутствуют взаимные времена на годографах первых вступлений (сеть «нерегулярная»). Процедура устанавливает взаимные времена для всех годографов, которые являются не нагоняющими и производит интерполяцию всех годографов по всем пунктам возбуждения/приёма. Composite travel times curves. Процедура построения сводных годографов. Сводные годографы строятся по участкам одного цвета (а значит относящегося к одной преломляющей границе), отмеченным маркером на годографах первых вступлений: 555 Reciprocal time leveling. Данный пункт меню проводит уравнивание двух выделенных годографов по взаимному времени. Если годографы не имеют взаимных точек, то уравнивание не происходит. Velocity analysis and time-depths functions. Данный пункт меню проводит построение разностного годографа и годографа t0 для дальнейшей оценки скорости под преломляющей поверхностью и построения преломляющих границ. Построение годографов происходит автоматически по двум выделенным (!) сводным годографам. Если два выделенных сводных годографа не имеют взаимных точек, то взаимное время для расчета разностного годографа и годографа t0 вводится вручную: 556 Refraction surfaces. Процедура построения преломляющих границ. Для построения одной преломляющей границ необходимо выделить левым щелчком мыши годограф t0, правым – разностный. По нажатию на данный пункт меню появляется следующий диалог: V1 Estimation – параметры вычисления скорости в первом слое — можно либо задать скорость вручную (одно значение на весь профиль), либо выбрать автоматический расчет (при этом скорость будет рассчитана по всему профилю путем линейной интерполяции между ПВ). V2 Estimation - параметры вычисления скорости во втором слое по разностному годографу. Window width – количество точек, которые берутся в расчет, Window step – шаг по базе. В автоматическом режиме данные значения берутся из вкладки Settings. Correct values manually на обоих вкладка позволяет редактировать значения скоростей по профилю вручную. В случае, если галки указаны в обоих местах, становится активной опция Create common grid for correction, которая создает общую сетку для редактирования скоростей. 557 Settings Параметры расчетов при построении сводных годографов, а также скоростей по разностным годографам. Phantoming parameters – параметры расчета сводных годографов: 558 Grid extension distance – расстояние (измеряющееся в среднем расстоянии между приемниками) с обеих сторон годографов, на которое может быть расширена текущая сеть наблюдений при перерасчете с помощью функции Recalculate grid. Interpolate composite curves – автоматическая интерполяция точек сводных годографов, в случае их отсутствия на определенных ПВ. Minimal full intersection window width – при построении сводного годографа — если один из годографов полностью перекрывается другим, задается количество точек, при котором перекрываемый годограф будет браться в расчет сводного годографа. Phantoming averaging base – количество точек каждого годографа, по которым происходит осреднение при построении сводного годографа. Velocity estimation parameters: Bottom layers velocity base step – шаг по разностному годографу (в среднем расстоянии между приемниками), использующийся для вычисления скорости в нижних слоях (начиная со 2-го). Bottom layers velocity estimation base – база по разностному годографу (в среднем расстоянии между приемниками), использующаяся для вычисления скорости в нижних слоях (начиная со 2-го). 559 Travel Time Tomography* (Сейсмическая томография по первым вступлениям). Теоретическая часть Постановка задачи Решается задача сейсмической лучевой томографии по первым вступлениям сейсмических волн. Томография представляет собой классическую нелинейную обратную задачу: по наблюденным данным требуется восстановить свойства среды. Существует два различных подхода к решению обратной задачи: детерминистический и стохастический. В программе реализован детерминистический подход. В ходе поиска решения среда разбивается на прямоугольные ячейки. Внутри ячейки скорость считается постоянной. Суть решения заключается в определении значений скорости для каждой ячейки. Входные данные 1. Набор годографов первых вступлений сейсмических волн, полученных на некоторой системе наблюдений: 𝑇𝑖𝑜𝑏𝑠𝑒𝑟𝑣𝑒𝑑 . 2. Различные априорные данные, такие как скважинная информация, границы и скорости, полученные при помощи других методов, общие представления о разрезе. Вся априорная информация трансформируется в начальную скоростную модель Sjini и в степень уверенности геофизика в этой модели. Требуется найти Распределение скоростей сейсмических волн в среде, удовлетворяющих наблюденным данным и априорной информации. В нашем случае – значение скоростей в каждой из ячеек. Описание метода Решение обратной задачи в рамках детерминистического подхода подразумевает последовательное обновление скоростной модели таким образом, чтобы расхождение между наблюденными и расчётными годографами уменьшалось: ‖𝑇 𝑜𝑏𝑠𝑒𝑟𝑣𝑒𝑑 − 𝑇 𝑐𝑎𝑙𝑐 ‖ → 𝑚𝑖𝑛 Для поиска решения применяют метод последовательных приближений. На каждом шаге итерации выполняются следующие пункты: 1) На входе k-ой итерации задается текущее приближение скоростной модели - 𝑆 𝑘 2) По этой скоростной модели рассчитываем решение прямой задачи и получаем теоретические времена прихода - 𝑇 𝑘 3) На основе невязки ‖𝑇 𝑜𝑏𝑠𝑒𝑟𝑣𝑒𝑑 − 𝑇 𝑘 ‖ рассчитывается поправка в модель ∆𝑆 𝑘 4) Получаем обновленную модель: 𝑆 𝑘+1 = 𝑆 𝑘 + ∆𝑆 𝑘 560 Регуляризация К сожалению, решение задачи томографии в такой постановке не единственно: существует бесконечное множество различных моделей, удовлетворяющих наблюденным данным. Кроме того, задача, в общем случае, является плохо обусловленной: небольшие изменения во входных данных могут привести к большому изменению в найденном решении. Поэтому задача томографии, как и все обратные задачи геофизики, является некорректно поставленной по Адамару задачей. Для решения некорректных плохо обусловленных задач применяется процедура, называемая регуляризацией. В нашем случае применяется формализм регуляризации по Тихонову [1], в рамках которого задача сводится к минимизации специальным образом построенного функционала следующего вида: Φ = Φ𝑑 + 𝛼Φ𝑚 Здесь Φ𝑑 – это квадратичный функционал невязки между наблюденными и рассчитанными значениями: Φ𝑑 = ‖𝕎𝑑 (𝑇 𝑐𝑢𝑟 − 𝑇 𝑜𝑏𝑠𝑒𝑟𝑣𝑒𝑑 )‖2 𝕎𝑑 – весовая матрица, отражающая степень точности данных. Далее, Φ𝑚 – это стабилизирующий функционал, зависящий от модели. 2 Φ𝑚 = ‖𝕎𝑚 (𝑆 𝑐𝑢𝑟 − 𝑆 𝑟𝑒𝑓 )‖ Весовая матрица 𝕎𝑚 задает характер регуляризирующего функционала. Конкретный вид матрицы 𝕎𝑚 , реализованный в программе будет описан в разделе Регуляризирующие функционалы. Скаляр 𝛼 – это параметр регуляризации. Он определяет соотношение вкладов в общий минимизируемый функционал от невязки данных и от стабилизирующего функционала. Минимизация функционала Минимизация функционала Φ производится в итерационной манере одним из методов градиентного типа. На каждой итерации рассчитывается поправка к модели, таким образом, чтобы значение функционала монотонно убывало от итерации к итерации. В программе реализован метод сопряженных градиентов [2]. 561 Регуляризирующие функционалы Использовании регуляризации по Тихонову можно интерпретировать как сужение класса моделей, для которых ищется решение исходной задачи. Регуляризирующий функционал определяет каким образом будет сужен класс моделей. Одним из наиболее часто используемых регуляризирующих функционалов является дифференцирующий функционал. Действительно, применение дифференцирующего функционала добавляет ограничение на «негладкость» модели и приводит к переформулировке исходной обратной задачи в следующем виде: найти решение удовлетворяющее наблюденным данным с заданной точностью в классе гладких моделей. Иногда решение обратной задачи в классе гладких моделей называется инверсией Оккама [3]. Для дифференцирующего функционала первого порядка Φ𝑚 = ‖𝕎𝑚 𝑆 𝑐𝑢𝑟 ‖2 матрица 𝕎𝑚 выглядит следующим образом: 𝕎𝑚 0 −1 1 −1 = [ 1 … −1 1] Так как гладкость разреза может иметь разный характер в разных направления, удобно разделить это функционал на две части: одну ответственную за гладкость по горизонтали, вторую – по вертикали. Взаимный вклад этих частей контролируется параметром ratio: Φ𝑚 = 𝛼𝑥 ‖𝕎𝑚𝑥 𝑆 𝑐𝑢𝑟 ‖2 + 𝛼𝑧 ‖𝕎𝑚𝑧 𝑆 𝑐𝑢𝑟 ‖2 𝛼𝑥 = 𝛼 ∗ 𝑟𝑎𝑡𝑖𝑜 , 1 + 𝑟𝑎𝑡𝑖𝑜 𝛼𝑧 = 𝛼 ∗ 1 1 + 𝑟𝑎𝑡𝑖𝑜 Помимо стабилизирующего функционала на гладкость модели в программе реализован стабилизирующий функционал на близость решения к априорной модели: 𝛽 Φ𝑚 = ‖𝕎𝑚𝛽 (𝑆 𝑐𝑢𝑟 − 𝑆 𝑎𝑝𝑟 )‖ 2 Здесь 𝕎𝑚𝛽 – это матрица весов, определяющих уверенность геофизика в построенной априорной модели. Например, для ячеек модели возле скважины уверенность высокая и соответствующие элементы 𝕎𝑚𝛽 будут заданы близкими к единице. В итоге общий минимизируемый функционал имеет вид: 562 2 Φ = ‖𝕎𝑑 (𝑇 𝑐𝑢𝑟 − 𝑇 𝑜𝑏𝑠𝑒𝑟𝑣𝑒𝑑 )‖2 + 𝛽‖𝕎𝑚𝛽 (𝑆 𝑐𝑢𝑟 − 𝑆 𝑎𝑝𝑟 )‖ + 𝛼𝑥 ‖𝕎𝑚𝑥 𝑆 𝑐𝑢𝑟 ‖2 + 𝛼𝑧 ‖𝕎𝑚𝑧 𝑆 𝑐𝑢𝑟 ‖2 Вклад различных стабилизирующих функционалов можно регулировать с помощью коэффициентов 𝛼𝑥 , 𝛼𝑧 и 𝛽. Прямая задача На каждой итерации решения обратной задачи, решается прямая задача: по текущей скоростной модели рассчитываются времена прихода. В программе решение прямой задачи реализовано методом теории графов ‘Shortest path’ (кратчайший путь). Суть метода заключается в следующем. Для начала строится граф, в котором вершины графа – это точки среды, а ребра, их соединяющие, это те пути, по которым луч может распространяться от точки к точке в среде. Узлы сетки, заносятся в граф как вершины. Помимо узловых точек, для улучшения точности решения прямой задачи, в граф в качестве вершин добавляются промежуточные точки, расположенные между узлами сетки. Далее, соседние вершины графа соединяются между собой ребрами. При этом вес ребра будет соответствовать времени распространения луча между этими двумя точками пространства. При таком построении нахождение луча, соответствующем первому вступлению волны, будет эквивалентно, нахождению кратчайшего пути по взвешенному графу от вершины источника до вершины приемника. Время по этому кратчайшему пути и будет рассчитанным временем первого вступления [4]. Нелинейность задачи При изменении скоростной модели лучи, рассчитанные на следующей итерации, могут пойти совершенно по другим ячейкам модели. Поэтому задача томографии является сугубо нелинейной. Применение итерационного подхода призвано преодолеть сложности связанные с нелинейностью задачи. Кроме того, принято считать, что вклад от изменения модели в ячейках, покрытых лучами, больше чем, от изменения траектории отдельных лучей. Для предотвращения резкого изменения модели, можно наложить дополнительное ограничение на максимальное изменение скорости в ячейке на одной итерации. [1] Tikhonov A. N. Solutions of Ill-Posed Problems. — New York: Winston, 1977 [2] Zhdanov M. S. Geophysical Inverse Theory and Regularization Problems. — Elsevier, 2002 [3] Constable S.C., Parker R.L., Constable C.G. 1987, Occam’s inversion: A practical algorithm for generating smooth models from electromagnetic sounding data: Geophysics, 52, 289-600. 563 [4] Moser T.J. 1991, Shortest path calculation of seismic rays: Geophysics, 56, 59-67. Описание модуля Travel Time Tomography* Модуль относится к группе одиночных (stand-alone), т.е. он должен быть в потоке один и не требует модулей ввода и вывода. Модуль позволяет решать прямую и обратную задачи сейсмической лучевой томографии. Общий алгоритм получения решения для обратной задачи: 1. Загрузите годографы в окно модуля Томографии; 2. При необходимости отредактируйте годографы вручную; 3. Создайте начальную скоростную модель. По своим размерам модель должна покрывать размеры расстановки. Модель представляет собой набор ячеек с указанной в них скоростью. Грани каждой ячейки дополнительно разбиваются на узлы, через которые проходят лучи, рекомендуемое количество узлов – 2 (Меню Inversion, вкладка Forward Problem). Задание большего количества узлов на ячейку может повысить к повышению точности трассировки лучей, но замедлит работу алгоритма решения прямой задачи. Горизонтальный размер ячейки выбирается, исходя из минимального расстояния между источниками или приемниками – шаг должен быть равен минимальному значению или превышать его. По глубине размер ячейки не следует задавать слишком маленьким – он выбирается опытным путем исходя из поставленных задач и времени выполнения алгоритмов прямой и обратной задач инверсии. Кроме скорости у каждой ячейки есть параметр уверенности (confidence), который выражает уверенность пользователя в заданной скорости. По умолчанию этот параметр равен 0. Значение 1 – абсолютная уверенность в заданной скорости. Уверенность, указанная для базовой модели, является фоновым значением достоверности, по умолчанию это 0. Слои и скважины В программе существует возможность при создании начальной модели использовать априорные данные: скважины и слои. Для каждого объекта априорных данных задаются два параметра – скорость и уверенность. Для скважин, скорость и уверенность распространяются на расстояние Range от ствола скважины (значение Range указывается при создании скважины). Скорости, заданные в 564 скважине, на всем расстоянии Range остаются неизменными. Значения уверенности будут распространяться следующим образом: Непосредственно вблизи ствола скважины будет то значение уверенности, которое вы указали при создании скважины, На расстоянии Range от ствола, значение уверенности будет равно фоновому, Значения уверенности в промежуточных точках рассчитываются линейно. Слой задается границей, указанные скорость и уверенность присваиваются ячейкам, находящимся выше этой границы и распространяются неизменно до пересечения с поверхностью или вышележащим слоем. После добавления априорных данных (слоев и скважин), их необходимо пересчитать в начальную сеточную модель, которая подается на вход томографии. Для этого нажмите на кнопку Build Model в меню Меню Model. 4. Запустите инверсию. Настройте параметры инверсии (меню Inversion). При поиске решения будет происходить минимизация общего функционала, состоящего из части, отвечающей за невязку между теоретическими и наблюденными годографами, и стабилизатора, который, в свою очередь, разделяется 2 части: одна отвечает за гладкость, другая -- за уверенность в начальной модели. Параметры Smoothness (гладкость) и confidence (уверенность) позволяют регулировать вклады каждой из этих частей в общий функционал. Они подбираются эмпирическим путем – для этого можно запустить одну итерацию, и при помощи команды Show Status посмотреть на графике показания Stabilizer и Functional. График Functional показывает значения общего функционала. Стабилизатор (Stabilizer) – это совокупный вклад всех стабилизирующих функционалов (и Smoothness и Confidence) в общий функционал. Следует следить за тем, чтобы вклад стабилизатора в общий функционал был достаточно большим, т.е. значения на осях должны быть как минимум одного порядка. Для того, чтобы изменить вклад одного из них, нужно рассчитать отношение Functional – добавить формулу – сумма функционала. В процессе инверсии сохраняется каждый промежуточный этап в дереве инверсий в виде итерации, и по окончанию можно отдельно посмотреть модель и лучи для каждой итерации. Если в процессе инверсии не происходит уменьшение функционала (т.е. процесс не сходится), либо результат расчетов вас не устраивает, вы можете остановить итерационный процесс. В этот момент можно внести изменения в параметры инверсии, или в даже в 565 текущую модель, и запустить процесс дальше с измененными параметрами. Можно так же запустить итерационный процесс с самого начала, используя в качестве исходной модели может стать результат любой их уже пройденных итераций, возможно с какими-то изменениями. Порядок действий при решении прямой задачи: 1. Задайте геометрию расстановки и топографию в меню Model на вкладке Forward Problem. 2. Создайте модель, для которой нужно рассчитать теоретические годографы. (См. описание задания модели для решения обратной задачи) 3. Запустите расчет прямой задачи Для этого нажмите на кнопку Calculate в той же вкладке. Параметры модуля В диалоге параметров модуля укажите «Схему» модуля – это объект базы данных проекта RadExPro, где будут храниться все настройки модуля. Вы можете создать новую схему или выбрать из уже имеющихся. После запуска появляется окно работы с модулем. 566 Меню. Описание основных команд модуля Main Menu. Загрузка и сохранение данных Вкладка Data Создать новый проект томографии. Перед тем, как создать новый проект, предлагает сохранить старый. Открыть. По нажатию на кнопку появляется диалог, предлагающий загрузить в модуль Travel Time Tomography следующие форматы данных: Project files(*.tps) – файлы проектов Томографии, сохраненные в данной программе. ERProj(*.erproj) – файл годографов, экспортированный из модуля Easy Refraction*. A-file(*.txt; *.a) – файл формата RadExPro (см. описание файла типа ~A) TT file(*.txt;*.tt) – текстовый файл со следующей структурой (см рис), где S – координата источника, Sz – его превышение, R – координата приемника, Rz – его превышение, TT – Travel Time – время на годографе. Пример заголовков в файле представлен на рис. ниже: При загрузке появится диалог «Treat ELEV data as topography?» с возможностью задать значение Datum – сдвига топографии на заданное число. К текущим значения глубин будут сдвинуты на введенное значение. Импорт. Данная команда позволяет загружать годографы, сохраненные в виде пикировок в базу данных. Сохранить. Сохранение текущего рабочего проекта томографии. 567 Печать. После загрузки данных список загруженных годографов отобразится справа на панели объектов в разделе Observed Data. Панель Objects содержит информацию об объектах, содержащихся в проекте. Поддерживаются следующие типы данных: Observed data (Наблюденные данные), Theoretical data (Рассчитанные данные), Inversions (Результаты инверсии), Boreholes (скважины), Layers (Слои). Поле Observed data поддерживает следующие действия над объектами – удаление, редактирование, выделение и снятие выделения у группы объектов. Чтобы удалить несколько кривых, их можно выделить по Shift или Ctrl (принцип тот же, что и в Windows папках). Чтобы выделить все, нужно нажать Ctrl-A и поставить галочку напротив одного из 568 объектов. Выделятся все. Чтобы снять выделение – точно так же, Ctrl-A и снять галку с одного. Вкдадка View Во вкладке View расположены команды, отвечающие за просмотр изображения. Доступны следующие функции: Zoom in, Zoom out (Приблизить/Отдалить) – масштабирование изображения. Данные функции работают при прокрутке колесика на мышке – масштабирование осуществляется в ту точку, на которую наведен курсор. Show all (Показать все) – масштабировать изображение под текущий размер экрана. Box Zoom – приближение выделенной прямоугольной области. Вкладка Edit Кнопки отмены и возврата действий, поизведенных надо годографами: редактирование, удаление, перемещение и тд. Их действие не распространяется на модели и результаты инверсии. Вкладка Visibility Данная вкладка отвечает за отображение/скрытие окон: Curves plot - рабочее окно годографов; Cross-section – окно отображения модели; Curves list – панель объектов; Меню Moveout curves Вкладка Curves На данной вкладке расположены команды взаимодействия с годографами. Выделенная кнопка Edit делает активным редактирование загруженных годографов. Smooth – сглаживание годографов. 569 Delete - удаление выделенных в дереве объектов годографов. Delete Points – удаление выделенных точек. Для выделения точек используется команда из соседней вкладки Moveout curves Dispersion . Вкладка Moveout curves На панели Moveout curves можно выбрать, что именно будет отображено в области визуализации. Observed curves – отображать наблюденные годографы; Calculated curves – отображать рассчитанные годографы; Dispersion – показать распределение значений времени по всем данным. Поддерживает опцию выделения точек на годографах. Если на входных данных присутствуют отскоки или точки, не относящиеся к делу, их можно удалить. Для этого в окне Data Dispersion следует их выделить – по нажатию левой кнопки мыши область под курсором выделяется, по правой – выделение снимается. Диаметр курсора для выделения можно изменять с помощью колеса мыши. После того, как выделение нужных точек закончено, из окна выйти по ОК и нажать на кнопку Delete points. 570 Редактирование годографов При активной кнопке Edit доступно редактирование кривых – сглаживание, возможность изменять положение точек на годографе и удалять их. Для того, чтобы отредактировать годограф, необходимо, чтобы был активен пункт меню Edit TT. В этом режиме точки можно двигать мышью с зажатой правой кнопкой. Удалять – левой, выбрав в меню Delete point. Так же всю кривую можно сдвинуть во времени – Shift+правая кнопка мыши. Меню Model На данной вкладке расположены команды, отвечающие за создание исходной скоростной модели. Скоростная модель может быть двух типов – с заданной постоянной скоростью и градиентная. Вкладка Creation Import model – загрузка модели из файла, grid или csv. См Masw и Easy Refraction. Следующий раздел - выбор типа скоростной модели – с постоянной скоростью или градиентным распределением. 571 Velocity -скорость в первом слое модели. Если выбрана модель с постоянной скоростью, это скорость этой модели. Bottom velocity – скорость в самой глубокой точке модели. Create model – задание параметров модели и ее создание. Параметры модели задаются в меню Create model. Rows – количество ячеек по вертикали; First layer, m – ширина ячеек по вертикали; Depth factor ; Columns – количество ячеек по горизонтали; Start X - начальная координата по X; dx – ширина ячейки по горизонтали; End X – конечная координата модели по оси Х; Auto X scale – определяет режим задания геометрических параметров модели. В случае, когда режим активирован, параметры Start X и End X становятся нередактируемыми. Herglotz-Wiechert – расчет априорной модели по методу Герглотса-Вихерта. - построение модели на основе имеющихся априорных данных. Вкладка Edit Model Редактирование модели. При нажатой кнопке Edit model становится возможным редактировать модель. Для этого на визуальной части выделяются ячейки, в которых будет изменена скорость. ВАЖНО! Если команда edit model активна, при создании модели происходит обновление имеющейся, а не создание новой. Существует несколько способов задания ячеек Rectangle – выделяется прямоугольник; Free – свободное выделение; Columns – выделяется вся колонка; Rows – выделяется строка. 572 Вкладка Forward problem Модуль позволяет рассчитывать прямую задачу по заданной модели. В диалоге Array geometry (вызывается по нажатию на Edit Array) задается геометрия расстановки (если нет загружены наблюденные годографы), задается топография. Чтобы задать геометрию, в поле From нужно указать положение первого источника, в поле Step – шаг между ними, в поле Count – количество источников. После задания положения источников задается положение расстановки. Для каждого источника нужно отдельно 573 задавать расстановку приемников. Для этого нужно галочкой выделить источник Source, выбрать таблицу Receivers, задать параметры и нажать Add. Load позволяет загрузить геометрию из файла, Save – сохранить. В том же окне задается топография. Вкладка View В данной вкладке содержатся команды, позволяющие настроить отображение модели. Отображать грид ячеек. Показывать трассирование лучей Обрезать модель по существующим в ней лучам. Interpolate model - Интерполяция модели. Show confidences отображать уверенность. Вкладка Boreholes Создание, редактирование и удаление скважин. 574 На панели объектов - Boreholes Список имеющихся скважин. Для объектов доступны команды Edit – редактирование скважины и Delete. При нажатии на New появится окно редактирования скважины. Thickness – толщина слоя, Velocity - скорость в данном слое. X – координата скважины по горизонтали Confidence - степень уверенности пользователя в скважинных данных Range – диаметр распространения влияния скважинных данных. Name – название скважины. Add – добавить слой в скважину. Вкладка Layers Помимо скважин в модели можно задавать слои. Для этого нужно нажать на New . В появившемся диалоге можно задать начальные параметры слоя: Name – имя слоя; (X, Y) - граничные точки, Velocity - скорость в слое, 575 Confidence - достоверность. Add – добавить точку, Remove – удалить. После того, как слой был добавлен в модель, его можно интерактивно редактировать. Для этого на панели Layers должна быть выбрана команда Edit. Двойной клик левой кнопки по точке слоя – удалить точку. Двойной клик мимо точки – добавить. Перемещение точек – навести курсор на нее, нажать правой кнопкой и потащить. Чтобы изменить параметры слоя и точки, входящие в меню, нужно его выделить на панели объектов в разделе Layers и по команде меню Edit (основное меню или всплывающее по правому клику мыши). После того, как определены слои и скважины, модель требует обновления. Для этого в меню Creation существует кнопка Build model. На панели объектов список имеющихся слоев отображен в окне Layers. Чтобы отредактировать нужный слой, нужно выбрать его из списка и в выпадающем по правой кнопке меню нажать на команду Edit. Меню Inversion После задания модели и априорных скважин для корректной работы инверсии задаются ее параметры. Вкладка Inversion Основные команды запуска, остановки и просмотра статуса инверсии. 576 Show Status – по команде появляется график значений функционала и среднеквадратичного значения разницы между наблюденными и теоретическими годографами. RMS - график среднеквадратичного разницы между наблюденными и теоретическими годографами в мс. Stabilizer – график суммарного поведения дифференцирующего функционала гладкости и стабилизирующего функционала на близость решения к априорной модели. Functional – график поведения общего функционала. Общий функционал представляет собой сумму стабилизирующих функционалов и квадратичного. Дерево Inversions – список текущих моделей и инверсий и итераций. Чтобы для модели запустить новую инверсию, в меню, выпадающем по правой кнопке мыши, выбрать команду New Inversion from model. можно переименовать, можно удалить, можно создать новую инверсию из модели. Для каждой инверсии в этом окне отображается список проведенных итераций. 577 Вкладка Convergence Здесь задаются параметры, отвечающие за сходимость итеративного процесса. Iterations - количество итераций. RMS Stop criteria (ms) - параметр, по которому будет закончен итеративный процесс в случае, если разница между теоретическими и наблюденными годографами будет меньше, чем указанное время в мс. RMS difference b/w iter - если разница между двумя последовательными итерациями меньше, чем указанное значение, считается, что решение найдено. Вкладка Limitations Здесь задаются ограничения по скорости – минимальная скорость, максимальная скорость, Max velocity change (%) - скорость в ячейке может изменяться от итерации к итерации не более чем на заданное количество процентов. Вкладка Inversion Type Тип инверсии и градиента. На текущий момент программа поддерживает расчет инверсии методом Оккама. Вкладка Optimization weights Confidence - вклад функционала, отвечающего за коэффициент уверенности пользователя. Smothness - вклад стабилизирующего функционала гладкости в общий функционал. Smoothness ratio – ax/az – соотношение показателей гладкости по горизонтали и вертикали. Чем выше соотношение, тем более гладкая будет модель по горизонтали (ГСС) и наоборот. Вкладка Forward Problem(Inv) 578 Задается количество узлов, на которые разбивается ребро ячейки при трассировке сейсмических лучей. 579 Surface Wave Analysis (Анализ поверхностных волн) Многоканальный анализ поверхностных волн (MASW) Модуль предназначен для построения модели скоростей поперечных волн верхней части разреза с помощью анализа поверхностных волн. Данное руководство построено следующим образом: 1) краткая теория метода с описанием методики проведения съёмки, 2) общий порядок работы с модулем – в этой части будет описана процедура получения разреза скоростей поперечных волн от загрузки данных до получения итоговой модели, 3) подробное описание функций модуля. Краткая теория метода При поверхностном возбуждении упругих колебаний более 2/3 части энергии уходит на образование низкоскоростных поверхностных волн Рэлея. В случае вертикального градиента скоростей каждая частотная компонента поверхностной волны распространяется со своей фазовой скоростью, т.е. скорость поверхностной волны является функцией частоты колебаний. Глубина, на которую распространяются колебания поверхностной волны, пропорциональна длине волны (или обратно пропорциональна частоте). Ниже на рисунке представлено графическое представление этого утверждения – высокочастотная волна быстро затухает и характеризует первый слой, в то время как низкочастотная распространяется глубже и даёт характеристику более глубоких слоёв (Rix G.J. (1988)) Зависимость фазовой скорости от частоты для данной среды называется дисперсионной кривой. Форма дисперсионной кривой отображает изменение жесткости с глубиной. 580 Наиболее распространенный способ использовать описанное свойство дисперсии – построение профилей поперечных скоростей с помощью многоканального анализа поверхностных волн. Последовательность действий при выполнении работ по данному методу следующая: 1. Регистрация поверхностных волн, сгенерированных различными источниками, например кувалдой. Поскольку энергия поверхностных волн велика, легко достигается высокое соотношение сигнал/шум (в данном случае помехами будут объемные волны, область, где они наиболее активны, называется ближней зоной). В качестве приёмников рекомендуется использовать низкочастотные (4.5 Гц) вертикальные приёмники. Использование низкочастотных приёмников позволяет добиться регистрации волн с большей длиной волны, что соответственно увеличивает глубинность метода. Использование более высокочастотных приёмников также допустимо. Длина приемной линии (D) связана с максимальной длиной волны (λmax), которая в свою очередь определяет максимальную глубину исследования: D≈ λmax, при этом максимальная глубина, для которой может быть восстановлена скорость поперечных волн определяется как половина наибольшей длины волны: Zmax≈ λmax/2. С другой стороны – расстояние между приемниками (dx) связано с минимальной длиной волны (λmin) и, соответственно, минимальной глубиной исследования (Zmin): dx≈ λmin, Zmin≈ λmin/2 На практике, однако, основной фактор, определяющий максимальную длину волны – источник. Обычно, это первые десятки метров. Расстояние от источника до первого приемника обычно составляет 1-4dx. (Данные по методике взяты с интернет сайта www.masw.com) Типичная сейсмограмма, полученная по методу MASW, представлена ниже. 581 Сейсмограмма, полученная по методу MASW. 2. Дисперсионный анализ – построение дисперсионных изображений. На каждую полученную сейсмограмму рассчитывают дисперсионное изображение. Типичный вид такого изображения представлен на рис. (получено с помощью модуля MASW). Подробное описание процедуры расчета описано в статье Choon B. P. et al. (1998). Дисперсионная кривая извлекается из изображения путем пикировки по максимумам амплитуд. Пример получения такой кривой приведен ниже. 582 Дисперсионное изображение и пропикированная по максимумам амплитуд кривая 3. Заключительный шаг – инверсия - нахождения профиля поперечных скоростей, теоретическая дисперсионная кривая которого максимально приближена к измеренной кривой. В модуле MASW реализована инверсия Оккама – минимизируется среднеквадратическая ошибка между кривыми при условии максимальной гладкости модели (Constable S.C. et al.(1987)). Профиль скоростей поперечных волн привязывается к середине приёмной расстановки. Двумерный профиль скоростей поперечных волн строится интерполяцией между полученными вертикальными профилями. Далее будут детально рассмотрены вышеописанные шаги обработки применительно к модулю MASW в пакете RadexPro. 583 Порядок работы с модулем Обработка данных производится в рамках той или иной схемы обработки. Схема представляет собой совокупность дисперсионных изображений, соответствующих им кривых, результирующей модели, а также параметров расчета и визуализации изображений и модели. Каждая схема хранится в отдельной директории “MASW” внутри проекта. Модуль является одиночным (Stand-alone). При добавлении модуля в поток появится диалог выбора схемы (рис. 4) – создайте новую схему или выберите уже существующую, нажав кнопку “Browse…” Диалоговое окно задания схемы проекта выглядит так: После того, как задана схема, запустите модуль, нажав кнопку Run. Появится главное окно управлением проекта – “MASW Manager”. В левой части данного окна отображается список всех дисперсионных кривых, которые были добавлены в схему. Кривые (а соответственно и профиля Vs) привязываются к середине приёмной расстановки, сортировка происходит по порядковому номеру. Помимо номера срединной точки расстановки в главном окне отображаются соответствующие им пункты возбуждения (Source). Пока ни одного изображения не было обработано и добавлено, окно управления проекта “MASW manager” будет пустым, как показано на рисунке. 584 Рассмотрим подробное описание пунктов меню окна. Dispersion Imaging (Расчет дисперсионного изображения и работа с ним) После нажатия кнопки, Вы увидите окно расчета дисперсионного изображения, как показано на рисунке: 585 Исходные данные должны быть с присвоенной геометрией, они выбираются из базы данных проекта. Для корректной работы модуля необходимо, чтобы поля заголовков sou_x, rec_x, offset, ffid, chan были заполнены. Геометрия наблюдений присваивается с помощью стандартных средств RadExPro – Geometry Spreadsheet или модуля Trace Header Math. В наборе данных может быть записана как одна сейсмограмма, так и несколько (например, вся съемка). Для упрощения работы с модулем рекомендуется объединять все ПВ в один набор данных. Для выбора набора данных и начала расчета дисперсионного изображения нажмите кнопку Calculate from data. Появится диалоговое окно выбора набора данных Choose DB path. Выберите набор данных из списка и нажмите ОК. Процесс расчета запустится для всех ПВ в наборе данных. 586 В результате в окне “Dispersion Imaging” появится рассчитанное дисперсионное изображение. По умолчанию изображение рассчитывается в диапазоне фазовых скоростей от 0 до 500 мс с шагом 1 мс и диапазоне частот от 0 до 70 Гц. Если изображение превосходит пределы по частоте или скорости, измените параметры расчета, нажав кнопку Calculation options, укажите необходимый диапазон и включите опцию Recalculate dispersion images – дисперсионные изображения автоматически пересчитаются на указанный диапазон. В строке состояния в нижней части окна отображается текущее значение частоты, фазовой скорости и амплитуды. 587 После того, как дисперсионное изображение появилось на экране, необходимо «извлечь» дисперсионную кривую путём пикировки изображения по максимуму амплитуд (например, как показано на рисунке). По умолчанию активирован режим автоматической пикировки (в правой верхней части изображения отображается буква А) - точки автоматически расставляются между первой и последней по максимуму амплитуд в указанном окне с заданным шагом, параметры задаются опцией Picking parameters. После того, как изображение пропикировано, перейдите к следующей точке, нажав на стрелку перехода на панели управления, и повторите процедуру. Функциональность мыши при пикировке изображения: левая кнопка мыши – ставит точку пикировки на дисперсионном изображении; зажатая на точке правая кнопка мыши – двигает точку по изображению; двойной правый щелчок мыши – удаление точки; зажать CTRL + правая кнопка мыши – выделение области для удаления точек; При переходе с одного дисперсионного изображения на другое текущая пикировка сохраняется, даже если она не была добавлена в список, таким образом можно всегда вернуться на любой из пунктов возбуждения, просмотреть и при необходимости изменить ранее созданную пикировку. Рассчитанные дисперсионные изображения вместе с пикировками являются частью схемы, т.е. при выходе и последующем запуске проекта они сохраняются в состоянии на момент выхода. После того, как все доступные изображения пропикированы, необходимо добавить кривые в список “MASW Manager”, нажав кнопку “Add all curves”. Окно с добавленными кривыми приведено на рисунке: 588 После того, как хотя бы одна кривая добавлена в список, кнопка Inversion становится активной и можно переходить к подбору кривых и построению модели. Inversion Перед тем как начать процесс подбора кривых, необходимо задать начальную модель среды. При первом нажатии на кнопку Inversion появится диалог выбора типа заполнения начальной модели. Рекомендуется выбирать автоматическое заполнение модели. При этом появится диалог выбора параметров: 589 Number of layers – количество слоёв модели; Layer thickness – тип возрастания мощностей с глубиной: Uniform – одинаковые толщины слоёв; Progressive – возрастающие с глубиной толщины слоёв; Half Space Depth – глубина до полупространства. Приблизительную оценку глубины до полупространства следует выбирать исходя из максимальной длины волны, делённой пополам (Julian I. (2008)). Автозаполнение происходит следующим образом – глубина до полупространства разбивается в зависимости от типа заполнения слоёв на указанное количество слоёв по геометрической прогрессии. Скорость Vs берется равной Vr/0.88 на каждой частоте и осредняется между значениями, попавшими в один слой (Jianghai X. (1999)), скорость Vp рассчитывается из Vs и коэффициентом Пуассона по формуле: (Rock physics handbook) . (Rock physics handbook). Значение коэффициента Пуассона и плотности задаётся в данном случае одинаковым для всей модели. 590 В текущей вкладке также задаются параметры инверсии: Number of Iterations – количество итераций при подборе кривых; Use confidence interval – данная опция определяет величину доверительного интервала на каждой частоте (степень достоверности пикировки кривой). По умолчанию она выключена и значение равно единице; Если включить данную функцию, то значение будет браться из рассчитанного по дисперсионной кривой (в процентах от значения амплитуды точки пикировки (см. Picking parameters раздел Dispersion Imaging). Функция Chi-factor – задаёт пороговое значение, при котором процедура инверсии считается законченной. То есть, если среднеквадратическая ошибка при подборе кривой становится меньше значения хи-фактора, считается, что процесс инверсии сошёлся. По умолчанию это значение равно единице. Рекомендуется использовать значения параметров инверсии, выставленные по умолчанию. При подборе кривых одновременно с подбором Vs изменяется либо Vp либо коэффициент Пуассона. Следующая опция позволяет задать величину, которая будет фиксирована: Fix Vp – фиксируется Vp, изменяется коэффициент Пуассона; Fix Pos – фиксируется коэффициент Пуассона, изменяется Vp; После того, как вышеуказанные параметры заданы, нажмите ОК, на экране появится начальная модель, соответствующая данным значениям. 591 По горизонтальной оси отображаются абсолютные координаты профиля в метрах, по вертикальной – глубина в метрах. Треугольниками обозначается центр приёмной расстановки, к которому привязывается модель поперечных скоростей с глубиной, сверху – их координаты. Треугольники закрашиваются жёлтым цветом, если данному пункту была присвоена какаялибо модель (в случае с начальным автоматическим заполнением слоёв модель присваивается всем ПП). Треугольник закрашиваются белым, если модель данному ПП не присвоена (в случае, если пользователь отказался от автоматического заполнения – этот пункт будет рассмотрен далее). Такой подход к обозначению пунктов привязки позволяет быстро оценить, производилась ли работа с данным ПП. Точка в центре треугольника ставится на активном ПП, измеренная кривая которого отображается во вкладке Edit model. После того, как задана начальная модель, можно запускать подбор кривых. Функция Tools-> Run inversion (дублируется кнопкой на панели инструментов) запустит инверсию кривых для всех ПП (дублируется на панели инструментов). При этом появится диалоговое окно о том, что идёт процесс инверсии. В результате на экране отобразится обновленная модель, соответствующая подобранным кривым. 592 Результат подбора каждой кривой можно оценить с помощью опции Edit model щелкнув дважды на треугольнике ПП (или Tools-> Edit Model). Данная опция является также хорошим инструментом для детального анализа влияния всех параметров на дисперсионную кривую. Ниже показано окно редактирования модели для ПВ 12. 593 Оно состоит из двух основных частей - изображение измеренной, теоретической кривой, моделей Vs, Vp и таблицы с параметрами модели. В поле Receiver midpoint отображается номер текущей срединной точки расстановки. Он же выделяется в качестве активного в окне MASW Manager. Рядом с номером ПП отображается среднеквадратическая ошибка между измеренной и теоретической кривой и номер итерации подбора кривой. Синим цветом обозначается измеренная кривая, красным – теоретическая кривая. При желании на данное окно можно вывести отображение изменения текущего значения Vs и Vp с глубиной (вкладка Parameters). Ниже приведено окно редактирования модели с включенным отображением модели Vs и сеткой. Изменить вид теоретической кривой можно изменяя параметры модели в таблице. Подробное описание доступных опций будет описано ниже. Подробное описание функций модуля MASW Manager В левой части окна отображаются все добавленные кривые. Галками отмечаются те кривые, которые будут принимать участие в расчете итоговой модели. 594 В случае, когда модель построена, можно оценить влияние каждого ПП на результат с помощью включения/выключения ПП из списка в данном окне. В правой части располагаются следующие кнопки: Dispersion Imaging – открывает окно расчёта дисперсионного изображения и извлечения дисперсионных кривых; Inversion – построение модели среды с помощью подбора теоретических кривых, максимально близких к измеренным .Пока в списке нет кривых - данное окно не активно; Delete curve – удаление кривой из списка; Import curve – загрузка кривой из текстового файла; Export curve – экспорт кривой. По нажатию на кнопку Save текущая схема сохраняется. При нажатии на кнопку Exit осуществляется выход из модуля, при этом, если схема не была сохранена, появится следующее сообщение: 595 При отказе сохранения схемы все несохраненные данные будут утеряны. Dispersion Imaging После нажатия кнопки, Вы увидите окно расчета дисперсионного изображения, как показано на рисунке: Calculation from data - выбор набора данных для расчета дисперсионного изображения. Calculation options - открывает окно расчета параметров дисперсионного изображения: Start V – начальная скорость для расчета 596 End V – конечная скорость для расчета Step V – шаг по скоростям End F – конечная частота расчета изображения Recalculate dispersion images – пересчет изображений с указанными параметрами по закрытию текущего окна. Import dispersion image – импорт дисперсионного изображения из grd-файла; Export dispersion image – экспорт дисперсионного изображения в grd-файл. Delete this image – удаление текущего дисперсионного изображения Delete all images – удаление всех дисперсионных изображений Picking parameters – данная опция позволяет изменять следующие параметры пикировки: Mode – изменение режима пикировки между автоматическим и ручным. По умолчанию включен автоматический режим пикировки. «Горячие» клавиши А и М соответственно. Line color – выбор цвета линии, соединяющий точки пикировки; Point color – выбор цвета точек пикировки; Point symbol – выбор типа точки пикировки; Confidence interval – доверительный интервал, указывается в процентах от текущего значения амплитуды в точке пикировки. Используется в качестве параметра достоверности определения кривой при инверсии (опционально); Draw confidence interval – включает изображение доверительного интервала на дисперсионном изображении; 597 Picking step – шаг автоматической пикировки по частоте; Search maximum window – окно в мс, по которому ведётся поиск максимума при автоматической пикировке; Smoothing options – Windows length – окно сглаживания в отсчетах. Функциональность панели инструментов - уменьшение изображения на один уровень; - увеличение изображения в пределах выбранной области; - возврат исходного размера изображения; - удаление всех точек с изображения; - сглаживание кривой по базе, указанной в параметрах пикировки; - переключение между пунктами возбуждения. Опция Display parameters позволяет редактировать палитру дисперсионного изображения. В левой части окна располагаются следующие кнопки: Add current curve - добавляет текущую кривую к списку кривых в окне MASW Manager; Add all curves – добавляет все существующие кривые к списку. Если кривая с добавляемым названием уже существует, программа выдаст сообщение о замене: 598 Inversion Построение модели путем нахождения вертикальных профилей поперечных скоростей в активных ПП. Кнопка становится активной, после того, как добавлена хотя бы одна кривая в список. По нажатию на кнопку Inversion в окне проекта выводится диалоговое окно, в котором необходимо выбрать способ задания начальной модели – автоматический либо ручной. В случае автоматического задания модели появится диалог выбора параметров модели. Подробное описание было дано в пункте Inversion. В случае отказа от автоматического заполнения модели - появится пустое окно с моделью, при этом треугольники ПП будут белого цвета, что означает отсутствие начальной модели на всех ПП. По двойному нажатию на треугольник пункта приема открывается окно подбора кривой (дублируется Parameters->Edit model). Данная опция позволяет подбирать параметры 599 модели для каждого ПП отдельно, а также является хорошим инструментом для детального анализа влияния параметров на дисперсионную кривую. Ранее было показано начальное окно модуля подбора кривых. В случае если начальной модели нет, её можно заполнить вручную, либо воспользоваться автоматическим заполнением с помощью кнопки Autofill. Параметры автозаполнения указываются в основном окне модели Parameters-> Model and inversion parameters (подробное описание было дано выше) – кнопка на панели инструментов. Theoretical curve – отображает теоретическую кривую, соответствующую заданной в таблице модели. Таким образом, в окне изображения кривых красным цветом обозначается теоретическая кривая, соответствующая модели, указанной в таблице; синим цветом – экспериментальная кривая. При желании на данное окно можно вывести отображение изменения текущего значения Vs и Vp с глубиной (вкладка Parameters). 600 При наведении мыши на окно с кривыми в правом верхнем углу отображаются текущие значения скорости и частоты. Run inversion – запускает процесс подбора кривой по методу Оккама (минимизируется среднеквадратическая ошибка при условии максимальной гладкости модели). Подбор кривой осуществляется за счет изменения скорости Vs (колонка подбираемого параметра в таблице выделена голубым цветом). При этом обновляется также один из параметров - Vp или коэффициент Пуассона - в зависимости от установленных параметров инверсии. На каждой итерации теоретическая кривая и изменение скоростей с глубиной (если включено) обновляется в соответствии с текущей моделью. Процесс инверсии останавливается либо при достижении указанного в параметрах количества итераций либо если среднеквадратическая ошибка достигла значения меньше заданного в параметрах инверсии. После того, как процесс подбора кривой завершён, пользователь может провести более детальный анализ теоретической кривой путем изменения остальных параметров в таблице. Для того чтобы после изменения какого-либо параметра появилась обновленная теоретическая кривая необходимо нажать кнопку Theoretical curve. Работа с таблицей: В таблице представлено четыре параметра, с помощью которых можно изменять форму теоретической кривой – Vs, Vp, ρ, ν. Переключатель Lock on edit выполняет следующую функцию: значение выбранного параметра фиксируется, колонка в таблице становится недоступной для редактирования. При этом если изменить один их незафиксированных параметров – другой обновится согласно текущему значению зафиксированного. Parameters – настройка параметров изображения. Окно настройки приведено ниже. 601 Show grid – показывать прямые, перпендикулярные осям с указанным шагом Tick step for X axis – шаг значений по оси Х Tick step for X axis – шаг значений по оси У Show Vp – отображать модель изменения Vp с глубиной (коричневый цвет) Show Vs - отображать модель изменения Vs с глубиной (зеленый цвет) Undo – возвращение таблицы значений на шаг назад; Redo – восстановление таблицы значений на шаг вперед; Save as.. – сохранение текущей таблицы значений в текстовый файл; Load – загрузка таблицы значений из файла. По нажатию на кнопку Apply – модель, соответствующая данному ПП применяется в главном окне модели. Кнопка Cancel – отменяет все изменения, приложение редактирования модели закрывается. Переключение между ПП осуществляется либо нажатием на стрелки, либо выбором ПП в окне модели, либо в окне MASW manager. При этом если модель была изменена, но не применена, выдаётся сообщение о применении данной модели: 602 Окно отображения модели выглядит следующим образом: File: Export (кнопка Exit – выход из окна модели; на панели инструментов) – выгружает модель в grd-файл; Parameters: Edit model – открывает окно подбора кривых. Подробное описание было дано выше; Model and Inversion parameters (кнопка на панели инструментов) – открывает окно параметров модели и инверсии (подробное описание параметров было дано выше); Display parameters (кнопка Palette – выбор палитры модели Axes – изменение свойства осей (шаг по осям) Display mode – переключение между послойным и ячеечным (grid) типом на панели инструментов) изображения модели. Tools: 603 Run inversion (кнопка на панели инструментов) - запускает процесс инверсии для всех активных пунктов Autofill all (кнопка приёма; на панели инструментов) – автоматически заполняет значения модели для всех ПП, используя параметры, указанные во вкладке “Model and Inversion parameters”. При этом ранее заполненные значения на любом из ПП перезаписываются автоматически! Add topography – ввод превышений от заданного уровня (Datum). Формат ввода: координата Х:превышение, кордината Х — координата Х:превышение (27:0.5, 29:1, 36:0.8). Remove topography – удаление превышений. Особенности работы при построении модели. Вертикальные профили скоростей привязываются к середине приёмной расстановки. Значения между профилями интерполируются. В случае если к уже построенной модели добавляется новый ПВ, в качестве начальных значений модели этого ПВ берутся интерполированные значения в этом месте. При этом ПП остается белым, поскольку модель в нём не редактировалась. По нажатию правой кнопкой мыши на ПП появится опция Spread this model for all shotpoints – данная опция распространит текущую модель на все ПП. Влияние каждого из ПП на модель можно оценить с помощью включения/выключения их в окне “MASW Manager”. Если убрать галку с ПВ, он исчезнет из модели и влияние на конечный результат будет исключено. Список литературы: 1. Choon B. P., Richard D. M., and Jianghai X. (1998) “Imaging dispersion curves of surface waves on multi-channel record” SEG Expanded Abstracts 2. Constable, S.C., Parker, R.L., and Constable, G.G. (1987). “Occam’s Inversion: A Practical Algorithm For Generating Smooth Models From Electromagnetic Sounding Data” Geophysics, 52, 289-300. 3. Gary M., Tapan M., Jack D. “The Rock Physics Handbook” 4. Julian I., Richard D. M., Kansas Geological Survey, George T., CReSIS, The University of 5. Kansas (2008) “Some practical aspects of MASW analysis and processing” SAAGEEP Extended Abstracts 2008 604 6. Jianghai X., Richard D.M., and Choon B.P., (1999) “Estimation of near-surface shear-wave velocity by inversion of Rayleigh waves” Geophysics, 64, 691-700 7. Rix G.J. (1988) “Experimental study of factors affetting the Spectral-Analysis-of8. Surface-Waves method”, PhD Diss., Un. of Texas at Austin 9. Интернет-сайт www.masw.com by Park Seismic LLC 605 Специальные инструменты Map (Карта) Для активации приложения Map, в меню основного окна RadExPro (окна дерева проекта) выберите команду Tools/View Map или дважды щелкните левой кнопкой мыши (MB1) на одном из разделов дерева уровня Area (Площадь). Меню и панель инструментов (панель иконок) File содержит следующие команды: New создает новую карту Map. При выборе команды предлагается сохранить текущее изображение карты Map. Open… открывает стандартное окно открытия файла. Необходимо выбрать предварительно сохраненный файл карты *.rmp, Save… сохраняет текущее изображение Map на диске в файле *.rmp Save as… открывает стандартное окно сохранения файла для сохранения текущего изображения Map на диске в файле *.rmp под заданным именем Print… посылает изображение карты Map на принтер 606 Print Preview осуществляет предварительный просмотр изображения перед выводом на печать Print Setup… открывает стандартное окно настройки принтера и параметров печати Exit выход из приложения. Если текущая карта была изменена при выборе этой команды возникнет предупреждение о том, что необходимо сохранить изменения. Insert содержит следующие команды: Survey… открывает окно Choose dataset для выбора набора суммированных данных, зарегистрированных в проекте, который должен быть добавлен к текущему изображению Map в качестве нового объекта исследования. Как только выбран набор данных, появится диалоговое окно выбора типа суммированного разреза Survey Stack Type: Выбрав тип суммированного разреза, нажмите ОК. В зависимости от выбора типа суммированного разреза, приложение будет использовать для отображения профиля на карте значения полей либо CDP_X/CDP_Y, либо SOURCE_X/SOURCE_Y, либо REC_X/REC_Y. Кроме того, для 2Д данных следует заполнить поля: ILINE_NO (=[CDP] или =[SOURCE] и л и =[FFID] взависимости от выбранног типа суммированного разреза) и XLINE_NO=1. Arbitrary Line… открывает диалоговое окно выбора произвольного профиля. Эта возможность используется для того, чтобы можно было в одном окне Screen Display совмещать участки нескольких пересекающихся профилей. В поле Title задается название произвольного профиля, в поле 3D или 2D из списка доступных объектов выбираются те профили, которые будут отображены на дисплее, и к которым будет относиться произвольно заданный профиль. 607 После задания всех необходимых параметров нажмите OK. Далее вы можете задать произвольный профиль на карте, воспользовавшись левой кнопкой мыши (MB1). Выход из режима задания произвольного профиля производится нажатием правой кнопки мыши (MB2). По двойному щелчку левой кнопкой мыши на произвольной линии, она будет визуализирована в окне модуля Screen Display. Grid… открывает диалоговое окно параметров сетки (грида), содержащее следующие пункты: 608 Title задается имя сетки, Size задается размер сетки в ячейках, Import from DB импортирует файл из базы данных, Import импортирует файл ASCII формата с диска, состоящий из колонок XYZ. Browse открывает стандартное окно выбора файла. Geometry этот пункт доступен, если выбран пункт Import. После выбора импортируемого файла, в пункте Geometry задаются максимальные и минимальные значения X и Y и размеры ячейки сетки в направлениях X и Y, Grid header value позволяет строить сетку исходя из координат наборов данных и значения выбранного поля заголовков, Surveys показывает наборы данных, добавленных к текущему изображению Map. Нажатие левой кнопки мыши (MB1) на наборе включает/исключает его из списка, Header показывает список заголовков текущего проекта. Нажмите левую кнопку мыши (MB1) для выбора заголовка, из которого будет браться значение для сетки, View Tool Bar показывает/прячет панель инструментов, Status Bar показывает/прячет строку состояния, Help About cmap… показывает информацию о приложении. 609 Вверху рабочего окна располагается панель инструментов, содержащая дополнительно несколько команд, недоступных через меню: Zoom in увеличивает изображение карты Zoom out уменьшает изображение карты Properties открывает свойства, относящиеся к объекту Map, Когда активен объект исследования, появляется диалоговое окно свойств Survey display properties: содержащее следующие пункты: Spacing позволяет вводить отметки шага вдоль и поперек линии наблюдения на карте. Отметки изображаются в виде кружочков, Display parameters... открывает диалоговое окно Display parameters выбора параметров изображения модуля Screen Display, Related datasets позволяет выбирать набор данных из базы данных, которые будут изображаться в окне модуля Screen display вместе с активным объектом Map, Клавиша Ins активирует диалоговое окно выбора объекта базы данных. Когда активен объект произвольного профиля, появляется диалоговое окно модуля Screen Display, Когда активен объект сетки, появляется диалоговое окно параметров изображения сетки: 610 содержащее следующие пункты: Palette. В поле показана текущая палитра, которая используется при отображении сетки (грида). Палитра задается в виде набора точек с заданными цветами. Цвета линейно интерполируются между заданными точками. Mожно создавать, перемещать или удалять точки, менять цвета точек. Точки расположены под изображением палитры на серой полосе (белые прямоугольники). Для изменения положения точки захватите точку левой клавишей мыши (МВ1) и переместите. Вид палитры будет меняться при перемещении. Для изменения цвета существующей точки дважды щелкните по ней левой кнопкой мыши (МВ1). Откроется стандартное диалоговое окно выбора цвета точки. Для создания новой точки с заданным цветом кликните в нужном месте палитры левой кнопкой мыши с одновременным удерживанием клавиши Shift (Shift+MB1). Откроется стандартное диалоговое окно выбора цвета точки. В данном месте палитры будет добавлена новая точка с выбранным цветом. Для удаления точки палитры щелкните на точке правой кнопкой мыши (МВ2). Load palette... открывает стандартное окно открытия файла для выбора текстового файла RGB ASCII на диске, Save palette... открывает стандартное окно сохранения файла для сохранения текущей палетки в виде текстового файла RGB ASCII на диске, 611 Middle value показывает значение сетки, соответствующее нулевому уровню цветового диапазона, показанного в пункте Palette. Обычно это среднее из значений палетки. Можно редактировать значения, смещая нулевой уровень цвета, Amplifier умножает значения сетки на это значение, заданное в этом поле, Draw color позволяет изображать или не изображать значения на сетке в цветах на изображении карты Map, Draw contours позволяет изображать или не изображать контуры сетки на изображении карты Map, Contour позволяет вывести шаг контура сетки на изображении карты Map, Label step позволяет вывести шаг текстовых меток контуров сетки на изображении карты Map, OK выход из окна с сохранением изменений, Cancel выход из окна без сохранения изменений, To front перемещает активный объект карты на передний план карты, To back перемещает активный объект карты на задний план карты, вызывает приложение Interactive Velocity Analisys (Интерактивный редактор скоростей), Delete object удаляет активный объект карты, • вызывает приложение Help. Строка состояния (информационная строка) Внизу рабочего окна располагается строка состояния: В ее левой части которой координаты точки положения курсора и подсказка с доступными командами кнопок мыши. В правой части отображается имя активного объекта. Управление Tab/Shift+Tab делает активным следующий/предыдущий объект карты. Если активный объект является произвольным профилем, двойной щелчек левой кнопки мыши (MB1) открывает его в Screen Display. 612 Нажатие правой кнопки мыши (MB2) открывает окно выбора X- или Y-профиля После активации X- или Y-профиля появляется окно Display Parameters, и после задания всех необходимых параметров профиль открывается в приложении Screen Display. Если активным объектом является сетка (грид), то нажатие правой кнопки мыши (MB2) активирует всплывающее меню сетки, содержащее следующие опции: Map to surveys... открывает диалоговое окно Map grid to surveys (сохранение сетки в поля заголовков сейсмических данных). Из списка Surveys и Header необходимо выбрать доступный набор данных и соответствующий заголовок, в котором будет сохранены значения сетки. Выберите пункт Invert values, если вы хотите изменить знак сохраняемых значений сетки. Export открывает стандартное диалоговое окно сохранения файла для сохранения значений сетки на диске в файле формата ASCII в виде колонок XYZ. 613 3D CDP Binning… Приложение предназначено для бинирования 3D данных по общим срединным точкам. Для запуска инструмента 3D CDP Binning выберите соответствующую команду в меню Tools. При этом откроется диалоговое окно для выбора района (элемента базы данных уровня Area), к которому будет относиться бинирование. После того, как район выбран, откроется основное окно инструмента 3D CDP binning. 614 Работа с инструментом осуществляется через главное меню, содержащее 3 пункта: File, Geometry и Help. Меню File содержит единственную команду Exit для выхода из приложения. Меню Geometry содержит следующие команды: Initialize geometry – инициализирует внутреннюю таблицу геометрии, связанную в базе данных с выбранным районом. В этой таблице хранятся координаты общих срединных точек и параметры сетки бинирования. Assign geometry from dataset – по этой команде открывается диалоговое окно выбора набора данных (dataset), геометрия которого будет использована для создания таблицы срединных точек. В наборе данных должны быть корректно заполнены следующие поля заголовков: TRACENO, REC_X, REC_Y, SOU_X, SOU_Y. При создании таблицы геометрии (таблицы общих срединных точек) для каждой трассы рассчитываются координаты срединой точки: X= (REC_X + SOU_X )/2 Y= (REC_Y + SOU_Y )/2 Эти координаты хранятся только в таблице срединных точек и не записываются в заголовки набора данных. CDP binning – при выборе этой команды, приложение переходит собственно в режим бинирования. В его основном окне отображаются общие срединные точки для набора данных, который был выбран по предыдущей команде, а также сетка бинирования. 615 Кроме того, открывается диалоговое окно настройки параметров сетки, а также появляется панель инструментов, позволяющая изменять масштаб изображения, а также редактировать сетку бинирования вручную при помощи мыши. Более подробно режим бинирования рассмотрен в следующем разделе. Assign CDP’s to dataset – последняя команда меню Geometry, позволяющая присвоить результат бинирования тому или иному набору данных. При выборе команды открывается диалоговое окно выбора набора данных, в заголовки трасс которого будут записаны результаты бинирования. При этом, наборе данных будут заполнены следующие поля: ILINE_NO – номер ячейки бинирования по горизонтали, в которую попала трасса XLINE_NO – номер ячейки бинирования по горизонтали, в которую попала трасса CDP = ILINE_NO + XLINE_NO * 10 000 CDP_X и CDP_Y – координаты центра ячейки бинирования (бина), в которую попала трасса Работа в режиме бинирования Для перехода в режим бинирования выберите команду меню Geometry/CDP binning. При этом в основном окне приложения отображаются общие срединные точки выбранного набора 616 данных (в виде зеленых кружков), а также сеть бинирования. Кроме того, открывается диалоговое окно настройки параметров сети, а также появляется панель инструментов, позволяющая изменять масштаб изображения, и редактировать сетку бинирования в интерактивном режиме при помощи мыши. Диалоговое окно Bin parameters позволяет настраивать параметры сетки бинирования. Окно содержит следующие поля: X Origin – X-координата начала (левого нижнего угла) сетки. Y Origin – Y-координата начала (левого нижнего угла) сетки. X Step – горизонтальный размер ячейки (бина). Y Step – вертикальный размер ячейки (бина). Count – количество ячеек по горизонтали/вертикали соответственно. Rotate – угол поворота сетки по часовой стрелке в градусах. Кнопки Save grid и Load grid позволяют сохранить параметры сетки как объект в базе данных и загрузить ранее сохраненную в базе сетку бинов. Кнопки Apply и Cancel завершают работу в режиме бинирования. При этом если нажата кнопка Apply, то выбранные параметры сети бинирования запоминаются во внутренней 617 таблице геометрии. Если нажата кнопка Cancel, то последние изменения отменяются, и таблица не перезаписывается. Панель инструментов Панель инструментов в верхней части экрана содержит три кнопки: - увеличение размера фрагмента изображения. Для увеличения размера фрагмента изображения нажмите эту кнопку, щелкните левой кнопкой мыши на одном из углов интересующего вас фрагмента, переместите курсор на противоположный угол фрагмента, и повторно щелкните левой кнопкой мыши. Выбранный фрагмент будет увеличен до размеров окна. - уменьшение масштаба изображения до исходного. - Включение/выключение режима редактирование параметров сетки бинирования в интерактивном режиме при помощи мыши. В этом режиме возможно проводить следующие операции: Перемещение сетки бинирования – производится при помощи левой кнопки мыши Поворот сетки бинирования – производится при помощи правой кнопки мыши Сжатие/растяжение сетки бинирования за счет изменения размеров бинов – производится при помощи левой кнопки мыши с одновременным удерживанием клавиши Shift. Все изменения параметров сети бинирования, произведенные в интерактивном режиме, отображаются также в полях диалогового окна настройки параметров сети. Порядок работы с приложением 1. Если для данного района (объекта базы данных категории Area) 3D бинирование производится впервые, после запуска приложения 3D CDP binning следует создать (инициализировать) таблицу геометрии, связанную с выбранным районом. Для этого воспользуйтесь командой меню Geometrty/Initialize geometry. 2. Выберите набор данных, общие срединные точки которого будут отображаться в главном окне приложения в режиме бинирования. Для этого воспользуйтесь командой меню Geometrty/Assign geometry from dataset. 3. Воспользуйтесь командой меню Geometry/CDP binning для перехода в режим бинирования. При этом в окне отобразится связанная с районом сетка бинов, а также 618 общие срединные точки выбранного по команде Geometrty/Assign geometry from dataset набора данных. По окончании редактирования параметров бинирования нажмите кнопку Apply в диалоге Bin parameters. Параметры сети бинирования будут сохранены в таблице выбранного района. 4. Для того чтобы применить сеть бинирования к тому или иному набору данных, выберите команду меню Geometrty/Assign CDP’s to dataset. Вызывая эту команду несколько раз можно осуществить бинирование по заданной сетке нескольких наборов данных. 5. При повторном вызове приложения для того же района шаги 1 и 2 выполнять не обязательно. По команде меню Geometry/CDP binning в окне приложения отобразится созданная в предыдущий раз сеть бинирования, а также общие срединные точки последнего выбранного набора данных. Вы можете редактировать параметры бинов и, после их применения, осуществлять бинирование различных наборов данных (см. пункты 3 и 4). Для отображения общих срединных точек другого набора данных на фоне той же сетки бинирования, воспользуйтесь командой меню Geometrty/Assign geometry from dataset. Для удаления существующей сетки бинирования и создания новой таблицы геометрии выберите команду меню меню Geometrty/Initialize geometry. После этого необходимо последовательно выполнить все шаги от 2 до 4. 619 Tape Loader (Программа чтения данных с ленточных накопителей) Программа предназначена для копирования файлов с ленточных накопителей на диск компьютера. Программа последовательно читает с лент файлы любого формата как они есть и сохраняет их в указанную папку на диске под заданными именами. Программа реализована в виде независимого приложения. Для запуска программы, перейдите в директорий, в котором установлен пакет RadExPro, найдите файл TapeLoader.exe и запустите его на исполнение. Системные требования Программа Tape Loader работает с устройствами чтения лент, подключенными через SCSIинтерфейс, под операционными системами Win2000 и выше. ASPI драйвер не обязателен, но в его отсутствие программа не сможет определить какие ленточные устройства подключены к компьютеру и будет маркировать устройства как TAPE0, TAPE1, и т.д. Работа с программой При запуске открывается главное окно программы в которм пишется лог выполняемых операций: При запуске программы инициируется лог, загружается если возможно ASPI уровень и в логе отражается общая информация о процессе инициализации. При дальнейшем исполнении команд в лог записывается информация о ходе выполнения команд, возникших ошибках, а также, выписывается резюме по выполненной команде. Основные команды, необходимые для работы с программой, располагаются в меню Tools. Большая часть из них дублируется в виде кнопок на панели инструментов. Меню Tools содержит следующие команды: Select tape… - вызывает диалог смены текущего устройство. (Имя текущего устройства отображается в заголовке главного окна). Если ASPI уровень не загружен, то программа не может определить количество подключенных устройств и их имена, и использует условные обозначения TAPE0, TAPE1 и т.д. Load files from tape… - команда запуска чтения данных. При выборе этой команды сначала вызывается диалог задания параметров сохранения прочитанных с ленты файлов. Параметры имеют следующий смысл: Path to save loaded files - путь в файловой системе по которому будут сохранены прочитанные с ленты файлы. Кнопка "…" позволяет вызвать диалог выбора пути, также путь можно указать вручную. File name base - основа имени создаваемых на диске файлов, к которому будет прибавляться номер файла на ленте (например, если file name base = "file", то прочитанным файлам будут даваться имена "file0000", "file0001" и т.д. Select files - строка, задающая номера файлов, которые нужно прочитать с ленты. Допустимо следующее написание: * - читать все файлы на ленте 0, 2, 3 - читать только файлы с указанными номерами (нумерация файлов наинается с нуля, т.е. файл расположенный на ленте первым имеет номер 0, вторым номер - 1 , и т.д.) 0-1, 3-5- читать файлы с номерами, попавшими в указанные диапазоны 1, 3-4, 5,7-8 - допускается также комбинация отдельных номеров и диапазонов. После указания всех параметров, нажмите кнопку Load для запуска операции чтения указанных файлов с ленты и записи их на диск. Rewind - перемотка ленты к началу. Eject - извлечение ленты из устройства. Break operation - позволяет прервать длительную текущую операцию. При операции чтения возможно два варианта отмены операции: либо немедленное прерывание чтения, либо прерывание после того как будет дочитан текущий файл. При выборе этогй команды 621 для прерывания операции чтения отобразится диалоговой окно, позволяющее пользователю указать желаемый вариант прерывания. Меню File содержит единственную команду Exit, приводящую к выходу из программы. Во время работы программы в строке состояния отображается информации о текущей выполняемой операции. Информация о ходе операции отображается в логе в главном окне программы. Здесь используются следующие сокращения: Blks total - общее количество блоков, прочитанных с ленты за данную операцию. Blks cur file - количество прочитанных блоков текущего файла. KB total - общее количество килобайт, прочитанных с ленты за данную операцию. KB cur file - количество прочитанных килобайт текущего файла. 404 Загрузка и отображение скважин в RadExPro Загрузка скважин в базу данных Загрузка скважин в базу данных проекта производится с помощью приложения Database Manager (менеджер базы данных). Окно Database Manager можно вызвать, используя команду меню Database/Database manager главного окна приложения: В окне Database Manager для работы с элементами базы данных – скважинами нужно в поле DB Objects to display выбрать опцию Wells: 623 Для загрузки новой скважины в текущий раздел базы данных следует нажать кнопку New…. Появится диалог загрузки скважины в базу данных. Диалог состоит из трех вкладок: Pasport, Data files, Log Data. Вкладка Pasport служит для задания общих сведений о скважине: Поля этой вкладки заполняются пользователем и несут следующий смысл: Well title – название скважины X, Y – относительные координаты скважины L, W – абсолютные координаты скважины Altitude – альтитуда устья скважины Rotor height – высота стола ротора Well depth – глубина забоя. Вкладка Data files служит для загрузки данных скважины из файлов: Следующие кнопки загружают соответствующие данные: Inclinometry – кривая инклинометрии скважины. Time/Depth – кривая время-глубина сважины. Lay model – пластовая модель. Form. tops – литологические отбивки. При нажатии на одну из этих кнопок вызывается диалог выбора файла, из которого будут загружаться данные. (Форматы файлов см. в приложении). При загрузке кривой время-глубина (Time/Depth) и пластовой модели (Lay model), в соответствующем поле Depth следует дополнительно указать какой тип глубины брать из файла: истинную (True) или кабельную (Cabel). При успешной загрузке файла, в поле справа от кнопки отображается имя загруженного 625 файла и в поле Defined напротив имени файла ставится галочка, свидетельствующая что скважина обладает этим типом данных. Вкладка Log Data служит для загрузки каротажных данных скважины. Слева отображается список загруженных на текущий момент каротажных кривых. В скобках рядом с названием конкретной кривой указаны едниницы измерения. При помощи кнопок Import from las, Rename и Delete можно, соответственно, загружать новые каротажные кривые из файлов, изменять имя кривой, удалять загруженную кривую. Для добавления к списку новой кривой используется кнопка Import from las, которая вызывает диалог выбора LAS файла. При выборе файла распознаваемого формата отобразится следующий диалог: В правой части отображен список всех каротажных кривых в указанном файле. В левой части окна отображен список добавляемых каротажных кривых. 626 Кнопками >> и << можно выбрать те каротажные кривые, которые необходимо загрузить в базу данных. Также требуется указать, в каком столбце в файле записаны значения глубины. Для этого следует выбрать в правом списке нужную кривую (представляющую собой глубину) и нажать кнопку Depth. После этого, информация о том, какой столбец считается глубиной, отобразится в нижней части диалога в поле Treat as Depth:. После того как пользователь заполнил соответствующим образом все вкладки и нажал OK, отображается стандартный диалог сохранения объекта в базу данных, в котором можно уточнить путь в базе и название для нового элемента базы данных. 627 Редактирование элементов базы данных-скважин Если выбрать в окне Database Manager некоторый объект-скважину и нажать кнопку Edit, появится диалог редактирования скважинных данных, практически эквивалентный диалогу загрузки новой скважины. С помощью этого диалога можно изменить паспортные данные скважины, различные кривые и каротажные данные скважины. 628 Отображение скважин Скважины отображаются в модуле визуализации Screen display, как проекции на сейсмический профиль. Для выбора скважин, которые следует отображать, а также для настройки визуализации скважин в модуле Screen display выберите команду меню меню Tools/ Wells…: При выборе этой команды появляется следующий диалог настройки параметров визуализации скважин: 629 В левой части находится список отображаемых скважин. Справа от этого списка расположены кнопки управления списком. Add well… - добавляет скважину из базы данных в список отображаемых скважин. Remove well – удаляет из списка отображаемых скважин выделенную скважину. Save well list… - позволяет сохранить в базе данных весь список отображаемых скважин целиком, для последующей загрузки. Load well list – загружает ранее сохраненный список скважин из базы данных и делает его текущим. При этом производится проверка всех скважин в списке. Add well list – аналогична предыдущей команде, однако загружаемый из базы данных список не замещает текущий, а добавляется к нему. В правой части диалога находится набор параметров управляющих отображением скважин. Treat vertical axis as Depth – если опция включена, вертикальная ось скважины воспринимается как ось глубины. В противном случае, вертикальная ось скважины воспринимается как ось времени. Show well curves – отображать/не отображать скважины. Show formation tops – отображать/не отображать литологические отбивки. Show well names – отображать/не отображать сверху названия скважин. 630 Stack type – вид стека, в проекции на который отображаются скважины. Maximal distance to visualize well – задает максимальное расстояние скважины от профиля, при котором точка скважины все ещё проецируется на профиль и отображается. Use time-depth curve if available – задает приоритет использования кривой время-глубина из данных скважины над использованием кривой время-глубина из Velocity Model Editor. Кнопка Log Data… используется для настройки параметров отображения каротажных кривых для каждой выбранной скважины. При нажатии на кнопку появляется следующий диалог: Для каждой скважины можно одновременно отображать до четырех каротажных кривых. В правой части диалога в поле Logs to plot расположены четыре выпадающих списка доступных каротажных кривых для данной скважины. Здесь можно выбрать кривые, которые следует вывести на экран. Для каждой кривой можно задать цвет нажав на цветной квадратик справа. Слева можно задать единые параметры отображения всех выбранных каротажных кривых для данной скважины: Plot area postion – смещение нуля каротажной кривой от ствола скважины, задается в процентах от максимальной амплитуды. Plot area width – ширина покрываемая максимальной амплитудой кривой в см. 631 Форматы файлов Описание файла литологических отбивок Каждая строка файла представляет собой запись вида: <глубина> <аббревиатура> [<полное имя>] (double) (строка до 10 симв.) (строка до 256 симв., опционально) Кроме таких строк допускаются строки, начинающиеся с символа ‘#’ (коментарии) строки, с символа ‘\n’(возврат коретки) Строки других форматов не допустимы. Описание файла типа ~A Файл должен иметь строку, начинающуюся с ~A. В этой строке описаны названия столбцов последующей таблицы. Все строки, следующие за этой строкой, должны представлять собой строки таблицы, с пробелом или табуляцией в качестве разделителя. Допустимы незначащие строки, начинающиеся с символов ‘#’ или ‘\n’. Описание файла инклинометрии Файл типа ~A (см. выше). Должен иметь обязательные колонки: Depth, X, Y, Z. Другие колонки допускаются. Должен иметь по крайней мере одну запись. Описание файла время-глубина Файл типа ~A (см. выше). Должен иметь колонки: Time и Depth (если глубина кабельная), или Time и Z (если глубина истинная). 632