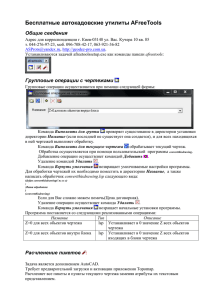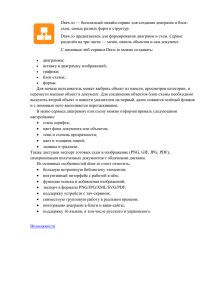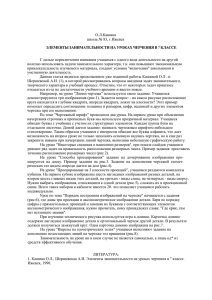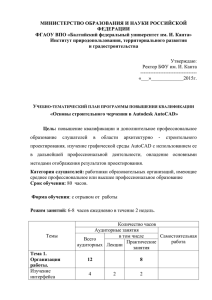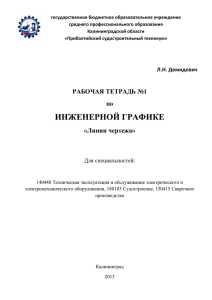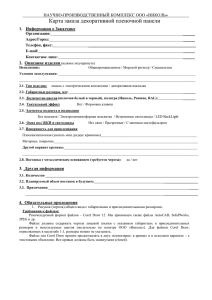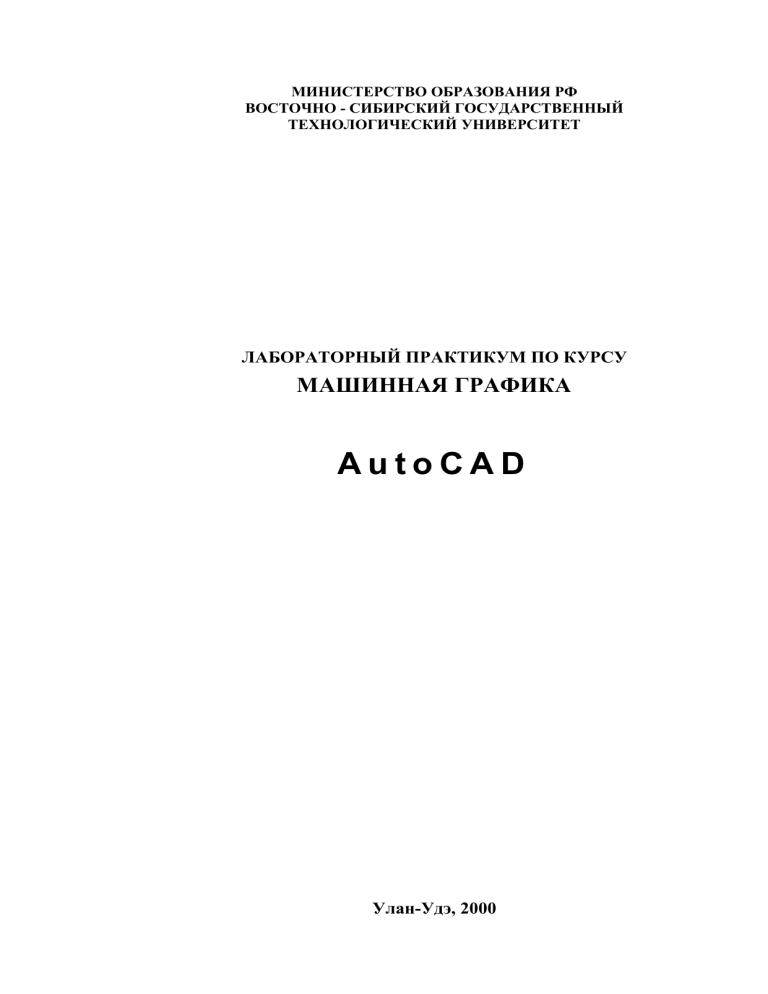
МИНИСТЕРСТВО ОБРАЗОВАНИЯ РФ ВОСТОЧНО - СИБИРСКИЙ ГОСУДАРСТВЕННЫЙ ТЕХНОЛОГИЧЕСКИЙ УНИВЕРСИТЕТ ЛАБОРАТОРНЫЙ ПРАКТИКУМ ПО КУРСУ МАШИННАЯ ГРАФИКА AutoCAD Улан-Удэ, 2000 2 Лабораторный практикум по курсу "Машинная графика" AutoCAD Составители: В.В. Найханов, Ц.Ц. Цыдыпов, А.А.Габагуев, Ц.Ц. Доржиев. Кафедра "Инженерная и компьютерная графика". Рецензент: доц. В.Н. Батурин © ВСГТУ, 2000 3 Введение Учебное пособие предназначено для обучения основам работы с графическим пакетом AutoCAD версии 14 и выше. Оно построено в виде лабораторного практикума, содержащего краткие сведения о командах по конкретной теме, контрольные вопросы, задания по каждой теме, а также варианты индивидуальных заданий. В пособии подробно рассматриваются только основные команды, предназначенные для создания технической документации. Назначение остальных команд AutoCAD приводится в конце пособия. АutoCAD представляет собой прикладную систему автоматизации чертежно-графических работ. Также AutoCAD является для многих пакетов по САПР графическим ядром, на основании которого задается геометрическое описание объекта. Согласно экспертным оценкам, более 70% проектов разработанных в автоматизированном режиме, созданы на основе AutoCAD. AutoCAD с его расширениями позволяет выполнить следующие операции: ♦ графическое моделирование, т.е. использование компьютера в САПР в качестве мощного вычислительного средства, позволяющего без особых навыков программирования, моделировать сложные пространственные объекты и процессы; ♦ создание и ведение информационной базы данных (архива) чертежей; ♦ параметризацию чертежей - построение деталей и чертежей с новыми размерами на основе один раз созданного чертежа (модели); ♦ создание демонстрационных иллюстраций и мультфильмов. Программа курса включает в себя следующие основные разделы: ♦ назначение и возможности системы AutoCAD. Организация работы с системой; ♦ команды создания примитивов; ♦ настройка системы, управление изображением; ♦ редактирование примитивов и чертежей; ♦ нанесение размеров; ♦ оформление чертежей, создание чертежа без прототипа; ♦ работа с блоками, получение твердой копии. Предлагаемая последовательность курса дает возможность студентам качественно освоить материал и выполнить следующие графические работы: ♦ чертеж плоского контура; ♦ рабочий чертеж по специальности; ♦ создание и применение графической базы данных. Данное пособие состоит из 10 разделов. Эти разделы охватывают основные команды графического редактора ACAD. Авторы считают, что изучение этих разделов позволит студентам самостоятельно подготовиться к выполнению первой лабораторной работы "Плоский контур", которая является базовой работой при изучении системы AutoACAD. Основы работы с 4 редактором ACAD, заложенные при выполнении этой работы, во многом способствуют успешному выполнению последующих лабораторных работ и освоению графической системы в целом. Методические указания к выполнению лабораторной работы "Плоский контур": 1. 2. 3. 4. 5. 6. Работа выполняется на формате А4. При выполнении чертежа использовать слои. Сформировать плоский контур на экране ПК. Основную надпись чертежа выполнить в "0" слое. Получить "твердую" копию. Защитить лабораторную работу. Ответить на вопросы. 1. Геометрические примитивы Для получения различных чертежей и рисунков используются команды построения геометрических примитивов расположенных в главном и в экранном меню - раздел DRAW. Команды: POINT - построение точки; LINE - построение отрезка; ARC - построение дуги окружности; CIRCLE - построение окружности; ELLIPSE - построение эллипса; POLYLINE - построение линий различной толщины; SPLINE POLYGON - построение сплайн кривой. - построение многоугольников. Задание: 1. Построить прямоугольник ABCD с координатами в точках A(100,130), B(140,210), C(210,175), D(170,95), где AB = 89 мм, BC = 78 мм (формат А3): а) через абсолютные декартовы координаты; б) через относительные декартовы координаты; в) через относительные полярные координаты; г) указание точек графическим курсором. 2. Построить квадрат ABCD, где координаты точки A(170,100) и AB = 80 мм, повернутого на 30 тремя способами: а) через абсолютные декартовы координаты; б) через относительные декартовы координаты; в) через относительные полярные координаты. 3. Построить контур детали используя 5 опций команды ARC. 5 4. Построить фигуру, используя команды LINE, ARC, CIRCLE, где заданы координаты точек 1 и 2, углы A и B и радиусы R1 и R2. 5. Построить следующие девять фигур двумя способами. 6 6. Построить 8-угольник с центром в т.О (220,170) вписанный в окружность R = 90 мм. 7. Построить 12-угольник по заданному центру т.О (220,150) и радиусу описанной окружности R = 85 мм. 8. Построить закрашенный круг d = 100 мм. 9. Построить закрашенную фигуру тремя способами. 7 10. Построить сопряжение и определить координаты точек сопряжения.\ Вопросы: 1. 2. 3. 4. 5. Назначение опций CONTINUE, CLOSE, UNDO. Способы задания точек геометрических примитивов. Формат обращения для построения эллипса. Возможности команды POLYLINE. Назначение опций команды ARC. 2. Установка режимов рисования Задание режимов рисования осуществляется через команды раздела Format и Tools\Drawing Aids главного меню. Ниже приведены команды и диалоговые окна в той последовательности, которые удобны для установки режимов рисования. 8 Команды и диалоговые окна: LIMITS - задание области чертежа; UNITS - задание единиц измерения, формата и точности представления чисел и значений углов; SNAP – задание привязки к координатной сетке (F9); GRID - задание точечной сетки (F7); ORTHO – установка режима рисования линий параллельных осям координат (F8); Modify Layer... - задание текущих свойств слоя. Задание: 1. Создать формат размером 300 на 150 мм. 2. Установить шаговую привязку по осям X,Y = 7 мм, точечную сетку с размерами по оси X = 20 мм, Y = 10 мм. 3. Установить точность измерений - 2 знака после запятой. 4. Задать коэффициент масштабирования линий - 10. 5. Создать слой под именем TEST зеленого цвета, тип линии -DIVIDE. Вопросы : 1. 2. 3. 4. 5. Что является признаком диалогового окна? Как перейти в режим изометрии? Как загрузить ограниченное число типов линий? Назначение опции Frozen. Назначение функциональных клавиш в AutoCADe. 3. Объектная привязка При вводе координат точек можно использовать характерные точки связанные с геометрией объектов и такой способ ввода координат точек называется объектной привязкой (OSNAP). Режимы объектной привязки устанавливается в командой Tools\Object Snap Settings.. в главном меню, а также объектную привязку можно вызвать в экранном меню с подменю ****. Режимы объектной привязки: ENDpoint - привязка к ближайшей конечной точке линии, дуги или границы области; MIDpoint - привязка к средней точке дуги или линии; INTersection - привязка к точке пересечения двух графических примитивов; PERpendicular - привязка к точке на графическом примитиве, которая образует с последней точкой нормаль к этому объекту; TANgent - привязка к точке на дуге или окружности, которая с последней точкой образует касательную; 9 CENter QUAdrant NEArest NODe INSertion APParent Intersection QUIK NONe Tracking From OSNAP - привязка к центру окружности, дуги или эллипса. (при этом необходимо указать объект); - привязка к ближайшей точке квадранта дуги, окружности или эллипса; - привязка к ближайшей точке на графическом примитиве к позиции перекрестья; - привязка к точке (POINT); - привязка к точке вставки текста, атрибута или блока; - привязка к точке предполагаемого пересечения; - быстрый способ выбора объекта привязки; - отмена «постоянной» привязки; - отслеживание. Привязка, которая для ввода точки использует одну или несколько промежуточных точек; - привязка, которая устанавливает временную точку ссылки, как базовую для определения очередной точки; - команда установки «постоянной» привязки. Задание: 1. 2. 3. 4. 5. Соединить правый конец дуги с концом отрезка. Провести прямую через центр окружности и конец отрезка. Провести касательную к окружности и дуге. Провести линию из левого конца дуги к середине отрезка. Провести прямую проходящую через точку пересечения прямых и касательную к окружности. 10 Вопросы: 1. Является объектная привязка командой? 2. Для чего в названии объектной привязки первые три буквы написаны прописными буквами? 3. Чем отличается постоянная привязка от временной? 4. Какой приоритет имеет временная привязка? 5. Каким образом можно изменить размер маркера привязки? 6. Для чего используется режим автоматической привязки? 4. Команды редактирования Для коррекции чертежей существуют команды редактирования расположенные в главном меню - раздел MODIFY и в экранном меню - раздел MODIFY1 и MODIFY2. Команды: ERASE - удалить объект; ARRAY BREAK - получение нескольких копий выбранных объектов; - удалить часть объекта; CHAMFER -создать фаску на пересечении двух линий; COPY - копирование объекта; EXPLODE - разбить блок или полилинию на составные части; EXTEND - удлинить выбранный объект; FILLET - построение внешнего сопряжения; MIRROR - формирование зеркальных отображений; MOVE - перенос объекта; OFFSET -создать подобные кривые и фигуры; PEDIT - редактирование полилиний. С помощью данной команды можно производить обводку чертежа. PROPERTIES - изменение свойств объекта; ROTATE - поворот объекта. SCALE - изменить размер существующих объектов; TRIM - отрезать часть объекта; Задание: 1. Удалить правую верхнюю четверть массива. 11 2. Заданный объект перенести на расстояние L = 203 мм под углом A = 16. 3. Скопировать заданный объект и создать из него массив, используя опцию Multiple. 4. Удалить дугу окружности до точек сопряжения. 12 5. Отрезать дуги окружностей 12, 23, 31. 6. Задан прямоугольник со сторонами 1,2,3,4. Изменить свойства сторон прямоугольника: 1 - штриховая, зеленая; 2 -пунктирная, красная; 3 - штрих-пунктирная, желтая; 4 - сплошная, синяя. 13 7. Получить прямоугольный массив А состоящий из закрашенных квадратов количеством 6 на 6. 8. Перенести из массива А (задание 1) рамку из квадратов 4 на 4 на расстояние 50 мм. 9. Скопировать из массива А (задание 1) массив 2 на 2 на расстояние 50 мм. 10. Создать однорядный массив под углом 15 градусов из 10 закрашенных квадратов. 11. Разбить круг на 12 равных частей. 12. Правую половину массива А (задание 1) наклонить вправо на угол 30. 13. Левую половину массива А (задание 1) увеличить в 2.5 раза. 14. Удалить левый верхний квадрат массива А и восстановить его соответствующей командой. 15. Создание детали В несколькими способами. 16. Создание блока В по детали В и размещение его по кривой с заданным интервалом. 17. Скруглить все вершины контура детали построенного полилинией. 18. Построить фигуру. 14 19. Построить фаски. 20. Построить эквидистанты к заданному объекту. 21. Удлинить заданный объект. 15 22. Построить заданную фигуру тремя способами. 23. Растяните объект в два раза. 24. Переместите элемент детали на заданное расстояние. 25. Построить касательную к двум окружностям под углом 37 градусов. 16 Вопросы: 7. Опишите команды редактирования - перенос и копирование. 8. Способы построения сопряжений различных видов. 9. Способы построения массивов и формат обращения. 10. Построение фасок. 11. Масштабирование изображений. 5. Выполнение надписей на чертежах Для ввода в чертеж текстовой информации применяются команды DTEXT - ввод нескольких строк текста; TEXT - создание многострочного текста; SINGLE LINE TEXT EDIT TEXT - ввод одной строки текстовой информации; - редактирование теста и аттрибутов; TEXT STYLE - установка различных типов тескта. Данные команды расположены в подменю DRAW основного экранного меню. При использовании команды DTEXT ввод текста осуществляется непосредственно на чертеже. Для выбора типа шрифта устанавливается командой TEXT STYLE (меню FORMAT). Стандартными в AutoCADe являются шрифты SHX ( кирилица поддерживается в шрифтах: monotxt, txt, rus, russ, rusit и eskd), а также можно использовать шрифты True Type. Для шрифтов устанавливаются следующие параметры: высота, фактор ширины, ориентация текста и угол наклона букв. Команда DTEXT потребует ввода точки начала текста и угла наклона строки, затем в появившемся в указанной точке вставки прямоугольнике начинаем ввод текста. Опции команды DTEXT align и fit размещают текст ме- 17 жду 2 указанными точками, опции center и middle ориентируют текст относительно указанной центральной точки, а опция right ориентирует текст относительно правой границы его последнего символа. Задание: 1. Напишите свою фамилию с инициалами шрифтами times, monotxt и arial высотой 7 и 5 и фактором ширины 1 и 0.7. 2. Напишите название своей специальности применяя опции fit и align шрифтом eskd высотой 10, расстояние между выбранными точками равно 150 мм. 3. Напишите то же выражение тем же шрифтом и высотой, но применяя опции middle, center и right. Примечание: Все надписи должны начинаться в одной колонке. Вопросы: 1. На какие запросы и как отвечаем входя в команду DTEXT? 2. Каким образом меняется вид шрифта при выполнении различных надписей? 3. Для чего применяется опция style команды DTEXT? 6. Штриховка Штриховку можно задать через команду HATCH раздела DRAW экранного меню или через диалоговое окно HATCH... главного меню. Команды и диалоговые окна: HATCH Задание: 1. Заштриховать круг. - штриховка области, ограниченной замкнутой кривой. 18 2. Построить прямоугольник, разделить пополам и заштриховать его правую часть. 3. Заштриховать общую область двух пересекающихся окружностей. 4. Заштриховать внутреннюю область. Имя образца штриховки - Stars. Стиль штриховки - Ignore. Вопросы: 1. 2. 3. 4. 5. В чем отличие команды HATCH от диалогового окна HATCH... Что такое стиль штриховки. Как его задать? В каких случаях используется команда BREAK при штриховке. Поясните термин - масштаб штриховки. Какая команда применяется для разбивки штриховки на составные элементы. В каком слое будут находиться элементы штриховки, как их вернуть в слой HATCH? 19 7. Нанесение размеров Команды нанесения размеров собраны в подменю DIMENTION экранного и главного меню Автокада. Перед нанесением размеров на чертеже размерные переменные -Dimvars должны быть приведены в соответствие с ЕСКД. Команды нанесения линейных размеров: LINEAR ALIGNED BASELIN CONTINUE - нанесение линейных размеров (горизонтальные и вертикальные); - нанесение линейных размеров, расположенных параллельно указанным начальным точкам; - нанесение размеров от базовой линии; - нанесение размеров в продолжении от второй линии предыдущего размера. Другие виды нанесения размеров проводятся командами: ANGULAR - нанесение угловых размеров, при этом знак градуса набирается на клавиатуре %%d; DIAMETR - нанесение диаметра окружности, знак диаметра набирается %%c; RADIUS - нанесение радиусов дуг окружностей; LEADER - выноска, команда позволяет создавать выносную линию со стрелкой в начале и текстом в конце линии; DIMENTION - установка размерных стилей. STYLES Задание: Проставить размеры на следующих примерах. 20 Вопросы: 1. На какие запросы и как нужно отвечать при простановке линейного размера? 2. На какие запросы и как нужно отвечать при простановке углового размера? 3. Какие размерные переменные определяют величины размерных стрелок, “усиков”, высоту цифр? 8. Работа с блоками Блок используется для объединения группы примитивов текущего чертежа в один составной объект для последующей многократной вставки в текущий или другой чертеж командами INSERT и MINSERT. Команды для работы с блоками находятся в главном меню – DRAW\BLOCK. Блоки могут иметь атрибуты. Атрибуты задаются с помощью команды ATTDEF. Команды для работы с атрибутами имеют приставку ATT. Команды: MAKE BLOCK - создание блока; INSERT BLOCK - вставка блока; MINSERT DEFINE ATTRIBUTE EDIT ATTRIBUTE - создание множества вхождений блока, размещенных в вершинах прямоугольной сетки. - создание атрибута через диалоговое окно - редактирование атрибутов с помощью диалогового окна; 21 EXPLODE - команда позволяет расчленить блоки, размеры, полилинии на составляющие примитивы. Задание: 1. Создать блок и записать его в файл на диске. 2. Вставить блок (Задание 1) из одного файла чертежа в другой, повернув на 90 градусов. 3. Задать атрибуты блока, его параметры и способ вызова при вставке блока. 4. Вставить блок в чертеж с увеличением масштаба по оси Х в два раза. Отредактировать атрибуты блока с помощью диалогового окна. 22 5. Вставить блок в чертеж прямоугольным массивом (4,4). Вопросы: 1. Как задать блок с атрибутами? 2. Как изменить масштаб блока при вставке в чертеж? Как повернуть блок относительно базовой точки на заданный угол? 3. Как отредактировать атрибуты блока? 4. Как записать информацию о блоках в текстовый файл? 9. Получение твердой копии Для получения твердой копии чертежа необходимо правильно задать устройство вывода (принтеры и плоттеры). Можно хранить множество конфигураций для одного устройства. Конфигурация плоттера содержит следующую информацию имя драйвера устройства, имя модели устройства, идентификатор порта к которому присоединяется устройство, размер листа бумаги, ориентацию, масштабный коэффициент, параметры пера, оптимизацию, начальную точку вычерчивания и поворот. Команды: PREVIEW PRINT - предварительный просмотр чертежа перед выводом на бумагу; - вывод чертежа на бумагу. Задание: 1. Описать текущую настройку устройства. 2. Задать для линий синего цвета следующие режимы работы плоттера: перо 3, тип линии - сплошная основная, скорость пера - 75% от максимальной. 3. Задать User - формат рисунка размером 300 на 150 мм. 4. Сравнить размеры *.dwg,*.prn и *.plt файлов Вашего рисунка. 23 5. Получить твердую копию Вашего рисунка на принтере. Вопросы: 1. 2. 3. 4. 5. Как задать область выводимого рисунка? Как изменить режимы вывода рисунка? Как создать плоттерный файл. Его назначение? Назначение опции Fit. Как прервать вывод рисунка? 10. Основные команды AutoCADа № Название Меню 1. ARC DRAW 2. AREA TOOLS\INQUIRY 3. ARRAY POLAR MODIFY RECTANGLE TOOLS\ DRAWING AIDS Кн. Назначение Вычерчивает дугу любого размера Находит площадь многоугольника и периметра. Делает множество копий выбранных объектов в прямоугольной или круглой области. Управляет отображением маркерных меток для выбора точек. 4. BLIPS 5. BLOCK DRAW MAKE BLOCK Формирует сложный объект из группы графических примитивов. BREAK MODIFY Стирает часть объекта или разделяет его на два. 6. 7. CHAMFER MODIFY Создает фаску на пересечении двух линий. 8. CIRCLE DRAW Вычерчивает окружность любого размера. Устанавливает цвет для вычерчиваемых объектов. 9. COLOR FORMAT 10. COPY MODIFY 11. DIMENSION DIMENSION Вычерчивает копию выбранных объектов Меню в котором собраны команды простановки размеров. 24 12. 13. DIST DIVIDE TOOLS\INQUIRY Находит расстояние между двумя точками. MODIFY Размещает метки вдоль выбранного объекта, разделяя его на указанное число равных частей. 14. DONUT DRAW Вычерчивает круги с заданными внешними и внутренними диаметрами. 15. DTEXT DRAW Динамично вычерчивает символы текста. DRAW Вычерчивает эллипсы, используя любую из нескольких спецификаций. MODIFY Стирает графические примитивы с чертежа. MODIFY Разбивает блок или полилинию на составные части. MODIFY Удлиняет линию, дугу или полинию для соединения с другим объектом. 16. 17. 18. 19. 20. 21. ELLIPSE ERASE EXPLODE EXTEND FILL Управляет автоматической заштриховкой тел, трасс и толстых ломаных линий на экране и при выводе на графопостроитель. FILLET MODIFY Осуществляет построение плавной дуги заданного радиуса между двумя линиями, дугами или окружностями. Отображает на экране точечную сетку с соответствующей разрядкой. 22. GRID TOOLS\ DRAWING AIDS 23. HATCH DRAW Выполняет вычерчивание 25 косой штриховки и ретушировку узоров. 24. 25. 26. 27. 28. 29. 30. 31. 32. 33. ID INSERT BLOCK ISOMETRIC LAYER LIMITS LINE LINETYPE LIST LTSCALE MINSERT TOOLS\INQUIRY Отображает координаты указанной точки. INSERT Вставляет копию первоначально вычерченного объекта в текущий чертеж. TOOLS\ DRAWING AIDS Выбирает плоскость изометрической сетки в качестве "текущей" плоскости для изометрического чертежа. FORMAT Создает названные уровни чертежей и назначает цвет и тип линии этим уровням. FORMAT Изменяет границы чертежа и контролирует эти границы. DRAW Вычерчивает прямые линии любой длины. FORMAT Определяет типы линий (последовательности чередующихся сегментов линий и пробелов), загружает их из библиотек и устанавливает тип линии для вычерчиваемых объектов. TOOLS\INQUIRY Выдает информацию из базы данных для выбранных объектов. FORMAT\ LINETYPE Определяет коэффициент масштабирования, который используется для всех типов линий чертежа. Вставляет копии блока в прямоугольный массив. 26 34. MIRROR MODIFY 35. MOVE MODIFY 36. MLINE DRAW 37. OFFSET MODIFY 38. ORTHO TOOLS\ DRAWING AIDS 39. OSNAP **** 40. PAN VIEW Отображает указанные графические примитивы относительно оси, заданной пользователем. Перемещает указанные примитивы в другое место. Строит совокупность параллельных линий (не более 16) ломанных линий. Позволяет создавать подобные кривые и фигуры. Ограничивает вычерчивание по команде "LINE" так, что вводиться могут только линии, выравненные с текущей экранной сеткой. Дает возможность привязывать точки к существующим уже точкам на объектах в соответствии с их геометрическими характеристиками. Перемещает окно на экране. Команда редактирования полилиний. С помощью данной команды можно производить обводку чертежа. Вычерчивает связанные между собой сегменты линий и дуг с задаваемой толщиной. 41. PEDIT MODIFY 42. PLINE DRAW 43. POINT DRAW Вычерчивает точки. DRAW Вычерчивает правильные многоугольники с заданным количеством сторон. 44. POLIGON единичные 27 45. PROPERTIES MODIFY 46. PURGE FILE 47. REDRAW VIEW Позволяет изменить свойства объектов. Удаляет с чертежа неиспользованные блоки, типы текстовых шрифтов, уровни или типы линий. Обновляет изображение на экране. 48. REDO EDIT 49. REGEN VIEW 50. ROTATE MODIFY Повторить ране отмененное действие командой UNDO. Восстанавливает весь чертеж. Поворачивает существующие объекты. Изменяет размер существующих объектов. 51. SCALE MODIFY 52. SNAP TOOLS\ DRAWING AIDS 53. SKETCH DRAW 54. SPLINE DRAW 55. STATUS 56. TEXT STYLE Координатная привязка к узлам невидимой сетки. Позволяет выполнять эскизы от руки. Построение сплайн кривой. Отображает на экране статистические данные о существующем чертеже. FORMAT Создает поименованные шрифты текста с выбранными пользователем комбинациями шрифта, зеркального отражения, наклона и горизонтального масштабирования. Стирает части выбранных примитивов, которые пересекают заданную границу. 57. TRIM MODIFY 58. UNDO EDIT Отменяет результат коман- 28 ды. 59. 60. UNITS ZOOM FORMAT Выбирает координатные и угловые форматы изображения на экране и точность. VIEW Увеличивает или уменьшает масштаб изображения чертежа на экране. Список рекомендуемый литературы 1. Романычева Э.Т. и др. AutoCAD 14. Русская и англоязычная версии. М.: ДМК, 1998 – 512 с. 2. Полищук В.В., Полищук А.В. AutoCAD 2000. Практическое руководство. - М.: Диалог МИФИ, 1999. – 448 с. 3. Метод. пособие по курсу "Машинная графика". Система AutoCAD 10. ВСГТУ, 1996. 29 Варианты заданий Вариант № 1. Крышка Вариант № 2. Розетка 30 Вариант № 3. Крышка Вариант № 4. Вилка 31 Вариант № 5. Крышка Вариант № 6. Крышка 32 Вариант № 7. Крышка Вариант № 8. Кронштейн 33 Вариант №9. Крестовина Вариант № 10. Ушко 34 Вариант № 11. Подвеска Вариант № 12. Прокладка 35 Вариант № 13. Крышка Вариант № 14. Вилка 36 Вариант № 15. Регулятор Вариант № 16. Гитара 37 Вариант № 17. Розетка Вариант № 18. Крышка 38 Вариант № 19. Крышка Вариант № 20. Корпус 39 Вариант № 21. Кронштейн Вариант № 22. Пластина 40 Вариант № 23. Крышка Вариант № 24. Стойка 41 Вариант № 25. Фланец Вариант № 26. Вилка 42 Вариант № 27. Крышка Вариант № 28. Корпус 43 Вариант № 29. Гитара Вариант № 30. Решетка