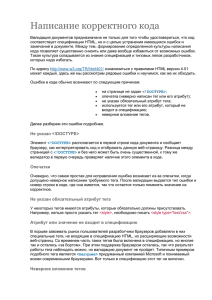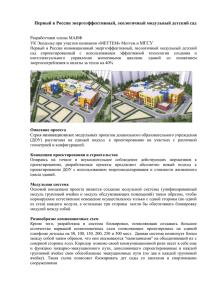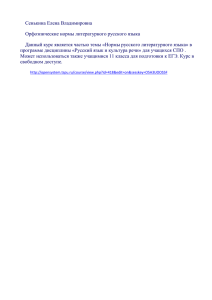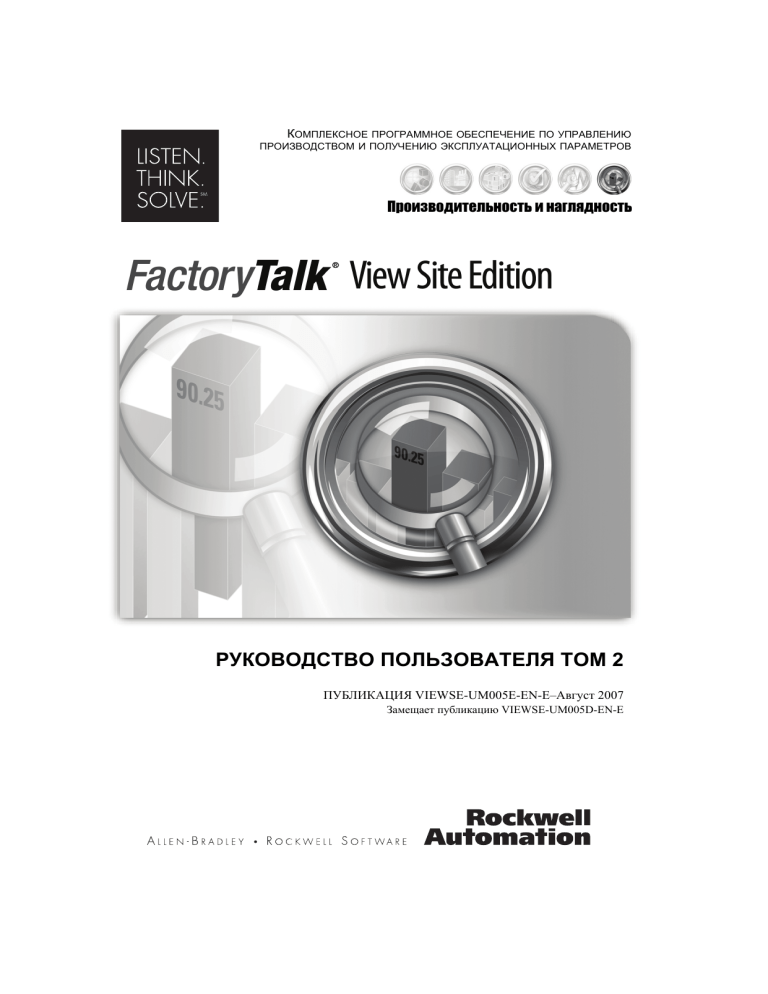
КОМПЛЕКСНОЕ ПРОГРАММНОЕ ОБЕСПЕЧЕНИЕ ПО УПРАВЛЕНИЮ
ПРОИЗВОДСТВОМ И ПОЛУЧЕНИЮ ЭКСПЛУАТАЦИОННЫХ ПАРАМЕТРОВ
Производительность и наглядность
РУКОВОДСТВО ПОЛЬЗОВАТЕЛЯ ТОМ 2
ПУБЛИКАЦИЯ VIEWSE-UM005E-EN-E–Август 2007
Замещает публикацию VIEWSE-UM005D-EN-E
Контакты
Авторское право
Телефон поддержки клиентов - 1-440-646-343
Служба поддержки в Интернет - http://support.rockwellautomation.com
©2007 Rockwell Automation Technologies, Inc. Все права защищены. Отпечатано в США.
Настоящее руководство и все сопутствующие продукты Rockwell Software защищены авторским
правом Rockwell Automation Technologies Inc. Всякое воспроизведение и/или распространение без
предварительно полученного письменного согласия Rockwell Automation Inc. строго
воспрещается. За подробностями обращайтесь к лицензионному соглашению.
Товарные знаки
Allen-Bradley, ControlLogix, FactoryTalk, PLC-2, PLC-3, PLC-5, Rockwell Automation, Rockwell
Software, RSLinx, RSView, логотип Rockwell Software, и VersaView являются
зарегистрированными товарными знаками Rockwell Automation, Inc.
Следующие логотипы и продукция являются товарными знаками компании Rockwell Automation, Inc.:
RSMACC, RSLogix, Data Highway Plus, DH+, RSView, FactoryTalk View, RSView Studio,
FactoryTalk View Studio, PanelBuilder, PanelView, RSView Machine Edition, RSView ME Station, и
WINtelligent.
FactoryTalk Activation, FactoryTalk Administration Console, FactoryTalk Alarms and Events,
FactoryTalk Automation Platform, FactoryTalk Services Platform, FactoryTalk Diagnostics, FactoryTalk
Directory, FactoryTalk Live Data, RSAssetSecurity, и FactoryTalk Security.
PanelView, RSLinx Classic, RSLinx Enterprise, SLC 5, and SLC 500
Другие товарные
знаки
ActiveX, Microsoft, Microsoft Access, SQL Server, Visual Basic, Visual C++, Visual SourceSafe,
Windows, Windows ME, Windows NT, Windows 2000, Windows Server 2003, и Windows XP
являются зарегистрированными товарными знаками или товарными знаками Microsoft Corporation
в США и/или в других странах.
Adobe, Acrobat и Reader являются официально зарегистрированными торговыми марками Adobe
System Incorporated в США и/или других странах.
ControlNet - зарегистрированный товарный знак ControNet International.
DeviceNet – товарный знак Open DeviceNet Vendor Association, Inc. (ODVA).
Ethernet - зарегистрированный товарный знак Digital Equipment Corporation, Intel и Xerox
Corporation.
OLE для управления производством – зарегистрированный товарный знак OPC Foundation.
Oracle, SQL*Net и SQL*Plus являются зарегистрированными торговыми марками корпорации
Oracle Corporation.
Все другие товарные знаки являются собственностью их владельцев и признаются здесь как
таковые.
Гарантия
На данный продукт распространяется гарантия в соответствии с лицензией. На работу продукта может
влиять конфигурация системы, выполняемая прикладная программа, действия оператора, обслуживание
и другие факторы. Rockwell Automation не несет ответственности за результат влияния этих факторов.
Содержащиеся в настоящем руководстве инструкции не претендуют на то, чтобы учитывать все мелкие
подробности или отличия в описываемом оборудовании, методике или процессе, а также определять
действия при всех возможных непредвиденных ситуациях при установке, эксплуатации или
сопровождении. Реализация продукта может меняться от пользователя к пользователю.
Этот документ соответствует версии продукта, однако прикладное программное оборудование
может меняться с даты выпуска этой программы. Rockwell Automation, Inc. оставляет за собой
право изменять любую информацию, содержащуюся в данном руководстве, в любой момент без
предупреждения. Вы должны убедиться, что обладаете наиболее последней информацией от
Rockwell во время установки или использования продукта.
Номер документа VIEWSE-UM005E-EN-E
Август 2007
Содержание
Предисловие
Обзор RSView Enterprise ...................................................................................................P-1
О документации для FactoryTalk View SE ......................................................................P-1
Что содержится в данном руководстве ....................................................................P-2
Где искать информацию о FactoryTalk View SE .............................................................P-3
Сначала воспользуйтесь руководством пользователя и справкой ........................P-3
Поиск информации в Интернет ................................................................................P-3
Связь с технической поддержкой Rockwell Automation .........................................P-4
1 • Начало работы с FactoryTalk View SE
Добро пожаловать в FactoryTalk View Site Edition ..........................................................1-1
Обзор RSView Enterprise ............................................................................................1-1
Обзор систем FactoryTalk ...................................................................................................1-2
FactoryTalk Services Platform......................................................................................1-2
Поиск подробной информации по службам FactoryTalk ........................................1-3
Программное обеспечение FactoryTalk View Site Edition ...............................................1-4
Инструменты и утилиты FactoryTalk View...............................................................1-5
Возможности FactoryTalk View SE ...........................................................................1-5
Быстрый запуск: настройка необходимого программного обеспечения .......................1-6
Шаг 1: Планирование схемы сети .............................................................................1-7
Шаг 2: Установка FactoryTalk Services Platform ......................................................1-7
Шаг 3: Установка FactoryTalk View SE.....................................................................1-7
Шаг 4: Установка программы соединений ...............................................................1-8
Шаг 5: Установка необходимых ключей активации................................................1-9
Шаг 6: Установка каталога FactoryTalk Directory ....................................................1-9
Запуск FactoryTalk View без активации ..........................................................................1-10
Обзор приложения-примера Samples Water....................................................................1-10
Создание нового приложения FactoryTalk View SE.......................................................1-13
Шаг 1: Создание приложения ..................................................................................1-13
Шаг 2: Создание графического дисплея .................................................................1-14
Шаг 3: Пробный запуск приложения в FactoryTalk View SE Client.....................1-15
2 • Обзор FactoryTalk View Studio
Обзор FactoryTalk View Studio ...........................................................................................2-1
Открытие приложения в FactoryTalk View Studio............................................................2-1
Получения доступа к папке HMI Projects .................................................................2-2
Открытие приложения-примера Samples Water .......................................................2-2
i
●
●
● РУКОВОДСТВО ПОЛЬЗОВАТЕЛЯ FACTORYTALK VIEW SITE EDITION
●
●
Части главного окна FactoryTalk View Studio...................................................................2-3
Линейка меню..............................................................................................................2-3
Панели инструментов .................................................................................................2-3
Проводник....................................................................................................................2-4
Рабочая область ...........................................................................................................2-4
Вкладка Application.....................................................................................................2-4
Вкладка Communications ............................................................................................2-4
Список диагностики....................................................................................................2-5
Строка состояния ........................................................................................................2-6
режим рабочей книги..................................................................................................2-6
Показ и скрытие элементов в главном меню............................................................2-6
Работа в окне Explorer .........................................................................................................2-7
Перемещение окна Explorer .......................................................................................2-7
Открытие и закрытие папок .......................................................................................2-8
Открытие редакторов компонентов ..........................................................................2-8
Создание и изменение компонентов .......................................................................2-10
Добавление компонентов к приложению ...............................................................2-11
Об именах компонента .............................................................................................2-12
Удаление и переименование компонентов .............................................................2-12
Техники работы в редакторах ..........................................................................................2-13
Получения быстрого доступа к общим действиям ................................................2-13
Списки и компоненты обзора ..................................................................................2-14
Построение имен тегов .............................................................................................2-14
Выбор и построение команд ....................................................................................2-14
Построение выражений ............................................................................................2-15
Печать из FactoryTalk View SE.........................................................................................2-15
Выбор принтера.........................................................................................................2-16
Печать графических дисплеев на этапе выполнения.............................................2-16
3 • Планирование приложения
Понимание автоматизируемого процесса .........................................................................3-1
Планирование схемы сети ..................................................................................................3-2
Выбор домена или рабочей группы Windows ..........................................................3-2
Определение требуемые компьютеры ......................................................................3-2
Планирование системы соединений ..................................................................................3-4
Определение способа доступа к данным ..................................................................3-5
Планирование способа мониторинга и управления тревогами ......................................3-5
Планирование мониторинга тревог и системы управления....................................3-5
Преимущества использования служб тревог и событий .........................................3-6
О традиционных тревогах тега HMI .........................................................................3-7
ii
СОДЕРЖАНИЕ
Решение времени использования тегов HMI ....................................................................3-7
Разработка базы данных тегов HMI ..........................................................................3-7
Разработка зависимой системы управления .....................................................................3-8
Планирование защиты системы.................................................................................3-8
Планирование использования встроенных возможностей доступности системы3-8
Настройка приложения этапа выполнения .....................................................................3-10
Разработка иерархии графических дисплеев..........................................................3-10
Создание шаблонов для обеспечения содержательности .....................................3-11
Применение принципов визуальной разработки ...................................................3-11
Планирование использования трендов ...................................................................3-12
Планирование переключения языков на этапе выполнения .................................3-12
Разработка легко разворачиваемой и обслуживаемой системы ...................................3-13
Разрешение нескольких пользователей ..................................................................3-13
Интеграция с другими приложениями и пользовательская настройка системы ........3-14
4 • Настройка каталога FactoryTalk Directory
Обзор каталога FactoryTalk Directory ................................................................................4-1
Каталог FactoryTalk Directory в распределенной системе .....................................4-2
Каталог FactoryTalk Directory в приложении FactoryTalk View SE .......................4-3
Обзор локальных приложений...................................................................................4-4
Запуск сетевых приложений ......................................................................................4-4
Указание расположения сервера каталога FactoryTalk Directory. ..................................4-4
Настройка каталога FactoryTalk Directory для локального приложения ...............4-7
Восстановление каталога FactoryTalk Directory при разворачивании приложения......4-7
При недоступности сервера сетевого каталога.................................................................4-8
Мониторинг состояния сетевого каталога................................................................4-8
5 • Настройка безопасности
О службах FactoryTalk Security ..........................................................................................5-1
О каталоге FactoryTalk Directory ...............................................................................5-2
Поиск подробной информации по FactoryTalk Security ..........................................5-2
Получения начального доступа к системе FactoryTalk....................................................5-3
Вход и выход пользователей из FactoryTalk View SE......................................................5-4
Вход в каталог FactoryTalk Directory ........................................................................5-4
Вход в FactoryTalk View Studio..................................................................................5-6
Вход в FactoryTalk View SE Client.............................................................................5-6
Выбор способа защиты приложения FactoryTalk View SE .............................................5-8
Защита приложений FactoryTalk View SE на этапе выполнения ...........................5-9
Защита ресурсов системы FactoryTalk ....................................................................5-10
Настройка учетных записей FactoryTalk в FactoryTalk View SE ..................................5-11
Настройка учетных записей в редакторе Runtime Security ...................................5-11
Удаление All Users (Все пользователи) из списка Runtime Security ....................5-14
Указание макросов входа и выхода.........................................................................5-15
Удаление учетных записей Runtime Security .........................................................5-16
iii
●
●
●
●
●
●
●
● РУКОВОДСТВО ПОЛЬЗОВАТЕЛЯ FACTORYTALK VIEW SITE EDITION
●
●
Настройка безопасности этапа выполнения для компонентов проекта HMI ..............5-16
Назначение кодов безопасности командам и макросам ........................................5-17
Назначение кодов безопасности графическим дисплеям......................................5-18
Назначение кодов безопасности объектам OLE ....................................................5-18
Назначение кодов безопасности тегам HMI...........................................................5-19
Другие способы управления доступом к приложению на этапе выполнения.............5-20
Блокирование операторов в среде этапа выполнения ...........................................5-20
Использование кнопки подписи для управления действиями пользователя ......5-21
Об учетных записях FactoryTalk Security........................................................................5-21
Об учетной записи All Users (Все пользователи)...................................................5-22
Выбор пользователей, которые смогут настраивать безопасность......................5-22
Выбор используемых типов учетных записей................................................................5-23
Организация пользователей в группы.....................................................................5-24
Настройка учетных записей пользователей и компьютеров.........................................5-25
Создание учетных записей компьютеров для сетевого приложения...................5-26
Настройка политик системы.............................................................................................5-27
Настройка безопасности ресурсов системы FactoryTalk ...............................................5-28
Изменение настроек FactoryTalk Security ...............................................................5-29
Указание выполняемых пользователями действий ...............................................5-31
Организация действий в группы..............................................................................5-32
Понимание наследуемых прав доступа ...........................................................................5-33
Разрыв цепочки наследования .................................................................................5-33
Использование прямых прав доступа для замещения наследования...................5-34
Выполнение защищенных задач в FactoryTalk View SE ...............................................5-35
6 • Работа с сетевыми приложениями
Обзор сетевых приложений FactoryTalk View Site Edition..............................................6-1
Части сетевых приложений ........................................................................................6-2
Обзор систем FactoryTalk ...........................................................................................6-3
Поиск подробной информации по службам FactoryTalk ........................................6-3
Основные понятия сетевых приложений ..........................................................................6-3
Сетевой каталог FactoryTalk Network Directory .......................................................6-3
FACTORYTALK SECURITY .....................................................................................6-4
Сервер HMI. .................................................................................................................6-4
Проекты HMI ...............................................................................................................6-5
Клиенты HMI ...............................................................................................................6-5
Производственные зоны .............................................................................................6-5
Абсолютные и относительные ссылки......................................................................6-6
Доступность системы..................................................................................................6-8
Переключение языков.................................................................................................6-8
Создание сетевых приложений ..........................................................................................6-9
О правах доступа О FactoryTalk Security ..................................................................6-9
iv
СОДЕРЖАНИЕ
Добавление зон и серверов сетевого каталога................................................................6-10
Добавление и удаление зон ......................................................................................6-10
Добавление сервера HMI..........................................................................................6-10
Добавление сервера данных.....................................................................................6-12
Добавление сервера Tag Alarm and Event Server....................................................6-12
Выбор времени использования нескольких серверов ...........................................6-12
Запуск нескольких серверов HMI............................................................................6-13
О правах доступа FactoryTalk Security ....................................................................6-14
Настройка свойств сервера HMI ......................................................................................6-14
Изменение имени хост-компьютера........................................................................6-15
Указание способа запуска сервера ..........................................................................6-15
Настройка избыточности сервера HMI ...................................................................6-16
Выбор компонентов запуска и завершения работы...............................................6-17
Запуск и остановка компонентов сервера HMI ......................................................6-18
О правах доступа FactoryTalk Security ....................................................................6-19
Мониторинг состояния сервера HMI...............................................................................6-19
Удаление серверов HMI....................................................................................................6-19
Удаление файлов проекта сервера HMI..................................................................6-20
О правах доступа FactoryTalk Security ....................................................................6-20
Переименования, удаление и резервирование сетевых приложений...........................6-21
О правах доступа FactoryTalk Security ....................................................................6-22
Резервирование и восстановление сетевых приложений ......................................6-22
7 • Работа с локальными приложениями
Обзор локального приложения FactoryTalk View SE.......................................................7-1
Части локальных приложений ...................................................................................7-1
Обзор систем FactoryTalk ...........................................................................................7-2
Поиск подробной информации по службам FactoryTalk ........................................7-3
Основные понятия локальных приложений .....................................................................7-3
Локальный каталог FactoryTalk Local Directory.......................................................7-3
FACTORYTALK SECURITY .....................................................................................7-4
Серверы HMI ...............................................................................................................7-4
Проекты HMI ...............................................................................................................7-4
Клиенты HMI ...............................................................................................................7-4
Относительные ссылки ...............................................................................................7-4
Переключение языков.................................................................................................7-5
Создание локальных приложений .....................................................................................7-5
Импортирование проекта в новое приложение........................................................7-5
О правах доступа FactoryTalk Security ......................................................................7-6
v
●
●
●
●
●
●
●
● РУКОВОДСТВО ПОЛЬЗОВАТЕЛЯ FACTORYTALK VIEW SITE EDITION
●
●
Добавление серверов в локальное приложение................................................................7-6
Добавление сервера Tag Alarm and Event Server......................................................7-7
О правах доступа FactoryTalk Security ......................................................................7-7
Настройка свойств сервера HMI ........................................................................................7-7
Выбор компонентов запуска и завершения работы.................................................7-8
О правах доступа FactoryTalk Security ......................................................................7-9
Мониторинг состояния сервера HMI.................................................................................7-9
Переименования, удаление, копирование и резервирование локальных приложений ...7-10
О правах доступа FactoryTalk Security ....................................................................7-10
Копирование, резервирование и восстановление локального приложения ........7-11
8 • Настройка системы соединений
Обзор серверов данных.......................................................................................................8-1
Обзор соединений сервера данных............................................................................8-2
Использование серверов данных в приложении ......................................................8-3
Настройка соединений в FactoryTalk View SE .................................................................8-4
О правах доступа FactoryTalk Security ......................................................................8-5
Добавление сервера данных к приложению .....................................................................8-5
Настройка общих свойств ..........................................................................................8-6
Настройка избыточности сервера данных RSLinx Enterprise .................................8-7
Настройка поддержки тревог и событий ..................................................................8-8
Удаление сервера данных RSLinx Enterprise............................................................8-8
Настройка соединений RSLinx Enterprise .........................................................................8-8
Вкладки Primary (Основной) и Secondary (Вспомогательный) ..............................8-9
Добавление серверов данных OPC к приложению ..........................................................8-9
Настройка общих свойств ........................................................................................8-10
Настройка избыточности сервера данных OPC .....................................................8-10
Настройка дополнительных свойств .......................................................................8-11
Удаление сервера данных OPC................................................................................8-13
9 • Работа с тегами
О тегах сервера данных и тегах HMI.................................................................................9-1
Использование прямых ссылок для избегания дублирования................................9-1
Использование расширенных возможностей тегов HMI ........................................9-2
Использование данных тега в приложении FactoryTalk View SE...................................9-3
Настройка тегов сервера данных ...............................................................................9-3
Настройка тегов HMI ..................................................................................................9-4
Указание имен тегов, где требуются данные тега ...................................................9-4
Регистрация значений тега .........................................................................................9-5
Обзор связанных с тегами ограничений ...................................................................9-5
vi
СОДЕРЖАНИЕ
О ссылках тега .....................................................................................................................9-6
Абсолютные ссылки ...................................................................................................9-6
Относительные ссылки ...............................................................................................9-6
Домашняя зона ............................................................................................................9-6
Части обозревателя тегов Tag Browser ..............................................................................9-7
Отображение тегов в папках ......................................................................................9-8
Показ имен серверов ...................................................................................................9-9
Поиск тегов в домашней зоне ....................................................................................9-9
Поиск и выбор тегов............................................................................................................9-9
Выбор папок вместо отдельных тегов ....................................................................9-10
Отображение свойств тега........................................................................................9-10
Фильтрация тегов ......................................................................................................9-11
Создание, изменение и импортирование тегов HMI .............................................9-12
Поиск оффлайн тегов ........................................................................................................9-12
Поиск оффлайн тегов из RSLinx Enterprise ............................................................9-13
Поиск оффлайн тегов из RSLinx Classic .................................................................9-13
Поиск оффлайн тегов из других серверов OPC .....................................................9-13
10 • Создание тегов HMI
О тегах HMI........................................................................................................................10-1
Типы тега HMI...........................................................................................................10-1
Источники данных тегов HMI ................................................................................10-2
Организация тегов HMI ....................................................................................................10-3
Именование тегов HMI .............................................................................................10-3
Группирование тегов HMI в папках ........................................................................10-3
Отображение статистики тега ..................................................................................10-4
Части редактора тегов Tags ..............................................................................................10-4
Кнопки Accept (Применить) и Discard (Отменить)................................................10-5
Форма и таблица........................................................................................................10-5
Текстовое окно запроса ...........................................................................................10-6
Иерархия папки .........................................................................................................10-6
Создание, изменение и удаление тегов ...........................................................................10-6
Выбор источника данных .................................................................................................10-8
Получения данных тега HMI из устройства ...........................................................10-8
Получения данных тега HMI из памяти..................................................................10-9
Создание тегов HMI без использования редактора Tags...............................................10-9
Создание тегов в сторонних приложений...............................................................10-9
Создание тегов в других редакторах FactoryTalk View.......................................10-10
Импортирование и экспортирование тегов ..........................................................10-10
Импортирование тегов из базы данных PLC........................................................10-10
Определение условия тревог для тегов HMI ........................................................10-11
Изменение тегов HMI и свойств тревог на этапе выполнения ...........................10-12
vii
●
●
●
●
●
●
●
● РУКОВОДСТВО ПОЛЬЗОВАТЕЛЯ FACTORYTALK VIEW SITE EDITION
●
●
11 • Настройка тревог тега HMI
О тревогах тега HMI..........................................................................................................11-1
Функции тревог тега HMI ........................................................................................11-2
Обзор FactoryTalk Alarms and Events ......................................................................11-2
Основные понятия тревог тега HMI ................................................................................11-3
Пределы тревог для аналоговых тегов....................................................................11-3
Состояния тревог для цифровых тегов ...................................................................11-6
Важность тревог ........................................................................................................11-6
Сообщения тревог .....................................................................................................11-7
Файл регистрации тревог ........................................................................................11-7
Дисплеи тревог тега HMI .........................................................................................11-7
Подтверждение тревог............................................................................................11-10
Подавление тревог ..................................................................................................11-10
Функции тревог в выражениях ..............................................................................11-11
Бит подтверждения .................................................................................................11-12
Бит квитирования ....................................................................................................11-13
Сводка шагов по настройке тревог тега HMI ...............................................................11-13
Настройка общего поведения тревог тега HMI ............................................................11-14
Настройка мониторинга тревог .............................................................................11-15
Настройка важности тревог....................................................................................11-16
Настройка сообщений тревог.................................................................................11-17
Настройка условия тревог для тегов HMI.....................................................................11-19
Настройка тревог для аналоговых тегов HMI ......................................................11-20
Настройка тревог для цифровых тегов HMI........................................................11 -20
Изменение тегов HMI и свойств тревог на этапе выполнения ...........................11-20
Обзор событий тревог FactoryTalk View SE .................................................................11-21
Настройка регистрации тревог тегов HMI ....................................................................11-23
Указание пути хранения и печати файлов регистрации......................................11-24
Указание когда файлы регистрации будут создаваться и удаляться .................11-24
Настройка периодической регистрации в центральной базе данных ODBC ....11-25
Экспортирование файлов регистрации тревог вручную в формат ODBC ........11-25
Добавление заметок к файлу регистрации тревог на этапе выполнения...........11-26
Отображение файлов регистрации тревог тега HMI....................................................11-27
Имена файла регистрации тревог .........................................................................11-28
Подавление регистрации тревог ....................................................................................11-29
Подавление печати тревог......................................................................................11-29
Создание сводки тревог тегов HMI ...............................................................................11-30
Части сводки тревог тега HMI ...............................................................................11-31
Вставление заголовков ...........................................................................................11-31
Выбор шрифтов .......................................................................................................11-32
Выбор цветов и стилей мерцания ..........................................................................11-32
Выбор кнопок ..........................................................................................................11-33
Выбор отображаемых данных................................................................................11-34
Сортировка и фильтрация на этапе выполнения..................................................11-35
viii
СОДЕРЖАНИЕ
Использование заполнителей тега для определения тревог........................................11-35
Замещение заполнителя тега на этапе выполнения .............................................11-36
Запуск команд или пользовательских программ для выбранных тревог...................11-37
Использование кнопки Execute для запуска команд или программ...................11-37
Использование кнопки Identify для запуска команд или программ...................11-39
Запуск и остановка мониторинга тревог тега HMI .....................................................11-39
Способы запуска мониторинга тревог тега HMI..................................................11-39
Способы остановки мониторинга тревог тега HMI ............................................11 -40
12 • Настройка тревог FactoryTalk
Обзор FactoryTalk Alarms and Events...............................................................................12-1
Преимущества использования служб тревог и событий .......................................12-2
О традиционных тревогах тега HMI .......................................................................12-4
Поиск дополнительной информации по тревогам и событиям ............................12-4
Основные понятия FactoryTalk Alarms and Events .........................................................12-6
Тревоги и события.....................................................................................................12-6
Серверы тревог ..........................................................................................................12-6
Тревоги уровня ..........................................................................................................12-7
Производные тревоги................................................................................................12-9
Цифровые тревоги...................................................................................................12-10
Дисплеи тревог и событий FactoryTalk .................................................................12-10
Приоритет и важность тревог ................................................................................12-11
Класс тревог.............................................................................................................12-12
Состояния тревог.....................................................................................................12-13
Теги тревог...............................................................................................................12-13
Теги состояния тревог.............................................................................................12-14
Сообщения тревог ...................................................................................................12-14
Аудит, диагностика и журналы истории тревог ..................................................12-14
Сводка основных шагов по настройке тревог FactoryTalk..........................................12-15
Настройка политик тревог и событий в рамках системы ............................................12-16
Защита доступа к информации тревог FactoryTalk..............................................12-17
Работа с серверами устройств Rockwell Automation....................................................12-18
Настройка поддержки тревог и событий ..............................................................12-18
Указание основанного на устройствах тревог......................................................12-20
Отображение информации основанных на устройствах тревог на этапе
выполнения...........................................................................................................12-20
ix
●
●
●
●
●
●
●
● РУКОВОДСТВО ПОЛЬЗОВАТЕЛЯ FACTORYTALK VIEW SITE EDITION
●
●
Работа с серверами тревог и событий тега....................................................................12-21
Настройка приоритетов и регистрации истории тревог......................................12-22
Отображение информации основанных на тегах тревог на этапе выполнения 12-23
О правах доступа FactoryTalk Security ..................................................................12-23
Настройка основанных на тегах тревог FactoryTalk ....................................................12-24
Создание основанных на тегах цифровых тревог................................................12-24
Создание основанных на тегах тревог уровня .....................................................12-25
Создание основанных на тегах производных тревог...........................................12-27
Отображение всех основанных на тегах тревог ...................................................12-28
Настройка тегов состояния для основанных на тегах тревог .............................12-28
Настройка сообщений основанных на тегах тревог ............................................12-29
Добавление переменных к сообщению тревоги...................................................12-30
Указание частоты обновления тега .......................................................................12-31
Настройка регистрации истории тревог и событий .....................................................12-32
Определение базы данных регистрации тревог и событий.................................12-32
Включение регистрации истории тревог и событий ...........................................12-33
Настройка дисплеев тревог и событий ..........................................................................12-34
О графической библиотеке тревог и событий Alarm and Event..........................12-34
Настройка сводки тревог и событий .....................................................................12-34
Настройка баннера тревог и событий ...................................................................12-37
О баннере тревог и событий на этапе выполнения..............................................12-38
Использование сводка тревог для мониторинга и ответа на тревоги.........................12-39
Части сводки тревог и событий .............................................................................12-40
Тревоги подтверждения..........................................................................................12-41
Сброс залипающих цифровых тревог ...................................................................12-43
Подавление и отмена тревог ..................................................................................12-43
Сброс подавления и включение тревог.................................................................12-44
О правах доступа FactoryTalk Security ..................................................................12-44
Работа с источниками тревог в обозревателе состояния тега .....................................12-45
Части обозревателя состояния тревог ...................................................................12-46
Отображение подробностей тревог .......................................................................12-47
Сброс подавления и подавление тревог................................................................12-48
Отключение и включение тревог...........................................................................12-48
О правах доступа FactoryTalk Security ..................................................................12-49
Просмотр регистрации истории тревог и событий ......................................................12-50
Части средства просмотра истории тревог и событий ........................................12-50
Использование тегов для взаимодействия с тревогами и получения их состояния .12-52
О правах доступа FactoryTalk Security ..................................................................12-54
x
СОДЕРЖАНИЕ
Использование функций тревог в выражениях ............................................................12-54
Получение информации по важности тревог .......................................................12-54
Получение информации по количеству тревог ....................................................12-55
Указание источника тревог в выражении .............................................................12-56
Что происходит, если источник тревоги становится недоступным ...................12-58
Импортирование и экспортирование тревог.................................................................12-59
О форматах экспорта и импорта ............................................................................12-60
О правах доступа FactoryTalk Security ..................................................................12-60
13 • Настройка переключения языка
О переключении языка......................................................................................................13-1
Текстовые строки, позволяющие переключение языков...............................................13-2
Текстовые строки, не позволяющие переключение языков .................................13-2
Сводки шагов по настройке переключения языков .......................................................13-5
Настройка поддержки шрифтов для языков Windows...................................................13-5
Установка дополнительных языков Windows ........................................................13-6
Выбор языка для нового приложения FactoryTalk View ...............................................13-6
О текущем языке приложения .................................................................................13-7
Добавление языков в приложение ...................................................................................13-7
Настройка языка приложения по умолчанию.................................................................13-8
Отображение неопределенных текстовых строк на языке пол умолчанию ........13-9
Экспорт текстовых строк ..................................................................................................13-9
О правах доступа FactoryTalk Security ..................................................................13-10
Решение проблем с экспортом...............................................................................13-11
Форматы экспортного файла..................................................................................13-11
Работа с текстовыми строками, экспортированными в таблицу Excel. .....................13-13
Формат таблицы ......................................................................................................13-13
Поддержание формата таблицы.............................................................................13-14
Изменение или перевод текстовых строк .............................................................13-15
Работа с дубликатами текстовых строк ................................................................13-15
Работа со строками, экспортированными в текстовый файл Unicode........................13-16
Имя и формат файла................................................................................................13-16
Открытие текстового файла Unicode в Microsoft Excel.......................................13-17
Сохранение текстового файла Unicode в Microsoft Excel ...................................13-17
Различия в формате файлов Unicode, сохраненных в Excel ...............................13-18
Сохранение текстового файла Unicode в блокноте..............................................13-18
Схема файла.............................................................................................................13-18
Работа с парой двойных кавычек...........................................................................13-19
Работа с обратной косой чертой и разделителями строк ....................................13-19
Импорт переведенных и измененных текстовых строк...............................................13-20
О правах доступа FactoryTalk Security ..................................................................13-21
Решение проблем импорта .....................................................................................13-21
xi
●
●
●
●
●
●
●
● РУКОВОДСТВО ПОЛЬЗОВАТЕЛЯ FACTORYTALK VIEW SITE EDITION
●
●
Настройка переключения языков на этапе выполнения ..............................................13-25
Использование команды Language для переключения языков...........................13-26
Поддержка нескольких языков в графических библиотеках ......................................13-26
Поддержка языков в новых графических библиотеках.......................................13-26
Использование графических дисплеев в многоязыковых приложениях...........13-27
14 • Настройка доступности системы FactoryTalk
Функции FactoryTalk, максимализирующие доступность системы .............................14-1
Поиск дополнительной информации по доступности системы ...........................14-2
Мониторинг состояние сервера приложений .................................................................14-2
Состояния избыточных и не избыточных...............................................................14-4
Состояния только для избыточных серверов .........................................................14-5
Что произойдет, если не избыточных сервер HMI приведет к ошибке...............14-6
Мониторинг состояния сервера сетевого каталога ........................................................14-7
При недоступности сервера сетевого каталога ......................................................14-8
Избыточность, как часть стратегии доступности системы ...........................................14-8
Планирование схемы избыточной системы ...........................................................14-9
Об ограничениях системы FactoryTalk View SE ..................................................14-10
Активация FactoryTalk View SE в избыточной системе......................................14-11
Настройка избыточных серверов в FactoryTalk View SE...................................14-12
Настройка избыточной пары серверов HMI .................................................................14-13
Указание сетевого каталога на второстепенном компьютере ............................14-13
Копирование файлов проекта HMI на второстепенный компьютер..................14-14
Настройка опций избыточности сервера HMI .....................................................14-14
Воспроизведение изменений во второстепенном сервере HMI .........................14-16
О правах доступа FactoryTalk Security ..................................................................14-16
Определение активного сервера HMI в избыточной паре...........................................14-17
Время готовности сервера HMI перехода в активный режим или ожидание ..14-17
Указание макросов On Active и On Standby .........................................................14-18
Что если оба сервера активны................................................................................14-19
Ручное переключение между серверами Active и Standby ..........................................14-20
О правах доступа FactoryTalk Security ..................................................................14-20
Что происходит при ошибке основного сервера HMI .................................................14-21
Вызванное ошибкой переключение на второстепенный сервер Standby ..........14-21
Переключение обратно на основной или сохранение активного сервера .........14-22
Информирование клиентов о времени обратного переключения на основной 14-22
Изменение тегов HMI и свойств тревог на этапе выполнения ...................................14-23
Изменение свойств тега HMI ..............................................................................14-23
Изменение свойств тревог тега HMI .....................................................................14-26
Изменение данных HMI в избыточной системе в режиме реального времени.........14-29
Синхронизация часов на избыточных компьютерах ...........................................14-29
Централизация хранения данных регистрации диагностики и тревог ..............14-30
Определение сервера для выполнения событий ..................................................14-30
Синхронизация производных тегов и файлов регистрации данных ..................14-31
Мониторинг соединений клиента и сервера .................................................................14-31
О сбоях сети.............................................................................................................14-32
xii
СОДЕРЖАНИЕ
15 • Регистрация активности системы
О FactoryTalk Diagnostics..................................................................................................15-1
Сводки шагов по настройке Diagnostics .................................................................15-1
Поиск подробной информации по FactoryTalk Diagnostics ..................................15-2
Основные понятия FactoryTalk Diagnostics.....................................................................15-2
Места назначения ......................................................................................................15-2
Маршрутизация сообщений .....................................................................................15-2
Категории сообщений ...............................................................................................15-3
Настройка FactoryTalk Diagnostics в FactoryTalk View..................................................15-4
Настройка маршрутизации сообщений...................................................................15-5
Регистрация в центральную базу данных ...............................................................15-5
Отслеживание событий системы в списке диагностики................................................15-7
Работа со списком диагностики...............................................................................15-7
Отображение сообщений в списке диагностики....................................................15-8
Отображение журналов FactoryTalk Diagnostics ............................................................15-9
16 • Использование модели объекта
и кода дисплея FactoryTalk View SE Client
Пользовательская настройка приложений с использованием VBA с FactoryTalk View....... 16-1
Краткое описание действий .....................................................................................16-2
О процедурах .............................................................................................................16-2
Как выполняется код VBA .......................................................................................16-3
Части интегрированной среды разработки VBA............................................................16-3
Модель объекта FactoryTalk View SE Client ...................................................................16-4
Отображение объектов .............................................................................................16-7
Где искать информацию об объектах FactoryTalk View SE Client ...............................16-8
Поиск информации по VBA .............................................................................................16-8
17 • Разворачивание сетевых приложений
О разворачивании сетевых приложений .........................................................................17-1
Краткое описание шагов по разворачиванию сетевого приложения ...................17-2
Резервирование сетевого приложения.............................................................................17-3
О правах доступа FactoryTalk Security ....................................................................17-4
Резервирование системной информации FactoryTalk............................................17-5
Настройка сервера сетевого каталога FactoryTalk Network Directory ..........................17-5
Укажите расположение сетевого каталога FactoryTalk Directory.................................17-6
Перемещение файлов проекта HMI .................................................................................17-6
Копирование незапущенного сервера HMI ............................................................17-7
Копирование запущенного сервера HMI ................................................................17-8
xiii
●
●
●
●
●
●
●
● РУКОВОДСТВО ПОЛЬЗОВАТЕЛЯ FACTORYTALK VIEW SITE EDITION
●
●
Восстановление сетевого приложений............................................................................17-9
О правах доступа FactoryTalk Security ....................................................................17-9
Восстановление системной информации FactoryTalk .........................................17-10
Изменений свойств сервера HMI ...................................................................................17-10
Обновление имени хост-компьютера сервера HMI .............................................17-11
О правах доступа FactoryTalk Security ..................................................................17-11
Запуск и остановка компонентов сервера HMI ............................................................17-12
Запуск и остановка компонентов сервера HMI вручную ....................................17-12
Остановка и запуск служб HMI вручную .............................................................17-13
Синхронизация избыточных серверов и проектов HMI ..............................................17-14
Перемещение файлов сервера данных ..........................................................................17-15
Перемещение файлов RSLinx Enterprise ...............................................................17-15
Перемещение файлов RSLinx Classic....................................................................17-15
Изменений свойств сервера данных ..............................................................................17-16
О правах доступа FactoryTalk Security ..................................................................17-16
Настройка клиентов FactoryTalk View SE Clients ........................................................17-16
Создание нового файла конфигурации клиента...................................................17-17
Копирование файлов установки клиента..............................................................17-17
Запуск клиентов FactoryTalk View SE Clients...............................................................17-18
Запуск нескольких клиентов the FactoryTalk View SE Clients ............................17-18
Вход пользователей в клиент FactoryTalk View SE Client ..................................17-19
О правах доступа FactoryTalk Security ..................................................................17-19
Блокирование операторов в среде этапа выполнения..................................................17-19
Администрирование развернутых приложений ...........................................................17-20
Мониторинг дискового пространства на серверах HMI..............................................17-21
18 • Разворачивание локальных приложений
Обзор разворачивания локальных приложений .............................................................18-1
Краткое описание шагов по разворачиванию локального приложения ..............18-1
Перемещение локального приложения ...........................................................................18-3
О правах доступа FactoryTalk Security ....................................................................18-3
Резервирование и восстановление системной информации FactoryTalk.............18-4
Изменений свойств сервера HMI .....................................................................................18-5
О правах доступа FactoryTalk Security ....................................................................18-5
Запуск и остановка компонентов сервера HMI ..............................................................18-5
Запуск и остановка компонентов сервера HMI вручную ......................................18-5
Перемещение файлов сервера данных ............................................................................18-6
Изменений свойств сервера данных ................................................................................18-6
Настройка клиента FactoryTalk View SE Client ..............................................................18-7
Создание новой конфигурации клиента .................................................................18-7
xiv
СОДЕРЖАНИЕ
Запуск клиента FactoryTalk View SE Client ....................................................................18-8
Вход пользователей в клиент FactoryTalk View SE Client ....................................18-8
О правах доступа FactoryTalk Security ....................................................................18-8
Блокирование операторов в среде этапа выполнения....................................................18-9
Администрирование развернутых приложений .............................................................18-9
19 • Создание графических дисплеев
О графических дисплеях .................................................................................................19-1
Импортирование и экспортирование файлов XML графических дисплеев. ......19-2
О дисплеях глобальных объектов ...........................................................................19-2
Части графического редактора Graphics .......................................................................19-3
Отображение содержания дисплея в проводнике объектов Object Explorer ......19-4
Отображение параметров объекта на панели свойств Property Panel .................19-5
Способы работы в графических дисплеях ....................................................................19-6
Приближение и удаление ........................................................................................19-6
Настройка сетки дисплея .........................................................................................19-7
Использование панелей инструментов ..................................................................19-7
Выбор объектов ........................................................................................................19-8
Использование меню быстрого вызова для быстрого выполнения действий ....19-8
Способы работы с графическими дисплеями ...............................................................19-8
Создание дубликатов объектов ...............................................................................19-9
Изменение размера и формы объектов ..................................................................19-9
Упорядочивание объектов .....................................................................................19-10
Выравнивание объектов ........................................................................................19-11
Переворачивание объектов ...................................................................................19-15
Поворачивание объектов .......................................................................................19-16
Группирование объектов .......................................................................................19-16
Редактирование сгруппированных объектов .......................................................19-18
Использование цветов ...........................................................................................19-18
Изменение свойств линии .....................................................................................19-20
Именование графических объектов ......................................................................19-20
Назначение тегов и выражений для объектов .....................................................19-21
Добавление тултипов к графическим объектам ..................................................19-22
Использование замены тегов для замены строк текста ......................................19-22
Создание фона для дисплея ...................................................................................19-23
Тестирование графических дисплеев ..........................................................................19-24
Тестирование внешнего вида объектов в различных состояниях .....................19-24
Создание и работа с дисплеями глобальных объектов ..............................................19-25
Создание дисплеев глобальных объектов ............................................................19-25
Добавление стандартных дисплеев, содержащих ссылающиеся объекты .......19-26
О дисплеях глобальных объектов на этапе выполнения ....................................19-26
xv
●
●
●
●
●
●
●
● РУКОВОДСТВО ПОЛЬЗОВАТЕЛЯ FACTORYTALK VIEW SITE EDITION
●
●
Добавление панелей процесса к приложению ............................................................19-27
Работа с панелями в редакторе Graphics ..............................................................19-28
Использование объектов из графических библиотек ................................................19-28
Расположение файлов анимации ..........................................................................19-28
Импортирование графических файлов из сторонних приложений ..........................19-28
Использование растровых изображений в приложении FactoryTalk View ......19-29
Когда нужно использовать растровое изображение ...........................................19-30
Использование «заполнителей» для определения значений тегов ...........................19-31
Создание заполнителя тега ....................................................................................19-31
Замена заполнителей тегов с использованием файлов параметров ..................19-32
Замена заполнителей тегов с использованием команды Display .......................19-32
Установка «заполнителей» для глобальных объектов ...............................................19-33
Определение заполнителей тегов для использования с объектами-ссылками 19-33
Редактирование глобальных объектов, которые используют заполнители тега .1936
Настройка внешнего вида и поведения графических дисплеев ................................19-36
Настройка свойств графического дисплея ...........................................................19-37
Настройка поведения графического дисплея на этапе выполнения .................19-41
Настройка дисплеев на более быстрое открытие ................................................19-44
Смена стандартных настроек дисплея .................................................................19-45
Присоединение дисплеев к окну клиента FactoryTalk View SE Client. ....................19-45
Параметры команд дисплея для прикрепляемых дисплеев ...............................19-46
О внешнем виде и поведении прикрепленных дисплеев ...................................19-47
Закрытие прикрепленных дисплеев .....................................................................19-48
Печать графических дисплеев на этапе выполнения .................................................19-49
20 • Создание графических объектов
Типы графических объектов FactoryTalk View SE .......................................................20-1
О глобальных объектах ............................................................................................20-2
Настройка свойств графических объектов ....................................................................20-2
Установка свойств, общих для всех объектов .......................................................20-3
Создание разных типов объектов-рисунков .................................................................20-4
Рисование прямоугольника или квадрата ..............................................................20-4
Рисование прямоугольника с закругленными углами ..........................................20-4
Рисование ломаной линии или многоугольника ...................................................20-5
Рисование эллипса или круга ..................................................................................20-5
Рисование дуги или клина .......................................................................................20-6
Смена свойств объекта-рисунка .............................................................................20-6
Создание текстовых объектов .................................................................................20-7
Создание панели .......................................................................................................20-8
xvi
СОДЕРЖАНИЕ
Добавление изображений в графический дисплей .......................................................20-8
Размещение изображений в графических дисплеях .............................................20-8
Добавление изображений к приложению ..............................................................20-8
Импортирование изображений в графический дисплей ......................................20-9
Вставка изображений в графический дисплей ......................................................20-9
Способы работы с объектами, использующими данные .............................................20-9
Указание имен тегов ................................................................................................20-9
Определение объектов, имеющих фокус на ввод ...............................................20-10
Использование клавиатуры для выбора объектов, которые могут быть в фокусе ...
20-10
Удаление объектов из последовательности табуляции ......................................20-11
Создание разных типов объектов-кнопок ....................................................................20-11
Создание кнопок .....................................................................................................20-12
Создание кнопок моментального действия .........................................................20-13
Создание кнопок Maintained .................................................................................20-14
Создание залипающих кнопок ..............................................................................20-15
Создание многопозиционных кнопок ..................................................................20-16
О состоянии ошибки на этапе выполнения .........................................................20-17
Создание сблокированных кнопок .......................................................................20-17
Создание кнопок с линейным изменением значения .........................................20-18
Создание различных типов объектов отображения и ввода данных ........................20-19
Использование объектов ввода для загрузки и отправки данных .....................20-20
Клавиши быстрого доступа для получения и отправки данных .......................20-22
Команды FactoryTalk View для получения и отправки данных ........................20-23
Элементы экранной клавиатуры ...........................................................................20-23
Создание объектов отображения цифр и текстовых строк ................................20-24
Создание объектов ввода цифр и текстовых строк .............................................20-25
Создание различных типов индикаторов ....................................................................20-25
Настройка состояний для индикаторов ................................................................20-25
Настройка соединений для индикаторов .............................................................20-26
Создание индикаторов с несколькими состояниями ..........................................20-26
Создание символов .................................................................................................20-26
Создание индикаторов-списков ............................................................................20-27
Создание различных типов шкал и диаграмм ............................................................20-27
Использование шкал для показа ограничений ....................................................20-27
Использование диаграмм для сравнения значений ............................................20-28
Создание шкал ........................................................................................................20-29
Создание столбчатых диаграмм ............................................................................20-29
Создание шкал ........................................................................................................20-29
Использование объектов-клавиш для симуляции функций клавиатуры ..................20-29
Создание разных типов объектов-клавиш ...........................................................20-30
Использование одного набора клавиш для нескольких графических объектов ..2031
xvii
●
●
●
●
●
●
●
● РУКОВОДСТВО ПОЛЬЗОВАТЕЛЯ FACTORYTALK VIEW SITE EDITION
●
●
Создание разных типов сложных объектов ................................................................20-31
Создание стрелок ...................................................................................................20-32
Создание меток тегов .............................................................................................20-32
Создание объектов-дисплеев времени и даты .....................................................20-33
Создание селекторов списка дисплеев .................................................................20-33
Передача инструкций операторам в объектах-дисплеях локальных сообщений ....20-34
Настройка локальных сообщений ........................................................................20-34
Создание объектов-дисплеев локальных сообщений .........................................20-35
Создание и восстановление рецептов ..........................................................................20-36
Создание объекта рецепта .....................................................................................20-36
Восстановление и сохранение значений рецепта на этапе выполнения ...........20-36
Создание селекторов управляющей таблицы .............................................................20-39
Выбор состояний в селекторе управляющей таблицы .......................................20-39
Использование клавиш для прокрутки списка ....................................................20-39
Установка тега Value (Значение) ..........................................................................20-40
Создание селекторов управляющей таблицы ......................................................20-40
Создание управляемых селекторов управляющей таблицы .....................................20-41
Выбор состояний в управляемом селекторе управляющей таблицы ................20-41
Использование клавиш для прокрутки списка ....................................................20-42
Установка тега Value (Значение) ...........................................................................20-43
Создание управляемых селекторов управляющей таблицы ..............................20-44
Указание текста и значения для каждого состояния ..........................................20-44
Настройка соединений для управляемого селектора управляющей таблицы .20-45
Создание объектов тревог и событий ..........................................................................20-46
Создание глобальных объектов ....................................................................................20-46
Создание объектов-ссылок ....................................................................................20-47
Использование заполнителей для указания значений глобальных объектов ..20-48
Добавление глобальных объектов к графическим библиотекам .......................20-48
Настройка свойств связи объектов-ссылок .................................................................20-48
Свойство LinkAnimation ........................................................................................20-49
Свойство LinkConnections .....................................................................................20-50
Свойство LinkSize ..................................................................................................20-50
Свойство LinkBaseObject .......................................................................................20-50
Связанные свойства сблокированных объектов-ссылок ....................................20-51
Разрыв связей между объектом-ссылкой и базовым объектом .........................20-51
Работа с объектами OLE ...............................................................................................20-51
Создание объектов OLE ........................................................................................20-52
Конвертация объектов OLE ..................................................................................20-52
Работа с объектами ActiveX .........................................................................................20-53
Атрибуты объектов ActiveX ..................................................................................20-53
Создание объектов ActiveX ...................................................................................20-54
Настройка объектов ActiveX на работу с FactoryTalk View ..............................20-54
Настройка инструментов в панели инструментов ActiveX ................................20-54
Автоматическое разворачивание компонентов ActiveX на этапе выполнения 20-55
xviii
СОДЕРЖАНИЕ
Использование электронной подписи для авторизации изменений на этапе выполнения
........................................................................................................................................20-55
Защита записей, команд и загрузок тега ..............................................................20-56
Создание кнопок подписи .....................................................................................20-57
Защита объектов в графическом объекте ............................................................20-57
Отслеживание изменений с использованием FactoryTalk Diagnostics ..............20-58
21 • Анимирование графических объектов
Обзор анимации FactoryTalk View..................................................................................21-1
Настройка анимации для графических объектов FactoryTalk View ............................21-2
Связывание анимации со значениями тегов...........................................................21-3
Связывание анимации с выражениями ...................................................................21-3
Связывание анимации с действиями .......................................................................21-4
Определение начальной и конечной точки диапазона движения ........................21-4
Определения диапазона движения ..........................................................................21-4
Применение анимации к группам объектов ...........................................................21-5
Проверка анимации...................................................................................................21-6
Отображение примененной к объектам анимации ................................................21-6
Копирование и создание дубликатов объектов с анимацией ...............................21-7
О глобальных объектах и анимации........................................................................21-7
Создание эффектов с использованием различных типов анимации ...........................21-7
Показ и скрывание объектов ....................................................................................21-8
Смена цвета объекта .................................................................................................21-8
Изменение уровня заполнения объекта ................................................................21-11
Перемещение объекта на дисплее по горизонтали ..............................................21-11
Перемещение объекта на дисплее по вертикали..................................................21-11
Поворачивание объектов ........................................................................................21-11
Изменение ширины объекта...................................................................................21-13
Изменение высоты объекта ....................................................................................21-13
Настройка зон касания............................................................................................21-13
Создание горизонтального слайдера.....................................................................21-13
Создание вертикального слайдера.........................................................................21-14
Анимирование операций OLE ...............................................................................21-14
Использование порядковых номеров для навигации по объектам в дисплее ..........21-14
Как узнать порядковый номер объекта .................................................................21-15
Как работают порядковые номера табуляции ......................................................21-16
Создание последовательности табуляции ............................................................21-16
Смена порядковых номеров ..................................................................................21-17
Связывание объектов и дисплеев с клавишами ...................................................21-17
Настройка объектов-клавиш ..................................................................................21-17
Настройка клавиш дисплея ....................................................................................21-19
Просмотр списка клавиш на этапе выполнения...................................................21-19
Настройка связанных с объектами команд с помощью клавиш.........................21-20
xix
●
●
●
●
●
●
●
● РУКОВОДСТВО ПОЛЬЗОВАТЕЛЯ FACTORYTALK VIEW SITE EDITION
●
●
Анимирование объектов ActiveX..................................................................................21-22
Соединение тегов со свойствами объекта ActiveX..............................................21-23
Соединение тегов с методами объекта..................................................................21-25
Соединение тегов с событиями объекта ActiveX.................................................21-25
22 • Настройка навигации
Проектирование иерархии дисплея для приложения....................................................22-1
Настройка способов переключения между дисплеями.................................................22-2
Использование команд для открытия, закрытия и переключения дисплеев.......22-2
Выбор типов дисплея в целях упрощения навигации ...........................................22-5
Сокращение времени вызова дисплея.....................................................................22-6
Настройка клавиш для выполнения команд FactoryTalk View ....................................22-6
Основные правила, определяющие порядок старшинства ...................................22-7
Порядок старшинства и клавиша F1 .......................................................................22-7
Порядок старшинства и встроенные объекты ActiveX .........................................22-7
Порядок старшинства и встроенные объекты OLE ...............................................22-8
Горячие клавиши.......................................................................................................22-8
Создание клавиш клиента..............................................................................................22-10
Запуск компонентов клавиш клиента....................................................................22-11
23 • Создание выражений
Что такое выражения........................................................................................................23-1
Место создания выражения в FactoryTalk View SE ...............................................23-1
Работа в редакторе выражений Expression.....................................................................23-2
Компоненты выражения ...........................................................................................23-3
Проверка синтаксиса выражения.............................................................................23-4
Вырезание, копирование и вставка выражений .....................................................23-4
Формат выражений ...................................................................................................23-4
Использование имен тегов и заполнителей тегов в выражениях ................................23-5
Указание зоны с именем тега...................................................................................23-5
Использование заполнителей для определения значений тегов ..........................23-5
Использование постоянных в выражениях ....................................................................23-6
Использование операторов для изменения значений в выражениях ..........................23-6
Арифметические операторы ....................................................................................23-6
Относительные операторы .......................................................................................23-7
Логические операторы..............................................................................................23-7
Побитовые операторы...............................................................................................23-8
Порядок вычисления операторов ............................................................................23-9
xx
СОДЕРЖАНИЕ
Использование встроенных функций в выражениях ..................................................23-11
Математические функции ......................................................................................23-11
Функции файла ........................................................................................................23-12
Функции времени ....................................................................................................23-12
Функции тега ...........................................................................................................23-14
Функции безопасности ...........................................................................................23-17
Функция языка.........................................................................................................23-17
Функции тревог FactoryTalk...................................................................................23-18
Использование логики if-then-else в выражениях .......................................................23-19
Вложенная if-then-else.............................................................................................23-20
24 • Создание встроенных переменных
Что такое встроенные переменные .................................................................................24-1
Вставка встроенных переменных....................................................................................24-1
Создание численных встроенных переменных .............................................................24-3
Создание текстовых встроенных переменных ..............................................................24-5
Создание встроенных переменных времени и даты .....................................................24-7
Как встроенные переменные отображаются на этапе выполнения.............................24-8
Численные встроенные переменные .......................................................................24-8
Текстовые встроенные переменные ........................................................................24-9
Встроенные переменные времени и даты...............................................................24-9
Как встроенные переменные обновляются на этапе выполнения .............................24-10
25 • Настройка регистрации данных
Что такое регистрация данных........................................................................................25-1
Сбор данных тегов в моделях регистрации данных ..............................................25-1
Форматы хранения журнала регистрации данных ........................................................25-2
Формат хранения базы данных ODBC....................................................................25-3
Создание моделей регистрации данных.........................................................................25-4
Указание формата хранения.....................................................................................25-5
Настройка путей регистрации..................................................................................25-5
Настройка и управление файлами регистрации данных .......................................25-6
Определение времени регистрации данных ...........................................................25-7
Выбор данных для регистрации...............................................................................25-7
Регистрация данных в источнике данных ODBC..........................................................25-7
Регистрация данных в существующем источнике данных ODBC .......................25-7
Создание нового источника данных ODBC ...........................................................25-8
Настройка безопасности для регистрации данных на удаленный компьютер ...25-8
Создание новых файлов на этапе выполнения ..............................................................25-9
Использование команды DataLogNewFile ..............................................................25-9
xxi
●
●
●
●
●
●
●
● РУКОВОДСТВО ПОЛЬЗОВАТЕЛЯ FACTORYTALK VIEW SITE EDITION
●
●
Смена путей к журналу регистрации на этапе выполнения.........................................25-9
Настройка опций переключения............................................................................25-10
Ручное переключение на основной путь...............................................................25-10
Перенос данных с второстепенного пути .............................................................25-11
Регистрация по требованию ..........................................................................................25-12
Использование команды DataLogSnapshot ...........................................................25-12
Совмещение регистрации.......................................................................................25-13
Изменение существующих моделей регистрации данных .........................................25-13
Смена путей регистрации а консоли администрирования SE Administration Console
25-13
Внесение изменений в режиме реального времени без правки модели ............25-13
Запуск и остановка регистрации данных .....................................................................25-14
Пути запуска регистрации данных ........................................................................25-14
Пути остановки регистрации данных....................................................................25-15
26 • Настройка трендов
Что такое тренды ..............................................................................................................26-1
Схематичное отображение текущих и накопленных данных...............................26-1
Создание объектов-трендов.............................................................................................26-2
Именование тренда ...................................................................................................26-3
Настройка свойств тренда ........................................................................................26-3
Проверка тренда ........................................................................................................26-4
Части трендов....................................................................................................................26-5
График ........................................................................................................................26-5
Заголовок графика.....................................................................................................26-5
Ось-X ..........................................................................................................................26-5
Легенда оси-X............................................................................................................26-6
Ось-Y ..........................................................................................................................26-6
Легенда оси-Y............................................................................................................26-6
Перья...........................................................................................................................26-7
Легенды ......................................................................................................................26-7
Пиктограммы пера ....................................................................................................26-7
Метки пера .................................................................................................................26-8
Строка значения ........................................................................................................26-9
Стили графиков трендов ..................................................................................................26-9
Стандартный стиль графика...................................................................................26-10
Стиль графика в виде системы координат............................................................26-10
Изолированное отображение .................................................................................26-11
Размещение значения напротив полной ширины графика .................................26-12
xxii
СОДЕРЖАНИЕ
Выбор цветов, шрифтов, линий и легенд тренда ........................................................26-13
Смена цвета выделения тренда..............................................................................26-13
Смена фона объекта-тренда ...................................................................................26-13
Отображение легенды текущего значения ...........................................................26-14
Отображение легенды линии .................................................................................26-15
Использование затемнения для сравнения перьев ......................................................26-15
Использование наложения для сравнения данных этапа выполнения и накопленных
данных...........................................................................................................................26-18
Настройка копий и наложений ..............................................................................26-18
Использование шаблонов трендов................................................................................26-20
Создание более содержательного вида графика тренда......................................26-20
Создание набора разных видов для одних данных ..............................................26-20
Возврат к стандартному дисплею..........................................................................26-20
Сохранение атрибутивных данных пера...............................................................26-20
Загрузка шаблонов трендов....................................................................................26-21
О графической библиотеке Trend ..........................................................................26-21
Работа с трендами на этапе выполнения ......................................................................26-22
Сбор данных в фоновом режиме на этапе выполнения.......................................26-22
Выбор перьев на этапе выполнения ......................................................................26-23
Изменение свойств тренда на этапе выполнения.................................................26-23
Прокрутка графика тренда на этапе выполнения ................................................26-24
Отображение значения пера на различных положениях.....................................26-25
Отображение разницы в значениях пера для двух точек ....................................26-26
Масштабирование графика тренда ........................................................................26-27
Панорамирование графика тренда.........................................................................26-27
Использование клавиш-стрелок.............................................................................26-28
Вывод на печать графика тренда ...........................................................................26-28
Использование наложений на этапе выполнения ................................................26-28
Отладка сбоев на этапе выполнения .....................................................................26-29
27 • Создание макросов
Что такое макрос...............................................................................................................27-1
Синтаксис макросов .........................................................................................................27-1
Указание параметров в макросе...............................................................................27-3
Ввод имен тегов с пробелами ..................................................................................27-3
Вложение макросов...................................................................................................27-3
Выполнение макросов......................................................................................................27-4
Настройка макроса на выполнение при запуске сервера HMI .............................27-4
Указание макросов входа и выхода пользователя .................................................27-4
xxiii
●
●
●
●
●
●
●
● РУКОВОДСТВО ПОЛЬЗОВАТЕЛЯ FACTORYTALK VIEW SITE EDITION
●
●
28 • Использование производных тегов
Что такое производные теги ............................................................................................28-1
Как использовать производные теги .......................................................................28-1
Части редактора производных тегов Derive Tags..........................................................28-2
Кнопки Accept (Применить) и Discard (Отменить)................................................28-3
Форма и таблица........................................................................................................28-3
Проверка синтаксиса выражения.............................................................................28-3
Создание компонента производных тегов .....................................................................28-3
Максимальная частота обновления .........................................................................28-4
Использование нескольких компонентов производных тегов .............................28-4
Редактирование существующих компонентов производного тега .....................28-5
Запуск и остановка обработки производных тегов .......................................................28-5
Способы запуска обработки производных тегов ..................................................28-5
Способы остановки обработки производных тегов ..............................................28-6
29 • Использование событий
События в FactoryTalk View Site Edition ........................................................................29-1
Части редактора событий Events.....................................................................................29-1
Кнопки Accept (Применить) и Discard (Отменить)................................................29-2
Форма и таблица........................................................................................................29-2
Проверка синтаксиса выражения.............................................................................29-3
Создание компонента событий .......................................................................................29-3
Максимальная частота обновления .........................................................................29-4
Использование нескольких компонентов событий................................................29-4
Изменение существующих компонентов событий ................................................29-4
Запуск и остановка обработки событий .........................................................................29-4
Способы запуска обработки событий .....................................................................29-5
Способы остановки обработки событий .................................................................29-5
ПРИЛОЖЕНИЯ
A • Команды FactoryTalk View
Использование команд в приложении FactoryTalk View SE...........................................A-l
Как использовать команды.........................................................................................A-l
Использование заполнителей в командах................................................................ A-2
Места выполнения команд ........................................................................................ A-3
Использование абсолютных и относительных ссылок................................................... A-5
Как разрешаются относительные ссылки ................................................................ A-5
Создание символов .............................................................................................................A-6
Важные советы ...........................................................................................................A-7
Запуск и построение команд..............................................................................................A-8
xxiv
СОДЕРЖАНИЕ
B • Настройка соединений DDE для тегов HMI
Обзор соединений DDE ...................................................................................................
Настройка сервера HMI как клиента DDE .....................................................................
Создание тега HMI, использующего DDE.............................................................
Указывающее устройство как источник данных ..................................................
Синтаксис для адресов DDE ...................................................................................
Сканирование на новые значение тега ...........................................................................
B-1
B-2
B-2
B-2
B-3
B-3
C • Схемы базы данных ODBC
О таблице регистрации FactoryTalk Diagnostics ............................................................. C-l
Таблица регистрации тревог тега HMI............................................................................ C-l
Таблицы регистрации данных ......................................................................................... C-3
D • Импорт и экспорт файлов XML
Что такое XML................................................................................................................... D-1
Экспорт графических данных в файл XML .................................................................... D-1
Изменение экспортированных файлов XML .................................................................. D-2
Сохранение файлов XML в блокноте....................................................................... D-2
Проверка файлов XML ..............................................................................................D-2
Импорт файлов XML.........................................................................................................D-3
Файл регистрации ошибок ........................................................................................ D-3
Импорт файлов XML графического дисплея .......................................................... D-3
Структура файла XML графического дисплея ...............................................................D-4
Алфавитный указатель
xxv
●
●
●
●
●
Предисловие
FactoryTalk® View Site Edition представляет собой интегрированный пакет программ
для разработки и запуска приложений человеко-машинного интерфейса (HMI),
которые включают несколько пользователей и серверов, распределенных по сети.
Являесь одним из продуктов семейства FactoryTalk, FactoryTalk View Site Edition
(также называемый FactoryTalk View SE) обеспечивает всеми инструментами,
необходимыми для создания мощных, надежных приложений для мониторинга
производства или контроля.
Программа FactoryTalk View SE разработана для использования с операционными
системами Microsoft® Windows® Server 2003, Windows XP и Windows 2000.
Обзор RSView Enterprise
RSView® Enterprise – это прежнее название семейства программных продуктов
FactoryTalk View.
Начиная с версии 5.00 (CPR 9), продукты Rockwell Software, которые зависят от
служб FactoryTalk и могут их использовать в интегрированной системе управления,
были переименованы с целью создания единого бренда FactoryTalk.
Следующая таблица содержит новые названия членов семейства продуктов, прежде
известных как RSView Enterprise:
Название RSView (CPR 7 или ниже)
Название FactoryTalk View (CPR 9 и выше)
RSView Enterprise
FactoryTalk View
RSView Supervisory Edition (SE)
FactoryTalk View Site Edition (SE)
RSView SE Distributed
FactoryTalk View SE (Network)
RSView SE Stand-alone
FactoryTalk View SE (Local)
RSView Studio
FactoryTalk View Studio
RSView SE Client™
FactoryTalk View SE Client
RSView SE Server™
FactoryTalk View SE Server
RSView SE Administration Console™
FactoryTalk View SE Administration Console
RSView Machine Edition™ (ME)
FactoryTalk View Machine Edition (ME)
RSView ME Station™
FactoryTalk View Machine Edition Station
P1
●
●
● РУКОВОДСТВО ПОЛЬЗОВАТЕЛЯ FACTORYTALK VIEW SITE EDITION
●
●
О документации для FactoryTalk View SE
Набор документации FactoryTalk View SE включает:
■
■
Release Notes (Примечания к выпуску). Прочитайте данную информацию перед
установкой или работой с программой. Примечания к выпуску доступны на
диске FactoryTalk View Site Edition CD, а также из меню Help (Справка) в
FactoryTalk View Studio.
Руководство по установке FactoryTalk View Site Edition. Данное руководство
содержит информацию по установке и активации различных программных
компонентов FactoryTalk View SE.
Кроме печатной версии, поставляемой с программным обеспечением, данное
руководство пользователя также доступно в формате PDF на диске FactoryTalk
View Site Edition CD и из меню Help (Справка) в FactoryTalk View Studio.
■
Руководство пользователя FactoryTalk View Site Edition. Данное руководство
содержит исчерпывающую информацию по проектированию, разработке и
развертыванию приложений FactoryTalk View SE, а также справочную
информацию.
В печатных целях данное руководство пользователя разделено на два тома. Оба
тома доступны в формате PDF из меню Help (Справка) в FactoryTalk View
Studio. За дополнительной информацией по содержанию каждого тома
обращайтесь к разделу «Что содержится в данном руководстве» далее.
■
Help (Справка). Интерактивная система и справочная информация доступны из
меню Help (Справка) в FactoryTalk View Studio, а также из редакторов и
диалоговых окон, которые используются для разработки приложений
FactoryTalk View SE.
Что содержится в данном руководстве
Руководство пользователя FactoryTalk View Site Edition содержит исчерпывающую
информацию по проектированию, разработке и развертыванию сетевых и
локальных приложений FactoryTalk View SE.
Сюда входит информация о том, как приложения FactoryTalk View SE используют
службы FactoryTalk и другие продукты FactoryTalk.
Данное руководство пользователя разделено на два тома, доступные в формате PDF
в меню Help (Справка) в FactoryTalk View Studio.
Том 1 – Разработка и развертывание приложений содержит информацию по:
■
работе в среде разработки FactoryTalk View SE.
■
основным возможностям сетевых и локальных приложений FactoryTalk View
SE.
■
настройке связи для приложений и работе с тегами.
■
настройке мониторинга и управления системы тревог с использованием тегов
HMI и FactoryTalk Alarms and Events.
■
P2
функциям, которые обеспечивают доступность системы в режиме
выполнения.
● ПРЕДИСЛОВИЕ
■
развертыванию приложений в производственной среде.
Том 2 – Создание компонентов приложения содержит информацию по:
■
созданию графических дисплеев и объектов для работы операторов на этапе
выполнения.
■
анимированию графических объектов.
■
получению доступа к данным с использованием выражений и вложенных
переменных FactoryTalk View.
■
мониторингу накопленных данных с использованием моделей и трендов
регистрации данных.
■
использованию макросов и команд FactoryTalk View в приложении.
■
обработке данных с использованием производных тегов и обнаружения
событий.
Чтобы открыть руководство пользователя
1.
2.
В FactoryTalk View Studio в меню Help (Справка) нажмите Online Books (Online
книги).
Щелкните на том томе, который хотите открыть.
Если возникнут трудности с открытием руководства пользователя, возможно,
необходимо установить Acrobat Reader. Сделать это можно с установочного
диска FactoryTalk View Site Edition. За подробностями обращайтесь к
руководству по установке FactoryTalk View Site Edition Installation Guide.
Где искать информацию о FactoryTalk View SE
Есть несколько способов получить информацию по использованию FactoryTalk
View SE.
Сначала воспользуйтесь руководством пользователя и
справкой
Руководство пользователя FactoryTalk View Site Edition и справка Help содержат
исчерпывающую информацию по типичному использованию FactoryTalk View SE.
В документации наверняка найдется ответ на Ваш вопрос.
Для поиска необходимой информации в руководстве пользователя или справке
начните с содержания и алфавитного указателя или выполните поиск по всему
тексту.
За дополнительной информацией обращайтесь к Главе 7, «Getting the information
you need (Поиск необходимой информации)» в руководстве по установке
FactoryTalk View Site Edition.
Поиск информации в Интернет
P3
●
●
●
●
●
●
●
● РУКОВОДСТВО ПОЛЬЗОВАТЕЛЯ FACTORYTALK VIEW SITE EDITION
●
●
Если не удается найти ответ на Ваш вопрос в руководстве пользователя или справке,
посетите web-сайты, доступные из FactoryTalk View Studio.
■
Rockwell Automation Home Page (Домашняя страница) содержит общую
информацию по продуктам и службам Rockwell Software.
■
Rockwell Automation Downloads (Загрузки) – страница, которая
обеспечивает доступ к различным ресурсам, включая информацию, драйвера и
программные расширения, которые могут понадобиться при разработке
приложений FactoryTalk View SE.
■
Rockwell Automation KnowledgeBase (База знаний) содержит понятную,
поисковую базу данных информации поддержки для всех продуктов Rockwell
Automation, включая FactoryTalk View SE.
■
FactoryTalk View Series Home Page (Домашняя страница) содержит
информацию по семейству программных продуктов the FactoryTalk View,
включая FactoryTalk View SE и FactoryTalk View Machine Edition (ME).
Для перехода на данные web-сайты из FactoryTalk View Studio
■
Из меню Help (Справка) нажмите Rockwell Automation on the Web (Rockwell
Automation в Интернет), затем нажмите на название необходимого web-сайта.
Для перехода на любой web-сайт на компьютере необходимо иметь
установленный web-браузер, и также требуется активное подключение к
Интернет.
Связь с технической поддержкой Rockwell Automation
Если Вы не нашли ответ на вопрос в документации или в Интернет, свяжитесь с
технической поддержкой Rockwell Automation, используя один из этих способов:
■
Телефон: 1-440-646-3434
■
Через Интернет: http://support.rockwellautomation.com
Поддержка работает с понедельника по пятницу с 8.00 до 17.00 местного времени
(только для Северной Америки), за исключением официальных праздников.
Когда Вы звоните
Во время звонка будьте за своим компьютером и приготовьтесь предоставить
следующую информацию:
■
P4
сериальный номер продукта (Serial Number) и ключ продукта (Product Key).
Если используется:
■
FactoryTalk Activation, то сериальный номер и ключ продукта напечатаны
на сертификате активации (Activation Certificate), который приложен к CD
диску продукта с программным обеспечением.
■
EvRSI activation, то сериальный номер напечатан на этикетке диска
активации Activation.
■
номер версии программы
■
номер объединенной версии Coordinated Product Release (CPR)
● ПРЕДИСЛОВИЕ
■
тип используемых аппаратных средств
■
название других установленных на данный компьютер продуктов Rockwell
Automation
■
пословное содержание любых сообщений отображаемых на компьютере
■
описание того, что произошло, и что Вы делали, когда возникла проблема
■
описание того, как Вы пытались решить проблему
Если Вы выполняете сетевое приложение FactoryTalk View SE, обратите внимание:
■
сколько компьютеров участвует в сетевом приложении.
■
соединены ли компьютеры в сети с помощью контроллера домена Windows или
рабочую группу.
■
какие компоненты FactoryTalk View SE установлены на включенных в систему
компьютерах.
■
на каких компьютерах запущены серверы (сервер сетевого каталога FactoryTalk
Network Directory Server, серверы FactoryTalk View SE Servers, серверы данных,
или серверы FactoryTalk Tag Alarm and Event Servers), и настроены ли серверы
на поддержку резервирования.
■
на каких компьютерах запущены клиенты (FactoryTalk View SE Client или
FactoryTalk View Studio, или какой-либо другой клиент FactoryTalk).
Также возможно понадобится предоставить информацию по любым расширениям и
обновлениям FactoryTalk View, которые установлены на данном компьютере.
Для отображения списка установленных расширений и обновлений
1. В FactoryTalk View Studio в меню Help (Справка) нажмите About FactoryTalk
View Studio (Обзор FactoryTalk View Studio).
2. Для отображения установленных обновлений нажмите Updates (Обновления).
3. Для отображения списка установленных расширений нажмите Add-Ons
(Расширения).
P5
●
●
●
●
●
19 Создание графических дисплеев
Данная глава описывает:
■
что такое графические дисплеи.
■
части графического редактора Graphics.
■
техники работы в графических дисплеях.
■
техники работы с графическими дисплеями.
■
тестирование графических дисплеев.
■
создание и работа с дисплеями глобальных объектов.
■
добавление таблиц процесса к приложению.
■
использование объектов из графических библиотек.
■
импортирование графических файлов приложений сторонних производителей.
■
использование «заполнителей» для определения значений тегов.
■
установка «заполнителей» для глобальных объектов.
■
настройка внешнего вида и поведения графических дисплеев.
■
присоединение дисплеев к окну клиента FactoryTalk® View SE Client.
■
печать графических дисплеев на этапе выполнения.
О графических дисплеях
Графический дисплей представляет оператору производственный участок на этапе
выполнения.
Графический дисплей может показать систему или обработать данные, и предоставить
оператору способы записи значений на внешние устройства, такие как программируемые
контроллеры. Для создания визуальной записи значений тегов оператор может вывести
дисплей на печать, когда система находится на этапе выполнения.
Каждый графический дисплей может содержать до 3000 ссылок на выражения и
теги (теги HMI или теги сервера данных). Данное ограничение включает теги,
которые содержатся во вложенных переменных.
Данное ограничение также включает двойные ссылки. Например, один дисплей
может содержать только 3000 числовых вводов, которые ссылаются на теги, даже
если все 3000 объектов ссылаются на один и тот же тег.
Графические дисплеи собраны из графических объектов, которые могут быть:
■
созданы в графическом редакторе Graphics.
■
перенесены методом «буксировки» из графической библиотеки.
■
объектами ActiveX® встроенными в графический дисплей.
■
созданы другим приложением Windows®, затем скопированы в дисплей или
вставлены с помощью системы связывания и встраивания объектов Object
Linking and Embedding (OLE).
19-1
●
●
● РУКОВОДСТВО ПОЛЬЗОВАТЕЛЯ FACTORYTALK VIEW SITE EDITION
●
●
Импортирование и экспортирование файлов XML
графических дисплеев
Информация, которую содержит графический дисплей, хранится в файле с
названием displayname.gfx (где displayname – это имя графического дисплея).
В FactoryTalk View Studio можно использовать мастер импорта и экспорта Graphics
Import Export Wizard для экспортирования информации графического дисплея в
файл XML, или импортировать файл XML графического дисплея в приложение.
Можно редактировать файл XML перед их импортированием обратно в приложение
для изменения текущих графических объектов или добавления новых объектов к
дисплею.
За дополнительной информацией по импортированию и экспортированию файлов
графических дисплеев обращайтесь к Приложению D Импортирование и
экспортирование файлов XML.
О дисплеях глобальных объектов
Глобальные объекты FactoryTalk View позволяют связать внешний вид и поведение
одного графического объекта с несколькими копиями данного объекта в том же
приложении.
Глобальные объекты создаются на дисплеях глобальных объектов. В FactoryTalk
View Studio дисплеи глобальных объектов создаются в папке Global Objects
(Глобальные объекты), также как и стандартные графические дисплеи в папке
Displays (Дисплеи).
Все объекты и группы объектов на дисплее глобальных объектов являются
глобальными объектами. Любой созданный в FactoryTalk View объект может быть
глобальным, кроме элементов управления ActiveX, объектов OLE и сводки теговых
тервог HMI.
Работа с глобальными объектами
При копировании глобального объекта на стандартный дисплей в папке Displays
(Дисплеи) данная копия называется объект-ссылка. Исходный глобальный объект в
папке Global Objects (Глобальные объекты) становится его базовым объектом.
Объекты-ссылки имеют особые параметры, которые позволяют им связываться с
базовыми объектами.
На этапе выполнения, когда запущен стандартный дисплей с объектами-ссылками,
дисплей глобальных объектов (или дисплеи), который содержит базовые объекты,
загружается в фоновом режиме.
Изменения, внесенные в базовый объект, отражаются во всех связанных с ним
объектах при следующем запуске дисплея с объектами-ссылками, или обновляется
при его закрытии или повторном открытии.
Информацию по созданию дисплеев графических объектов смотрите на странице
19-24.
19-2
19 ● СОЗДАНИЕ ГРАФИЧЕСКИХ ДИСПЛЕЕВ
Части графического редактора Graphics
Используйте редактор Graphics для создания и редактирования стандартных
графических дисплеев, дисплеев глобальных объектов и графических библиотек.
Место, где Вы открываете редактор Graphics, определяет тип создаваемого дисплея.
Чтобы открыть редактор Graphics
1.
В FactoryTalk View Studio в окне проводника откройте папку Graphics
(Графика).
2.
Щелкните правой кнопкой по пиктограмме Displays (Дисплеи), Global Objects
(Глобальные объекты) или Libraries (Библиотеки), затем нажмите New (Новый).
Или дважды щелкните по существующему стандартному дисплею, дисплею
глобальных объектов или графической библиотеке.
При открытии нового или существующего дисплея Вы работаете в редакторе
Graphics
Линейка меню
Прикрепленная
панель
инструментов
Область дисплея
Плавающая
панель
инструментов
Лист диагностики
Строка состояния
Редактор Graphics состоит из следующих частей:
Панели инструментов содержат кнопки для часто используемых элементов меню.
Предыдущая иллюстрация содержит три панели инструментов, но у графического
редактора есть и другие, включая панели инструментов для изменения цветов
переднего и заднего планов, стилей примеров и выравнивания объектов.
Можно отобразить или скрыть панели инструментов с помощью меню View (Вид) и
перемещать их по экрану. Дополнительную информацию смотрите на странице 19-7
19-3
●
●
●
●
●
●
●
● РУКОВОДСТВО ПОЛЬЗОВАТЕЛЯ FACTORYTALK VIEW SITE EDITION
●
●
Областю дисплея (Display zone) является сам графический дисплей.
Для настройки внешнего вида и поведения дисплея на этапе выполнения щелкните
правой кнопкой по дисплею, затем нажмите Display Settings (Параметры дисплея).
В диалоговом окне Display Settings (Параметры дисплея) можно настроить строку
заголовка, указать его размер, положение и цвет фона и определить наличие
границы в режиме выполнения.
Внешний вид дисплея в редакторе Graphics такой же, как и в режиме выполнения (за
исключением содержания строки заголовка и расположения дисплея).
Некоторые изменения, внесенные на этапе проектирования, такие как сброс
масштаба, не влияют на внешний вид дисплея в режиме выполнения.
За дополнительной информацией по настройкам дисплея обращайтесь к разделу
«Настройка внешнего вида и поведения графического дисплея» на странице 19-35.
Список диагностики (Diagnostics List) отображает информацию об операциях
системы, такую как команды и использование макросов, операции чтения и записи
тегов, ошибки соединения, и системные предупреждения для компьютера, где
установлена программа FactoryTalk View.
Строка состояния (Status bar) содержит описание действия, связанного с
выбранным элементом меню или кнопкой. Строка состояния также показывает
координаты x и y, ширину и высоту выбранного графического объекта.
Отображение содержания дисплея в проводнике объектов
Object Explorer
Проводник объектов Object Explorer отображает древовидный список объектов в
графическом дисплее. Объекты перечислены по порядку так, что самые последние
созданные объекты отображаются в начале списка. Группы объектов отображаются
в списке как разворачиваемые элементы в дереве с пиктограммой «+».
При нажатии на объект в проводнике объектов он выбирается в дисплее, и
выделение появляется автоматически. Это значит, что можно использовать
проводник объектов для выбора объекта, спрятанного другими на дисплее, вместо
перемещения объекта к началу.
Проводник объектов не отображает объекты фоновых рисунков или сложные
объекты ActiveX.
Можно оставить проводник объектов открытым при работе с разными
объектами и на разных дисплеях.
Также можно использовать проводник объектов для выделения определенных типов
объектов и анимированных объектов, или тега или выражения, назначенного для
него.
Чтобы открыть проводник объектов Object Explorer
■
19-4
В FactoryTalk View Studio откройте редактор Graphics, щелкните по
графическому дисплею, затем нажмите на Object Explorer.
19 ● СОЗДАНИЕ ГРАФИЧЕСКИХ ДИСПЛЕЕВ
Нажмите на
пиктограмму + для
отображения
объектов и групп
объектов в рамках
какой-либо группы.
При щелчке правой
кнопкой по объекту в
проводнике объектов
откроется меню
быстрого вызова команд
объекта, также как и при
щелчке на объекте в
графическом дисплее.
Для выделения различных типов объектов в дисплее
1. В проводнике объектов Object Explorer нажмите Settings (Настройки).
2.
В диалоговом окне Highlight Settings (Настройки выделения) установите
флажки напротив элементов для выделения и нажмите OK.
3.
В проводнике объектов установите флажок Highlighting on (Включить
выделение).
Объекты будут выделены красным цветом в проводнике объектов и в графическом
дисплее.
Отображение параметров объекта на панели свойств Property
Panel
Панель свойств Property Panel отображает свойства графических объектов и
значения, привязанные к этим свойствам. Она также отображает теги и выражения,
привязанные к соединениям объекта.
Используйте панель свойств для редактирования графических объектов и для
назначения тегов и выражений. Можно выбрать несколько объектов, а затем внести
изменения в общие свойства всех объектов сразу.
Панель свойств можно оставить открытой во время работы в редакторе Graphics,
также можно изменить размер панели путем её растягивания или уменьшения.
19-5
●
●
●
●
●
●
●
● РУКОВОДСТВО ПОЛЬЗОВАТЕЛЯ FACTORYTALK VIEW SITE EDITION
●
●
Чтобы открыть панель свойств Property Panel
Показать/
Скрыть Property
Panel
■
Щелкните правой кнопкой по объекту в дисплее и нажмите Property Panel.
Также можно щелкнуть на инструменте Property Panel на панели инструментов для
того, чтобы показать или скрыть панель.
Нажмите эту кнопку для
получения справки по
выбранному свойству.
Прокрутите для
отображения остальных
свойств ...
Данное поле
описывает выбранное
свойство и тип данных,
который данное
свойство использует.
… или растяните данное
окно, чтобы увидеть
больше опций или
остальную часть
описания.
Для получения подробностей по опциям в панели свойств нажмите Help (Справка).
Способы работы в графических дисплеях
При работе с графическими дисплеями часто используются определенные действия
и техники работы. Знание принципа выполнения действий может сэкономить время.
Приближение и удаление
Приближение
Удаление
Для увеличения размера графического дисплея используйте опции Zoom In
(Приблизить) или Zoom Out (Удалить) в меню View (Вид). Zoom in приближает
объекты, тогда как Zoom out уменьшает.
Во вкладке Properties (Параметры) диалогового окна Display Settings (Настройки
дисплея), если параметр размера установлен на Specify Size in Pixels (Указать размер
в пикселях), можно использовать Zoom to Fit (Масштаб по размеру) для изменения
размера дисплея до рабочего окна.
Если размер установлен на Use Current Size (Использовать текущий размер), Zoom
to Fit (Масштаб по размеру) ведет себя как Cancel Zoom (Отменить увеличение); он
возвращает дисплей в оригинальный размер.
19-6
19 ● СОЗДАНИЕ ГРАФИЧЕСКИХ ДИСПЛЕЕВ
Настройка сетки дисплея
Для того чтобы определить размер и расположить объекты должным образом,
используйте элементы сетки в меню View (Вид). Изменить размеры сетки можно в
любой момент во время создания схем.
Установите данный флажок
для отображения сетки.
Установите данный флажок
для активации сетки.
Установите цвет точек сетки
Установите интервал
между точками сетки в
пикселях.
Используйте данную сетку для упрощения выравнивания и установки размеров
объектов. Когда сетка включена, все рисуемые или размещаемые объекты
выравниваются по сетке автоматически.
Если выбрано Snap to Grid (Привязать к сетке), активируется сетка и следующий
нарисованный или размещенный объект будет подтянут к ближайшей точке сетки.
Включение сетки не влияет на размещение уже существующих объектов.
Если отключить функцию Snap to Grid (Привязать к сетке), сетка деактивируется и
не влияет на положение объектов. Отключайте сетку для нанесения и размещения
элементов между линий сетки.
Использование панелей инструментов
Панели инструментов – это удобный способ выполнения действий Вы можете:
■
скрыть или показать панели инструментов, используя пункты меню View (Вид).
Если напротив названия панели инструментов есть флажок, то она будет видна.
■
панели инструментов можно разместить в любом месте на экране.
■
разместите панели инструментов на краю рабочей области FactoryTalk View
Studio (кроме ActiveX Toolbox).
Выбор инструмента рисования
Панель инструментов Objects (Объекты) содержит инструменты для создания,
выбора и поворачивания объектов. Данные инструменты также доступны в меню
Objects (Объекты).
Инструмент
выбора
Для того чтобы нанести объект, выберите инструмент из панели инструментов или
меню Objects (Объекты). При этом вид указателя меняется в зависимости от
активного инструмента.
Для завершения работы с инструментом рисования выберите инструмент Select
(Выбор) или какой-либо другой инструмент рисования.
19-7
●
●
●
●
●
●
●
● РУКОВОДСТВО ПОЛЬЗОВАТЕЛЯ FACTORYTALK VIEW SITE EDITION
●
●
Выбор объектов
Для работы с объектом в графическом дисплее нужно сначала его выбрать.
Для выбора одного объекта дисплея щелкните на объекте левой кнопкой мыши.
Вокруг выбранного объекта появятся метки-манипуляторы.
Для выбора нескольких объектов щелкните на графическом дисплее на углу группы
и растяните рамку выделения по диагонали, чтобы захватить нужные объекты. При
отпускании кнопки мыши выбираются все объекты в рамках ограничивающего
прямоугольника.
Вы также можете выбрать группу объектов, зажав кнопку Ctrl и нажимая на каждый
объект по отдельности.
Для отмены выделения объекта или группы объектов щелкните на том месте
графического дисплея, которое не содержит объектов.
Использование меню быстрого доступа для быстрого
выполнения действий
При щелчке правой кнопкой на графическом дисплее или графическом объекте
открывается меню быстрого вызова, как показано на следующей иллюстрации.
При щелчке
правой кнопкой
на объекте ...
… открывается
меню быстрого
вызова.
Меню быстрого
вызова содержит
элементы для
работы с
выделенным
объектом.
Элементы меню быстрого вызова зависят от того, где Вы щелкните. При щелчке на
объекте правой кнопкой меню содержит элементы, относящиеся к данному объекту;
при щелчке правой кнопкой на дисплее меню содержит элементы, относящиеся к
данному дисплею.
Способы работы с графическими дисплеями
При создании и редактировании графических объектов на дисплее часто
используются определенные действия и техники. Знание принципа выполнения
действий может сэкономить время.
За информацией по различным объектам обращайтесь к главе 20 Создание
графических объектов.
19-8
19 ● СОЗДАНИЕ ГРАФИЧЕСКИХ ДИСПЛЕЕВ
Создание дубликатов объектов
При копировании графических объектов в дисплей, также копируются и действия.
Например, при создании дубликата объекта, переместите его и снова создайте
дубликат, второе создание дубликата копирует и перемещает объект сразу. Это
удобно при создании набора объектов со сходным расстоянием между ними.
При создании дубликата объекта любая анимация, привязанная к данному объекту,
также копируется.
Если создается дубликат группы объектов, новую группу объектов можно
разгруппировать на отдельные объекты. Дополнительную информацию по
группированию объектов смотрите на странице 19-15.
Чтобы создать дубликат объекта
■
Щелкните правой кнопкой на объекте и нажмите Duplicate (Создать дубликат).
Создание дубликата работает пока выбран объект.
Выберите объект Создайте дубликат
объекта
Переместите объект
Создайте дубликат
снова
Изменение размера и формы объектов
При выборе объекта вокруг него появляются метки-манипуляторы.
При наведении указателя на метку-манипулятор, он становится двунаправленной
стрелкой. Затем можно зажать кнопку и растянуть объект для изменения размера и
формы.
Также можно нажать кнопку Shift и с помощью стрелок на клавиатуре изменить
размер и форму объектов малыми долями.
19-9
●
●
●
●
●
●
●
● РУКОВОДСТВО ПОЛЬЗОВАТЕЛЯ FACTORYTALK VIEW SITE EDITION
●
●
Растяните боковую меткуманипулятор для изменения
ширины или высоты.
Растяните угловую меткуманипулятор для изменения
ширины или высоты.
Изменить форму некоторых объектов можно с использованием инструмента
редактирования объектов. Чтобы сделать это, щелкните правой кнопкой на объекте
и нажмите Edit (Правка). Данный инструмент отличается в зависимости от
выбранного объекта.
Для сохранения пропорций объекта при изменении размера
■
Щелкните на угловой метке-манипуляторе, зажмите Shift и растяните с
помощью мыши.
Если попытаться изменить размер глобального объекта-ссылки с параметром
LinkSize установленным на True, объект вернется в свое исходное состояние.
Дополнительную информацию по параметру LinkSize смотрите в разделе
«Настройка параметров связи связанных объектов» на странице 20-48.
Упорядочивание объектов
Упорядочить объекты на графическом дисплее можно несколькими способами,
используя меню Arrange (Упорядочить) или кнопки на панели инструментов.
Вы можете:
19-10
■
накладывать объекты, помещая один перед другим.
■
выравнивать объекты относительно друг друга
■
разместить объекты по горизонтали или вертикали.
■
перевернуть объекты по горизонтали или вертикали.
■
повернуть объекты вокруг анкера.
■
совместить несколько объектов в группу, которая будет вести себя как один
объект.
■
расчленить сгруппированный объект на отдельный компоненты.
19 ● СОЗДАНИЕ ГРАФИЧЕСКИХ ДИСПЛЕЕВ
Накладывание объектов
Объекты в графическом дисплее накладываются по порядку создания, причем
последний созданный объект находится на первом плане.
Для изменения порядка переместите объекты на первый или задний план.
Используйте Send to Back (Поместить на задний план) для перемещения объекта на
задний план..
Выберите объект
Переместите объект на задний план
Используйте Bring to Front (Поместить на передний план) для перемещения объекта
на передний план
Выберите объект на
заднем плане
Переместите объект
на передний план
Для выбора объекта на заднем плане
■
Щелкните на объекте первого плана, подождите, щелкните еще раз. Не
щелкайте дважды быстро и не двигайте мышью.
Выравнивание объектов
Для выравнивания по всем сторонам объектов выровняйте объекты друг с другом
или по сетке дисплея.
Чтобы сделать это
Выровнять выбранный объект (или объекты) с выбранным
объектом слева.
Выровнять выбранный объект (или объекты) с
горизонтальным центром самого большого выбранного
объекта.
Выровнять выбранный объект (или объекты) с выбранным
объектом справа.
Выровнять выбранный объект (или объекты) с выбранным
объектом сверху.
Нажмите на кнопку или
элемент меню
Align Left
Align Center
Align Right
Align Top
19-11
●
●
●
●
●
●
●
● РУКОВОДСТВО ПОЛЬЗОВАТЕЛЯ FACTORYTALK VIEW SITE EDITION
●
●
Нажмите на кнопку или
Чтобы сделать это
элемент меню
Выровнять выбранный объект (или объекты) с
вертикальным центром самого большого выбранного
Align Middle
объекта.
Выровнять выбранный объект (или объекты) с выбранным
Align Bottom
объектом снизу.
Выровнять выбранный объект (или объекты) с центром всех
Align Center Points
выбранных объектов.
Выровнять выбранный объект (или объекты) по сетке.
Align to Grid
\
Выравнивание объектов по верхней стороне, центру и нижней стороне
Выравнивание по верхней
стороне
Выравнивание по центру
Выравнивание по нижней
стороне
Выравнивание объектов по левмоу краю, правому краю и центру
Выбор объектов
19-12
Выравнивание по левой стороне
19 ● СОЗДАНИЕ ГРАФИЧЕСКИХ ДИСПЛЕЕВ
Выбор объектов
Выбор объектов
Выравнивание по центру
Выравнивание по правой стороне
Размещение объектов
Чтобы сделать промежутки между центральными точками объектов в графическом
дисплее одинаковыми, разместить выравняйте объекты по вертикали или
горизонтали.
Для этого
Нажмите на кнопку или элемент меню
Выравнивания центров выбранных объектов
Space Horizontal
по горизонтали.
(Выравнять по горизонтали)
Выравнивания центров выбранных объектов
по вертикали.
Space Vertical
(Расположить по вертикали)
Выравнивание объектов по вертикали и горизонтали
Центры разделяются
одинаковым
расстоянием по
вертикали
Выбор объектов
Выравнивание по вертикали
19-13
●
●
●
●
●
●
●
● РУКОВОДСТВО ПОЛЬЗОВАТЕЛЯ FACTORYTALK VIEW SITE EDITION
●
●
Центры разделяются
одинаковым
расстоянием по
горизонтали
Выбор объектов
Выравнивание по горизонтали
Переворачивание объектов
Для зеркального отображения объекта на графическом дисплее, переверните объект
вертикально или горизонтально.
Для этого
Переворачивания выбранного объекта (или
объектов) сверху вниз.
Переворачивания выбранного объект (или
объектов) слева направо.
Нажмите на кнопку или элемент меню
Flip Vertical
(Перевернуть по вертикали)
Flip Horizontal
(Перевернуть по горизонтали)
Переворачивание объектов по вертикали
Выбор объектов
Перевернуть по вертикали
Переворачивание объектов по горизонтали
Выбор объектов
19-14
Перевернуть по горизонтали
19 ● СОЗДАНИЕ ГРАФИЧЕСКИХ ДИСПЛЕЕВ
Поворачивание объектов
Чтобы повернуть объект или группу объектов вокруг анкера, используйте
инструмент для поворачивания Rotate. Точка анкер представлена крестом в центре,
как показано на следующей иллюстрации:
Точку поворота можно поместить в центре объекта.
Точку поворота можно поместить снаружи объекта.
Также можно использовать инструмент поворота Rotate при прикреплении
анимации к графическому объекту. Подробности смотрите в «Поворачивание
объектов» на странице 21-11.
Нельзя поворачивать объекты OLE, объекты ActiveX, картинки, текст, или панельные
объекты.
Группирование объектов
Группирование объединяет несколько объектов в один так, чтобы можно было
управлять ими как одним объектом. Группирование удобно использовать для
сохранения положения объектов относительно друг друга.
Группы можно вырезать, копировать и вставить, сделать группу отдельным
объектом по отношению к другим объектам, а также применить параметры ко всем
членам группы сразу.
19-15
●
●
●
●
●
●
●
● РУКОВОДСТВО ПОЛЬЗОВАТЕЛЯ FACTORYTALK VIEW SITE EDITION
●
●
.
С помощью мыши
выберите объекты.
Сгруппируйте их.
Можно прикрепить анимацию к группе или оставить анимацию прикрепленной к
объектам, которые включены в группу.
Групповая анимация обычно имеет преимущество над анимацией, прикрепленной к
отдельным объектам. За дополнительной информацией обращайтесь к разделу
«Применение анимации к группам объектов» на странице 21-5.
Удаление группы приводит к удалению всех отдельных объектов в группе.
Изменение цветов и стилей группы приводит к изменению цветов и стилей всех
отдельных объектов в группе.
Разгруппирование объектов
При разгруппировании объектов все объекты данной группы выделяются по
отдельности.
Разгруппирование удаляет анимацию, прикрепленную к группе, так как группа
больше не существует. Однако анимация, прикрепленная к отдельным объектам,
остается активной.
Выберите группу.
19-16
Разгруппируйте.
19 ● СОЗДАНИЕ ГРАФИЧЕСКИХ ДИСПЛЕЕВ
Редактирование сгруппированных объектов
Можно редактировать группы объектов без разгруппирования. Это особенно
удобно, когда к группе прикреплена анимация, так как разгруппирование удаляет
анимацию.
Изменяйте сгруппированные объекты, используя:
■
панель свойств Property Panel для применения общих свойств для всех членов
группы сразу. Например, смените ширину линии всех объектов в группе до 2
пикселей.
■
панели управления для применения одного стиля шаблонов, стиля фона, цветов
переднего плана, и цветов заднего плана для всех членов группы.
■
панель инструментов состояния States для переключения между состояниями и
применения свойств к ним для всех членов группы сразу.
При выборе группы, содержащей объекты с состояниями, только общие для всех
объектов группы состояния отображаются на панели инструментов. Информацию
по использованию панели инструментов состояния States смотрите в
«Тестирвоание внешнего вида объектов в различных состояниях» на странице
19-23.
Для редактирования объектов в рамках группы щелкните дважды на группе.
Граница в виде веревки говорит о том, что данная группа находится в режиме
редактирования.
Дважды щелкните
на группе для
перехода в режим
редактирования.
Щелкните внутри
поля для выбора
объектов данной
группы.
Щелкните внутри поля для выбора отдельных объектов, или других групп в рамках
данной группы. Также можно добавить новые объекты к группе.
Чтобы видеть, какие объекты выбраны, посмотрите в проводнике объектов Object
Explorer или строке состояния FactoryTalk View Studio. Информацию по
использованию Object Explorer смотрите на странице 19-4.
Для отмены режима редактирования группы щелкните за границей группы.
Использование цветов
Палитры цветов содержат набор цветов, которые можно использовать в
графических объектах. Выбрать цвета можно до рисования объекта, или можно
добавить их к уже созданным объектам.
Чтобы показать или скрыть палитры цветов, щелкните по их названиям в меню View
(Вид).
19-17
●
●
●
●
●
●
●
● РУКОВОДСТВО ПОЛЬЗОВАТЕЛЯ FACTORYTALK VIEW SITE EDITION
●
●
Можно использовать:
■
Палитру переднего плана для выбора цвета контура объекта, текста или для
полых объектов.
■
Палитру заднего плана для выбора цвета внутренней части объекта или для
цельных объектов. Для объектов с шаблонами можно устанавливать цвет
шаблона отдельно.
Использование стилей и цветов шаблонов
Используйте панель инструментов Pattern Styles для использования шаблонов в
графических объектах. Выбрать шаблон можно до рисования объекта, или можно
добавить его к уже созданным объектам.
Шаблон объекта виден, только если стиль заднего плана объекта цельный (Solid).
Объекты с прозрачными задним планом не имеют шаблона.
Полый многолинейный объект
Заполненный многолинейный объект
Стили шаблона используются во внутреннем оформлении объектов. Закрытые
объекты, такие как прямоугольники, круги, многоугольники, текстовые объекты,
клинья заполняются полностью.
Открытые или полуоткрытые объекты, такие как ломаная линия или свободные
объекты также могут быть использованы со стилем шаблона. Редактор Graphics
рисует воображаемую линию от начальной точки до конечной и заполняет этот
объект как закрытый.
Цвет шаблона не определяется цветом переднего плана или заднего плана,
выбранного для объекта. Необходимо выбрать цвет шаблона вручную.
19-18
19 ● СОЗДАНИЕ ГРАФИЧЕСКИХ ДИСПЛЕЕВ
Чтобы открыть панель инструментов Pattern Styles
■
В меню View (Вид) нажмите Toolbars (Панели инструментов), нажмите и
выберите Pattern Styles.
Для выбора цвета шаблона
1. Щелкните правой кнопкой на графическом объекте и нажмите Properties
(Свойства).
2.
В диалоговом окне Properties (Свойства) выберите поле с цветами шаблонов,
затем выберите цвет.
Изменение свойств линии
Можно выбрать объект с линиями и изменить их ширину или стиль во вкладке
General (Общие) диалогового окна Properties (Параметры). Доступны следующие
стили линий:
Сплошная
Прерывистая
Пунктирная
Штрихпунктирная
Штрихпунктирная с двумя точками
Стили линий используют атрибуты цвета переднего и заднего плана. Цвет
переднего плана используется для линии, а цвет заднего плана для пробелов в
линии.
Например, для получения штрихпунктирной линии выберите черный цвет
переднего плана и белый цвет заднего плана. Черный будет использоваться для
точек и штрихов, а белый для пробелов между точками и штрихами.
Для объектов-трендов можно настроить толщину линии и цвет во вкладке Pens
диалогового окна Trend Properties (Параметры тренда). За дополнительной
информацией обращайтесь к главе 26 «26-1».
Именование графических объектов
При создании графического объекта ему автоматически назначается имя.
Во вкладке Common (Общие) диалогового окна Properties (Свойства) или в Property
Panel (Панель свойств) можно задать для объекта новое имя.
19-19
●
●
●
●
●
●
●
● РУКОВОДСТВО ПОЛЬЗОВАТЕЛЯ FACTORYTALK VIEW SITE EDITION
●
●
Имя объекта используется для регистрации событий для объекта. Оно также
используется с командами. Например, при использовании команды Invoke для
вызова метода необходимо указать имя объекта, где будет выполняться метод.
Имя объекта также отображается в проводнике объектов Object Explorer.
Дополнительную информацию смотрите на странице 19-4.
Назначение тегов и выражений для объектов
Для того чтобы назначить теги или выражения для отдельного объекта, используйте
вкладку Connections (Соединения) в диалоговом окне Properties (Свойства) или в
Property Panel (Панель свойств).
На следующей иллюстрации показана панель свойств для кнопки. Во вкладке
Connections (Соединения) можно настроить тег Value (Значение) и тег или
выражение Indicator (Индикатор).
Введите имя тега или выражения
в данной строке.
Стрелки показывают
направление потока
данных между
объектом и тегом или
выражением.
Нажмите эту кнопку, чтобы
открыть Tag Browser.
(Обозреватель тегов).
Нажмите эту кнопку, чтобы
открыть Expression editor
(Редактор выражений)
Данное поле
описывает выбранное
соединение и тип
данных, который оно
использует.
Вкладка Connections (Соединения) будет пустой, если выбрано несколько объектов.
Можно назначить тег или выражение только для одного объекта за раз.
Стрелки напротив имени соединения указывают на направление потока данных
между тегом или выражением и объектом.
19-20
■
Направленная направо стрелка указывает на то, что поток данных идет только
от объекта к тегу или выражению. Другими словами объект может писать в тег
или выражение.
■
Направленная налево стрелка указывает на то, что поток данных идет только от
тега или выражения к объекту. Другими словами объект может читать из тега
или выражения.
■
Двунаправленная стрелка указывает на то, что поток данных идет в обе
стороны. Другими словами объект может писать в тег или выражение или
читать с них.
19 ● СОЗДАНИЕ ГРАФИЧЕСКИХ ДИСПЛЕЕВ
Добавление тултипов к графическим объектам
Чтобы предоставить информацию о графическом объекте оператору, добавьте
контекстное окно указателя (тултип) к объекту.
По умолчанию у объекта тултипа нет. Если Вы добавляете тултип, он отображается
на этапе выполнения в течение нескольких секунд, если оператор наводит указатель
на объект.
При вводе имени
здесь …
… имя объекта
изменяется здесь.
При вводе
текста здесь ...
… тултип для объекта
отображается на
этапе выполнения.
Запуск выхлопного
вентилятора
Тултип для объекта можно создать в панели свойств Property Panel или во вкладке
Common (Общие) диалогового окна Properties (Свойства) объекта.
Тултипы могут состоять из одной строки или нескольких текстовых строк.
Использование замены тегов для замены строк текста
Используйте замену тегов для изменения текстовых строк в графических объектах
или встроенных переменных на графическом дисплее.
Находить и заменять текстовые строки можно в именах тегов, выражениях и
командах FactoryTalk View.
Замену тегов нельзя использовать для замещения текста, созданного с
использованием инструмента Text.
19-21
●
●
●
●
●
●
●
● РУКОВОДСТВО ПОЛЬЗОВАТЕЛЯ FACTORYTALK VIEW SITE EDITION
●
●
Чтобы искать и заменять текстовые строки
1. Выберите графический объект (или объекты), содержащие текстовые строки,
которые Вы хотите заменить.
Чтобы выбрать все графические объекты в дисплее, нажмите Ctrl+A.
2.
В меню Edit (Правка) выберите Tag Substitution (Замена тегов).
3.
В диалоговом окне Tag Substitution введите текст, который Вы ищете и
заменяете, затем нажмите Replace (Заменить).
Для получения подробностей об опциях диалогового окна Tag Substitution нажмите
Help (Справка).
Создание фона для дисплея
Создать фон для графического дисплея можно путем конвертирования объектов в
фон.
Например, можно импортировать фотографии машины или процесса,
конвертировать картинку в обои, а затем наложить на обои анимированные
объекты.
Когда графические объекты конвертируются в обои, они фиксируют положение и
становятся статичным задним планом для других объектов дисплея. Объекты обоев
нельзя выбрать или изменить, а также любая привязанная к ним анимация
неактивна.
Конвертирование растровых изображений, которые не требуют выделения или
анимации могут значительно увеличить производительность графического дисплея.
Для конвертации объектов в обои
1. Выберите один или несколько объектов.
2.
В меню Edit (Правка) выберите Wallpaper (Обои), затем нажмите Convert to
Wallpaper (Конвертировать в обои).
Для повторной активации конвертированных объектов и для восстановления
привязанной к данным объектам анимации разблокируйте обои.
Объекты на дисплее глобальных объектов нельзя конвертировать в обои.
19-22
19 ● СОЗДАНИЕ ГРАФИЧЕСКИХ ДИСПЛЕЕВ
Тестирование графических дисплеев
Инструмент
тестирования
дисплея
Объекты в графическом дисплее можно быстро протестировать путем перехода в
режим тестирования дисплея в редакторе Graphics.
По завершении тестирования, чтобы продолжить работать с дисплеем, перейдите
обратно в режим редактирования дисплея.
Для перехода между режимами тестирования и редактирования используйте кнопки
панели инструментов или элементы меню View (Вид).
Инструмент
редактирования
дисплея
Тестирование графического дисплея в FactoryTalk View Studio не то же самое, что
запуск дисплея в клиенте FactoryTalk View SE Client.
Режим тестирования дисплея не изменяет внешний вид или положение дисплея, как
это делается в диалоговом окне Display Settings (Параметры дисплея), а также
нельзя переключаться между открытыми дисплеями.
Также некоторые команды FactoryTalk View игнорируются в режиме тестирования
дисплея. Чтобы получить полный список команд, обращайтесь к приложению А в
томе 1 Руководства пользователя FactoryTalk View Site Edition.
Если объекты в графическом дисплее соединены с тегами в устройствах, то для
полноценного тестирования дисплея необходимо настроить связь с устройствами или
серверами данных.
Перед разворачиванием приложения рекомендуется протестировать его в FactoryTalk
View SE Client для того, чтобы убедиться, что все работает должным образом.
Тестирование внешнего вида объектов в различных состояниях
Некоторые объекты имеют несколько состояний. Каждое состояние можно
настроить по-разному, так что внешний вид объекта меняется при смене состояния.
Чтобы убедиться, что разные состояния объекта настроены правильно, просмотрите
каждое состояние, используя панель инструментов States (Состояния) на панели
свойств Property Panel.
Для отображения состояния объекта, используя панель инструментов
States
1. В меню View (Вид) нажмите Toolbars (Панели инструментов) и нажмите и
выберите States.
2.
Выберите один или несколько объектов.
3.
В панели инструментов States выберите состояния, которые хотите отобразить.
Если выбрать несколько объектов, то панель инструментов покажет состояния,
общие для всех объектов.
4.
Для вывода следующего состояния из списка нажмите на него или нажмите
кнопку-стрелку клавиатуры, направленную вниз. Для показа:
■
предыдущего состояния нажмите кнопку стрелку-вверх.
■
первого состояния, нажмите кнопку клавиатуры Home.
■
последнего состояния, нажмите кнопку клавиатуры End.
19-23
●
●
●
●
●
●
●
● РУКОВОДСТВО ПОЛЬЗОВАТЕЛЯ FACTORYTALK VIEW SITE EDITION
●
●
Для отображения состояния объекта, используя панель свойств
Property Panel
1. Выберите один или несколько объектов.
2.
В панели свойств Property Panel выберите свойство State (Состояние), затем
выберите состояние, которое необходимо отобразить.
3.
Чтобы быстро отобразить следующее состояние, дважды щелкните по строке
или нажмите Enter на клавиатуре
Создание и работа с дисплеями глобальных объектов
Используйте редактор Graphics для создания дисплеев глобальных объектов в папке
Global Objects (Глобальные объекты), также как Вы создаете стандартные
графические дисплеи в папке Displays (Дисплеи).
Все объекты и группы объектов, созданные на дисплее глобальных объектов,
являются глобальными объектами. Любой созданный в FactoryTalk View объект
может быть глобальным, кроме элементов управления ActiveX, объектов OLE и
сводки теговых тревог HMI.
При копировании глобального объекта на стандартный дисплей в папке Displays
(Дисплеи) данная копия называется объект-ссылка. Исходный глобальный объект в
папке Global Objects (Глобальные объекты) становится базовым объектом данной
копии.
Объекты-ссылки имеют особые свойства, которые позволяют им связываться с
базовыми объектами. При изменении свойств базового объекта, все изменения
копируются на все связанные с базовым объектом объекты.
Информацию по настройке свойств связи базовых и объектов-ссылок смотрите в
«Настройка свойств связи объектов-ссылок» на странице 20-48.
Можно создать неограниченное количество объектов-ссылок на однин базовый
объект. Однако объекты-ссылки можно привязать только к базовому объекту в
рамках одного и того же приложения или в сетевом приложении в рамках одного
сервера HMI.
Создание дисплеев глобальных объектов
Чтобы создать дисплей глобальных объектов добавьте новый дисплей в папке
Global Objects (Глобальные объекты), или добавьте стандартный дисплей или
графическую библиотеку в папке Global Objects.
При добавлении стандартного дисплея в папке Global Objects графические объекты
дисплея конвертируются в глобальные, кроме элементов управления ActiveX,
объектов HMI, сводок теговых тревог HMI, и объектов-ссылок с разорванной
связью. Такие объекты удаляются.
О файлах дисплеев глобальных объектов
Файлы дисплеев глобальных объектов сохраняются с расширением .ggfx на
компьютере этапа проектирования в нижеуказанном месте.
19-24
19 ● СОЗДАНИЕ ГРАФИЧЕСКИХ ДИСПЛЕЕВ
\Documents and Settings\All Users\Documents\RSView Enterprise\SE\HMI
Projects\<HMI Project Name>\Global Objects
где <HMI Project Name> - имя сервера HMI в окне проводника.
Количество создаваемых дисплеев глобальных объектов в приложении не входит в
максимум, определенный купленной и установленной лицензией активации.
Чтобы создать новый дисплей глобальных объектов
■
В FactoryTalk View Studio в окне проводника щелкните правой кнопкой на
пиктограмме Global Objects (Глобальные объекты), затем нажмите New
(Новый).
Новый дисплей глобальных объектов открывается в редакторе Graphics.
Используйте инструменты редактора для создания глобальных объектов, также
как Вы бы создавали графические объекты в стандартном дисплее.
Для создания дисплея глобальных объектов из стандартного дисплея
1. В FactoryTalk View Studio в окне проводника щелкните правой кнопкой на
пиктограмме Global Objects (Глобальные объекты), затем нажмите Component
into Application (Компонент в приложение).
2.
Найдите и выберите стандартный дисплей или библиотеку, которые нужно
добавить, затем нажмите Open (Открыть).
Добавление стандартных дисплеев, содержащих объектыссылки
В сетевом приложении при добавлении стандартного дисплея или графической
библиотеки, содержащих объекты-ссылки в папке Global Objects, связанные
объекты-ссылки:
■
конвертируются в глобальные объекты, если они добавлены в рамках того же
сервера HMI.
■
удаляются, если добавлены в другой сервер HMI.
Существующие объекты-ссылки с разорванной связью всегда удаляются, независимо
от того, добавляются ли они к тому же серверу HMI или к другому.
О дисплеях глобальных объектов на этапе выполнения
Когда графический дисплей, содержащий глобальные объекты-ссылки, запущен,
дисплей глобальных объектов (или дисплеи), содержащий связанные базовые
объекты, также запускается, в фоновом режиме.
При изменении базового объекта на дисплее глобальных объектов все связанные
объекты-ссылки обновляются при следующем запуске или обновлении их дисплеевхостов.
Так как дисплеи глобальных объектов запущены в фоновом режиме, их нельзя
выбрать или указать:
19-25
●
●
●
●
●
●
●
● РУКОВОДСТВО ПОЛЬЗОВАТЕЛЯ FACTORYTALK VIEW SITE EDITION
●
●
■
как параметр для команды Display.
■
из обозревателя компонентов Component Browser при создании объекта выбора
списка дисплеев.
■
как исходный дисплей при создании файла клиента в мастере FactoryTalk View
SE Client Wizard.
Однако дисплей глобальных объектов можно запустить в тестовом режиме при
разработке приложения в FactoryTalk View Studio.
Для увеличения производительности минимизируйте количество дисплеев объектов,
которые должны быть загружены в фоновом режиме на этапе выполнения путем
хранения объектов, используемых в приложении, на как можно меньшем количестве
дисплеев глобальных объектов.
Добавление таблиц процесса к приложению
При добавлении сервера HMI к сетевому приложению или при создании нового
локального приложения у Вас есть возможность добавить дисплеи таблиц процесса,
которые устанавливаются с FactoryTalk View SE.
В диалоговом окне Add Process Faceplates (Добавление таблиц процесса) можно
добавить некоторые или все дисплеи таблиц. Для получения подробностей по
опциям в данном диалоговом окне нажмите Help (Справка).
Таблицы процесса можно добавить позднее, после создания приложения или
сервера HMI. Для этого щелкните правой кнопкой на сервере HMI и нажмите Add
Process Faceplates (Добавить таблицы процесса).
Если Вы перед этим добавляли дисплей, можно либо заменить существующий
дисплей, либо удалить его из списка дисплеев.
19-26
19 ● СОЗДАНИЕ ГРАФИЧЕСКИХ ДИСПЛЕЕВ
Добавление дисплеев таблиц к приложению учитывается в счетчике лицензии.
Каждый добавленный дисплей (файл .gfx) считается за один дисплей в счетчике
активации. Соответствующий дисплей глобальных объектов (файл .ggfx) счетчиком
не учитывается.
Работа с панелями в редакторе Graphics
Выбранные дисплеи панелей добавляются в папку Graphics, под пиктограммами
Displays (Дисплеи) и Global Objects (Глобальные объекты).
Также как с графическими библиотеками, устанавливаемыми с FactoryTalk View SE,
можно использовать дисплеи таблиц процесса в приложении как есть, или можно
скопировать и вставить заполнители в существующие стандартные дисплеи и
дисплеи глобальных объектов.
За дополнительной информацией по таблицам обращайтесь к справке FactoryTalk
View Site Edition Help.
Использование объектов из графических библиотек
FactoryTalk View поставляется с набором библиотек, которые содержат графические
объекты и дисплеи. Многие объекты уже настроены с анимацией. Используйте
объекты как есть, или изменяйте их по Вашим требованиям. Вы можете:
■
посмотреть на объекты и дисплеи, чтобы представить создаваемое приложение.
■
перенесите объекты из библиотеки на дисплеи.
Расположение файлов анимации
В Windows 2000 файлы библиотеки хранятся в папке:
\Documents and Settings\All Users\Documents\RSView Enterprise\
SE\Libraries
В Windows XP или Windows Server 2003 файлы библиотеки хранятся в папке:
\Documents and Settings\All Users\Shared Documents\RSView Enterprise\
SE\Libraries
Папку расположения файлов библиотеки можно изменить. За подробностями
обращайтесь к справке FactoryTalk View Site Edition.
Импортирование графических файлов из сторонних приложений
FactoryTalk View может импортировать следующие типы файлов:
Расширение файла
.wmf
.bmp, .gif, .tif, .pcx
.jpg
.dxf
Тип файла
Метафайлы Windows
Файлы растровых изображений
Файлы изображений JPEG
Файлы AutoCAD® *
19-27
●
●
●
●
●
●
●
● РУКОВОДСТВО ПОЛЬЗОВАТЕЛЯ FACTORYTALK VIEW SITE EDITION
●
●
FactoryTalk View не может импортировать файлы .dxf AutoCAD 13 или выше. Для
импортирования файла, созданного в AutoCAD 13 или выше необходимо
экспортировать графический файл .wmf в программе AutoCAD, а затем открыть этот
файл в FactoryTalk View.
Перед импортированием файлов настройте параметры дисплея компьютера на
отображение более 256 цветов. Это позволит убедиться, что импортированные
объекты сохранят исходные цвета.
При импортировании объектов можно конвертировать их в объекты FactoryTalk
View. Это даст следующие преимущества:
■
Файлы графического дисплея будут меньше.
■
Объекты будут группами объектов, а не отдельными объектами. Это значит, что
Вы можете изменять отдельные части объекта, включая прикрепление
анимации к отдельным частям.
Использование растровых изображений в приложении
FactoryTalk View
Растровые изображения используют ресурсы Windows. При использовании
растровых изображений примите во внимание следующие советы.
Используйте зависимые от устройств растровые изображения
Зависимые от устройств растровые изображения (файлы .bmp) отображаются
быстрее, чем файлы независимых от устройств растровых изображений (файлы
.dib), потому что редактор FactoryTalk View Graphics оптимизирован для зависимых
от устройств растровых изображений.
Также можно редактировать зависимые от устройств растровые изображения на
месте с использованием программы Microsoft® Paint.
Избегайте слишком большой глубины цвета
Создавайте растровые изображения с как можно меньшей глубиной цвета. Чем
больше цветов используется, тем больше потребляется памяти:
■
16-цветные растровые изображения потребляют 4 бита на пиксель (½ байта на
пиксель)
■
256-цветные растровые изображения потребляют 8 бит на пиксель (1 байт на
пиксель)
■
24-цветные растровые изображения потребляют 24 бита на пиксель (3 байта на
пиксель)
По возможности используйте 16-цветные растровые изображения. Для
преобразования растрового изображения высокого разрешения в 16-цветное
откройте данное изображение в программе Microsoft Paint и сохраните его как 16цветное изображение.
19-28
19 ● СОЗДАНИЕ ГРАФИЧЕСКИХ ДИСПЛЕЕВ
Совместимость палитр в 256-цветных системах
В 256-цветной системе, если растровые изображения используют две разные
палитры, Windows пересчитает и перерисует все растровые изображения при
изменении активности окна.
Перерисовка растровых изображений приводит к задержкам и может привести к
мерцанию отсканированного изображения или фотографии, или к отображению в
негативе.
Для совместимости палитр используйте растровый графический инструмент,
который позволяет совмещать палитры.
Совместимость палитр является проблемой только для 256-цветных видео
адаптеров. 24-битные системы цвета не совмещаются с палитрами, а 16-цветные
системы сглаживают цвета (то есть используются альтернативные пиксели иных
цветов приближенных к оригинальному).
Не используйте опцию Scale
Опция Scale (Масштаб) в диалоговом окне Display Settings (Настройки дисплея)
приводит к приведению размера содержания графического дисплея к размеру окна
графического дисплея.
Для увеличения скорости обработки графики с растровыми изображениями
выберите опцию Pan (Панорамирование) вместо Scale (Масштаб). Растровые
изображения дольше прорисовываются при размере отображения отличном от
исходного.
Объект OLE может быть растровым или растровым с метафайлом. Такие типы
объектов OLE также будут дольше прорисовывать при масштабировании.
Избегайте больших растровых изображений
Графические дисплеи с большими растровыми изображениями потребляют больше
памяти и могут работать медленно из-за задержки загрузки этих растровых
изображений с диска.
Избегайте большого количества растровых изображений
Где это возможно, создайте графические объекты с использованием нарисованных
объектов FactoryTalk View.
Также можно преобразовать растровое изображение в объект FactoryTalk View
путем конвертирования растрового изображения в обои, нанесения объектов
FactoryTalk View на растровое изображение, а затем удаления этого растрового
изображения.
Когда нужно использовать растровое изображение
Обычно растровые изображения приводят к замедлению работы дисплеев. Однако
объекты с большим количеством деталей, таких как светлые тени, возможно
19-29
●
●
●
●
●
●
●
● РУКОВОДСТВО ПОЛЬЗОВАТЕЛЯ FACTORYTALK VIEW SITE EDITION
●
●
прорисуются быстрее в виде растрового изображения, так как на прорисовку
растровых изображений уходит одно и тоже время, независимо от их сложности.
Использование «заполнителей» для определения значений тегов
Заполнители тегов могут сэкономить время, обеспечивая способ использования
отдельного графического дисплея для нескольких подобных операций.
Например, предположим, Вы создаете дисплеи для завода по консервированию
кукурузы и бобов, причем оборудование на обоих процессах идентичное.
Вместо создания двух дисплеев и затем указания связанных с кукурузой тегов для
одного дисплея и связанных с бобов тегов для другого, можно создать один дисплей
и использовать заполнители тегов, где требуются имена тегов.
При работе дисплея заполнители должны быть изменены на реальные имена тегов.
Сделать это Вы можете с использованием файла параметров или путем указания
имен тегов как параметров команды Display.
Создание заполнителя тега
Заполнитель тега представлен знаком решетки и числом от 1 до 500 после него.
Можно использовать заполнители тегов для указания значения для графического
дисплея, вместо (или как часть) указания имени тега, выражения, команды, или
встроенной переменной.
На следующей иллюстрации заполнитель тега #1 указан во вкладке Connecions
(Соединения) диалогового окна Numeric Input Properties (Параметры числового
ввода), вместо имени тега.
Можно переназначить заполнитель тега путем указания частей полного имени тега.
Например, при указании тега HMI можно добавить имя папки (или имена) для
заполнителя, как в следующей записи:
#1\PV
Указав полное имя тега на этапе выполнения, будет необходимо ввести только имя
папки.
Только сводки тегов тревог HMI поддерживают заполнители тегов, которые
используют групповые символы. Например, #1\PV* является рабочим заполнителем
для сводки тревог, но не для других графических объектов...
19-30
19 ● СОЗДАНИЕ ГРАФИЧЕСКИХ ДИСПЛЕЕВ
Замена заполнителей тегов с использованием файлов
параметров
Для замены заполнителей тегов в графическом дисплее загрузите файл параметров
при запуске дисплея. Файл параметров содержит одну запись для каждого
уникального заполнителя в дисплее.
Например, для замены заполнителя тега #1 с названием тега corn/weight (кукуруза/
вес) загрузите файл параметров, содержащий данную запись:
1# = кукуруза\вес.
Когда дисплей открывается, тег 1# будет заменен на тег с названием кукуруза/вес.
Только сводки тегов тревог HMI поддерживают записи файлов параметров, которые
используют групповые символы. Например, файл параметра с записью 1# = bean_*
покажет тревоги дисплея, связанные со всеми тегами, начинающимися с bean_,
только если загружен с дисплеем сводки тревог.
Назначение файла параметров для дисплея исходного клиента
Файл параметров можно настроить на загрузку с графическим дисплеем, который
открывается изначально при запуске FactoryTalk View SE Client.
Чтобы сделать это, в мастере FactoryTalk View SE Client Wizard выберите дисплей
из списка начальных дисплеев. Затем в поле параметров Display введите /P и имя
файла параметров для загрузки с дисплеем (например, /PBeans).
Пример: Замена заполнителей тегов с использованием файла
параметров
Для загрузки файла с названием Beans (Бобы) и замены заполнителя тегов в
графическом дисплее под названием Canning (Консервирование) введите:
Display Canning /PBeans
Замена заполнителей тегов с использованием команды Display
При запуске графического дисплея вместо использования файла параметров для
замены заполнителей тегов можно использовать параметр /T с командой Display.
Пример 1: Замена заполнителей тегов перечислением имен тегов
Для запуска графического дисплея под названием Canning (Консервирование) с
тегами Pea_Weight, Pea_Level и Pea_Temp введите:
Display Canning /TPea_Weight,Pea_Level,Pea_Temp
19-31
●
●
●
●
●
●
●
● РУКОВОДСТВО ПОЛЬЗОВАТЕЛЯ FACTORYTALK VIEW SITE EDITION
●
●
Пример 2: Замена заполнителя тега именем папки
База данных тегов содержит следующие теги:
Corn\Weight
Bean\Weight
Corn\Level
Bean\Level
Corn\Temp
Bean\Temp
По мере востребованности тегов, заполнитель #1 используется для имени папки, как
указанно ниже: 1\Weight, #1\Level или #1\Temp.
Для запуска дисплея с именем Canning (Консервирование) с тегами в папке Corn
нужно ввести:
Display Canning /Tcorn.
Для запуска дисплея с именем Canning (Консервирование) с тегами в папке Bean
нужно ввести:
Display Canning /Tcorn.
Установка «заполнителей» для глобальных объектов
Использование заполнителей тегов в глобальном объекте позволяет назначить
уникальные значения различным объектам-ссылкам, связанным с глобальным
базовым объектом.
Чтобы настроить это, сначала определите заполнитель тега для глобального
базового объекта, а затем назначьте значения этапа выполнения для связанных
объектов-ссылок.
При работе дисплеев, содержащих объекты-ссылки, заполнители тега заменяются
значением, указанным для каждого объекта-ссылки.
Для сгруппированных объектов-ссылок значение, указанное для объекта верхнего
уровня применяется к каждому объекту группы, которые используют один
заполнитель тега.
Если Вы не назначили значение для заполнителя тега на этапе проектирования,
можно задать данное значение на этапе выполнения с использованием либо файла
параметров, либо параметра /T с командой Display. За дополнительной
информацией по использованию данных способов обращайтесь к странице 19-31.
Определение заполнителей тегов для использования с
объектами-ссылками
Заполнители тегов можно использовать вместо (или как часть) имени тега,
выражения, команды, или встроенной переменной, связанной с глобальным
объектом или группой объектов.
19-32
19 ● СОЗДАНИЕ ГРАФИЧЕСКИХ ДИСПЛЕЕВ
Далее представлены шаги по установке заполнителей тегов для глобальных
объектов:
1. Определите один или более заполнителей тегов для глобального базового
объекта.
2.
Создайте один или несколько объектов-ссылок, связанных с базовым объектом.
За информацией по созданию объектов-ссылок обращайтесь к «Создание
глобальных объектов» на странице 20-46.
3.
Для каждого объекта-ссылки задайте значение для заполнителя тега (или
заполнителей), заданное для базового объекта.
Для разных объектов-ссылок можно задать уникальное значение одного
заполнителя тега. Пример смотрите на странице 19-34.
Для определения заполнителей тегов глобального базового объекта
1. Щелкните правой кнопкой на глобальном базовом объекте (или группе) и
нажмите Global Object Parameter Definitions (Определения параметров
глобального объекта).
2.
В диалоговом окне Global Object Parameter Definitions (Определения параметров
глобального объекта) введите имя заполнителя тега (например, #1) и описание
(опционально), как показано на следующей иллюстрации:
Для одного глобального объекта или одной группы можно назначить несколько
заполнителей тегов.
Для групп объектов заполнитель, заданный для объекта высокого уровня,
применяется для всех объектов в группе.
Для получения подробностей по опциям в диалоговом окне Global Object Parameter
Definitions нажмите Help (Справка).
Чтобы задать значение заполнителя тега в объекте-ссылке.
1. Щелкните правой кнопкой на глобальном базовом объекте (или группе) и
нажмите Global Object Parameter Values (Значения параметров глобального
объекта).
Если для связанного базового объекта не определено заполнителей тега,
диалоговое окно Global Object Parameter Values (Значения параметров
глобального объекта) будет недоступно.
Диалоговое окно Global Object Parameter Values отображает имя и описание
всех заполнителей тегов, заданных для глобального базового объекта, как
показано на следующей иллюстрации:
19-33
●
●
●
●
●
●
●
● РУКОВОДСТВО ПОЛЬЗОВАТЕЛЯ FACTORYTALK VIEW SITE EDITION
●
●
2.
В столбце Value (Значение) задайте значение для каждого заполнителя тега
либо путем ввода в поля, либо нажав Tag (Тег) для поиска и выбора тега.
Для получения подробностей по опциям в диалоговом окне Global Object Parameter
Values нажмите Help (Справка).
Пример: Назначение разных значений для одного заполнителя в двух
глобальных объектах-ссылках.
Чтобы назначить разные значения для двух глобальных объектов-ссылок, которые
связаны с одним базовым объектом, выполните следующие шаги:
1. На дисплее глобального объекта щелкните правой кнопкой на глобальном
базовом объекте (или группе) и нажмите Global Object Parameter Definitions
(Определения параметров глобального объекта).
Если выбрать отдельные объекты из группы объектов, диалоговое окно Global
Object Parameter Definitions будет недоступно.
2.
В диалоговом окне Global Object Parameter Definitions (Определения параметров
глобального объекта) введите имя заполнителя тега. Для нашего примера
используйте #1.
3.
Введите описание заполнителя тега, которое указывает, какой тип значения
назначать для заполнителя.
4.
Щелкните правой кнопкой на глобальном базовом объекте (или группе) и
нажмите Global Object Parameter Defaults (Значения параметров глобального
объекта по умолчанию).
5.
В диалоговом окне Global Object Defaults убедитесь, что выбраны следующие
опции:
■
Для значения по умолчанию LinkAnimation выберите Link with expressions
(Связать с выражениями).
■
Для значения по умолчанию LinkConnections выберите True.
Нажмите OK.
6.
Создайте глобальный объект-ссылку путем копирования базового объекта, и
затем вставки в графический дисплей (в папке Displays).
7.
Создайте копию объекта-ссылки.
8.
Щелкните правой кнопкой на первом объекте-ссылке и нажмите Global Object
Parameter Values (Значения параметров глобального объекта).
Диалоговое окно Global Object Parameter Values отобразит имя и описание
заполнителя тега, заданных для глобального базового объекта.
19-34
19 ● СОЗДАНИЕ ГРАФИЧЕСКИХ ДИСПЛЕЕВ
9.
В столбце Value (Значение) напротив заполнителя тега #1 введите имя тега или
нажмите кнопку Tag (...) для поиска и выбора тега. Нажмите OK.
10. Повторите шаги 8 и 9 для второго объекта-ссылки. Чтобы назначить уникальное
имя, выберите другой тег.
Редактирование глобальных объектов, которые используют
заполнители тега
Редактирование глобальных тегов, которые используют заполнители тега, имеют
различное влияние, в зависимости от типа изменения.
Редактирование сгруппированных базовых объектов
Заполнители тега, заданные для сгруппированного базового объекта, удаляются,
если их:
■
разгруппировать.
■
перегруппировать с другим объектом или группой для создания новой группы
объектов.
■
скопировать и потом вставить в другую группу объектов.
Редактирование заполнителей тега, заданных для базового объекта
Изменения, внесенные в определения заполнителей тега глобального базового
объекта, копируются и связываются с объектами-ссылками при следующем
открытии или обновлении дисплея с объектами-ссылками.
Например, при добавлении, удалении или изменении описания заполнителя тега
базового глобального объекта такое же изменение произойдет для любого
связанного объекта-ссылки, когда будет произведено обновление объектов-ссылок.
Настройка внешнего вида и поведения графических дисплеев
Используйте диалоговое окно Display Settings (Настройки дисплея) для настройки
внешнего вида и поведения графического дисплея. Настройки дисплея можно
менять в любое время при настройке содержания дисплея.
Чтобы открыть диалоговое окно Display Settings.
■
В меню Edit (Правка) выберите Display Settings (Настройки дисплея).
Также можно щелкнуть правой кнопкой на пустом месте дисплея, а затем
нажать Display Settings.
19-35
●
●
●
●
●
●
●
● РУКОВОДСТВО ПОЛЬЗОВАТЕЛЯ FACTORYTALK VIEW SITE EDITION
●
●
Настройка свойств графического дисплея
Во вкладке Properties (Свойства) диалогового окна Display Settings (Настройки
дисплея) можно указать:
■
способ взаимодействия дисплея с другими дисплеями на этапе выполнения.
■
возможность одновременной работы нескольких дисплеев на одном клиенте.
■
способ кэширования дисплеев.
■
кнопки и текст, отображаемый в строке заголовка дисплея.
■
частоту обновления дисплея.
■
размер и положения дисплея и возможность изменения размера на этапе
выполнения.
■
безопасность этапа выполнения для дисплея.
■
фоновый цвет дисплея.
Во вкладке
Properties
(Свойства)
обеспечьте
безопасность
дисплея и
настройте то, как
он будет
выглядеть и
работать на этапе
выполнения.
Указание типа дисплея
В приложении FactoryTalk View можно установить следующие типы дисплеев:
Replace (Замена) является типом дисплея по умолчанию. Используйте данную
опцию, если хотите, чтобы данный графический дисплей при открытии заменил
другие открытые дисплеи. Дисплей типа Replace закрывает все дисплеи, на которые
19-36
19 ● СОЗДАНИЕ ГРАФИЧЕСКИХ ДИСПЛЕЕВ
он накладывается. Запускать отдельные команды для закрытия других дисплеев
необходимости нет.
Overlay (Наложение) графические дисплеи открываются между другими
дисплеями, накладываются на одни дисплеи и скрываются за другими по мере
смены активного дисплея. Используйте данную опцию, если нет необходимости,
чтобы дисплей замещал другие дисплеи или всегда был на первом плане.
Для накладываемых дисплеев можно установить флажок Keep at Back (Убрать на
задний план), если Вы хотите поместить дисплей на задний план. Однако
рекомендуется использовать тип дисплея On Top (На первом плане) для управления
распределением дисплеев по слоям.
Накладываемые дисплеи отображаются всегда за дисплеями типа On Top, а также
они замещаются типом дисплея Replace. Будьте осторожны, используя тип дисплеев
Overlay, потому что несколько дисплеев могут сильно ухудшить
производительность системы.
Тип графических дисплеев On Top (На первом плане) всегда будут на первом плане,
даже если активен другой дисплей. Используйте данную опцию, если хотите, чтобы
дисплей всегда был на первом плане.
Если открыто более одного графического дисплея типа On Top (На первом
плане), на первом плане будет отображен активный дисплей или тот, который был
активен последним.
Можно использовать команды PullForward (Переместить вперед), PushBack
(Переместить назад) и SetFocus (Активировать) для выбора нужного дисплея из
типов On Top (На первом плане) и Overlay (Наложение) на этапе выполнения. За
дополнительной информацией по данным командам обращайтесь к справке
FactoryTalk View Site Edition Help.
Разрешение запуска нескольких копий
Используйте данную опцию с графическими дисплеями типа Overlay или On Top,
чтобы обеспечить одновременный запуск нескольких копий дисплея.
Например, можно открыть две копии одного дисплея в разных частях окна клиента
FactoryTalk View SE Client вводом следующих команд:
Display PID /Q1
Display PID /Q2
PID – это имя графического дисплея: параметр /Q1 помещает первую копию
дисплея в правый верхний угол окна; параметр /Q2 помещает вторую копию в левый
верхний угол окна.
Если команда Display определяет дисплей, который не допускает нескольких копий,
и он уже запущен, то данный дисплей помещается только на первый план.
Если запущено несколько копий дисплея (несколько отдельных дисплеев),
используйте команду SetFocus (Сделать активным), чтобы переместить все скрытые
дисплеи на передний план. Дисплей типа On Top всегда находится на переднем
плане, независимо от того, какой дисплей активен.
19-37
●
●
●
●
●
●
●
● РУКОВОДСТВО ПОЛЬЗОВАТЕЛЯ FACTORYTALK VIEW SITE EDITION
●
●
За дополнительной информацией по командам, позволяющим оперировать
дисплеями на этапе выполнения, обращайтесь к справке FactoryTalk View Site
Edition Help.
Чтобы запустить несколько копий дисплея, не используя опцию Allow Multiple Running
Copies (Разрешить запуск нескольких копий), используйте команду Display с разными
файлами параметров для каждой копии дисплея, которую Вы хотите запустить. За
дополнительной информацией обращайтесь к «Замена заполнителей с
использованием файлов параметров» на странице 19-30.
Кэширование дисплеев
Размещение графического дисплея в кэше приводит к более быстрой загрузке
дисплея на этапе выполнения при каждом следующем открытии, потому что
системе не приходится читать с диска.
В кэше можно поместить до 40 графических дисплеев. Поместите большие и
сложные дисплеи в кэш для минимизации использования ресурсов системы.
Опция Always Updating (Постоянно обновление) позволяет поддерживать
актуальность дисплея даже при его невидимости. Используйте данную опцию для
обновления данных тренда или запуска кода VBA в фоновом режиме.
Опция Always Updating влияет на поведение команд запуска и завершения работы
дисплея. Дополнительную информацию смотрите в «Указание команд запуска и
завершения работы» на странице 19-41.
Дисплей в кэше использует память.
При потреблении системой Windows всей памяти она переключится на диск, что
приведет к замедлению всех процессов системы. Постоянное обновление может
привести к перегрузке системы связи, так как принимаются данные для тегов, чьи
значения возможно не требуются.
Настройка строки заголовка и других атрибутов дисплея
Дисплей можно настроить на отображение строки заголовка, чтобы оператор мог
захватить и переместить дисплей в любое время.
Если Вы введете заголовок дисплея, он отобразится в строке заголовка на месте
имени компонента. Заголовок может быть любым и может содержать пробелы.
В текст строки заголовка также можно ввести переменные. Дополнительную
информацию смотрите в главе 24 Создание встроенных переменных.
На следующей иллюстрации показаны варианты стилей окон, которые доступны
при установке флажка Title Bar (Строка заголовка). Для добавления или удаления
элемента из строки заголовка установите соответствующий флажок.
Заголовок
Развернуть
Свернуть
Строка заголовка
Меню System
19-38
Закрыть (с меню System)
19 ● СОЗДАНИЕ ГРАФИЧЕСКИХ ДИСПЛЕЕВ
Масштабирование графического дисплея
Вы можете настроить графический дисплей на автоматическое изменение размера
при запуске, так чтобы он вмещался в главное окно FactoryTalk View SE Client. При
изменении размера дисплей панорамируется или масштабируется в зависимости от
выбранной опции.
Графика FactoryTalk View не зависит от разрешения. Это означает, что не зависимо
от того, какое разрешение Вы использовали при создании графического дисплея, он
автоматически масштабируется под размер монитора, на котором он отображается
на этапе выполнения.
Показ последних значений тегов HMI
Графический дисплей можно настроить на отображение последнего известного
значения тега HMI в дисплее, до получения текущего значения от
программируемого контроллера.
Во многих приложениях выбор данной опции ускорит работу графики.
На этапе выполнения, если дисплей не настроен на отображение последнего
известного значения тега HMI, объекты со значениями, которые еще не были
обновлены, отображаются в форме схемы. На схеме указывается, что данные не
текущие или что произошла ошибка.
Графические объекты могут отобразиться в форме схемы при первом запуске
дисплея, если теги HMI, используемые в данном дисплее, не инициализировались.
Как только теги инициализируются, и значения будут получены, объекты будут
приведены в нормальный вид. Однако если данные недоступны или произошла
ошибка, объекты останутся в форме схемы.
Последнее полученное значение может отображаться только для тегов HMI. Для
других типов тегов последнее значение нельзя сохранить.
Установка частоты обновления для тегов
Максимальная частота обновления тегов является максимальной частотой, с
которой серверы данных могут отправлять изменения значения тега в графический
дисплей.
Установите частоту обновления как можно выше или выше, чем частота
использования значений тегов в изменении выражения, если нет необходимости
пропускать изменения в значениях тегов.
Частота обновления по умолчанию равняется 1 секунде. Это значит, что серверы
данных не будут посылать обновления значений тегов чаще одного раза в секунду.
Устранение полос прокрутки на главном окне
Если графический дисплей больше, чем главное окно FactoryTalk View SE Client,
при запуске дисплея у данного окна появятся полоса прокрутки.
Полосы прокрутки останутся, даже если последующие дисплеи достаточно
маленькие, и в полосах прокрутки нет необходимости.
19-39
●
●
●
●
●
●
●
● РУКОВОДСТВО ПОЛЬЗОВАТЕЛЯ FACTORYTALK VIEW SITE EDITION
●
●
Для минимизации необходимости использования полос прокрутки FactoryTalk View
SE Client пытается разместить все графические дисплеи в рамках главного окна,
если такое размещение не предопределено напрямую параметрами /X и /Y команды
Display.
Для устранения полос прокрутки создавайте все графические дисплеи меньше, чем
рабочая область главного окна FactoryTalk View SE Client.
Помните, что размер рабочей области зависит от нескольких факторов: разрешения
монитора, наличия у дисплея строки заголовка и отображения списка диагностики
Diagnostics List.
Чтобы удалить полосу прокрутки в главном окне FactoryTalk View SE Client, для
больших дисплеев выберите опцию Size to Main Window at Runtime (Подогнать под
главное окно на этапе выполнения).
Для маленьких графических дисплеев, которые не могут покрыть всё основное окно,
не используйте Size to Main Window at Runtime (Подогнать под главное окно на этапе
выполнения) во избежание появления полос прокрутки. Вместо этого, разместите
дисплеи так, чтобы они были полностью видны в рамках окна клиента.
Определение положения дисплея
Вместо настройки графического дисплея на использование его текущего размера и
положения, Вы можете указать точный размер и положение дисплея на этапе
выполнения.
Если это сделать, то можно заместить настройки дисплея путем использования
параметров размера и положения с командой Display. За подробностями
обращайтесь к справке FactoryTalk View Site Edition.
Обеспечение безопасности графического дисплея
Для ограничения доступа к графическому дисплею выберите код безопасности. За
дополнительной информацией по обеспечению безопасности дисплеев обращайтесь
к главе 5 Настройки безопасности первого тома Руководства пользователя
FactoryTalk View Site Edition.
Настройка поведения графического дисплея на этапе
выполнения
Во вкладке Behavior (Поведение) диалогового окна Display Settings (Настройки
дисплея) можно указать:
19-40
■
команды запуска и завершения работы.
■
цвета полей ввода.
■
поведение интерактивных объектов, таких как кнопки.
■
поведение объектов с фокусировкой на ввод.
■
наличие экранной клавиатуры для систем без аппаратной клавиатуры на этапе
выполнения.
19 ● СОЗДАНИЕ ГРАФИЧЕСКИХ ДИСПЛЕЕВ
Во вкладке
Behavior
(Поведение)
настройте
поведение
дисплея на этапе
выполнения, а
также задайте
команды запуска и
завершения
работы.
Указание команд запуска и завершения работы
Для запуска команд при запуске или завершении работы дисплея укажите команды
запуска и завершения работы или макросы.
Если Вы используете опцию Always Updating (Постоянное обновление) с опцией
Cache After Displaying (Сохранить в кэш после показа) команда начала работы
запускается при загрузке дисплея в кэш.
Команда завершения работы запускается только при сбросе кэша. Такое случается при:
■
запуске команды FluchCache.
■
выходе пользователя из FactoryTalk View SE Client.
■
закрытии Factory Talk View SE Client.
За подробностями по команде FluchCache обращайтесь к справке FactoryTalk View
Site Edition Help.
Команда начала работы запускается до открытия дисплея, поэтому такие команды как
UpdateAll (обновить все) и RecipeRestore (Восстановление рецепта) не будут работать
как команды запуска или в макросе запуска.
Команда завершения работы запускается после закрытия дисплея, поэтому такие
команды как DownloadAll (Загрузить все) и RecipeSave (Сохранение рецепта) не будут
работать как команды завершения работы или в макросе завершения работы.
19-41
●
●
●
●
●
●
●
● РУКОВОДСТВО ПОЛЬЗОВАТЕЛЯ FACTORYTALK VIEW SITE EDITION
●
●
Назначения цветов объектам ввода
На этапе выполнения оператор может использовать объекты ввода для чтения
значений или записи значений в программируемые контроллеры и другие
устройства.
Вы можете выбрать цвет объекта ввода при его выделении, не выделении и при
наличии ошибки ввода оператора.
Text color - это цвет текста в объекте ввода. Fill color - это цвет фона объекта ввода.
Для выбора цвета щелкните на цветном поле для открытия палитры и выберите
нужный цвет.
Выбирайте для объектов ввода такие цвета, которые будут выделяться на цвете
фона дисплея. Также установите другой цвет для режима выбранного объекта,
чтобы оператор мог понять, когда объект выбран, а когда выделен (смотрите далее).
Определение поведения интерактивных объектов
Интерактивные объекты – это объекты, с которыми оператор может
взаимодействовать на этапе выполнения с использованием мыши, клавиатуры или
сенсорной панели. Кнопка с действием нажатия является примером интерактивного
объекта.
Можно определить необходимости звукового сигнала при нажатии на
интерактивный объект, наличие рамки выделения при наводе указателя мыши и
цвет выделения.
Указание поведения объектов с фокусировкой на ввод
Объекты с фокусировкой на ввод готовы к принятию данных с клавиатуры или
мыши.
Можно указать необходимость наличия рамки выделения на интерактивных
объектах графического дисплея и цвет этого выделения.
Использование двух типов выделения на одном дисплее
Можно установить на выделение только интерактивные объекты, только объекты с
фокусировкой на ввод или оба типа объектов.
Интерактивный объект подсвечивается при наводе указателя мыши. Объект с
фокусировкой на ввод подсвечивается при наличии фокуса. Возможно наличие двух
типов выделения на двух объектах.
Следующая информация показывает, что два типа выделения могут выглядеть как
графический дисплей.
19-42
19 ● СОЗДАНИЕ ГРАФИЧЕСКИХ ДИСПЛЕЕВ
Интерактивны
й объект
выделяется,
потому что на
него наведен
указатель.
Объект ввода
подсвечиваетс
я, так как он
активен, что
видно по
курсору.
При выборе цветов выделения не забудьте установить цвета, выделяемые на фоне
дисплея.
Отображение экранной клавиатуры
Для отображения клавиатуры на этапе выполнения для взаимодействия с числовым
вводом, вводом строк и объектов рецептов в графическом дисплее установите
флажок Display On-screen Keyboard (Показать экранную фотографию).
Экранная клавиатура обычно используется в системах без аппаратной клавиатуры,
например, где используются только сенсорные панели.
При щелчке или касании на выбранном объекте, или нажатии клавиши Enter (Ввод)
на аппаратной клавиатуре выводится экранная клавиатура.
Данная клавиатура для ввода строк и полей рецептов обеспечивает
буквеноцифровой ввод. Цифровая клавиатура для цифровых полей обеспечивает
только ввод цифр. Дополнительную информацию смотрите на странице 20-23.
Настройка дисплеев на более быстрое открытие
Графические дисплеи открываются быстрее, если хранятся в кэше дисплея. В кэше
можно поместить до 40 графических дисплеев.
Для того чтобы поместить дисплей в кэш, используйте один из следующих
способов.
■
Используйте опцию Cache After Displaying (Кэшировать после показа) в
диалоговом окне Display Settings (Настройки дисплея). Для получения
подробностей щелкните по кнопке Help в диалоговом окне.
■
Используйте параметр [cache] с командой Display.
Параметр [cache] загружает графический дисплей в кэш без его отображения.
Данный параметр имеет две опции:
■
/Z загружает графический дисплей в кэш без его открытия. При последующем
вызове дисплея он отрывается быстро.
■
/ZA загружает дисплей в кэш и постоянно обновляет значения в дисплее, даже
когда он невидим.
19-43
●
●
●
●
●
●
●
● РУКОВОДСТВО ПОЛЬЗОВАТЕЛЯ FACTORYTALK VIEW SITE EDITION
●
●
За подробностями по команде Display обращайтесь к справке FactoryTalk View Site
Edition Help.
Удаление дисплеев из кэша
Для удаления всех графических дисплеев из кэша запустите команду FlushCache или
закройте FactoryTalk View SE Client.
Для удаления определенного графического дисплея из кэша выполните FluchCache
<файл>, где файл – это имя дисплея для удаления. За подробностями обращайтесь к
справке FactoryTalk View Site Edition.
Если в графическом дисплее используется опция Always Updating (Постоянное
обновление) с опцией Cache After Displaying (Кэширование после показа), то
команда завершения работы дисплея запускается при выполнении команды
FlushCache или при закрытии приложения.
Смена стандартных настроек дисплея
При начале использования редактора Graphics для создания графических дисплеев
для приложения значения, заданные в диалоговом окне Display Settings (Настройки
дисплея) используются как значения по умолчанию.
Например, свойство Display Type (Тип дисплея) установлено на Replace (Замена),
свойство Title Bar (Строка заголовка) выбрано (значит у дисплея будет строка
заголовка), и свойство Background Color (Цвет фона) установлено на белый.
Все созданные дисплеи будут иметь такие начальные настройки по умолчанию.
Для смены настроек по умолчанию для нового графического дисплея
1. Создайте новый дисплей и смените его настройки на требуемые значения.
При внесении определенных изменений кнопка Set as Default (Сделать по умолчанию)
меняется на Apply (Применить). Это позволяет применить изменения к текущему
дисплею без закрытия диалогового окна Display Settings (Настройки дисплея). Это не
влияет на стандартные настройки дисплея.
2.
Нажмите OK для сохранения и закрытия диалогового окна Display Settings.
3.
Снова откройте диалоговое окно Display Settings, затем нажмите Set as Default
(Сделать по умолчанию) в нижней части диалогового окна.
Значения, выбранные для предыдущего дисплея, становятся стандартными для
новых дисплеев.
Присоединение дисплеев к окну клиента FactoryTalk View SE Client
На этапе выполнения графические дисплеи можно прикрепить к углу окна
FactoryTalk View SE Client, что позволяет оператору всегда иметь доступ к
определенным дисплеям.
19-44
19 ● СОЗДАНИЕ ГРАФИЧЕСКИХ ДИСПЛЕЕВ
Например, удобно прикреплять:
■
меню навигации, которое позволяет оператору переключаться между
дисплеями в приложении.
■
заголовки или баннеры, которые предоставляют оператору определенную
информацию, такую как текущее имя пользователя или зоны, или информацию
по тревогам.
■
панели управления, которые содержат стандартные кнопки для определенных
целей, таких как смена пользователей, закрытие открытых окон или
отправление информации команде обслуживания.
Параметры команд дисплея для прикрепляемых дисплеев
Для прикрепления графического дисплея запустите команду Display с любым из
следующих параметров:
Для прикрепления дисплея в следующем положении
Верхняя кромка окна клиента
Используйте данную команду
/DT
Нижняя кромка окна клиента
Левая кромка окна клиента
Правая кромка окна клиента
/DB
/DL
/DR
Чтобы позволить оператору прикрепить графический дисплей, предоставьте кнопку
в другом дисплее, которая использует команду с одним из параметров прикрепления
как действия нажатия.
В мастере FactoryTalk View SE Client Wizard можно также указать параметр
прикрепления для начального дисплея, которые запускается при запуске клиента.
Параметры команды Display /B, /Min., /Max, /X, и /Y игнорируются, если заданы с
одним из параметров прикрепления. За подробностями обращайтесь к справке
FactoryTalk View Site Edition.
Пример: Использование команды Display для прикрепления дисплея
после запуска FactoryTalk View SE Client.
Для прикрепления дисплея под названием Menu к верхней кромке окна клиента SE
Client, после запуска клиента создайте кнопку к начальному дисплею, которая
использует данную команду как действие нажатия.
Display Menu /DT
При нажатии оператором данной кнопки, дисплей прикрепляется к верхней кромке
окна клиента.
19-45
●
●
●
●
●
●
●
● РУКОВОДСТВО ПОЛЬЗОВАТЕЛЯ FACTORYTALK VIEW SITE EDITION
●
●
О внешнем виде и поведении прикрепленных дисплеев
При открытии графического дисплея с использованием одного из параметров
прикрепления определенные настройки дисплея игнорируются. Например,
независимо от того, что указано в диалоговом окне Display Settings (Настройки
дисплея), прикрепленный дисплей:
■
не имеет границ или полос прокрутки.
■
не имеет строки заголовка (а, следовательно, и кнопок «скрыть», «развернуть» и
«закрыть»).
■
нельзя открепить или переместить.
■
не может изменять размер, независимо от окна FactoryTalk View SE Client.
Изменение ширины окна клиента изменяет ширину дисплея, прикрепленного к
верхней или нижней кромке окна. Изменение высоты окна изменяет высоту
дисплеев, прикрепленных к левой или правой кромке.
Если графический дисплей настроен на панорамирование или масштабирование, на
разрешение запуска нескольких копий, или кэширование после показа, данные
настройки также будут применяться к прикрепленному дисплею.
Прикрепление нескольких дисплеев на одном месте
Также можно запустить несколько прикрепленных дисплеев на одном месте, если эти
дополнительные дисплеи типа Overlay (Наложение) или On Top (На переднем плане).
Например, если Вы используете /DT для прикрепления меню к верхней кромке окна
клиента, а затем используйте /DT для открытия другого дисплея, то при типе
второго дисплея Overlay или On Top он запустится прямо за первым.
Если прикрепить дисплей типа Replace, он закроет все другие дисплеи, запущенные
на том же месте. Дополнительную информацию по типам дисплеев смотрите на
странице 19-36.
Запуск других дисплеев в свободной зоне окна клиента
Размер и положение прикрепленных графических дисплеев в окне FactoryTalk View
SE Client определяют возможность запуска в данном окне других графических
дисплеев.
Например, если Вы прикрепляете дисплей с названием Menu к верхней кромке окна
SE Client, а затем запускаете дисплей с названием Line1, он запустится в зоне окна,
незанятой прикрепленным дисплеем.
Если Line1 больше свободной зоны окна клиента, дисплей отобразится с полосами
прокрутки для доступа к невидимым частям.
Если Вы открыли сначала Line1, а затем запустили дисплей Menu с параметром
прикрепления, Line1 будет расположен иным образом в окне клиента, так чтобы
вместить дисплей Menu.
На следующей иллюстрации окно FactoryTalk View SE Client содержит три
прикрепленных меню (сверху, слева и снизу) и графический дисплей с названием
Primary Treatment (Основная обработка), запущенный в незанятой зоне окна.
19-46
19 ● СОЗДАНИЕ ГРАФИЧЕСКИХ ДИСПЛЕЕВ
Меню у верхней
кромки было
прикреплено
изначально, при
запуске FactoryTalk
View SE Client.
Меню языков (слева)
и навигации (снизу)
были прикреплены в
таком порядке путем
нажатия кнопок на
начальном дисплее.
Дисплей Primary
Treatment (Основная
обработка) был
открыт из меню
навигации.
Закрытие прикрепленных дисплеев
Используйте команду Abort для закрытия прикрепленных дисплеев по отдельности,
или чтобы закрыть сразу прикрепленные дисплеи и все другие дисплеи в окне
FactoryTalk View SE Client.
Прикрепленные дисплеи, вместе со всеми остальными запущенными дисплеями,
также закрываются при выполнении команды Logout (Выйти) или при автоматическом
выходе из FactoryTalk View SE Client.
Пример: Закрытие отдельного прикрепленного дисплея
Чтобы обеспечить оператору возможность закрытия дисплея с названием Menu,
создайте кнопку в дисплее, который использует данную команду как действие при
нажатии.
Abort Overview
При нажатии кнопки оператором дисплей Menu закроется.
19-47
●
●
●
●
●
●
●
● РУКОВОДСТВО ПОЛЬЗОВАТЕЛЯ FACTORYTALK VIEW SITE EDITION
●
●
Пример: Закрытие всех прикрепленных дисплеев
Для обеспечения оператору возможности закрытия всех прикрепленных дисплеев,
вместе с другими дисплеями, запущенными в окне FactoryTalk View SE Client,
создайте кнопку клиента, которая использует данную команду как действие при
нажатии:
Abort * /D
При нажатии кнопки оператором все запущенные дисплеи закроются.
Параметр /D команды Abort, который закрывает все прикрепленные дисплеи,
действителен только при использовании с Abort *.
Печать графических дисплеев на этапе выполнения
Чтобы дать оператору возможность печати графических дисплеев на этапе
выполнения, во время создания дисплея обеспечьте оператору возможность
выполнения команды PrintDisplay.
Например, создайте объект-кнопку, кнопку дисплея или кнопку клиента с командой
PrintDisplay как действие при нажатии.
При выполнении команды PrintDisplay FactoryTalk View печатает весь дисплей,
даже если его части покрыты другими дисплеями. Вы можете использовать команду
PrintScreen для печати точной копии того, что изображено на экране.
Дополнительную информацию по командам PrintScreen и ScreenPrint смотрите
справку FactoryTalk View Site Edition Help.
19-48
20 Создание графических объектов
В данной главе содержится описание способов использования, создания и
настройки графических объектов, доступных в продукте FactoryTalk® View Site
Edition (так же известен как FactoryTalk View SE).
За информацией по использованию графического редактора Graphics, а также
созданию и использованию графических дисплеев, обращайтесь к главе 19 Создание
графических дисплеев на странице 19-1.
Типы графических объектов FactoryTalk View SE
В программе FactoryTalk View Studio, в редакторе Graphics можно создать
следующие типы графических объектов.
Объекты-рисунки Drawing бывают геометрическими и свободной формы
объектами, изображениями, панелями, текстом. Объекты-рисунки – это
единственные графические объекты FactoryTalk View, которые не используют
соединения для передачи данных. Дополнительную информацию смотрите в
«Создание разных типов объектов-рисунков» на странице 20-4.
Объекты-кнопки Push button обычно используются для запуска и остановки
процессов и действий. Дополнительную информацию смотрите в «Создание разных
типов объектов-кнопок» на странице 20-11.
Объекты-цифры и объекты-строки Numeric and string используются для ввода
или отображения цифр или текста. Дополнительную информацию смотрите в
«Создание различных типов объектов отображения и ввода данных» на странице 2019.
Объекты-индикаторы Indicator отображают состояние процесса или операции
через цвета, заголовки, изображения, или опции для индикации различных
состояний. Дополнительную информацию смотрите в «Создание различных типов
индикаторов» на странице 20-25.
Объекты-шкалы и объекты-диаграммы Gauge and graph показывают набор
значений и соотношения между переменными. Дополнительную информацию
смотрите в «Создание различных типов шкал и диаграмм» на странице 20-27.
Объекты-клавиши Key objects представляют клавиши клавиатуры, и используются с
сенсорными панелями. Дополнительную информацию смотрите в «Использование
объектов-клавиш для симуляции функций клавиатуры» на странице 20-29.
Сложные объекты Advanced, такие как тренды и сводки теговых тревог HMI,
позволяют оператору следить, анализировать и взаимодействовать с данными
приложения. Дополнительную информацию смотрите в «Создание разных типов
сложных объектов» на странице 20-31.
Некоторые сложные объекты подробно описаны в других частях данного руководства.
За дополнительной информацией по созданию:
■
сводок теговых тревог HMI обращайтесь к странице 11-30 в томе 1 Руководства
пользователя FactoryTalk View Site Edition.
20-1
●
●
● РУКОВОДСТВО ПОЛЬЗОВАТЕЛЯ FACTORYTALK VIEW SITE EDITION
●
●
■
объектов-трендов обращайтесь к главе 26 Настройка трендов.
Объекты тревог и событий Alarm and Event, такие как сводка тревог и событий
проводник состояния тревог, позволяют пользователям FactoryTalk View SE
выполнять мониторинг и управление программой FactoryTalk Alarms and Events.
За дополнительной информацией по объектам тревог и событий обращайтесь к
главе 12 Настройки безопасности, в 1 томе Руководства пользователя FactoryTalk
View Site Edition.
Объекты OLE, такие как таблицы, чарты или текст, создаются другими
приложениями Windows®. Доступные объекты OLE зависят от установленного на
систему программного обеспечения. Подробности смотрите в «Работа с объектами
OLE» на странице 20-51.
Объекты ActiveX®, такие как шкалы или слайдеры можно создать с помощью
инструментов типа Visual Basic® или приобрести у третьего поставщика. Они
поддерживают внешнее действие, такое как нажатие кнопки мыши, для запуска
действия в FactoryTalk View.
Дополнительную информацию смотрите в «Работа с объектами ActiveX» на
странице 20-53 или в «Анимирование объектов ActiveX» на странице 12-22.
О глобальных объектах
Глобальные объекты FactoryTalk View позволяют связать внешний вид и поведение
одного графического объекта с несколькими копиями данного объекта в том же
приложении.
Любой созданный в FactoryTalk View объект может быть глобальным, кроме
элементов управления ActiveX, объектов OLE и сводки теговых тревог HMI.
За подробностями обращайтесь к:
■
«Создание глобальных объектов» на странице 20-46.
■
«Настройка свойств связи объектов-ссылок» на странице 20-48.
За информацией по дисплеям глобальных объектов обращайтесь к главе 19
Создание графических дисплеев.
Настройка свойств графических объектов
После создания графического дисплея можно использовать диалоговое окно
Properties (Свойства) для настройки его внешнего вида и поведения.
Открытие диалогового окна Properties
Чтобы открыть диалоговое окно для объекта используйте один из следующих
способов:
20-2
■
При создании некоторых объектов диалоговое окно Properties (Свойства)
открывается сразу.
■
Для других объектов диалоговое окно Properties необходимо открыть двойным
щелчком на объекте после его создания.
20 ● СОЗДАНИЕ ГРАФИЧЕСКИХ ОБЪЕКТОВ
■
Также можно щелкнуть правой кнопкой на объекте и нажать Properties.
На следующей иллюстрации показано диалоговое окно для многоугольника.
В диалоговом окне Properties функции объекта распределены по вкладкам.
Количество вкладок и их содержание зависят от типа объекта. Для получения
подробностей по опциям в диалоговом окне Properties нажмите Help (Справка).
Настройка свойств, общих для всех объектов
В диалоговом окне Properties (Свойства) для каждого графического объекта
FactoryTalk View есть вкладка Common (Общие). Используйте вкладку Common для
настройки следующих свойств объекта:
■
высота и ширина
■
положение по верхней и левой кромке
■
название
■
тултип
■
видимость
Для объектов ActiveX, трендов и объектов тревог и событий можно установить
следующие свойства:
■
выделение фокуса
■
выделение указателя
■
навигация клавиш
■
индекс вкладки
20-3
●
●
●
●
●
●
●
● РУКОВОДСТВО ПОЛЬЗОВАТЕЛЯ FACTORYTALK VIEW SITE EDITION
●
●
Создание разных типов объектов-рисунков
Для того чтобы нарисовать простые объекты, такие как линии, прямоугольники и
эллипсы в графическом редакторе Graphics выберите инструменты рисования в
меню Objects или панели инструментов.
Инструмент рисования для объекта имеет название данного объекта. Чтобы нарисовать
прямоугольник или квадрат, например, выберите инструмент Rectangle (Прямоугольник).
После выбора инструмента рисования, нарисуйте с его помощью объект методом
буксировки или установки конечных точек. Вы можете рисовать прямоугольники,
эллипсы или дуги только методом буксировки; а ломаные линии и многоугольники
можно рисовать только методом расстановки конечных точек.
Рисование прямоугольника или квадрата
Используйте инструмент Rectangle (Прямоугольник), чтобы нарисовать
прямоугольник или квадрат.
Инструмент
Rectangle
Чтобы нарисовать прямоугольник
■
С помощью инструмента Прямоугольник растяните объект по диагонали до
требуемого размера.
Чтобы нарисовать квадрат
■
Нажмите Ctrl при растягивании объекта с помощью инструмента Rectangle
(Прямоугольник).
Рисование прямоугольника с закругленными углами
Используйте инструмент Rounded Rectangle (Закругленный прямоугольник), чтобы
нарисовать прямоугольник с закругленными углами.
Инструмент
Чтобы нарисовать прямоугольник с закругленными углами
Rounded Rectangle
■
С помощью инструмента Rounded Rectangle растяните объект по диагонали до
требуемого размера.
Чтобы сменить закругленный прямоугольник на прямоугольник с
прямыми углами
1. Наведите курсор на метку-манипулятор внутри закругленного прямоугольника.
Если метка невидима, щелкните по закругленному прямоугольнику, затем
нажмите Edit (Правка).
2.
20-4
С помощью инструмента рисования растяните объект до требуемой формы.
20 ● СОЗДАНИЕ ГРАФИЧЕСКИХ ОБЪЕКТОВ
Рисование ломаной линии или многоугольника
Ломаная линия представляет собой набор сегментов линии, соединенных между
собой. Многоугольник- это закрытая ломаная линия.
Инструмент
Polyline
Ломаная линия
Инструмент
Polygon
Многоугольник
С заливкой цветом
Чтобы нарисовать ломаную линию или многоугольник
1. Растяните с помощью инструмента Polyline или Polygon для создания первого
сегмента объекта. Чтобы нарисовать горизонтальные или вертикальные линии
(не диагональные), нажмите Ctrl при растягивании.
2.
Отпустите кнопку мыши.
3.
Наведите инструмент Polyline или Polygon на места планируемого угла объекта,
затем нажмите левую кнопку мыши.
Повторяйте данный шаг до завершения объекта.
4.
Чтобы завершить рисование, щелкните на инструмент Selcet (Выбор).
Рисование эллипса или круга
Инструмент Ellipse Используйте инструмент Ellipse (Эллипс) для рисования эллипса или круга.
Чтобы нарисовать эллипс
■
С помощью инструмента Ellipse растяните объект по диагонали до требуемого
размера.
Чтобы нарисовать круг
■
Нажмите Ctrl при растягивании объекта с помощью инструмента Ellipse.
20-5
●
●
●
●
●
●
●
● РУКОВОДСТВО ПОЛЬЗОВАТЕЛЯ FACTORYTALK VIEW SITE EDITION
●
●
Рисование дуги или клина
Дуги и клинья рисуются в два действия: сначала создается эллипс или круг, затем
производятся изменения их формы.
Инструмент Arc
Дуга
Инструмент Wedge
Полый клин
Залитый цветом клин
Также инструменты Arc и Wedge можно использовать для изменения размера
существующих арок, эллипсов или клиньев.
Чтобы нарисовать дугу или клин
1. Растяните с помощью инструмента Arc или Wedge, чтобы нарисовать круг.
2.
Отпустите кнопку мыши.
3.
Щелкните по метке и растяните с помощью инструмента Arc или Wedge, чтобы
отсечь часть круга.
Для рисования дуги или клина с интервалами в 45 градусов нажмите Ctrl во время
рисования.
Смена свойств объекта-рисунка
Свойства объекта-рисунка можно изменить:
■
в диалоговом окне Properties (Свойства).
■
в панели свойств Property Panel. Подробности смотрите на странице 19-5.
■
использование палитр цветов переднего плана и заднего плана, а также панели
инструментов Pattern Style (Стиль шаблона). Подробности смотрите на странице
19-17.
Все объекты-рисунки, кроме текста, изображения и объектов-панелей, имеют
одинаковые свойства. К линейным объектам не применяются шаблоны.
Для получения подробностей по настройке объектов-рисунков щелкните Help
(Справка) в диалоговом окне Properties (Свойства).
Чтобы открыть диалоговое окно Properties
■
Дважды щелкните на объекте.
Также можно щелкнуть правой кнопкой на объекте и нажать Properties
(Свойства).
20-6
20 ● СОЗДАНИЕ ГРАФИЧЕСКИХ ОБЪЕКТОВ
Создание текстовых объектов
Инструмент Text
Используйте инструмент Text (Текст), чтобы нарисовать текстовый объект. Затем
можете создать текст и настроить его внешний вид в диалоговом окне Text Properties
(Свойства текста).
Выбор шрифта текста
Шрифт можно выбрать до или после создания текста, также можно сменить шрифт
любого объекта, включая объекты, отображающие данные или имеющие заголовки.
При выборе шрифта, стиля, размера, или цвета текста помните следующие
принципы оформления:
■
Выбирайте шрифт разработанный для отображения на экране. Сюда
включаются Arial, Arial Narrow, Trebuchet MS, и Verdana. Бесплатно загрузить
эти и другие шрифты можно с web-сайта Microsoft® Typography.
■
Рекомендуются шрифты TrueType™ и OpenType®, потому что они легко
изменяют размер, без потери качества текста.
■
Выбирайте только один или два шрифта и используйте их для всех графических
дисплеев в приложении.
■
Выбирайте читаемый размер текста. Проверьте размер текста и адаптируйте его
под разрешение экрана, чтобы оператор мог видеть его на этапе выполнения.
■
Чтобы сэкономить место на экране, используйте плотный шрифт, такой как
Arial Narrow, который вмещает больше знаков в строке без уменьшения размера
шрифта.
■
Шрифты сансериф более легко читаются при маленьких размерах и
разрешениях экрана, чем шрифты с засечками. Например, для обычного текста
используйте Arial вместо Times New Roman.
■
Используйте контрастные сочетания цветов, такие как желтый на голубом;
вместо того, чтобы использовать неконтрастные цветовые комбинации, как
например, черный на зеленом.
■
Используйте цвета со смысловой нагрузкой. Например, во многих странах
красный и зеленый означают запуск и остановку соответственно.
Придерживайтесь этих значений цветов путем назначения красного цвета
только кнопкам остановки, а зеленого только кнопкам запуска.
■
Убедитесь, что использованные в графических дисплеях шрифты установлены
на компьютерах, где данные дисплеи будут запускаться.
Если какой-либо шрифт недоступен, Windows заменит его одним из
установленных, обычно с неудовлетворительным результатом.
20-7
●
●
●
●
●
●
●
● РУКОВОДСТВО ПОЛЬЗОВАТЕЛЯ FACTORYTALK VIEW SITE EDITION
●
●
Создание панели
Инструмент Panel
Используйте инструмент Panel (Панель), чтобы нарисовать прямоугольники и
квадраты с границами.
Объект-панель поддерживает визуальную анимацию. Также объекты-панели можно
настроить на мерцание на этапе выполнения. Для получения подробностей щелкните
по кнопке Help (Справка) в диалоговом окне Panel Properties (Свойства панели).
Добавление изображений в графический дисплей
Чтобы добавить изображение в графический дисплей, можно:
■
разместить изображение для использования в нескольких дисплеях.
■
импортировать изображение, которое не является растровым изображением
Windows (.bmp).
■
вставить изображение, скопированное из другого приложения.
Размещение изображений в графических дисплеях
Используйте инструмент Image (Изображение) для размещения растрового
Инструмент Image изображения или изображения jpeg в графическом дисплее.
Если изображение не является растровым или формата jpeg, необходимо
воспользоваться программами-редакторами изображений для конвертации в один из
поддерживаемых форматов.
Если изображение монохромное (1 бит на пиксель, 2 цвета), можно изменить его цвета,
цвет фона и прозрачность, а также можно настроить его на мерцание на этапе выполнения.
В монохромных изображениях цвет фона становится прозрачным при изменении
стиля фона данного изображения на Transparent (Прозрачный).
Для цветных изображений любая черная область изображения становится прозрачной
при изменении стиля фона данного изображения на Transparent (Прозрачный).
Добавление изображений к приложению
Добавленные в приложение изображения можно вставлять в графические дисплеи
снова и снова. При изменении исходного изображения все дисплеи, использующие
данное изображение автоматически обновляются.
Чтобы добавить изображения, которые Вы хотите использовать в нескольких
дисплеях, добавьте его к приложению с использованием инструмента Image
(Изображение) или добавьте изображение в папку Images (Изображения) в окне
проводника FactoryTalk View Studio.
При добавлении изображения через Image Browser (Обозреватель изображений)
изображение появляется автоматически в окне проводника, и наоборот.
Вы можете добавить изображение к приложению при размещении в графическом
дисплее или пред этим. Для получения дополнительной информации щелкните Help
(Справка) в обозревателе изображений Image Browser.
20-8
20 ● СОЗДАНИЕ ГРАФИЧЕСКИХ ОБЪЕКТОВ
Импортирование изображений в графический дисплей
FactoryTalk View может читать файлы .bmp и JPEG (.jpg, .jpeg, .jpe, .jif., jfif) в их
оригинальном формате, без необходимости конвертации.
При импортировании изображения FactoryTalk View конвертирует изображения .gif,
.tif, .pcx, и .jpg в формат Windows .bmp. Векторные изображения в форматах .dxf и
.wmf конвертируются в графические объекты FactoryTalk View.
За подробностями обращайтесь к «Импортирование графических файлов из
сторонних приложений» на странице 19-27.
За дополнительной информацией по файлам растровых изображений и по выбору
форматов графических файлов для лучшей производительности обращайтесь к
странице 19-28.
Вставка изображений в графический дисплей
Добавить изображение в графический дисплей также можно путем копирования
изображения в буфер обмена Windows из другого приложения, а затем вставки в дисплей.
Чтобы вставить изображение из буфера обмена, откройте графический дисплей в
редакторе Graphics, а затем в меню Edit (Правка) щелкните Paste Special.
Способы работы с объектами, использующими данные
Графические объекты, с которыми оператор может взаимодействовать на этапе
выполнения с использованием мыши, клавиатуры или сенсорной панели,
называются интерактивными.
Примерами интерактивных объектов являются объекты ввода цифр, кнопка с
действием нажатия и прямоугольный объект с анимацией касания.
Указание имен тегов
На этапе выполнения интерактивные объекты получают данные от тегов. При
создании интерактивных объектов Вы указываете имя тега (или заполнителя тега),
которые будет поставлять объекту данные.
Указание имени тега, поставляющего данные
Чтобы во время создания объекта указать имя тега, поставляющего данные объекту,
можно:
■
ввести имя этого тега. Создавать тег, который использует данное имя,
необходимости нет, но не забудьте создать данный тег позднее или на этапе
выполнения возникнут ошибки.
■
нажать кнопку Browse (Обзор) или Tags (Теги) (смотря что доступно) для
открытия обозревателя тегов Tag Browser и выбора или создания тега.
За дополнительной информацией по работе с тегами и обозревателем тегов Tag
Browser обращайтесь к главе 9, «Работа с тегами» первого тома руководства
пользователя FactoryTalk View Site Edition.
20-9
●
●
●
●
●
●
●
● РУКОВОДСТВО ПОЛЬЗОВАТЕЛЯ FACTORYTALK VIEW SITE EDITION
●
●
Определение объектов, имеющих фокус на ввод
На этапе выполнения в графическом дисплее объект с фокусом окружен рамкой
выделения, если только не установлен флажок Disable Highlight When Object has
Focus (Отменить выделение при фокусе объекта) в диалоговом окне Display Settings
(Настройки дисплея).
Рамка выделения
В диалоговом окне Display Settings также можно задать цвет выделения.
Дополнительную информацию смотрите в «Указание поведения объектов с
фокусировкой на ввод» на странице 19-42.
Выделение фокуса объектов ActiveX и трендов
Для объектов ActiveX и трендов используйте вкладку Common в диалоговом окне
Properties (Свойства) указания необходимости индикации выделения.
Если для графического дисплея флажок Disable Highlight When Object has Focus
(Отменить выделение при фокусе объекта) установлен, то это замещает установки
для объектов ActiveX и трендов, заданные диалоговом окне Properties (Свойства).
Использование клавиатуры для выбора объектов, которые
могут быть в фокусе
Если мышь или сенсорная панель не соединены с компьютером на этапе
выполнения, оператор может использовать клавиши клавиатуры для выбора
(фокусировки) следующих объектов:
■
объектов-кнопок
■
объектов ввода цифр и строк
■
селекторы управляющего списка, селекторы направленного управляющего
списка, и селекторы списка дисплеев
■
тренды и сводки теговых тревог HMI
■
объекты FactoryTalk Alarm and Event, включая сводки тревог и событий,
баннеры, проводники состояния, и средство просмотра журнала
■
объекты ввода ActiveX от сторонних производителей
Используйте следующие клавиши для выбора различных объектов.
Для этого
Нажмите
Перемещения с верхней левой стороны в нижнюю правую
Tab
Перемещения с нижней правой стороны в верхнюю левую
Shift+Tab
Перемещения влево, вправо, вверх, и вниз
Ctrl+клавиша-стрелка
При открытии графического дисплея с объектами с фокусом на ввод, объект с
индексом 1 выбирается изначально.
Если все объекты в дисплее – постоянно обновляемые объекты ввода, ни один из
объектов не будет иметь фокус изначально. Оператор должен самостоятельно
выбрать объект ввода, чтобы он получил фокус. Дополнительную информацию
смотрите в «Постоянное обновление значений тегов» на странице 20-21.
20-10
20 ● СОЗДАНИЕ ГРАФИЧЕСКИХ ОБЪЕКТОВ
Удаление объектов из последовательности табуляции
По умолчанию Вы можете использовать клавишу Tab и клавиши-стрелки для
навигации объектов, которые имеют фокус ввода в графическом дисплее.
Также для объектов с фокусом на ввод можно выключить навигацию с помощью
клавиш, кроме кнопок, объектов-рецептов, объектов ввода, и сводок теговых тревог
HMI.
Когда навигация с помощью клавиш отключена, оператор все же может выбрать
объект с помощью мыши или сенсорного экрана, если они доступны.
Отключение навигации с помощью клавиш
Чтобы отключить навигацию с помощью клавиш, сделайте одно из следующего:
■
Для селекторов списка дисплеев или списка управления, откройте диалоговое
окно Properties (Свойства) объекта, щелкните на вкладке General (Общие), а
затем снимите флажок Key navigation (Навигация с помощь клавиш).
■
Для объектов ActiveX, трендов и объектов тревог и событий откройте
диалоговое окно Properties (Свойства) объекта, щелкните на вкладке Common
(Общие), а затем снимите флажок Key navigation (Навигация с помощь клавиш).
■
В панели свойств Property Panel для объекта щелкните вкладку Properties
(Свойства), затем установите свойство KeyNavigation на False.
Создание разных типов объектов-кнопок
Кнопки запускают или останавливают процессы или действия и изменяют значения
тегов. В зависимости от требований приложения можно создать следующие типы
кнопок:
Объекты Button могут изменять значения тегов или выполнять команды
FactoryTlak View.
Нажимаемая кнопка Momentary изменяет тег на одно значение при нажатии
кнопки, и на другое - при отжатии.
Такие кнопки работают как кнопка Пуск на кухонном комбайне, но с индикатором
работы мотора. Машина включена только при удержании кнопки. При отжатии
кнопки аппарата выключается.
Кнопки такого типа хорошо использовать для толчка двигателя, и они могут быть
настроены на запуск и остановку аппарата или процесса.
Кнопки Maintained переключают между двумя значениями.
Такой тип кнопки полезен для смены установок в машине или процессе, но не для
запуска машины или процесса. Например, используйте данную кнопку для смены
режимов, таких как Auto (Автоматический) и Manual (Ручной), или Metric
(Метрический) и Imperial (Стандартный).
Залипающие кнопки Latched фиксируются во включенном положении и должны
быть разблокированы другой кнопкой или процессом для возврата в выключенное
20-11
●
●
●
●
●
●
●
● РУКОВОДСТВО ПОЛЬЗОВАТЕЛЯ FACTORYTALK VIEW SITE EDITION
●
●
положение. Данный тип кнопки можно использовать для запуска и остановки
аппарата или процесса.
Многопозиционные кнопки Multistate позволяют оператору переключаться между
несколькими опциями последовательно, используя одну кнопку, на которой
отображено текущее состояние процесса или операции. Каждой состояние может
быть отражено различными цветами, заголовками или изображениями.
Сблокированные кнопки Interlocked работают в группах и имеют общий тег.
Кнопки работают вместе как кнопка выбора предустановленных радиочастот на
автомагнитоле: нажатие одной кнопки отжимает другую. Несмотря на то, что
сблокированные кнопки работают как группа, добавлять к дисплею их нужно по
одной.
Кнопки с линейным изменением Ramp увеличивают или уменьшают значение тега
с помощью значения целого числа или плавающей запятой. Такие кнопки можно
использовать вместе для создания управления по увеличению/уменьшению,
например для скорости мотора.
Для получения подробностей по настройке кнопок щелкните Help (Справка) в
диалоговом окне Properties (Свойства).
Никогда не используйте нажимаемые кнопки для экстренной остановки. Всегда
обеспечивайте проводное соединение для кнопок экстренной остановки.
Создание кнопок
Используйте инструмент Button (Кнопка) для создания нажимаемых кнопок,
которые работают как стандартные кнопки Windows.
Кнопкам можно назначить команды FactoryTalk View, так чтобы они запускали
Инструмент Button действие при нажатии или отжатии.
(Кнопка)
Также кнопке можно назначить различные типы анимации, кроме анимации
заливки, вращения и касания. Дополнительную информацию смотрите в главе 21,
«Анимирование графических объектов».
Настройка свойств кнопки
В диалоговом окне Button Properties (Свойства кнопки).
20-12
■
во вкладке General (Общие) укажите общие характеристики кнопки, включая
стиль, порядковый номер, выделение фокуса на этапе выполнения, и скрывание
указателя при нажатии кнопки.
■
во вкладке Action (Действие) установите поведение кнопки при нажатии,
удержании и отжатии на этапе выполнения.
■
во вкладке Up Appearance (Внешний вид отжатой) настройте исходный
внешний вид кнопки.
■
во вкладке Down Appearance (Внешний вид нажатой) настройте внешний
вид кнопки, при нажатии.
20 ● СОЗДАНИЕ ГРАФИЧЕСКИХ ОБЪЕКТОВ
Создание кнопок Momentary Push
Инструмент
Momentary Push
Button
Используйте инструмент Momentary Push Button для создания кнопки запуска
процесса или действия.
Кнопка такого типа изменяет тег на одно значение при нажатии и на другое
значение при отжатии. Вы можете задать значения для действий нажатия и отжатия,
или такая кнопка может иметь следующие состояния:
■
Normally open (Открыта нормально) означает что отжатое состояние
кнопки неактивно: при нажатии кнопки значение тега устанавливается на 1; при
отжатии значение тега устанавливается на 0. Нажатие кнопки замыкает цепь.
■
Normally closed (Закрыта нормально) означает что отжатое состояние
кнопки активно: при нажатии кнопки значение тега устанавливается на 0; при
отжатии значение тега устанавливается на 1. Нажатие кнопки разрывает цепь.
Установка свойств кнопки Momentary Push
В диалоговом окне Momentary Push Button Properties (Свойства кнопки
моментального действия).
■
во вкладке General (Общие) настройте общий вид всех состояний кнопки
моментального действия на этапе выполнения, а также тип выполняемого
кнопкой действия.
20-13
●
●
●
●
●
●
●
● РУКОВОДСТВО ПОЛЬЗОВАТЕЛЯ FACTORYTALK VIEW SITE EDITION
●
●
■
во вкладке States (Состояния) настройте вид и поведение кнопки в каждом
состоянии при нажатии и отжатии.
■
во вкладке Connections (Соединения) настройте теги или выражение,
которые данная кнопка будет использовать для передачи данных.
Создание кнопок Maintained Push
Инструмент
Maintained Push
Button
Используйте инструмент Maintained Push Button для создания кнопки, которая
изменяет настройку в аппарате или процессе.
При первом нажатии данная кнопка меняет тег на одно значение. При следующем
нажатии и отжатии кнопка изменяет тег на другое значение.
Такой тип кнопок не стоит использовать для запуска или остановки аппарата или
процесса.
20-14
20 ● СОЗДАНИЕ ГРАФИЧЕСКИХ ОБЪЕКТОВ
Установка свойств кнопки Maintained Push
В диалоговом окне Maintained Push Button Properties (Свойства кнопки Maintained):
■
во вкладке General (Общие) настройте общий вид и область касания кнопки,
способ смены состояния и наличие звукового сопровождения нажатия кнопки.
■
во вкладке States (Состояния) настройте вид и поведение кнопки в каждом
состоянии при нажатии и отжатии.
■
во вкладке Connections (Соединения) настройте теги или выражение,
которые данная кнопка будет использовать для передачи данных.
Создание кнопки Latched Push
Инструмент
Latched Push
Button
(Залипающая
кнопка)
Используйте инструмент Latched Push Button (Залипающая кнопка) для создания
кнопки, которая фиксируется во включенном положении и фиксация которой
снимается другой кнопкой или процессом. Данный тип кнопки можно использовать
для запуска аппарата или процесса.
Тег Handshake (Квитирование) должен быть установлен обратно на 0, перед тем как
оператор сможет нажать залипающую кнопку снова.
20-15
●
●
●
●
●
●
●
● РУКОВОДСТВО ПОЛЬЗОВАТЕЛЯ FACTORYTALK VIEW SITE EDITION
●
●
Установка свойств кнопки Latched Push
В диалоговом окне Latched Push Button Properties (Свойства залипающей кнопки):
■
во вкладке General (Общие) настройте общий вид и область нажатия кнопки,
тип сброса залипания, и наличие звукового сопровождения нажатия кнопки.
■
во вкладке States (Состояния) настройте функции кнопки при залипании и
исходном состоянии.
■
во вкладке Connections (Соединения) настройте теги или выражение,
которые данная кнопка будет использовать для передачи данных.
Создание кнопок Multistate Push
Используйте инструмент Multistate Push Button (Многопозиционная кнопка) для
создания кнопки, которая позволяет оператору отображать несколько опций и
переключаться между ними поочередно.
Инструмент
Multistate Push
Многопозиционная кнопка отображает текущее состояние процесса или операции
Button
(Многопозиционная путем показа различных цветов, заголовков или изображений для отражения
различных состояний.
кнопка)
Каждый раз, когда оператор нажимает кнопку, тег меняется на значение
следующего состояния. Если кнопка находится в своем последнем состоянии при
нажатии оператором, она возвращается в исходное состояние.
Установка свойств кнопки Multistate Push
В диалоговом окне Multistate Push Button Properties (Свойства многопозиционной кнопки).
20-16
20 ● СОЗДАНИЕ ГРАФИЧЕСКИХ ОБЪЕКТОВ
■
во вкладке General (Общие) настройте общий вид и область касания кнопки,
способ смены состояния и наличие звукового сопровождения нажатия кнопки.
■
во вкладке States (Состояния) настройте функции кнопки при нажатии и
отжатии.
■
во вкладке Timing (Выдержка) установите, если это необходимо, кнопку на
автоматическое повторение действия при удержании оператором. Также можно
установить частоту повтора для данной кнопки.
■
во вкладке Connections (Соединения) настройте теги или выражение,
которые данная кнопка будет использовать для передачи данных.
О состоянии ошибки на этапе выполнения
Переходные кнопки, кнопки Maintained, залипающие кнопки и многопозиционный
кнопки отображают состояние ошибки когда:
■
не назначен тег Value (Значение).
■
открывается дисплей, если тег Value не совпадает с одним из указанных
значений состояния.
■
тег Indicator (Индикатор) или выражение не совпадают с одним из указанных
значений состояния.
Для получения подробностей по состояниям кнопок щелкните Help (Справка) в
диалоговом окне Properties (Свойства).
Создание кнопок Interlocked Push
Инструмент
Interlocked Push
Button
(Сблокированная
кнопка)
Используйте инструмент Interlocked Push Button (Сблокированная кнопка) для
создания нескольких кнопок, по одной за раз, которые будут работать вместе в
группе и иметь один общий тег.
Кнопки работают вместе, также как кнопка выбора предустановленных радиочастот
на автомагнитоле: нажатие одной кнопки отжимает другую. Когда оператор
нажимает одну из сблокированных кнопок, тег Value (Значение) меняется на одно
значение.
Когда оператор нажимает другую сблокированную кнопку, общий для всех кнопок
тег Value меняется на другое значение. Все кнопки имеют один общий тег Value.
Установка свойств кнопок Interlocked Push
В диалоговом окне Interlocked Push Button Properties (Свойства сблокированной кнопки).
■
во вкладке General (Общие) настройте общий вид и область нажатия кнопки,
её значение, и наличие звукового сопровождения нажатия кнопки.
■
во вкладке States (Состояния) настройте функции кнопки при нажатии и
отжатии.
■
во вкладке Connections (Соединения) настройте теги или выражение,
которые данная кнопка будет использовать для передачи данных.
20-17
●
●
●
●
●
●
●
● РУКОВОДСТВО ПОЛЬЗОВАТЕЛЯ FACTORYTALK VIEW SITE EDITION
●
●
Создание кнопок Ramp Push
Используйте инструмент Ramp Button (Кнопка с линейным изменением значения)
для создания кнопки, которую оператор может использовать для увеличения или
Инструмент Ramp уменьшения значения тега.
Push Button (Кнопка
Кнопка такого типа может изменять тег целым числом или значением плавающей
с линейным
запятой. Чтобы создать систему управления для увеличения/уменьшения значения
изменением
можно использовать две кнопки с линейным изменением.
значения)
При каждом нажатии кнопки оператором тег меняется на следующее высшее или
низшее значение, в зависимости от установок кнопки.
Некоторые серверы данных не ограничивают максимум или минимум значения
тега. Установите ограничения кнопки с линейным изменением для создания
диапазона значений, которые оператор может посылать на сервер данных.
Установка свойств кнопки Ramp Push
В диалоговом окне Ramp Push Button Properties (Свойства кнопки с линейным
изменением):
20-18
■
во вкладке General (Общие) настройте общий вид и область нажатия кнопки,
выполняемое действие, и наличие звукового сопровождения нажатия кнопки.
■
во вкладке Label (Метка) создайте заголовок или выберите изображение для
кнопки.
20 ● СОЗДАНИЕ ГРАФИЧЕСКИХ ОБЪЕКТОВ
■
во вкладке Timing (Выдержка) установите, если это необходимо, кнопку на
автоматическое повторение действия при удержании оператором. Также можно
установить частоту повтора для данной кнопки.
■
во вкладке Connections (Соединения) настройте теги или выражение,
которые данная кнопка будет использовать для передачи данных.
Создание различных типов объектов отображения и ввода данных
Объекты отображения и ввода данных позволяют оператору просматривать и
изменять данные тега. Можно создать следующие типы объектов отображения и
ввода данных:
Объекты отображения цифр и текстовых строк позволяют оператору
просматривать значения тега и выражения в графическом дисплее на этапе
выполнения. Используйте объекты отображения для вывода на дисплей цифровых
значений или текста, которые не требуют изменения оператором.
20-19
●
●
●
●
●
●
●
● РУКОВОДСТВО ПОЛЬЗОВАТЕЛЯ FACTORYTALK VIEW SITE EDITION
●
●
Объекты ввода цифр и текстовых строк позволяют оператору читать и
изменять значения тегов на этапе выполнения.
Объект ввода также можно настроить на отображение текущего значения, когда
объект не используется для загрузки или отправки данных.
Это устраняет необходимость создания отдельных объектов ввода и отображения
для одного тега. Дополнительную информацию смотрите в разделе «Постоянное
обновление значений тегов» на странице 20-21.
Для получения подробностей по настройке объекта отображения или ввода данных
щелкните Help (Справка) в диалоговом окне Properties (Свойства).
Использование объектов ввода для загрузки и отправки данных
Оператор может использовать объекты ввода цифр и текстовых строк для загрузки
данных из таблицы значений и их отправки, так что они могут использоваться
программируемыми контроллерами, внешними серверами OPC или устройствами
DDE, или памятью FactoryTalk View
Для загрузки данных оператор вводит цифру
в объект ввода и нажимает клавишу PageDn
или Enter.
Программируемый
контроллер
Для загрузки данных в объект ввода
оператор нажимает клавишу PgUp.
Программируемый
контроллер
.
Если графический дисплей содержит несколько объектов ввода, оператор может
выбрать один объект и затем прочитать или записать значение, или же прочитать и
записать значения всех объектов в дисплее сразу.
20-20
20 ● СОЗДАНИЕ ГРАФИЧЕСКИХ ОБЪЕКТОВ
Оператор также может загрузить набор значений из файла рецепта, изменить их,
затем записать измененные значения обратно в программируемый контроллер, а
затем сохранить их в файле рецепта. Дополнительную информацию по рецептам
смотрите в разделе «Создание и восстановление рецептов» на странице 20-36.
Ограничения, связанные с тегами
Каждый графический дисплей в приложении может содержать до 3000 ссылок на
выражения и теги (теги HMI или теги сервера данных). Данное ограничение
включает теги, которые содержатся во вложенных переменных.
Данное ограничение также включает двойные ссылки. Например, один дисплей
может содержать только 3000 числовых вводов, которые ссылаются на теги, даже
если все 3000 объектов ссылаются на один и тот же тег.
Постоянное обновление значений тегов
Объект ввода цифр или текстовой строки можно настроить на отображение
значения тега и на постоянное обновление данного значения. На этапе выполнения
вид постоянно обновляемого объекта ввода изменяется для отражения режима, в
котором он находится.
Когда объект ввода отображает значение из программируемого контроллера или
сервера, он имеет пунктирную границу:
Это называется режимом отображения.
Когда значение вводится в объект ввода, но не загружается, объект имеет сплошную
границу.
Это называется режимом ожидания записи.
Когда объект ввода готов принять ввод, он имеет сплошную границу, окруженную
рамкой выделения.
Это называется режимом ввода (или фокусом на ввод).
На этапе выполнения, когда содержащий объекты ввода графический дисплей
открывается, первый необновляемый объект в индексе получает фокус.
20-21
●
●
●
●
●
●
●
● РУКОВОДСТВО ПОЛЬЗОВАТЕЛЯ FACTORYTALK VIEW SITE EDITION
●
●
Если все объекты в дисплее - постоянно обновляемые объекты ввода, ни один из
объектов не будет иметь фокус изначально. Оператор должен самостоятельно
выбрать объект, чтобы он получил фокус.
После выбора объекта ввода оператор может загрузить значение или восстановить
рецепт в объект. Если загрузка не удается из-за сбоя связи, объект ввода
отображается в форме схемы.
Для возврата объекта в режим отображения нажмите клавишу ESC.
Подтверждение ввода оператора
Для подтверждения ввода оператора Вы можете указать минимальное и
максимальное значения для объектов ввода цифр.
На этапе выполнения при попытке оператора загрузить значение за рамками
установленного диапазона объект ввода изменяет цвет, сообщение об ошибке
регистрируется в Diagnostics List (Список диагностики), и загрузка отменяется.
Чтобы задать максимальное и минимальное значение, во вкладке Connections
(Соединения) диалогового окна Numeric Input Properties (Свойства ввода цифр)
укажите тег, выражение или номер для каждого значения.
В диалоговом окне Display Settings (Настройки дисплея) можно выбрать цвет
объекта ввода, который будет применяться при ошибке ввода. За дополнительной
информацией обращайтесь к «Настройка поведения графического дисплея на этапе
выполнения» на странице 19-40.
Или же Вы можете использовать событие объекта Display «BeforeInputFieldDownload»
для подтверждения объектов ввода перед загрузкой. За информацией по объектам
Display и VBA смотрите справку FactoryTalk View Site Edition Help.
Клавиши быстрого доступа для получения и отправки данных
Оператор может использовать следующие клавиши для получения данных из
таблицы значений и их отправки. Эти действия можно переназначить на другие
клавиши или назначить их для объектов-кнопок.
20-22
■
PgDn загружает содержание всех объектов ввода, находящихся в режиме
ожидания записи (в активном графическом дисплее), в таблицу значений.
■
Ctrl+PgDn загружает содержание выбранных объектов ввода в таблицу значений.
20 ● СОЗДАНИЕ ГРАФИЧЕСКИХ ОБЪЕКТОВ
■
Enter загружает содержание выбранных объектов ввода в таблицу значений.
Если графический дисплей настроен не использование экранной клавиатуры,
нажатие клавиши Enter открывает экранную клавиатуру.
Чтобы не дать оператору возможности использовать Enter для загрузки значений
или для открытия экранной клавиатуры, используйте параметр /E с командой
Display для открытия графического дисплея. Это отключит клавишу Enter.
■
PgUp загружает все значения из таблицы значений и затем отображает их в
объектах ввода в графическом дисплее.
■
Ctrl+PgUp загружает значение из таблицы значений для выбранного объекта
ввода.
■
Tab переключает между объектами ввода.
Команды FactoryTalk View для получения и отправки данных
Оператор может использовать следующие команды для получения данных из
таблицы значений и их отправки.
■
Download загружает содержание выбранных объектов ввода в таблицу
значений.
■
DownloadAll загружает содержание всех выбранных объектов, которые
находятся в режиме ожидания записи, в таблицу значений.
■
Upload загружает значение из таблицы значений и отображает его в выбранном
объекте ввода.
■
UploadAll загружает все значения из таблицы значений и отображает их в
объектах ввода.
Чтобы дать оператору возможность использовать данные команды, назначьте для
них объекты-кнопки FactoryTalk View в графическом дисплее. За подробностями
обращайтесь к справке FactoryTalk View Site Edition.
Элементы экранной клавиатуры
Графический дисплей можно настроить таким образом, чтобы оператор мог
использовать экранную клавиатуру для записи ввода в рецепт, текстовую строку
или объекты ввода цифр.
Клавиатура, которая открывается для объектов ввода текстовых строки рецептов
(показа на следующей иллюстрации), поддерживает буквенно-цифровой ввод.
Цифровая клавиатура, которая открывается для цифровых полей, обеспечивает
только ввод цифр.
20-23
●
●
●
●
●
●
●
● РУКОВОДСТВО ПОЛЬЗОВАТЕЛЯ FACTORYTALK VIEW SITE EDITION
●
●
Знаки, набранные на экранной клавиатуре, переносятся в выбранный объект ввода,
когда оператор нажимает Update Field (Обновить поле) или Dowload (Загрузить) на
экранной клавиатуре или нажимает Enter на аппаратной клавиатуре.
Чтобы
Нажмите
Закрыть экранную клавиатуру и сохранить новое значение в объекте
ввода для последующей загрузки.
Для объектов ввода цифр и текстовых строк, закрыть экранную
клавиатуру и загрузить значение или введенный оператором текст.
Для объектов-рецептов, закрыть экранную клавиатуру, открыть
диалоговое окно Recipe (Рецепт) и вставить введенный оператором
текст в окно Recipe File (Файл рецепта).
Закрыть экранную клавиатуру и отменить изменения, внесенные
оператором.
Update Field
Download
Cancel
За дополнительной информацией по экранной клавиатуре обращайтесь к
«Настройка поведения графического дисплея на этапе выполнения» на странице 1940.
Создание объектов отображения цифр и текстовых строк
Инструменты
Numeric and String
Display
(Отображение
цифр и строк
текста)
20-24
Используйте инструменты Numeric Display и String Display для создания объектов,
которые позволяют просматривать данные тега или выражения на этапе
выполнения.
В диалоговом окне Numeric Display or String Display Properties (Свойства
отображения цифр или текстовых строк) укажите тег или выражения для
отображения, а также вид объекта отображения. Для получения подробностей по
опциям в диалоговом окне Properties (Свойства) нажмите Help (Справка).
20 ● СОЗДАНИЕ ГРАФИЧЕСКИХ ОБЪЕКТОВ
Создание объектов ввода цифр и текстовых строк
Используйте инструменты Numeric Input и String Input для создания объектов,
которые позволяют оператору вводить данные для тегов, поддерживающих
цифровые значения или текст.
Инструменты
Numeric Input (Ввод
цифр) и String Input В диалоговом окне Numeric Input or String Input Properties (Свойства ввода цифр и
текстовых строк) укажите тег, с которым оператор будет взаимодействовать на
(Ввод текстовых
этапе выполнения, и будет ли объект постоянно обновлять значение тега.
строк)
Для получения подробностей по опциям в диалоговом окне Properties (Свойства)
нажмите Help (Справка).
Создание различных типов индикаторов
Индикаторы отображают состояние процесса или операции путем показа цветов,
заголовков, изображений, или опций для отражения различных состояний.
В зависимости от требований приложения можно создать следующие типы
индикаторов:
Индикатор с несколькими состояниями Multistate отображает текущее состояние
процесса или операции путем показа различных цветов, заголовков или
изображений для отражения различных состояний.
Индикаторы Symbol отображают символ, который меняется в зависимости от
процесса или операции. Это позволяет оператору быстрым взглядом определить
состояние процесса или операции.
Индикаторы List отображают список состояний для процесса или операции и
выделяют текущий процесс. Каждое состояние в списке представлено заголовком.
Это дает возможность оператору видеть текущее состояние, а также видеть другие
доступные состояния. В последовательных процессах данный список может
информировать оператора о том, что произойдет далее.
Для получения подробностей по настройке объектов-индикаторов щелкните Help
(Справка) в диалоговом окне Properties (Свойства).
Настройка состояний для индикаторов
Индикаторы меняют свой вид в зависимости от текущего состояния. Во вкладке
States (Состояния) диалогового окна Properties (Свойства) можно определить вид
индикатора в каждом состоянии.
Большинство индикаторов имеют несколько состояний, а также состояние ошибки.
Состояние ошибки происходит при получении неправильных данных.
Индикатор List (Список) не имеет состояния ошибки. Если значение тега индикатора
не совпадает с доступным состоянием, ни одно из состояний не выделяется.
Настраивайте состояния для объекта-индикатора во вкладке Connections
(Соединения) диалогового окна Properties (Свойства).
20-25
●
●
●
●
●
●
●
● РУКОВОДСТВО ПОЛЬЗОВАТЕЛЯ FACTORYTALK VIEW SITE EDITION
●
●
Использование самого младшего бита для запуска состояний
Тип триггера Least Significant Bit (Самый младший бит) изменяет состояние
индикатора на основе позиции самого младшего бита в значении тега. Любые
позиции старших битов игнорируются.
Каждая позиция бита в значении тега соответствует одному из состояний
индикатора: например, позиция й запускает состояние 1.
Количество состояний, которые значение тега может запускать, зависит от типа
данных тега. Например, тег типа длинного целого числа может использоваться для
смены до 33 позиций индикатора (32 позиций бита плюс ноль).
Для индивидуальной настройки этих битов можно использовать программируемый
контроллер.
Настройка соединений для индикаторов
Для связи с устройством, таким как программируемый контроллер, индикаторы
используют тег или выражение, которые называются тег или выражение Indicator.
Тег Indicator схож с контрольной лампой на аппаратной панели. Тег или выражение
меняют вид индикатора для каждого состояния, тем самым обеспечивая визуальную
обратную связь с оператором. Например, тег Indicator может показать запушен ли
процесс или остановлен.
Настраивайте тег или выражение Indicator во вкладке Connections (Соединения)
диалогового окна Properties (Свойства).
Создание индикаторов с несколькими состояниями
Инструмент
Multistate Indicator
(Индикатор с
несколькими
состояниями)
Используйте инструмент Multistate Indicator для создания индикатора, который
показывает текущее состояние процесса или операции путем отображения
различных цветов, заголовков или изображений для каждого состояния.
В диалоговом окне Multistate Indicator Properties (Свойства индикатора с
несколькими состояниями) укажите значения состояний для индикатора с
несколькими состояниями. Для получения подробностей по опциям в диалоговом
окне Properties (Свойства) нажмите Help (Справка).
На этапе выполнения индикатор с несколькими состояниями показывает состояние,
значение которого соответствует значению тега или выражения Indicator.
Создание символов
Инструмент
Symbol Indicator
(Индикатор
символов)
20-26
Используйте инструмент Symbol (Символ) для создания индикатора, который
показывает монохромное изображение, изменяющее цвет для соответствия
состоянию процесса или операции. Это позволяет оператору быстрым взглядом
определить состояние процесса или операции.
В диалоговом окне Symbol Properties (Свойства символа) укажите значения тегов
для индикатора-символа и изображения для каждого из состояний. Для получения
подробностей по опциям в диалоговом окне Properties (Свойства) нажмите Help
(Справка).
20 ● СОЗДАНИЕ ГРАФИЧЕСКИХ ОБЪЕКТОВ
На этапе выполнения индикатор-символ показывает состояние, значение которого
соответствует значению тега или выражения Indicator.
Создание индикаторов-списков
Используйте инструмент List Indicator (Индикатор-список) для создания
индикатора, который показывает список состояний процесса или операции и
выделяет текущее состояние.
Инструмент List
Indicator
(Индикатор-список) Каждое состояние в списке представлено заголовком. Данный тип индикатора можно
использовать для обеспечения оператору возможности просмотра текущего состояния,
а также видеть другие доступные состояния. В последовательных процессах данный
список может информировать оператора о том, что произойдет далее.
В диалоговом окне List Indicator Properties (Свойства индикатора-списка) укажите
значения состояний для индикатора-списка. Для получения подробностей по
опциям в диалоговом окне Properties (Свойства) нажмите Help (Справка).
На этапе выполнения индикатор-список выделяет состояние, значение которого
соответствует значению тега или выражения Indicator.
Создание различных типов шкал и диаграмм
Шкалы и диаграммы обеспечивают графическое представление цифровых значений.
Использование шкал для показа ограничений
Шкалы показывают цифровые значения в виде циферблата. Шкалы используются
для отображения значения относительно его максимального и минимального
значения.
Например, температурная шкала показывает текущую температуру относительно
минимального и максимального порога. Посмотрев на положение стрелки шкалы
(направленной влево, вверх или вправо), оператор может быстро определить
находится ли температура ближе к минимуму, максимуму или ей уровень близок к
середине.
Шкалы используются вместо цифровых дисплеев, когда для оператора важно
немедленно обнаружить анормальное состояние, либо из далека (когда разметка
шкалы не видна), либо перед возможностью вывода точного показания на шкале.
Изменение цвета заливки шкалы на различных порогах
При подъеме стрелки выше по шкале область до стрелки может быть окрашена в
какой-либо цвет. Чтобы помочь оператору обнаружить анормально состояние,
можно настроить шкалу на изменение цвета заливки при превышении значением
тега установленного порога. Например:
■
если температура печи ниже, чем необходимо для рецепта, шкала может быть
синего цвета.
■
если температура на необходимом уровне для рецепта, шкала может быть
зеленого цвета.
20-27
●
●
●
●
●
●
●
● РУКОВОДСТВО ПОЛЬЗОВАТЕЛЯ FACTORYTALK VIEW SITE EDITION
●
●
■
если температура выше установленного рецептом порога, шкала может быть
красного цвета.
Если Вы используйте заливку цветом в шкале, убедитесь, что заливка цветом
достаточно видима при возникновении анормальной ситуации, чтобы дать
оператору распознать состояние.
Некоторые люди не распознают зеленый и красный, поэтому не надейтесь только на
цвет для передачи значения.
Использование диаграмм для сравнения значений
Диаграммы отображают цифровые значения в виде столбчатой диаграммы.
Диаграммы используются для сравнения нескольких значений или для отображения
уровней заполненности резервуаров в виде показания на вертикальной шкале.
Используйте диаграммы вместо цифровых дисплеев, когда оператору важно
проанализировать соотношение цифровых значений.
Для оператора намного легче видеть разницу между уровнями в диаграмме, или что одна
из диаграмм зеленого цвета, а другая красного, чем сравнивать цифровые значения.
Например, одна столбчатая диаграмма может показывать уровень содержимого
резервуара по рецепту, а вторая может показывать реальный уровень наполненности
резервуара.
Первая диаграмма меняется для представления необходимого уровня по каждому
рецепту, а вторая изменяется по мере возрастания или уменьшения уровня в резервуаре.
Изменение цвета заливки столбчатой диаграммы на различных порогах
Чтобы помочь оператору обнаружить анормальное состояние, можно настроить
диаграмму на изменение цвета заливки при превышении значением тега
установленного порога. Например:
■
если уровень содержимого резервуара ниже допустимого предела по рецепту,
диаграмма может быть красного цвета.
■
если уровень содержимого резервуара находится в допустимом диапазоне по
рецепту, диаграмма может быть желтого цвета.
■
если уровень первышает требуемый по рецепту предел, диаграмма может быть
зеленого цвета.
Индикация пределов с помощью шкалы в столбчатых диаграммах
В отличие от шкал, столбчатые диаграммы не имеют встроенной размеченной
градуировки.
Вы можете отобразить значения с использованием шкалы или текста. Градуировка
обычно представлена целыми значениями, представленными длинными отметками,
и дробными значениями, представленными короткими отметками. Для индикации
значений длинных и коротких отметок используйте текстовые объекты.
20-28
20 ● СОЗДАНИЕ ГРАФИЧЕСКИХ ОБЪЕКТОВ
Создание шкал
Используйте инструмент Gauge (Шкала) для представления цифрового значения с
помощью стрелки на циферблате.
Инструмент Gauge
В диалоговом окне Gauge Properties (Свойства шкалы) укажите максимальное и
минимальное значения шкалы, и тег или выражения, к которым данная шкала
подключена. Для получения подробностей по опциям в диалоговом окне Properties
(Свойства) нажмите Help (Справка).
На этапе выполнения шкала показывает значения тега или выражения относительно
минимального и максимального значения данной шкалы.
Создание столбчатых диаграмм
Инструмент Bar
Graph
Используйте инструмент Bar Graph (Столбчатая диаграмма) для создания
диаграммы, которая представляет цифровое значение путем заполнения и
опустошения по мере подъема и снижения значения.
В диалоговом окне Bar Graph Properties (Свойства столбчатой диаграммы) укажите
максимальное и минимальное значения столбчатой диаграммы, а также тег или
выражения, с которыми данная диаграмма соединена. Для получения подробностей
по опциям в диалоговом окне Properties (Свойства) нажмите Help (Справка).
На этапе выполнения шкала показывает значения тега или выражения относительно
минимального и максимального значения данной шкалы.
Создание шкал
Используйте инструмент Scale (Шкала) для создания шкалы для столбчатой диаграмма.
Инструмент Scale
В диалоговом окне Scale Properties (Свойства шкалы) настройте вид данной шкалы.
Для получения подробностей по опциям в диалоговом окне Properties (Свойства)
нажмите Help (Справка).
Для того чтобы представить значения на градуировке как легенду, используйте
текстовые объекты. Так как градуировка на этапе выполнения не меняется,
подключать её к тегу необходимости нет.
Использование объектов-клавиш для симуляции функций клавиатуры
В графическом редакторе FactoryTalk View Graphics термин 'key' (клавиша) может
означать одно из следующего:
■
Key animation (Анимация клавиши) связывает графический объект или
дисплей с клавишей клавиатуры или кнопкой мыши, чтобы оператор мог
выполнять какое-либо действие путем нажатия клавиши или кнопки мыши.
Дополнительную информацию смотрите в разделе «Связывание объектов и
дисплеев с клавишами» на странице 21-17.
■
On-screen keyboard (Экранная клавиатура) позволяет пользователям
сенсорной панели вводить текст или цифры без использования аппаратной
клавиатуры.
20-29
●
●
●
●
●
●
●
● РУКОВОДСТВО ПОЛЬЗОВАТЕЛЯ FACTORYTALK VIEW SITE EDITION
●
●
Чтобы дать возможность оператору использовать экранную клавиатуру,
установите флажок Display on-screen keyboard (Показать экранную клавиатуру)
во вкладке Behavior (Поведение) диалогового окна Display Settings (Настройки
дисплея). За подробностями обращайтесь к разделу «Настройка поведения
графического дисплея на этапе выполнения» на странице 19-40.
■
Keys (Клавиши) – это графические объекты, которые Вы размещаете на дисплее
для симуляции функций кнопок клавиатуры. Данный тип клавиш можно
использовать только с селекторами списка управления, управляемыми селекторами
списка управления, селекторами списка дисплеев и трендами.
Создание разных типов объектов-клавиш
Для селекторов списка управления, управляемых селекторов списка управления,
селекторов списка дисплеев, и трендов в зависимости от потребностей приложения
можно создать следующие типы клавиш:
Backspace перемещает обратно к выделенному элементу.
End перемещает к нижнему элементу отображаемой страницы. Для трендов
нажатие End продолжает масштабирование трендов перемещает к текущим или
последним данным тренда.
Enter выбирает выделенный элемент.
Home перемещает к верхнему элементу отображаемой страницы. Для трендов нажатие
Home приостанавливает тренд и перемещает к самым ранним данным тренда.
Move left приостанавливает тренд и перемещает налево.
Move right приостанавливает тренд и перемещает направо.
Move down перемещает на один элемент списка вниз. Для трендов нажатие Move
down прокручивает вниз до младших значений дисплея по вертикальной шкале.
Move up перемещает на один элемент списка вверх. Для трендов нажатие Move up
прокручивает вверх до старших значений дисплея по вертикальной шкале.
Page down перемещает на одну страницу списка вниз.
Page up перемещает на одну страницу списка вверх.
Для создания различных объектов-клавиш используйте инструменты, показанные
на следующей иллюстрации:
Home
End
Move up
Move right
Backspace
Move left
Enter
Page up
Page down
Move down
В диалоговом окне Properties различные функции объекта распределены по вкладкам.
Для получения подробностей по опциям каждой вкладки нажмите Help (Справка).
20-30
20 ● СОЗДАНИЕ ГРАФИЧЕСКИХ ОБЪЕКТОВ
Настройка функции автоматического повтора для выбранных клавиш
Все объекты-клавиши имеют схожие свойства, но только клавиши move left, move right,
move up, move down, page up и page down можно настроить на автоматический повтор.
во вкладке Timing (Выдержка) установите, если это необходимо, кнопку на
автоматический повтор действия при удержании оператором. Также можно установить
частоту повторения действия. Для получения подробностей щелкните Help (Справка).
Использование одного набора клавиш для нескольких
графических объектов
Если графический дисплей содержит более одного селектора списка управления,
управляемого селектора списка управления, селектора списка отображения, или
тренда Вы можете использовать один набор клавиш для управления всеми объектами.
Нет необходимости настраивать отдельные наборы клавиш для каждого объекта.
Чтобы дать этим объектам использовать один набор клавиш, создайте объектыклавиши, а затем во вкладке General (Общие) диалогового окна Properties (Свойства)
каждой из клавиш выберите Object with Focus (Объект с фокусом) для опции «Send
press to» (Применить нажатие к). Для получения дополнительной информации
щелкните Help (Справка) в диалоговом окне Properties (Свойства)
Создание разных типов сложных объектов
Сложные объекты FactoryTalk View имеют различные функции. В зависимости от
требований приложения можно создать следующие типы сложных объектов:
HMI tag alarm summary (Сводка теговых тревог HMI) позволяет оператору
следить за данными по теговым тревогам HMI и принимать ответные действия.
Arrow (Стрелка) отслеживает значения тега или выражения по вертикальному или
горизонтальному пути.
Control list selectors (Селекторы списка управления) позволяют оператору
выбирать из списка состояний и записывать значения, связанные с этими состояниями.
Piloted control list selectors (Управляемые селекторы списка
управления) имеют ту же функцию, что и селекторы списка управления. Однако
они могут управляться напрямую оператором или удаленным устройством, таким
как программируемый контроллер.
Tag labels (Метка тега) отображает информацию о свойствах тега, таких как
описание, инженерный пункт и максимальные и минимальные значения.
Display list selectors (Селекторы списка дисплеев) позволяют оператору
выбрать из списка графических дисплеев.
Local message displays (Дисплеи локальных сообщений) предоставляют
оператору информацию или подсказки по дальнейшим действиям.
Recipe (Рецепт) позволяет оператору восстанавливать данные из файла рецепта в
объекты ввода в графическом дисплее.
Time and date (Время и дата) показывает текущее время и дату.
20-31
●
●
●
●
●
●
●
● РУКОВОДСТВО ПОЛЬЗОВАТЕЛЯ FACTORYTALK VIEW SITE EDITION
●
●
Trends (Тренды) обеспечивают визуальное представление или чарты данных в
реальном времени или накопленных.
За дополнительной информацией по созданию:
■
объектов-сводок теговых тревог HMI обращайтесь к главе 11 Настройка теговых
тревог HMI, в первом томе Руководства пользователя FactoryTalk View Site
Edition.
■
объектов-трендов обращайтесь к главе 26 Настройка трендов.
Для получения подробностей по настройке сложных объектов щелкните Help
(Справка) в диалоговом окне Properties (Свойства).
Создание стрелок
Используйте инструмент Arrow (Стрелка) для создания стрелок, которые
перемещаются на основе значения тега или результата выражения. Стрелки могут
Инструмент Arrow перемещаться вертикально или горизонтально.
Вертикальные стрелки двигаются вверх или вниз, а горизонтальные влево или
вправо на заданную единицу.
Для тегов HMI стрелки могут перемещаться на минимальное и максимальное
значение тега или значение, заданное во вкладке General (Общие) диалогового окна
Arrow Properties (Свойства стрелки). Для тегов сервера данных значения должны
быть указаны во вкладке General (Общие).
Для вертикальных стрелок, если значение меньше, чем минимальное, или равно
ему, стрелка находится в самом низком положении. Если значение равно
максимальному значению или выше его, стрелка будет в самом верхнем положении.
Для горизонтальных стрелок, если значение меньше, чем минимальное, или равно
ему, стрелка находится в самом левом положении. Если значение равно
максимальному значению или выше его, стрелка будет в самом правом положении.
Создание меток тегов
Используйте инструмент Tag Label (Метка тега) для отображения различных типов
информации о тегах на этапе выполнения.
Инструмент Tag
Label
В диалоговом окне Tag Label Properties (Свойства метки тега) укажите тег, связанный с
данной отметкой, и свойство для отображения. Для получения подробностей по опциям
в диалоговом окне Properties (Свойства) нажмите Help (Справка).
Некоторые свойства тега HMI имеют разные имена при отображении с
использованием отметки тега. Следующая таблица содержит описание соответствия
свойств и типов отметок тега.
Данная отметка тега
Low EU (Младшая EU)
20-32
Соответствует
Для этого типа
свойству тега HMI тега HMI
И отображает
Minimum
Аналоговый
Минимальное значение тега
(Минимум)
20 ● СОЗДАНИЕ ГРАФИЧЕСКИХ ОБЪЕКТОВ
Соответствует
свойству тега HMI
Maximum
(Максимум)
Contact Value (Значение Status
контакта)
(Состояние)
Данная отметка тега
High EU (Старшая EU)
Для этого типа
тега HMI
И отображает
Аналоговый
Максимальное значение тега
Дискретный
Engineering units (EU)
Units (Элементы) Аналоговый
(Технические элементы)
Tag Name (Имя тега)
Name (Имя)
Все типы
Tag Description
(Описание тега)
Contact Open Label
(Отметка открытия
контакта)
Contact Close Label
(Отметка закрытия
контакта)
Description
(Описание)
Off Label
(Отметка
отключения)
On Label
(Отметка
включения)
Текущее значение тега. Когда
значение тега 1, отображается
«On Label». Когда значение тега
0, отображается «Off Label».
Отметка тега «Units»
Имя тега
Все типы
Описание тега
Дискретный
Отметка тега «Off»
Дискретный
Отметка тега «On»
Создание объектов-дисплеев времени и даты
Инструмент Time
and Date Display
Объект-дисплей времени и даты показывает текущие время и дату. Используйте
инструмент Time and Date Display (Дисплей времени и даты) для создания поля,
которое отображает время и дату в графическом дисплее.
В диалоговом окне Time Date Display Properties (Свойства дисплея времени и даты)
настройте вид объекта и формат времени и даты. Для получения подробностей по
опциям в диалоговом окне Properties (Свойства) нажмите Help (Справка).
Создание селекторов списка дисплеев
Используйте инструмент Display List Selector (Селектор списка дисплеев) для
создания списка графических дисплеев в приложении.
Инструмент Display
В диалоговом окне Display List Selector Properties (Свойства селектора списка
List Selector
отображения) свяжите разные дисплеи с каждым состоянием. Для получения
подробностей по опциям в диалоговом окне Properties (Свойства) нажмите Help (Справка).
На этапе выполнения, чтобы открыть дисплей, оператор выбирает соответствующее
состояние и нажимает Enter.
Для сетевых приложений селекторы списка дисплеев работают с графическим
дисплеем, расположенным в только в домашней зоне. За дополнительной
информацией по домашней зоне обращайтесь к главе 6 Работа с сетевыми
приложениями тома 1 Руководства пользователя FactoryTalk View Site Edition.
Настройка состояний для селектора списка дисплеев
Чтобы настроить состояния для селектора списка дисплеев, определитесь, сколько
графических дисплеев будет в списке, затем во вкладке States (Состояния) добавьте
это количество состояний к селектору списка дисплеев.
20-33
●
●
●
●
●
●
●
● РУКОВОДСТВО ПОЛЬЗОВАТЕЛЯ FACTORYTALK VIEW SITE EDITION
●
●
Для каждого состояния укажите дисплей и идентифицирующий его заголовок. Это
то, что оператор будет видеть в списке на этапе выполнения.
Передача инструкций операторам в объектах-дисплеях локальных
сообщений
Используйте объекты-дисплеи локальных сообщений для передачи оператору
информации о процессе или о дальнейших действиях на этапе выполнения.
Например, Вы можете вывести сообщения, которые описывают состояние устройства,
состояние которого не может быть отображено достаточно точно графически, или
сообщить оператору способ выхода из какой-либо ситуации при её возникновении.
Настройка локальных сообщений
Следующие действия включены в процесс настройки локальных сообщений:
1. В редакторе Local Messages (Локальные сообщения) создайте файл локального
сообщения, который содержит сообщения для отображения, а также значения
триггера для данных сообщений.
2.
В графическом дисплее создайте объект-дисплей локальных сообщений,
который выводит сообщение, когда его тег или выражение Value (Значение)
совпадет со значением триггера в определенном файле локальных сообщений.
Можно использовать несколько объектов-дисплеев локальных сообщений и связать
каждый объект с разными файлами локальных сообщений. Вы также можете
использовать один файл локальных сообщений для нескольких объектов-дисплеев
локальных сообщений.
За дополнительной информацией по локальным сообщениям обращайтесь к справке
FactoryTalk View Site Edition Help.
Значения триггера не могут быть нулем
Значение триггера для локального сообщения может быть любым ненулевым
значением целого числа (положительным или отрицательным). Значения триггера не
должны быть обязательно смежными, но они должны быть уникальными для каждого
сообщения. Например, можно использовать значения триггера 1, 2 и 3, или 10, 20 и 30.
Так как значения триггера не могут быть 0, если Вы используете тег HMI, можно
использовать только значение 1 для запуска сообщения.
Если Вы используете аналоговый тег или выражение, можно использовать только
значение ненулевого целого числа или плавающей запятой для запуска сообщения.
Значения плавающей запятой округляются до ближайшего целого числа.
Что отображается на этапе выполнения
В файле локальных сообщений каждое сообщение связывается со значением триггера.
Когда тег объекта-дисплея локального сообщения Value (Значение) или результат
выражения совпадает со значением триггера, отображается сообщение, связанное с
триггером.
20-34
20 ● СОЗДАНИЕ ГРАФИЧЕСКИХ ОБЪЕКТОВ
На этапе выполнения объект-дисплей локального сообщения показывает по одному
сообщению за раз.
Особые случаи решаются следующим образом:
■
Если тег или выражение Value (Значение) не назначено, объект-дисплей
локального сообщения заполняется знаками вопроса (?).
■
Тег или выражение Value округляется до ближайшего целого числа. Если
значение не совпадает не с одним из значений триггера в файле сообщения,
объект-дисплей локальных сообщений заполняется знаками вопроса (?).
■
Если сообщение слишком длинное для поля, последний вмещающийся знак
заменяется на звездочку (*).
■
Когда значение тега или выражения Value равно 0, объект-дисплей локального
сообщения очищается.
Создание объектов-дисплеев локальных сообщений
Используйте инструмент Local Message Display (Объект-дисплей локальных
сообщений) для создания объекта, который отображает на этапе выполнения
предустановленные сообщения.
Инструмент Local
В диалоговом окне Local Message Display Properties (Свойства объекта-дисплея
Message Display
локальных сообщений) укажите тег дисплея сообщений Value и связанный файл
сообщений. Для получения подробностей по опциям в диалоговом окне Properties
(Свойства) нажмите Help (Справка).
Пример: Настройка локальных сообщений
Данный пример показывает, как использовать локальные сообщения для сообщения
оператору о состоянии подъемника.
1. Создайте аналоговый тег под названием Hoist_Status.
Данный тег направляет по адресу в программируемом контроллере, который
связан с датчиком на подъемнике. Тег имеет пять возможных значений:
2.
Когда подъемник
Значении тега равно
Внизу
Поднимается
Остановился между верхом и низом
Опускается
Наверху
1
2
3
4
5
В редакторе Local Messages (Локальные сообщения) создайте следующие сообщения
с 5 значениями триггера для совмещения со значениями тега Hoist_Status.
Значение тега
Сообщение
1
2
3
Подъемник готов к подъему.
Подъемник поднимает поддон.
Подъемник остановился.
20-35
●
●
●
●
●
●
●
● РУКОВОДСТВО ПОЛЬЗОВАТЕЛЯ FACTORYTALK VIEW SITE EDITION
●
●
4
5
Подъемник опускает поддон.
Подъемник закончил подъем.
3.
Сохраните файл сообщений с названием Hoist status.
4.
В редакторе Graphics создайте объект-дисплей локальных сообщений.
5.
В диалоговом окне Properties (Свойства) щелкните на вкладке General (Общие),
затем выберите файл сообщения Hoist status.
6.
Выберите вкладку Connections (Соединения), затем введите Hoist_Status в
столбце Tag/Expression (Тег/Выражения).
На этапе выполнения, когда оператор просматривает графический дисплей,
содержащий объект-дисплей локальных сообщений, отображается состояние
подъемника.
Создание и восстановление рецептов
Файл рецепта поставляет значения тегов для всех объектов ввода цифр и текстовых
строк в графическом дисплее. Чтобы определить, какие объекты ввода получают
какие значения тегов, файл рецепта использует порядковые номера, присвоенные
объектам.
FactoryTalk View присваивает порядковые номера объектам ввода или кнопкам по
мере их создания. Чтобы проверить порядковый номер объекта, откройте
диалоговое окно Properties (Свойства) и затем проверьте номер в поле индекса Tab.
За дополнительной информацией по порядковым номерам обращайтесь к
«Использование порядковых номеров для навигации по объектам в дисплее» на
странице 21-14.
Рецепт можно создать в редакторе Recipes (Рецепты) или на этапе выполнения
путем указания имени файла в объекте рецепта, а затем сохранения значения в этот
файл.
Создание объекта рецепта
Используйте инструмент Recipe (Рецепт) для создания объекта рецепта в
графическом дисплее, чтобы оператор мог восстановить или сохранить файлы
Инструмент Recipe рецепта на этапе выполнения.
Вместо ввода значений по одному в объекты ввода в дисплее, оператор может
использовать объект рецепта для загрузки рецептов, которые предоставляют
значения всем объектам сразу. Оператор может также использовать объект рецепта
для записи значений в сетевые устройства.
Один графический объект может содержать только один объект рецепта.
Восстановление и сохранение значений рецепта на этапе
выполнения
20-36
20 ● СОЗДАНИЕ ГРАФИЧЕСКИХ ОБЪЕКТОВ
На этапе выполнения оператор может восстанавливать значения рецепта из файла
рецепта в объекты ввода и посылать эти значения в сетевое устройство или сервер.
Оператор может также загрузить значения из сетевого устройства или сервера в
объекты ввода, а затем сохранить эти значения в файл рецепта. Если загрузка не
удается из-за сбоя связи, объект ввода отображается в форме схемы.
Для использования объекта рецепта в графическом дисплее сделайте одно из
следующего:
■
Щелкните дважды на объекте рецепта для открытия диалогового окна Recipe
(Рецепт), затем сохраните или восстановите файл рецепта.
■
Нажмите Ctrl+R для перемещения объекта, затем нажмите Enter для
восстановления содержания файла рецепта.
■
Нажмите Ctrl+W для перемещения объекта, затем нажмите Enter для
сохранения файла рецепта.
Если дисплей настроен на использование экранной клавиатуры, выбор объекта
рецепта и нажатие Enter откроет клавиатуру. Чтобы открыть диалоговое окно Recipe
(Рецепт), нажмите Download (Загрузить) на экранной клавиатуре.
Для восстановления значений из файла рецепта
1. В объекте рецепта введите имя файла рецепта, который хотите восстановить,
затем нажмите Enter.
Если Вы не знаете имя файла рецепта, просто щелкните на объекте рецепта и
нажмите Enter.
2.
В диалоговом окне Recipe (Рецепт) щелкните на Restore (Восстановить).
Если Вы не указали имя файла рецепта, сначала выберите файл рецепта, затем
нажмите Restore (Восстановить).
Также можно использовать команду RecipeRestore для восстановления значений из
файла рецепта. За подробностями обращайтесь к справке FactoryTalk View Site
Edition.
Для загрузки значений рецепта в сетевое устройство или сервер
■
После восстановления значений из файла рецепта в объект ввода в дисплее, для
загрузки этих значений нажмите PgDn или используйте команды DownLoad или
DownLoadAll.
20-37
●
●
●
●
●
●
●
● РУКОВОДСТВО ПОЛЬЗОВАТЕЛЯ FACTORYTALK VIEW SITE EDITION
●
●
Пример: Создание файла рецепта на этапе выполнения
Значения, введенные в поля ввода на следующем графическом дисплее,
используются для создания файла рецепта для печенья с кусочками шоколада.
Поля ввода цифр
Объект рецепта
Поле ввода
текстовой строки
Это новый файл нового рецепта:
Порядковый номер
Значение
Имя тега
(в комментарии)
Для сохранения значений рецепта из сетевого устройства или сервера
1. Для загрузки значения, которые Вы хотите сохранить в файл рецепта, нажмите
PgUp или выполните команду UploadAll.
20-38
20 ● СОЗДАНИЕ ГРАФИЧЕСКИХ ОБЪЕКТОВ
2.
В объекте рецепта введите имя файла рецепта, затем нажмите Enter.
Если Вы не знаете имя файла рецепта, просто щелкните на объекте рецепта и
нажмите Enter.
3.
В диалоговом окне Recipe (Рецепт) щелкните на Save (Сохранить).
Если Вы не указали имя файла рецепта, сначала выберите файл рецепта, затем
нажмите Save (Сохранить).
Также можно использовать команду RecipeSave для сохранения значений в файл
рецепта. За подробностями обращайтесь к справке FactoryTalk View Site Edition.
Создание селекторов списка управления
Селекторы списка управления позволяют оператору прокрутить список состояний
процесса и выбрать одно из них. Выделение указывает на текущее состояние.
Выбор состояний в селекторе списка управления
Селектор списка управленияможет показать несколько состояний сразу, но только
одно состояние может быть выбрано. По мере прокрутки списка оператором каждое
состояние выделяется автоматически.
Чтобы дать оператору возможность подтвердить выбор определенного состояния,
перед тем как значение этого состояния запишется в сетевое устройство, добавьте
кнопку Enter к селектору списка управления.
Использование клавиш для прокрутки списка
Селекторы списка управления работают с:
■
объектами-клавишами. Это графические объекты, дублирующие функции
кнопок клавиатуры. Используйте их в терминалах с сенсорными панелями.
■
клавишами-стрелками и клавишей Enter на цифровой клавиатуре терминала.
■
клавишами-стрелками и клавишей Enter на клавиатуре.
20-39
●
●
●
●
●
●
●
● РУКОВОДСТВО ПОЛЬЗОВАТЕЛЯ FACTORYTALK VIEW SITE EDITION
●
●
Оператор нажимает на клавиши для прокрутки вверх ил вниз по списку или для
выбора элемента списка. Клавиши можно настроить на работу с селектором списка
управления, который имеет фокус, или с определенным селектором списка
управления.
Дополнительную информацию по клавишам смотрите в разделе «Использование
объектов-клавиш для симуляции функций клавиатуры» на странице 20-29.
Установка тега Value
На этапе выполнения тег Value (Значение) изменяется:
■
когда оператор выбирает следующий элемент в списке.
■
когда оператор нажимает клавишу Enter, если селектор списка управления
требует подтверждения выделения кнопкой Enter.
■
когда другой процесс изменят значение тега в сетевом устройстве.
Например, селектор списка уравления используется для смены значения тега.
Если значение тега равно нулю, при выборе оператором следующего состояния
значения тега меняется на значение следующего состояния, например 1.
Если другой процесс меняет значение тега на 2, при последующем выборе
оператором следующего состояния значение тега меняется на 3.
Использование квитирования клавиши Enter для гарантии прочтения
текущего значения
Когда оператор нажимает клавишу Enter селектора списка управления, выделенное
значение состояния пишется в сетевое устройство.
Используйте квитирование клавиши Enter для удержания текущего значения тега в
сетевом устройстве в течение определенного времени, чтобы гарантировать
прочтение до того, как селектор списка управления заместит его новым значением.
До завершения квитирования оператор может обеспечить ввод в другие объекты
графического дисплея. Однако если оператор нажимает клавишу Enter до
завершения квитирования, в файл журнала Diagnostics посылается сообщение об
ошибке.
Если графический дисплей закрыт, тег Enter сбрасывается на 0, а также
сбрасывается время квитирования.
Создание селекторов списка управления
Используйте инструмент Control List Selector (Селектор списка управления) для
создания списка, который отображает несколько опций и позволяет оператору
Инструмент
переключаться между ними последовательно. Селектор списка управления
Control List Selector показывает текущее состояние процесса или операции путем выделения этого
состояния.
При каждом нажатии клавиши оператором, рамка выделения в селекторе списка
управления меняет свое положение, а тег Value меняет значение на значение
следующего состояния.
20-40
20 ● СОЗДАНИЕ ГРАФИЧЕСКИХ ОБЪЕКТОВ
Когда селектор списка управления находится в своем последнем состоянии и
оператор нажимает клавишу, селектор управляющего списка возвращается в
исходное положение.
Создание управляемых селекторов списка управления
Управляемые селекторы списка управления позволяют оператору или удаленному
устройству прокручивать и выбирать из списка состояний процесса. Выделение в
списке указывает на текущее состояние.
Особенности управляемого селектора списка управления
Управляемые селекторы списка управления имеют особенности, которых нет у
селекторов списка управления:
■
Состояния могут быть выбраны оператором, удаленным сетевым устройством
или и оператором и сетевым устройством.
Селекторы списка управления могут управляться только либо оператором, либо
сетевым устройством, но не двумя сразу.
■
Отдельные состояния можно отключить, чтобы заблокировать их выбор.
Селекторы списка управленияне дают возможность отключать состояния.
■
Значения состояний всех элементов, видимых в списке, могут быть записаны в
тег Visible States (Видимые состояния) при прокрутке списка. Тег Visible States
должен быть тегом сервера данных, который поддерживает массивы. Вы не
можете использовать тег HMI.
Селекторы списка управления не имеют тега Visible States.
■
Значение тега элемента вверху списка может быть записано в тег Top Position
(Верхнее положение) при прокрутке списка.
Селекторы списка управления не имеют тега Top Position.
Выбор состояний в управляемом селекторе списка управления
Управляемый селектор списка управления может показать несколько состояний
сразу, но только одно состояние может быть выбрано.
Управляемый селектор списка управления можно настроить на операторское
управление или удаленное управление, присваивая теги или выражения во вкладке
Connections (Соединения).
Вы также можете настроить отдельные состояния на операторское управление,
удаленное управление, операторское и удаленное, или на ни одно из перечисленного.
Если ничего на выбрано, состояние отключается и не может быть выбрано.
Если управляемый селектор списка управления настроен на операторское
управление и оператор выбирает состояние, которое управляется удаленно, или
которое отключено, отобразится пустой указатель курсора, как показано на
следующей иллюстрации.
20-41
●
●
●
●
●
●
●
● РУКОВОДСТВО ПОЛЬЗОВАТЕЛЯ FACTORYTALK VIEW SITE EDITION
●
●
Закрашенный курсор означает, что
оператор может выбрать данное
состояние.
Пустой курсор означает, что
оператор не может выбрать данное
состояние.
Использование клавиш для прокрутки списка
Когда управляемый селектор списка управления контролируется оператором, он
работает с:
■
объектами-клавишами. Это графические объекты, дублирующие функции
кнопок клавиатуры. Используйте их в терминалах с сенсорными панелями.
■
клавишами-стрелками и клавишей Enter на цифровой клавиатуре терминала.
■
клавишами-стрелками и клавишей Enter на клавиатуре.
Оператор нажимает на клавиши для прокрутки вверх ил вниз по списку или для
выбора элемента списка. Клавиши можно настроить на работу с управляемым
селектором списка управления, который имеет фокус, или с определенным
управляемым селектором списка управления.
Дополнительную информацию по клавишам смотрите в «Использование объектовклавиш для симуляции функций клавиатуры» на странице 20-29.
Управление видом списка
Если управляемый селектор списка управления содержит больше состояний, чем
список может отобразить одновременно, значение тега Top Position (Верхнее
положение) (если назначено) изменяется при смене верхнего элемента списка.
Если назначен тег Visible States (Видимые состояния), значения, привязанные всем
видимым состояниям, записываются в тег Visible States при прокрутке списка.
Если все видимые состояния записаны, тег должен поддерживать массивы, а массив
должен быть той же длины, что и количество видимых состояний в управляемом
селекторе списка управления.
Выбор элементов напрямую или удаленно
Каждое состояние может быть выбрано напрямую оператором или удаленным
устройством, таким как программируемый контроллер. Оператор или контроллер
прокручивают список для выбора требуемого состояния или другой группы
видимых состояний.
Когда оператор или удаленное устройство выбирают состояние, назначенное для
выбранного состояния, значение пишется в тег Value управляемого селектора
20-42
20 ● СОЗДАНИЕ ГРАФИЧЕСКИХ ОБЪЕКТОВ
списка управления. Если данное состояние отключено, значение состояния не
пишутся в тег Value.
Если оператор пытается выбрать состояние, управляемое удаленно, значение
данного состояния не пишется в тег Value.
Установка тега Value
На этапе выполнения тег Value изменяется:
■
когда оператор выбирает элемент из списка, если флажок Write on enter (Запись
при нажатии Enter) снят во вкладке General (Общие).
■
когда оператор выбирает элемент из списка и затем нажимает Enter, если
флажок Write on enter (Запись при нажатии Enter) установлен во вкладке General
(Общие).
■
когда удаленное устройство выбирает элемент из списка.
Дополнительную информацию по опции Write on enter (Запись при нажатии Enter)
смотрите справку FactoryTalk View Site Edition Help.
Использование квитирования клавиши Enter для гарантии прочтения
текущего значения
Когда оператор нажимает клавишу Enter управляемого селектора управляющего
списка, выделенное значение состояния пишется в сетевое устройство.
Используйте квитирование клавиши Enter для удержания текущего значения тега в
сетевом устройстве в течение определенного времени, чтобы гарантировать
прочтение до того, как управляемый селектор управляющего списка заместит его
новым значением.
Квитирование клавиши Enter может использоваться, только если управляемый
селектор списка управления контролируется оператором и если флажок Write on enter
(Запись при нажатии Enter) установлен.
Как взаимодействуют теги квитирования и установки
Если тег Enter не назначен, квитирование осуществляться не будет.
Если тег Enter назначен, когда оператор нажимает клавишу Enter, связанную с
управляемым селектором списка управления, произойдет следующее:
1. Таймер задержки управления клавиши Enter начнет отсчет. По завершении
выдержки тег Enter установится на 1.
Если тип сброса квитирования установлен на значение Non-zero (Ненулевое),
тег Enter Handshaking должен быть равен 0, когда задержка управления клавиши
Enter истечет, с тем чтобы установить тег Enter на 1.
2.
Таймеры запускаются для времени квитирования клавиши Enter и время
задержки клавиши Enter.
3.
Если тег Enter Handshake назначен, тег Enter остается установленным до
завершения времени квитирования клавиши Enter или до его сброса
управлением Enter Hanshake, смотря что наступит ранее.
20-43
●
●
●
●
●
●
●
● РУКОВОДСТВО ПОЛЬЗОВАТЕЛЯ FACTORYTALK VIEW SITE EDITION
●
●
Если тег Enter Handshake не назначен, тег Enter остается установленным до того
момента, как клавиша будет отпущена.
4.
Тег Enter сбрасывается на 0.
Как работает опция сброса квитирования
Тег Enter Handshake сбрасывает тег Enter следующим образом:
■
Ненулевое значение (Non-zero) сбрасывает тег Enter, когда тег Enter
Handshaking имеет ненулевое значение.
■
Переход с нулевого на ненулевое сбрасывает тег Enter, когда тег Enter
Handshaking изменяется с нулевого значения на ненулевое.
До установки тега на Enter оператор может обеспечить ввод в другие объекты
графического дисплея.
Если оператор нажимает кнопку Enter для объекта, тег Enter который еще не был
сброшен (с помощью клавиши или внешней клавиатуры) регистрируется в журнале
Diagnostics.
Если графический дисплей закрыт, тег Enter сбрасывается на 0, а также
сбрасывается время квитирования.
Создание управляемых селекторов списка управления
Используйте инструмент Piloted Control List Selector (Управляемый селектор списка
управления) для создания списка, который отображает несколько опций и позволяет
Инструмент Piloted оператору переключаться между ними последовательно. Управляемый селектор
Control List Selector
списка управления показывает текущее состояние процесса или операции путем
выделения этого состояния.
Управляемый селектор списка управленияможет управляться оператором,
удаленно, оператором и удаленно, или не одним из указанных способов.
Указание текста и значения для каждого состояния
Управляемые селекторы списка управления меняют свой вид и значение тега Value
в зависимости от их состояния.
Во вкладке States (Состояния) диалогового окна Properties (Свойства) каждого из
состояний укажите текст, который отображается в списке и значение тега Value.
Вы также можете настроить отдельные состояния на операторское управление,
удаленное управление, операторское и удаленное, или не выбрать способ
управления. Если ничего на выбрано, состояние отключается и не может быть
выбрано.
Для управляемого селектора списка управления можно установить до 255
состояний. Это дает оператору возможность выбора из 255 записей списка.
20-44
20 ● СОЗДАНИЕ ГРАФИЧЕСКИХ ОБЪЕКТОВ
Настройка соединений для управляемого селектора списка
управления
Для соединения управляемого селектора списка управления с сетевым устройством,
таким как программируемый контроллер, используйте теги или выражения.
Настраивайте данные теги или выражения во вкладке Connections (Соединения)
диалогового окна Properties (Свойства).
Управляемые селекторы списка управления имеют семь тегов для отправки и
получения данных.
■
Тег Value (Значение) получает значение выбранного состояния. Вы можете
использовать данное значение для запуска действия, например, для установки
скорости мотора на медленный, средний или быстрый режим.
■
Тег Indicator (Индикатор) выбирает элемент из списка, если управляемый
селектор списка управления контролируется удаленно, например сетевым
устройством.
■
Тег или выражение Remote Access (Удаленный доступ) определяет, будет
ли управляемый селектор списка управленияконтролироваться оператором или
удаленно, например, сетевым устройством.
Если тег удаленного доступа имеет значение ноль или оно не назначено,
оператор сможет выбирать состояния из списка. Если тег удаленного доступа
имеет ненулевое значение, выбранное состояние определяется значением тега
Indicator (Индикатор) или выражением.
■
Тег Top Position (Верхняя позиция) получает значение состояния первого
элемента списка при прокрутке списка.
■
Тег Visible States (Видимые состояния) получает значения всех
состояний, видимых в списке при прокрутке списка. Тег должен поддерживать
массивы, а массивы должны включать столько элементов, сколько есть
видимых элементов в управляемом селекторе списка управления.
Например, если управляемый селектор списка управленияимеет 5 состояний, и
эти состояния пишутся на адреса сетевого устройства с N7:0 по N7:4 с
использованием RSLinx Enterprise, тег Visible States (Видимые состояния)
должен быть тегом массивом со следующими адресами:
::[RSLinx Device Shortcut]N7:0,L5
где L5 означает, что тег пишет значения по пяти адресам в массиве.
■
Тег Enter позволяет сетевому устройству подтверждать выбор после записи
тега Value. Тег Enter устанавливается на срок, обозначенный во вкладке Timing
(Выдержка).
■
Тег Enter handshake (Квитирование Enter) или выражение сбрасывают тег
Enter, используя опцию сброса Handshake, обозначенную во вкладке Timing
(Выдержка).
20-45
●
●
●
●
●
●
●
● РУКОВОДСТВО ПОЛЬЗОВАТЕЛЯ FACTORYTALK VIEW SITE EDITION
●
●
Создание объектов тревог и событий
Объекты тревог и событий FactoryTalk Alarm and Event предоставляют на этапа
выполнения дисплеи аппаратных и теговых данных FactoryTalk, источников и
активности.
Можно создать следующие типы объектов тревог и событий.
Alarm and event summary (Сводка тревог и событий) отображает
подробную информацию по тревогам от выбранных серверов устройств Rockwell
Automation Device Servers (RSLinx Enterprise) и серверов тревог и событий Tag
Alarm and Event Servers в приложении FactoryTalk View SE.
Сводки тревог и событий можно и использовать для отображения, подтверждения,
подавления или отмены тревог на дисплее.
Alarm and event banner (Предупреждение о тревогах и событиях)
отображает до 5 самых важных и последних тревог системы.
Предупреждение о тревогах и событях можно использовать для мониторинга и
обработки самых важных тревог в системе FactoryTalk.
Alarm status explorer (Обозреватель состояния тревоги) показывает зоны
приложения, которые содержат источники тревог, а также теги, проверяемые на
наличие тревог.
Обозреватель состояния тревог используется для отображения источников тревог,
подавления или неподавления, включения или отключения тревог.
Alarm and event log viewer (Средство просмотра журнала тревог и
событий) отображает информацию, которая хранится в журналах, созданных
программой FactoryTalk Alarms and Events Historian.
Средство просмотра журнала тревог и событий используется для отображения,
сортировки, фильтрации, и экспортирования накопленной информации по тревогам.
За информацией по созданию объектов FactoryTalk Alarm and Event и их
использованию для мониторинга и взаимодействия с тревогами на этапе
выполнения обращайтесь к главе 12 Настройка тревог FactoryTalk тома 1
Руководства пользователя FactoryTalk View Site Edition.
Создание глобальных объектов
Глобальные объекты FactoryTalk View позволяют связать внешний вид и поведение
одного графического объекта с несколькими копиями данного объекта в том же
приложении.
Глобальные объекты создаются в дисплеях в папке Global Objects (Глобальные
объекты), также как создаются графические объекты дисплеев в папке Displays
(Дисплеи).
Все объекты и группы объектов, созданные на дисплее глобальных объектов,
являются глобальными объектами. Любой созданный в FactoryTalk View объект
может быть глобальным, кроме элементов управления ActiveX, объектов OLE и
сводки теговых тревог HMI.
20-46
20 ● СОЗДАНИЕ ГРАФИЧЕСКИХ ОБЪЕКТОВ
За дополнительной информацией по созданию дисплеев глобальных объектов
обращайтесь к главе 19 Создание графических дисплеев.
Создание объектов-ссылок
После создания глобального объекта (или группы объектов) Вы можете скопировать
его для использования в стандартном дисплее по всему приложению.
При копировании глобального объекта на стандартный дисплей в папке Displays
(Дисплеи) получается объект-ссылка. Исходный глобальный объект в папке Global
Objects (Глобальные объекты) становится базовым объектом данной копии.
Объекты-ссылки имеют особые свойства, которые позволяют им связываться с
базовыми объектами. При изменении свойств базового объекта, все изменения
копируются на все связанные с базовым объектом объекты-ссылки.
Можно создать неограниченное количество объектов-ссылок для одного базового
объекта. Однако объекты-ссылки можно привязать только к базовому объекту в
рамках одного и того же приложения или в сетевом приложении в рамках одного
сервера HMI.
Чтобы создать объект-ссылку
Для того чтобы создать объект-ссылку, используйте один из следующих способов:
■
Скопируйте глобальный объект из дисплея глобальных объектов в графический
дисплей в том же приложении или в сетевом приложении в рамках того же
сервера HMI.
■
Скопируйте существующий объект-ссылку из графического дисплея в другой
дисплей в том же приложении или в сетевом приложении в рамках того же
сервера HMI.
■
Скопируйте дисплей глобальных объектов в папку Displays в том же
приложении или в сетевом приложении в рамках того же сервера HMI. В этом
случае все сохраненные в дисплее объекты преобразовываются в объектыссылки.
Если добавить дисплей глобальных объектов в папку Displays в другом сервере
HMI, глобальные объекты преобразовываются в стандартные графические
объекты, а не объекты-ссылки.
Чтобы добавить дисплей глобальных объектов в папку Displays
(Дисплеи)
1. В FactoryTalk View Studio в окне проводника щелкните правой кнопкой на
пиктограмме Displays (Дисплеи), затем нажмите Add Component into Application
(Добавить компонент в приложение).
2.
Найдите и выберите дисплей глобального объекта, который нужно добавить,
затем нажмите Open (Открыть).
20-47
●
●
●
●
●
●
●
● РУКОВОДСТВО ПОЛЬЗОВАТЕЛЯ FACTORYTALK VIEW SITE EDITION
●
●
Использование заполнителей для указания значений
глобальных объектов
Заполнитель тега представлен знаком решетки и числом от 1 до 500 после него. Можно
использовать заполнители тегов для указания значения для графического дисплея, вместо
(или как часть) указания имени тега, выражения, команды, или встроенной переменной.
Использование заполнителей тегов в стандартных графических дисплеях позволяет
использовать один графический дисплей для разных целей путем замены значений
тегов заполнителей на этапе выполнения. За дополнительной информацией
обращайтесь к «Использование «заполнителей» для определения значений тегов» на
странице 19-30.
Вы также можете установить заполнители тегов для глобальных объектов.
Это позволит назначить разные значения этапа выполнения объектам-ссылкам,
связанным с глобальным базовым объектом. Сначала определите заполнитель тега
для глобального базового объекта, а затем назначьте значения этапа выполнения для
связанных объектов-ссылок.
За дополнительной информацией обращайтесь к разделу «Определение
заполнителей тегов для использования с объектами-ссылками» на странице 19-32.
Добавление глобальных объектов к графическим библиотекам
Дисплеи в папке Libraries (Библиотеки) не могут содержать объекты-ссылки. Если
Вы добавите:
■
дисплей глобальных объектов в папку Libraries (Библиотеки), глобальные
объекты сконвертиртуются в стандартные графические объекты.
■
стандартный графический дисплей, содержащий объекты-ссылки, в папку
Libraries (Библиотеки), объекты-ссылки удаляются при сохранении новой
библиотеки.
Настройка свойств связи объектов-ссылок
Объект-ссылка имеет свойства связи с базовым объектом. Данные свойства можно
настроить при копировании (или перетаскивании) глобального объекта на
стандартный графический дисплей или их можно изменить позднее.
Свойства связи имеют стандартные значения при создании объекта-ссылки. Данные
свойства можно редактировать в Property Panel (Панель свойств) объекта или в
диалоговом окне Global Objects Defaults (Стандартные настройки глобальных объектов).
Значения свойств связи указывают на источник определения вида и поведения
объекта-ссылки, им может быть базовый объект, либо сам объект-ссылка. Для
получения подробностей смотрите нижеприведенные описания свойств.
Чтобы открыть диалоговое окно Global Object Defaults
■
20-48
Щелкните правой кнопкой на объекте-ссылке, который необходимо
редактировать, и нажмите Global Object Defaults (Стандартные настройки
глобальных объектов).
20 ● СОЗДАНИЕ ГРАФИЧЕСКИХ ОБЪЕКТОВ
Для получения подробностей по опциям в диалоговом окне Global Object
Defaults нажмите Help (Справка).
Если изменить свойства связанного объекта-ссылки, Вы можете потерять исходные
настройки.
Например, если изменить свойство объекта LinkConnections с False на True, все
прежде настроенные соединения для данного объекта-ссылки будут удалены. Для
восстановления исходных соединений щелкните Undo (Отменить) в меню Edit
(Редактировать).
Свойство LinkAnimation
Свойство LinkAnimation определяет, будет ли объект-ссылка использовать
анимацию, настроенную для базового объекта.
Настройте свойство LinkAnimation объекта-ссылки, выбрав:
■
Link with expressions (Связать с выражениями), чтобы использовать анимацию,
включая выражения, настроенные для базового объекта.
■
Link without expressions (Связать без выражений), чтобы использовать
анимацию, исключая выражения, настроенные для базового объекта. Это
значит, что выражения для объекта-ссылки можно настроить отдельно.
■
Do not link (Не связывать), чтобы настроить анимацию и выражения для
объекта-ссылки отдельно.
Для объекта-кнопки Button свойство LinkAnimation определяет, использует ли
объект-ссылка действия нажатия, отжатия, повтора, настроенные для базового
объекта. Это применимо при выборе как Link with expressions (Связать с
выражениями), так и Link without expressions (Связать без выражений).
20-49
●
●
●
●
●
●
●
● РУКОВОДСТВО ПОЛЬЗОВАТЕЛЯ FACTORYTALK VIEW SITE EDITION
●
●
Свойство LinkConnections
Свойство LinkConnections определяет, будет ли объект-ссылка использовать
соединения, настроенные для базового объекта. Настройте свойство
LinkConnections объекта-ссылки, выбрав:
■
True, чтобы использовать соединения, настроенные для базового объекта.
■
False, чтобы настроить соединения для объекта-ссылки отдельно.
В FactoryTalk View Site Edition объект-ссылка, а именно отметка тега, тренд или кнопка
с действием отличным от Command, всегда использует соединения, настроенные для
базового объекта. Настроить соединения для данных объектов-ссылок отдельно
невозможно.
Свойство LinkSize
Свойство LinkSize определяет, будет ли высота и ширина объекта-ссылки
соответствовать размерам, настроенным для базового объекта.
Настройте свойство LinkSize объекта-ссылки, выбрав:
■
True, чтобы использовать высоту и ширину, настроенные для базового объекта.
■
False, чтобы настроить высоту и ширину отдельно.
Если попытаться изменить размер объекта-ссылки с параметром LinkSize
установленным на True, объект вернется в свое исходное состояние.
Свойство LinkBaseObject
Свойство LinkBaseObject определяет название и расположение базового объекта, с
которым связан объект-ссылка.
Свойство LinkBaseObject нельзя редактировать. Если обозначенный дисплей
глобальных объектов или базовый объект не существует, объект-ссылка
отобразится схематично красным цветом с красным крестиком на белом фоне.
Для восстановления объекта-ссылки необходимо заново создать глобальный объект
с тем же названием на том же дисплее глобальных объектов.
Чтобы найти базовый объект, связанный с объектом-ссылкой
■
Щелкните правой кнопкой на объекте-ссылке (или группе) и нажмите Edit Base
Object (Редактировать базовый объект).
Данное действие откроет дисплей глобальных объектов, содержащий базовый
объект, и выберет этот базовый объект в дисплее.
20-50
20 ● СОЗДАНИЕ ГРАФИЧЕСКИХ ОБЪЕКТОВ
Связанные свойства сблокированных объектов-ссылок
Для связи со сблокированными базовыми объектами сблокированные объектыссылки используют те же свойства, что и отдельные объекты-ссылки. Для
сблокированных объектов-ссылок можно настроить:
■
LinkBaseObject только для группы, но не для отдельных объектов группы.
■
LinkConnections для отдельных объектов группы.
■
LinkAnimation для группы и для отдельных объектов группы.
■
LinkSize только для группы, но не для отдельных объектов группы.
Когда свойства связи применяются для сблокированных объектов-ссылок, слово
Group (Группа) добавляется к имени свойства в Property Panel (Панель свойств).
Разрыв связей между объектом-ссылкой и базовым объектом
Для разрыва связи между объектом-ссылкой (или группой) и базовым объектом
используйте один из следующих способов:
■
Щелкните правой кнопкой на объекте-ссылке и нажмите Break Link (Разорвать
связь).
■
Удалите или переименуйте дисплей глобального объекта, содержащий базовый
объект.
■
Удалите или переименуйте сам базовый объект.
Если удалить объект-член группы базовых объектов, соответствующий объект в
сблокированном объекте-ссылке также удалится, вместо перехода в состояние
разорванной связи.
Работа с объектами OLE
OLE – сокращение для Object Linking and Embedding (Связь и встраивание объекта).
Объекты OLE являются объектами, созданными в приложениях Windows и
связанные с графическим дисплеем или встроенные в него.
Основное различие между связью и встраиванием в том, где хранятся данные.
Связанные объекты хранятся в файле источника. Графический дисплей хранит
только расположение файла источника и отображает связанные данные.
Встроенные объекты становятся частью графического дисплея.
Различие в следующем:
■
при связывании объект вставляется в графический дисплей и сохраняет связи с
файлом источника, при этом позволяя его редактировать. Если файл источника
изменяется, объект в дисплее также изменится.
При двойном щелчке на связанном объекте OLE для редактирования его
приложение открывается в другом окне. Файл источника объекта активен.
При перемещении приложения не забудьте переместить, скопировать или
обновить ссылку на файл источника в новом расположении.
20-51
●
●
●
●
●
●
●
● РУКОВОДСТВО ПОЛЬЗОВАТЕЛЯ FACTORYTALK VIEW SITE EDITION
●
●
■
при встраивании объект вставляется в графический дисплей и разрешает
редактирование. Если файл источника изменяется, объект в дисплее не
изменится.
При двойном щелчке на встраиваемом объекте OLE для его редактирования
панель инструментов редактора Graphics заменяется панелью инструментов
приложения. Вокруг объекта появится рамка, которая означает, что объект
можно редактировать. Это называется редактированием на месте.
При переносе проекта HMI встраиваемые объекты OLE перемещаются
автоматически вместе файлами проекта HMI.
FactoryTalk View является клиентским приложением OLE. Это значит, что FactoryTalk
View не может встраиваться в другие приложения.
Создание объектов OLE
При создании объекта OLE в графическом дисплее Вы на самом деле вставляете
объект, созданный другим приложением.
Чтобы создать объект OLE в графическом дисплее
1. В меню Objects (Объекты) щелкните OLE Object и затем растяните с помощью
этого инструмента рамку по размеру будущего объекта OLE.
2.
В диалоговом окне Insert Object (Вставить объект) выберите Create New
(Создать новый), чтобы открыть приложение в графическом дисплее и создать
объект, или выберите Create from File (Создать из файла) для выбора и вставки
существующего объекта.
За подробностями по вставке и редактированию объектов OLE обращайтесь к
справке FactoryTalk View Site Edition Help.
Конвертация объектов OLE
Сконвертируйте объект OLE в графический объект FactoryTalk View, если хотите:
■
сменить встроенный векторный объект на многоугольник для облегчения
манипулирования.
■
уменьшить размер файла графического дисплея.
Встраивание объекта в графический дисплей увеличивает размер графического
файла, потому что встраиваемый объект включает информацию о его
источнике. Это позволяет дважды щелкнуть на объекте и отредактировать его с
использованием приложения-источника.
При конвертации объекта Вы больше не сможете его редактировать с помощью
приложения-источника. Однако Вы можете использовать инструменты
редактирования в редакторе Graphics для работы с объектом.
20-52
20 ● СОЗДАНИЕ ГРАФИЧЕСКИХ ОБЪЕКТОВ
Работа с объектами ActiveX
Объекты ActiveX являются программными компонентами, поставляемых
независимыми от FactoryTalk View продуктами, такими как Microsoft® Office 2003,
Visual Basic и многими другими сторонними приложениями.
Например, можно встроить объекты Microsoft Forms ActiveX в графический дисплей
FactoryTalk View.
После внедрения объекта ActiveX в дисплей Factory Talk, а затем назначения
свойств и указания обработчиков событий объекта, объект может
взаимодействовать с FactoryTalk View.
Данные пересылаются между объектом ActiveX и FactoryTalk View с помощью
тегов.
Если прикрепить тег к свойству Value объекта ActiveX, поведение объекта меняется
по мере изменения значения тега.
FactoryTalk View поддерживает использование только оконного управления ActiveX.
Вы не можете использовать безоконное управление ActiveX в графическом дисплее
FactoryTalk.
Обмен данными с тегами
Для передачи данных между объектом ActiveX и FactoryTalk View, объект ActiveX
должен предоставить информацию в том же формате, что и теги, с которыми
происходит обмен данными.
Например, если объект ActiveX соединен с тегом HMI, объект ActiveX должен
предоставить информацию совместимую с аналоговым, цифровым или текстовым
форматом тега.
FactoryTalk View не поддерживает параметры указателя в объекте ActiveX.
Атрибуты объектов ActiveX
Объект ActiveX имеет три типа атрибутов, которые обеспечивают доступ к его
возможностям:
■
Properties (Свойства) – это характеристики и значения объекта, такие как
форма, цвет, расположение и номер.
■
Events (События) – это действия, запускаемые объектом ActiveX в ответ на
внешнее действие с объектом, такое как щелчок мыши.
В FactoryTalk View Вы можете использовать события для изменения значения
тега или для выполнения команды FactoryTalk или макроса. При наступлении
события выполняется команда или макрос. Чтобы использовать объект ActiveX
для смены значения, свяжите тег с одним из параметров события.
■
Methods (Методы) – это функции, выполняемые объектом ActiveX, который
допускает смену вида, поведения и свойств внешними действиями.
Вызов метода может произойти в ответ на события от других элементов
управления и может запустить другие события.
20-53
●
●
●
●
●
●
●
● РУКОВОДСТВО ПОЛЬЗОВАТЕЛЯ FACTORYTALK VIEW SITE EDITION
●
●
Вы можете использовать команду Invoke (Вызов) FactoryTalk View как внешнее
событие, вызывающее метод. За дополнительной информацией по команде
Invoke (Вызов) обращайтесь к справке FactoryTalk View Site Edition Help.
Создание объектов ActiveX
При создании объекта ActiveX в графическом дисплее Вы на самом деле вставляете
объект созданный другим приложением.
Чтобы создать объект ActiveX в графическом дисплее
1. В меню Objects (Объекты) щелкните ActiveX Control и затем растяните с
помощью этого инструмента рамку по размеру будущего объекта.
2.
В диалоговом окне Insert an ActiveX Control (Вставка элемента управления
ActiveX) выберите объект из представленного списка.
За подробностями по вставке и регистрации объектов ActiveX обращайтесь к
справке FactoryTalk View Site Edition Help.
Настройка объектов ActiveX на работу с FactoryTalk View
Чтобы настроить объект ActiveX на работу с FactoryTalk View, Вы можете:
■
соединить свойства объекта с тегами. За подробностями обращайтесь к
«Назначение тегов и выражений для объектов» на странице 19-20.
■
соединить методы объекта с тегами. За подробностями обращайтесь к
«Соединение тегов с методами объекта» на странице 21-25.
■
соединить события объекта с тегами. За подробностями обращайтесь к
«Соединение тегов с событиями объекта ActiveX» на странице 21-25.
■
использовать код VBA. За дополнительной информацией обращайтесь к главе
16 тома 1 Руководства пользователя FactoryTalk View Site Edition.
Настройка инструментов в панели инструментов ActiveX
Используйте панель инструментов ActiveX для настройки часто используемых
инструментов для объектов ActiveX.
По умолчанию панель инструментов ActiveX содержит некоторые элементы
управления ActiveX Microsoft Forms 2.0, которые устанавливаются с кнопкой
подписи FactoryTalk View SE Signature Button.
За информацией по добавлению объектов к панели инструментов обращайтесь к
справке FactoryTalk View Site Edition Help.
Элементы управления ActiveX не могут быть привязаны к рабочей области
FactoryTalk View Studio.
20-54
20 ● СОЗДАНИЕ ГРАФИЧЕСКИХ ОБЪЕКТОВ
Автоматическое разворачивание компонентов ActiveX на этапе
выполнения
Клиенты FactoryTalk View SE можгут автоматически установить нужные версии
элементов управления ActiveX, используемых в графических дисплеях.
Для автоматического разворачивания ActiveX необходимо создать файлы .cab для
элементов управления ActiveX, а затем разместить файлы .cab в ту же папку, где
установлен FactoryTalk View SE.
Чтобы сделать это, запустите программу CABARC.exe на компьютере с сервером
HMI. CABARC.exe расположен в:
\Documents and Settings\All Users\Shared Documents\RSView
Enterprise\ActiveX Control Setup*
* Данный путь указан для Windows XP или Windows Server 2003. В Windows
2000 третья папка называется Documents.
За информацией по созданию .cab обращайтесь к текстовому файлу
CreatingCabFiles.txt в папке ActiveX Control Setup. Текстовый файл содержит
примеры файлов .cab и информацию по рекомендуемым правилам именования.
При открытии графического дисплея с объектами ActiveX, которые не установлены,
графический дисплей запустится, но на месте объекта ActiveX отобразится
затемненный прямоугольник.
Использование электронной подписи для авторизации изменений на
этапе выполнения
Для обеспечения безопасности операций в FactoryTalk View SE используйте
функцию электронной подписи для того, чтобы не дать операторам выполнить
действия, на которые у них нет прав.
Кнопка подписи может быть вместе с другими функциями FactoryTalk View SE,
чтобы соответствовать стандартам безопасности производственных приложений,
например, таких как приложения соответствующие требованиям US Government 21
CFR Part 11.
Кнопка подписи проверяет личность оператора и разрешает выполнение операции,
только если оператор введет правильные имя пользователя и пароля.
На следующей иллюстрации показана кнопка подписи для авторизации загрузок с
графического дисплея, а также диалоговое окно FactoryTalk View Electronic
Signature, которое открывается при нажатии кнопки подписи.
20-55
●
●
●
●
●
●
●
● РУКОВОДСТВО ПОЛЬЗОВАТЕЛЯ FACTORYTALK VIEW SITE EDITION
●
●
Когда оператор щелкает
Authorize download
(Авторизировать загрузку)…
…открывается диалоговое
окно FactoryTalk View
Electronic Signature
Значения загружаются в
сетевое устройство, только
если имя и пароль оператора
были приняты системой.
Если оператор является связанным с Windows пользователем, который не входит в
текущий домен Windows, включите имя домена с этим именем пользователя,
используя синтаксис domain\user name. За дополнительной информацией по
связанным с Windows пользователям обращайтесь к главе 5 Настройка безопасности
первого тома Руководства пользователя FactoryTalk View Site Edition.
Защита записей, команд и загрузок тега
Кнопку подписи можно использовать для следующих операций:
■
установка значения тега
■
выполнение команды FactoryTalk View
■
загрузка всех значений объекта ввода в сетевое устройство
На этапе выполнения эти операции могут быть приостановлены, и может быть
выведено сообщение об ошибке, если имя пользователя или пароль неправильны
или если другая информация, такая как комментарий оператора, необходима, но не
обязательна.
20-56
20 ● СОЗДАНИЕ ГРАФИЧЕСКИХ ОБЪЕКТОВ
Кроме того, кнопку подписи можно настроить на подтверждение авторизации
другим пользователем, таким как контроллер, перед выполнением операции.
Для дополнительной безопасности во вкладке Connections (Соединения)
диалогового окна Properties (Свойства) кнопки подписи используйте функцию
безопасности CurrentUserHasCode в выражении, назначенном свойству кнопки
Enabled (Разрешено).
Это позволит проверить наличие у текущего пользователя кода безопасности,
назначенного для данного дисплея.
За дополнительной информацией по обеспечению безопасности дисплеев
обращайтесь к странице 5-18 в томе 1Руководства пользователя FactoryTalk View
Site Edition.
Создание кнопок подписи
Кнопка электронной подписи является объектом ActiveX. Инструмент для создания
кнопки электронной подписи находится в панели инструментов ActiveX.
Чтобы создать кнопку электронной подписи
1. В меню View (Вид) щелкните ActiveX Toolbox (Панель инструментов). Это
откроет панель инструментов ActiveX.
2.
Нажмите на кнопку Electronic Signature (Электронная подпись) на панели
инструментов ActiveX.
3.
Растяните на дисплее с помощью данного инструмента рамку по размеру
будущей кнопки.
4.
Щелкните правой кнопкой на кнопки подписи и нажмите Properties (Свойства).
Это откроет диалоговое окно FactoryTalk View SE Signature Button Properties.
Защита объектов в графическом объекте
Кнопка подписи не влияет на работу графических объектов дисплея.
Например, объекты ввода цифр на дисплее будут загружать значения в сетевое
устройство при нажатии оператором кнопки Page Down, даже если в дисплее есть
кнопка подписи.
Чтобы запретить загрузку значений без подтверждения электронной подписи,
необходимо отдельно защитить графические объекты. Для этого используйте один
из следующих способов.
■
Отключите клавишу Enter с использованием параметра /E в команде Display. За
подробностями по команде Display смотрите справку FactoryTalk View Site
Edition Help.
■
Используйте клавиши дисплея для снятия всех функций с клавиш Page Up,
Ctrl+Page Up, Page Down, и Ctrl+Page Down. За подробностями по настройке
клавиш дисплея обращайтесь к странице 21-19.
20-57
●
●
●
●
●
●
●
● РУКОВОДСТВО ПОЛЬЗОВАТЕЛЯ FACTORYTALK VIEW SITE EDITION
●
●
Отслеживание изменений с использованием FactoryTalk
Diagnostics
Операции, запущенные кнопкой подписи, регистрируются в FactoryTalk Diagnostics
и могут быть отображены в списке диагностики Diagnostics List и средстве
просмотра Diagnostics Viewer.
Регистрируемая информация включает имя пользователя, старое значение, новое
значение, комментарий оператора, и имя пользователя, подтверждающего
изменение.
За информацией по регистрированию операций системы обращайтесь к главе 15
тома 1 Руководства пользователя FactoryTalk View Site Edition.
20-58
21 Анимирование графических объектов
Данная глава описывает:
■
что такое анимация FactoryTalk View.
■
настройку анимации для графических объектов FactoryTalk View.
■
создание эффектов с использованием различных типов анимации.
■
использование порядковых номеров для навигации по объектам в дисплее.
■
связывание объектов и дисплеев клавишами.
■
анимирование объектов ActiveX.
Обзор анимации FactoryTalk View
В программе FactoryTalk View Site Edition (также называемая FactoryTalk View SE)
можно анимировать объекты в графических дисплеях для улучшения визуализации
элементов управления системы автоматизации и процессов в приложении.
Далее представлены несколько способов анимирования объектов в FactoryTalk
View:
■
Свяжите графический объект FactoryTalk View с тегом или выражение так,
чтобы вид объекта изменялся при изменении значения тега или выражения.
■
За дополнительной информацией обращайтесь к разделу «Настройка анимации
для графических объектов FactoryTalk View» на странице 21-2.
■
Свяжите графический объект или дисплей с клавишей клавиатуры или кнопкой
мыши, чтобы оператор мог выполнять какой-либо действие путем нажатия
клавиши или кнопки мыши.
Дополнительную информацию смотрите в разделе «Связывание объектов и
дисплеев с клавишами» на странице 21-17.
■
Анимирование объекта ActiveX:
■
путем привязки тегов к свойствам объекта ActiveX, так чтобы значения
тегов изменялись при смене свойств или, в некоторых случаях, свойства
изменялись при изменении значений тега.
■
путем запуска команд на основе событий объекта ActiveX.
■
путем связывания тегов с параметрами события объекта ActiveX и
взаимодействия с объектом ActiveX с помощью кода VBA.
За дополнительной информацией по анимированию объектов ActiveX
обращайтесь к странице 21-22.
21-1
●
●
● РУКОВОДСТВО ПОЛЬЗОВАТЕЛЯ FACTORYTALK VIEW SITE EDITION
●
●
Настройка анимации для графических объектов FactoryTalk View
Для анимирования объектов FactoryTalk View в графическом дисплее создайте
сначала объект, а затем применить к ним анимацию.
В редакторе Graphics используйте диалоговое окно Animation (Анимация) для
применения анимации к выбранным объектам или группам объектов.
Флажки указывают
на типы анимации,
применяемые к
выбранным
объектам.
Вкладки анимации
Зона выражений
Диапазон
значений, через
которые объект
анимируется
Опции диапазона
выражений
Для получения подробностей по опциям вкладки Animation (Анимация) нажмите
Help (Справка).
Для настройки анимации откройте диалоговое окно Object Key или Display Key из
меню Edit (Правка) редактора Graphics. Дополнительную информацию по анимации
клавиш смотрите в разделе «Связывание объектов и дисплеев с клавишами» на
странице 21-17.
При работе в графическом дисплее можно оставить диалоговое окно открытым и
перемещать его. Это значит, что Вам нужно только применить анимацию к разным
объектам в дисплее.
Это также значит, что можно использовать Object Smart Path (Ителлектуальный путь
объекта) для установки диапазона движения для объекта, вместо ручного ввода
количества пикселей на которое объект будет перемещаться. За дополнительной
информацией обращайтесь к «Определения диапазона движения» на странице 21-4.
21-2
21 ● АНИМИРОВАНИЕ ГРАФИЧЕСКИХ ОБЪЕКТОВ
Чтобы открыть диалоговое окно Animation
1.
Выберите объект или группу объектов, к которым нужно применить анимацию.
2.
В меню View (Вид) щелкните Animation (Анимация), затем щелкните на типе
анимации, которую хотите использовать.
Если выбранный объект не допускает определенных типов анимации, данные
типы анимации не будут доступны в меню Animation (Анимация).
Связывание анимации со значениями тегов
Большинство типов анимации может быть связано со значением тега. Чтобы связать
анимацию со значением тега, необходимо указать имя тега или заполнителя.
Для установки анимации с использованием имени тега
■
В диалоговом окне Animation (Анимация) в окне Expression (Выражение)
введите имя тега или щелкните Tag (Тег) для открытия Tag Browser
(Обозреватель тегов), чтобы найти и выбрать тег.
Можно использовать тег, который уже существует в устройстве или в базе
данных тегов сервера HMI, или можно использовать имя нового тега, который
вы планируете создать в дальнейшем.
Использование заполнителей тегов
Заполнитель тега представлен знаком решетки и числом от 1 до 500 после него.
Заполнители тегов, использованные в графическом дисплее, заменяются именами
тегов при запуске дисплея. За подробностями обращайтесь к «Использование
«заполнителей» для определения значений тегов» на странице 19-30.
Для применения анимации с использованием заполнителя вместо имени тега
введите заполнитель в окне Expression (Выражение).
Связывание анимации с выражениями
Многие типы анимации требуют наличия выражения. Вы можете создать
выражения с использованием значений тегов, постоянных, математических
уравнений, функций безопасности и логики If-then-else.
Имя тега или заполнителя может быть включено как часть выражения или
автономно как целое выражение.
За дополнительной информацией по выражениям обращайтесь к главе 23 Создание
выражений.
Для настройки анимации с использованием выражения
■
В диалоговом окне Animation (Анимация) в окне Expression (Выражение)
введите выражение или щелкните Expression для открытия редактора и
создания выражения.
21-3
●
●
●
●
●
●
●
● РУКОВОДСТВО ПОЛЬЗОВАТЕЛЯ FACTORYTALK VIEW SITE EDITION
●
●
Связывание анимации с действиями
Некоторые типы анимации, такие как анимация касания, требуют указания
действия.
Действие может быть командой или макросом FactoryTalk View. Например, для
использования анимации касания, чтобы открыть графический дисплей, укажите
команду Display как действие нажатия или отжатия.
За полным списком команд FactoryTalk View и синтаксисом обращайтесь к справке
FactoryTalk View Site Edition Help. За дополнительной информацией по макросам
обращайтесь к главе 27 Создание макросов.
Определение начальной и конечной точки диапазона движения
Многие типы анимации требуют диапазон выражений, использующий
минимальные и максимальные значения для определения начальной и конечной
точки движения объекта.
При настройке анимации для определения минимального и максимального
значений выберите одну из следующих опций в диалоговом окне Animation
(Анимация).
■
Use tag's min and max property values (Использовать минимальное и
максимальное значение тега) используйте значения из диапазона
определенного для тега HMI, использованного в выражении. Данная опция
установлена по умолчанию.
■
Use constant (Использовать постоянные) использует численные
постоянные. Введите минимальное и максимальное значения в
соответствующие поля.
■
Read from tags (Читать из тегов) использует указанные Вами значения тегов.
Используйте данную опцию, если планируются изменения минимального и
максимального значения.
При установке Read в опции тега минимальное и максимальное значения
читаются только при первом запуске анимации для объекта. Например, значения
читаются при запуске дисплея, содержащего данный объект.
Определения диапазона движения
Для определения диапазона движения при настройке анимации объекта Вы можете:
■
переместить объект в редактор Graphics. Данная функция называется Object Smart
Path (Интеллектуальный путь объекта). Пример смотрите в разделе «Об Object
Smart Path» далее.
■
введите значения в полях At minimum (Минимально) и At maximum
(Максимально).
Движение определяется в пикселях, градусах или процентах, в зависимости от типа
анимации.
21-4
21 ● АНИМИРОВАНИЕ ГРАФИЧЕСКИХ ОБЪЕКТОВ
Анимация изменения видимости, цветовая анимация и анимация касания не
использует диапазон движения, потому что данные типы анимации предполагают
смену состояния, а не диапазон значений.
Об Object Smart Path
С интеллектуальным путем к объекту Object Smart Path Вы легко можете установить
диапазон движения объекта путем перемещения объекта по графическому дисплею.
На следующем примере показан способ работы данной функции.
Пример: Использование Object Smart Path для определения диапазона
движения горизонтального слайдера
1. В редакторе Graphics создайте слайдер с использованием линии
прямоугольника или скопируйте объект слайдера из библиотеки Sliders
(Слайдеры) в Graphics Libraries.
2.
Щелкните правой кнопкой на слайдере, выберите Animation (Анимация), затем
нажмите Horizontal Slider (Горизонтальный слайдер).
3.
В текстовом поле Tag (Тег) введите имя тега. Чтобы найти и выбрать тег,
щелкните кнопку обзора.
4.
В дисплее переместите слайдер на положение, представляющее самое низкое
значение в диапазоне.
5.
В диалоговом окне Animation установите данное положение путем установки
флажка At minimum (Минимальное).
6.
В этом же дисплее переместите слайдер на положение, представляющее самое
высокое значение в диапазоне.
7.
В диалоговом окне Animation установите данное положение путем установки
флажка At maximum (Максимальное).
8.
Для сохранения установок щелкните Apply (Применить).
При завершении настройки анимации слайдер возвращается в свое начальное
положение.
Применение анимации к группам объектов
Анимацию можно применить к графическому объекту FactoryTalk View, группе
объектов и к отдельному объекту-члену группы.
Для анимирования группы объектов в графическом дисплее создайте сначала
группу объектов, а затем примените к ней анимацию.
На этапе выполнения настройка анимации для групп объектов обычно имеет
приоритет над настройкой анимации объектов в рамках группы, за исключением
анимации визуализации, заполнения и цвета.
21-5
●
●
●
●
●
●
●
● РУКОВОДСТВО ПОЛЬЗОВАТЕЛЯ FACTORYTALK VIEW SITE EDITION
●
●
Анимация визуализации и цвета, примененная к отдельному объекту, имеет
приоритет над анимацией группы. Анимация заполнения, примененная к группе,
добавляется к любой анимации, примененной к отдельным объектам.
Для применения анимации к отдельным объектам в группе используйте функцию
групповой правки. За подробностями по данной функции обращайтесь к
«Редактирование сгруппированных объектов» на странице 19-17.
Комбинирование различных типов анимации может привести к неожиданным
результатам. Не забудьте проверить анимацию группы, чтобы убедиться, что
анимация работает правильно.
Тестирование анимации
Объекты в графическом дисплее можно быстро протестировать путем перехода в
режим тестирования дисплея в редакторе Graphics.
Инструмент
тестирования
дисплея
Инструмент
редактирования
дисплея
По завершении тестирования, чтобы продолжить работать с дисплеем, перейдите
обратно в режим редактирования дисплея. Для перехода между режимами
тестирования и редактирования используйте кнопки панели инструментов или
элементы меню View (Вид).
Тестирование дисплея в FactoryTalk View Studio не то же самое, что запуск дисплея
в клиенте FactoryTalk View SE Client.
Режим тестирования дисплея не изменяет внешний вид или положение дисплея, как
это делается в диалоговом окне Display Settings (Параметры дисплея), а также
нельзя переключаться между открытыми дисплеями.
Также некоторые команды FactoryTalk View игнорируются в режиме тестирования
дисплея. Чтобы получить полный список команд, обращайтесь к приложению. А в
томе 1 Руководства пользователя FactoryTalk View Site Edition.
Если примененная к объектам анимация в графическом дисплее использует теги
устройств, для тестирования анимации необходимо настроить связь с устройствами и
серверами данных. Перед разворачиванием приложения проверьте его в FactoryTalk
View SE Client, чтобы убедиться, что все работает должным образом.
Отображение примененной к объектам анимации
Для показа типов анимации, примененной к объектам или группам объектов,
используйте один из следующих способов:
21-6
■
Щелкните правой кнопкой на объекте и нажмите Animation (Анимация). В
меню быстрого доступа напротив каждого используемого в объекте типа
анимации, отображается флажок.
■
Выберите объект и откройте диалоговое окно Animation (Анимация). Во
вкладках диалогового окна напротив каждого используемого в объекте типа
анимации отображается флажок.
■
В проводнике объектов Object Explorer щелкните Settings (Установки),
выберите необходимые типы анимации и нажмите OK. Также чтобы узнать,
какие объекты имеют какие типы связанной с тегами анимации, можно
использовать Object Explorer. Подробности смотрите на странице 19-4.
21 ● АНИМИРОВАНИЕ ГРАФИЧЕСКИХ ОБЪЕКТОВ
■
Для просмотра анимации, примененной к отдельным объектам в группе,
используйте функцию групповой правки. За подробностями по данной функции
обращайтесь к разделу «Редактирование сгруппированных объектов» на
странице 19-17.
Копирование и создание дубликатов объектов с анимацией
При копировании или создании дубликатов объектов с анимацией, данная анимация
копируется или дублируется вместе с объектом.
Если Вы копируете или создаете дубликаты объектов, то данная копия может быть
разгруппирована, также как и исходный объект.
Вы также можете скопировать анимацию без копирования исходного объекта, а
затем вставить анимацию в другой объект. Если исходный объект имеет более
одной анимации, все её типы будут скопированы и вставлены.
Для копирования и вставки только анимации
1. Щелкните на объекте с анимацией, которую Вы хотите скопировать.
2.
В меню быстрого доступа щелкните Copy (Копировать).
3.
Щелкните на объекте, а который Вы хотите вставить анимацию.
4.
Нажмите Paste animation (Вставить анимацию).
О глобальных объектах и анимации
Глобальные объекты FactoryTalk View позволяют связать внешний вид и поведение
одного графического объекта с несколькими копиями данного объекта в том же
приложении.
При копировании глобального объекта на стандартный дисплей в папке Displays
(Дисплеи) данная копия называется объект-ссылка. Объект-ссылка имеет некоторые
свойства, которые позволяют связывать его с базовым объектом, который является
исходным объектом в дисплее глобальных объектов.
Например, значение свойство LinkAnimation определяет, будет ли объект-ссылка
использовать настроенную для него анимацию или анимацию, настроенную для
базового объекта.
Дополнительную информацию по свойству LinkAnimation смотрите в «Настройка
свойств связи объектов-ссылок» на странице 20-48.
Создание эффектов с использованием различных типов анимации
FactoryTalk View SE предоставляет набор типов анимации для обеспечения
возможности создания различных эффектов для объектов, используемых в
графическом дисплее.
К объекту или группе объектов можно применить один тип анимации, или можно
совместить типы анимации для достижения определенного эффекта.
21-7
●
●
●
●
●
●
●
● РУКОВОДСТВО ПОЛЬЗОВАТЕЛЯ FACTORYTALK VIEW SITE EDITION
●
●
Например, применения анимации по ширине и высоте для рисования объекта,
такого как прямоугольник, создаст эффект движения в дисплей и из него при
уменьшении и увеличении объекта.
В следующих разделах представлен обзор типов анимации, доступных в диалоговом
окне Animation (Анимация). Для получения подробностей по каждому типу
нажмите Help (Справка).
За дополнительной информацией по применению анимации обращайтесь к «Настройка
анимации для графических объектов FactoryTalk View» на странице 21-2.
Показ и скрытие объектов
Используйте анимацию визуализации, чтобы сделать объект видимым или
невидимым на основе значения тега или результата логического выражения. Если
объект невидим, никакая другая информация, примененная к данному объекту, не
оценивается для исключения бесполезной обработки данных.
Все графические дисплеи FactoryTalk View поддерживают анимацию изменения
видимости. При наличие конфликта анимация изменения видимости замещает
свойство изменения видимости объекта.
Только следующие объекты поддерживают анимацию визуализации:
■
изображения и панели
■
кнопки (кроме кнопки типа button)
■
индикаторы
■
шкалы и диаграммы
■
объекты-клавиши
■
сложные объекты (кроме стрелок и отметок)
Для получения подробностей по опциям визуализации в диалоговом окне Animation
нажмите Help (Справка).
Изменение цвета объекта
Используйте анимацию цвета, чтобы сменить цвет объекта на основе значения тега
или результата логического выражения. Можно указать до 16 изменений цветов (c A
по P) для любого объекта.
Цвета могут быть обычными или мерцающими. Для каждой смены цвета укажите
значение или порог, на котором будет меняться цвет, а также укажите цвета для
смены. На этапе выполнения, когда значение достигает или преступает порог, цвет
объекта изменяется.
Анимация цвета не влияет на объекты ввода тестовых строк, цифр и рецептов. Цвет
для данных объектов определяется в диалоговом окне Display Settings (Настройки
дисплея).
Для получения подробностей по опциям цвета в диалоговом окне Animation
нажмите Help (Справка).
21-8
21 ● АНИМИРОВАНИЕ ГРАФИЧЕСКИХ ОБЪЕКТОВ
Пример 1: Создание мерцающего текста
В данном примере описывается, как создать текст, мерцающий двумя цветами. В
нашем примере выражением является простое постоянное значение, которое
совпадет со значением выбранного порога.
1. Используйте инструмент Text (Текст), чтобы нарисовать текстовый объект.
Подробности смотрите на странице 20-7.
2.
В диалоговом окне Text Properties (Свойства текста) введите какой-нибудь
текст, затем щелкните OK.
3.
Выберите данный текстовый объект, откройте диалоговое окно Animation, а
затем щелкните на вкладке Color (Цвет).
4.
В текстовом поле Expression (Выражение) введите 0. (Ноль является значением
по умолчанию для порога A.)
5.
В данном списке щелкните на пороге A. Значение в поле Value оставьте на 0.
6.
Для цвета переднего плана выберите Blink (Мерцать). (Только цвет переднего
плана влияет на текст.)
7.
Для каждого цвета мерцания откройте палитру цветов и выберите нужный цвет.
8.
Нажмите Apply (Применить), а затем закройте диалоговое окно Animation.
Используйте инструмент Test Display (Проверка дисплея) для тестирования
анимации в данном примере. Текст будет мигать выбранными цветами.
Пример 2: Создание объекта, изменяющего цвет при смене уровня
заполнения
В данном примере описывается, как создать прямоугольный объект, который меняет
цвет при увеличении уровня заполнения объекта. В данном примере используется
тег под названием Hopper\FlourLevel с диапазоном значений с 1 по 100. Для
проверки анимации необходимо создать данный тег.
Чтобы создать объект
1. Создайте прямоугольник, используя инструмент Rectange (Прямоугольник).
2.
Щелкните правой кнопкой на прямоугольнике и нажмите Properties
(Параметры). В списке Back Style (Стиль заднего плана) нажмите Solid
(Цельный).
3.
Использование палитр переднего плана и заднего плана сделает этот
прямоугольник серым.
4.
Выберите данный прямоугольник, откройте диалоговое окно Animation, а затем
щелкните на вкладке Fill (Заполнение).
21-9
●
●
●
●
●
●
●
● РУКОВОДСТВО ПОЛЬЗОВАТЕЛЯ FACTORYTALK VIEW SITE EDITION
●
●
Для применения анимации заполнения к объекту
1. Введите в поле значений Hopper\FlourLevel (тег о заполнении уровня).
2.
В поле Fill Direction (Направление заполнения) выберите Up (Вверх).
Для применения анимации цвета к объекту
1. Щелкните на вкладке Color (Цвет).
2.
В текстовом поле Expression (Выражение) введите Hopper\FlourLevel (тот же
тег, что и во вкладке Fill).
3.
Установите цвет переднего и заднего плана при нормальном состоянии для
первого и второго предупреждения (см. далее).
4.
Нажмите Apply (Применить), а затем закройте диалоговое окно Animation.
Чтобы установить цвет для нормального состояния
1. В списке порогов и цветов щелкните на пороге A. Значение в поле Value
оставьте на 0.
2.
Для цветов переднего и заднего плана выберите Solid (Цельный).
3.
Для каждого из цветов выберите палитру, а затем выберите серый (тот же
серый, что и для прямоугольника).
Чтобы установить цвет для первого предупреждения
1. В списке порогов и цветов щелкните B.
2.
В окне Value (Значение) введите 80.
3.
Для цветов переднего и заднего плана выберите Blink (Мерцание).
4.
Для первого цвета переднего плана выберите серый. Для второго цвета
выберите желтый.
5.
Повторите шаг 4 для цветов заднего плана.
Чтобы установить цвет для второго предупреждения
1. В списке порогов и цветов щелкните С.
2.
В окне Value (Значение) введите 95.
3.
Для цветов переднего и заднего плана выберите Blink (Мерцание).
4.
Для первого цвета переднего плана выберите серый. Для второго цвета
выберите красный.
5.
Повторите шаг 4 для цветов заднего плана.
Используйте инструмент Test Display (Проверка дисплея) для тестирования
анимации в данном примере.
При достижении уровнем муки значения 80 данный прямоугольник начнет мерцать
серым и желтым, предупреждая оператора о том, что резервуар практически полон.
При достижении уровнем муки значения 95 прямоугольник будет мерцать серым и
красным цветом
21-10
21 ● АНИМИРОВАНИЕ ГРАФИЧЕСКИХ ОБЪЕКТОВ
Изменение уровня заполнения объекта
Используйте анимацию заполнения для изменения уровня заполнения объекта на
основе результата выражения или значения тега, относительно заданного
минимального или максимального значения.
Уровень заполнения объекта пропорционален значению выражения. Например, если
значение выражения находится между минимальным и максимальным значением,
объект будет заполнен на половину.
Анимация заполнения не влияет на объекты ввода тестовых строк, цифр и рецептов,
или объектов-кнопок. Также она не влияет на прозрачные объекты или объектылинии, даже если данные объекты сгруппированы в один объект.
Для получения подробностей по опциям заполнения в диалоговом окне Animation
нажмите Help (Справка).
Перемещение объекта на дисплее по горизонтали
Используйте анимацию горизонтального положения для перемещения объекта по
горизонтали на основе результата выражения или значения тега, относительно
заданного минимального или максимального значения.
Горизонтальное положение объекта пропорционально значению выражения.
Например, если значение выражения находится между минимальным и
максимальным значением, объект будет между минимальной и максимальной
точкой.
Для получения подробностей по опциям горизонтального положения в диалоговом
окне Animation нажмите Help (Справка).
Перемещение объекта на дисплее по вертикали
Используйте анимацию вертикального положения для перемещения объекта по
вертикали на основе результата выражения или значения тега, относительно
заданного минимального или максимального значения.
Вертикальное положение объекта пропорционально значению выражения.
Например, если значение выражения находится между минимальным и
максимальным значением, объект будет между минимальной и максимальной
точкой.
Для получения подробностей по опциям вертикального положения в диалоговом
окне Animation нажмите Help (Справка).
Поворачивание объектов
Используйте анимацию поворачивания для того, чтобы повернуть объект вокруг
точки анкер на основе результата выражения или значения тега, относительно
заданного минимального или максимального значения.
Угол поворота пропорционален значению выражения. Например, если значение
выражения находится между минимальным и максимальным значением, объект
повернется на половину заданного угла.
21-11
●
●
●
●
●
●
●
● РУКОВОДСТВО ПОЛЬЗОВАТЕЛЯ FACTORYTALK VIEW SITE EDITION
●
●
Объекты рисования панели и изображения, объект-кнопка, сложные объекты (кроме
стрелок), объекты OLE, объекты ActiveX и растровые изображения поворачивать
нельзя.
Для получения подробностей по опциям поворачивания в диалоговом окне
Animation нажмите Help (Справка).
Настройка анимации поворачивания
Чтобы настроить анимацию поворачивания, необходимо указать:
■
тег или выражение, которые предоставят значения для поворачивания объекта.
■
диапазон значений тега или выражения (значения за рамками диапазона не
будут использоваться для поворачивания объекта).
■
угол поворота объекта.
■
центр, ось поворота (например, для поворота объекта вокруг центральной точки
или верхнего левого угла). Центр поворота может быть внутри или снаружи
объекта, если центр находится снаружи объекта, данный объект будет двигаться
по дуге.
На следующих иллюстрациях показан диапазон и центр поворота.
Объект поворачивается,
когда значения тега
попадают в диапазон.
Объект заканчивает
поворачиваться, когда
значения тега вне
установленного диапазона.
Значение тега
С центром поворота внутри
объекта, в верхнем левом
углу, данный объект
поворачивается от 0 до 180
градусов по мере изменения
значения тега.
С центром поворота вне
объекта, в верхнем левом
углу, данный объект
поворачивается по дуге от 0
до 180 градусов по мере
изменения значения тега.
21-12
21 ● АНИМИРОВАНИЕ ГРАФИЧЕСКИХ ОБЪЕКТОВ
Изменение ширины объекта
Используйте анимацию изменения ширины на основе значения тега или результата
выражения, относительно заданных минимального и максимального значений.
Ширина объекта пропорциональна значению выражения. Например, если значение
выражения находится между минимальным и максимальным значением, объект
будет иметь половину исходной ширины.
Для получения подробностей по опциям ширины в диалоговом окне Animation
нажмите Help (Справка).
Изменение высоты объекта
Используйте анимацию изменения высоты на основе результата выражения или
значения тега, относительно заданного минимального или максимального значения.
Высота объекта пропорциональна значению выражения. Например, если значение
выражения находится между минимальным и максимальным значением, объект
будет иметь половину исходной высоты.
Для получения подробностей по опциям высоты в диалоговом окне Animation
нажмите Help (Справка).
Настройка зон касания
Используйте анимацию для указания действий нажатия, повтора и отжатия объекта,
которые запускаются при касании оператором объекта с использованием мыши или
сенсорного экрана.
Для выделения объектов касания используйте опции диалогового окна Display Settings
(Настройки дисплее). Можно установить рамку выделения для объекта касания при
наведении указателя на объект на этапе выполнения. Вы также можете настроить
компьютер на воспроизведение звукового сигнала при выборе объекта касания.
Не создавайте кнопки моментального нажатия с использованием объектов рисования
и анимацией касания. Вместо этого создайте объект-кнопку моментального нажатия
или объект-кнопку с моментальным действием. Дополнительную информацию
смотрите на странице 20-11.
Для получения подробностей по опциям касания в диалоговом окне Animation
нажмите Help (Справка).
Создание горизонтального слайдера
Используйте анимацию горизонтального слайдера для создания графического
объекта, установленного значения тега. Чтобы сделать это, определите путь объекта
и используйте мышь для перемещения объекта по горизонтали.
Положение объекта по пикселям преобразовывается в значения, которые пишутся в
тег. Если значение тега изменяется извне, положение слайдера также изменяется.
Объект может иметь анимацию вертикального и горизонтального слайдера.
Для получения подробностей по опциям горизонтального слайдера в диалоговом
окне Animation нажмите Help (Справка).
21-13
●
●
●
●
●
●
●
● РУКОВОДСТВО ПОЛЬЗОВАТЕЛЯ FACTORYTALK VIEW SITE EDITION
●
●
Создание вертикального слайдера
Используйте анимацию вертикального слайдера для создания графического
объекта, установленного значения тега. Чтобы сделать это, определите путь объекта
и используйте мышь для перемещения объекта по вертикали.
Положение объекта по пикселям преобразовывается в значения, которые пишутся в
тег. Если значение тега изменяется извне, положение слайдера также изменяется.
Объект может иметь анимацию вертикального и горизонтального слайдера.
Для получения подробностей по опциям вертикального слайдера в диалоговом окне
Animation нажмите Help (Справка).
Анимирование операций OLE
Используйте анимацию операций OLE (Связывание и встраивание объектов) для
настройки объектов OLE на выполнение определенных действий.
Когда выражение истинно, то есть когда выражение не равно 0, заданная операция
OLE активируется. Доступные операции зависят от объекта OLE. Типичные
операции включают открытие и редактирование.
Для получения подробностей по операциям OLE в диалоговом окне Animation
нажмите Help (Справка).
Применение других типов анимации к объектам OLE
Можно применить анимацию изменения видимости, касания и операции OLE к
объектам OLE. Также как и с другими объектами, тип применяемой анимации
зависит от объекта.
Например, можно применить анимацию изменения видимости к таблице и затем
создать кнопку, которая при нажатии покажет или скроет данную таблицу.
Сделайте это, чтобы показать или скрыть различные отчеты смены или управления,
содержащиеся во встроенных таблицах или формах баз данных.
Использование порядковых номеров для навигации по объектам в
дисплее
При создании определенных графических объектов FactoryTalk View они получают
порядковый номер автоматически.
FactoryTalk View назначает порядковые номера следующим типам объектов:
■
объектам ввода цифр и строк
■
объектам-кнопкам
■
объектам с анимацией объекта-клавиши
■
объектам ActiveX
Порядковый номер увеличивается при создании каждого следующего объекта на
дисплее. Например, если создать объект ввода цифр, а затем объект-кнопку и объект
21-14
21 ● АНИМИРОВАНИЕ ГРАФИЧЕСКИХ ОБЪЕКТОВ
ввода текстовых строк, данные объекты будут иметь порядковые номера 1, 2 и 3
соответственно.
FactoryTalk View также назначает порядковые номера объектам, которые
поддерживают навигацию с помощью клавиш, такие как селекторы списка
дисплеев. Для обеспечения возможности оператору управлять данными объектами с
помощью клавиатуры свойство объекта KeyNavigation должно быть установлено на
True.
Как узнать порядковый номер объекта
Чтобы узнать порядковый номер объекта, щелкните на объекте для открытия его
диалогового окна Properties (Свойства), а затем посмотрите номер в поле Tab index,
как показано на данной иллюстрации:
Диалоговое окно
Properties (Свойства)
для выбранного
объекта ввода
показывает, что
порядковый номер
табуляции объекта
равен 1.
Также узнать порядковый номер можно одним из следующих способов:
■
Щелкните правой кнопкой на объекте, выберите Property Panel (Панель
свойств), а затем посмотрите значение свойства Tabindex.
■
Для объектов с анимацией клавиши щелкните правой кнопкой на объекте,
выберите Object Keys (Клавиши объекта), а затем проверьте номер в поле
Tabindex.
21-15
●
●
●
●
●
●
●
● РУКОВОДСТВО ПОЛЬЗОВАТЕЛЯ FACTORYTALK VIEW SITE EDITION
●
●
Как работают порядковые номера табуляции
Порядковые номера табуляции используются для:
■
определения последовательности табуляции для объектов, которыми оператор
может управлять в дисплее.
■
перемещения среди объектов, используя команды Position, NextPosiotion и
PrevPosition на этапе выполнения. За подробностями по командам обращайтесь
к справке FactoryTalk View Site Edition Help.
■
указания того, какие значений тега в файле рецепта идут в какие объекты ввода
цифр и текстовых строк. Дополнительную информацию смотрите в «Создание и
восстановление рецептов» на странице 20-36.
Создание последовательности табуляции
Можно использовать порядковые номера для создания последовательности
табуляции. Последовательность табуляции – это порядок, по которому пользователи
могут перемещаться между объектами в графическом дисплее, используя клавишу
Tab.
На следующей иллюстрации последовательность табуляции установлена слева
направо:
Обведенные номера
над объектами
показывают
порядковый номер
объекта.
Данные текстовые
поля являются
объектами ввода
цифр.
Сгруппированные
объекты рисования
имеют анимацию
клавиш.
Кнопки являются
объектамикнопками.
Переключение по последовательности табуляции
Для переключения по последовательности табуляции используйте один из
следующих способов.
■
21-16
Нажмите клавишу Tab для переключения между объектами с самого низкого
порядкового номера (1) до самого высокого.
21 ● АНИМИРОВАНИЕ ГРАФИЧЕСКИХ ОБЪЕКТОВ
■
Нажмите клавишу Shift-Tab для переключения между объектами с самого
высокого порядкового номера (1) до самого низкого.
Смена порядковых номеров
После создания двух или более объектов с порядковыми номерами, данные номера
можно сменить.
Например, если Вы создали четыре объекта-ввода, можно изменить порядковый
номер четвертого объекта на номер 1. Однако нельзя сменить четвертый объект на
порядковый номер 5, потому что в дисплее есть только четыре объекта.
При смене порядкового номера другие порядковые номера автоматически
заменяются, так чтобы не было двух объектов в дисплее с одинаковыми
порядковыми номерами, а также чтобы не было пробелов в нумерации.
Если ввести слишком большой порядковый номер, FactoryTalk View изменит его до
большего доступного номера. Если ввести номер, который уже используется,
FactoryTalk View перенумерует другие объекты в дисплее, сменив
последовательность табуляции.
Связывание объектов и дисплеев с клавишами
Команды FactoryTalk View можно связать с графическими объектами в дисплее или
с самим дисплеем, используя клавиши объектов или клавиши дисплея.
Клавишей может быть либо клавиша клавиатуры или цифровой клавиатуры, или
кнопка с сенсорным экраном, связанная с компьютером или монитором, которые
оператор использует для взаимодействия с приложениями на этапе выполнения.
Оператор может использовать клавиши для выполнения действий, таких как
перемещение одного дисплея на другой, установка значений тегов и т.д.
Некоторые клавиши зарезервированы для использования Windows® and FactoryTalk
View SE. За дополнительной информацией обращайтесь «Горячие клавиши» на
странице 22-8.
О клавишах клиента
Клавиши клиента отличаются от клавиш объектов или дисплеев. Клавиши клиента
всегда активны на этапе выполнения. Клавиши объекта и отображения активны
только при наличии фокуса у определенного объекта или дисплея.
За дополнительной информацией по клавишам клиента обращайтесь к странице 2210. За дополнительной информацией по порядку превосходства среди объектов,
дисплеев и клавиш клиента обращайтесь к странице 22-7.
Настройка объектов-клавиш
Используйте объекты-клавиши для соединения с графическим дисплеем одной или
более клавиш.
21-17
●
●
●
●
●
●
●
● РУКОВОДСТВО ПОЛЬЗОВАТЕЛЯ FACTORYTALK VIEW SITE EDITION
●
●
Например, если соединить прямоугольник с клавишей F4, при наличии у
прямоугольника фокуса, оператор может нажать F4 для выполнения действий
нажатия, повтора и отжатия клавиши.
В диалоговом окне Object Keys, чтобы настроить клавиши, назначьте объекту
порядковый номер и укажите, будет ли у объекты рамка выделения при его выборе.
Чтобы открыть диалоговое окно Global Keys
■
Щелкните правой кнопкой на объекте, который хотите настроить, а затем
нажмите Object Keys.
Для получения подробностей по диалоговому окну Object Keys нажмите Help
(Справка).
Пример: Использование объектов-клавиш для открывания и
закрывания клапанов
Графический дисплей показывает резервуар с двумя клапанами под названием
Valve 1 (Клапан 1) и Valve 2 (Клапан 2).
Данные клапаны управляют потоком в резервуар и из него. Оба клапана настроены с
одной анимацией объекта-кнопки.
F2 = Открыть
F3 = Закрыть
На этапе выполнения оператор может выбрать либо Клапан 1, либо Клапан , затем
нажать F2, чтобы открыть клапан или F3, чтобы закрыть.
21-18
21 ● АНИМИРОВАНИЕ ГРАФИЧЕСКИХ ОБЪЕКТОВ
Настройка клавиш дисплея
Используйте клавиши дисплея для соединения с графическим дисплеем одной или
более клавиш.
Клавиши дисплея похожи на объекты-клавиши, за исключением того, что нет
необходимости выбирать объект в дисплее для ответа клавиши дисплея.
Например, можно соединить дисплей с клавишей F6. На этапе выполнения при
открытии дисплея оператор может нажать F6 для выполнения действий нажатия,
повтора или отжатия.
Чтобы открыть диалоговое окно Display Keys
■
Щелкните правой кнопкой на дисплее, затем нажмите Display Keys (Клавиши
дисплея).
Для получения подробностей по диалоговому окну Display Keys нажмите Help
(Справка).
Пример: Использование клавиши дисплея для открытия меню
Предположим Вы хотите использовать клавишу Home для открытия главного меню.
Чтобы сделать это, создайте клавишу дисплея, которая подменяет клавишу Home,
выполнив следующие действия:
1. Щелкните правой кнопкой на дисплее, затем нажмите Display Keys (Клавиши
дисплея).
2.
3.
В диалоговом окне Display Keys (Клавиши дисплея) назначьте клавишу
дисплея.
Введите следующее в текстовое поле Press Action (Действие нажатия):
Display x, “Main Menu”
Когда оператор будет нажимать клавишу Home, активный графический дисплей
закроется и откроется дисплей главного меню Main Menu.
Если дисплей главного меню типа Overlay (Наложение), необходимо использовать
команду Abort для закрытия активного дисплея.
За подробностями по работе клавиш и интерактивных объектов на этапе
выполнения обращайтесь к разделу «Определение поведения интерактивных
объектов» на странице 19-42.
Просмотр списка клавиш на этапе выполнения
Оператор может открыть список клавиш на этапе выполнения, чтобы посмотреть,
какие клавиши связаны с объектом и графическим дисплеем, а также какие действия
выполняет данная клавиша.
21-19
●
●
●
●
●
●
●
● РУКОВОДСТВО ПОЛЬЗОВАТЕЛЯ FACTORYTALK VIEW SITE EDITION
●
●
Для отображения списка клавиш
■
Щелкните на объекте, связанном с объектами-клавишами.
Отметка
Модификатор
Клавиша
Сначала в списке клавиш отображаются все объекты-клавиши, настроенные для
выбранного объекта, а затем все остальные объекты-клавиши. Отметки клавиш
задаются в диалоговом окне Object Keys или Display Keys.
Список клавиш не разграничивает два типа клавиш, потому что данное разделение не
важно оператору. Оператор только должен знать, что произойдет при нажатии какойлибо клавиши.
Для отмены списка клавиш
■
Используйте параметр /O с командой Display. За подробностями обращайтесь к
справке по команде Display.
Настройка связанных с объектами команд с помощью клавиш
Объекты-клавиши и клавиши дисплея можно настроить, используя параметр [tag],
так чтобы выбор объектов в дисплее запускал разные команды FactoryTalk.
Чтобы сделать это, сначала нужно создать клавишу дисплея, используя параметр
[tag] в команде, заданной для действия нажатия, повтора или отжатия, например:
Set [tag] 1
Затем нужно настроить объекты-клавиши для разных графических объектов в
дисплее, используя параметр Current [Tag] как заполнитель для имени тега (или
любую текстовую строку).
На этапе выполнения при выборе объекта, нажимается клавиша дисплея,
содержание текстового поля Current [tag] заменяет [tag] в команде FactoryTalk View.
В следующих трех примерах показано, как можно использовать параметр Current
[tag].
21-20
21 ● АНИМИРОВАНИЕ ГРАФИЧЕСКИХ ОБЪЕКТОВ
Пример 1: Создание клавишей для всего дисплея для открытия или
закрытия клапанов
Представьте, что у Вас графический дисплей с 20 клапанами, и Вы хотите, чтобы
оператор мог открывать и закрывать все клапаны двумя кнопками F2 и F3
соответственно.
Вместо указания имени тега для каждого клапана, используйте параметр [tag] с
клавишами дисплея. Настройте как показано далее:
1. В диалоговом окне Display Keys (Клавиши дисплея) назначьте клавиши F2 и F3.
2.
Для действия нажатия клавиши F2 введите Set [tag] 1.
3.
Для действия нажатия клавиши F3 введите Set [tag] 0.
4.
Для каждого объекта-клапана откройте диалоговое окно Object Keys (Клавиши
объекта) и введите имя тега в текстовом поле Current [tag].
На этапе выполнения оператор может выбрать любой объект-клапан и нажать F2,
чтобы открыть данный клапан или F3, чтобы закрыть.
Пример 2: Открытие справки по объектам
Представьте, что у Вас дисплей, содержащий различные графические объекты,
которые представляют оборудование производства.
Если что-то случается с какой-либо единицей оборудования, вам необходимо дать
оператору возможность выбрать соответствующий объект в дисплее, а затем
открыть файл справки, содержащей указания по действиям в данной ситуации.
В диалоговом окне Display Keys (Клавиши дисплея) создайте клавишу дисплея. Для
получения подробностей щелкните Help (Справка). В текстовом поле Press Action
(Действие нажатия) введите Help [tag].
В диалоговом окне Object Keys (Объекты-клавиши) введите соответствующее имя
файла справки в текстовом поле Current [tag] для каждого объекта оборудования.
На этапе выполнения, когда оператор выбирает какой-либо объект оборудования и
нажимает соответствующую клавишу Display, отображается файл справки для
данной единицы оборудования.
21-21
●
●
●
●
●
●
●
● РУКОВОДСТВО ПОЛЬЗОВАТЕЛЯ FACTORYTALK VIEW SITE EDITION
●
●
Пример 3: Открытие сводки теговых тревог HMI, связанного с объектом
Представьте, что вам нужно получить информацию по теговым тревогам HMI для
определенного аппарата. Если что-то пойдет не так и вызовет тревогу, вам
необходимо, чтобы оператор мог отобразить сводку тревог для данного аппарата.
Для отображения сводки теговых тревог HMI для данного аппарата оператор может
навести указатель на объект, связанный с данным аппаратом в графическом
дисплее, а затем нажать клавишу Display Key.
1. Создайте сводку теговых тревог HMI, которая использует фильтр с тревогами
только для данного аппарата. Данный фильтр должен содержать заполнитель
тега (например, #1).
За информацией по созданию сводок теговых тревог обращайтесь к главе 11
тома 1 Руководства пользователя FactoryTalk View Site Edition.
2.
В диалоговом окне Display Keys (Клавиши дисплея) назначьте клавишу
дисплея. В текстовом поле Press Action (Действие нажатия) введите Display
AlmSumm /t[tag].
3.
В диалоговом окне Object Keys введите название аппарата, определяемого в
фильтре сводки тревог.
На этапе выполнения значение тега [tag] в Display Keys заменяет #1 в фильтре
сводки тревог, а затем отображает только теговые тревоги HMI для выбранного
аппарата.
Анимирование объектов ActiveX
Для анимирования объектов ActiveX в FactoryTalk View SE свяжите свойства
объекта, методы или события с тегами, чтобы они могли получать или изменять
данные на этапе выполнения. Для использования данных для анимации объекта
ActiveX воспользуйтесь одним следующим:
■
В FactoryTalk View Studio используйте панель свойств Property Panel для
команды вызова Invoke или редакторов Events (События) и Methods (Методы).
Данный способы проще, но менее гибкие.
■
В Visual Basic® Integrated Development Environment (IDE) используйте код VBA.
Данный способ более сложный, но более гибкий.
Графический дисплей - это как форма в Visual Basic. При вставке элемента
управления в графический дисплей можно получить доступ к методам,
свойствам и событиям элемента управления ActiveX с использованием кода
VBA.
За обзором работы кода VBA с FactoryTalk View обращайтесь к главе 16 в томе
1 Руководства пользователя FactoryTalk View Site Edition. За подробностями и
примерами кода обращайтесь к справке FactoryTalk View Site Edition.
21-22
21 ● АНИМИРОВАНИЕ ГРАФИЧЕСКИХ ОБЪЕКТОВ
Также свойства объекта ActiveX можно изменить без использования тегов. Если
выбрать данный способ, свойства объекта не будут изменяться динамически на
этапе выполнения.
Статические изменения в свойства объекта ActiveX вносятся также как и для всех
других графических объектов - во вкладке Properties (Свойства) панели свойств
Property Panel. Дополнительную информацию смотрите в разделе «Отображение
параметров объекта на панели свойств Property Panel» на странице 19-5.
Поведение объектов ActiveX на этапе выполнения зависит от поставщика. Перед тем
как Вы сделаете приложение доступным для пользователей, тщательно проверьте
объекты ActiveX, чтобы убедиться в их правильной работе.
Соединение тегов со свойствами объекта ActiveX
Объекты ActiveX имеют наборы различных свойств. Для отображения свойств
объекта щелкните на объекте, а затем нажмите Property Panel (Панель свойств).
Содержание панели свойств определяется приложением, которое создает объект
ActiveX, а не FactoryTalk View.
На следующей иллюстрации показана панель свойств для флажка ActiveX под
названием CheckBox1. Снятие данного флажка переключает элемент управления
температурой печи с автоматического режима на ручной.
Checkbox1 является именем
данного объекта по
умолчанию.
Свойство объекта Value
(Значение) назначено тегу
Auto в папке Oven (Печь).
Здесь флажок соединяется с
элементом управления
температурой печи.
Для получения информации по какому-либо свойству выберите данное свойство и
нажмите Help (Справка).
21-23
●
●
●
●
●
●
●
● РУКОВОДСТВО ПОЛЬЗОВАТЕЛЯ FACTORYTALK VIEW SITE EDITION
●
●
О названиях объектов ActiveX
Как видно из предыдущей иллюстрации объекты ActiveX имеют названия по
умолчанию. Данное название используется:
■
для идентификации объекта при регистрации событий.
За информацией по событиям ActiveX обращайтесь к «Соединение тегов с
событиями объекта ActiveX» на странице 21-25.
■
в командах.
Например, при использовании команды Invoke для вызова метода необходимо
указать имя объекта, где будет выполняться метод. За подробностями
обращайтесь к «Соединение тегов с методами объекта» на странице 21-25.
Стандартное название любого объекта можно изменить. Дополнительную
информацию по именованию объектов смотрите на странице 19-19.
Просмотр методов объекта
Диалоговое окно Object Methods (Методы объекта) показывает методы,
применяемые для выбранного объекта. Для отображения методов объекта щелкните
на объекте, а затем нажмите Methods (Методы).
Для получения
дополнительной
информацией по
объектам и их
методам
нажмите данную
кнопку.
Для получения подробностей по диалоговому окну Object Methods нажмите Help
(Справка).
21-24
21 ● АНИМИРОВАНИЕ ГРАФИЧЕСКИХ ОБЪЕКТОВ
Соединение тегов с методами объекта
Метод – это действие, выполняемое объектом ActiveX.
Методы являются частями объекта. Вы можете:
■
просмотреть список методов объекта.
■
найти документацию к методам объекта.
■
использовать команду Invoke для вызова методов объекта.
Использование команды Invoke для вызова метода
Используйте команду FactoryTalk View Invoke для вызова метода для заданного
объекта ActiveX. Командой вызова Invoke можно:
■
назначить тегу значение, возвращаемое методом.
■
установить свойство объекта на значение тега или постоянную.
■
установить тег как значение свойства объекта.
Для указания параметров команды вызова Invoke используйте мастер Command
Wizard. За подробностями по команде Invoke (Вызов) обращайтесь к справке
FactoryTalk View Site Edition Help.
Чтобы использовать команду вызова Invoke для доступа к объекту ActiveX, объект
должен иметь имя.
Соединение тегов с событиями объекта ActiveX
Диалоговое окно ActiveX Control Events показывает события, связанные с
выбранным объектом ActiveX, и позволяет указать команды или макросы
FactoryTalk View, которые будут запущены при наступлении события на этапе
выполнения.
Также можно использовать код VBA, чтобы обеспечить взаимодействие свойств,
методов и событий объекта ActiveX c FactoryTalk View SE. За примерами кода VBA
обращайтесь к справке Factory Talk View Site Edition Help.
Для просмотра событий объекта ActiveX
■
Щелкните правой кнопкой на объекте и нажмите ActiveX Events.
21-25
●
●
●
●
●
●
●
● РУКОВОДСТВО ПОЛЬЗОВАТЕЛЯ FACTORYTALK VIEW SITE EDITION
●
●
Нажмите
здесь, чтобы
открыть
Command
Wizard.
Нажмите здесь
для получения
информации
от поставщика
по объекту и его
событиям.
Для получения подробностей по опциям в диалоговом окне ActiveX Control Events
нажмите Help (Справка).
21-26
22 Настройка навигации
Данная глава описывает:
■
иерархию дисплея.
■
настройку способов переключения между дисплеями в приложении.
■
настройку клавиш для выполнения команд FactoryTalk View.
■
создание и запуск компонентов клавиш клиента.
Проектирование иерархии дисплея для приложения
Важной частью проектирования комплексного операторского интерфейса является
определение путей навигации и доступа к графическим дисплеям в приложении.
Для направления оператора по главным частям приложения настройте иерархию
(или серию) графических дисплеев, которые выводят все больше информации по
мере того, как оператор перемещается по разным уровням информации и данных.
Иерархия дисплея может представлять части производственного участка или
процесса, а также различные типы дисплеев данных. Например, верхний уровень
может представлять цех на заводе, а нижний может содержать дисплеи трендов и
тревог для каждого цеха.
Операторы или диспетчеры с необходимыми правами доступа также могут иметь
возможности навигации по зонам в приложении или получить доступ к дисплеям,
которые выводят определенную информацию, такую как сводки по управлению.
При проектировании иерархии дисплея помните о потребностях различных
пользователей приложения, включая менеджеров, диспетчеров и операторов.
Иерархия может включать:
■
стартовый графический дисплей, который работает как меню.
■
обзор производственного участка, включающий ссылки на дисплеи,
расположенные на FactoryTalk View SE Servers в цехах.
■
понятный в управлении дисплей каждого отслеживаемого процесса.
■
завязанные на процесс дисплеи.
■
дисплей сводок управления.
■
дисплей трендов накопленных данных и данных реального времени.
■
дисплей тревог для отслеживания тревог и реагирования.
На следующей иллюстрации показан план простой иерархии дисплея для сетевого
приложения с двумя зонами:
22-1
●
●
● РУКОВОДСТВО ПОЛЬЗОВАТЕЛЯ FACTORYTALK VIEW SITE EDITION
●
●
Для отображения живого примера иерархии дисплея, включающей различные
способы навигации, запустите приложение-пример FactoryTalk View SE Samples.
Чтобы сделать это, в Windows, в меню Start (Пуск) выберите Programs (Программы),
Rockwell Software, FactoryTalk View, а затем щелкните на Samples Water.
Настройка способов переключения между дисплеями
FactoryTalk View обеспечивает инструменты для связи графических дисплеев и
создания общей структуры приложения, которое оператору будет легко
использовать.
Можно создать приложение, управляемое с клавиатуры, сенсорной панели или при
помощи комбинации этих двух способов навигации.
Хотя данные способы воспринимаются операторами по-разному, работают они
одинаково: то есть оба используют команды FactoryTalk View.
Использование команд для открытия, закрытия и переключения
дисплеев
Можно использовать следующие команды FactoryTalk View для открытия, закрытия
дисплея и переключения между открытыми дисплеями на этапе выполнения.
Используйте команды в макросах или как действия, определенные для зон касания,
кнопок, клавиш дисплея, или объектов-клавиш в графическом дисплее.
22-2
22 ● НАСТРОЙКА НАВИГАЦИИ
Для этого
Открыть определенный графический дисплей.
Выполните команду:
Display
Если определенный графический дисплей уже открыт, и он
допускает запуск нескольких копий (настраивается в
диалоговом окне Display Setting), команда Display открывает
еще одну копию дисплея и делает её активной.
Если определенный дисплей уже открыт, и он не допускает
запуск нескольких копий, команда Display сделает данный
дисплей активным.
Дисплей типа:
■ Replace (Замена) открывается поверх открытых дисплеев и
закрывает их.
■ Overlay (Наложение) открывается поверх всех открытых
дисплеев, но не закрывает их.
■ On Top (На переднем плане) открывается поверх всех
открытых дисплее и остается на переднем плане.
Закрыть активный или определенный графический дисплей. Abort
Для закрытия остальных запущенных дисплеев используйте
команду Abort при невозможности использования дисплея
типа Replace.
PullForward
Переместить определенный графический дисплей поверх
остальных графических дисплеев.
Если определенный дисплей является дисплеем типа Replace
или Overlay команда PullForward даст данному дисплею
фокус и расположит данный дисплей за всеми открытыми
дисплеями типа On Top.
Переместить графический объект за остальными открытыми PushBack
дисплеями.
Если определенный дисплей типа On Top, то команда
PushBack расположит дисплей за остальными открытыми
дисплеями On Top, но перед всеми открытыми дисплеями
Replace и Overlay.
Команды PullForward и PushBack предоставляют возможность быстрого
переключения между дисплеями, так как дисплеи остаются открытыми. Однако, чем
больше дисплеев Вы откроете, и чем дисплеи сложнее, тем больше памяти и
мощностей процессора будет использоваться.
Команды открытия, закрытия и переключения между дисплеями выполняются
только в FactoryTalk View SE Client. Попытка выполнить данные команды в
FactoryTalk View SE Server (например, в макросе запуска сервера) или в FactoryTalk
View Studio приведет к ошибкам.
За дополнительной информацией по тому, где выполняются команды, обращайтесь
к приложению А в томе 1 Руководства пользователя FactoryTalk View Site Edition.
22-3
●
●
●
●
●
●
●
● РУКОВОДСТВО ПОЛЬЗОВАТЕЛЯ FACTORYTALK VIEW SITE EDITION
●
●
Пример: Настройка навигации с использованием работы клавиш
Графический дисплей в данном примере разработан для функционирования в виде
меню путем отображения клавиш, которые оператор может нажимать, чтобы
открыть графический дисплей, представляющий какой-либо процесс.
Для создания данного дисплея разработчик назначил различные команды
FactoryTalk View клавишам, используя три типа определений клавиш: объект,
дисплей и клиент. Во всех случаях клавиши (не кнопки мыши) были настроены на
выполнение команд.
Объекты-клавиши и клавиши-дисплеи настраиваются в редакторе Graphics. За
дополнительной информацией обращайтесь к главе 21 Анимирование графических
объектов.
Клавиши клиента создаются в редакторе Client Keys. Дополнительную информацию
смотрите в разделе «Создание клавиш клиента» на странице 22-10.
22-4
22 ● НАСТРОЙКА НАВИГАЦИИ
Пример 2: Настройка навигации с использованием мыши и сенсорной
панели
Графический дисплей в данном примере содержит кнопки, которые оператор может
нажимать, используя мышь или сенсорный экран для открытия данного дисплея.
Для создания кнопок разработчик использовал инструмент рисования Button в
редакторе Graphics. Кнопки могут быть выбраны мышью или с помощью нажатия
на сенсорном экране. Информацию по созданию кнопок смотрите в разделе
«Создание разных типов объектов-кнопок» на странице 20-11.
Выбор типов дисплея в целях упрощения навигации
При проектировании приложения выбор типа дисплея дает Вам дополнительную
возможность определения способа навигации по дисплеям для оператора.
Например, используйте опцию On Top (На переднем плане) для постоянного
удержания дисплея на переднем плане, даже когда другой дисплей имеет фокус.
Или используйте опцию Replace (Заменить) при необходимости замены дисплеем
всех других покрываемых или касаемых дисплеев.
Тип графического дисплея выбирается в диалоговом окне Display Settings
(Настройки дисплея). Дополнительную информацию смотрите в разделе «Указание
типа дисплея» на странице 19-36.
22-5
●
●
●
●
●
●
●
● РУКОВОДСТВО ПОЛЬЗОВАТЕЛЯ FACTORYTALK VIEW SITE EDITION
●
●
Дисплеи, которые необходимо зафиксировать в одном положении, например, меню
или баннеры, можно прикрепить к внутренней части окна FactoryTalk View SE Client.
Дополнительную информацию смотрите в разделе «Присоединение дисплеев к окну
клиента FactoryTalk View SE Client» на странице 19-44.
Сокращение времени вызова дисплея
Для сокращения времени, необходимого для открытия дисплея, загрузите его в кэш
дисплеев. Можно загрузить дисплей:
■
перед его отображением, используя команду Display с параметром /Z или /ZA.
За подробностями обращайтесь к справке FactoryTalk View Site Edition.
■
при его первом отображении, используя опцию Cache After Displaying
(Кэшировать после отображения) в диалоговом окне Display Settings
(Настройки дисплея). Подробности смотрите в разделе «Кэширование
дисплеев» на странице 19-38.
Настройка клавиш для выполнения команд FactoryTalk View
Команды FactoryTalk View можно связать с объектами в дисплее или с самим
дисплеем, используя анимацию клавиши объектов или клавиши дисплея.
Также, создав кнопки клиента, можно связать команды с клавишами, независимыми
от объектов или дисплеев, и доступными все время во всей системе.
Операторы могут использовать клавиши для взаимодействия с системой, например,
для смены дисплея или значения тега. При выборе типа клавиши используйте
следующую таблицу как руководство:
Для того, чтобы
Связать клавишу с определенным
графическим объектом (объектклавиша)
Связать клавишу с определенным
графическим дисплеем (клавиша
дисплея)
Создать клавишу, работающую
везде в клиенте FactoryTalk View
(клавиша клиента)
22-6
Настройте
Анимацию объекта-клавиши в
редакторе Graphics
Анимацию клавиши дисплея в
редакторе Graphics
За подробностями
обращайтесь к:
странице 21-17
странице 22-19
Компонент определения
странице 22-10
клавиши в редакторе Client Keys
22 ● НАСТРОЙКА НАВИГАЦИИ
Основные правила, определяющие порядок старшинства
Можно назначить одну клавишу одному или нескольким типам определения
клавиши – объект, дисплей или клиент.
Например, можно назначить клавишу F2 на открытие клапана, когда объект-клапан
находится в фокусе, закрытие всплывающего дисплея, который имеет фокус, и, как
клавишу клиента, на открытие графического дисплея с обзором процесса.
Когда одна клавиша имеет более одного определения, следующие правила
определяют порядок старшинства:
■
Когда графический дисплей активен и объект имеет фокус на ввод, клавиши
объектов имеют преимущество над клавишами дисплея или клавишами
клиента.
■
Когда графический дисплей активен, клавиши дисплея имеют преимущество
над клавишами клиента.
Например, если назначить клавишу F2 как клавишу дисплея в некоторых
графических дисплеях приложения, а также назначить F2 как клавишу клиента
в том же приложении, F2 будет работать только как клавиша клиента, если
активный дисплей также не использует F2 как клавишу дисплея.
При разработке приложения уделите особое внимание клавишам, используемым
встроенными объектами.
Клавиши объектов и клавиши дисплеев обычно имею преимущество над
клавишами, используемыми со встроенными объектами (например, объектами
ActiveX® или OLE).
Однако клавиши, используемые для объектов OLE, не являющихся частью
FactoryTalk View (например, рабочая таблица Excel), имеют преимущество над
клавишами объекта или дисплея. Для получения подробностей смотрите следующие
страницы.
Порядок старшинства и клавиша F1
При разработке приложения в FactoryTalk View Studio клавиша F1 резервируется
для контекстной справки.
На этапе выполнения, если графический дисплей имеет фокус и действие нажатия,
отжатия или повтора назначено на клавишу F1, то она действует как клавиша
дисплея, объекта или клиента, а не открывает справку.
Порядок старшинства и встроенные объекты ActiveX
Когда графический дисплей активен и встроенный объект ActiveX имеет фокус,
запускающая действие встроенного объекта клавиша не запустит данное действие,
если та же клавиша также назначена как клавиша объекта или дисплея.
Вместо этого, при нажатии данной клавиши будет запущенно действие, связанное с
клавишей объекта или дисплея.
22-7
●
●
●
●
●
●
●
● РУКОВОДСТВО ПОЛЬЗОВАТЕЛЯ FACTORYTALK VIEW SITE EDITION
●
●
Скажем, объект-слайдер ActiveX управляет скоростью двигателя, используя
клавишу F2 для увеличения скорости и F3 для уменьшения.
Если F2 также определена для запуска двигателя в толчковом режиме, если слайдер
в фокусе, нажатие F2 будет вызывать запуск двигателя, а не увеличение скорости.
Однако, если клавиша, запускающая действие во встроенном объекте ActiveX также
определена как клавиша клиента, нажатие данной клавиши запустит как действие,
определенное для встроенного объекта, так и действие, определенное для клавиши
клиента.
Например, если клавиша F2 для объекта-шкалы ActiveX увеличивает скорость
двигателя, а также F2 назначена как клавиша клиента для вывода на печать
текущего состояния графического дисплея, при каждом нажатии оператором
клавиши F2 скорость двигателя будет увеличиваться, и графический дисплей будет
выводиться на печать.
Порядок старшинства и встроенные объекты OLE
Для встроенных объектов OLE клавиша, которая запускает действие во встроенном
объекте, запустит только это действие, даже если данная клавиша определена как
клавиша объекта или дисплея. В этом случае, определенное для клавиши объекта
или дисплея действие не будет запущенно вообще.
Однако если клавиша, запускающая действие во встроенном объекте OLE также
определена как клавиша клиента, нажатие данной клавиши запустит как действие,
определенное для встроенного объекта, так и действие, определенное для клавиши
клиента.
Горячие клавиши
Следующие горячие клавиши обычно резервируются для использования в Windows
и FactoryTalk View SE.
22-8
Чтобы сделать следующее
Нажмите эту клавишу
Переключить фокус на объект со следующим
порядковым номером.
Переключить фокус на объект со предыдущим
порядковым номером
Передвинуть объект в направлении клавишистрелки.
Tab
Shift+Tab
Переключить фокус на следующее окно.
Ctrl+Стрелка Вверх,
Ctrl+Стрелка Влево,
Ctrl+Стрелка Вниз,
Ctrl+Стрелка Вправо
Ctrl+F6
Переключить фокус на предыдущее окно.
Ctrl+Shift+F6
Закрыть активное окно.
Ctrl+F4 или Ctrl+Shift+F4
22 ● НАСТРОЙКА НАВИГАЦИИ
Чтобы сделать следующее
Нажмите эту клавишу
Выполнить действия нажатия и отжатия для кнопки
с фокусом.
Загрузить значение в объект ввода с фокусом.
Открыть диалоговое окно Recipe (Рецепт), когда
объект рецепта имеет фокус. Если прежде была
нажата Ctrl+W, рецепт сохраняется. Если прежде
была нажата Ctrl+R, рецепт восстанавливается.
Enter
Открыть экранную клавиатуру, если объект ввода
или рецепта с фокусом настроен на отображение
клавиатуры.
Загрузить данные во все объекты ввода.
PgUp
Загрузить данные в объект ввода с фокусом.
Ctrl+PgUp
Отправить данные из всех объектов ввода в
дисплее.
PgDn
Отправить данные из объекта ввода с фокусом.
Ctrl+PgDn
Удалить содержание объекта ввода.
Home+Shift+End+Del
Переключить фокус на ввод на объект рецепта и
приготовиться к восстановлению рецепта.
Переключить фокус на ввод на объект рецепта и
приготовиться к сохранению рецепта.
Открыть диалоговое окно Recipe (Рецепт).
Если прежде была нажата Ctrl+W, рецепт
сохраняется. Если прежде была нажата Ctrl+R,
рецепт восстанавливается.
Ctrl+R
Ctrl+W
Клавиша + на цифровой
клавиатуре.
Переместить полосу выделения в меню Object Key. Стрелка Вверх, Стрелка Вниз
Закрыть меню Object Key или выйти из режима
ввода для обновляемого объекта ввода с фокусом.
Esc
Переместить указатель влево или вправо.
Стрелка Влево, Стрелка Вправо
Удалить знак слева от указателя.
Backspace
Удалить знак справа от указателя.
Del
Удалить все знаки от положения указателя до конца
Shift+End+Del
строки.
Копировать выбранные элементы в буфер обмена.
Вырезать выбранные объекты и добавить их в
буфер обмена.
Вставить содержание буфера обмена на текущем
положении указателя.
Расположить указатель в начале объекта ввода
данных.
Ctrl+C или Ctrl+Ins
Ctrl+X или Shift+Del
Ctrl+V или Shift+Ins
Home
Клавиши-стрелки выполняют другие действия, когда графический объект-тренд имеет
фокус. Подробности смотрите на странице 26-28.
22-9
●
●
●
●
●
●
●
● РУКОВОДСТВО ПОЛЬЗОВАТЕЛЯ FACTORYTALK VIEW SITE EDITION
●
●
Порядок старшинства и зарезервированные клавиши
Если Вы назначите клавише объекта или дисплея зарезервированную клавишу,
функция клавиши объекта или дисплея будет иметь приоритет, а стандартная
зарезервированная функция данной клавиши будет отключена.
Однако если использовать зарезервированную клавишу или комбинацию клавиш
как клавишу клиента, данная клавиша будет выполнять действия как клавиши
клиента, так и зарезервированной клавиши.
Назначение действий клавиши клиента на зарезервированные клавиши не
рекомендуется, так как результаты могут быть непредсказуемыми.
Создание клавиш клиента
Клавиша клиента связывается с командами или макросами, которые выполняются
при нажатии данной клавиши.
Чтобы создать клавишу клиента, необходимо создать компонент клавиши клиента в
редакторе Client Keys. Один компонент может содержать более одного определения
клавиши клиента.
Клавиши клиента похожи на клавиши объекта и клавиши дисплея, за исключением
того, что клавиши клиента не зависят от определенного графического объекта или
дисплея. Клавиши клиента активны все время.
Чтобы открыть редактор Client Keys
■
22-10
В FactoryTalk View Studio в окне проводника откройте папку Logic and Control
(Логика и управление), щелкните правой кнопкой на Client Keys (Клавиши
клиента), затем нажмите New (Новая).
22 ● НАСТРОЙКА НАВИГАЦИИ
Для получения подробностей по опциям в данном редакторе окне нажмите кнопку
Help (Справка).
Запуск компонентов клавиш клиента
Чтобы запустить компонент клавиши клиента, используйте один из следующих
способов:
■
Используйте команду FactoryTalk View Key в макросе или везде, где можно
использовать команды FactoryTalk View. За подробностями обращайтесь к
справке FactoryTalk View Site Edition.
■
Запустите компонент клавиши клиента, когда запустится FactoryTalk View SE
Client. За подробностями обращайтесь к справке мастера клиента FactoryTalk
View Site Edition Client Wizard.
Запустить более одного компонента клавиши клиента в одно время нельзя. При
попытке сделать это компоненты не совместятся. Вместо этого, второй компонент
заместит первый.
22-11
●
●
●
●
●
23 Создание выражений
Данная глава описывает:
■
что такое выражения, где они используются.
■
работу в редакторе Expression (Выражение).
■
использование имен тегов и заполнителей тегов в выражениях.
■
использование постоянных в выражениях.
■
использование операторов для изменения значений.
■
использование встроенных функций.
■
использование логики if-then-else.
Что такое выражения
Иногда данные полученные с устройств являются значимыми только при:
■
сравнении с другими значениями.
■
совмещении с другими значениями.
■
создании причинно-следственных связей с другими значениями.
Выражения позволяют создавать математические и логические комбинации данных,
которые возвращают более значимые значения.
Место создания выражения в FactoryTalk View SE
В FactoryTalk® View Studio можно настроить выражения для различных целей в
следующих редакторах:
■
В Graphics Editor используйте выражение для управления видом графического
объекта или для отображения значения выражения в объекте-дисплее для ввода
цифр и текстовых строк.
■
В редакторе производных тегов Derived Tags editor укажите имя тега, который
будет сохранять результат выражения.
■
В редакторе событий Events editor свяжите выражение с действием (командой
или макросом). Когда выражение меняется с ложного на истинное (от 0 до
любого ненулевого значения), запускается действие.
■
В редакторе моделей регистрации данных Data Log Models editor при
настройке управления данными для модели регистрации данных используйте
выражение для определения времени создания файлов журнала.
Также можно использовать выражения для установки значения тега, используя
команду If или Set. За подробностями обращайтесь к справке FactoryTalk View Site
Edition.
23-1
●
●
● РУКОВОДСТВО ПОЛЬЗОВАТЕЛЯ FACTORYTALK VIEW SITE EDITION
●
●
Работа в редакторе выражений Expression
Редакторы, использующие выражения, содержат текстовое поле Expression.
Редакторы также могут содержать кнопки выражений и столбец Expression.
Например, на следующей иллюстрации показано текстовое поле Expression, кнопки
и столбец в редакторе событий Events.
Введите выражение в
текстовое поле
Expression.
Выберите компоненты
из списка для
облегчения построения
выражения.
Проверьте синтаксис
выражения.
Просмотрите
выражение в столбце
Expression.
Диалоговые окна или вкладки, в которые можно вводить выражения, содержат
кнопку Expression, открывающую редактор выражений Expression.
23-2
23 ● СОЗДАНИЕ ВЫРАЖЕНИЙ
Например, на следующей иллюстрации показана кнопка Expression во вкладке
Connections (Соединения) диалогового окна Properties (Свойства).
Нажмите ***, чтобы
открыть редактор
выражений Expression
editor.
Если кнопка не имеет
надписи, данное
свойство не допускает
использование
выражения.
Компоненты выражения
Построить выражения можно с использованием любых из следующих компонентов:
■
значения тегов
■
заполнителей тегов
■
постоянных
■
математических, относительных, логических, и побитовых операторов
■
встроенных функций
■
логики if-then-else
Чтобы выбрать компоненты для использования в выражении, щелкните на
следующих кнопках в текстовом поле или редакторе Expression.
Чтобы открыть этот список
Нажмите
Операторы if-then-else
Логические операторы
Относительные операторы
Арифметические операторы
Побитовые операторы
Встроенные функции
Теги (в обозревателе тегов)
Тревоги FactoryTalk (в обозревателе
источник тревоги)
23-3
●
●
●
●
●
●
●
● РУКОВОДСТВО ПОЛЬЗОВАТЕЛЯ FACTORYTALK VIEW SITE EDITION
●
●
Проверка синтаксиса выражения
Используйте кнопку Check Syntax (Проверить синтаксис), чтобы убедиться, что в
введенном выражении используется правильный синтаксис. Если синтаксис
неправильный, в поле Check Syntax (Проверка синтаксиса) отобразится ошибка.
Проверить синтаксис можно в любое время пока открыт редактор выражения. В
редакторах с полем Expression синтаксис проверяется автоматически при нажатии
Accept (Принять) или OK.
Вырезание, копирование и вставка выражений
Выражение или части выражения можно вырезать, копировать или вставить. То, как
вы выполняется эти действия, зависит от расположения выражения в окне или в
диалоговом окне.
При работе в окне можно использовать команды меню Edit (Правка), панель
инструментов или клавиатуру.
При работе в диалоговом окне использовать можно только клавиатуру, потому что
там нет доступа к панели меню или панели инструментов.
После того, как Вы вырезали или скопировали выражение в буфер обмена, можно
вставить его в любое текстовое поле Expression. Также его можно вставить в
командную строку.
Формат выражений
Выражения можно форматировать с использованием табуляторов, переносов и
нескольких пробелов подряд для облегчения читаемости.
Однако не допускайте переход на другую строку имен тегов, ключевых слов, имен
функций, или аргументов функций.
Пример: Форматирование выражения
Для форматирования данного утверждения if-then-else можно выровнять If с
соответствующим Else, чтобы логику было проще понять.
If (tagl>tag2) Then 0
ElseIf (tagl>tag3) Then2
Else 4
Или можно уплотнить данное утверждение следующим образом:
If (tagl >tag2) Then 0 Else If (tagl >tag3) Then 2 Else 4
23-4
23 ● СОЗДАНИЕ ВЫРАЖЕНИЙ
Использование имен тегов и заполнителей тегов в выражениях
Имя тега можно использовать как часть выражения, или тег может один служить
выражением.
Для внесения имени тега введите его в текстовое поле Expression, или щелкните на
Tags для поиска и выбора тега в обозревателе тегов Tag Browser. Заключите имена
тегов, имеющие пробелы, или начинающиеся с номера, в скобки { } при
использовании в выражении.
Также используйте скобки со символами обобщения (* или ?) для представления
нескольких тегов в выражении. Можно использовать символы обобщения,
например, при использовании функций теговых тревог HMI. Дополнительную
информацию по этим встроенным функциям смотрите на странице 23-15.
Данный символ обобщения
Выполняет следующее
?
Заменяет любой одинарный символ.
*
Заменяет любое количество знаков,
включая символ (\).
За дополнительной информацией по работе с тегами обращайтесь к главе 9 тома 1
Руководства пользователя FactoryTalk View Site Edition.
Указание области с именем тега
В сетевом приложении FactoryTalk View SE при ссылке на тег в другой области
можно использовать абсолютную или относительную ссылку на тег.
За дополнительной информацией по использованию ссылок с именами тегов
обращайтесь к разделу «Обзор ссылок тегов» странице 9-6 тома 1 Руководства
пользователя FactoryTalk View Site Edition.
Использование заполнителей для определения значений тегов
В редакторе Graphics можно использовать заполнители тегов вместо имен тегов для
определения значений тегов в выражениях.
Заполнитель тега представлен знаком решетки и числом от 1 до 500 после него.
Заполнители позволяют повторно использовать графический дисплей путем замены
разных значений тегов в дисплее на этапе выполнения.
За дополнительной информацией обращайтесь к разделу «Использование
«заполнителей» для определения значений тегов» на странице 19-30.
23-5
●
●
●
●
●
●
●
● РУКОВОДСТВО ПОЛЬЗОВАТЕЛЯ FACTORYTALK VIEW SITE EDITION
●
●
Использование постоянных в выражениях
Чтобы внести постоянное значение в выражение, используйте один из следующих
форматов.
■
целое число (123)
■
плавающая запятая (123:45)
■
экспоненциальное представление (1.2345.E2)
■
строка постоянных («строка символов»)
■
строка «пи» (для представления символа π)
FactoryTalk View замещает строку цифровым значением.
Использование операторов для изменения значений в выражениях
Для изменения значений, поступающих в выражение, используйте арифметические,
относительные, логические, и побитовые операторы.
Арифметические операторы
Арифметические операторы высчитывают значения на основе двух или более
цифровых значений.
В следующей таблице описываются арифметические операторы, с примерами. (В
примерах tag1 = 5 и tag2 = 7.)
Символ Оператор
Пример
+
сложение
–
вычитание
*
умножение
/
деление
tagl+tag2
Возвращает значение 12
tagl-tag2
Возвращает значение -2
tagl*tag2
Возвращает значение 35
tagl/tag2
Возвращает значение 0,7142857
tag2 MOD tag1
Возвращает значение 2
MOD, % модуль (остаток)
Оператор модуль – это остаток от деления одного
числа на другое. Например, остаток деления 13 на 5
равен 3; 13%5=3
**
Важно: Данный оператор только для целых чисел,
но не чисел с плавающей запятой.
степень экспонента tag1**tag2
Возвращает значение 78125
Убедитесь, что значение тега, которые Вы используйте как делитель, никогда не
будет равно 0. На этапе выполнения при попытке выражения поделить на 0 возникнет
ошибка.
23-6
23 ● СОЗДАНИЕ ВЫРАЖЕНИЙ
Операнды текстовых строк
Оператор + можно использовать для соединения операндов текстовых строк.
Например, выражение «добро» + «пожаловать» вернет: добро пожаловать.
Относительные операторы
Относительные операторы сравнивают два цифровых или текстовых значения для
вывода истинного или ложного результата. Если утверждение истинно, выражение
возвращает 1. Если утверждение ложно, выражение возвращает значение 0.
В следующей таблице описываются относительные операторы, с примерами. (Для
примеров с цифрами tagl = 5 и tag2 = 7. Для примеров с текстом, serial_no = ST009.)
Символ Оператор
Примеры с цифрами
Примеры с текстом
EQ,==
равно
NE, <>
не равно
LT, <
менее чем
GT, >
более чем
LE, <=
меньше или равно
GE, >=
больше или равно
tagl==tag2
ложно
tagl<>tag2
истинно
tag1<tag2
истинно
tagl>tag2
ложно
tagl<=tag2
истинно
tagl>=tag2
ложно
serial no=="ST011"
ложно
serial_no<>"ST011"
истинно
serial_no<"ST011"
истинно
serial_no>"ST011"
ложно
serial_no<="ST011"
истинно
serial_no>="ST011"
ложно
Как вычисляются операнды текстовых строк
Операторы текстовых строк вычисляются по регистру и алфавиту. Буквы нижнего
регистра важнее, чем буквы верхнего. Например, h важнее H. Чем дальше буквы по
алфавиту, тем они важнее. Например, B важнее A.
Логические операторы
Логические операторы определяют валидность одного или нескольких
утверждений. Есть три логических оператора: AND, OR и NOT. Операторы
возвращают ненулевое значение, если выражение истинно, и значение 0, если
выражение ложно.
23-7
●
●
●
●
●
●
●
● РУКОВОДСТВО ПОЛЬЗОВАТЕЛЯ FACTORYTALK VIEW SITE EDITION
●
●
В следующей таблице описываются логические операторы, с примерами. (В
примерах tag1 = 5 и tag2 = 7.)
Символы
Оператор
Действие
Пример
AND, &&
и
OR, ||
или
NOT
отрицание
Возвращает 1, если выражения
слева и справа от оператора оба
истинны.
Возвращает 1, если одно или
оба утверждения истинны.
Оборачивает логическое
значение утверждения, на
котором работает.
(tagl<tag2) AND (tagl ==5) Оба
утверждения истинны; возвращает
1.
(tagl>tag2) OR (tagl ==5) tag1==5
истинно; возвращает 1.
NOT (tagl<tag2)
Хотя tagl<tag2 истинно, NOT
оборачивает логическое значение;
возвращает 0.
Скобки обязательны в данных выражениях. Дополнительную информацию смотрите в
разделе «Порядок вычисления операторов» на странице 23-9.
Побитовые операторы
Побитовые операторы изучают и управляют отдельными битами в значении. В
следующей таблице описываются побитовые операторы.
Побитовые операторы только для целых чисел, но не чисел с плавающей запятой.
Символ Оператор
$
|
^
>>
Действие
И
Сравнивает два целых числа или тега с целыми
числами на побитовой основе. Возвращает целое число
с битом 1, если оба соответствующихбита в исходных
числах равны 1. Иначе бит результата будет 0.
включающее ИЛИ
Сравнивает два целых числа или тега на побитовой
основе. Возвращает целое число с битом 1, если один
или оба соответствующих бита в исходных числах
равны 1. Иначе бит результата будет 0.
исключающее ИЛИ (XOR) Сравнивает два целых числа или тега на побитовой
основе. Возвращает целое число с битом на 1, если
соответствующие биты в исходных числах
отличаются. Если оба бита 1, или оба 0, бит результата
будет 0.
сдвиг вправо
Сдвигает биты в целом числе или теге направо.
Сдвигает биты в левом операнде на величину,
указанную в правом операнде. Правый бит исчезает.
Либо 0, либо 1 сдвигается налево, в зависимости от
того, является ли самый левый бит 0 или 1. Если самый
левый бит 0, 0 сдвигается. Если самый левый бит 1, 1
сдвигается. Иными словами знак числа остается.
23-8
23 ● СОЗДАНИЕ ВЫРАЖЕНИЙ
Символ Оператор
Действие
<<
Сдвигает биты в целом числе или теге налево.
сдвиг влево
~
дополнение
Сдвигает биты в левом операнде на величину,
указанную в правом операнде. Бит слева исчезает, и 0
всегда сливается справа.
Возвращает дополнение; то есть переставляет биты в
целом числе или теге. Оборачивает каждый бит в
числе, так чтобы 1 бит стал 0, и наоборот.
Пример: Побитовые операторы
Для следующих примеров tagl =5 (бинарно 0000 0000 0000 0101)
and tag2=2 (бинарно 0000 0000 0000 0010)
tagl&tag2
Возвращает 0 (бинарно 0000 0000 0000 0000)
tagl|tag2
Возвращает 7 (бинарно 0000 0000 0000 0111)
tagl^tag2
Возвращает 7 (бинарно 0000 0000 0000 0111)
tagl>>l
Возвращает 2 (бинарно 0000 0000 0000 0010)
tagl<<l
Возвращает 10 (бинарно 0000 0000 0000 1010)
~tagl
Возвращает 6 (бинарно 1111 1111 1111 1010)
Порядок вычисления операторов
В выражениях с более, чем одним оператором, порядок вычисления определяется
следующим образом:
■
Сначала вычисляются операторы в скобках. Используйте скобки для смены
порядка.
■
Два оператора с одинаковым приоритетом вычисляются слева направо.
■
Незаключенные в скобки операторы вычисляются следующим образом:
Порядок вычисления
Символы
1 (самый высокий)
()
2
NOT
~
23-9
●
●
●
●
●
●
●
● РУКОВОДСТВО ПОЛЬЗОВАТЕЛЯ FACTORYTALK VIEW SITE EDITION
●
●
Порядок вычисления
Символы
3
*
/
MOD, %
**
AND, &&
&
>>
<<
+
–
OR, ||
|
^
EQ, =
NE, <>
LT, <
GT,>
LE, <=
GE, >=
4
5
Примеры: Порядок вычисления
В следующих примерах tagl = 5, tag2 = 7 и tag3 =10.
(tagl>tag2) AND (tagl<tag3) вычисляется в следующей последовательности:
tagl>tag2=0
tagl<tag3 = l
0 AND 1=0
Выражение приходит к 0 (ложно).
tagl>tag2 ANDtag3
оценивается в следующей последовательности:
tag2 AND tag3 = l
tagl>l = l
Выражение приводит к 1 (истинно).
NOT tagl AND tag2>tag3 ** 2 вычисляется в следующей последовательности:
NOT tagl =0
0ANDtag2=0
tag3 ** 2=100
0>100=0
Выражение приходи к 0 (ложно).
23-10
23 ● СОЗДАНИЕ ВЫРАЖЕНИЙ
Использование встроенных функций в выражениях
В следующих разделах описываются встроенные функции, которые можно
использовать в выражениях FactoryTalk View SE.
Многие встроенные функции проверяют на особые истинные и ложные условия.
Если условие истинно, выражение возвращает 1. Если условие ложно, выражение
возвращает значение 0.
Математические функции
Используйте встроенные математические функции для подсчета квадратного корня,
логарифма (натурального или базового 10) или тригонометрических пропорций (в
радианах или градусах) тега или выражения.
Данная функция
Вернет следующее значение
SQRT (выражение)
Квадратный корень выражения
LOG (выражение)
Натуральный логарифм выражения
LOG10 (выражение)
Базовый десять логарифм выражения
SIN (выражение)
Синус выражения в радианах
COS (выражение)
Косинус выражения в радианах
TAN (выражение)
Тангенс выражения в радианах
ARCSIN (выражение)
Арксинус выражения в радианах
ARCCOS (выражение)
Арккосинус выражения в радианах
ARCTAN (выражение)
Арктангенс выражения в радианах
SIND (выражение)
Косинус выражения в градусах
COSD (выражение)
Синус вращения в градусах
TAND (выражение)
Тангенс выражения в градусах
ARCSIND (выражение)
Арксинус выражения в градусах
ARCCOSD (выражение)
Арккосинус выражения в градусах
ARCTAND (выражение)
Арктангенс выражения в градусах
23-11
●
●
●
●
●
●
●
● РУКОВОДСТВО ПОЛЬЗОВАТЕЛЯ FACTORYTALK VIEW SITE EDITION
●
●
Функции файла
Используйте встроенные функции файла для проверки существования файла или
для проверки количества свободного места на диске.
Параметром файла является имя пути, заключенное в кавычки. Параметром диска
является буква диска.
Возвращает следующее
значение
FILE_EXISTS("file") 1 (истинно), если указанный
файл существует
Данная функция
Пример
FILE_EXISTS(“C:\Documents and
Settings\All Users\Shared Documents\
RSView Enterprise\SE\ActivityLog\
Activity.exp”)
Возвращает 1 (истинно), если файл
существует или 0 (ложно), если
данный файл не существует.
Используйте данную функцию для
установки тега при создании или
удалении указанного файла.
FREE_BYTES(drive) Количество свободного места FREE_BYTES(c)
на обозначенном диске
Возвращает доступное на диске C
количество байтов, максимально
2.1 Гб.
Используйте данную функцию для
отображения сообщения или
запуска тревоги при недостатке
места на диске.
Для того чтобы выражение с данными функциями вычислялось более одного раза,
назначьте данное выражение событию, а не объекту в графическом дисплее.
Функции времени
Используйте встроенный функции времени для изучения системного времени.
Данные функции используют параметры времени и интервала.
Данная функция
Возвращает
TIME("time")
1 (истинно), если указанное время является текущим.
BEFORE_TIME("time")
1 (истинно), если выражение вычисляется до указанного
времени.
1 (истинно) если выражение вычисляется после
указанного времени.
1 (истинно), если указанное время интервала истекло таймер интервала запускается при запуске файла
событий.
AFTER_TIME("time")
INTERVAL("interval")
Параметры времени и интервала должны быть заключены в скобки.
23-12
23 ● СОЗДАНИЕ ВЫРАЖЕНИЙ
Параметр времени time включает следующие опции:
■
день недели[Sun, Mon, Tue, Wed, Thu, Fri или Sat]
■
месяц[Jan, Feb, Mar, Apr, May, Jun, Jul, Aug, Sep, Oct, Nov, или Dec]
■
дата[l по 31]
■
год[1997 по 2100]
■
час[00: по 23:]
■
минута[:00 по :59]
■
секунда[:00 по :59]
Не важно в каком порядке перечислены опции. Можно включить любые из
перечисленных опция; чем больше Вы включите, тем более определенным будет
время.
Пример 1: Параметры определенного времени
Ниже представлены валидные параметры времени, представляющие одно и то же
время и дату.
■
"mon aug 22 2005 17:00"
■
"mon aug 22 2005 17: :00"
■
":00aug22mon2005 17:"
Правильность даты не проверяется. Например, если 22 августа 2006 года не является
понедельником, ошибка обнаружена не будет.
Пример 2: Параметры менее определенного времени
Ниже представлены правильные примеры параметров времени:
■
"17:00" означает любой день в 5:00 вечера
■
" :30 " означает любую половину часа
■
" mon 17:" означает 5 вечера каждого понедельника.
Параметр interval имеет формат
<number> <units>
где <units> одно из следующего:
■
mil (миллисекунда)
■
sec (секунда)
■
min (минута)
■
hou (час)
■
day (день)
23-13
●
●
●
●
●
●
●
● РУКОВОДСТВО ПОЛЬЗОВАТЕЛЯ FACTORYTALK VIEW SITE EDITION
●
●
■
wee (неделя)
■
mon (месяц)
■
yea (год)
Пример 3: Функции времени и интервала
TIME("sunaug21 2005 14:30")
Возвращает 1 (истинно), если время точно 2:30 вечера и 0 секунд в воскресенье, 21
августа 2005; В обратном случае, возвращается 0 (ложно).
AFTER_TIME("sunaug21 2005 14:30")
Возвращает 1 при первом вычислении выражения после 2:30 вечера в воскресенье,
21 августа 2005 года.
BEFORE_TIME("aug21 2005")
Возвращает 1 (истинно) при первом вычислении выражения для 21 августа 2005
года.
INTERVAL("1 mm")
Возвращает 1 (истинно), если прошла минута с момента возврата выражением 1.
(tagl>500) and INTERVAL ("30 sec")
Возвращает 1 (истинно), когда tag 1 > 500 на 30-секундном интервале с момента
запуска файла события. (Это не значит 30 секунд после tagl >500.)
Функции тега
Используйте встроенные функции тега для изучения состояния тега, теговой
тревоги HMI или события тега HMI (или нескольких тегов и событий тревог).
За информацией по настройке теговых тревог HMI обращайтесь к главе 11 тома 1
Руководства пользователя FactoryTalk View Site Edition.
Если графический дисплей требует более 20 функций теговых тревог HMI, в целях
производительности лучше использовать функции в производных тегах. За
подробностями обращайтесь к справке по функциям тревог.
23-14
23 ● СОЗДАНИЕ ВЫРАЖЕНИЙ
Данная функция
Возвращает следующее значение
alm_ack(тег или событие тревоги)
1 (истинно), если теговая тревога или
событие тега были подтверждены.
или
alm_ack(тег*)
alm_allacked(тег или событие тревоги)
или
alm_allacked(тег*)
alm_fault(тег или событие тревоги)
или
alm_fault(тег*)
alm_in_alarm(тег или событие тревоги)
или
alm_in_alarm(тег*)
alm_level(тег или событие тревоги)
или
alm_level(тег*)
alm_severity(тег или событие тревоги)
или
alm_severity(тег*)
При опросе нескольких тегов 1
(истинно), если одна или более тревог
были подтверждены.
1 (истинно), если тревога тега или
событие тега были подтверждены.
При опросе нескольких тегов 1
(истинно), если все теги,
соответствующие шаблону, были
подтверждены. Если ни один тег не
был подтвержден, выражение вернет
0.
1 (истинно), если произошла ошибка
тревоги для определенного тега или
события тревоги.
При опросе нескольких тегов 1
(истинно), если произошла ошибка
тревоги одного или нескольких тегов.
1 (истинно), если тег или событие
тревоги находится в режиме тревоги.
При опросе нескольких тегов 1
(истинно), если один или более тегов
или событий тревог находятся в
режиме тревоги.
Уровень тревоги или порог для
аналогового тега или события
тревоги. Это может быть значением от
1 до 8, или 0, если тег не в режиме
тревоги.
При опросе нескольких тегов самый
верхний уровень тегов находится в
режиме тревоги. Например, если
текущие тревоги уровня 2, 5 и 8,
данная функция возвращает значение
8.
Важность тревоги или события
тревоги. Это может быть значением от
1 до 8, или 0, если тег или событие
тревоги не в режиме тревоги.
При опросе нескольких тегов самая
высокая важность тегов или событий
тревог, которые находятся в режиме
тревоги. Например, если текущие
тревоги важности 1, 3 и 6, данная
функция возвращает значение 1.
23-15
●
●
●
●
●
●
●
● РУКОВОДСТВО ПОЛЬЗОВАТЕЛЯ FACTORYTALK VIEW SITE EDITION
●
●
Данная функция
Возвращает следующее значение
alm_suppress(тег или событие тревоги)
или
1 (истинно), если тревоги тега
подавляются.
alm_suppress(тег*)
Для нескольких тегов 1 (истинно),
если один или несколько тревог тегов
подавляются.
1 (истинно), если тег или событие
тревоги находится в режиме тревоги.
alm_tags_inalm(тег или событие
тревоги)
or
alm_tags_inalm(тег *)
alm_tags_inalm_unack(тег или событие
тревоги)
or
alm_tags_inalm_unack(тег *)
alm_tags_unack(тег или событие
тревоги)
или
alm_tags_unack(тег *)
comme_rr(тег)
При опросе нескольких тегов
количество тегов и событий в запросе,
которые в режиме тревоги, или 0, если
ни один не находится в режиме
тревоги.
1 (истинно), если тег или событие
тревоги находится в режиме тревоги и
подтверждены.
При изучении нескольких тегов
количество тегов и событий в запросе,
которые в режиме тревоги и
подтверждены, или 0, если ни один не
находится в режиме тревоги и не
подтвержден.
1 (истинно), если тег или событие
тревоги не подвержены; 0, если тег
или событие подтверждены.
При опросе нескольких тегов
количество тегов и событий в запросе,
которые не подтверждены, или 0, если
все подтверждены.
1 (истинно), если последняя операция
чтения или записи для указанного тега
показала ошибку связи.
С помощью данной функции можно
получить состояние только одного
тега.
В сетевом приложении можно указать абсолютную и относительную ссылку на тег.
За дополнительной информацией обращайтесь к странице 9-6 тома 1 Руководства
пользователя FactoryTalk View Site Edition.
Для изучения нескольких тегов стразу используйте символы обобщения в аргументе
выражения.
23-16
Данный символ обобщения
Делает следующее
?
Заменяет любые отдельные знаки.
*
Заменяет любое количество знаков, включая
знак (\).
23 ● СОЗДАНИЕ ВЫРАЖЕНИЙ
Пример: Функции теговых тревог HMI
ALM_IN_ALARM(yingredients::vessel3\TIC3\pv*)
Возвращает 1 (истинно), если один или более тегов в указанной папке имеют имя,
начинающееся с букв «pv», и находятся в режиме тревоги. Возвращает 0 (ложно),
если ни один из указанных тегов не находится в тревоге.
В данном примере теги находятся в области под названием Ingredients
(Ингредиенты).
Функции безопасности
Используйте встроенные функции безопасности для управления доступом к
приложению на основе личности пользователя и прав доступа.
Данная функция
Вернет следующее значение
Пример
CurrentUserHasCode
1 (истинно), если пользователь
владеет любым из указанных
кодов безопасности.
CurrentUserHasCode(ABP)
CurrentUserName
Возвращает 1, если текущий
пользователь имеет один или
При проверке нескольких кодов более указанных кодов.
безопасности не ставьте пробел Если нет, возвращается 0.
между буквами кодов
безопасности.
CurrentUserName()
Имя текущего пользователя.
Домен пользователя не
Возвращает имя текущего
включается.
пользователя.
Функция языка
Используйте встроенную функцию языка для возврата текущего языка этапа
выполнения. Выражение с данной функцией вычисляется при смене языка.
Данная функция
Вернет следующее значение
Пример
CurrentLanguage
CurrentLanguage()
Название языка формата
RFC1766 текущего языка этапа Возвращает en-US, если
выполнения.
текущий язык этапа выполнения
установлен на English (United
States).
23-17
●
●
●
●
●
●
●
● РУКОВОДСТВО ПОЛЬЗОВАТЕЛЯ FACTORYTALK VIEW SITE EDITION
●
●
Функции тревог FactoryTalk
Используйте встроенные функции тревог FactoryTalk для изучения состояния одной
или нескольких тревог FactoryTalk.
Данная функция
Возвращает
AEHighSeverityAcked (ИмяТревоги)
Самое высокое значение важности от 1 до 1000
указанных тегов, которые имеют состояние
Alarm (Тревога) и Acknowledged
(Подтверждена).
or
AEHighSeverityAcked (Тревога*)
AEHighSeverityUnacked(ИмяТревоги)
or
AEHighSeverityUnacked (Тревога*)
0, если ни одна из указанных тревог не в
состоянии тревоги и не подтверждена.
Самое высокое значение важности от 1 до 1000
указанных тегов, которые имеют состояние
Alarm (Тревога) и Unacknowledged (Не
подтвержденна).
0, если ни одна из указанных тревог в состоянии
тревоги и не подтверждена.
Данная функция
Возвращает
AEInAlarmAckedCount (ИмяТревоги)
Количество указанных тревог, имеющих
состояние тревоги и подтвержденных.
or
0, если ни одна из указанных тревог не
находится в состоянии тревоги и не
подтверждена.
AEInAlarmUnackedCount(ИмяТревоги) Количество указанных тревог, имеющих
состояние тревоги и неподтвержденных.
or
0, если ни одна из указанных тревог в состоянии
AEInAlarmUnackedCount (Тревога*)
тревоги и не подтверждена.
AENormalUnackedCount(ИмяТревоги) Количество указанных тревог, имеющих
штатное состояние и неподтвержденных.
or
AEInAlarmAckedCount (Тревога*)
AENormalUnackedCount (Тревога*)
0, если ни одна из указанных тревог в штатном
состоянии и не подтверждена.
Можно указать абсолютную и относительную ссылку для источника тревоги.
Для изучения нескольких тревог сразу (набор тревог для аппарата в определенной
области, например) используйте знаки обобщения в аргументе выражения.
Данный символ обобщения
Делает следующее
?
Заменяет любые отдельные знаки.
*
Заменяет любое количество знаков, включая
знак (\).
За дополнительной информацией по использованию функций тревог FactoryTalk в
выражениях и за примерами обращайтесь к главе 12 Настройка тревог FactoryTalk
тома 1 Руководства пользователя FactoryTalk View Site Edition
23-18
23 ● СОЗДАНИЕ ВЫРАЖЕНИЙ
Об использовании имен тревог FactoryTalk в выражениях
Для обеспечения выражения именем тревоги FactoryTalk введите его в текстовом
поле Expressions или нажмите кнопку Alarms (Тревоги) для поиска и выбора одного
или нескольких тегов в обозревателе Alarm Source (Источник тревоги).
Необходимо указать источник тревоги при использовании встроенных функций
тревог FactoryTalk в выражении. Источник тревоги может быть отдельной тревогой
или зоной с несколькими тревогами.
При ссылке на источник тревоги можно использовать абсолютные и относительные
ссылки.
Заключите имена тревог, имеющие пробелы или начинающиеся с номера, в скобки { }
при использовании в выражении. Также используйте скобки с символами обобщения
(* или ?) для представления нескольких тревог в выражении.
В именах тревог также можно использовать заполнители для замены значений
заполнителей на этапе выполнения. За дополнительной информацией по
заполнителям обращайтесь к разделу «Использование «заполнителей» для
определения значений тегов» на странице 19-30.
За дополнительной информацией по функциям тревог FactoryTalk обращайтесь к
главе 12 Настройка тревог FactoryTalk первого тома Руководства пользователя
FactoryTalk View Site Edition.
Использование логики if-then-else в выражениях
Используйте логику if-then-else в выражениях для условного выполнения действия
или для разветвления действий в зависимости от утверждений в выражении.
Утверждения if-then-else позволяют выражению выполнять различные действия в
различных ситуациях и проверять действия до смены какого-либо условия.
Не путайте выражение if-then-else с командой If. За подробностями по команде If
смотрите справку FactoryTalk View Site Edition Help.
Для построения условного выражения используйте относительные операторы и
логические операторы для утверждения и значений.
Структура if-then-else следующая:
If утверждение Then значение1
Else значение2
Если утверждение истинно, выражение возвращает значение1; если утверждение
ложно, выражение возвращает значение2. Помните, что утверждение является
математическим уравнением, и истинно означает ненулевое значение, а ложно - 0.
23-19
●
●
●
●
●
●
●
● РУКОВОДСТВО ПОЛЬЗОВАТЕЛЯ FACTORYTALK VIEW SITE EDITION
●
●
Далее представлена иллюстрация структуры if-then-else:
Вложенная if-then-else
Часто структура if-then-else вкладывается в часть then или else структуры if-thenelse.
Пример 1: Вложенная if-then-else
Данное выражение:
If утверждение1 Then значениеl
Else if утверждение2 Then значение2
Else значение3
23-20
23 ● СОЗДАНИЕ ВЫРАЖЕНИЙ
интерпретируется следующим образом:
Пример 2: Вложенная if-then-else
Данное выражение:
If утверждениеt1 Then
If утверждениеt2 Then значениеl
Else значение2
Else значение3
23-21
●
●
●
●
●
●
●
● РУКОВОДСТВО ПОЛЬЗОВАТЕЛЯ FACTORYTALK VIEW SITE EDITION
●
●
интерпретируется следующим образом:
23-22
24 Создание встроенных переменных
Данная глава описывает:
■
что такое встроенные переменные.
■
где можно использовать встроенные переменные.
■
как создать цифровые встроенные переменные.
■
как создать текстовые встроенные переменные.
■
как создать встроенные переменные времени и даты.
■
как встроенные переменные отображаются на этапе выполнения.
■
как встроенные переменные обновляются на этапе выполнения.
Что такое встроенные переменные
Встроенные переменные позволяют отображать динамически изменяющиеся
значения на этапе выполнения.
Встроенные переменные можно вставить в текстовые заголовки графических
объектов, текст тултипа, текст локального сообщения, или текст строки заголовка
графического дисплея.
Встроенные переменные могут содержать следующие элементы:
■
теги
■
заполнители тегов
■
алгебраическое число или текстовые строки
■
время и дату
За информацией по тому, как встроенные переменные обновляются на этапе
выполнения обращайтесь к странице 24-10.
Вставка встроенных переменных
Втравить встроенные переменные можно:
■
в заголовки, создаваемые для графических объектов.
Для графических объектов с несколькими состояниями можно вставить разные
встроенные переменные для каждого состояния заголовка. За информацией по
особым графическим объектам обращайтесь к главе 20 Создание графических
объектов.
■
в локальные сообщения, создаваемые в редакторе Local Messages (Локальные
сообщения). Информацию по созданию локальных сообщений смотрите на
странице 20-34.
■
в тултипы, создаваемые для графических объектов. Информацию по созданию
тултипов смотрите на странице 19-21 или в справке.
■
в тексте строки заголовка, создаваемой для графического дисплея. За
информацией по настройке заголовков дисплея обращайтесь к странице 19-38.
24-1
●
●
● РУКОВОДСТВО ПОЛЬЗОВАТЕЛЯ FACTORYTALK VIEW SITE EDITION
●
●
Можно вставить более одной встроенной переменной в один заголовок, одно
сообщение, один тултип, или заголовок дисплея.
Например, Вы могли бы встроить значение тега и переменную времени в локальное
сообщение. На этапе выполнения при отображении локального сообщения, в нем
будет отображаться текущее значение тега и текущее время. По мере изменения
значения тега и времени встроенная переменная обновляется.
Также можно вставить переменные в сообщения тревог, создаваемых для
определений тревог FactoryTalk. Дополнительную информацию смотрите в главе 12
Настройка тревог FactoryTalk первого тома Руководства пользователя FactoryTalk
View Site Edition.
Во встроенных переменных нужно обращать внимание на регистр и использовать
особый синтаксис для должной работы. В противном случае, вся встроенная
переменная будет приниматься программой как текстовая строка.
Чтобы избежать этого, при вставке встроенной переменной используйте диалоговые
окна Numeric Variable (Численная переменная), String Variable (Текстовая
переменная) и Time and Date Variable (Переменная времени и даты), вместо ручного
ввода данных переменных. За дополнительной информацией по синтаксису
встроенных переменных обращайтесь к следующим разделам данной главы.
Чтобы вставить встроенную переменную в заголовок графического
объекта
1. Откройте диалоговое окно Properties (Свойства) графического объекта.
2.
Выберите вкладку с текстовым полем Caption (Заголовок) (вкладка General
(Общие), Up Appearance (Исходный вид), Label (Отметка) или States
(Состояния) в зависимости от типа объекта).
3.
Нажмите кнопку Insert Variable (Вставить переменную) под текстовым полем
Caption (Заголовок), или щелкните правой кнопкой на поле Caption и нажмите
Insert Variable.
4.
Выберите тип переменной, которую хотите вставить (числовая Numeric,
текстовая String или времени/даты Time/Date).
5.
Заполните опции в открывшемся диалоговом окне. Для получения
подробностей щелкните Help (Справка).
Чтобы вставить встроенную переменную в локальное сообщение
1. Откройте редактор локальных сообщений Local Messages.
24-2
2.
Щелкните правой кнопкой на столбце Message (Сообщение) и нажмите Edit
String (Править строку).
3.
Нажмите кнопку Insert Variable (Вставить переменную) под текстовым полем
String Edit (Правка строки), или щелкните правой кнопкой на поле String Edit и
нажмите Insert Variable.
4.
Выберите тип переменной, которую хотите вставить (числовая Numeric,
текстовая String или времени/даты Time/Date).
24 ● СОЗДАНИЕ ВСТРОЕННЫХ ПЕРЕМЕННЫХ
5.
Заполните опции в открывшемся диалоговом окне. Для получения
подробностей щелкните Help (Справка).
Чтобы вставить встроенную переменную в тултип графического
объекта
1. Откройте диалоговое окно Properties (Свойства) графического объекта.
2.
Во вкладке Common (Общие) нажмите кнопку Insert Variable (Вставить
переменную) под текстовым полем ToolTip или щелкните правой кнопкой на
текстовом поле ToolTip, и затем нажмите Insert Variable.
3.
Выберите тип переменной, которую хотите вставить (числовая Numeric,
текстовая String или времени/даты Time/Date).
4.
Заполните опции в открывшемся диалоговом окне. Для получения
подробностей щелкните Help (Справка).
Тултипы могут состоять из одной строки или нескольких.
Чтобы вставить встроенную переменную в строку заголовка
графического объекта
1. Откройте диалоговое окно Display Settings (Настройки дисплея).
2.
Во вкладке Properties (Свойства) нажмите кнопку Insert Variable (Вставить
переменную) под текстовым полем Title Bar (Строка заголовка) или щелкните
правой кнопкой на текстовом поле Title Bar, и затем нажмите Insert Variable.
3.
Выберите тип переменной, которую хотите вставить (числовая Numeric,
текстовая String или времени/даты Time/Date).
4.
Заполните опции в открывшемся диалоговом окне. Для получения
подробностей щелкните Help (Справка).
Чтобы изменить встроенную переменную
1. Щелкните правой кнопкой на строке встроенной переменной в поле Caption
(Заголовок), String Edit (Правка строки) или Title Bar (Строка заголовка), а затем
нажмите Edit Variable (Править переменную).
2.
Внесите необходимые изменения в диалоговом окне Numeric, String or Time and
Date Variable (Численная, текстовая переменная и переменная времени и даты),
а затем нажмите OK.
Создание числовых встроенных переменных
Вставьте числовые встроенные переменные для отображения аналоговых или
дискретных значений тега или алгебраических чисел в тексте локального
сообщения, в заголовке или тултипе графического объекта, или в строке заголовка
графического дисплея.
24-3
●
●
●
●
●
●
●
● РУКОВОДСТВО ПОЛЬЗОВАТЕЛЯ FACTORYTALK VIEW SITE EDITION
●
●
В диалоговом окне Numeric Variable (Численная переменная) выберите опцию Tag
(Тег) для отображения значение указанного тега (или заполнителя тега) во
встроенной переменной на этапе выполнения.
Выберите опцию Literal number (Численная переменная) для отображения вводимого
в диалоговом окне числа или значения параметра, замещающего заполнитель тега.
Опции форматирования (Number of digits (Число цифр), Decimal places (Позиция
десятичной точки), Fill left with (Заполнить левую часть)) применяются либо к
значению тега, либо к алгебраическому числу. Например, если ввести
алгебраическое число 9999 и выбрать 2-ю позицию десятичной точки, на этапе
выполнения данное число отобразится в виде 99.99
Для получения подробностей по опциям в диалоговом окне Numeric Variable
нажмите Help (Справка).
За информацией по тому, как встроенные переменные обновляются на этапе
выполнения обращайтесь к странице 24-10.
Синтаксис для числовых переменных, использующих значение тега
Числовые встроенные переменные со значением тега используют следующий синтаксис:
/*N:# Имя_Тега Заполняющий_символ DP:# */
где:
■
N означает, что это встроенная переменная числовая.
■
# показывает число цифр.
■
ИмяТега определяет, какое числовое значение тега отобразить.
Можно задать заполнитель тега вместо имени тега.
■
Заполняющий символ может быть: NOFILL, ZEROFILL или SPACEFILL.
■
# показывает число десятичных позиций.
Пример: Числовая встроенная переменная с тегом
На этапе выполнения числовая встроенная переменная
/*N:3 Oventemp NOFILL DP:0*/
отобразила бы текущее значение аналогового тега с именем Oven_temp с 3 цифрами,
без десятичных долей и без заполняющих символов.
24-4
24 ● СОЗДАНИЕ ВСТРОЕННЫХ ПЕРЕМЕННЫХ
Синтаксис для числовых встроенных переменных, использующих
алгебраическое число
Числовые встроенные переменные с алгебраическим числом используют
следующий синтаксис:
/*LN:# ### Заполняющий_символ DP:# */
где
■
L означает, что встроенная переменная будет содержать алгебраическое число.
■
N означает, что это встроенная переменная числовая.
■
# показывает число цифр.
■
### является алгебраическим числом (или заполнителей тега).
■
Заполняющий символ может быть: NOFILL, ZEROFILL или SPACEFILL.
■
# показывает число десятичных позиций.
Пример: Числовая встроенная переменная с алгебраическим числом
На этапе выполнения числовая встроенная переменная
/*LN:3 9999 NOFILL DP:0*/
выдала бы число
9999
без десятичных долей и заполняющих символов.
Создание текстовых встроенных переменных
Вставьте текстовые встроенные переменные для отображения текстовых значений
тега или буквенных строк в тексте локального сообщения, в заголовке или тултипе
графического объекта, или в строке заголовка графического дисплея.
В диалоговом окне String Variable (Текстовая переменная) выберите опцию Tag
(Тег) для отображения значение указанного тега (или заполнителя тега) во
встроенной переменной на этапе выполнения.
24-5
●
●
●
●
●
●
●
● РУКОВОДСТВО ПОЛЬЗОВАТЕЛЯ FACTORYTALK VIEW SITE EDITION
●
●
Выберите опцию Literal string (Буквенная строка) для отображения вводимого в
диалоговом окне текста или значения параметра, замещающего заполнитель тега.
Вводимая текстовая строка (или указываемая в файле параметра) не может
содержать пробелов.
Опции форматирования для фиксированного количества знаков применяются как
для значения тега, так и для текстовой строки. Например, если ввести текстовую
строку Сентябрь, и для опции фиксированного количества знаков выбрать 3 (но не
для других опций), на этапе выполнения данная строка отобразится как Сен.
Для получения подробностей по опциям в диалоговом окне String Variable нажмите
Help (Справка). За информацией по тому, как встроенные переменные обновляются
на этапе выполнения обращайтесь к странице 24-10.
Синтаксис для текстовых переменных, использующих значение тега
Текстовые встроенные переменные со значением тега используют следующий
синтаксис:
/*S:# Имя_Тега*/
где
■
S означает, что это текстовая встроенная переменная.
■
# указывает на фиксированное количество знаков для отображения.
В диалоговом окне String Variable (Текстовая переменная) снимите флажок
«Fixed number of characters» (Фиксированное количество знаков), если Вы не
хотите использовать данную опцию.
■
Имя тега определяет, какое текстовое значение тега отобразить. Можно задать
заполнитель тега вместо имени тега.
Пример: Текстовая встроенная переменная с тегом
На этапе выполнения текстовая встроенная переменная
/*S:20 Blower_status*/
показала бы текущее значение текстового тега с именем Blower_status с
фиксированной длиной в 20 знаков.
Синтаксис для текстовых переменных, использующих буквенную
строку
Текстовые встроенные переменные со строкой текста используют следующий
синтаксис:
/*LS:# SSS*/
где
24-6
■
L означает, что встроенная переменная будет содержать буквенную строку.
■
S означает, что это текстовая встроенная переменная.
24 ● СОЗДАНИЕ ВСТРОЕННЫХ ПЕРЕМЕННЫХ
■
# указывает на фиксированное количество знаков для отображения.
В диалоговом окне String Variable (Текстовая переменная) снимите флажок
«Fixed number of characters» (Фиксированное количество знаков), если Вы не
хотите использовать данную опцию.
■
SSS является буквенной строкой (или заполнителем тега).
Пример: Текстовая встроенная переменная с буквенной строкой
На этапе выполнения текстовая встроенная переменная
/*LS:0 Сентябрь28*/
показала бы буквенную строку
Сентябрь28
с нефиксированным количеством знаков.
Текстовая встроенная переменная может содержать цифры. Однако если
необходимо форматировать число (с десятичными долями, например), вставьте
лучше численную переменную. Подробности смотрите в разделе «Создание
числовых встроенных переменных» на странице 24-3.
Создание встроенных переменных времени и даты
Вставьте встроенные переменные времени и даты для отображения текущего
времени и даты в тексте локального сообщения, в заголовке или тултипе
графического объекта, или в строке заголовка графического дисплея.
В диалоговом окне Time and Date Variable (Переменная времени и даты) выберите
формат отображения текущего времени и даты на этапе выполнения..
Для получения подробностей по опциям в диалоговом окне Time and Date Variable
нажмите Help (Справка).
За информацией по тому, как встроенные переменные обновляются на этапе
выполнения обращайтесь к странице 24-10.
24-7
●
●
●
●
●
●
●
● РУКОВОДСТВО ПОЛЬЗОВАТЕЛЯ FACTORYTALK VIEW SITE EDITION
●
●
Синтаксис встроенных переменных времени и даты
Встроенные переменных времени и даты используют следующий синтаксис:
/*Формат_времени_даты*/
где
Time_date_format использует одно из следующих форматов:
Данные знаки Указывают на следующий формат
SD
Short date (Короткая дата)
LD
Long date (Длинная дата)
SDT
Short date and time (Короткие время и дата)
LDT
Long date and time (Длинные время и дата)
T
Time (Время)
TSD
Time and short date (Время и короткая дата)
TLD
Time and long date (Время и длинная дата)
Пример: Встроенная переменная времени и даты
На этапе выполнения встроенная переменная времени и даты
/*SDT*/
отобразилась бы в виде короткой даты после времени, например:
9/28/2006 1:12:25 PM
На этапе выполнения между временем и датой вставляется пробел.
Как встроенные переменные отображаются на этапе выполнения
Если нет валидных данных, доступных для встроенной переменной, заголовок,
локальное сообщение, тултип, или строка заголовка, содержащие данную
переменную, отобразят знаки вопроса (?)./
Такое может произойти при первом открытии дисплея, когда данные еще не
получены, или при наличии проблемы связи с источником данных.
Числовые встроенные переменные
Для числовых встроенных переменных, использующих значения тегов, то как
отображается значение зависит от типа данных (целое число или с плавающей
запятой): целые числа отображаются как есть; с плавающей запятой округляются до
количества доступных цифр для данной переменной.
24-8
24 ● СОЗДАНИЕ ВСТРОЕННЫХ ПЕРЕМЕННЫХ
Например, если допустимое количество цифр – 6, значение с плавающей запятой
1234.56 округлится до 1234.6, а значение 1234.44 округлится 1234.4. Точка
отделяющая десятичные доли считается за один символ. Если значение
отрицательное, знак минус также считается за символ.
Если значение с плавающей запятой, включая точку отделения десятичных долей и
знак минус, содержит больше цифр, чем допустимо для данной переменной, данная
числовая переменная заменяется знаком звездочки (*).
Формат чисел
Числовые встроенные переменные используют формат числа, настроенные для
компьютера этапа выполнения. Например, если компьютер этапа выполнения
настроен на использование запятой как символа отделения десятичных долей,
числовая переменная также будет использовать запятую для десятичного символа.
Текстовые встроенные переменные
В текстовых встроенных переменных, где не используется фиксированное
количество знаков, отображается все значение тега или буквенная строка, если
только не считывается нулевой знак. После нулевого знака ничего не отображается.
В текстовых встроенных переменных, где не используется фиксированное
количество знаков, отображается все значение тега или буквенная строка до
фиксированного количества знаков, если только не считывается нулевой (?) знак.
После нулевого знака ничего не отображается.
Если необходимо, используются пробелы, для набора определенного количества
знаков.
Нулевые знаки имеют шестнадцатеричное значение 0 и означают конец строки.
Нулевой знак не учитывается в общей длине строки.
По умолчанию тестовые переменные, которые используют фиксированное
количество знаков, отображают знаки слева направо. Для отображения знаков
справа налево в диалоговом окне String Variable (Текстовая переменная) установите
флажок Right
Также можно указать необходимость отображения звездочки (*) на этапе
выполнения, если строка длиннее ширины поля, в которое данная переменная
встроена.
Встроенные переменные времени и даты
Для встроенных переменных, отображающих время и дату, между временем и датой
вставляется пробел при отображении встроенной переменной на этапе выполнения.
24-9
●
●
●
●
●
●
●
● РУКОВОДСТВО ПОЛЬЗОВАТЕЛЯ FACTORYTALK VIEW SITE EDITION
●
●
Форматы времени и даты
Встроенные переменные времени и даты используют форматы времени и даты,
устанавливаемые на компьютере этапа выполнения. Например, если переменная
времени и даты отображает короткую дату, на этапе выполнения данная переменная
использует формат короткой даты, настроенный для компьютера этапа выполнения.
Как встроенные переменные обновляются на этапе выполнения
То как встроенная переменная обновляется на этапе выполнения зависит от типа
переменной и где она встроена:
■
В тексте заголовка, тексте строки заголовка и локальных сообщениях числовые
и текстовые встроенные переменные, использующие значения тега,
обновляются при чтении значения тега из источника данных.
Встроенные переменные, использующие теги также обновляются при загрузке
дисплея в кэш с включенной опцией Always Updating (Постоянное обновление).
За информацией по настройке кэширования дисплеев обращайтесь к
«Настройка дисплеев на более быстрое открытие» на странице 19-43.
■
В тултипах графических объектов, числовые и текстовые переменные,
использующие значения тега, обновляются только при открытии графического
дисплея с данным объектом.
Встроенные переменные, использующие теги в тултипах, не будут обновляться
динамически, по мере работы дисплея.
■
24-10
Встроенные переменные времени и даты обновляются по мере изменения
системного времени и даты.
25 Настройка регистрации данных
Данная глава описывает:
■
что такое регистрация данных.
■
форматы хранения журнала регистрации данных.
■
создание модели регистрации данных.
■
работу с источниками данных ODBC.
■
создание новых файлов на этапе выполнения.
■
смена путей к журналу регистрации на этапе выполнения.
■
регистрация по требованию.
■
изменение существующих моделей регистрации данных.
■
запуск и остановка регистрации данных.
Что такое регистрация данных
Data Log (Средство регистрации данных) является компонентом FactoryTalk® View,
который собирает и хранит значения тегов.
Записанные данные можно хранить в наборе внутреннего файла или совместимой с
ODBC базе данных (Open Database Connectivity), и они могут быть:
■
отображены в трендах. Для отображения накопленных данных в тренде
назначьте тег из модели регистрации данных на перо. За дополнительной
информацией обращайтесь к главе 26 Настройка трендов.
■
сохранены для дальнейшего использования.
■
проанализированы с использованием совместимого с ODBC отчетного
программного обеспечения, такого как Microsoft® Excel или Business Objects
Crystal Reports®.
Сбор данных тегов в моделях регистрации данных
Модель регистрации данных определяет, для каких тегов регистрировать данные,
когда их регистрировать и куда.
В редакторе Data Log Models (Модели регистрации данных) также указывается
формат файлов регистрации (набор фалов или ODBC) и когда создавать или удалять
эти файлы (также называемые записями).
Одна модель регистрации данных может регистрировать данные до 10000 тегов.
25-1
●
●
● РУКОВОДСТВО ПОЛЬЗОВАТЕЛЯ FACTORYTALK VIEW SITE EDITION
●
●
Использование нескольких моделей регистрации данных
На этапе выполнения до 20 моделей регистрации данных можно запустить
одновременно на каждом сервере FactoryTalk View SE Server.
Используйте несколько моделей регистрации данных для:
■
хранения связанной информации в отдельных наборах файлов.
■
регистрации групп тегов с разной частотой.
■
регистрации групп тегов на основе событий.
Форматы хранения журнала регистрации данных
Накопленные данные хранятся либо во внутреннем наборе файлов, либо в
совместимой с ODBC базе данных.
Каждый файл регистрации данных включает файлы для хранения численных
значений (либо целых чисел, либо значений с плавающей запятой), текста и имен
тегов.
Наборы внутренних файлов хранят значения тегов в файлах внутреннего формата.
Содержание этих наборов файлов можно отобразить только в трендах. Наборы
файлов обеспечивают более высокую производительность для накопленных
трендов, чем база данных ODBC.
При регистрации значений тегов в базе данных ODBC можно просмотреть данные в
трендах или использовать сторонние, совместимые с ODBC инструменты для
анализа данных и создания отчетов.
Если база данных ODBC становится недоступной, FactoryTalk View регистрирует
данные для резервирования файлов во внутреннем формате.
Для использования данных в нескольких форматах определите несколько моделей
регистрации данных для одного набора тегов.
Способ именования наборов файлов
При создании набора файлов журнала регистрации ему автоматически назначается
имя. Данное имя основывается на дате создания файла и типе содержимых данных.
Максимальная длина имени набора фалов журнала, включая пути, составляет 200
знаков.
Наборы файлов используют следующий формат имени.
YYYY MM DD NNNN <строка-идентификатор файла регистрации> <(type)>.&&
где
25-2
■
YYYY – это год.
■
MM – это месяц.
■
DD – это день.
■
NNNN – это последовательный идентификатор наборов файлов.
25 ● НАСТРОЙКА РЕГИСТРАЦИИ ДАННЫХ
Данный номер указывает на последовательность создания файлов. Можно
создать до 9999 наборов файлов за один день. В полночь последовательность
обнуляется.
■
<Log File Identifier String> является текстовой строкой, которую можно указать
для облегчения идентификации файла журнала. Максимальная длина данной
строки равна 20 знакам.
■
<(type)> - тип файла.
Тип файла заключается в скобки. Есть три типа файлов: Tagname, Float (для
аналоговых или цифровых значений тега) и String.
Пример: Части длинного имени файла регистрации данных
Файл регистрации данных с именем
2006 10 30 0004 Oven Temperatures (Float).dat
был создан 30-го октября 2006 года:
■
0004 означает, что это четвертый набор файлов из созданных за день.
■
Oven Temperatures является строкой идентификатора файла регистрации,
определенной пользователем для облегчения идентификации данных.
■
{Float) указывает на то, что это файл содержит аналоговые и цифровые
значения.
Формат хранения базы данных ODBC
Используйте формат хранения базы данных ODBC для хранения данных с
использованием источника данных ODBC, такого как Oracle или Microsoft SQL
Server.
Формат ODBC хранит данные максимум в трех таблицах.
■
Tag table (Таблица тегов) (опционально) хранит имена тегов в
последовательности, так чтобы на них можно было ссылаться с использованием
2-х или 4-х байтовые численные поля (а не 40-байтовые знаковые поля) в
таблицах плавающей запятой и таблице строк.
■
Float table (Таблица плавающей запятой) хранит аналоговые и дискретные
значения тегов.
■
String table (Таблица текстовых строк) (опционально) хранит текстовые
значения тегов.
За дополнительной информацией по содержанию данных таблиц обращайтесь к
приложению C в томе 1 Руководства пользователя FactoryTalk View Site Edition.
Файлы резервирования ODBC хранятся как двоичные файлы с расширением .obf.
Просмотреть содержание файлов .obf нельзя.
25-3
●
●
●
●
●
●
●
● РУКОВОДСТВО ПОЛЬЗОВАТЕЛЯ FACTORYTALK VIEW SITE EDITION
●
●
Принцип именования таблиц ODBC
Таблицы ODBC создаются с именами по умолчанию TagTable, FloatTable и
StringTable. В редакторе Data Log Models (Модели регистрации данных) можно
перед созданием таблиц переименовать их или можно указать имена других таблиц.
Если указывается путь резервирования для модели ODBC, FactoryTalk View дает
имена резервным файлам регистрации, приведенные на странице 25-2.
Создание моделей регистрации данных
В редакторе Data Log Models (Модели регистрации данных) создаются модели
регистрации данных, которые указывают:
■
какой формат файла регистрации использовать.
■
где хранить наборы файлов регистрации данных (основных или
второстепенных путей).
■
когда создавать и удалять файлы регистрации.
■
какие действия будут запускать регистрацию.
■
какие значения тегов будут регистрироваться.
Установите общие
свойства модели
регистрации данных.
Укажите места хранения
накопленных данных.
Укажите, когда файлы
регистрации будут
создаваться и удаляться.
Укажите как и когда
должна осуществляться
регистрация.
Укажите теги, значение
которых необходимо
регистрировать.
Для получения подробностей по опциям в диалоговом окне Data Log Models
нажмите Help (Справка).
25-4
25 ● НАСТРОЙКА РЕГИСТРАЦИИ ДАННЫХ
Чтобы открыть редактор Data Log Models
1. В FactoryTalk View Studio в окне проводника откройте папку Data Log
(Регистрация данных).
2.
Щелкните правой кнопкой на пиктограмме Data Log Models, затем нажмите
New (Новая).
Также можно открыть редактор Data Log Models (Модели регистрации данных)
путем перетаскивания его пиктограммы на рабочую область FactoryTalk View
Studio, или дважды щелкнув на существующем компоненте Data Log Models.
Указание формата хранения
В редакторе Data Log Models (Модели регистрации данных) используйте вкладку
Setup (Настройка) для указания строки идентификатора файла регистрации,
формата хранения и описания для модели регистрации данных.
Строка идентификатора файла регистрации становится частью имени файла.
Описание только для справки.
Если Вы выбрали File Set (Набор файла) как формат хранения и планируете
регистрировать текстовые теги, Вы также можете указать количество знаков для
регистрации.
Для получения подробностей по опциям вкладки Setup нажмите Help (Справка).
Выбор формата базы данных ODBC
При выборе базы данных ODBC как формата хранения введите путь и имя файла
источника данных ODBC и укажите таблицы ODBC, которые будут использоваться,
или создайте новые таблицы.
Для создания таблиц для нового источника данных щелкните Create Tables (Создать
таблицы). Если FactoryTalk View не может создать таблицы автоматически,
необходимо открыть базу данных с использованием инструмента редактирования и
создать таблицы вручную.
Чтобы выбрать существующую таблицу из указанной базы данных, нажмите кнопку
обзора, а затем выберите таблицу в диалоговом окне Select ODBC Table (Выбор
таблицы ODBC). Для отображения порядка, типа, длины и точности полей в таблице
щелкните на таблице, чтобы выбрать её, и нажмите Details (Подробности).
Дополнительную информацию смотрите в разделе «Регистрация данных в
существующем источнике данных ODBC» на странице 25-7.
Настройка путей регистрации
В редакторе Data Log Models (Модели регистрации данных) используйте вкладку
Paths (Пути) для настройки путей регистрации.
Если формат хранения - набор файлов, укажите основной путь и опциональный,
второстепенный путь к файлу, в случае если основной путь становится
недоступным. Если формат хранения – ODBC, можно указать путь к резервному
файлу для базы данных ODBC.
25-5
●
●
●
●
●
●
●
● РУКОВОДСТВО ПОЛЬЗОВАТЕЛЯ FACTORYTALK VIEW SITE EDITION
●
●
Настройка второстепенного или резервного пути регистрации предотвращает
возможную потерю данных. Например, если дисковое пространство по главному
пути заканчивается, регистрация данных переключится на второстепенный путь,
если он есть, до того момента, пока не освободится место по основному пути.
Дополнительную информацию смотрите в разделе «Смена путей к журналу
регистрации на этапе выполнения» на странице 25-9.
Если не настроить второстепенный путь, то когда место по основному пути
закончится, регистрация данных завершится и файлы регистрации больше
создаваться не будут.
Для получения подробностей по опциям вкладки Paths нажмите Help (Справка).
Настройка и управление файлами регистрации данных
В редакторе Data Log Models (Модели регистрации данных) используйте вкладку
File Management (Управление файлами), чтобы указать, когда создавать новые
файлы и когда удалять старые.
Создание новых наборов файлов
Если модель регистрации данных использует наборы файлов, можно настроить
регистрацию данных для создания новых наборов файлов:
■
периодически.
■
в заданное время.
■
при возникновении определенного события.
■
никогда. Это означает, что все данные будут регистрировать в один набор
файлов.
Файлы регистрации сохраняются в папке, указываемой во вкладке Paths (Пути).
Если модель регистрации данных использует формат ODBC, данные добавляются
постоянно по одному адресу, поэтому данный раздел к этому не применим.
Удаление наборов файлов и записей базы данных ODBC
Если модель регистрации данных использует наборы файлов, можно настроить
управление файлов на удаление наборов файлов после определенного периода
времени или по достижении заданного количества созданных наборов файлов.
Чтобы никогда не удалять наборы файлов, снимите флажок напротив Delete Oldest
Files (Удалять самые старые файлы).
Наборы файлов регистрации данных удаляются только при создании новых наборов
файлов. Если приложение создает новый набор файлов каждый день и удаляет
самые старые наборы файлов каждый третий день, в системе будут наборы файлов с
данными за три последних дня, а также набор файлов за текущий день.
Если модель регистрации данных использует формат базы данных ODBC, можно
очистить базу данных от старых записей, используя инструменты стандартной
относительной базы данных или запросы SQL. Также можно настроить FactoryTalk
View на удаление (очистку) записей в базе данных ODBC после заданного периода
времени.
25-6
25 ● НАСТРОЙКА РЕГИСТРАЦИИ ДАННЫХ
Для получения подробностей по опциям вкладки File Management нажмите Help
(Справка).
Определение времени регистрации данных
В редакторе Data Log Models (Модели регистрации данных) используйте вкладку
Log Triggers (Триггеры регистрации) для указания того, что будет запускать
регистрацию данных, а также когда, и как часто она будет осуществляться.
Систему можно настроить на регистрацию значений тегов:
■
периодически. Это называется периодической регистрацией.
■
только при изменении значения тега. Это называется регистрацией при
изменении.
■
при возникновении определенного события, которое запускает команду
DataLogSnapshot. Это называется регистрацией по требованию.
Дополнительную информацию смотрите на странице 25-12.
Также можно совместить два типа регистрации. Дополнительную информацию
смотрите на странице 25-13.
Для получения подробностей по опциям вкладки Log Triggers нажмите Help
(Справка).
Выбор данных для регистрации
В редакторе Data Log Models (Модели регистрации данных) используйте вкладку
Tags in Model (Теги в модели) для указания тегов, которые будут сканироваться для
получения данных. Модель регистрации данных содержит до 10000 тегов.
Для получения подробностей по опциям вкладки Tags in Model нажмите Help
(Справка).
Регистрация данных в источнике данных ODBC
Можно хранить накопленные данные в существующем источнике данных ODBC
или можно создать новый источник ODBC.
Регистрация данных в существующем источнике данных ODBC
Можно регистрировать данные в существующий источник данных ODBC, но его
таблицы должны содержать поля, отформатированные для регистрации данных
FactoryTalk View.
Есть два способа подготовки таблиц для регистрации данных в существующую базу
данных.
■
Настройте поля регистрации данных FactoryTalk View в существующих
таблицах ODBC перед установкой модели регистрации данных.
■
Создайте новые таблицы в существующей базе данных автоматически или
вручную в редакторе Data Log Models (Модели регистрации данных).
25-7
●
●
●
●
●
●
●
● РУКОВОДСТВО ПОЛЬЗОВАТЕЛЯ FACTORYTALK VIEW SITE EDITION
●
●
Чтобы использовать таблицы в существующем источнике данных
ODBC
1. Добавьте поля для данных регистрации в таблицы базы данных ODBC.
За дополнительной информацией по:
2.
■
порядку и типу полей, необходимых для регистрации данных в базе
данных ODBC обращайтесь к Приложению C тома 1 Руководства
пользователя FactoryTalk View Site Edition.
■
изменения таблиц базы данных ODBC обращайтесь к документации по
используемой базе данных ODBC.
Установите модель регистрации данных, как показано в справке Help. Укажите
существующую базу данных ODBC как источник данных ODBC Data Source, а
затем укажите редактированные таблицы.
Чтобы создать новые таблицы в существующем источнике данных
ODBC
1. Укажите имя существующего источника данных ODBC в поле ODBC Data
Source редактора Data Log Models (Модели регистрации данных).
2.
Нажмите Create Tables (Создать таблицы). FactoryTalk View автоматически
создаст новые таблицы регистрации данных в существующей базе данных.
Также можно создать таблицы вручную.
3.
Настройте остальные части модели регистрации данных, как показано в справке
Help.
Создание нового источника данных ODBC
Чтобы создать новый источник данных ODBC, используйте ODBC Data Source
Administrator (Администратор источников данных ODBC) в панели управления
Windows. Для получения подробностей по использованию данного инструмента
щелкните Help в окне ODBC Data Source Administrator.
Можно создать таблицы для нового источника данных, используя один из способов,
описанных в разделе «Регистрация данных в существующем источнике данных
ODBC» на странице 25-7.
Настройка безопасности для регистрации данных на удаленный
компьютер
При регистрации данных в базу данных ODBC, расположенную на компьютере,
отличном от того, на котором генерируются данные, необходимо изменить
настройки безопасности DCOM. За подробностями обращайтесь к справке
FactoryTalk View Site Edition.
25-8
25 ● НАСТРОЙКА РЕГИСТРАЦИИ ДАННЫХ
Создание новых файлов на этапе выполнения
Чтобы создать новые наборы файлов или резервные файлы ODBC на этапе
выполнения, используйте FactoryTalk View команду DataLogNewFile.
Если модель регистрации данных использует формат ODBC и если FactoryTalk View
регистрирует по резервному пути, выполнение команды DataLogNewFile создает
новый набор резервных файлов.
Если FactoryTalk View регистрирует в базу данных ODBC, при выполнении данной
команды сначала регистрируется End Snapshot, затем Begin Snapshot.
Если модель регистрации данных использует наборы файлов, DataLogNewFile
создает новый набор файлов, независимо от того, как модель регистрации данных
настроена на создание новых файлов. Новый набор файлов создается в том же
месте, куда FactoryTalk View на данный момент регистрирует данные.
DataLogNewFile записывает две копии данных: конечную запись End Record в
старом файле и начальную запись Begin Record в новом файле. Команду
DataLogSnapshot в данном случае использовать необязательно.
Использование команды DataLogNewFile
Команду DataLogNewFile можно использовать со следующими параметрами:
■
DataLogNewFile <компонент> (где <компонент> имя модели регистрации
данных) создает новый набор файлов для заданной модели регистрации данных.
■
DataLogNewFile * создает новый набор файлов, установленный для всех на
данный момент запущенных моделей регистрации данных.
Команду DataLogNewFile можно использовать везде, где можно ввести команду или
макрос FactoryTalk View.
Чтобы предоставить оператору возможность создания новых файлов на этапе
выполнения, создайте объект-кнопку в графическом дисплее или клавишу дисплея
или клиента, которые используют DataLogNewFile как действие нажатия.
Смена путей к журналу регистрации на этапе выполнения
FactoryTalk View позволяет указать второстепенный или резервный путь для
использования в случае если основной путь для набора файлов или базы данных
ODBC станет недоступным. Такое может произойти из-за ошибки сети или
недостатка места на диске на компьютере, где регистрируются данные.
Если основное расположение файлов регистрации данных станет недоступным,
FactoryTalk View начнет сохранять данные в буфер.
Буфер вмещает до 64 Кб данных. Если после заполнения буфера основной путь все
еще недоступен или когда максимальное время буферизации истечет, FactoryTalk
View переключится на второстепенный путь.
FactoryTalk View периодически проверяет основной путь на доступность. Как
только он станет доступным, FactoryTalk View автоматически переключится
обратно.
25-9
●
●
●
●
●
●
●
● РУКОВОДСТВО ПОЛЬЗОВАТЕЛЯ FACTORYTALK VIEW SITE EDITION
●
●
FactoryTalk View также проверяет состояние основного пути, если второстепенный
путь станет недоступным, и, по возможности, переключается обратно. Если оба
пути недоступны, FactoryTalk View буферизирует данные.
Если буфер заполнится, и оба пути все еще не будут доступны, FactoryTalk View
освободит буфер (данные в буфере потеряются) и начнет сохранять в буфер новые
данные. FactoryTalk View продолжает проверять оба пути до доступности одного из них.
Для моделей регистрации данных, использующих формат набора файлов,
FactoryTalk View отображает новый набор файлов каждый раз при смене пути
регистрации.
Настройка опций переключения
В диалоговом окне Advance Configuration (Дополнительные настройки) можно
указать период времени, в течении которого данные буду сохраняться в буфер перед
переключением на второстепенный путь, и когда регистрация данных вернется к
основному пути.
Например, если файл регистрации заблокирован, данные буферизируются в течении
максимального периода времени (в минутах), указанного для буфера перед
попыткой смены пути. По истечении времени буфера, новый набор файлов
создается по основному пути.
Если модель регистрирует по второстепенному пути, а файл заблокирован,
поведение такое же: данные сохраняются в буфер, а затем новый набор файлов
создается по истечении указанного периода времени.
Чтобы открыть диалоговое окно Advance Configuration (Дополнительная настройка)
в редакторе Data Log Models (Модели регистрации данных) выберите вкладку Paths
(Пути), затем нажмите Advanced (Дополнительно). Для получения подробностей по
опциям в диалоговом окне Paths (Пути) нажмите Help (Справка).
Если второстепенный путь недоступен, данные буферизируются в течении 10 минут
(значение максимального времени по умолчанию). Если максимальное время
установлено на 0, новый набор файлов будет создан немедленно.
Ручное переключение на основной путь
Для ручного переключения обратно на основной путь или базу данных ODBC
используйте FactoryTalk View команду DataLogSwitchBack.
Данную команду можно использовать для переключения на основной путь или базу
данных. Вы не можете использовать её для переключения с основного пути на базу
данных ODBC на второстепенный или резервный путь.
Обратное переключение выполняется только если указанная модель регистрации
данных запущена, FactoryTalk View регистрирует данные на второстепенный или
резервный путь, или на основной путь или базу данный ODBC при их доступности.
Для моделей регистрации данных, которые используют наборы файлов, FactoryTalk
View создает новый набор файлов при переключении обратно на основной путь.
25-10
25 ● НАСТРОЙКА РЕГИСТРАЦИИ ДАННЫХ
Чтобы избежать влияния на производительность системы, FactoryTalk View
автоматически не перемещает данные с второстепенного или резервного пути при
переключении обратно на основной путь. Необходимо переместить резервные
данные вручную, используя команду DataLogMergeToPrimary. Подробности смотрите
в разделе «Перенос данных с второстепенного пути» на странице 25-11.
Использование команды DataLogSwitchBack
Команду DataLogSwitchBack можно использовать со следующими параметрами:
■
DataLogSwitchBack <компонент> (где <компонент> имя модели регистрации
данных) переключает регистрацию для заданной модели регистрации данных.
■
DataLogSwitchBack * переключает регистрацию для всех моделей регистрации
данных, которые на данный момент запущены.
Команду DataLogSwitchBack можно использовать везде, где можно ввести команду
или макрос FactoryTalk View.
Чтобы предоставить оператору возможность ручного переключения на основной
путь или базу данных ODBC на этапе выполнения, создайте объект-кнопку в
графическом дисплее или клавишу дисплея или клиента, которые используют
DataLogSwitchBack как действие нажатия.
Перенос данных с второстепенного пути
При начале записи или чтения из модели регистрации данных FactoryTalk View
посылает сообщение в журнал диагностики FactoryTalk Diagnostics, если по
второстепенному или резервному пути есть файлы.
Необходимо вручную перенести эти файлы в основной путь или базу данных
ODBC. Чтобы сделать это, используйте команду FactoryTalk View
DataLogMergeToPrimary.
Если модель регистрации данных запущена при выполнении команды, FactoryTalk
View выполняется обратное переключение на основной путь или базу данных
ODBC.
Если модель использует наборы файлов, FactoryTalk View переносит все файлы
второстепенного пути на основной путь, начинает новый набор файлов на основном
пути, а затем продолжает регистрацию в новый набор файлов.
Если модель использует формат ODBC, FactoryTalk View совмещает данные в
резервных файлах ODBC с базой данных ODBC, а затем продолжает регистрировать
в базу данных ODBC.
Использование команды DataLogMergeToPrimary
Команду DataLogMergeToPrimary можно использовать со следующими
параметрами:
■
DataLogMergeToPrimary <компонент> (где <компонент> является именем
модели регистрации данных) переносит данные для определенной модели
регистрации данных, не зависимо от того, запущена ли данная модель.
25-11
●
●
●
●
●
●
●
● РУКОВОДСТВО ПОЛЬЗОВАТЕЛЯ FACTORYTALK VIEW SITE EDITION
●
●
■
DataLogMergeToPrimary * переносит данные для всех моделей регистрации
данных, вне зависимости от того, запущенные они или нет.
Команду DataLogMergetoPrimary можно использовать везде, где можно ввести
команду или макрос FactoryTalk View.
Чтобы предоставить оператору возможность восстановить резервные данные на
основной путь или базу данных ODBC на этапе выполнения, создайте объекткнопку в графическом дисплее или клавишу дисплея или клиента, которые
используют DataLogMergetoPrimary как действие нажатия.
Регистрация по требованию
Для записи значений тегов в модели регистрации данных по требованию
используйте команду DataLogSnapshot. Если Вы указали триггер On Demand (По
требованию) для модели регистрации данных, регистрация будет осуществляться
только при выполнении команды DataLogSnapshot.
Использование команды DataLogSnapshot
Команду DataLogSnapshot можно использовать со следующими параметрами:
■
DataLogSnapshot <компонент> (где <компонент> является именем модели
регистрации данных) записывает значения всех тегов в указанную модель в тот
момент, когда будет запущена команда.
■
DataLogSnapshot * записывает значения тегов для всех тегов во всех
запущенных моделях при выполнении команды.
Команду DataLogSnapshot можно использовать везде, где можно ввести команду
или макрос FactoryTalk View. Например, можно использовать команду как действие
для события (Например как выполнить следующее).
Чтобы предоставить оператору возможность регистрации данных на этапе
выполнения, создайте объект-кнопку в графическом дисплее или клавишу дисплея
или клиента, которые используют DataLogSnapShot как действие нажатия.
Пример: Создание событий для регистрации по требованию
Для создания события, которое будет запускать регистрацию при обнаружении
тревоги:
1. В редакторе Data Logs Models (Модели регистрации)
2.
Откройте редактор Event (Событие). Создайте такое выражение как:
If alm_in_alarm(motor_fault) and new_batch_started then 1 else 0
3.
В поле Action (Действие) редактора Event (Событие) введите DataLogSnapshot
<компонент> где 'компонент' является именем модели регистрации данных.
Когда тег с названием motor_fault переходит в состояние тревоги, а тег с названием
new_batch_started равен 1, команда DataLogSnapshot <component> - выполняется.
Все теги в модели будут регистрироваться (не только значение в тревоге).
25-12
25 ● НАСТРОЙКА РЕГИСТРАЦИИ ДАННЫХ
Совмещение регистрации
Периодическую регистрацию или регистрацию при изменении можно совместить с
регистрацией по требованию. Это позволит загружать данные в определенное
время, а также при возникновении определенного события.
Для совмещения регистрации
1. В редакторе Data Logs Models (Модели регистрации) во вкладке Log Triggers
(Триггеры регистрации) выберите опцию Periodic (Периодически) или On
Change (При изменении).
2.
Введите команду DataLogSnapshot с <компонентом> или параметром *
(звездочка), везде где можно использовать макрос или команду.
Изменение существующих моделей регистрации данных
Модель регистрации данных можно изменять на этапе разработки или выполнения,
используя FactoryTalk View Studio или консоль администрирования Factory Talk
View SE Administration Console.
При изменении модели на этапе выполнения изменения не будут приведены в силу
до остановки и следующего запуска регистрации данных. Информацию по запуску и
остановке регистрации данных смотрите на странице 25-14.
Если удаляемый из модели регистрации данных тег используется в объекте-тренде,
не забудьте удалить все ссылки на удаленный файл в тренде.
Смена путей регистрации к SE Administration Console
Для смены путей регистрации в модели регистрации данных после разворачивания
приложения FactoryTalk View SE, можно использовать консоль администрирования
FactoryTalk View SE Administration Console (нет необходимости использовать
FactoryTalk View Studio).
Можно сменить основной и второстепенный пути для наборов файлов, а также
резервный путь для моделей регистрации данных ODBC. Консоль
администрирования нельзя использовать для смены базы данных ODBC.
Внесение изменений в режиме реального времени без правки
модели
На этапе выполнения можно также изменить следующие параметры регистрации
данных, без изменения модели регистрации данных;
■
частоту регистрации для периодического типа регистрации (используйте
команду DataLogChangeRate)
■
строку идентификатора файла регистрации (используйте команду
DataLogRenameFile).
25-13
●
●
●
●
●
●
●
● РУКОВОДСТВО ПОЛЬЗОВАТЕЛЯ FACTORYTALK VIEW SITE EDITION
●
●
Используйте данные команды везде, где можно ввести команду или макрос
FactoryTalk View. Например, в FactoryTalk View Studio или FactoryTalk View SE
Administration Console введите команду прямо в командную строку.
Данные изменения будут внесены немедленно, но будут применяться только для
текущей сессии регистрации. При остановке и перезапуске регистрации FactoryTalk
View использует частоту регистрации и идентификатор файла регистрации,
указанный для модели регистрации данных.
За подробностями по командам DataLogChangeRate и DataLogRenameFile
обращайтесь к справке FactoryTalk View Site Edition Help.
Запуск и остановка регистрации данных
Есть много способов запускать и останавливать регистрацию данных. Выберите
наиболее подходящий для данного приложения путь.
Для обеспечения операторам возможности запускать и останавливать регистрацию
данных используйте команды и макросы FactoryTalk View вместе с графическими
объектами. За подробностями по синтаксису команд FactoryTalk View обращайтесь
к справке FactoryTalk View Site Edition Help.
В приведенных ниже способах <компонент> отражает имя модели регистрации
данных.
Пути запуска регистрации данных
Для запуска регистрации данных используйте один из следующих способов.
■
В диалоговом окне HMI Server Properties (Свойства сервера HMI) выберите
вкладку Components (Компоненты), установите флажок Data Logging
(Регистрация данных), а затем укажите модель регистрации данных.
Модель регистрации данных запустится при следующем запуске сервера HMI
или при ручном запуске компонентов сервера HMI.
■
В редакторе Macros (Макросы) создайте макрос с командой DataLogOn
<компонент>. В диалоговом окне HMI Server Properties (Свойства сервера HMI)
выберите вкладку Components (Компоненты), установите флажок Macro
(Макрос), а затем укажите макрос.
Указанная модель регистрации данных запустится при запуске сервера HMI.
Для запуска более одной модели регистрации данных укажите в макросе
несколько команд DataLogOn <компонент>.
25-14
■
В редакторе Graphics откройте диалоговое окно Display Graphics (Графика
дисплея) и выберите вкладку Behavior (Поведение). В текстовом поле Startup
(Автозапуск) введите DataLogOn <компонент>.
■
В редакторе Graphics создайте объект-кнопку и укажите DataLogOn
<компонент> как действие нажатия кнопки. При нажатии данной кнопки будет
выполняться команда.
■
В редакторе Graphics создайте графический объект и добавьте к нему анимацию
касания, используя DataLogOn <компонент> в текстовом поле Action
25 ● НАСТРОЙКА РЕГИСТРАЦИИ ДАННЫХ
(Действие). При нажатии на объект запустится регистрация данных для
определенной модели.
■
В редакторе Events (События) введите команду DataLogOn <компонент> в
текстовое поле Action (Действие) события.
■
В командной строке FactoryTalk View Studio или FactoryTalk View SE
Administration Console введите DataLogOn <компонент> и нажмите Enter.
Пути остановки регистрации данных
Остановить вручную можно все компоненты, запущенные на сервере HMI, включая
модели регистрации данных, компоненты события, компоненты производных тегов
и отслеживание тревог.
За подробностями по остановке запущенных компонентов:
■
в сетевых приложениях обращайтесь к странице 17-12 тома 1 Руководства
пользователя FactoryTalk View Site Edition.
■
в локальных приложениях обращайтесь к странице 18-5 тома 1 Руководства
пользователя FactoryTalk View Site Edition.
Для остановки регистрации данных используйте один из следующих способов.
■
Используйте команду DataLogOff <компонент> (где <компонент> - имя модели
регистрации данных) для остановки одной модели. Для остановки всех моделей
регистрации данных используйте команду DataLogOff *.
■
В редакторе Graphics создайте объект-кнопку и укажите DataLogOff
<компонент> или DataLogOff * как действие нажатия кнопки. При нажатии
данной кнопки будет выполняться команда.
■
В редакторе Graphics создайте графический объект и добавьте к нему анимацию
касания, используя DataLogOff <компонент> или DataLogOff * в текстовом
поле Action (Действие). При нажатии на объект остановится регистрация
данных для определенной модели.
■
В редакторе Events (События) укажите DataLogOff <компонент> или
DataLogOff * как действие события.
■
В командной строке FactoryTalk View Studio или FactoryTalk View SE
Administration Console введите DataLogOff <компонент> или DataLogOff * и
нажмите Enter.
25-15
●
●
●
●
●
26 Настройка трендов
Данная глава описывает:
■
что такое тренды.
■
как создавать тренды.
■
части трендов.
■
стили графиков трендов.
■
выбор цветов, шрифтов, линий и легенд для тренда.
■
использование затемнения для сравнения перьев.
■
использование наложения для сравнения данных этапа выполнения и
накопленных данных.
■
использование шаблонов трендов.
■
работа с трендами на этапе выполнения.
Что такое тренды
Тренд – это визуальное представление или график текущих и накопленных
значений тега. Тренд позволяет оператору отслеживать процессы на
производственном участке по мере их протекания.
В тренде можно:
■
собрать данные до 100 тегов или выражений.
■
собрать накопленные данные на стандартном графике тренда.
■
сопоставить один тег с другим в системе координат XY.
■
использовать затемнение для сравнения выделения между двумя перьями.
■
изобразить изолированные или неизолированные графики.
В изолированном графике каждой перо помещается в отдельную зону графика. В
неизолированных графиках значения перьев могут накладываться.
Схематичное отображение текущих и накопленных данных
Тренд может отобразить:
■
данные реального времени с сервера данных.
■
накопленные данные из набора файлов модели регистрации данных.
В сетевом приложении можно вывести на график накопленные данные из
модели регистрации данных в локальных или удаленных зонах приложения. За
дополнительной информацией по моделям регистрации данных обращайтесь к
главе 25 Настройка регистрации данных на странице 25-1.
26-1
●
●
● РУКОВОДСТВО ПОЛЬЗОВАТЕЛЯ FACTORYTALK VIEW SITE EDITION
●
●
Создание объектов-трендов
Можно создать тренд с использованием инструмента рисования Trend (Тренд), или
можно использовать заготовленный график тренда из графической библиотеки
Trend. Дополнительную информацию смотрите на странице 26-21.
На следующей иллюстрации показан графический дисплей с двумя разными
дисплеями трендов.
Чтобы создать объект-тренд
1.
В редакторе Graphics создайте новый графический дисплей или откройте
существующий.
2.
В меню Objects наведите на Advanced Objects (Сложные объекты) и выберите
Trend.
Инструмент Trend
Также можно выбрать инструмент Trend на панели инструментов Objects.
3.
26-2
В графическом дисплее растяните с помощью мыши рамку по размеру
будущего тренда.
26 ● НАСТРОЙКА ТРЕНДОВ
Именование тренда
При создании объекта-тренда ему назначается имя по умолчанию. Для смены
данного имени щелкните правой кнопкой на объекте-тренде, затем нажмите Property
Panel (Панель свойств).
Во вкладке Properties (Свойства) в поле (Name) введите новое имя тренда.
Вводимое имя может содержать буквы, цифры и символ подчеркивания (_), однако
первым знаком должна быть буква, и имя не может содержать пробелы.
Настройка свойств тренда
Диалоговое окно Trend Properties (Свойства тренда) содержит несколько вкладок, в
которых настраиваются данные, вид и поведение тренда.
■
Во вкладке General (Общие) настройте сервер данных тренда (опрос в
реальном времени или с задержкой), заголовок графика и режим обновления.
■
Во вкладке Display (Дисплей) настройте вид дисплея трендов.
■
Во вкладке Pens (Перья) настройте перья тегов и выражений, их вид.
■
Во вкладке X-Axis (Ось-X) настройте горизонтальную ось тренда.
■
Во вкладке Y-Axis (Ось-Y) настройте вертикальную ось тренда.
■
Во вкладке Overlays (Наложения) добавьте или удалите копии накопленных
данных.
■
Во вкладке Template (Шаблон) настройте свойства шаблонов тренда.
■
Во вкладке Runtime (Этап выполнения) настройте способы взаимодействия с
трендами на этапе реального времени.
■
Во вкладке Common (Общие) настройте размер и положение тренда в
графическом дисплее.
После настройки тренда можно изменять его как и любой другой графический
объект. Тренд можно перемещать, изменять его размер, прикреплять к нему
анимацию и т.д.
Также можно скопировать объект-тренд путем перетаскивания с одного
графического объекта на другой.
За дополнительной информацией по работе с графическими дисплеями и объектами
обращайтесь к главе 19 Создание графических дисплеев на странице 19-1.
26-3
●
●
●
●
●
●
●
● РУКОВОДСТВО ПОЛЬЗОВАТЕЛЯ FACTORYTALK VIEW SITE EDITION
●
●
Чтобы открыть диалоговое окно Trend Properties
■
Дважды щелкните на объекте-тренде.
Также можно щелкнуть правой кнопкой на объекте и нажать Properties
(Свойства).
Для получения подробностей по опциям в диалоговом окне Trend Properties
(Свойства тренда) нажмите Help (Справка).
Тестирование тренда
В редакторе Graphics FactoryTalk View Studio можно использовать режим Test
Display (Проверка дисплея) для тестирования тренда во время настройки.
Если Вы установили соединения и есть доступные данные тегов, перо отобразит
данные.
По завершении проверки, чтобы продолжить настройку тренда, перейдите обратно в
режим редактирования тренда.
Для перехода между режимами проверки и редактирования дисплея
■
В редакторе Graphics в меню View (Вид) щелкните на Test Display (Проверка
дисплея) или Edit Display (Редактирование дисплея).
Также можно нажать на кнопки Test Display и Edit Display на панели
инструментов.
26-4
26 ● НАСТРОЙКА ТРЕНДОВ
Части трендов
Есть два стиля графиков тренда – стандартный график и система координат XY.
На следующей иллюстрации показаны части стандартного графика тренда с двумя
перьями и трехминутным временным диапазоном.
Заголовок
графика
Граница тренда
График
Перо с символом квадратной
меткой
Ось-Y
Пиктограмма
пера
Легенда оси-Y
Перо без метки
Ось-X
Легенда оси-X
Механизм
прокрутки
Легенда линии
Легенда текущего значения
отображается в виде столбца
в строке легенды.
График
График содержит совмещенные данные тренда. График строится по оси-y слева и
оси-x снизу.
Совмещенные данные отображаются с использованием линий пера, меток пера и
линий сетки.
Заголовок графика
Заголовок графика – это имя, данное графику тренда. Именование тренда
опционально.
Ось-X
Ось-X находится в нижней части графика. Она также называется горизонтальной
осью или временной.
26-5
●
●
●
●
●
●
●
● РУКОВОДСТВО ПОЛЬЗОВАТЕЛЯ FACTORYTALK VIEW SITE EDITION
●
●
Легенда оси-X
В стандартных графиках легенда оси-х показывает диапазон времени, покрываемый
трендом.
Для графиков системы координат XY легенда оси-х показывает шкалу или диапазон
значений, связанные с выбранным пером.
Количество отображаемых отметок времени или значений зависит от размера
объекта-тренда и количества вертикальных линий сетки.
На этапе выполнения можно дважды щелкнуть на легенде оси-х, чтобы открыть
вкладку X-Axis (Ось-Х) диалогового окна Trend Properties (Свойства тренда).
Можно настроить тренд на отсутствие легенды оси-х.
Ось-Y
Ось-Y находится в левой части графика. Её также называют вертикальной осью.
Легенда оси-Y
Легенда оси-у показывает шкалу или диапазон значений перьев. Минимальное и
максимальное значения шкалы могут быть:
■
определены автоматически (с использованием лучшего варианта для текущих
данных)
■
получены из минимального и максимального значений пера.
■
постоянными значениями.
■
управляться тегами.
Все перья в тренде могут использовать одну шкалу, или каждое перо может иметь
собственную шкалу на оси-y. Когда оператор щелкает на пере в легенде строки,
вертикальная ось показывает шкалу выбранного пера.
Например, если Pen 1 (Перо 1) имеет минимальное значение 10 и максимальное 100,
шкала вертикальной оси будет от 10 до 100 при выборе данного пера.
Если Pen 2 (Перо 2) имеет минимальное значение -10 и максимальное 50, шкала
вертикальной шкалы изменяется на диапазон от -10 до 50 при выборе следующего
пера в легенде строки.
На этапе выполнения можно дважды щелкнуть на легенде оси-y, чтобы открыть
вкладку Y-Axis (Ось-Y) диалогового окна Trend Properties (Свойства тренда).
Легенда также может использоваться для панорамирования данных.
Дополнительную информацию смотрите в разделе «Панорамирование графика
тренда» на странице 26-27.
Можно настроить тренд на отсутствие легенды оси-y.
26-6
26 ● НАСТРОЙКА ТРЕНДОВ
Перья
Перья – это линии или символы, используемые для представления значений на
графике тренда. Значения могут быть отслеживаемыми тегами, выражениями,
управляющими значениями тегов, или постоянными значениями.
Для облегчения задачи оператора по различению одного пера от другого
используйте разные цвета, ширину и символы (также называемые метками) для
каждого пера.
Пример использования меток пера смотрите на странице 26-8.
Легенды
Есть четыре типа легенд тренда:
■
легенда оси-x (описанная на странице 26-6)
■
легенда оси-y (описанная на странице 26-6)
■
легенда линии
■
легенда текущего значения
Легенда линии показывает цвет, имя, описание. минимальное и максимальное
значения для каждой линии перьев на графике тренда.
Легенда текущего значения показывает пиктограмму, значение текущего пера и
текущее время для каждой линии, показанной на графике.
Положение легенды линии определяет место отображения легенды значения на
графике. Когда положение легенды установлено:
■
налево, легенда линии находится с левой стороны графика, а легенда текущего
значения на правой стороне.
■
на низ, легенда текущего значения является столбцом в легенде линии.
За дополнительной информацией по легенде текущего значения и легенде линии
обращайтесь к странице 26-14 или странице 26-15.
Пиктограммы пера
Пиктограммы пера, если обозначены, отображаются в правом углу графика тренда.
На этапе выполнения, если текущее значение пера находится в рамках шкалы по
вертикальной оси, отображается пиктограмма данного пера.
Положение пиктограммы показывает последнее записанное значение пера, даже
если тренд приостановлен, или если последнее значение еще не было изображено.
26-7
●
●
●
●
●
●
●
● РУКОВОДСТВО ПОЛЬЗОВАТЕЛЯ FACTORYTALK VIEW SITE EDITION
●
●
Метки пера
Метки мера - это символы, указывающие на точки данных. Точка данный – это
точное положение значения, нанесенного на график тренда.
Метки пера можно использовать:
■
для показа выборки данных.
Например, при обновлении тренда по мере изменения значения, метка пера
указывает на то, когда тренд обновляется.
■
для чтения значений пера на этапе выполнения.
Следующая иллюстрация показывает метки пера в тренде.
Метка пера в виде
квадратного
символа
Метка пера в виде
треугольника
Если данные нанесены слишком часто, метки могут не отображаться достаточно
отчетливо, как отдельные символы на графике тренда.
26-8
26 ● НАСТРОЙКА ТРЕНДОВ
Строка значения
Строка значения указывает значение пера в тренде на выбранном месте графика
тренда, как показано на иллюстрации.
Здесь наносится на
график значение
каждого пера.
Строка значения
Строку значения можно разместить, нажав в любом месте на графике тренда на
этапе выполнения.
Если расположить строку значения на метке пера, она покажет значение точки
данных, представленной меткой пера.
Стили графиков трендов
Есть два стиля графиков тренда – стандартный график и система координат XY.
Стили графиков можно настроить для объекта-тренда во вкладке General (Общие)
диалогового окна Trend Properties (Свойства тренда). Для получения подробностей
по опциям вкладки General нажмите Help (Справка).
26-9
●
●
●
●
●
●
●
● РУКОВОДСТВО ПОЛЬЗОВАТЕЛЯ FACTORYTALK VIEW SITE EDITION
●
●
Стандартный стиль графика
На стандартный график значения наносятся напротив времени, как показано на
следующей иллюстрации.
В стандартном
графике ось-у
показывает
значения пера …
… а легенда оси-у
показывает
значения времени.
Стиль графика в виде системы координат
График в виде системы координат сопоставляет значения одного или более тегов с
другим тегом.
Используйте такой тип графика для сопоставления одного (или более) значения тега
со значениями другого тега, вместо наблюдения за значением тега во времени.
Например, можно сопоставить температуру резервуара с давлением.
На следующей иллюстрации данные пера по оси-у отображаются в виде
диагональной линии на графике. Легенда оси-у отображает шкалу для пера оси-х.
Период времени, покрываемый графиком, находится вверху слева.
26-10
26 ● НАСТРОЙКА ТРЕНДОВ
В графике системы
координат ось-у
показывает
значения пера …
… и легенда оси-х
показывает
значения пера.
Изолированное отображение
В графиках с несколькими перьями можно разрешить наложение значений пера, или
изолировать каждое перо на отдельной горизонтальной полосе на графике.
Используйте изолированное вычерчивание для отображения каждого пера отдельно
на графике тренда.
Полоса – это область графика тренда, используемая изолированным пером.
Используйте процентное определение размера полосы каждого пера.
При изолированном вычерчивании линия сетки автоматически помещается над
каждой полосой.
На следующей иллюстрации показано изолированное вычерчивание с 0%
отделением между полосами перьев.
На данной иллюстрации каждое перо имеет свою шкалу. Другой опцией является
использование той же шкалы для всех перьев в тренде.
26-11
●
●
●
●
●
●
●
● РУКОВОДСТВО ПОЛЬЗОВАТЕЛЯ FACTORYTALK VIEW SITE EDITION
●
●
Размещение значений по всей ширине графика
Используйте горизонтальные линии на графике тренда для облегчения
ориентирования по данным тегов.
Например, можно определить верхний и нижний предел значения тега, а затем
показать данные предела в виде горизонтальных линий в тренде. Когда значение
пересекает один из пределов, состояние тега на данном тренде легко различимо.
Вертикальное положение пера в тренде зависит от значения тега, выражения или
постоянной, использованных для определения пера. Если значение изменяется,
положение горизонтальной линии также меняется.
Для размещения постоянного значения по всей ширине графика
1. В диалоговом окне Trend Properties (Свойства тренда) выберите вкладку Pens
(Перья).
2.
Добавьте перо с постоянным значением.
Когда значения для пера размещаются по всей ширине графика, данное перо
отображается как сплошная горизонтальная линия.
Для размещения тега или выражения по всей ширине графика
1. В диалоговом окне Trend Properties (Свойства тренда) выберите вкладку Pens
(Перья).
2.
26-12
Добавьте перо с тегом или выражением, которые будут определять положение
линии пера.
26 ● НАСТРОЙКА ТРЕНДОВ
3.
В таблице Pen Attributes (Атрибуты пера) в столбце Type (Тип) выберите Full
Width (Полная ширина).
При запуске тренда перо покажет сплошную горизонтальную линию по всей
ширине графика.
Выбор цветов, шрифтов, линий и легенд тренда
В диалоговом окне Trend Properties (Свойства тренда) можно настроить цвета,
шрифты, линии и отметки для графика тренда и перьев.
Для установки атрибута
Цвет фона графика
В этой
вкладке
Display
Щелкните на этом поле,
кнопке или списке
Background color
Цвет текста для легенды оси-х
Display
Text color
Шрифт, стиль и размер текста
Display
Font
Линия пера, отметка пера.
пиктограмма пера и цвет текста
легенды оси-у.
Ширина линии пера
Pens
Color
Pens
Width
Стиль линии пера
Pens
Style
Отметка пера
Pens
Marker
Цвет вертикальных линий сетки
X-Axis
Grid color
Цвет горизонтальных линий сетки Y-Axis
Grid color
Также можно установить данные атрибуты в панели свойств Property Panel. Чтобы
открыть панель свойств Property Panel, щелкните правой кнопкой на объекте-тренде,
затем нажмите Property Panel.
Смена цвета выделения тренда
Заголовок графика, легенда оси-у, легенда оси-х и легенда линии могут иметь рамку
выделения на этапе выполнения.
То, какие части тренда выделяются, и каким цветом, определяется настройками
дисплея, содержащего данный тренд. За дополнительной информацией по
настройкам дисплея обращайтесь к разделу «Настройка внешнего вида и поведения
графического дисплея» на странице 19-35.
Смена фона объекта-тренда
Область за и вокруг графика тренда и легенда являются фоном объекта-тренда (как
показано на следующей иллюстрации).
26-13
●
●
●
●
●
●
●
● РУКОВОДСТВО ПОЛЬЗОВАТЕЛЯ FACTORYTALK VIEW SITE EDITION
●
●
Затемненная
область
является фоном
объекта-тренда.
Можно изменить настройки цвета и стиля для фона, используя опции WindowStyle и
WindowColor в панели свойств Property Panel. За подробностями по использованию
панели свойств Property Panel обращайтесь к странице 19-5.
Отображение легенды текущего значения
Легенда текущего значения может отображаться автономно или как часть легенды
линии, в зависимости от положения легенды линии.
Когда легенда линии отображается слева от графика тренда, легенда текущего
значения отображается справа от тренда, как показано на следующей иллюстрации.
Текущее время
Текущее
значение пера
Пиктограмма пера
Цвет линии пера
Когда легенда линии отображается снизу от графика тренда, легенда текущего
значения отображается в виде столбца в легенде линии, как показано на следующей
иллюстрации.
Заголовок
пера
26-14
Легенда
текущего значения
Min/max значения
Технические
элементы
26 ● НАСТРОЙКА ТРЕНДОВ
Отображение легенды линии
Легенда линии показывает подробности линии пера, включая цвет линии, имя пера,
минимальное и максимальное значения и технические единицы.
Вид легенды линии различается в зависимости от того, где она располагается
относительно графика тренда. На предыдущей иллюстрации показана легенда
линии, расположенная снизу тренда.
На следующей иллюстрации показана легенда линии, расположенная слева от
тренда.
Заголовок пера
Технические единицы
Min/max значения
Использование затемнения для сравнения перьев
Для сравнения значений двух или более перьев в тренде используйте затемнение в
тренде.
Например. можно настроить Pen 1 (Перо 1) на отображение значения тега и Pen 2
(Перо 2) на отображение постоянного значения, являющееся пределом тревоги.
Если перо 2 является верхней границей для пера 1, затемнение покажет, когда
значение тега превысит предел путем заполнения области между двумя перьями
цветом линии для пера 1.
Как минимум два пера должны быть настроены для тренда перед использованием
затемнения.
Настройте затемнение во вкладке Pens (Перья) диалогового окна Trend Properties
(Свойства тренда). Для получения подробностей по опциям вкладки Pens нажмите
Help (Справка).
Затемнение определяется положением линий на графике тренда – а не реальными
значениями тега.
Тренд на следующей иллюстрации использует затемнение для индикации значений
тегов, находящихся в состоянии тревоги. Разница между значением тега и уровнем
теговой тревоги затемняется.
26-15
●
●
●
●
●
●
●
● РУКОВОДСТВО ПОЛЬЗОВАТЕЛЯ FACTORYTALK VIEW SITE EDITION
●
●
Затемнение между
значениями перьев.
Перо верхней
границы
Перо нижней
границы
Пример 1: Затемнение с тремя перьями
Верхнее перо Перо 2 имеет постоянное значение 75, а нижнее Перо 3 имеет
постоянное значение 25.
Перо 1 представляет тег с названием VIN_LEVEL. Тренд затемняется, как только
Перо 1 превышает значение Пера 2, или опускается ниже Пера 3. График этого
тренда выглядит следующим образом:
Перо 1
Перо 2
Перо З
26-16
26 ● НАСТРОЙКА ТРЕНДОВ
Для применения затемнения, показанного на иллюстрации, используйте следующие
настройки:
Перо
Перо 1
Перо 2
Перо 3
Имя тега или
постоянное
значение
VIN_LEVEL
75
25
Затемнение
Верхняя граница
Перо 2
Нижняя граница
Перо 3
Пример 2: Затемнение с двумя перьями
При подъеме Пера 1 выше пера 2 тренд затемняется таким образом:
Перо 1
Цвет 2
Перо 2
Для применения затемнения, показанного на иллюстрации, используйте следующие
настройки:
Перо
Перо 1
Перо 2
Затемнение
Имя тега или
постоянное значение Верхняя граница
VIN_LEVEL
Перо 2
OIL_LEVEL
Нижняя граница
26-17
●
●
●
●
●
●
●
● РУКОВОДСТВО ПОЛЬЗОВАТЕЛЯ FACTORYTALK VIEW SITE EDITION
●
●
Пример 3: Затемнение с двумя перьями
При подъеме Пера 1 выше Пера 2 тренд затемняется таким образом:
Перо 1
Цвет 1
Перо 2
Для применения затемнения, показанного на иллюстрации, используйте следующие
настройки:
Перо
Перо 1
Перо 2
Затемнение
Имя тега или
постоянное значение Верхняя граница
VIN_LEVEL
Перо 2
OIL_LEVEL
Нижняя граница
Перо 2
Использование наложения для сравнения данных этапа выполнения и
накопленных данных
Можно наложить тренд на копию прежде вычерченных данных. Это называется
наложением.
Используйте наложения для сравнения текущих данных с копией накопленных
данных. Например, можно настроить наложения для сравнения данных для
определенного процесса смены или партии.
Настройка копий и наложений
Для создания наложения сначала создайте копию данных, а затем добавьте эту
копию как наложение к тренду, отображающему текущие данные.
При добавлении копии к тренду в виде наложения пера копии автоматически
добавляются во вкладку Pens (Перья) диалогового окна Trend Properties (Свойства
тренда). Можно изменить атрибуты перьев, используемых в наложениях, также как
Вы изменяете атрибуты обычных перьев.
Оператор может показать или скрыть наложения на графике тренда на этапе
выполнения, используя меню быстрого доступа тренда. Дополнительную
информацию смотрите на странице 26-28.
Для получения информации по настройке опций тренда на этапе выполнения
щелкните Help (Справка) во вкладке Runtime (Этап выполнения) диалогового окна
Trend Properties (Свойства тренда).
26-18
26 ● НАСТРОЙКА ТРЕНДОВ
Чтобы создать копию слоя
1. Щелкните правой кнопкой на тренде, с которого надо снять копию данных, и
нажмите Create Snapshot (Создать копию слоя).
2.
В диалоговом окне Component name (Имя компонента) введите имя копии, а
затем щелкните OK.
Для добавления копии к тренду в виде наложения
1. В FactoryTalk View Studio откройте графический дисплей, содержащий тренд,
который будет отображать текущие данные.
2.
Дважды щелкните на тренде. Откроется диалоговое окно Trend Properties
(Свойства тренда).
3.
Во вкладке Overlays (Наложения) нажмите Add (Добавить).
4.
В обозревателе компонентов найдите и выберите копию, которую Вы хотите
добавить, затем нажмите OK.
На следующей иллюстрации изображено наложение тренда.
Время наложения
Перо наложения
Текущее перо
Текущее перо
Перо наложения
26-19
●
●
●
●
●
●
●
● РУКОВОДСТВО ПОЛЬЗОВАТЕЛЯ FACTORYTALK VIEW SITE EDITION
●
●
Использование шаблонов трендов
Шаблон тренда можно использовать для:
■
создания более содержательного вида графика тренда.
■
создания набора разных видов для одних данных.
■
возврата в стандартному дисплею после экспериментирования с опциями
дисплея.
■
сохранения атрибутивных данных пера.
Используйте диалоговое окно Trend Properties (Свойства тренда) для создания
шаблона тренда. Для получения подробностей по опциям в данном диалоговом окне
нажмите Help (Справка).
Создание более содержательного вида графика тренда
Создайте шаблон тренда, чтобы стандартизировать графики трендов для всех
Ваших приложений.
Используйте стандартный шаблон при наличии нескольких приложений и
необходимости работы графика тренда одинаковым образом во всех приложениях.
При создании и сохранении шаблона загрузите шаблон в график тренда каждого
приложения.
Создание набора разных видов для одних данных
Для отображения одних данных различными способами создайте шаблоны трендов,
отображающие данные по-разному.
Загрузите данные шаблоны трендов на этапе выполнения, чтобы сменить вид
тренда.
Возврат к стандартному дисплею
Создайте шаблон тренда для использования стандартного дисплея трендов.
Загрузите данный шаблон стандартного дисплея после смены оператором настроек
графика тренда и необходимости вернуться к стандартному графику тренда.
Сохранение атрибутивных данных пера
Создайте шаблон тренда для сохранения атрибутивных данных пера.
Можно добавить несколько новых перьев на этапе выполнения, создать шаблон и
сохранить атрибутивные данные с шаблоном. При следующем запуске тренда, если
нужны те же атрибутивные данные пера, можно загрузить шаблон.
26-20
26 ● НАСТРОЙКА ТРЕНДОВ
Загрузка шаблонов трендов
Загрузите шаблон для возврата к исходным настройкам тренда или премините
содержательный вид тренда во всех приложениях.
Чтобы загрузить шаблон
1. В диалоговом окне Trend Properties (Свойства тренда) выберите вкладку
Template (Шаблон), а затем нажмите Load Template (Загрузить шаблон).
2.
В обозревателе компонентов найдите и выберите шаблон, который Вы хотите
загрузить, затем нажмите OK.
Сохранение, загрузка и удаление выполняются немедленно и не могут быть
отменены. Если загрузить шаблон на этапе выполнения, все существующие перья в
тренде удаляются и заменяются перьями тренда.
Пример: Использование команды вызова Invoke для загрузки шаблонов
трендов на этапе выполнения
Шаблон тренда с названием Isolated использует изолированное вычерчивание, а
шаблон с названием Non-isolated использует неизолированное вычерчивание.
Для обеспечения оператору возможности переключаться между двумя шаблонами
сразу выполните следующее в графическом дисплее тренда.
1. Для изолированного графического шаблона создайте кнопку, выполняющую
следующую команду, как действие нажатия:
Invoke Me.Trendl.LoadTemplate (“Isolated”)
2.
Для неизолированного графического шаблона создайте кнопку, выполняющую
следующую команду, как действие нажатия:
Invoke Me.Trendl.LoadTemplate (“Non-Isolated”)
Для загрузки данного тренда на этапе выполнения оператор может нажать любую из
этих кнопок.
В командах вызова Invoke в данном примере Trend1 служит именем по умолчанию
для объекта-тренда. Убедитесь что Вы используйте правильное имя тренда в
команде Invoke.
О графической библиотеке Trend
Графическая библиотека Trend содержит тренды режима реального времени и
объекты для управления трендами. Можно использовать тренды и объекты как есть,
или их можно изменить в соответствии с Вашими потребностями. Для
использования данных объектов перетащите из методом буксировки на
графический дисплей.
26-21
●
●
●
●
●
●
●
● РУКОВОДСТВО ПОЛЬЗОВАТЕЛЯ FACTORYTALK VIEW SITE EDITION
●
●
Чтобы открыть графическую библиотеку Trend
1. В FactoryTalk View Studio в окне проводника откройте папку Graphics
(Графика).
2.
А папке Libraries (Библиотеки) щелкните правой кнопкой на Trend и нажмите
Open (Открыть).
Работа с трендами на этапе выполнения
То, как Вы будете получать доступ к тренду на этапе выполнения, зависит от опций,
устанавливаемых во вкладке Rumtime (Этап выполнения) диалогового окна Trend
Properties (Свойства тренда).
Вы могли бы сделать одно из следующего:
■
Показать или изменить свойства тренда.
■
Изменить свойства легенды.
■
Панорамировать или масштабировать график тренда.
■
Использовать быстрое меню тренда.
Для получения подробностей по опциям вкладки Runtime (Этап выполнения)
нажмите Help (Справка).
Сбор данных в фоновом режиме на этапе выполнения
Тренды реального времени собирают данные только тогда, когда они отображены.
Это значит, что тренд реального времени не будет содержать никаких данных при
открытии графического дисплея.
Это может быть проблемой, если график тренда не был открыт за все время работы
приложения, или если другие графические дисплеи открываются до дисплея тренда.
Если необходимо, чтобы тренд содержал данные, получаемые при открытии
графического дисплея, можно использовать модель регистрации данных или
выполнить макрос автозапуска, чтобы загрузить и обновить дисплей в фоновом
режиме.
Это загрузит данные в буфер обмена для тренда.
Макрос автозапуска можно выполнить при запуске сервера HMI. За информацией по
настройке компонентов автозапуска для сервера HMI в сетевых и локальных
приложениях обращайтесь к главе 6 и 7 соответственно в томе 1 Руководства
пользователя FactoryTalk View Site Edition.
Пример: Использование макроса автозапуска для загрузки и
обновления тренда в фоновом режиме
1. Создайте макрос автозапуска с командой:
Display Trendl /ZA
26-22
26 ● НАСТРОЙКА ТРЕНДОВ
где Trend1 – это имя графического дисплея с трендом реального времени,
а /ZA – это параметр для загрузки данных тренда в буфер обмена.
Данные тренда останутся в кэше и будут обновляться до выполнения команды
FluchCache или до остановки приложения.
2.
Если необходимо сделать тренд реального времени видимым, выполните
следующую команду:
Display Trendl
При открытии графического дисплея тренд будет содержать данные.
Выбор перьев на этапе выполнения
Для отображения подробностей по перьям выберите перо, щелкнув на нем в легенде
линии. Когда перо выбрано, вертикальная шкала изменяется для отражения шкалы
значений для данного пера.
Легенда оси-y показывает минимальную и
максимальную шкалы
для пера ...
... при щелчке на линии
пера в легенде линии.
Изменение свойств тренда на этапе выполнения
Изменения, вносимые в свойства тренда на этапе выполнения, не сохраняются.
Данные изменения влияют на запущенный тренд, но как только графический
дисплей изменяется или закрывается, изменения в тренде теряются.
Для внесения постоянных изменений в тренд откройте и измените его в FactoryTalk
View Studio.
26-23
●
●
●
●
●
●
●
● РУКОВОДСТВО ПОЛЬЗОВАТЕЛЯ FACTORYTALK VIEW SITE EDITION
●
●
Чтобы открыть диалоговое окно Trend Properties на этапе выполнения
■
Щелкните правой кнопкой на графике тренда, затем нажмите Chart properties
(Свойства графика).
На этапе выполнения диалоговое окно Trend Properties (Свойства тренда) показывает
только вкладки во вкладке Runtime (Этап выполнения) при настройке тренда. Вносить
изменения можно только в доступных вкладках. Сама вкладка Runtime на этапе
выполнения недоступна.
Для смены заголовка графика тренда
1. Дважды щелкните на заголовке графика тренда.
2.
В диалоговом окне Graph title (Заголовок графика) введите имя графика тренда,
а затем щелкните OK.
Чтобы открыть вкладку Y-Axis (Ось-Y)
1. Щелкните дважды на легенде оси-y.
2.
Во вкладке Y-Axis внесите требуемые изменения, затем нажмите OK.
Чтобы открыть вкладку X-Axis (Ось-X)
1. Щелкните дважды на легенде оси-x.
2.
Во вкладке X-Axis внесите требуемые изменения, затем нажмите OK.
Чтобы открыть вкладку Pens (Перья)
1. Дважды щелкните на легенде линии.
2.
Во вкладке Pens внесите требуемые изменения, затем нажмите OK.
Прокрутка графика тренда на этапе выполнения
Для отображения разных областей, нанесенных на график данных, оператор может
использовать набор кнопок по типу видеомагнитофонных. На следующей
иллюстрации описывается функция каждой из этих кнопок.
Самые
старые
данные
26-24
Назад на
одно
временное
деление
Назад на
½
временного
деления
Пауза
Вперед
на ½
временного
деления
Вперед
на одно
временное
деление
Самые
послед
ние
данные
26 ● НАСТРОЙКА ТРЕНДОВ
Чтобы сделать кнопки магнитофонного типа доступными на этапе выполнения, во
вкладке Display диалогового окна Trend Properties (Свойства тренда) установите
флажок Display scrolling mechanism (Показать механизм прокрутки).
Также можно использовать эти кнопки в графической библиотеке Trend.
Информацию по данной библиотеке смотрите на странице 26-21.
Отображение значения пера на различных положениях
Строка значения отображает значение каждого пера в том месте тренда, которое Вы
выбираете на графике.
Значения пера
Полоса значений
Цвет полосы значений изменяется автоматически, так что он видим со всеми
фоновыми цветами. Например, если цвет фона черный, полоса значений будет
белой. Если цвет фона тренда белый, цвет полосы значений будет черным.
Знак тильда (~) говорит о приблизительности значения. Примерные значения
отображаются, когда для пера нет значения в определенный момент времени
полосы значений. Примерное значение основывается на ближайшем доступном
показателе.
Чтобы отобразить полосу значений
■
Щелкните на тренде там, где необходимо иметь полосу значений.
Чтобы скрыть полосу значений
■
Щелкните на вертикальной оси тренда.
Также можно щелкнуть правой кнопкой на тренде и нажать Show value bar
(Показать полосу значений). Флажок говорит о том, что полоса значений
видима. Отсутствие флажка говорит о том, что полоса значений скрыта.
26-25
●
●
●
●
●
●
●
● РУКОВОДСТВО ПОЛЬЗОВАТЕЛЯ FACTORYTALK VIEW SITE EDITION
●
●
Отображение разницы в значениях пера для двух точек
Полоса значений дельта работает с полосой значений для отображения разницы в
значениях между двумя точками оси-х для стандартного графика и графика системы
координат.
Полоса значений
Значение точки
данных на
позиции полосы
значений.
Полоса значения
дельта
Разница между
точкой данных
полосы значений
и точкой данной
полосы значения
дельта.
Чтобы отобразить полосу значений дельта
1. Щелкните на графике тренда, выберите полосу значений Active, затем нажмите
Value (Значение).
2.
Щелкните на тренде там, где необходимо иметь полосу значений.
3.
В меню быстрого запуска щелкните на полосе значений Active, затем нажмите
Delta.
4.
Щелкните на тренде, где необходимо видеть разницу между значением на точке
данных полосы значения и значением на точке данных полосы значений дельта.
Чтобы переместить полосу значений дельта
1. Щелкните на графике тренда, выберите полосу значений Active, затем нажмите
Delta.
2.
Щелкните на графике тренда на позиции, где нужно узнать разницу между
значением, указанным полосой значений, и значением, указанным полосой
значений дельта.
Чтобы удалить полосу значений дельта
■
26-26
Щелкните правой кнопкой на тренде и нажмите Show value bar (Показать
полосу значений).
26 ● НАСТРОЙКА ТРЕНДОВ
Данное действие удалит как полосу значений, так и полосу значений дельта из
тренда. Однако если щелкнуть Show value bar (Показать полосу значений) еще
раз, исчезнет только полоса значений.
Масштабирование графика тренда
Используйте масштабирование для более подробного отображения выбранной
области графика тренда.
Для масштабирования используйте один из следующих способов:
■
Щелкните правой кнопкой и переместите ось-у для вертикального
масштабирования.
■
Щелкните правой кнопкой и переместите ось-х для горизонтального
масштабирования.
■
Щелкните левой кнопкой и перетащите график для масштабирования
выбранной области.
Для восстановления исходного вида графика тренда
■
Щелкните правой кнопкой на графике тренда, затем нажмите Undo Zoom/Pan
(Отменить масштабирование/панорамирование).
Панорамирование графика тренда
Используйте панорамирование для отображения областей графика тренда, которые
находятся за отображаемым графиком. Необходимо приостановить тренд, чтобы
панорамировать какую-либо область.
Для приостановки тренда
■
Щелкните кнопку паузы видеомагнитофонного типа в нижней части тренда.
Для приостановки тренда также можно щелкнуть правой кнопкой на графике
тренда и нажать Scroll (Прокрутить).
Для вертикального панорамирования
■
Щелкните и перетащите легенду оси-у.
Для горизонтального панорамирования
■
Щелкните и перетащите легенду оси-х.
Для восстановления исходного вида графика тренда
■
Щелкните правой кнопкой на графике тренда, затем нажмите Undo Zoom/Pan
(Отменить масштабирование/панорамирование).
26-27
●
●
●
●
●
●
●
● РУКОВОДСТВО ПОЛЬЗОВАТЕЛЯ FACTORYTALK VIEW SITE EDITION
●
●
Использование клавиш-стрелок
Можно использовать клавиши стрелки на клавиатуре для выполнения некоторых
функций мыши и кнопок видеомагнитофонного типа.
Нажмите и
данную клавишу
удерживайте
(нет)
Затем нажмите
данную клавишу
стрелку
Влево
(нет)
Вправо
(нет)
Вверх
Панорамировать вниз на 10%.
(нет)
Вниз
Переместить полностью назад.
Shift
Влево
Переместить полностью вперед
Shift
Вправо
Чтобы сделать это
Переместить назад на половину
деления
Переместить вперед на половину
деления
Панорамировать вверх на 10%.
Переключиться на следующую ось- Shift
x пера
Переместить полосу значений на
Ctrl
следующую точку данных
Вверх или вниз
Панорамировать вверх или вниз на Ctrl
10%.
Вверх или вниз
Приостановить
Влево или вправо
Shift и Ctrl
Переключиться на следующую ось- Shift и Ctrl
y пера
Влево или вправо
Вверх или вниз
Вывод на печать графика тренда
Для печати графика тренда
1. Щелкните правой кнопкой на тренде и нажмите Print Trend (Печатать тренд).
Использование наложений на этапе выполнения
Перед использованием наложений на этапе выполнения, должна быть сделана копия
тренда, и наложения должны быть настроены во вкладке Overlays (Наложения). За
дополнительной информацией по копиям экрана и наложениям обращайтесь к
разделу «Настройка копий и наложений» на странице 26-18.
Для выравнивания наложения по левому краю графика тренда
■
Щелкните на графике тренда, выберите Overlays (Наложения), Align Left
(Выровнять по левому краю), а затем выберите имя наложения для
выравнивания по левому краю графика тренда.
Для перемещения наложения
■
26-28
Щелкните на графике тренда, выберите Overlays (Наложения), Relocate
(Переместить) и выберите имя наложения для перемещения.
26 ● НАСТРОЙКА ТРЕНДОВ
Чтобы показать или скрыть наложение
1. Щелкните правой кнопкой на графике тренда, выберите Show/Hide (Показать/
Скрыть) и затем выберите имя наложения для показа или скрытия.
Флажок напротив имени наложения указывает на его видимость на графике
тренда. Отсутствие флажка напротив наложения указывает на то, что оно
скрыто.
Чтобы открыть вкладку Overlays
1. Щелкните правой кнопкой на графике тренда, затем нажмите Overlays
(Наложения).
Отладка сбоев на этапе выполнения
Если данные для тренды недоступны на этапе выполнения в связи со сбоем связи, в
список диагностики Diagnostics List отправляются сообщения.
За информацией по настройке FactoryTalk Diagnostics обращайтесь к главе 15 тома 1
Руководства пользователя FactoryTalk View Site Edition.
За информацией по решению типичных проблем с трендами обращайтесь к справке
Help.
Для отображения информации в списке диагностики
■
В FactoryTalk View Studio в меню Tools (Инструменты) нажмите Diagnostics
Viewer (Средство просмотра диагностики).
Вы также можете запустить Diagnostics Viewer из меню Пуск Windows:
выберите Programs (Программы), Rockwell Software, FactoryTalk Tools, затем
нажмите Diagnostics Viewer.
26-29
●
●
●
●
●
27 Создание макросов
Данная глава описывает:
■
что такое макросы.
■
синтаксис макросов.
■
выполнение макросов.
Что такое макрос
Макрос – это серия команд, хранимых в макрокомпоненте.
Макрокомпонент можно использовать как команду везде, где можно использовать
команды. При вызове имени компонента запускается макрос, выполняя все команды
в компоненте.
Макросы можно создать для выполнения практически любого действия или ряда
действия. Например, макрос может:
■
открыть группу графических дисплеев и определить их исходные положения.
■
назначить временные определения клавиш.
■
закрыть любой открытый дисплей.
■
установить значения тега.
Чтобы создать новый макрос
■
В Factory Talk® View Studio откройте папку Logic and Control (Логика и
управление), щелкните правой кнопкой на пиктограмме Macros, затем нажмите
New (Новый).
За подробностями по использованию редактора Macros обращайтесь к справке
FactoryTalk View Site Edition Help.
Синтаксис макросов
При вводе команд в макросы следуйте следующим рекомендациям:
■
Отделите каждый идентификатор, спецификацию или строку пробелом или
табуляцией.
■
Начинайте новую команду на новой строке или разделяйте команды на одной
строке точкой с запятой (;).
■
Чтобы вставить комментарий, поставьте восклицательный знак (!) в начале
новой строки или сразу после точки с запятой (;).
Все что находится между восклицательным знаком и концом строки или
следующей точкой с запятой считается комментарием.
■
Для замены имени тега его текущим значением при вычислении команды,
заключите имя тега в знаки доллара ($) для создания заполнителя в команде.
27-1
●
●
● РУКОВОДСТВО ПОЛЬЗОВАТЕЛЯ FACTORYTALK VIEW SITE EDITION
●
●
При выполнении команды $тег$ текущие значения тега заменяются на
заполнители, когда макрос впервые открывается для выполнения.
■
Для индикации процентов в макросе используйте два знака процентов (%%).
Один знак процентов указывает на параметр. Дополнительную информацию
смотрите в разделе «Указание параметров в макросе» на странице 27-3.
Не используйте знаки доллара или знаки процентов в комментариях к макросам.
Это приводит к сбоям на этапе выполнения.
Для получения помощи с вводом команд в макросы щелкните дважды на любом
месте в редакторе Macros для открытия мастера команд Command Wizard.
За дополнительной информацией по синтаксису команд и использованию мастера
обращайтесь к приложению А в томе 1Руководства пользователя FactoryTalk View
Site Edition.
Пример 1: Макрос с названием Factory
Макрос с названием Factory содержит следующие команды:
Display /Ingredients::Overview
Display /Ingredients::Detail
/Ingredients::Valve23=Open
При выполнении макроса открывается графический дисплей с названием Overview
(Обзор), затем открывается дисплей Detail (Подробности), затем тег Value23
переходит в открытое состояние. Дисплеи и тег расположены в зоне под названием
Ingredients (Ингридиенты).
Пример 2: Макрос с использованием заполнителей в командах
Две первые записи в данном макросе являются командами Display, использующими
заполнители.
Display /$Tagl$::Processl
Display /$Tagl$::TrendDisplay$Tag2$
Valve23 = Open
При запуске макроса FactoryTalk View замещает заполнители ($Tagl $, $Tag2$) с
текущими значениями определенных тегов.
Например, если Tag1 (текстовый тег) = Mixing (Смешивание) и Tag = 2 (аналоговый
тег), то откроется графический дисплей Process 1 из зоны смешивания, затем
дисплей TrendDisplay2, также из зоны смешивания.
И в конце тег Valve23 из домашней области переходит в открытое состояние. В
данном примере домашняя область также является областью, где выполняется
макрос.
Заключать имена тегов в скобки при использовании в командах заполнителей
необходимости нет.
27-2
27 ● СОЗДАНИЕ МАКРОСОВ
Указание параметров в макросе
Макросы поддерживают параметры. Для указания параметра в макросе введите знак
процента (%) и номер поле него. Допускается использование до девяти параметров.
Для запуска макроса и параметров укажите имя макроса, затем параметры.
Разделяйте параметры пробелами.
Пример 3: Макрос Factory с двумя параметрами
Повторно создайте макрос Factory, описанный в примере 1, как указано далее:
Display Overview
Display %1
Valve23=%2
Для выполнения макроса введите имя макроса с параметрами для замены
заполнителей %1 и %2:
Factory Detail Open
При выполнении макроса он заменяет «Detail», когда %1 выполняется в макросе, и
заменяет «Open», когда в макросе выполняется %2.
Выполняемые действия такие же, как и в примере 1. Однако в данном примере
макрос выполняется в домашней области, а не в области Ingredients (Ингредиенты).
Ввод имен тегов с пробелами
Если имя тега содержит пробелы, заключите данное имя в кавычки.
Если макрос содержит параметры, поместите параметры за кавычками.
Пример 4: Имя макроса с пробелами и параметрами
Имя макроса в примере 3 - Factory Display, а не Factory. Для выполнения макроса
введите следующее в командной строке.
"Factory Display" Detail Open
Вложение макросов
Макрос можно вставить в другой макрос, данная операции называется вложением
макросов. Макрос может иметь до восьми уровней вложенности.
Одинарная кавычка является особым знаком FactoryTalk View и не может
использоваться во вложенных макросах. Вместо него используйте знак двойной
кавычки (").
27-3
●
●
●
●
●
●
●
● РУКОВОДСТВО ПОЛЬЗОВАТЕЛЯ FACTORYTALK VIEW SITE EDITION
●
●
Пример 5: Вложение макросов
Макрос с именем Draw (Рисовать) содержит:
Display Overview
Display Detail
и макрос с именем Factory содержит:
Draw
Valve2 3 = Open
При вложенности макроса Draw в макросе Factory, запуск макроса Factory
выполняет те же функции, что и в примере 3.
Выполнение макросов
На этапе выполнения оператор может выполнить макрос в любом месте, где можно
выполнить команду FactoryTalk View. Обеспечьте оператора возможностью запуска
команд и макросов, например, путем их назначения действиям нажатия кнопок.
За дополнительной информацией по запуску макросов обращайтесь к справке Help.
Настройка макроса на выполнение при запуске сервера HMI
Если Вы создали сервер HMI с компонентами, которые должны запускаться в
определенном порядке, создайте макрос Startup (Автозапуск). Чтобы данный макрос
выполнялся при запуске сервера HMI, выберите его как макрос автозапуска во
вкладке Components диалогового окна HMI Server Properties (Свойства сервера
HMI).
За подробностями по указанию макроса автозапуска:
■
в сетевых приложениях обращайтесь к странице 6-17 тома 1 Руководства
пользователя FactoryTalk View Site Edition.
■
в локальных приложениях обращайтесь к странице 7-8 тома 1 Руководства
пользователя FactoryTalk View Site Edition.
Указание макросов входа и выхода пользователя
Можно назначить макросы входа и выхода любому пользователю или группе
пользователей, перечисленных в редакторе Runtime Security (Безопасность этапа
выполнения) в FactoryTalk View Studio.
Любой макрокомпонент, содержащий команду FactoryTalk, может быть макросом
входа или выхода пользователя. Например, макрос входа может содержать команду
для вывода определенного графического дисплея в цехе завода. Макрос выхода
может содержать команды для повторного назначения клавиш.
Макрос входа пользователя выполняется, когда пользователь входит в FactoryTalk
View SE Client.
27-4
27 ● СОЗДАНИЕ МАКРОСОВ
Если клиент уже запущен, когда пользователь входит в систему, текущий
пользователь выводится из системы. Если текущему пользователю назначен макрос
выхода, он запускается при принятии имени и пароля пользователя.
В сетевом приложении макросы входа и выхода будут запускаться только в области,
в которой они расположены.
Например, если определить макрос входа в области Bottling (Розлив), когда
пользователь войдет в FactoryTalk View SE Client, макрос запустится, только если
область Bottling (Розлив) находится в домашней области клиента.
Домашняя область клиента указывается при выборе компонентов для файла
конфигурации клиента. Для получения дополнительной информации щелкните Help
(Справка) в мастере FactoryTalk View SE Client.
За дополнительной информацией по входу и выходу на этапы выполнения и по
назначению макросов входа и выхода пользователям обращайтесь к главе 5,
Настройки безопасности тома 1 Руководства пользователя FactoryTalk View Site
Edition
27-5
●
●
●
●
●
28 Использование производных тегов
Данная глава описывает:
■
что такое производные теги и как их использовать.
■
настройка производных тегов.
■
создание компонента производных тегов.
■
запуск и остановка обработки производных тегов.
Что такое производные теги
Производный тег – это тег, чье значение является результатом выражения.
Выражение может быть просто именем тега, или оно может быть уравнением из
имен тегов, математических и логических операций, специальных функций и
логики if-then-else.
Вычисления производных тегов выполняются на сервере FactoryTalk View SE Server
(также называемый сервером HMI).
Компонент производных тегов – это файл, содержащий определения одного или
нескольких производных тегов. Компонент производных тегов может быть запущен
при запуске сервера HMI, или его можно запустить с использованием команды
DerivedOn после запуска сервера HMI.
Как использовать производные теги
Далее приведен пример использования производного тега. Предположим, имеется
пять датчиков веса на конвейере. База данных тегов имеет один тег для каждого
датчика, так что вес отслеживается на каждой точке конвейера.
Если на какой-то из точек вес будет избыточен, FactoryTalk View запустит тревогу.
Однако, если отдельные датчики не засекают избыточного веса, но общий вес с пяти
датчиков слишком высок, тревога может быть запущена.
Для решения данной проблемы можно настроить производный тег для
суммирования показания веса с пяти датчиков. Затем, если общая сумма, то есть
значение производного тега, слишком высока, FactoryTalk может запустить тревогу.
Запись в тег, чье значение является результатом выражения производного тега, не
рекомендуется, потому что производный тег вычисляется снова при смене тегов в
выражении.
Например, если производный тег с именем Tag3 определен выражением Tag1 + Tag2,
можно установить Tag 3 на 0, однако значение Tag3 опять сменится при смене Tag1
или Tag2.
28-1
●
●
● РУКОВОДСТВО ПОЛЬЗОВАТЕЛЯ FACTORYTALK VIEW SITE EDITION
●
●
Части редактора Derived Tags
Используйте редактор производных тегов для создания компонентов производных
тегов для приложения.
Чтобы открыть редактор производных тегов Derived Tags
1. В окне проводника FactoryTalk View Studio откройте папку Logic and Control
(Логика и управление).
2.
Щелкните правой кнопкой на пиктограмме Derived Tags и нажмите New
(Новый).
Также можно открыть редактор производных тегов Derived Tags путем
перетаскивания его пиктограммы на рабочую область FactoryTalk View Studio
или дважды щелкнув на существующем компоненте Derived Tags.
Форма
Таблица
28-2
28 ● ИСПОЛЬЗОВАНИЕ ПРОИЗВОДНЫХ ТЕГОВ
Кнопки Accept и Discard
При вводе информации в редакторе производных тегов Derived Tags кнопки Prev
(Назад) и Next (Далее) меняются на Accept и Discard.
Нажмите Accept для сохранения информации производных тегов. Нажмите Discard
для отмены изменений в файле производных тегов.
Форма и таблица
У верхней части формы введите имя и описание производного тега.
В текстовом поле Expression (Выражение) создайте выражение, которое будет
определять значение производного тега. Можно использовать кнопки под данным
полем для построения выражений. Дополнительную информацию смотрите в главе
23 Создание выражений.
Проверка синтаксиса выражения
В редакторе производных тегов Derived Tags нужно убедиться, что во введенном
выражении используется правильный синтаксис. Для этого нажмите Check Syntax
(Проверить синтаксис). Если синтаксис неправильный, в поле Check Syntax
(Проверка синтаксиса) отобразится ошибка.
Проверить синтаксис выражения можно в любое время, пока открыт редактор
производных тегов. Синтаксис также проверяется автоматически при нажатии
кнопки Accept (Применить) или OK в редакторе.
Создание компонента производных тегов
Вы можете использовать любые теги для хранения результата вычисления
производного тега. Тег должен уже существовать, например, как тег HMI (память
или устройство) или в сервере данных, чтобы использовать производный тег.
Не создавайте производные теги, зависимые от результатов других тегов.
Обработка производных тегов не последовательная. Это значит, что результаты
выражения, включающего другие производные теги, могут вычисляться не в
требуемом порядке. Во избежание этого, лучше всего вложить всю необходимую
логику в выражение.
При настройке производных тегов для приложения нужно выполнить следующие
действия:
1. Создать производные теги в редакторе производных тегов Derived Tags в
FactoryTalk View Studio.
2.
Установить минимальную частоту обновления в диалоговом окне Derived Tag
Setup.
3.
Сохранить компонент производных тегов и дать ему имя.
28-3
●
●
●
●
●
●
●
● РУКОВОДСТВО ПОЛЬЗОВАТЕЛЯ FACTORYTALK VIEW SITE EDITION
●
●
Создание компонента производных тегов
1. В редакторе производных тегов Derived Tags укажите тег, который будет
удерживать производное значение и введите описание данного тега.
2.
В текстовом поле Expression (Выражение) создайте выражение, которое будет
определять значение производного тега.
За дополнительной информацией по выражениям обращайтесь к главе 23,
Создание выражений.
3.
Нажмите Accept (Применить).
4.
Нажмите Next (Далее) для создания другого производного тега, если компонент
производных тегов должен содержать более одного производных тегов.
5.
Повторите шаги 1 по 4 для определения всех производных тегов для данного
компонента.
6.
В меню Setup (Установка) нажмите Derived Tag Setup.
7.
В диалоговом окне Derived Tag Setup введите описание компонента и укажите
максимальную частоту обновления, затем нажмите OK.
8.
В редакторе производных тегов Derived Tags нажмите Close (Закрыть).
9.
Задайте имя для этого компонента производных тегов и нажмите OK.
Подробности по опциям в редакторе Derived Tags (Производные теги) и диалоговом
окне Setup (Установка) нажмите Help (Справка).
Максимальная частота обновления
Максимальная частота обновления это максимальная частота, с которой значение
любого производного тега в компоненте производного тега может обновляться.
Максимальная частота обновления также определяет максимальную частоту, с
которой серверы данных могут посылать изменения в значения тега.
Установите максимальную частоту обновления для каждого создаваемого
компонента производного тега.
Установите частоту обновления как можно выше или выше, чем частота
использования значений тегов в изменении компонента производного тега, если нет
необходимости пропускать изменения в значениях тегов.
Выражения, содержащие производные теги вычисляются только при изменении
значения тега или функции в выражении.
Использование нескольких компонентов производных тегов
Можно создать несколько компонентов производных тегов, например, для
группирования тегов, для которых требуется разная частота вычисления.
Каждый сервер HMI в сетевом приложении может выполнять до 20 компонентов
тегов, содержащих до 1000 тегов в каждом из них.
28-4
28 ● ИСПОЛЬЗОВАНИЕ ПРОИЗВОДНЫХ ТЕГОВ
Редактирование существующих компонентов производного тега
Можно редактировать производные теги во время разработки или во время
выполнения приложения.
При изменении производных тегов на этапе выполнения изменения не будут
приведены в силу до остановки и следующего запуска обработки производных
тегов. Информацию по запуску и остановке производных тегов смотрите на
странице 28-5.
Запуск и остановка обработки производных тегов
Есть много способов запуска и остановки обработки производных тегов. Выберите
наиболее подходящий для данного приложения путь.
Для обеспечения операторам возможности запускать и останавливать обработку
производных тегов используйте команды и макросы FactoryTalk View вместе с
графическими объектами. За подробностями по синтаксису команд FactoryTalk
View обращайтесь к справке FactoryTalk View Site Edition Help.
В приведенных ниже способах <компонент> отражает имя файла производных
тегов.
Использование клиентов для запуска или остановки обработки производных тегов не
рекомендуется, так как один клиент может остановить обработку компонента
производных тегов, которые используются другим клиентом.
Способы запуска обработки производных тегов
В сетевых приложениях лучше всего запускать обработку производных тегов с
использованием компонента сервера, такого как макрос запуска, или
использованием обработки событий.
Сетевые и локальные приложения
■
В диалоговом окне HMI Server Properties (Свойства сервера HMI) выберите
вкладку Components, установите флажок Derived Tags, затем выберите
компонент производного тега.
Компонент производного тега запустится при следующем запуске сервера HMI
или при ручном запуске компонентов сервера HMI.
■
В редакторе Macros (Макросы) создайте макрос с командой DerivedOn
<компонент>. В диалоговом окне HMI Server Properties (Свойства сервера HMI)
выберите вкладку Components (Компоненты), установите флажок Macro
(Макрос), а затем укажите макрос. Обработка производных тегов запустится
при запуске сервера HMI.
■
В редакторе Events (События) введите команду DerivedOn <компонент> в
текстовое поле Action (Действие) данного события.
■
В командной строке FactoryTalk View Studio или FactoryTalk View SE
Administration Console введите DerivedOn <компонент> и нажмите Enter.
28-5
●
●
●
●
●
●
●
● РУКОВОДСТВО ПОЛЬЗОВАТЕЛЯ FACTORYTALK VIEW SITE EDITION
●
●
Только локальные приложения
Следующие способы не рекомендуются для сетевых приложений, так как они
используют клиенты вместо серверов для запуска обработки производных тегов.
■
В редакторе Graphics создайте объект-кнопку и укажите DerivedOn
<компонент> как действие нажатия кнопки. При нажатии кнопки запускается
обработка производных тегов.
■
В редакторе Graphics создайте графический объект, затем прикрепите
анимацию касания с командой DerivedOn <компонент> как действие объекта.
При нажатии кнопки запускается обработка производных тегов.
■
Для Login Macro (Макрос входа) в редакторе учетных записей пользователей
FactoryTalk View SE User Accounts editor, укажите команду DerivedOn
<компонент> или макрос, содержащий данную команду.
■
Для команды Startup (Запуск) во вкладке Display Settings Behavior укажите
команду DerivedOn <компонент> или макрос, содержащий данную команду.
Способы остановки обработки производных тегов
Останавливать обработку производных тегов с помощью нескольких клиентов не
рекомендуется. Делайте это только в особых случаях, например, для обслуживания
приложения.
Сетевые и локальные приложения
■
Для остановки всех компонентов, запущенных на сервере HMI, включая все
компоненты производных тегов, остановите данные компоненты на сервере
HMI вручную.
За подробностями по остановке компонентов сервера HMI вручную в сетевых
приложениях обращайтесь к странице 17-12, в локальных приложениях
обращайтесь к странице 18-5 в томе 1 Руководства пользователя FactoryTalk
View Site Edition.
■
Для остановки одного компонента производного тега используйте один из
следующих способов:
■
В редакторе Macros (Макросы) создайте макрос с командой DerivedOn
<компонент>. В диалоговом окне HMI Server Properties (Свойства сервера
HMI) выберите вкладку Components (Компоненты), установите флажок On
shutdown macro (Включить макрос остановки), а затем укажите макрос.
Обработка производных тегов остановится при выключении сервера HMI.
28-6
■
В редакторе Events (События) введите команду DerivedOff <компонент> в
текстовое поле Action (Действие) данного события.
■
В командной строке FactoryTalk View Studio или FactoryTalk View SE
Administration Console введите DerivedOff <компонент> и нажмите Enter.
28 ● ИСПОЛЬЗОВАНИЕ ПРОИЗВОДНЫХ ТЕГОВ
Только локальные приложения (отдельные компоненты)
Следующие способы не рекомендуются для сетевых приложений, так как они
используют клиенты вместо серверов для остановки обработки производных тегов.
■
В редакторе Graphics создайте объект-кнопку и укажите DerivedOff
<компонент> как действие нажатия кнопки. При нажатии кнопки запускается
остановки производных тегов.
■
В редакторе Graphics создайте графический объект, затем прикрепите
анимацию касания с командой DerivedOff <компонент> как действие объекта.
При нажатии кнопки запускается остановка производных тегов.
■
Для Logout Macro (Макрос выхода) в редакторе учетных записей пользователей
FactoryTalk View SE User Accounts, укажите команду DerivedOff <компонент>
или макрос, содержащий данную команду.
■
Для команды Shutdown (Завершение работы) во вкладке Display Settings
Behavior укажите команду DerivedOff <компонент> или макрос, содержащий
данную команду.
28-7
●
●
●
●
●
29 Использование событий
Данная глава описывает:
■
что такое события FactoryTalk® View Site Edition.
■
настройку событий.
■
создание компонента событий.
■
запуск и остановку обработки событий.
События в FactoryTalk View Site Edition
События – это выражения, запускающие действия.
Выражения представляют собой уравнения, которые содержат значения тегов,
математические операции, логику if-then-else и другие встроенные функции
FactoryTalk View. За дополнительной информацией по использованию выражений
обращайтесь к главе 23 Создание выражений.
Действия – это команды, символы и макросы FactoryTalk View. Например, действие
может запустить копию значений тегов с использованием команды DataLogSnapshot
или сменить значение тега с использованием команды Set.
События удаляются на сервере FactoryTalk View SE Server (также называемый
сервером HMI).
Команды, выполняемые только в FactoryTalk View SE Client, игнорируются при
инициализации выражением события. За подробностями по тому, где команды
выполняются, обращайтесь к приложению А в томе 1 Руководства пользователя
FactoryTalk View Site Edition.
Компонент событий – это файл, содержащий определения одного или более
событий. Компонент событий может быть запущен при запуске сервера HMI, или
его можно запустить с использованием команды EventOn после запуска сервера
HMI.
Части редактора Events
Используйте редактор событий Events для настройки обработки событий
приложения.
Чтобы открыть редактор событий Events
1. В окне проводника FactoryTalk View Studio откройте папку Logic and Control
(Логика и управление).
2.
Щелкните правой кнопкой на пиктограмме Events и нажмите New (Новый).
29-1
●
●
● РУКОВОДСТВО ПОЛЬЗОВАТЕЛЯ FACTORYTALK VIEW SITE EDITION
●
●
Также можно открыть редактор событий Events путем перетаскивания его
пиктограммы на рабочую область FactoryTalk View Studio или дважды щелкнув на
существующем компоненте Events.
Форма
Таблица
Кнопки Accept и Discard
При вводе информации в редакторе событий Events кнопки Prev (Назад) и Next
(Далее) меняются на Accept и Discard. Нажмите Accept (Применить) для сохранения.
Нажмите Discard для отмены изменений в файле событий.
Форма и таблица
В верхней части формы укажите действие и добавьте описание компонента
событий.
В текстовом поле Expression (Выражение) создайте выражение, которое будет
определять время выполнения действия. Можно использовать кнопки под данным
полем для построения выражений. Дополнительную информацию смотрите в главе
23 Создание выражений.
29-2
29 ● ИСПОЛЬЗОВАНИЕ СОБЫТИЙ
Проверка синтаксиса выражения
В редакторе производных тегов Events нужно убедиться, что во введенном
выражении используется правильный синтаксис. Для этого нажмите Check Syntax
(Проверить синтаксис). Если синтаксис неправильный, в поле Check Syntax
(Проверка синтаксиса) отобразится ошибка.
Проверить синтаксис выражения можно в любое время, пока, открыт редактор
событий. Синтаксис также проверяется автоматически при нажатии кнопки Accept
(Применить) или OK в редакторе.
Создание компонента событий
Событие состоит из двух частей: выражения и действия.
При изменении компонента в выражении, оно вычисляется. Если состояние
выражения изменяется с ложного в предыдущем вычислении на истинное в
текущем, запускается действие.
При настройке производных тегов для приложения нужно выполнить следующие
действия:
1. Создайте события в редакторе Events.
2.
Установите максимальную частоту обновления для компонента событий в
диалоговом окне Events Setup (Установка событий).
3.
Сохраните компонент производных тегов и дайте ему имя. Расширение файла
.eds добавится системой.
Чтобы создать компонент событий
1. В редакторе Events в текстовом поле Action (Действие) укажите команду,
макрос и символ, когда текущее выражение выдает результат «истинно».
2.
В текстовом поле Expression (Выражение) создайте выражение, которое будет
определять условия запуска действия.
За дополнительной информацией по выражениям обращайтесь к главе 23
Создание выражений.
3.
Нажмите Accept (Применить).
4.
Нажмите Next (Далее) для создания другого события, если компонент событий
будет содержать более одного события.
5.
Повторите шаги 1 по 4 для определения всех событий данного компонента.
6.
В меню Setup (Установка) нажмите Event Setup.
7.
В диалоговом окне Event Setup введите описание компонента и укажите
максимальную частоту обновления, затем нажмите OK.
8.
Нажмите Close для закрытия.
9.
Введите имя компонента событий и нажмите OK.
Подробности по опциям в редакторе Events (События) и диалоговом окне Setup
(Установка) нажмите Help (Справка).
29-3
●
●
●
●
●
●
●
● РУКОВОДСТВО ПОЛЬЗОВАТЕЛЯ FACTORYTALK VIEW SITE EDITION
●
●
Максимальная частота обновления
Максимальная частота обновления – это самая высокая частота, с которой любое
выражение события в компоненте событий может обновляться.
Максимальная частота обновления также определяет максимальную частоту, с
которой серверы данных могут получать изменения в значения тега.
Установите максимальную частоту обновления для каждого создаваемого
компонента событий.
Установите частоту обновления как можно выше или выше, чем частота
использования значений тегов в изменении выражения, если нет необходимости
пропускать изменения в значениях тегов.
Использование нескольких компонентов событий
Можно создать несколько компонентов событий, например, для группирования
событий, для которых требуется разная частота вычисления.
Каждый сервер HMI в сетевом приложении может выполнять до 20 компонентов
событий, содержащих до 1000 тегов в каждом из них.
Не создавайте события, которые зависят от других событий. События не
обрабатываются последовательно.
Изменение существующих компонентов событий
Можно редактировать события во время разработки или во время выполнения
приложения.
При изменении событий на этапе выполнения изменения не будут приведены в силу
до остановки и следующего запуска обработки событий.
Запуск и остановка обработки событий
Есть много способов запускать и останавливать обработку событий. Выберите
наиболее подходящий для данного приложения способ.
Для обеспечения операторам возможности запускать и останавливать обработку
событий используйте команды и макросы FactoryTalk View вместе с графическими
объектами. За подробностями по синтаксису команд FactoryTalk View обращайтесь
к справке FactoryTalk View Site Edition Help.
В приведенных ниже способах <компонент> отражает имя файла событий.
29-4
29 ● ИСПОЛЬЗОВАНИЕ СОБЫТИЙ
Способы запуска обработки событий
Для запуска обработки событий используйте любой из следующих способов.
■
В диалоговом окне HMI Server Properties (Свойства сервера HMI) выберите
вкладку Components (Компоненты), установите флажок Events (События), а
затем выберите компонент событий.
Компонент событий запустится при следующем запуске сервера HMI или при
ручном запуске компонентов сервера HMI.
■
В редакторе Macros (Макросы) создайте макрос с командой EventOn
<компонент>. В диалоговом окне HMI Server Properties (Свойства сервера HMI)
выберите вкладку Components (Компоненты), установите флажок Macro
(Макрос), а затем укажите макрос.
Обработка событий запустится при запуске сервера HMI.
■
В редакторе Graphics создайте объект-кнопку и укажите EventOn <компонент>
как действие нажатия кнопки. При нажатии данной кнопки будет выполняться
поиск событий.
■
В редакторе Graphics создайте графический объект и добавьте к нему анимацию
касания, используя EventOn <компонент> в текстовом поле Action (Действие).
При нажатии данной кнопки будет выполняться поиск событий.
■
В командной строке FactoryTalk View Studio или FactoryTalk View SE
Administration Console введите EventOn <компонент> и нажмите Enter.
■
Для Login Macro (Макрос входа) в редакторе учетных записей пользователей
FactoryTalk View SE User Accounts, укажите команду EventOn <компонент> или
макрос, содержащий данную команду.
■
Для команды Startup (Запуск) во вкладке Display Settings Behavior укажите
команду EventOn <компонент> или макрос, содержащий данную команду.
Способы остановки обработки событий
Для остановки всех компонентов, запущенных на сервере HMI, включая все
компоненты событий, остановите данные компоненты на сервере HMI вручную.
За подробностями по ручной остановке компонентов сервера HMI в сетевых
приложениях обращайтесь к странице 17-12, в локальных приложениях к странице
18-5.
Чтобы остановить компонент с одним событием, используйте один из следующих
способов:
■
В редакторе Macros (Макросы) создайте макрос с командой EventOff
<компонент>. В диалоговом окне HMI Server Properties (Свойства сервера HMI)
выберите вкладку Components (Компоненты), установите флажок On shutdown
macro (Включить макрос остановки), а затем укажите макрос.
Обработка событий остановится при выключении сервера HMI.
29-5
●
●
●
●
●
●
●
● РУКОВОДСТВО ПОЛЬЗОВАТЕЛЯ FACTORYTALK VIEW SITE EDITION
●
●
29-6
■
В редакторе Graphics создайте объект-кнопку и укажите EventOff <компонент>
как действие нажатия кнопки. При нажатии данной кнопки остановится поиск
событий.
■
В редакторе Graphics создайте графический объект и добавьте к нему анимацию
касания, используя EventOff <компонент> в текстовом поле Action (Действие).
При нажатии на данный объект остановится поиск событий.
■
В командной строке FactoryTalk View Studio или FactoryTalk View SE
Administration Console введите EventOff <компонент> и нажмите Enter.
■
Для Logout Macro (Макрос выхода) в редакторе учетных записей пользователей
FactoryTalk View SE User Accounts, укажите команду EventOff <компонент>,
или макрос, содержащий данную команду.
■
Для команды Shutdown (Завершение работы) во вкладке Display Settings
Behavior укажите команду EventOff <компонент> или макрос, содержащий
данную команду.
Приложение D
Импорт и экспорт файлов XML
Данное приложение описывает:
■
что такое XML.
■
экспорт графических данных FactoryTalk View в файлы XML.
■
изменение экспортированных файлов XML.
■
импорт файлов XML графического дисплея.
■
структура файла XML для графических дисплеев.
Что такое XML
XML – это Extensible Markup Language (Расширяемый язык разметки), который
используется для создания документов со структурированной информацией.
XML имеет стандартизированную форму и структуру. Элементы и атрибуты
графического дисплея можно редактировать путем их изменения или добавления
новых в файле XML.
За дополнительной общей информацией по XML обращайтесь к Web-странице
консорциума по XML по адресу:
http://www.w3.org/XML.
За конкретной информацией по импорту и экспорту файлов XML в FactoryTalk View
SE обращайтесь к справке FactoryTalk View Site Edition Help.
Экспорт графических данных в файл XML
Самый быстрый способ создать файлы XML для графического дисплея экспортировать данные из FactoryTalk View.
После экспортирования можно открыть файл XML в блокноте, изменить его и затем
импортировать измененный файл обратно в FactoryTalk View.
Чтобы экспортировать информацию по графическому дисплею в файл
XML
1. В FactoryTalk View Studio в окне проводника щелкните правой кнопкой на
редакторе Displays (Дисплеи).
2.
Нажмите Import или Export, чтобы открыть мастер импорта и экспорта графики
Graphics Import Export Wizard.
3.
В диалоговом окне Operation Type (Тип операции) выберите Export graphic
information from displays (Экспортировать графическую информацию из
дисплеев) и нажмите Next (Далее).
4.
Следуйте инструкциям мастера. Для получения подробностей щелкните Help
(Справка).
D-1
●
●
● РУКОВОДСТВО ПОЛЬЗОВАТЕЛЯ FACTORYTALK VIEW SITE EDITION
●
●
FactoryTalk View создает файлы XML для выбранных графических дисплеев в
указанном месте. В том же месте.
FactoryTalk View также создает файл с названием BatchImport_Application
name.xml. Используйте данный файл для импорта сразу нескольких дисплеев.
Чтобы импортировать отличный от экспортированного набор дисплеев измените
список имен дисплеев в файле BatchImport_Application name.xml.
Изменение экспортированных файлов XML
При изменении файла графического дисплея XML можно вносить изменения в
объекты, которые уже существуют или можно добавить дополнительные объекты.
При импорте файла обратно в FactoryTalk View измененный файл замещает
предыдущий файл XML, так что внесенные изменения видимы при открытии
дисплея в FactoryTalk View.
При импорте файла укажите, импортируйте ли Вы изменения или новые объекты.
Нельзя делать сразу два действия за одну операцию импорта.
Рекомендуется использовать блокнот для редактирования файлов XML.
Если Вы включаете атрибуты для объекта, имя которого не соответствует одному из
графических дисплеев, данные атрибуты не импортируются. Атрибуты для всех
других объектов в файле, имена которых соответствуют одному из графических
дисплеев, импортируются.
Сохранение файлов XML в блокноте
Сохраняйте файлы XML, созданные или измененные в блокноте, с использованием
формата файла UTF-8 или UTF-16. Формат блокнота Unicode соответствует
формату файла UTF-16.
Для файлов с текстовыми строками на английском и основанных на латинском
алфавите языках рекомендуется использовать UTF-6, чтобы уменьшить размер
файла XML. Для остальных языков, таких как китайский, японский или корейский
рекомендуется UTF-16.
Первая строка любого файла XML содержит версии XML и атрибуты кодировки.
Убедитесь, что атрибуты кодировки соответствуют формату, который будет
использоваться при сохранении файла.
Например, если исходный файл был сохранен в формате UTF-8, и Вы планируете
сохранить его в формате UTF-16, убедитесь в том, что первая строка содержит
encoding="UTF-16"
Проверка файлов XML
Файл XML должен быть правильно сформирован для импортирования. Чтобы
узнать, насколько Ваш файл хорошо сформирован, проверьте его.
D-2
D ● ИМПОРТ И ЭКСПОРТ ФАЙЛОВ XML
Чтобы проверить файл XML
■
Откройте файл XML в Internet Explorer.
Если код XML отображается, значит файл сформирован должным образом.
Если код XML сформирован не должным образом, Internet Explorer отобразит
сообщение об ошибке.
Импорт файлов XML
Можно импортировать информацию по графическим дисплеям в файл XML,
который был создан с использованием стороннего редактора или файл XML можно
сначала экспортировать из FactoryTalk View, а затем изменить.
При импортировании измененных графических дисплеев существующие дисплеи
замещаются. Для сохранения копий существующих дисплеев выберите Yes (Да) при
выводе мастера импорта и экспорта графики запроса «Do you want to back up the
displays that will be modified by the import?» (Вы хотите выполнить резервирование
дисплеев, которые будут изменены при импорте?).
Кроме того, можно создать резервные копии путем экспорта существующих дисплеев
перед импортом измененных.
Файл регистрации ошибок
При возникновении ошибок во время импорта они регистрируются в текстовый
файл. Данный файл открывается автоматически по завершении импорта. Последний
параграф файла содержит расположение файла.
Импорт файлов XML графического дисплея
Файл XML отдельного графического дисплея или нескольких графических дисплеев
можно импортировать на этапе выполнения. Также можно выбрать, импортировать
ли новые объекты или обновить существующие.
Для импорта нескольких графических дисплеев укажите имена этих графических
дисплеев в файле BatchImport_Application name.xml. FactoryTalk View создает
данный файл при экспорте нескольких графических дисплеев.
Чтобы импортировать информацию по графическому дисплею в файл XML
1. В окне проводника щелкните правой кнопкой на редакторе Displays.
2.
Нажмите Import или Export, чтобы открыть мастер импорта и экспорта графики
Graphics Import Export Wizard.
3.
В диалоговом окне Operation Type (Тип операции) выберите Import graphic
information into displays (Импортировать графическую информацию в дисплеи)
и нажмите Next (Далее).
4.
Следуйте инструкциям мастера.
За подробностями по использованию мастера импорта и экспорта обращайтесь
к справке.
D-3
●
●
●
●
●
●
●
● РУКОВОДСТВО ПОЛЬЗОВАТЕЛЯ FACTORYTALK VIEW SITE EDITION
●
●
Структура файла XML графического дисплея
Файл XML графического дисплея является документом XML FactoryTalk View,
который описывает объекты и настройки для графического дисплея. Корневой
элемент документа XML называется gfx. Он представляет графический дисплей.
Документ XML может содержать только один корневой элемент. Все другие
элементы должны содержаться в рамках открывающих и закрывающих меток
корневого элемента.
В документе XML начало элемента отмечается следующим образом.
<element name>
Конец отмечается следующим образом:
</element name>
Синтаксис указания атрибута элемента:
attribute="value"
Значение атрибута необходимо заключить в одинарные или двойные кавычки. Для
одного элемента можно указать несколько атрибутов. Например, элемент заголовка
содержит 13 возможных атрибутов.
Элементы для групп объектов начинаются с:
<group name>
заканчиваются:
</group name>
Элемент <group> содержит все элементы и атрибуты для каждого объекта в группе.
Далее представлена структура-пример для документа XML графического объекта,
содержащего два графических объекта. Animations (Анимации), Connections
(Соединения) и States (Состояния) являются группами объектов.
За дополнительной информацией по элементам графических объектов и их
атрибутов обращайтесь к справке.
Элемент
Описание
<gfx>
Корневой элемент.
<displaySettings>
<caption>
Содержит атрибуты из диалогового окна Display
Settings (Настройки дисплея) в редакторе Graphic
Displays.
Содержит атрибуты из вкладок General и Common в
диалоговом окне Properties (Свойства), а также
элементы заголовка, изображения, анимации и
соединения объекта.
Cодержит атрибуты заголовка объекта.
<imageSettings>
Cодержит атрибуты изображения объекта.
<animations>
Является группой объектов, содержащей элемента
анимации для каждого типа настроенной для объекта
анимации.
<object1>
D-4
D ● ИМПОРТ И ЭКСПОРТ ФАЙЛОВ XML
Элемент
Описание
<animateVisibility>
<animateColor>
Содержит атрибуты для анимации визуализации.
Содержит атрибуты для анимации цвета.
</animations>
Указывает на конец анимации объекта.
<connections>
Является группой объектов, содержащей элемент
соединения для каждого соединения, назначенного
объекту.
Содержит атрибуты соединения Value (Значение).
<connection name= "Value">
<connection name= "Indicator">
</connections>
Содержит атрибуты соединения Indicator
(Индикатор).
Указывает на конец соединений объекта.
</object1>
Указывает на конец элемента object1.
<object2>
Содержит атрибуты из вкладок General и Common
диалогового окна Properties (Свойства), а также
элементы состояний и соединений объекта.
Является группой объектов, содержащей элементы
состояния для каждого состояния объекта.
Содержит атрибуты первого состояния объекта, а
также элементы заголовка и изображения состояния.
Содержит атрибуты заголовка состояния.
<states>
<state stateid="0">
<caption>
<imageSettings>
Указывает на конец элемента состояния.
<state stateid="l">
<caption>
Содержит атрибуты второго состояния объекта, а
также элементы заголовка и изображения состояния.
Содержит атрибуты заголовка состояния.
<imageSettings>
Содержит атрибуты изображения состояния.
</state>
Указывает на конец элемента состояния.
</states>
Указывает на конец состояний объекта.
<connections>
Содержит элемент соединений для каждого
соединения, назначенного объекту.
Содержит атрибуты соединения Value (Значение).
<connection name= "Value">
<connection name= "Indicator"
</connections>
</object2>
</gfx>
Содержит атрибуты изображения состояния.
</state>
Содержит атрибуты соединения Indicator
(Индикатор).
Указывает на конец элемента соединений.
Указывает на конец элемента object2.
Указывает на конец элемента gfx.
D-5
●
●
●
●
●
АЛФАВИТНЫЙ УКАЗАТЕЛЬ
●
●
●
●
●
Алфавитный указатель
Символы
файлы .bmp ■ 19-27, 19-28
файлы .cab ■ 20-55
файлы .cU ■ 17-17,18-7,18-8
файлы .dat ■ 25-1,25-2
файлы .dxf ■ 19-27
файлы .ggfx ■ 19-24
файлы .gif ■ 19-27
файлы jpg ■ 19-27
файлы .pcx ■ 19-27
файлы tif ■ 19-27
файлы .wmf ■ 19-27
файлы .xml ■ 19-2, D-l
A
Alarm and Event Historian ■ 12-32
Alarm Status Explorer ■ 12-45
Active (Невозможно соединиться с партнером)
■ 14-6
Application Manager ■ 6-21, 7-10
восстановление приложений ■ 18-3
резервирование приложений ■ 18-3
C
CABARC.exe ■ 20-55
F
FactoryTalk Activation ■ 1-5, 1-10
См. также активация
FactoryTalk Alarms and Events ■ 1-5, 12
баннер тревог и событий ■ 12-11, 12-34
на этапе выполнения ■ 12-38
прикрепление к окну клиента ■ 12-39
включение тревог
включение ■ 12-33
определение баз данных ■ 12-33
права доступа ■ 12-44
регистрация истории ■ 12-31
встроенные функции тревог ■ 12-54
количество тревог ■ 12-55
степень важности ■ 12-54
указание источника тревоги ■ 12-56
дисплеи тревог ■ 12-10, 12-34
журнал тревог ■ 12-14
залипающие цифровые тревоги
■ 12-10, 12-43
сброс ■ 12-43,12-44
импорт и экспорт тревог ■ 12-59
форматы ■ 12-60
класс тревоги ■ 12-12
мертвая зона ■ 12-8
мониторинг тревог
безопасность ■ 12-17
установка ■ 12-15
обозреватель состояния тревоги
■ 12-11, 12-45
отмена тревог ■ 12-48
отображение подробностей ■ 12-47
подавление тревог ■ 12-48
части ■ 12-46
основанные на тегах тревоги ■ 12-24
в редакторе Alarm and Event Setup
■ 12-28
производные тревоги ■ 12-27
сообщения тревог ■ 12-29
теги состояния ■ 12-28
теги тревог ■ 12-53
тревоги уровня ■ 12-25
цифровые тревоги ■ 12-24
частота обновления ■ 12-31
отмена тревог ■ 12-43
ошибки тревог ■ 12-8
подтверждение тревог ■ 12-41
все тревоги ■ 12-42
выбранные тревоги ■ 12-42
использование тегов тревог ■ 12-53
права доступа ■ 12-44
политика тревог и событий ■ 12-16
преимущества ■ 12-2
приоритет тревог ■ 12-11
изменение ■ 12-12
установка ■ 12-22
производные тревоги ■ 12-9
регистрация истории тревог ■ 12-22
I-1
●
●
● РУКОВОДСТВО ПОЛЬЗОВАТЕЛЯ FACTORYTALK VIEW SITE EDITION
●
●
сводка тревог и событий ■ 12-10, 12-34
мониторинг тревог ■ 12-39
фильтрация и сортировка данных
■ 12-41
части ■ 12-40
серверы тревог
RSLinx Enterprise ■ 12-18
серверы Tag Alarm and Event Servers
■ 12-21
сообщения тревог ■ 12-14
состояния тревоги ■ 12-13
средство показа тревог и событий ■ 12-11
создание ■ 12-50
части ■ 12-50
степень важности тревоги ■ 12-11
теги состояния тревоги ■ 12-14
теги тревог ■ 12-13, 12-52
тревоги уровня ■ 12-7
подавление тревог ■ 12-43
права доступа ■ 12-44
пределы ■ 12-7
цифровые тревоги ■ 12-10
Factory Talk Diagnostics ■ 15-1
См.также список диагностики
инструмент установки Setup ■ 15-4
места назначения ■ 15-2
отображение файлов регистрации ■ 15-9
получение справки ■ 15-2
разбивка по категориям записей тегов
■ 15-4
регистрация в ODBC ■ 15-5
буферизация сообщений ■ 15-6
сообщения ■ 15-3
места назначения ■ 15-4
категории ■ 15-3
маршрутизация ■ 15-2, 15-5
целевая аудитория ■ 15-4
FactoryTalk Diagnostics Viewer
См средство просмотра диагностики
FactoryTalk Directory ■ 4-1
восстановление ■ 4-7
локальный кэш ■ 14-6
локальный каталог ■ 1-10, 4-1
установка ■ 4-7
сетевой каталог ■ 1-10, 4-1
восстановление ■ 17-10
отслеживание состояния сервера ■ 14-7
I-2
резервирование ■ 17-5
указание локального хоста ■ 4-5
указание расположения ■ 17-6
управление несколькими
приложениями ■ 4-4
сбои в работе ■ 4-8
система одного входа ■ 5-5
Factory Talk Security
авторизация пользователей ■ 5-1
назначение прав доступа ■ 5-31
компьютерные учетные записи ■ 5-25
локальные приложения ■ 7-4
поиск информации ■ 5-3
политики системы ■ 5-27
ресурсы системы ■ 5-28
система одного входа ■ 5-5
смена паролей ■ 5-7
учетные записи пользователей ■ 5-25
FactoryTalk View ■ P-l
бывший RSView Enterprise ■ P-l
инструменты ■ 1-5
мастер импорта и экспорта тегов
■ 10-10
менеджер приложений ■ 6-21, 18-3
настройка диагностики FactoryTalk
■ 15-4
средство просмотра диагностики ■ 15-9
средство просмотра журнала тревог
тегов HMI ■ 11-27
указать расположение каталога
FactoryTalk ■ 4-5, 14-7
утилита HMTBackup ■ 17-8
редактор Secured Commands ■ 5-17
FactoryTalk View SE
вход и выход из системы ■ 5-4
графические объекты ■ 20-1
набор документов ■ P-2
программные компоненты ■ 1-4
системные ограничения ■ 14-10
сообщения об активности ■ 15-3
FactoryTalk View SE Administration
Console ■ 17-20, 18-9, 25-13
FactoryTalk View SE Client ■ 1-4
вход в систему ■ 17-19, 18-8
выход из системы ■ 5-7, 17-19, 18-8
запуск ■ 17-18
использование файла .cli ■ 17-18
АЛФАВИТНЫЙ УКАЗАТЕЛЬ
меню Tools ■ 17-18,18-8
несколько клиентов ■ 17-18
при запуске Windows ■ 17-18, 18-8
избежание полос прокрутки ■ 19-39
копирование файлов клиента ■ 17-17
модель объекта ■ 16-1, 16-4
справка ■ 16-8
настройка безопасности ■ 5-20, 17-19, 18-9
прикрепление дисплеев ■ 12-39, 19-45
системные ограничения ■ 14-11
смена паролей ■ 5-7
создание нового файла клиента
■ 17-17, 18-7
FactoryTalk View SE Server
См. серверы HMI
FactoryTalk View Site Edition
См. FactoryTalk View SE
FactoryTalk View Studio ■ 1-4
вкладка Communications ■ 2-4
запуск ■ 2-1
окно проводника ■ 2-4
открытие редакторов ■ 2-8
панели инструментов ■ 2-3
просмотр ■ 2-3
рабочая область ■ 2-4
редакторы ■ 2-9
безопасность этапа безопасности ■ 5-11
выражения ■ 23-2
графика ■ 19-3
защищенные команды ■ 5-17
клавиши клиента ■ 22-10
модели регистрации данных
■ 25-5, 25-8
печать ■ 2-15
производные теги ■ 28-2
события ■ 29-1
советы по работе ■ 2-13
список подавления ■ 11-10, 11-29
теги ■ 10-4,11-19
установка тревог ■ 11-14
строка состояния ■ 2-6
и Factory Talk Diagnostics ■ 15-1
отображение журналов тревог тега HMI
■ 11-7
работа с текстовыми строками ■ 13-13
создание тегов HMI ■ 10-9
сохранение экспортированных файлов
■ 13-17
Microsoft SQL Server ■ 25-3
Microsoft Visual Basic
и соединения DDE ■ B-2
отображение журналов тревог тега HMI
■ 11-7
M
W
Microsoft Access ■ 25-3
Microsoft Excel
и регистрация данных ■ 25-1
Windows
региональные настройки ■ 13-2
рабочие группы ■ 4-4
О
OLE для управления процессом
См. серверы данных, OPC
R
Rockwell Automation
веб-сайты ■ P-3
как связаться ■ P-4
техническая поддержка ■ P-4
RSAssetSecurity
См. FactoryTalk Security
RSLinx Enterprise
См. серверы данных
RSLogix5000 ■ 9-5
V
VBA
справка ■ 16-8
VBA IDE ■ 16-1, 16-3
модуль ThisDisplay ■ 16-4
обозреватель объектов ■ 16-7
окно Procedure ■ 16-4
окно свойств Properties ■ 16-4
проводник проектов ■ 16-4
процедуры ■ 16-2
I-3
●
●
●
●
●
●
●
● РУКОВОДСТВО ПОЛЬЗОВАТЕЛЯ FACTORYTALK VIEW SITE EDITION
●
●
I-4
А
Б
абсолютные ссылки ■ 6-6
в командах ■ A-5
на теги ■ 9-6
синтаксис ■ 6-6
автономные приложения
См. локальные приложения
автоповтор в кнопках ■ 20-31
активация
в резервной системе ■ 14-11
демо режим ■ 1-10
период работы без активации ■ 1-10
работа без ■ 1-10
аналоговые теги HMI ■ 10-1
настройка тревог ■ 11-20
анимация ■ 21-1
для объектов ActiveX ■ 21-1, 21-22
заполнители тегов ■ 21-3
и глобальные объекты ■ 21-7
интеллектуальный путь к объекту ■ 21-5
использование кода VBA ■ 21-22
клавиши дисплея ■ 21-19
копирование ■ 21-7
объекты-клавиши ■ 21-17
определение диапазона движения ■ 21-4
применение к группам объектов
■ 19-16, 21-5
предшествование ■ 21-5
проверка ■ 21-6, 26-4
показ анимации ■ 21-6
связь с выражениями ■ 21-1, 21-3
связь с действиями ■ 21-4
связь с клавишами ■ 21-1
связь с тегами ■ 21-1, 21-3
создание копий объектов ■ 21-7
анимация вертикального положения ■ 21-11
анимация вертикального слайдера ■ 21-14
анимация визуализации ■ 21-8
анимация горизонтального положения ■ 21-11
анимация горизонтального слайдера ■ 21-13
анимация заливки ■ 21-11
анимация касания ■ 21-13
анимация поворачивания ■ 21-11
анимация цвета ■ 21-8
анимация ширины ■ 21-13
арифметические операторы ■ 23-6
базовые объекты ■ 19-2
заполнители тегов ■ 19-33
См.также глобальный объекты
базы данных ODBC
для FactoryTalk Diagnostics ■ 15-5
безопасность ■ 5-1
См.также FactoryTalk Security
блокирование пользователей в FactoryTalk
View ■ 5-20, 17-19, 18-9
встроенные функции ■ 23-17
вход на этапе выполнения ■ 17-19, 18-8
загрузки ■ 20-56
записи тегов ■ 20-56
команды ■ 20-56
компоненты проекта HMI ■ 5-9
ресурсы системы ■ 5-28,5-31
планирование ■ 3-8
электронные подписи ■ 20-55
безопасность этапа выполнения
См. коды безопасности
библиотеки ■ 19-27
глобальные объекты ■ 20-48
использование для трендов ■ 26-21
поддержка языков ■ 13-26
расположение файлов ■ 19-27
бит подтверждения ■ 11-12
буферизация сообщений ■ 15-6
быстрое начало работы
код VBA ■ 16-2
В
в графических библиотеках ■ 26-21
в локальных сообщениях ■ 13-2
вкладка Connections ■ 19-20
включение тревог ■ 12-44, 12-48
встроенные переменные ■ 24-1
отображение на этапе выполнения ■ 24-8
вставка ■ 24-1
в заголовки ■ 24-2
в локальные сообщения ■ 24-2
в текст строки заголовка ■ 24-3
в тултипы ■ 24-3
изменение ■ 24-3
численные переменные ■ 24-3
АЛФАВИТНЫЙ УКАЗАТЕЛЬ
синтаксис с тегами ■ 24-4
синтаксис с числами ■ 24-4
текстовые переменные ■ 24-5
синтаксис с тегами ■ 24-6
синтаксис с текстом ■ 24-6
переменные времени и даты ■ 24-7
синтаксис ■ 24-8
типы значений ■ 24-1
обновление на этапе выполнения ■ 24-10
воспроизведение изменений ■ 17-14
восстановление сетевых приложений ■ 17-9
время и дата
встроенные переменные ■ 24-7, 24-9
дисплеи ■ 20-31, 20-33
вход в системы
в FactoryTalk View SE ■ 5-4
на этапе выполнения ■ 17-19, 18-8
система одного входа ■ 5-5
выбор объектов ■ 19-8
выделение
включение или отключение ■ 19-42
объекты ActiveX ■ 20-10
объекты-тренды ■ 20-10, 26-13
выделение в дисплее ■ 20-10
выравнивание графических объектов
■ 19-11, 19-3, 19-13
выражения if-then-else ■ 23-19
выражения ■ 2-15, 23-1
арифметические операторы ■ 23-6
встроенные функции ■ 23-11
математические функции ■ 23-11
тревоги FactoryTalk ■ 12-54
источник тревоги ■ 12-56, 12-58
тревоги тега HMI ■ 23-15
в тревоги ■ 11-11
знаки обобщения ■ 11-12
подтвержденные ■ 11-11
функции безопасности ■ 23-17
функции времени ■ 23-13
функции тега ■ 23-15
функции файла ■ 23-12
функция языка ■ 23-18
вычисление операторов ■ 23-9
заполнители ■ 23-5
и анимация объекта ■ 21-3
и производные теги ■ 23-1
и регистрация данных ■ 25-12
и события ■ 23-1
копирование ■ 23-4
логика if-then-else ■ 23-19
логические операторы ■ 23-7
назначение графическим объектам ■ 19-20
относительные операторы ■ 23-7
отчет о сбоях связи ■ 23-15
постоянные ■ 23-6
построение ■ 23-3
проверка синтаксиса ■ 23-4
события тревог тега HMI ■ 11-23
теги ■ 23-5
форматирование ■ 23-4
выход из системы
из FactoryTalk View SE ■ 5-4
на этапе выполнения ■ 5-7, 17-19, 18-8
Г
глобальные объекты ■ 19-24, 20-2, 20-46
анимация ■ 21-7
базовые объекты ■ 19-2
в дисплеях глобальных объектов ■ 19-24
заполнители тегов ■ 19-32,19-33
изменение ■ 19-35
зеркальное отображение объектов ■ 19-14
значения параметров ■ 19-33
объекты-ссылки ■ 19-2
и графические библиотеки ■ 20-48
обновление на этапе выполнения ■ 19-2
разрыв связей ■ 20-51
связанные свойства ■ 20-48
связь с базовым объектом ■ 20-47
связь групп объектов ■ 20-51
создание ■ 20-47
разрыв связей ■ 20-51
горячие клавиши клавиатуры ■ 22-8
готовность к работе ■ 14-4
графические библиотеки
См. библиотеки
графические дисплеи ■ 19-1
выбор объектов ■ 19-8
выравнивание объектов ■ 19-13
выравнивание объектов ■ 19-11
вид ■ 19-35
группирование объектов ■ 19-15
дисплеи глобальных объектов ■ 19-24
I-5
●
●
●
●
●
●
●
● РУКОВОДСТВО ПОЛЬЗОВАТЕЛЯ FACTORYTALK VIEW SITE EDITION
●
●
замена текстовых строк ■ 19-21
запуск нескольких дисплеев ■ 19-37
изменение групп объектов ■ 19-17
изменение размера дисплея ■ 19-39
изменения размера объекта ■ 19-9
именование объектов ■ 19-19
импорт XML ■ D-3
импорт и экспорт xml ■ 19-2
интерактивные объекты ■ 19-42
информация по тревогам тегов HMI ■ 11-9
команды
параметры кэширования дисплея
■ 19-43
Download ■ 20-23
DownloadAll ■ 20-23
FlushCache ■ 19-41, 19-44
PrintDisplay ■ 19-48
PullForward ■ 19-37
PushBack ■ 19-37
RecipeRestore ■ 20-37
RecipeSave ■ 20-38, 20-39
ScreenPrint ■ 19-48
SetFocus ■ 19-37
завершение работы ■ 19-41
запуск ■ 19-41
Upload ■ 20-23, 20-38
UploadAll ■ 20-23, 20-38
команды запуска или завершения работы
■ 19-41
кэширование ■ 19-38, 22-6
использование команды Display ■ 19-43
навигация ■ 22-1
использование иерархии ■ 3-10 ,22-1
использование клавиш ■ 22-4
использование кнопок ■ 22-5
назначение файлов параметров ■ 19-31
настройки по умолчанию ■ 19-44
обеспечение безопасности ■ 5-18, 19-40
обои ■ 19-22
образцы объектов ■ 19-18
определение клавиш дисплея ■ 21-19
печать ■ 2-15, 19-48
на этапе выполнения ■ 2-16
поведение ■ 19-35
поворачивание объектов ■ 19-15
пределы тегов ■ 9-5, 20-21
приближение и удаление ■ 19-6
I-6
прикрепление ■ 12-39, 19-45
закрытие прикрепленных дисплеев
■ 19-47
проверка ■ 19-23
анимация ■ 21-6
состояния объектов ■ 19-23
тренды ■ 26-4
разгруппирование объектов ■ 19-16
размещение объектов ■ 19-10
разработка ■ 3-10
расположение дисплеев ■ 19-40
расположение объектов ■ 19-7
свойства линий объектов ■ 19-19
создание копий объектов ■ 19-9
создание справки ■ 21-21
создание шаблонов ■ 3-11, 19-44
составление объектов ■ 19-10
строка заголовка ■ 19-38
встроенные переменные ■ 24-3
тип On Top ■ 19-37
тип Overlay ■ 19-36
тип Replace ■ 19-36
тултипы для объектов ■ 19-21
улучшение производительности ■ 19-43
цвет для объектов ввода ■ 19-42
экспорт в XML ■ D-l
графический объект закругленного
прямоугольника ■ 20-4
графический объект квадрата ■ 20-4
графический объект ломаной линии ■ 20-5
графический объект многоугольника ■ 20-5
графический объект прямоугольника ■ 20-4
графические объекты ■ 20-1
ввод данных ■ 20-19
выбор ■ 19-8
использование клавиатуры ■ 20-10
выбор шрифта текста ■ 20-7
выравнивание ■ 19-11, 19-13
заголовки ■ 20-7
встроенные переменные ■ 24-2
замена текста ■ 19-21
изменение групп ■ 19-17
изменение свойств ■ 20-6
изменение размера ■ 19-9
имена ■ 19-19
импорт ■ 19-27
импорт XML ■ D-3
АЛФАВИТНЫЙ УКАЗАТЕЛЬ
использование данных ■ 20-9
использование порядковых номеров для
навигации ■ 21-14
конвертация ■ 19-28
назначение прав доступа ■ 19-20
назначение тегов ■ 19-20
общие свойства ■ 20-3
определение объектов-клавиш ■ 21-17
отображение данных ■ 20-19
отображение состояний ■ 19-23
на панели свойств Property Panel ■ 19-24
на панели инструментов States ■ 19-23
поворачивание ■ 19-14, 19-15
поставка тегов ■ 20-9
проверка порядковых номеров ■ 21-15
проверка состояний ■ 19-23
применение анимации ■ 21-2
См. также анимация
размещение ■ 19-10
расположение на сетке дисплея ■ 19-7
свойства линии ■ 19-19
создание копий ■ 19-9
составление ■ 19-10
тултипы ■ 19-21
встроенные переменные ■ 24-3
шаблоны ■ 19-18
экспорт в XML ■ D-l
графические объекты-стрелки ■ 20-31
графический объект ■ 20-6
графический объект-круг ■ 20-5
графический объект-панель ■ 20-8
графический объект-эллипс ■ 20-5
группы объектов ■ 19-15
анимация ■ 21-5
разгруппирование ■ 19-16
Д
диалоговое окно Animation ■ 21-2
открытие ■ 21-3
диалоговое окно Display Settings ■ 19-35
установка по умолчанию ■ 19-44
диалоговое окно Language Configuration
■ 13-9, 13-20
диалоговое окно Server Status ■ 6-19, 7-9, 14-3
дисплеи
●
●
●
●
●
См. графические дисплеи
дисплеи времени и даты ■ 20-33
дисплеи глобальных объектов ■ 19-24
базовые объекты ■ 19-2
на этапе выполнения ■ 19-25
расположение ■ 19-24
создание ■ 19-24, 19-25
из стандартного дисплея ■ 19-25
создание глобальных объектов
■ 19-2, 20-46
тип файла ■ 19-24
дисплеи локальных сообщений ■ 20-31, 20-34
добавление компонентов в приложение ■ 2-11
домашняя зона ■ 6-5, 9-6
поиск тегов ■ 9-9
документация VBA ■ 16-8
доступность
См. доступность системы
доступность системы ■ 6-8
возможности в Factory Talk View SE
■ 3-8, 14-1
и не избыточные серверы HMI ■ 14-6
и сетевой каталог ■ 4-8, 14-8
избыточность сервера HMI
■ 6-8, 6-16, 14-13, 14-14
воспроизведение изменений
■ 6-17, 14-16, 17-14
копирование файлов проекта ■ 14-14
макрос On standby ■ 6-18
нотификация клиентов ■ 14-22
ограничения ■ 14-11
опции обратного переключения ■ 14-22
переключение на второй ■ 14-21
синхронизация серверов и проектов
■ 17-14
указание второстепенного сервера
■ 6-17
указание сетевого каталога ■ 14-13
условия ошибки сервера ■ 14-21
избыточность сервера OPC ■ 8-10
опции обратного возврата ■ 8-11
указание второстепенного сервера
■ 8-11
избыточность сервера RSLinx Enterprise
■ 8-7
опции обратного переключения ■ 8-8
указание второстепенного сервера ■ 8-7
I-7
●
●
● РУКОВОДСТВО ПОЛЬЗОВАТЕЛЯ FACTORYTALK VIEW SITE EDITION
●
●
избыточность сервера приложения
■ 6-13, 14-2, 14-8, 14-12
изменения онлайн ■ 14-2, 14-23
теги HMI ■ 14-23
тревоги тега HMI ■ 14-26
макрос On active ■ 14-30
макрос On standby ■ 14-30
мониторинг состояния сервера ■ 6-19, 14-2
для сервера сетевого каталога ■ 14-7
ошибки сети ■ 14-32
переключения с Active на Standby ■ 14-20
планирование ■ 3-8
доступность ■ 3-8
избыточность ■ 14-9
политика мониторинга здоровья ■ 14-31
соединения сервера и клиента ■ 14-31
управление данными ■ 14-29
для запуска событий ■ 14-30
для производных тегов ■ 14-31
для регистрации ■ 14-30
для тревог тегов HMI ■ 14-29
З
заголовки ■ 20-7
залипающие кнопки ■ 20-12, 20-15
замена тега ■ 19-21
заполнители
См.также заполнители тега
в командах ■ 27-2
использование в анимации ■ 21-3
использование в выражениях ■ 23-5
заполнители тега ■ 19-29
в командах FactoryTalk View ■ A-2
в сводках тревог тега HMI ■ 11-35
замена на этапе выполнения ■ 11-36
использование файлов параметров
■ 19-30
назначение глобальным тегам ■ 19-32
создание ■ 19-30
запуск
Factory Talk View Studio ■ 2-1
пример клиента Вода ■ 1-12
запуск в фоновом режиме ■ 26-22
зарезервированные клавиши
См. клавиши быстрого доступа
затемнение ■ 26-15
I-8
защита от ошибки системы
См. доступность системы
знаки обобщения
команды FactoryTalk View ■ A-2
фильтрация тегов с использованием ■ 9-12
функции тревог тегов HMI ■ 11-12
зона буфера
См. тревоги тега HMI, мертвая зона
зоны ■ 6-5
добавление в приложение ■ 6-10
домашняя зона ■ 6-5, 9-6
корневая папка приложения ■ 7-1
максимальное количество серверов HMI
■ 6-13
отображение в сводках тревог тегов HMI
■ 11-34
параметры команды Execute ■ 11-37
сетевые приложения ■ 6-2
удаление ■ 6-10
И
иерархия дисплея ■ 3-10
изменение групп объектов ■ 19-17
изменение паролей ■ 5-7
изменения в режиме онлайн ■ 14-2
теги HMI ■ 14-23
тревоги тега HMI ■ 14-26
изменение свойств ■ 26-13
на этапе выполнения ■ 26-23
изображения ■ 20-8
вставка в дисплеи ■ 20-9
импорт ■ 20-9
размещение в дисплеях ■ 20-8
изолированное построение графика ■ 26-11
импорт
графические дисплеи ■ D-l
переведенные текстовые файлы
См. переключение языков
индикаторы с несколькими состояниями
■ 20-25, 20-26
индикаторы-символы ■ 20-25, 20-26
индикаторы-списки ■ 20-25, 20-27
инструментарий ActiveX ■ 20-54
интегрированная среда разработки VBA
См. VBA IDE
АЛФАВИТНЫЙ УКАЗАТЕЛЬ
интеллектуальный путь к объекту ■ 21-5
интерактивные объекты
указание поведения ■ 19-42
См. также сложные объекты
информационные сообщения ■ 15-3
использование на этапе выполнения ■ 26-22
использование нескольких перьев ■ 26-11
источники данных для тегов HMI ■ 10-2
память ■ 10-9
устройство ■ 10-8
К
как связаться
Rockwell Automation ■ P-4
техническая поддержка ■ P-4
квитирование
клавиша Enter ■ 20-43,20-45
бит квитирования ■ 11-13
класс тревоги ■ 12-12
клавиша Enter ■ 20-40
квитирование ■ 20-40, 20-43, 20-45
сброс Enter ■ 20-44
отключение ■ 20-57
клавиша Fl и порядок старшинства ■ 22-7
клавиши ■ 20-29, 22-6
См. также список клавиш
См. также особые клавиши
анимация ■ 20-29
горячие клавиши ■ 22-8
запуск команд ■ 21-20
использование для прокрутки ■ 20-39
квитирование клавиши Enter ■ 20-40
клавиши дисплея ■ 21-19
клавиши клиента ■ 21-17
клавиши-стрелки в трендах ■ 26-28
объекты-клавиши ■ 21-17
открытие дисплеев ■ 22-4
отображение на этапе выполнения ■ 21-19
порядок старшинства ■ 22-7
экранная клавиатура ■ 19-43, 20-23, 20-29
клавиши дисплея ■ 21-17
запуск команд ■ 21-20
порядок старшинства ■ 22-7
список клавиш ■ 21-19
создание ■ 21-19
клавиши клиента ■ 22-4
запуск файла клавиши ■ 22-11
порядок старшинства ■ 22-7
создание ■ 22-10
клиент
См. Factory Talk View SE Client
См. Factory Talk View Studio
клиенты HMI ■ 6-5, 7-4
кнопка Check Syntax ■ 23-4
кнопка Execute ■ 11-37
кнопка моментального нажатия ■ 20-11, 20-13
кнопка обзора ■ 2-14
кнопка подписи ■ 20-55
создание ■ 20-57
кнопки типа maintained ■ 20-11,20-14
кнопки с линейным изменением ■ 20-12, 20-18
код VBA
использование для анимации ActiveX
■ 21-22
использование с объектами ActiveX
■ 21-25
планирование использования ■ 3-14
коды безопасности
Unspecified_Command ■ 5-17
для графический объектов ■ 5-18, 19-40
для команд FactoryTalk View ■ 5-17
для команд и макросов ■ 5-17
для макросов ■ 5-17
для операций объекта OLE ■ 5-18
для пользователей FactoryTalk View ■ 5-12
для тегов HMI ■ 5-20
команда Acknowledge ■ 11-10
команда AcknowledgeAll ■ 11-10
команда AlarmLogRemark ■ 11-38
команда Define ■ A-6
команда Display
и списки клавиш ■ 21-20
параметры кэширования ■ 19-43
параметры прикрепления ■ 19-45
параметры положения ■ 19-40
команда Download ■ 20-23
команда DownloadAll ■ 20-23
команда Execute ■ 11-37
команда FlushCache ■ 19-41, 19-44
выполнение при завершении работы
■ 19-41
команда HandshakeOn ■ 11-13
команда Identify ■ 11-39
I-9
●
●
●
●
●
●
●
● РУКОВОДСТВО ПОЛЬЗОВАТЕЛЯ FACTORYTALK VIEW SITE EDITION
●
●
команда Invoke ■ 21-25
команда Language ■ 13-26
команда NextPosition ■ 21-16
команда Position ■ 21-16
команда PrevPosition ■ 21-16
команда PrintDisplay ■ 19-48
команда ScreenPrint ■ 19-48
команда SetFocus ■ 19-37
команда Undefine ■ A-7
команда Upload ■ 20-23, 20-38
команда UploadAll ■ 20-23, 20-38
компоненты проекта HMI
абсолютные ссылки ■ 6-6
добавление к приложению ■ 2-11
имена файлов ■ 2-12
максимальная длина ■ 2-12
пробелы ■ 2-12
как параметры команды ■ A-6
окно проводника ■ 2-10
открытие ■ 2-11
относительные ссылки ■ 6-6
отображение ■ 2-10
серверы HMI ■ 6-5
создание ■ 2-10
компьютерные учетные записи ■ 5-26
копии экрана ■ 26-18
добавление в виде наложения ■ 26-19
создание ■ 26-19
копирование серверов HMI ■ 17-7
короткие имена файлов
журналы тревог ■ 11-28
кэш дисплея ■ 19-38, 22-6
добавление дисплеев ■ 19-43
удаление дисплеев ■ 19-44
кэширование графических дисплеев ■ 19-38
Л
легенды ■ 26-7
легенда линии ■ 26-7, 26-15
легенда текущего значения ■ 26-7, 26-14
ось-x и ось-y ■ 26-6
логические операторы ■ 23-7
локальные приложения ■ 2-1, 7-1
администрирование на этапе выполнения
■ 18-10
безопасность ■ 7-4
I-10
клиент этапа выполнения ■ 18-7
переименование ■ 7-10
разворачивание
См. разворачивание локальных
приложений
сервер HMI ■ 7-2
свойства ■ 7-7
серверы данных ■ 7-2
создание ■ 7-5
импорт проектов ■ 7-5
структура ■ 7-1
удаление ■ 7-10
установка локального каталога ■ 4-7
части ■ 7-1
локальные сообщения ■ 20-34
встроенные переменные ■ 24-2
М
макрос Active
См. макрос On Active
макрос On active ■ 14-30
макрос On standby ■ 6-18, 14-30
макрос Standby
См. макрос On standby
макрос Startup ■ 27-5
использование с трендами ■ 26-22
макросы ■ 27-1
вход ■ 5-15, 27-5
встраивание ■ 27-4
запуск и завершение работы ■ 19-41, 27-5
идентификация тревог тега HMI ■ 11-39
использование параметров ■ 27-3
использование с трендами ■ 26-22
макрос On active ■ 6-18
макрос On standby ■ 6-18
назначение пользователям Factory Talk
View ■ 5-16
создание ■ 27-1
настройка безопасности ■ 5-17
макросы входа и выхода ■ 27-5
мастер импорта и экспорта тега ■ 10-10
мастер импорта и экспорта тревог ■ D-l
мастер команд ■ 2-15
масштабирование графического объекта
■ 20-29
АЛФАВИТНЫЙ УКАЗАТЕЛЬ
масштабирование значений тега ■ 9-2
математические функции ■ 23-11
меню быстрого доступа ■ 2-13, 19-8
методы ■ 21-25
и команда Invoke ■ 21-25
методы вызова ■ 21-25
многопозиционные кнопки ■ 20-12, 20-16
модель объекта
См. FactoryTalk View SE Client
модели регистрации данных ■ 25-1
изменения ■ 25-13
модуль ThisDisplay ■ 16-4
модули заглушки процесса
добавление к приложению ■ 19-26
мониторинг состояния сервера HMI ■ 7-9
мониторинг тревог
планирование ■ 3-5
См. FactoryTalk Alarms and Events
См. тревоги тегов HMI tag alarms
Н
навигация по клавишам ■ 20-10
отключение ■ 20-11
наложения ■ 26-18
добавление ■ 26-19
на этапе выполнения ■ 26-28
накопленные тревоги и события ■ 12-14
наследование прав доступа ■ 5-33
замещение наследования ■ 5-34
разрыв наследования ■ 5-33
невозможно подключиться к хосту ■ 14-4
незагруженное состояние Not loaded ■ 14-5
ненастроенное состояние Not configured ■ 14-6
неопределенные текстовые строки ■ 13-9
О
обнаружение встроенных тревог ■ 12-2
обозреватель объектов в VBA ■ 16-7
обозреватель тегов ■ 9-7
изменение тегов HMI ■ 9-12
импорт тегов PLC ■ 9-12
использование знаков обобщения ■ 9-12
обзор оффлайн тегов ■ 9-12
RSLinx Enterprise ■ 9-13
создание тегов HMI ■ 9-12,10-10
отображение имен сервера ■ 9-9
отображение свойств тега ■ 9-10
поиск домашней зоны ■ 9-9
удаление фильтра ■ 9-12
фильтрация тегов ■ 9-11
обои ■ 19-22
общие действия
См. права доступа
объекты
См. графические объекты
объекты ActiveX ■ 19-2, 20-2, 20-53
автоматическое разворачивание ■ 20-55
выбор использования клавиатуры ■ 20-10
выделение на дисплее ■ 20-10
изменение свойств ■ 21-23
использование имен ■ 21-24
использование кода VBA ■ 21-25
методы и команда Invoke ■ 21-25
применение анимации ■ 21-22
события ■ 21-25
объекты OLE ■ 20-2, 20-51
анимирование операций ■ 21-14
настойка безопасности ■ 5-18
объекты-гистограммы ■ 20-29
объекты-дисплеи текстовых строк ■ 20-24
объекты-индикаторы ■ 20-1
индикатор-символ ■ 20-25
создание ■ 20-26
индикатор-список ■ 20-25
создание ■ 20-27
индикатор с несколькими состояниями
■ 20-25
создание ■ 20-26
связь с тегами ■ 20-26
состояния ■ 20-25
самый младший бит ■ 20-26
тег индикатора ■ 20-26, 20-45
объект-клавиши ■ 21-17
запуск команд ■ 21-20
порядок старшинства ■ 22-7
создание ■ 21-17
список клавиш ■ 21-19
объекты-клавиши ■ 20-1, 20-30
End ■ 20-30
Enter ■ 20-30
Home ■ 20-30
I-11
●
●
●
●
●
●
●
● РУКОВОДСТВО ПОЛЬЗОВАТЕЛЯ FACTORYTALK VIEW SITE EDITION
●
●
Page down ■ 20-30
Page up ■ 20-30
Стрелка-вниз ■ 20-30
Стрелка-влево ■ 20-30
Стрелка-вправо ■ 20-30
Стрелка-вверх ■ 20-30
автоповтор ■ 20-31
клавиши возврата ■ 20-30
нажатие ■ 20-31
объекты-кнопки ■ 20-1, 20-11, 20-12
выбор использования клавиатуры ■ 20-10
залипающие ■ 20-12, 20-15
кнопка ■ 20-11, 20-12
многопозиционные ■ 20-12, 20-16
моментального действия ■ 20-11, 20-13
открывание дисплеев ■ 22-5
с линейным изменением ■ 20-12, 20-18
сблокированные ■ 20-12, 20-17
состояние ошибки на этапе выполнения
■ 20-17
тип maintained ■ 20-11,20-14
объекты-ссылки ■ 19-2, 19-24, 20-47
См.также глобальные объекты
значений параметров ■ 19-33
обновление на этапе выполнения ■ 19-2
связь с базовым объектом ■ 19-24
связанные свойства ■ 20-48, 21-7
создание ■ 20-47
объекты ввода ■ 20-19
выделение
включение и отключение ■ 19-42
горячие клавиши ■ 20-22
знаки вопроса ■ 20-37
команды
Download ■ 20-23
DownloadAll ■ 20-23
NextPosition ■ 21-16
Position ■ 21-16
PrevPosition ■ 21-16
Upload ■ 20-23,20-38
UploadAll ■ 20-23,20-38
отправка данных ■ 20-20
подтверждение ввода оператора ■ 20-22
получения данных ■ 20-20
постоянное обновление значений ■ 20-21
указание поведения ■ 19-42
указание цвета ■ 19-42
I-12
объекты отображения данных ■ 20-19
объекты рецепта ■ 20-31
объекты рисования ■ 20-1
дуга ■ 20-6
изменении свойств ■ 20-6
изображения ■ 20-8
добавление в дисплеи ■ 20-8, 20-9
добавление в приложение ■ 20-8
квадрат ■ 20-4
клин ■ 20-6
круг ■ 20-5
ломаная линия ■ 20-5
многоугольник ■ 20-5
панель ■ 20-8
прямоугольник ■ 20-4
прямоугольник с закругленными углами
■ 20-4
текст ■ 20-7
выбор шрифта ■ 20-7
эллипс ■ 20-5
объекты тревог и событий ■ 20-2
баннер тревог ■ 12-11
выбор использования клавиатуры ■ 20-10
См.также FactoryTalk Alarms and Events
проводник состояний тревоги ■ 12-11
сводка тревог ■ 12-10
средство просмотра журнала ■ 12-11
объекты шкал и диаграмм ■ 20-1
гистограмма ■ 20-29
сравнение значений ■ 20-28
шкала ■ 20-29
показ пределов ■ 20-27
окно Procedure в VBA ■ 16-4
окно свойств в VBA ■ 16-4
оптимизация создания копий текстовых строк
■ 13-15
основанные на тегах тревоги ■ 11-2, 12-4
особые клавиши
Ctrl ■ 20-4, 20-5
рисование объектов ■ 20-6
PgDn ■ 20-37
PgUp ■ 20-38
Shift-Tab ■ 21-17
Tab ■ 21-16
клавиши быстрого доступа ■ 22-8
Ctrl-PgDn ■ 20-22
Ctrl-PgUp ■ 20-23
АЛФАВИТНЫЙ УКАЗАТЕЛЬ
Enter ■ 20-23
PgDn ■ 20-22
PgUp ■ 20-23
Tab ■ 20-23
порядок старшинства ■ 22-10
ось-x ■ 26-6
ось-y ■ 26-6
отмена тревог ■ 12-48
отметки тега ■ 20-31, 20-32
относительные операторы ■ 23-7
относительные ссылки ■ 6-6
в командах ■ A-5
на теги ■ 9-6
синтаксис ■ 6-6
отображение значений тега ■ 26-12
отображение объектов ■ 16-7
отчеты Business Objects Crystal Reports ■ 25-1
и Factory Talk Diagnostics ■ 15-1
отчеты Crystal Reports
См. отчеты Business Objects Crystal Reports
оффлайн теги ■ 9-12, 9-13
П
палитра цвета переднего плана ■ 19-18
палитра цвета фона ■ 19-18
панели инструментов ■ 2-3, 19-3
скрытие и показ ■ 2-6
панель инструментов States ■ 19-17, 19-23
панель свойств ■ 19-17
назначение выражений ■ 19-20
назначение тегов ■ 19-20
использование объектов ActiveX ■ 21-23
панорамирование ■ 26-27
переключение языков ■ 13-1
языки приложения ■ 13-6
выбор ■ 13-6
добавление ■ 13-8
максимальное количество ■ 13-1
текущий язык ■ 13-7
язык по умолчанию ■ 13-6
перенос графических объектов ■ 21-11
перенос файлов
проекты HMI ■ 17-6
серверы данных ■ 17-15, 18-6
перья ■ 26-7
выбор на этапе выполнения ■ 26-23
затемнение ■ 26-15
маркеры ■ 26-8
пиктограммы ■ 26-7
печать ■ 2-15, 26-28
выбор принтера ■ 2-16
на этапе выполнения ■ 2-16
планирование ■ 3-12
побитовые операторы ■ 23-8
поворачивание графических объектов
■ 19-14, 19-15, 21-11
подавление тревог
тревоги FactoryTalk ■ 12-43
тревоги тегов HMI ■ 11-10
подтверждение тревог
тревоги Factory Talk ■ 12-41
тревоги тегов HMI ■ 11-10
поиск информации
в данном руководстве ■ P-2
в Интернет ■ P-3
по Factory Talk Alarms and Events ■ 12-4
по Factory Talk Security ■ 5-2
по Factory Talk View SE ■ P-2
показ и скрытие объектов ■ 21-8
политика мониторинга здоровья ■ 14-31
полосы прокрутки
избежание в окне клиента ■ 19-39
порядковые номера ■ 21-14
изменение ■ 21-17
проверка ■ 21-15
удаление ■ 20-11
порядок старшинства
и встроенные объекты ActiveX ■ 22-7
и встроенные объекты OLE ■ 22-8
и клавиша Fl ■ 22-7
и типы клавиш ■ 22-7
клавиши быстрого доступа ■ 22-10
основные правила ■ 22-7
порядок табуляции ■ 21-14
удаление ■ 20-11
последовательность табуляции ■ 21-14
изменение порядковых номеров ■ 21-17
проверка порядковых номеров ■ 21-15
создание ■ 21-16
удаление объектов ■ 20-11
постоянные ■ 23-6
построение команд ■ 2-14
абсолютные ссылки ■ A-5
I-13
●
●
●
●
●
●
●
● РУКОВОДСТВО ПОЛЬЗОВАТЕЛЯ FACTORYTALK VIEW SITE EDITION
●
●
выполнение ■ A-3
заполнители ■ A-2
запуск и остановка ■ 19-41
использование анимации касания ■ 21-13
использование заполнителей ■ 27-2
команды ■ A-l
См.также вводы отдельных команд
кэширование дисплея ■ 26-22
макросы ■ 2-15
настройка безопасности ■ 5-17
относительные ссылки ■ A-5
переключение между дисплеями ■ 22-2
построение в мастере команд ■ 2-14
связывание с событиями ActiveX ■ 21-25
права доступа
действия тревог
включение тревог FactoryTalk ■ 12-44
подавление тревог FactoryTalk ■ 12-44
подтверждение тревог FactoryTalk
■ 12-44
сброс залипающей тревоги ■ 12-44
для операций резервирования и
восстановления ■ 17-5, 17-10, 18-4
назначение по действиям ■ 5-30
назначение по пользователям ■ 5-30
наследованные права доступа ■ 5-33
замещение ■ 5-34
общие действия Common ■ 5-38
для включения тревог FactoryTalk
■ 12-44
для восстановления приложений
■ 17-9, 18-3
для добавления зон ■ 6-14
для добавления серверов устройств
■ 12-21
для добавления серверов
■ 6-14, 7-7, 8-5, 12-23
для записи в теги ■ 17-19
для запуска FactoryTalk View SE Client
■ 17-19, 18-8
для изменения приложений ■ 6-9, 7-6
для изменения серверов
■ 6-19, 7-9, 17-11, 17-16
для переименования приложений
■ 6-22, 7-10
для подавления тревог FactoryTalk
■ 12-44
I-14
для подтверждения тревог FactoryTalk
■ 12-44
для резервирования приложений
■ 17-4,18-3
для сброса залипающих тревог ■ 12-44
для создания приложений ■ 6-9, 7-6
для удаления приложений
■ 6-22, 7-10, 8-5
для удаления зон ■ 6-14
для удаления серверов HMI ■ 6-20
для экспорта тревог FactoryTalk ■ 12-60
для экспорта текстовых строк ■ 13-10
отмена действия ■ 5-31
переключение серверов ■ 14-20
порядок старшинства ■ 5-35
прямые права доступа ■ 5-34
приближение ■ 26-27
в графических объектах ■ 19-6
в трендах ■ 26-27
прикрепление графических
дисплеев ■ 12-39, 19-45
приложения ■ 2-1, 6-1, 7-1
восстановление ■ 17-9
добавление модуля-заглушки ■ 19-26
навигация по дисплеям ■ 22-1
настройка на этапе выполнения ■ 3-10
открытие ■ 2-2
переключение языков
планирование ■ 3-1
безопасность ■ 3-8
мониторинг тревог ■ 3-5
настройка системы ■ 3-14
несколько пользователей ■ 3-13
резервная система ■ 14-9
соединения ■ 3-4
схема сети ■ 3-2
тренды ■ 3-12
пример Вода 1-10
разворачивание ■ 17-1, 18-1
резервные серверы ■ 14-2,14-8
связывание компонентов ■ 6-6
Пример Вода ■ 1-10
в Factory Talk View Studio ■ 1-11, 2-2
запуск ■ 1-12
тестирование ■ 1-12
проблемы сети ■ 14-32
проводник
АЛФАВИТНЫЙ УКАЗАТЕЛЬ
FactoryTalk View Studio ■ 2-7
открытие редакторов ■ 2-8
открытие папок ■ 2-8
проводник проектов в VBA ■ 16-4
программный идентификатор ■ 8-10
проекты HMI ■ 6-5, 7-4
удаление файлов проекта ■ 6-20
перемещение файлов проекта ■ 17-6
получение доступа к папке ■ 2-2
производные теги ■ 28-1
запуск и остановка обработки ■ 28-5
изменение ■ 28-5
команды
DerivedOff ■ 28-6
DerivedOn ■ 28-5, 28-6
максимальная частота обновления ■ 28-4
пределы ■ 28-5
создание ■ 28-4
производные тревоги ■ 12-9
прокрутка ■ 26-24
процедуры в коде VBA ■ 16-2
Р
разворачивание локального приложения ■ 18-1
восстановление ■ 18-3
локальный каталог ■ 18-4
запуск и остановка компонентов ■ 18-5
необходимые шаги ■ 18-1
изменение свойств сервера HMI ■ 18-5
обновление имен серверов данных ■ 18-6
резервирование ■ 18-3
локальный каталог ■ 18-4
создание клиента этапа выполнения ■ 18-7
разворачивание сетевых приложений ■ 17-1
восстановление ■ 17-9
сетевой каталог ■ 17-10
копирование файлов клиента ■ 17-17
копирование серверов HMI ■ 17-7
использование утилиты HMIBackup
■ 17-8
настройка сетевого каталога ■ 17-5
указание расположения ■ 17-6
необходимые шаги ■ 17-2
перенос файлов
проекты HMI ■ 17-6
RSLinx Classic ■ 17-15
RSLinx Enterprise ■ 17-15
резервирование ■ 17-3
сетевой каталог ■ 17-5
синхронизация серверов HMI с проектами
■ 17-14
смена свойств сервера HMI ■ 17-10
запуск и остановка сервера ■ 17-12
запуск служб ■ 17-14
обновление имени компьютера ■ 17-16
остановка служб ■ 17-13
смена свойств сервера данных
обновление имени компьютера ■ 17-11
создание новых файлов клиента ■ 17-17
разгруппирование графических объектов
■ 19-16
распределенные приложения
См. сетевые приложения
расстановка графических объектов ■ 19-10
региональные установки и ■ 13-2
поддержка в графических библиотеках
■ 13-26
текстовые файлы
импорт ■ 13-20
решение проблем импорта ■ 13-21
текстовые строки
экспорт ■ 13-9
не позволяющие переключения ■ 13-2
неопределенные ■ 13-9
оптимизация дубликатов строк ■ 13-15
решение проблем экспорта ■ 13-11
регистрация активности системы
См. Factory Talk Diagnostics
регистрация данных ■ 9-5, 25-1
выбор данных для регистрации ■ 25-7
и событий ■ 25-12
команды
DataLogMergeToPrimary ■ 25-11
DataLogNewFile ■ 25-9
DataLogOff ■ 25-15
DataLogOn ■ 25-14
DataLogSnapshot ■ 25-12
DataLogSwitchBack ■ 25-10
триггеры регистрации ■ 25-6
источник данных ODBC ■ 25-7
создание нового ■ 25-7, 25-8
таблицы базы данных ODBC ■ 25-7, C-3
по запросу ■ 25-12
I-15
●
●
●
●
●
●
●
● РУКОВОДСТВО ПОЛЬЗОВАТЕЛЯ FACTORYTALK VIEW SITE EDITION
●
●
пути ■ 25-5
перенос данных ■ 25-11
переключение на этапе выполнения
■ 25-10, 25-13
запуск ■ 25-14
остановка ■ 25-15
когда регистрировать данные ■ 25-6
регистрация данных ODBC
См. регистрация данных
регистрация истории тревог и событий ■ 12-31
регистрация путей
См. регистрация данных, пути
регистрация тревог
тревоги FactoryTalk ■ 12-32
тревоги тегов HMI ■ 11-23
редактор Alarm Setup ■ 11-14
редактор Alarm and Event Setup ■ 12-24
редактор Data Log Models ■ 25-5, 25-8
редактор Displays
См. редактор Graphics
редактор Graphics ■ 19-3
зона дисплея ■ 19-4
меню быстрого доступа ■ 19-8
панели инструментов ■ 19-3, 19-7
панели инструментов ActiveX ■ 20-54
строка состояния ■ 19-4
редактор безопасности этапа выполнения
■ 5-11
редактор защищенных команд на этапе
выполнения ■ 5-17
редактор тегов Tags ■ 11-14
режим группового редактирования ■ 19-17
режим редактирования дисплея ■ 19-23, 26-4
режим тестирования Test Display ■ 19-23, 21-6,
26-4
рецепты ■ 20-36
и экранная клавиатура ■ 19-43, 20-23
команды
Download ■ 20-23
DownloadAll ■ 20-23
RecipeRestore ■ 20-37
RecipeSave ■ 20-39
Upload ■ 20-23, 20-38
UploadAll ■ 20-23, 20-38
порядковые номера ■ 21-16
решение проблем ■ 26-29
I-16
С
сблокированные кнопки ■ 20-12, 20-17
свойства линии ■ 19-19
селекторы списка дисплеев ■ 20-31, 20-33
селекторы управляющей таблицы
■ 20-31, 20-39, 20-44
серверы данных ■ 6-2, 8-1
RSLinx Classic
утилита резервирования и
восстановления ■ 17-15
RSLinx Enterprise ■ 8-1
добавление ■ 6-12, 7-6, 8-5
настройка Alarms and Events ■ 8-8
настройка свойств ■ 8-6
перенос файлов ■ 17-15
теги ■ 9-1
удаление ■ 8-8
добавление к локальному
приложению ■ 7-6
добавление к сетевому приложению ■ 6-12
серверы данных OPC ■ 8-1
добавление ■ 6-12, 7-7, 8-9
избыточность
См. доступность системы
кэш файл сервера ■ 8-12
настройка свойств ■ 8-10
удаление ■ 8-13
использование нескольких серверов
■ 6-12, 8-3
удаление ■ 8-8
серверы тревог и событий тегов ■ 12-6,12-21
сетевые приложения ■ 2-1,6-1
администрирование на этапе выполнения
■ 17-21
добавление серверов тревог и событий
тегов ■ 6-12, 7-7
зоны ■ 6-2
добавление ■ 6-10
домашняя зона ■ 6-5
удаление ■ 6-10
клиенты этапа выполнения ■ 17-16
настройка безопасности ■ 5-38
переименование ■ 6-21
разворачивание
См. разворачивание сетевых
приложений
серверы HMI ■ 6-2
АЛФАВИТНЫЙ УКАЗАТЕЛЬ
добавление серверов HMI ■ 6-10
свойства ■ 6-14
серверы данных ■ 6-2
добавление серверов данных ■ 6-12
создание ■ 6-9
ссылка на компоненты ■ 6-6
структура ■ 6-1
удаление ■ 6-21
указание расположения сетевого каталога
■ 4-4, 4-5
управление несколькими ■ 4-4
учетные записи компьютеров ■ 5-25, 5-26
части ■ 6-2
сетка дисплея ■ 19-7
сеть
планирование схемы ■ 3-2
система FactoryTalk ■ 14-1
система одного входа ■ 5-5
системные теги HMI ■ 10-1
сложные объекты ■ 20-1, 20-31
выбор использования клавиатуры ■ 20дисплей времени и даты ■ 20-31
дисплей локальных сообщений ■ 20-31
создание ■ 20-34
создание ■ 20-33
объекты ActiveX
См. объекты ActiveX
объект рецепта ■ 20-31
объекты OLE ■ 20-51
конвертирование ■ 20-52
создание ■ 20-52
отметка тега ■ 20-31
создание ■ 20-32
селектор управляющей таблицы ■ 20-31
квитирование клавиши Enter ■ 20-40
прокрутка списка клавиш ■ 20-39
создание ■ 20-39, 20-40
состояния ■ 20-39
тег значения ■ 20-40
селектор списка дисплеев ■ 20-31
создание ■ 20-33
состояния ■ 20-33
серверы HMI ■ 6-4
в локальных приложениях ■ 7-2, 7-4
в сетевых приложениях ■ 6-2
добавление к приложению ■ 6-11
запуск и остановка ■ 17-12, 18-5
запуск нескольких серверов ■ 6-13
избыточность ■ 6-8
См.также system availability
использование нескольких серверов ■ 6-12
как клиент DDE ■ B-2
компоненты запуска ■ 6-17
копирование ■ 17-7
макрос On active ■ 6-18
макрос On standby ■ 6-18
мониторинг дискового пространства
■ 17-21
мониторинг состояния ■ 7-9
пределы в избыточной системе ■ 14-11
показ в обозревателе тегов ■ 9-9
свойства ■ 6-14, 7-7, 17-10, 18-5
синхронизация с проектами ■ 17-14
службы HMI
ручной запуск ■ 17-14
ручная остановка ■ 17-13
удаление ■ 6-19
установка утилиты HMIBackup ■ 17-8
сводки тревог тегов HMI ■ 20-31
стрелка ■ 20-31
управляемый селектор управляющей
таблицы ■ 20-31
квитирование клавиши Enter ■ 20-43
прокрутка списка клавиш ■ 20-42
сброса тега Enter ■ 20-44
создание ■ 20-41
состояния ■ 20-41, 20-44
тег верхней позиции ■ 20-45
тег видимых значений ■ 20-45
тег значения ■ 20-43,20-45
тег индикатора ■ 20-45
тег удаленного доступа ■ 20-45
удаленное управление ■ 20-42
тренды
См. тренды
серверы устройств Rockwell Automation
■ 12-6, 12-18
См.также серверы данных,
RSLinx Enterprise
синтаксис
встроенные переменные
переменные времени и даты ■ 24-8
текстовые переменные с тегами ■ 24-6
текстовые переменные со строками ■
I-17
●
●
●
●
●
●
●
● РУКОВОДСТВО ПОЛЬЗОВАТЕЛЯ FACTORYTALK VIEW SITE EDITION
●
●
24-6
численные переменные с тегами ■ 24-4
численные переменные с цифрами
■ 24-4
проверка в выражениях ■ 23-4
соединения DDE ■ B-3
Синхронизация с активным ■ 14-5
Синхронизация с ожидающим ■ 14-5
Синхронизирован – готов к Active ■ 14-5
Синхронизирован – готов к Standby ■ 14-5
символы ■ A-6
команда Define ■ A-6, A-7
команда Undefine ■ A-7
события ■ 29-1
команды
EventOff ■ 29-5
EventOn ■ 29-5
создание ■ 29-3
интервал вычисления ■ 29-4
объекты ActiveX ■ 21-25
регистрация по требованию ■ 25-12
пределы ■ 29-4
максимальная частота обновления ■ 29-4
изменение ■ 29-4
запуск и остановка обработки ■ 29-4
использование нескольких компонентов
■ 29-4
события, подвязанные на состояния ■ 12-6
события, связанные с отслеживанием ■ 12-6
совмещение значений тегов ■ 9-2
соединения DDE
сервер HMI как клиент ■ B-2, B-3
частота опроса ■ B-3
синтаксис ■ B-3
соединения ■ 8-1, 8-2
DDE
См. соединения DDE
планирование ■ 3-4
функция сбоя ■ 23-16
создание ■ 26-2
создание копий графических объектов ■ 19-9
создание шаблонов дисплея ■ 3-11
сообщения аудита ■ 15-3
сообщения об ошибке ■ 15-3
составление графических объектов ■ 19-10
состояние Active ■ 14-4
состояние Failed ■ 14-4
I-18
состояние Standby ■ 14-6
состояние Starting ■ 14-4
состояние загрузки ■ 14-4
состояния сервера приложения ■ 14-4
резервные серверы ■ 14-5
сообщения предупреждений ■ 15-3
список диагностики ■ 2-5, 15-7
очистка сообщений ■ 2-5, 15-8
скрыть и показать ■ 2-6
список клавиш ■ 21-19
отключение ■ 21-20
список подавления ■ 11-29
сравнение данных ■ 26-18
сравнение перьев ■ 26-15
средство показа диагностики ■ 15-9
открытие на этапе обновления ■ 15-9
средство просмотра журнала тревог тега HMI
■ 11-27
средство просмотра тревог тега HMI ■ 11-7
ссылка на теги ■ 9-6
строка заголовка ■ 19-38
строка значения ■ 26-9
строка значения дельта ■ 26-26
схемы ODBC
См. формат хранения ODBC
Т
таблицы регистрации ODBC
регистрация данных ■ C-3
тревоги тега HMI ■ C-l
тег верхней позиции ■ 20-45
тег видимых состояний ■ 20-45
тег значения ■ 20-45
тег удаленного доступа ■ 20-45
теги ■ 9-1
абсолютные ссылки ■ 9-6
выражения ■ 23-5
встроенные функции ■ 23-15
графические объекты
постоянное обновление значений
■ 20-21
домашняя зона ■ 9-9
заполнители в командах ■ 27-2, A-2
и анимация объекта ■ 21-3
использование в редакторах ■ 2-14
использование в трендах ■ 26-12
АЛФАВИТНЫЙ УКАЗАТЕЛЬ
назначение графическим объектам
■ 19-20, 20-9
обновление значений ■ 20-22
ограничения в графических дисплеях
■ 9-5, 19-1, 20-21
относительные ссылки ■ 9-6
параметры команды ■ A-6
поиск ■ 9-7
поиск в режиме оффлайн ■ 9-13
регистрация значений ■ 9-5,25-7
значений записи ■ 15-4
синтаксис адресации
DDE ■ B-3
OPC ■ 10-8
свойства отметок тегов ■ 20-32
теги сервера данных ■ 9-1
настройка ■ 9-3
теги HMI
См. теги HMI
теги HMI ■ 9-1, 9-4
DDE ■ B-2
аналоговые теги ■ 10-1
изменение ■ 10-7
именование ■ 10-3
импорт ■ 10-10
в Tag Browser ■ 9-12
использование в выражениях ■ 10-3
источник данных памяти ■ 10-9
источники данных ■ 10-2
масштабирование значений ■ 9-2
минимальное и максимальное значения
■ 9-2
настройка безопасности ■ 5-19, 9-2
настройка тревог ■ 11-20
организация в папках ■ 10-3
поиск ■ 9-9
разработка базы данных ■ 3-7
редактор тегов Tags ■ 10-4
синтаксис адресов OPC ■ 10-8
системные теги ■ 10-1
смещение значений ■ 9-2
создание ■ 10-6, 10-9, 28-3, 29-2
в обозревателе тегов 9-12
создание копий ■ 10-7
теги памяти ■ 9-3
теги текстовых строк ■ 10-1
теги устройств ■ 10-2
удаление ■ 10-7
цифровые теги ■ 10-1
теги памяти HMI ■ 10-9
теги системы ■ 10-1, 10-2
тревоги тега HMI ■ 11-9
теги состояния ■ 12-14
теги тревог ■ 12-13, 12-52
теги устройств HMI
источники данных ■ 10-8
соединения DDE ■ B-2
типы анимации ■ 21-7
вертикальное положение ■ 21-11
вертикальный слайдер ■ 21-14
визуализация ■ 21-8
горизонтальное положение ■ 21-11
горизонтальный слайдер ■ 21-13
заливка ■ 21-11
в группах объектов ■ 21-5
касание ■ 21-13
операции над OLE ■ 21-14
поворачивание ■ 21-11
цвет ■ 21-8
в группах объектов ■ 21-5
ширина ■ 21-13
текстовый графический объект ■ 20-7
текстовые встроенные переменные ■ 24-5
на этапе выполнения ■ 24-9
текстовые объекты ввода ■ 20-25
и электронные подписи ■ 20-57
текстовые теги HMI ■ 10-1
тестирование ■ 26-4
тестирование графических проектов ■ 1-12
тип графического дисплея On Top ■ 19-37
тип графических объектов Overlay ■ 19-36
тип графического дисплея Replace ■ 19-36
типы графических объектов ■ 20-1
ActiveX
См. объекты ActiveX
OLE
См. объекты OLE
индикаторы
См. объекты-индикаторы
клавиши
См. объекты-клавиши
кнопки
См. объекты-кнопки
рисование
I-19
●
●
●
●
●
●
●
● РУКОВОДСТВО ПОЛЬЗОВАТЕЛЯ FACTORYTALK VIEW SITE EDITION
●
●
См. рисование объектов
сложные
См. сложные объекты тревог и событий
тревоги и события
См. рисование объектов тревог и
событий
тренд
См. тренды
цифровые и текстовые
См. цифровые и текстовые объекты
шкалы и диаграммы
См. объекты шкал и диаграмм
типы файлов
графика
импортирование ■ 19-27
использование растровых изображений
■ 19-28
файлы регистрации ■ 25-2
журнал данных ODBC ■ 25-3
журнал тревог ODBC ■ 11-25
тревоги, завязанные на события ■ 11-21
тревоги, основанные
на устройствах ■ 11-2, 12-2, 12-3
тревоги тега HMI ■ 9-3, 11-1, 12-4
аналоговые теги ■ 11-20
бит квитирования ■ 11-13
встроенные функции ■ 11-11, 23-15
в состоянии тревоги ■ 11-11
подтвержденные ■ 11-11
вычерчивание трендов ■ 26-15
дисплеи тревог ■ 11-7
заполнители тегов ■ 11-35
и FactoryTalk тревога ■ 12-2
квитирование
включение ■ 11-13
кнопка Identify ■ 11-39
команда Execute ■ 11-37
команды
Acknowledge ■ 11-10
AcknowledgeAll ■ 11-10
AlarmLogRemark ■ 11-26, 11-38
AlarmOff ■ 11-8, 11-40
AlarmOn ■ 11-13, 11-40, 25-14
HandshakeOn ■ 11-13
Identify ■ 11-39
SuppressOn ■ 11-10
мертвая зона ■ 11-5
I-20
мониторинг тревог
запуск и остановка ■ 11-39
на избыточных серверах ■ 11-16
настройка ■ 11-15
определение состояний тревог ■ 11-19
в редакторе тегов Tags ■ 11-14,11-19
для аналоговых тегов ■ 11-20
для цифровых тегов ■ 11-20
подавление ■ 11-10
подтверждение ■ 11-10, 11-12
бит подтверждения ■ 11-12
пределы тревог ■ 11-3
переменные пределы ■ 11-4
регистрация тревог ■ 11-23
в ODBC ■ 11-25
на избыточных серверах ■ 11-16
экспорт в ODBC ■ 11-25
сбои тревог ■ 11-4
сводка тревог ■ 11-8, 20-31, 21-22
вставление заголовков ■ 11-31
кнопки ■ 11-33
показ зон ■ 11-34
создание ■ 11-30
сортировка данных ■ 11-34
фильтрация данных ■ 11-34
цвета ■ 11-32
шрифты ■ 11-32
системные теги ■ 11-9
события тревог ■ 11-21
регистрация ■ 11-23
сообщения тревог ■ 11-17
в состоянии тревоги ■ 11-17
заполнители ■ 11-18
настройки системы по умолчанию
■ 11-18
не в состоянии тревоги ■ 11-17
подтвержденные ■ 11-17
пользователь по умолчанию ■ 11-19
пользовательские сообщения ■ 11-19
типы ■ 11-7
список подавленных ■ 11-29
степень важности тревог ■ 11-6
настройка ■ 11-16
таблицы регистрации тревог ODBC ■ C-1
файлы регистрации тревог ■ 11-7
добавление заметок ■ 11-26
имена ■ 11-28
АЛФАВИТНЫЙ УКАЗАТЕЛЬ
показ ■ 11-27
пределы ■ 11-28
расположение ■ 11-24
создание ■ 11-24,11-25
цифровые теги ■ 11-20
тревоги уровня ■ 12-7
тренды ■ 26-1
графики ■ 26-5
вычерчивание графика XY ■ 26-10
графические объекты ■ 20-32
и команда Display ■ 26-22
стандартное вычерчивание ■ 26-10
цвет фона ■ 26-13
шкала графика ■ 26-6
тултипы ■ 19-21
У
управляемые селекторы управляющей таблицы
■ 20-31, 20-41
утилита HMTBackup ■ 17-8
установка языков Windows ■ 13-6
устройства Logix5000 ■ 9-5
указания по тревогам ■ 12-2
устройства Modicon ■ 1-9, 8-1, B-2
устройства Siemens ■ 1-9, 8-1, B-2
устройства отличные от Allen-Bradley ■ 1-9, 81, B-2
учетные записи пользователей ■ 5-25
См.также Factory Talk Security
Factory Talk View
добавление ■ 5-11
удаление ■ 5-16
авторизация ■ 5-1
группа администраторов ■ 5-23
макросы входа и выхода из системы
■ 5-15, 27-5
связанные с Windows пользователи ■ 5-24
Ф
файлы XML ■ D-1
изменение ■ D-2
импорт ■ D-3
создание ■ D-1
структура ■ D-4
тестирование ■ D-3
экспорт ■ D-1файлы параметров
назначение графическим дисплеям ■ 19-31
файлы регистрации данных ■ 25-6
и сторонние программы ■ 25-1
именование ■ 25-2
пределы этапа выполнения ■ 25-2
удаление ■ 25-6
управление файлами ■ 25-6
формат хранения ■ 25-2
ODBC ■ 25-1, 25-3
фильтрация тегов ■ 9-11
удаление фильтра ■ 9-12
фильтрация тревог
в сводках тревог тега HMI ■ 11-34
фокус на ввод
переключение на графические объекты
■ 20-10
указание поведения ■ 19-42
формат хранения ODBC
файлы регистрации данных ■ 25-1, 25-3
форматы файлов
журналы данных ■ 25-2
журнал тревог ■ 11-28
экспортированные текстовые строки
■ 13-11
Microsoft Excel ■ 13-12
текстовые файлы Unicode ■ 13-12
функции
См. выражения, встроенные функции
функции времени ■ 23-13
функции тега ■ 23-15
функции файла ■ 23-12
функция языка ■ 23-18
Ц
цвет ■ 19-17
графические объекты ■ 21-8
сводки тревог тегов HMI ■ 11-32
тренды ■ 26-13
цвета шаблона ■ 19-19
цифровая клавиатура для ввода чисел ■ 19-43
цифровые теги HMI ■ 10-1
настройка тревог ■ 11-20
I-21
●
●
●
●
●
●
●
● РУКОВОДСТВО ПОЛЬЗОВАТЕЛЯ FACTORYTALK VIEW SITE EDITION
●
●
Ч
части ■ 26-5
численные встроенные переменные ■ 24-3
на этапе выполнения ■ 24-9
численные и текстовые объекты ■ 20-1
выбор использование клавиатуры ■ 20-10
и электронные подписи ■ 20-57
объекты ввода ■ 20-19
и экранная клавиатура ■ 20-23
текстовый ввод ■ 20-25
численный ввод ■ 20-25
объекты-дисплеи ■ 20-19
текстовые дисплеи ■ 20-24
численные дисплеи ■ 20-24
Ш
шаблоны ■ 26-20
загрузка ■ 26-21
шрифты ■ 20-7
в сводках тревог тегов HMI ■ 11-32
для языков Windows ■ 13-5
замена на этапе выполнения ■ 20-7
Э
электронные подписи ■ 20-55
элемент управления
См. анимация
элементы данных OPC-DA data items
См. теги, теги сервера данных
экранная клавиатура ■ 19-43,20-23
I-22
экспорт
графических объектов ■ D-l
текстовые строки
См. переключения языков
экспортированные текстовые файлы
файлы Microsoft Excel ■ 13-13, 13-17
создание копий строк ■ 13-15
перевод текстовых строк ■ 13-15
формат ■ 13-12
файлы Unicode ■ 13-12
схема ■ 13-18
формат ■ 13-16
этап выполнения
восстановление рецептов ■ 20-36
дисплеи глобальных объектов ■ 19-25
избежание полос прокрутки ■ 19-39
замена шрифтов ■ 20-7
настройка Factory Talk View SE Clients
для локальных приложений ■ 18-7
для сетевых приложений ■ 17-16
обновление объектов-ссылок ■ 19-2
операции авторизации ■ 20-55
прикрепление дисплеев к окну клиента ■
12-39, 19-45
решение проблем с трендами ■ 26-29
Я
язык приложения по умолчанию ■ 13-6
установка ■ 13-8
язык текущего приложения ■ 13-7