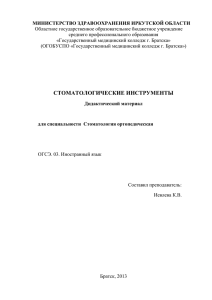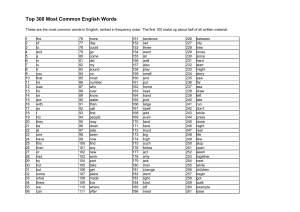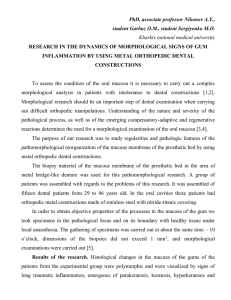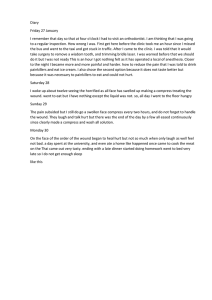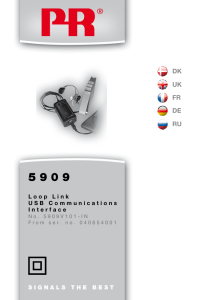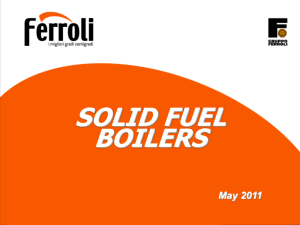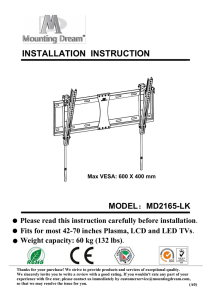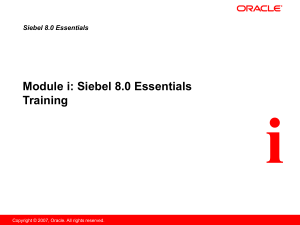EN Planmeca Romexis ® technical manual 10037884_12 Table of contents Chapter A: INTRODUCTION 1 SYSTEM REQUIREMENTS ................................................................................................. 8 2 DATA SECURITY REQUIREMENTS .................................................................................. 11 2.1 Securing image data ............................................................................................................ 12 2.2 Decommissioning ................................................................................................................. 12 Chapter B: INSTALLATION ON WINDOWS 1 PLANMECA ROMEXIS SOFTWARE COMPONENTS ......................................................... 14 2 REQUIREMENTS ............................................................................................................. 17 2.1 System requirements ............................................................................................................ 17 2.2 Network requirements .......................................................................................................... 17 2.3 Requirements for user account ............................................................................................ 17 2.4 Requirement for Microsoft .NET Framework versions .......................................................... 18 3 INSTALLING PLANMECA ROMEXIS ON WINDOWS ......................................................... 19 4 ACTIVATING PLANMECA ROMEXIS LICENSE ................................................................. 30 4.1 Automatic online activation ................................................................................................... 30 4.2 Manual activation ................................................................................................................. 30 5 UPGRADING PLANMECA ROMEXIS ................................................................................ 32 6 PLANMECA ROMEXIS SILENT INSTALLATION ................................................................ 34 7 UNINSTALLING PLANMECA ROMEXIS SOFTWARE ........................................................ 35 8 TROUBLESHOOTING ....................................................................................................... 36 Chapter C: POST-INSTALLATION ON WINDOWS 1 DIDAPI CONFIGURATION ................................................................................................ 37 2 TWAIN INTERFACE CONFIGURATION ............................................................................. 38 2.1 TWAIN Settings .................................................................................................................... 38 2.1.1 Twain Launch Settings ..................................................................................... 38 2.1.2 Default TWAIN Source Settings ....................................................................... 39 2.1.3 Default TWAIN Auto Import Settings ................................................................ 40 2.2 TWAIN image preprocessing ................................................................................................ 40 2.3 TWAIN auto recovery ........................................................................................................... 40 2.3.1 Removing TWAIN source configuration ........................................................... 40 3 PMBRIDGE INTERFACE CONFIGURATION ...................................................................... 42 3.1 Windows registry additions ................................................................................................... 42 3.2 Users .................................................................................................................................... 43 3.3 Enabling PMBridge connection in Planmeca Romexis ......................................................... 43 4 DICOM INTERFACE CONFIGURATION ............................................................................ 44 5 INSTALLING PLANMECA ROMEXIS IMPLANT LIBRARY .................................................. 45 Technical manual Planmeca Romexis 1 Table of contents 5.1 Manual installation ................................................................................................................ 47 6 DATABASE OPERATIONS ................................................................................................ 48 6.1 Installing MS SQL Server Management Studio .................................................................... 48 6.2 Setting up MS SQL Server 2012 Express backup ................................................................ 49 6.2.1 Configuration .................................................................................................... 49 6.2.2 Setting up scheduled backup ........................................................................... 49 6.3 Transferring and merging databases .................................................................................... 53 6.3.1 Exporting source database .............................................................................. 53 6.3.2 Importing data to target database .................................................................... 55 7 CONFIGURATION ............................................................................................................ 56 Chapter D: INSTALLATION AND POST-INSTALLATION ON APPLE OS X 1 REQUIREMENTS ............................................................................................................. 57 1.1 System requirements ............................................................................................................ 57 1.2 User requirements ................................................................................................................ 57 1.3 Known issues ........................................................................................................................ 58 1.4 Device support ...................................................................................................................... 58 2 INSTALLING / UPGRADING PLANMECA ROMEXIS ON APPLE OS X ............................... 59 3 ACTIVATING PLANMECA ROMEXIS LICENSE ................................................................. 64 4 CONFIGURING PLANMECA ROMEXIS CLIENT ............................................................... 65 5 CONFIGURING PLANMECA ROMEXIS SERVER .............................................................. 66 6 PLANMECA DIDAPI CONFIGURATION ............................................................................. 66 7 STARTING PLANMECA ROMEXIS SERVER SERVICE ..................................................... 67 8 SETTING UP PLANMECA ROMEXIS BACKUP .................................................................. 68 9 PLANMECA ROMEXIS LOG FILES ................................................................................... 68 10 DATABASE OPERATIONS ................................................................................................ 69 10.1 Squirrel SQL Database client ............................................................................................... 69 10.1.1 Installation ........................................................................................................ 69 10.1.2 Configuration .................................................................................................... 69 10.2 Transferring/merging databases ........................................................................................... 69 10.2.1 Exporting files from one database to another ................................................... 70 10.2.2 Importing database from one location to the other ........................................... 72 11 INSTALLING PLANMECA ROMEXIS IMPLANT LIBRARY .................................................. 75 11.1 Installation ............................................................................................................................ 75 11.2 Uninstallation ........................................................................................................................ 75 12 SETTING PLANMECA ROMEXIS CLIENT TO START AT LOGIN ....................................... 76 13 CONFIGURING INTRAORAL CAMERA SUPPORT ............................................................ 77 13.1 Configuring intraoral camera for foot pedal use in Planmeca Compact i V1 dental unit ....... 77 14 CONFIGURATION ............................................................................................................ 77 15 TROUBLESHOOTING ....................................................................................................... 78 Chapter E: CONFIGURATION 1 CONFIGURATION TOOL .................................................................................................. 79 2 STARTING CONFIGURATION TOOL ................................................................................ 80 2.1 Changing password .............................................................................................................. 80 2 Planmeca Romexis Technical manual Table of contents 3 GENERAL SETTINGS ....................................................................................................... 81 3.1 Resources ............................................................................................................................ 81 3.1.1 General ............................................................................................................ 81 3.1.2 Person .............................................................................................................. 82 3.1.3 Security ............................................................................................................ 84 3.1.4 Regional ........................................................................................................... 86 3.2 Imaging ................................................................................................................................. 87 3.2.1 General ............................................................................................................ 87 3.2.2 Panoramic ........................................................................................................ 88 3.2.3 Cephalometric .................................................................................................. 89 3.2.4 Intraoral ............................................................................................................ 91 3.2.5 ProScanner ...................................................................................................... 93 3.2.6 CBCT ............................................................................................................... 94 3.3 Display .................................................................................................................................. 95 3.4 Dental record ........................................................................................................................ 96 3.5 Print ...................................................................................................................................... 97 3.6 Cloud .................................................................................................................................... 98 3.7 DDX dental ........................................................................................................................... 99 4 CLINIC MANAGEMENT .................................................................................................. 101 4.1 PlanLink & Diagnostics ....................................................................................................... 101 4.2 Unit Connections ................................................................................................................ 103 4.2.1 Unit connections tab ...................................................................................... 103 4.2.2 Planmeca Compact Ethernet adapter service tab .......................................... 104 4.3 Floor names ....................................................................................................................... 104 4.3.1 Integrated communication .............................................................................. 105 5 IMAGE 5.1 5.2 5.3 6 ROMEXIS SERVER AND UNIT CONNECTION CONFIGURATION ................................... 109 6.1 Before you start Romexis server and unit connection configuration .................................. 109 6.2 Configuring Planmeca Romexis server settings ................................................................. 110 6.3 Configuring Planmeca Romexis unit connections .............................................................. 112 6.3.1 Configuring Planmeca Sovereign connection ................................................ 112 6.3.2 Configuring Planmeca Sovereign Classic connection .................................... 115 6.3.3 Configuring Planmeca Compact i Touch v2 connection ................................ 117 6.3.4 Configuring Planmeca Compact i Touch v1 connection ................................ 120 6.3.5 Configuring Planmeca Compact i Classic v2 connection ............................... 123 6.3.6 Configuring Planmeca Compact i Classic v1 connection ............................... 127 6.3.7 Configuring Planmeca ProSensor connection ............................................... 130 6.3.8 Configuring Planmeca ProMax X-ray unit connection .................................... 133 6.3.9 Configuring Planmeca ProOne X-ray unit connection .................................... 134 6.3.10 Configuring Planmeca PlanMill 40 S milling unit connection ......................... 136 6.3.11 Configuring Planmeca PlanMill 40 milling unit connection ............................. 137 6.4 Configuring intraoral camera .............................................................................................. 139 6.5 Configuring Planmeca PlanScan scanner .......................................................................... 140 6.6 Configuring dental unit touchpad functionality .................................................................... 141 7 CLINIC 7.1 7.2 7.3 7.4 7.5 7.6 7.7 7.8 7.9 & DATA MANAGEMENT ...................................................................................... 106 Data folders ........................................................................................................................ 106 Trash .................................................................................................................................. 107 Long Term Archive ............................................................................................................. 108 MANAGEMENT CONFIGURATION ..................................................................... 142 Before you start Clinic Management configuration ............................................................. 142 Configuring Clinic Management general settings ............................................................... 143 Creating floor plans ............................................................................................................ 146 Adding units to Clinic Management layout ......................................................................... 148 Configuring service contact details sending from Romexis to dental units ......................... 149 Creating device groups ....................................................................................................... 149 Updating unit Guides content ............................................................................................. 150 Maintenance Scheduling and Demands ............................................................................. 151 Configuring Planmeca Sovereign Classic user settings storing ......................................... 153 Technical manual Planmeca Romexis 3 Table of contents 7.10 7.11 7.12 7.13 7.14 7.15 Configuring automatic login to Planmeca Sovereign Classic with Romexis client login ..... 153 Configuring Planmeca Compact i dental unit manual user settings storing and transfer ... 154 Configuring Planmeca Compact i dental unit automatic user settings storing and transfer 155 Configuring of sending device alert e-mails ........................................................................ 156 Virtual Clinic ........................................................................................................................ 156 Logs .................................................................................................................................... 157 8 START-UP ..................................................................................................................... 157 8.1 Client parameters ............................................................................................................... 158 8.2 Romexis Service ................................................................................................................. 159 9 SERVER PARAMETERS ................................................................................................. 161 9.1 Server ................................................................................................................................. 161 9.2 Database ............................................................................................................................ 163 9.3 External communication ..................................................................................................... 165 Chapter F: ADMINISTRATION 1 ADMIN MODULE ............................................................................................................ 167 2 RESOURCE ................................................................................................................... 168 2.1 Groups ................................................................................................................................ 168 2.1.1 Adding/updating group ................................................................................... 168 2.2 Users .................................................................................................................................. 170 2.2.1 Adding/updating user ..................................................................................... 170 2.2.2 Cloud (user account setup) ............................................................................ 172 2.2.3 DDX (user account setup) .............................................................................. 173 3 PATIENT MERGE ........................................................................................................... 174 3.1 Patient Search .................................................................................................................... 174 3.2 Patient Merge ..................................................................................................................... 174 4 DEVICE ALERTS ............................................................................................................ 176 4.1 Configure Device Alerts ...................................................................................................... 176 4.1.1 Configuring device alerts ................................................................................ 177 4.2 Configure Usage Data Alerts .............................................................................................. 178 4.2.1 Configuring usage data alerts ....................................................................... 178 5 DENTAL RECORD .......................................................................................................... 179 5.1 Materials ............................................................................................................................. 179 5.1.1 Adding new material into a material group ..................................................... 179 5.1.2 Editing material in a material group ................................................................ 179 5.1.3 Deleting material from material group ............................................................ 180 6 IMAGING ........................................................................................................................ 181 6.1 Templates ........................................................................................................................... 181 6.1.1 Creating a new template ................................................................................ 181 6.1.2 Editing an existing template ........................................................................... 183 6.2 DICOM Configuration ......................................................................................................... 185 6.2.1 DICOM Storage Setup .................................................................................. 187 6.2.2 DICOM Printer Setup ..................................................................................... 189 6.2.3 DICOM worklist setup ..................................................................................... 190 6.2.4 DICOM Modality performed procedure step (MPPS) ..................................... 191 6.2.5 DICOM Query / Retrieve Setup ...................................................................... 192 6.2.6 DICOM Storage Settings ................................................................................ 192 6.2.7 DICOM Query / Retrieve Settings .................................................................. 192 6.2.8 DICOM default specific character set ............................................................. 193 7 LOCAL 7.1 7.2 7.3 4 SETTINGS .......................................................................................................... 193 Set as global defaults button .............................................................................................. 194 3D ....................................................................................................................................... 194 Reconstruction Server ........................................................................................................ 195 Planmeca Romexis Technical manual Table of contents 7.4 7.5 7.6 7.7 7.8 7.9 7.10 8 2D ....................................................................................................................................... 195 External Applications .......................................................................................................... 196 Dental Unit .......................................................................................................................... 198 7.6.1 Paired unit ...................................................................................................... 198 7.6.2 Intra Cam Serial Connection (CamComm) .................................................... 198 Practice management software interface (PMBRIDGE) ..................................................... 198 CD-Recording Device ......................................................................................................... 199 DICOM ............................................................................................................................... 199 Send/Receive Images ........................................................................................................ 200 EXTERNAL APPLICATIONS QUICK LAUNCH SETUP ..................................................... 200 8.1 Dolphin imaging quick launch set up .................................................................................. 200 8.2 Setting up BlueSkyPlan launcher ....................................................................................... 203 Appendix A: PLANMECA ROMEXIS LANGUAGE ABBREVIATIONS A.1 Language abbreviations table .......................................................................................... 207 Appendix B: PLANMECA ROMEXIS IMPLANT LIBRARY B.1 Implant library contents ................................................................................................... 208 Appendix C: CONFIGURING PLANMECA ROMEXIS USER’S MANUAL C.1 Configuring Planmeca Romexis manual for Planmeca Romexis client ............................... 209 Appendix D: X-RAY DEVICE ETHERNET CONFIGURATION IN TERMINAL SERVER ENVIRONMENT D.1 Configuring separate device for each Terminal Server client workstation .......................... 210 Appendix E: PLANMECA ROMEXIS CLIENT STARTUP PARAMETERS E.1 Configuring Planmeca Romexis client startup parameters ................................................ 211 Appendix F: SPECIFICATION OF USB CONNECTED RFID READERS F.1 Working principle ............................................................................................................ 213 F.2 Reader specifications ...................................................................................................... 213 Technical manual Planmeca Romexis 5 Table of contents The manufacturer, assembler and importer are responsible for the safety, reliability and performance of the unit only if: - installation, calibration, modification and repairs are carried out by qualified authorised personnel - electrical installations are carried out according to the appropriate requirements such as IEC 60364 - equipment is used according to the operating instructions. Planmeca pursues a policy of continual product development. Although every effort is made to produce up-to-date product documentation this publication should not be regarded as an infallible guide to current specifications. We reserve the right to make changes without prior notice. COPYRIGHT PLANMECA Publication number 10037884 Revision 12 Released 03 November 2017 6 Planmeca Romexis Technical manual Chapter A: INTRODUCTION This manual describes how to install, setup, configure and administer the Planmeca RomexisTM imaging software. NOTE This manual is valid for Planmeca Romexis software version 4.6.2.R or later. Technical manual Planmeca Romexis 7 1 SYSTEM REQUIREMENTS Chapter A: INTRODUCTION 1 SYSTEM REQUIREMENTS The following tables list the system requirements for installing the Planmeca Romexis software on both Windows and Apple OS X operating systems. NOTE Note that these system requirements are recommendations. Not meeting them may lead to degraded performance. NOTE If dozens of dental units are connected under the same Planmeca Romexis server it is recommended to double the server resources. NOTE Check the latest up-to-date system recommendation from the following www-page: http://www.planmeca.com/System-requirements Table 1: 2D imaging system requirements 2D imaging and general Planmeca Romexis client Planmeca Romexis server Processor Intel Core i3 or better Intel Core i3 or better RAM 3 GB 3 GB Graphics card Any (integrated or dedicated) Any Hard disk 80 GB 2 x 500 GB (RAID1 mirroring) Operating system • Windows 7 Pro SP1 (32 or 64 • bit) • Windows 8.1 Pro (32 or 64 bit) • Windows 2012 Server (64 bit) • Windows 10 Pro (64 bit) • Windows 2016 Server (64 bit) • Apple OS X (Intel)* • • Windows 7 Pro SP1 (32 or 64 bit) Windows 8.1 Pro (32 or 64 bit) • Windows 10 Pro (64 bit) • Apple OS X (Intel) Windows 2008 Server (32 or 64 bit) * Planmeca Romexis Cephalometric Analysis module is not supported on Apple OS X. 8 Planmeca Romexis Technical manual Chapter A: INTRODUCTION 1 SYSTEM REQUIREMENTS Table 2: 3D imaging system requirements 3D imaging Planmeca Romexis client Processor Planmeca Romexis server Intel Core i5 Desktop or better (Core Intel Core i3 or better i7 Desktop recommended) RAM * 3D viewing workstation 3D acquisition workstation ProMax 3D s: 8 GB ProMax 3D s: 8 GB ProMax 3D Classic: 8 GB ProMax 3D Classic: 8 GB 8 GB ProMax 3D Plus: ProMax 3D Plus: 8 GB 16 GB ProMax 3D Mid: ProMax 3D Mid: 8 GB 16 GB ProMax 3D Max: ProMax 3D Max: 8 GB 16 GB Graphics card NVIDIA or AMD (dedicated GPU) ** Any Hard disk 120 GB 2 x 1 TB (RAID1 mirroring) recommended Operating system • Windows 7 Pro SP1 (64 bit) • • Windows 8.1 Pro (64 bit) Windows 2008 Server (64 bit) • • Windows 10 Pro (64 bit) Apple OS X (Intel) *** • Windows 2012 Server (64 bit) • Windows 2016 Server (64 bit) • Windows 7 Pro SP1 (64 bit) • Windows 8.1 Pro (64 bit) • Windows 10 Pro (64 bit) • Apple OS X (Intel) * 16 GB RAM recommended for workstations using the 4D Jaw Motion and / or Superimpose features. ** Nvidia GeForce GTX550 or better recommended for Planmeca Romexis 3D Ortho Studio. *** Planmeca Romexis Cephalometric Analysis module and Planmeca Romexis 3D Ortho Studio module are not supported on Apple OS X. Technical manual Planmeca Romexis 9 1 SYSTEM REQUIREMENTS Chapter A: INTRODUCTION Table 3: CAD/CAM system requirements CAD/CAM Planmeca Romexis client 10 Planmeca Romexis server Processor Intel Core i7 (fourth gen.) or better Intel Core i3 or better RAM 16 GB 8 GB Graphics card • NVIDIA GTX 780 with 2 GB RAM or more Any • Full HD display (1920x1080 resolution) • Nvidia drivers (newest available) Scanner connection Thunderbolt/Firewire 800 port if PC is used for scanning - Hard disk For standalone versions 500 GB hard disk or bigger is recommended 2 x 1 TB (RAID1 mirroring) recommended Operating system • • • • Windows 2008 Server (64 bit) Windows 2012 Server (64 bit) • Windows 2016 Server (64 bit) • Windows Vista Pro (64 bit) • Windows 7 Pro (64 bit) • Windows 8 Pro & 8.1 Pro (64 bit) • Windows 10 Pro (64 bit) • Apple OS X (Intel) Planmeca Romexis Windows 8.1 Pro (64 bit) Windows 10 Pro (64 bit) Technical manual Chapter A: INTRODUCTION 2 DATA SECURITY REQUIREMENTS Table 4: Common minimum requirements Common minimum requirements Planmeca Romexis client Planmeca Romexis server Monitor Full HD 1920 x 1080 1280 x 1024 Backup medium None required DAT or equivalent Note: Planmeca claims no responsibility for end user backup Database None Java Platform, Standard Edition • MS SQL 2012 Server Express (included) • MS SQL 2005 Server • MS SQL 2008 Server • MS SQL 2012 Server • MS SQL 2016 Server/Server Express • Oracle 10g2 • Firebird (Apple OS X) Windows: Java SE Runtime Environment 8 (JRE) Windows: Java SE Runtime Environment 8 (JRE) (Included in installation) (Included in installation) Apple OS X: Java SE Runtime Environment 8 (JRE) * Apple OS X: Java SE Runtime Environment 8 (JRE) (Included in installation) (Included in installation) * To use the intraoral camera with Apple OS X, manually install legacy Java 6 runtime for Apple OS X from installation media prior to installation. Installer can be found in tools/ java/JavaForOSX2015-001.dmg. 2 DATA SECURITY REQUIREMENTS Good computer and network security must be followed in any environment where Planmeca Romexis is installed and used. Planmeca recommends installation of industry standard firewall and virus protection on both client and servers. All operating systems, as well as firewall and virus protection software, should be kept up to date. All security patches should be installed. For more information, see the technical documentation for the relevant software. The following users are created by the setup software and their passwords must be changed after installation: • Database admin user • Database user romexis • Planmeca Romexis default user sysadm • Planmeca Romexis integration user pmbridge NOTE To prevent unauthorised access to patient data, set appropriate user permissions and use the operating system automatic timed workstation lock feature. Installed minimal services: Technical manual Planmeca Romexis 11 2 DATA SECURITY REQUIREMENTS Chapter A: INTRODUCTION • MSSQL Server Browser (port:1434 with dynamic ports) • Romexis server Java RMI (port:1099 with dynamic ports) • Romexis file server (port:8081) Installed optional services: • Romexis Clinic Management device listener (port:6812) • Romexis iRomexis listener (port:8083) NOTE All default ports can be changed. The optional services can be turned off using the Romexis Configuration application. 2.1 Securing image data Planmeca Romexis uses a database system for storing patient data and image metadata. Image data is stored into the file system as individual files. Both the database and the image data in the file systems must be backed up and stored securely. NOTE Planmeca claims no responsibility for the end users’ data security or for any malfunction in the computer system that may lead to loss of data. Image data can be secured by backing up the folder C:/romexis_images folder on Windows or /Applications/Plameca/Romexis/database/Romexis_images on MacOS. NOTE The locations mentioned above are default locations. Locations may have been changed. Secure the patient database using backup tools of the respective database engine. It is recommended to regularly verify the integrity of backed up files. NOTE The storage and backup media containing database and image should be appropriately encrypted either on the device or the file level, to protect them from unauthorised access during storage or in case of theft. If backing up database with file copy, shut down the service for the respective database engine before proceeding. Microsoft SQL and Oracle also support Volume Shadow Copy Service (VSS) applications for backing up a live database. 2.2 Decommissioning The patient information database and actual patient images are stored in different locations. Depending on the setup used they can also be on different server computers. The database location is dependent on which database system is in use. To remove the images, delete the Romexis_images folder. To remove patient data, delete the database. For more information, see the technical documentation for the relevant database system. It is also recommended to properly erase data before disposing of a hard drive that has been used for storing images or patient data. For more information, refer to your local legislation. 12 Planmeca Romexis Technical manual Chapter B: INSTALLATION ON WINDOWS This chapter includes instructions on how to install, upgrade and uninstall Planmeca Romexis software on Windows operating system (OS). In addition, other installation related instructions are available in this chapter. The installation includes the following main components: • Planmeca Romexis software • MS SQL Server Express data management system software: • • 2012 • 2016 (Windows 10 systems only) Necessary Java components In addition, depending on the system setup, several optional components can be selected to be installed. Technical manual Planmeca Romexis 13 1 PLANMECA ROMEXIS SOFTWARE COMPONENTS Chapter B: INSTALLATION ON WINDOWS 1 PLANMECA ROMEXIS SOFTWARE COMPONENTS The Planmeca Romexis software consists of several components. The components can be selected in the beginning of the installation procedure. Before starting the actual installation, study and plan carefully which of the components are needed in the current case. The following section describes the components. NOTE It is recommended to take a backup of the current Planmeca Romexis database before performing the upgrade. Standard and custom installation types At the start of the installation procedure, select one of the following installation options: • Standard installation with predefined settings • Custom installation with user defined settings Select standard installation for standalone installation, optimised for Planmeca ProSensor or intraoral camera usage. In all other cases, select custom installation. The standard installation includes the following options: • Intraoral camera Intraoral camera installation includes Planmeca Romexis client, server and database. • ProSensor Ethernet ProSensor Ethernet installation includes Planmeca Romexis client, server, database and DIDAPI driver. • ProSensor USB ProSensor USB installation includes Planmeca Romexis client, server, database and DIDAPI driver and ProSensor USB driver (ProSensor USB driver installation requires user input during the installation). • Dental unit serial communication Dental unit serial communication option installs components for using Clinic Management without Planmeca Romexis. Server Components • Server Program Planmeca Romexis program for the server installation. • MS SQL Server 2012 Express (2016 for Windows 10 systems) The default data management system installed. If another data management system is required, some configuration is necessary to enable integration. • Romexis Database Planmeca Romexis database MS SQL instance • Apache Tomcat server for mRomexis Apache Tomcat server software for mRomexis. NOTE The Romexis Webstart server files can be installed separately from the Planmeca Romexis software USB flash drive. Installer is located under Win\Tools\Webstart folder. 14 Planmeca Romexis Technical manual Chapter B: INSTALLATION ON WINDOWS 1 PLANMECA ROMEXIS SOFTWARE COMPONENTS Client Components • Client Program Planmeca Romexis program for the client. • DIDAPI Planmeca X-ray device driver is required on image capturing workstations. In addition, the DIDAPI component includes subfeatures: • • DIDAPI and device drivers DIDAPI interface and device drivers for Planmeca X-ray units. • DIDAPI UI Support for Integrators DIDAPI user interface for integrating other DIDAPI users. • TWAIN Source Capture Planmeca TWAIN interface. • ProSensor USB Driver ProSensor USB driver. Device Tool Required for ProMax X-ray unit calibrations. • ProScanner Required on ProScanner workstations. • VDDS Required for integration with most of the German practice management systems. • Dental unit serial communication Required if Planmeca Compact i v1 and/or Planmeca Compact i Classic v1 are connected with Clinic Management. Planmeca Imaging Package The following installations also require Planmeca Imaging Package to be installed and run: • DIDAPI • Device Tool • ProScanner If you install Planmeca Romexis from the software USB stick provided by Planmeca, Romexis installer finds the Planmeca Imaging Package and lets you choose from its installation options. If you download and install the Romexis installation kit from Planmeca Dealer Support, it does not include Planmeca Imaging Package and the following notification displays: For more information on downloading and installing the package, see the Planmeca Imaging System Updater manual (publication number 30004935). NOTE Planmeca Imaging Package also includes Planmeca ProSensor and ProScanner drivers. Technical manual Planmeca Romexis 15 1 PLANMECA ROMEXIS SOFTWARE COMPONENTS Chapter B: INSTALLATION ON WINDOWS Cephalometric Analysis module Planmeca Romexis Cephalometric Analysis module. 3D Ortho Studio module Planmeca Romexis 3D Ortho Studio module. Planscan and PlanCAD Includes DesignCenter and ToothLibrary for Planmeca Planscan and PlanCAD. This option is visible only on Windows 8 and later operating system versions. 16 Planmeca Romexis Technical manual Chapter B: INSTALLATION ON WINDOWS 2 REQUIREMENTS 2 REQUIREMENTS Before you start the actual software upgrade or installation, check carefully all the preconditions, pre-settings and recommendations listed in this section, and make all necessary changes to the target system. If the requirements described in this chapter are not met, the installation fails or software does not start or function properly after upgrade or installation. NOTE Planmeca Romexis Cephalometric Analysis module is supported on Windows operating systems only. NOTE Planmeca Romexis 3D Ortho Studio is supported on 64-bit Windows operating systems only. NOTE Planmeca Romexis Planscan and PlanCAD Easy is supported on Windows 8 and Windows 10 operating systems only. NOTE Consult your local dealer for detailed information on device support for different platforms. 2.1 System requirements Check that the system requirements are met, listed in section 1 "SYSTEM REQUIREMENTS" on page 8. 2.2 Network requirements The following network related requirements are set: • The server client communication is based on Java RMI over TCP/IP, thus support for TCP/IP protocol is required. • Network bandwidth requirements are dominated by digital imaging requirements: • Viewing digital 2D image requires a transfer of roughly 5 MB of data over network. • Viewing 3D volume requires a transfer of 250-650 MB of data over network. • Planmeca recommends that for 3D capture and viewing a gigabit Ethernet should be used. • If a firewall is in use, Java RMI protocol requires Planmeca Romexis to have full access to all ports between the defined range: • For more information on defining ports, see section 9.1 "Server" on page 161. • If a range of ports is not defined, the default setting is ports above and including port 1024. 2.3 Requirements for user account The following requirements are set for the user account used during the upgrade and installation: • Technical manual Required user account during the installation is Administrator Planmeca Romexis 17 2 REQUIREMENTS • Chapter B: INSTALLATION ON WINDOWS The user account which starts the Planmeca Romexis Service on a 64-bit operating system must have a valid password set (not null) 2.4 Requirement for Microsoft .NET Framework versions During Planmeca Romexis installation, the MS SQL Server 2012 Express will be installed, if not already exists, or if not selected because of some other database system is going to be used. The MS SQL Server 2012 Express requires Microsoft .NET Framework versions 3.5 and 4.0. Before starting Planmeca Romexis installation, check that the required Microsoft .NET Framework versions are installed to the target computer. You can check the existing Microsoft .NET Framework installations, from Windows registry keys (type "regedit" in Windows Terminal). The following lines indicates the installed Microsoft .NET Framework version: Computer\HKEY_LOCAL_MACHINE\SOFTWARE\Microsoft\ NET Framework Setup\NDP\v3.5 (MS.NET 3.5) Computer\HKEY_LOCAL_MACHINE\SOFTWARE\Microsoft\ NET Framework Setup\NDP\v4 (MS.NET 4.0) If the needed versions of Microsoft .NET Framework are not installed, install them from the Planmeca Romexis for Windows installation media. The installation setup files are available in folders: • MSSQL\dotNet3.5_SP1 • 18 MSSQL\dotNet4.0 Planmeca Romexis Technical manual Chapter B: INSTALLATION ON WINDOWS 3 INSTALLING PLANMECA ROMEXIS ON WINDOWS 3 INSTALLING PLANMECA ROMEXIS ON WINDOWS The following procedure instructs how to make a new installation of Planmeca Romexis software. NOTE Before starting the installation, check that all requirements are met and needed planning is made, as described in section 1 "SYSTEM REQUIREMENTS" on page 8. 1. Insert Planmeca Romexis software USB flash drive and start installation by doubleclicking the setup program: \Romexis\setup.exe The InstallShield Wizard window appears. Click Next to start the installation. Technical manual Planmeca Romexis 19 3 INSTALLING PLANMECA ROMEXIS ON WINDOWS Chapter B: INSTALLATION ON WINDOWS 2. The License Agreement screen appears. Read the license and select I accept the terms of the license agreement option and click Next to continue. 3. Select either Standard or Custom installation. • Select Standard installation to install the following components: Server Components: Romexis Server Program MS SQL Server Express Romexis Database Client Components: Romexis Client Program DIDAPI Device Tool • In all other cases, select the Custom installation, and continue these instructions from Step 5. For more information on Planmeca Romexis components, see section 1 "PLANMECA ROMEXIS SOFTWARE COMPONENTS" on page 14. When selected, click Next. 20 Planmeca Romexis Technical manual Chapter B: INSTALLATION ON WINDOWS 4. 3 INSTALLING PLANMECA ROMEXIS ON WINDOWS Select standard installation options (only in standard installation). • Intraoral camera installation includes Planmeca Romexis client, server and database. • ProSensor Ethernet installation includes Planmeca Romexis client, server, database and DIDAPI driver. • ProSensor USB installation includes Planmeca Romexis client, server, database and DIDAPI driver and ProSensor USB driver (ProSensor USB driver installation requires user input during the installation). • Dental unit serial communication option installs components for using Clinic Management without Planmeca Romexis. For more information on Planmeca Romexis components, see section 1 "PLANMECA ROMEXIS SOFTWARE COMPONENTS" on page 14. When selected, click Next and continue these instructions from Step 11. 5. Select installation folder. When selected, click Next. Technical manual Planmeca Romexis 21 3 INSTALLING PLANMECA ROMEXIS ON WINDOWS 6. Chapter B: INSTALLATION ON WINDOWS Select the components to be installed. For more information on Planmeca Romexis components, see section 1 "PLANMECA ROMEXIS SOFTWARE COMPONENTS" on page 14. When selected, click Next. 22 Planmeca Romexis Technical manual Chapter B: INSTALLATION ON WINDOWS 7. 3 INSTALLING PLANMECA ROMEXIS ON WINDOWS Select DIDAPI features (only if DIDAPI was selected). For more information on DIDAPI features, see section 1 "PLANMECA ROMEXIS SOFTWARE COMPONENTS" on page 14. When selected, click Next. 8. Set the Planmeca Romexis server IP address. Set the IP address as follows: • server installation: localhost • client installation: <IP address of the Romexis server> • server & client installation: localhost When set, click Next. Technical manual Planmeca Romexis 23 3 INSTALLING PLANMECA ROMEXIS ON WINDOWS 9. Chapter B: INSTALLATION ON WINDOWS Select the language for software and click Next. You can change the language later in the Configuration tool. 10. Select the Planmeca Romexis default country. 24 Planmeca Romexis Technical manual Chapter B: INSTALLATION ON WINDOWS 3 INSTALLING PLANMECA ROMEXIS ON WINDOWS 11. Check the installation summary. Browse through the summary and verify that you have selected all wanted components. Click Back if you want to change some selections or if the correct components are chosen, click Next. The installation starts. Depending on the component selections, several different installation progress windows will appear on the screen. In here, only those that need some action are described. Otherwise, click Next, Install or Finish buttons when appropriate. 12. Register Promax X-ray unit Reconstruction PC (only if Device Tool selected). If you are installing Planmeca Romexis for a new Promax X-ray unit, the Reconstruction PC needs to be registered in the manufacturer’s web page. Registering requires Internet access. If not available, register the Reco PC later. If Internet access is available, by selecting Go to Dell ownership transfer website option, the web browser is opened for registering. Technical manual Planmeca Romexis 25 3 INSTALLING PLANMECA ROMEXIS ON WINDOWS Chapter B: INSTALLATION ON WINDOWS If registering is done later, do not select the option but just click Next. 13. Start Planmeca Romexis server service, click Start Service, if required (only in server installation). 14. Click Finish to complete the installation. 15. Restart Windows. Select Yes and click OK. Wait until Windows restarts. Planmeca Romexis license If Planmeca Romexis client does not detect an installed license, a dialog offers a 30 day trial period. To continue using Planmeca Romexis without a license, click the Continue Trial button. To install the license, perform the following steps during Planmeca Romexis client startup. 26 Planmeca Romexis Technical manual Chapter B: INSTALLATION ON WINDOWS 3 INSTALLING PLANMECA ROMEXIS ON WINDOWS 1. Click the Install license button in the dialog. 2. Browse to and select the license file. The license is separately provided when purchasing Planmeca Romexis. 3. Click Open. 4. Click OK. To install the license for server installation only, perform the following steps. Technical manual Planmeca Romexis 27 3 INSTALLING PLANMECA ROMEXIS ON WINDOWS 28 Chapter B: INSTALLATION ON WINDOWS 1. To start the License Installer, click Windows Start --> Programs --> Planmeca --> Install Romexis License. 2. The License Installer requires the location of the license file which is separately provided when purchasing Planmeca Romexis. Select the folder in which the license file (romexis.lic) can be found, and choose Next. Planmeca Romexis Technical manual Chapter B: INSTALLATION ON WINDOWS 3 INSTALLING PLANMECA ROMEXIS ON WINDOWS 3. Start installing the licence. Click Install. 4. Restart the Planmeca Romexis Service, click the Stop Service button and wait a while, and then click the Start Service button. 5. After the licence is installed, click Finish. Once the license is installed, you must activate it. For more information, see section 4 "ACTIVATING PLANMECA ROMEXIS LICENSE" on page 30. Technical manual Planmeca Romexis 29 4 ACTIVATING PLANMECA ROMEXIS LICENSE Chapter B: INSTALLATION ON WINDOWS 4 ACTIVATING PLANMECA ROMEXIS LICENSE The functions in the Planmeca Romexis application are controlled by license and user rights. In order to use the application the license must be activated. 4.1 Automatic online activation A dialogue requesting for activation will pop up when Planmeca Romexis Client is started (until activated) after new and updated Planmeca Romexis server installations. A period of 30 days is given to activate the Planmeca Romexis license. When connected to the Internet activate the license by filling in user name and email address. 4.2 Manual activation When there is no fixed Internet connection available the license can be manually activated using a mobile, for example. If manual activation is selected the following dialogue appears. Follow the instructions in the dialogue. NOTE Use the end customer details, not the dealer’s. If transferring the license from one Planmeca Romexis server installation to another it must be first released from the current workstation. 30 Planmeca Romexis Technical manual Chapter B: INSTALLATION ON WINDOWS 4 ACTIVATING PLANMECA ROMEXIS LICENSE To release the license select License management from the File menu. Technical manual Planmeca Romexis 31 5 UPGRADING PLANMECA ROMEXIS Chapter B: INSTALLATION ON WINDOWS 5 UPGRADING PLANMECA ROMEXIS The following procedure instructs how to upgrade an existing Planmeca Romexis software. NOTE Before starting the upgrade, check that all requirements are met and needed planning is made, as described in section 1 "SYSTEM REQUIREMENTS" on page 8. NOTE If upgrading an old 32-bit Planmeca Romexis installation to a 64-bit version, it is recommended to uninstall the old Romexis installation and start with a fresh 64-bit installation of Planmeca Romexis. NOTE It is recommended to take a backup of the current Planmeca Romexis database before performing the upgrade. 1. Insert Planmeca Romexis software USB flash drive and start installation by doubleclicking the setup program: \Romexis\setup.exe Installation window appears. Click Next to start the installation. 32 2. Select Modify Installation option and click Next. 3. Install Wizard will prompt for an update confirmation. Click Yes to continue. Planmeca Romexis Technical manual Chapter B: INSTALLATION ON WINDOWS 4. 5 UPGRADING PLANMECA ROMEXIS From the appearing Component Selection window, select the same component that you have installed in a fresh server/client/standalone installation. Additionally, you can also select new features. If you are updating a server installation, remember to select Romexis Database from the Server Components. This applies only to MS SQL Server databases. In case of Oracle or Solid database, deselect the options MS SQL Server and Planmeca Romexis Database from Server Components and run the database update scripts manually. NOTE Make sure to select all those Planmeca Romexis components that are installed on the target computer. If you deselect a component that is already installed it will be removed from the computer. Technical manual Planmeca Romexis 33 6 PLANMECA ROMEXIS SILENT INSTALLATION Chapter B: INSTALLATION ON WINDOWS 6 PLANMECA ROMEXIS SILENT INSTALLATION Identical Planmeca Romexis software installations can be performed to several workstations using the silent installation option. Carry out the following steps for silent installation. 1. Start windows command prompt with administrator privileges. 2. To record your installation, run the Planmeca Romexis setup executable from installation media with the following command (enter the whole command to the same line): E:\Romexis\setup.exe /r /f1"<PATH_TO_RECORD_FILE>\romexis_installation.iss" Replace <PATH_TO_RECORD> with a file path name you wish to save the result record file. If f1 parameter is not set, the record file will be saved by default to folder and with filename: C:\Windows\setup.iss 3. Perform the installation following the installation dialogs normally. Follow the installation instructions given earlier in this manual. 4. After successful installation, copy the romexis_installation.iss record file to another workstation or a portable drive. 5. To perform the installation with the exact same configurations on another workstation, enter the following command via command prompt with administrator privileges (enter the whole command to the same line): E:\Romexis\setup.exe /s /SMS /f1"<PATH_TO_RECORD_FILE>romexis_installation.iss" Replace the <PATH_TO_RECORD_FILE> with the path you saved the record file. The installation starts silently. You can monitor when the installation is finished with Windows Task Manager. If any InstallShield processes are running, the installation is still running. NOTE Make sure that all the workstations on which you are installing Planmeca Romexis meet the requirements set in the beginning of this manual (e.g. required .NET frameworks etc.). NOTE Additional dialogs may appear if the previous Planmeca Romexis installations in the workstation differ from the workstation the recording was made. Dialogs may also appear if device drivers, e.g. for ProSensor or ProScanner are included in to the installation. 34 Planmeca Romexis Technical manual Chapter B: INSTALLATION ON WINDOWS 7 UNINSTALLING PLANMECA ROMEXIS SOFTWARE 7 UNINSTALLING PLANMECA ROMEXIS SOFTWARE The uninstall of Planmeca Romexis removes Planmeca Romexis server and client applications and related shortcuts and folders. External components that are installed during the installation, such as MS SQL Server etc., are not removed. The Planmeca Romexis Database and image files are also left untouched. NOTE It is recommended that you uninstall Planmeca Romexis only if Planmeca Romexis is no longer used on the respective computer. The uninstall can be started from Windows Control Panel --> Programs and Features, by selecting Planmeca Romexis components from the Currently Installed Programs list, and clicking Remove. Depending on the Romexis installation type/options, remove the following components (if existing): Technical manual • Design Center • Design Center Tooth Library • Device Tool • Didapikit • Planmeca VDDS Interface • Romexis • Romexis 3D Ortho Studio • Romexis Cephalometric Analysis Module Planmeca Romexis 35 8 TROUBLESHOOTING Chapter B: INSTALLATION ON WINDOWS 8 TROUBLESHOOTING After installation, start Planmeca Romexis and test that the installation has succeeded. In the following, possible problems are described and instructions to correct the problem are given. Broken font in Korean language Romexis on Windows 10 When installing Planmeca Romexis with Korean language option on Windows 10 operating system, texts/font in Romexis might be corrupted, that is, displayed e.g. with boxes or questions marks. If this is the case, set the region and language setting on Windows as follows: 1. Go to Settings -> Time & language -> Region & language. 2. Select Add a language. 3. Select the language from the list, then choose which region's version you want to use. Your download will begin immediately. 4. After installation, test that the font in Romexis shows correctly. Romexis client connection to Romexis server on Apple OS X fails If Romexis client (Windows or Apple OS X) does not connect to the Romexis server on Apple OS X, check that the external IP address of the Romexis server is configured to the parameter SERVER_RMI_HOSTNAME of the file romexis_server.properties in the folder sconfig. 36 Planmeca Romexis Technical manual Chapter C: POST-INSTALLATION ON WINDOWS In this chapter, instructions how to set up and configure different Planmeca Romexis system components, features and interfaces (such as DIDAPI, TWAIN interface, PMBRIDGE interface, DICOM interface, Clinic Management etc.) after installing the Planmeca Romexis software on Windows operating system (OS). 1 DIDAPI CONFIGURATION For more information on DIDAPI configuration, see the Configuration instructions with Planmeca Didapi configuration tool manual (publication number 30008096). Technical manual Planmeca Romexis 37 2 TWAIN INTERFACE CONFIGURATION Chapter C: POST-INSTALLATION ON WINDOWS 2 TWAIN INTERFACE CONFIGURATION TWAIN is a cross-platform interface for acquiring images captured by scanners, digital cameras or frame grabbers. The manufacturer of the TWAIN device must provide a Source Manager and TWAIN Data source for your device to work with Planmeca Romexis. Planmeca Romexis supports the current TWAIN_32 standard. Refer to your device manufacturer’s documentation for information on the availability of TWAIN_32 source interfaces. NOTE TWAIN Capture is only supported only on Windows operating systems. 2.1 TWAIN Settings The settings for the used TWAIN sources must be defined in TWAIN Setup. If several TWAIN sources are used, the TWAIN Setup must be performed once for each source. 1. Click the Select TWAIN Source button. 2. Select the correct device from the drop-down menu. 2.1.1 Twain Launch Settings • Show Twain Launcher button in toolbar -option A separate button can be assigned to the TWAIN source by selecting Show Twain Launcher button in toolbar. If the check box is not selected, the TWAIN source will use the TWAIN Capture button. • 38 Text, Tooltip and Icon Planmeca Romexis Technical manual Chapter C: POST-INSTALLATION ON WINDOWS 2 TWAIN INTERFACE CONFIGURATION Enter the name and tooltip text of the button in the Text and Tooltip fields respectively. By clicking the Select icon button, you can select the icon for the Twain launcher button. 2.1.2 Default TWAIN Source Settings Wait for TWAIN driver Close Specifies whether a Close command is expected from the TWAIN driver to signal the end of scanning session. If disabled, only single scan is expected to be received. When enabled, multiple scans can be made in one session which are all returned in one batch when the scanning dialogue is closed. If the scanner software is capable of scanning multiple images in one session this setting should be enabled. Prefer Memory Transfer Enables Memory Transfer instead of Native Transfer mode. Refer to your scanner documentation for more information on supported and/or preferred mode. For scanning colour images this option should be enabled. Show TWAIN Launch Dialog If this option is selected, a dialogue is shown when the scanner software has been launched via TWAIN. On some lower end systems showing the dialogue can take some time during which it may be useful to notify the user of the process. Some virus scanning software is also known to slow down the TWAIN launch. Show Import Dialog Specify whether the Planmeca Romexis image import dialogue should be shown for each imported image. The image import dialogue allows to choose image modality, specify tooth numbers, and crop or reorient the image. If disabled each scan is imported with default settings and modality is defined by the Default Image Type setting below. Use Study Selection This option enables the imaging with Romexis Twain client straigth to a study. If this option is selected, the TWAIN imaging is started with study selection window (see example below). Default Image Type Specifies the default modality for scanned images. Technical manual Planmeca Romexis 39 2 TWAIN INTERFACE CONFIGURATION Chapter C: POST-INSTALLATION ON WINDOWS Default Orientation Specifies the default orientation for scanned images. 2.1.3 Default TWAIN Auto Import Settings In some cases you need to configure TWAIN Auto Import Settings to enable automatic import of images as part of the TWAIN capture. Generally this is not required and you can safely ignore these settings. 2.2 TWAIN image preprocessing TWAIN scans can be preprocessed using respective auto enhancement settings in Planmeca Romexis configuration application, see more in section 3.2.2 "Panoramic" on page 88. 2.3 TWAIN auto recovery If the scanned images cannot be correctly imported to Planmeca Romexis due to technical or user error during the process, Planmeca Romexis will try to recover the images in the beginning of the next scanning session. If scanned images are available in the temporary folder (usually %temp% on Windows computers) Planmeca Romexis will match the images with the patient for which they were originally scanned to and ask the user how to proceed: • If the patient currently open is the same as the patient to whom the images were acquired the following prompt will be shown and Planmeca Romexis will proceed with importing the images to the patient. • If a different patient is open Planmeca Romexis informs the user of unprocessed TWAIN scans and indicates to which patient ID the scans belong to. You can continue working normally with the current patient. Once the correct patient has been opened after and all images have been successfully imported to the patient the prompt will stop appearing. 2.3.1 Removing TWAIN source configuration 40 1. Click this button. 2. Select the source from the drop-down menu (see the image in section 2.1 “TWAIN Settings” on page 38). 3. Click the Remove settings button to erase the settings for the selected TWAIN source. Planmeca Romexis Technical manual Chapter C: POST-INSTALLATION ON WINDOWS 2 TWAIN INTERFACE CONFIGURATION NOTE If a separate button has been assigned to the source, Romexis Client must be restarted for the change to take effect. Technical manual Planmeca Romexis 41 3 PMBRIDGE INTERFACE CONFIGURATION Chapter C: POST-INSTALLATION ON WINDOWS 3 PMBRIDGE INTERFACE CONFIGURATION To support other software companies and their developers to integrate their software, Planmeca has created Practice Management (PMBridge) interface standards and libraries. PMBridge interface provides a simple way of data transfer between Planmeca Romexis and practice management software of another company. Pmbridge functions as a "bridge" and passes necessary patient information to Planmeca Romexis imaging software and images from Planmeca Romexis to the third party software. For integrators who do not need image transition from Planmeca Romexis to practice management software a lighter solution called DxStart is also available . 3.1 Windows registry additions The following path is added as following Windows registry entities' values: C:\Program Files\Planmeca\Romexis\pmbridge 32-bit and 64-bit Windows: HKEY_LOCAL_MACHINE\SOFTWARE\Microsoft\Windows\CurrentVersion\App Paths\Dimaxis.exe (Value Name: Path) 32-bit and 64-bit Windows: HKEY_LOCAL_MACHINE\SOFTWARE\Planmeca\Romexis (Value Name: pmbridge) 64-bit Windows: HKEY_LOCAL_MACHINE\SOFTWARE\Wow6432Node\Microsoft\Windows\CurrentV ersion\App Paths\Dimaxis.exe (Value Name: Path) 64-bit Windows: HKEY_LOCAL_MACHINE\SOFTWARE\Wow6432Node\Planmeca\Romexis (Value Name: pmbridge) NOTE According to PMBridge SDK instructions, practice management software has to add the folder 'Program' to the path obtained from registry. That is why the complete path is not found from the registry. NOTE PMBridge installation updates the Dimaxis.exe registry key to point to Romexis PMBridge folder. This disables PMBridge use with Dimaxis. If PMBridge is still desired to be used with Dimaxis, the respective registry key should be changed to point to Dimaxis PMBridge folder. 42 Planmeca Romexis Technical manual Chapter C: POST-INSTALLATION ON WINDOWS 3 PMBRIDGE INTERFACE CONFIGURATION 3.2 Users PMBridge user group permissions can be altered to PMBridge user needs in Planmeca Romexis Admin Module. For more information see section 1 "ADMIN MODULE" on page 167.¨ The Romexis installer creates a user group PMBridge Users and a user PMBridge to Planmeca Romexis database. When starting Planmeca Romexis via PMBridge, the respected user is automatically selected (Romexis.bat file's parameters uid (user id) and pwd (password) found from the PMBridge installation folder). 3.3 Enabling PMBridge connection in Planmeca Romexis Technical manual 1. Start Romexis and click the Admin button. 2. Click the Local Settings tab. 3. Check that thePMBRIDGE Enabled option is enabled in section Practice Management Software Interface (PMBRIDGE). The default port number is 1501. Planmeca Romexis 43 4 DICOM INTERFACE CONFIGURATION Chapter C: POST-INSTALLATION ON WINDOWS 4 DICOM INTERFACE CONFIGURATION The DICOM interface can be configured in the Planmeca Romexis Admin module. For more information, see section 6.2 "DICOM Configuration" on page 185. 44 Planmeca Romexis Technical manual Chapter C: POST-INSTALLATION ON WINDOWS 5 INSTALLING PLANMECA ROMEXIS IMPLANT LI- 5 INSTALLING PLANMECA ROMEXIS IMPLANT LIBRARY This section describes the installation of Planmeca Romexis Implant Library on Windows. For a list of Planmeca Romexis Implant Library contents, see Appendix B: "PLANMECA ROMEXIS IMPLANT LIBRARY" on page 208. Software requirements • Planmeca Romexis Server version 3.8.3.R or newer Installation Technical manual 1. Insert Planmeca Romexis Implant Library USB flash drive. 2. The following window opens. Click Next. 3. In the License Agreement window select I accept the terms of the license agreement and click Next. Planmeca Romexis 45 5 INSTALLING PLANMECA ROMEXIS IMPLANT LIBRARY Chapter C: POST-INSTALLATION ON WIN- 4. Select the implant libraries to be installed by checking appropriate boxes and click Next. 5. Check the boxes next to the databases to which you want to install the new Implant Library. The list of databases may vary depending on your setup. NOTE If you are running a SOLID or ORACLE database, or your database does not appear on the list, leave all selections unticked. SQL scripts for manual database update install to your hard drive. Update the database manually as instructed in section 5.1 "Manual installation" on page 47. 46 Planmeca Romexis Technical manual Chapter C: POST-INSTALLATION ON WINDOWS 6. 5 INSTALLING PLANMECA ROMEXIS IMPLANT LI- Select the database server and connection method. NOTE Make sure you have selected ROMEXIS Database Server. If you selected Microsoft SQL Server Database, give proper parameters for SQL Server connection (login ID and password). Click Next. 7. After the installation, verify that the realistic implants can be seen in the Romexis software. To check the list of implants open the Planmeca Romexis 3D Module and click on the Implant tab, then select Implant Library. 5.1 Manual installation 1. After installing the Implant Library, browse to Planmeca Romexis installation folder (C:\Program Files\Planmeca\Romexis by default). 2. Scripts for manual installation are located in folder corresponding each supported sql database type: sql (solid) sql.hsqldb sql.ora sql.sqlsrv Technical manual 3. Run the batch file all_implants.bat under the sql.<database>\implants folder matching your setup. 4. After the installation, verify that the realistic implants can be seen in Planmeca Romexis software. To check the list of implants open the Planmeca Romexis 3D Module and click on the Implant tab, then select Implant Library. Planmeca Romexis 47 6 DATABASE OPERATIONS Chapter C: POST-INSTALLATION ON WINDOWS 6 DATABASE OPERATIONS 6.1 Installing MS SQL Server Management Studio The SQL Server Management Studio, a graphical tool for managing SQL Server, is provided on the Planmeca Romexis delivery and can be separately installed if needed. To install SQL Server Management Studio 48 1. Insert Planmeca Romexis software USB flash drive. 2. Browse to the folder: \Tools\SQL Server Management Studio 3. Start the installation program: SQLManagementStudio_x64_ENU.exe 4. Follow the instructions. Planmeca Romexis Technical manual Chapter C: POST-INSTALLATION ON WINDOWS 6 DATABASE OPERATIONS 6.2 Setting up MS SQL Server 2012 Express backup The following sections describe how to set up backups for Planmeca Romexis MS SQL Express by means of a scheduled execution of a Stored Procedure using a batch file and Windows Scheduled Tasks service. For backups on other database engines refer to their respective documentation. 6.2.1 Configuration When the Romexis installer deploys MS SQL Server onto the server computer, it also creates a Stored Procedure in the Romexis instance that provides a facility to make backups from the Romexis database, and transaction logs. To call the Stored Procedure a set of two SQL scripts and a batch file is provided on the Planmeca Romexis installation media in the \Tools\backup\ folder. 1. Copy the contents of the folder to an appropriate location such as: C:\Program Files\Planmeca\Romexis\backup\ 2. Modify the following file as instructed in the inline comments: romexis_db_backup.sql (to configure database backup settings) The following settings are provided in the file and should be adjusted to fit the local backup needs. “1” denotes true while “0” denotes false: • @backupfldr = ’c:\romexis_images’ Folder to write backup to, a subfolder 'romexis_db' is automatically created and used. This must be changed to point to a safe location that is available for tape backup. • @reportfldr = 'c:\romexis_cache’ As above but defines location for writing reports of the backup process. • @checkattrib = 1 Defines if new backups should have their archive bit set. The Stored Procedure will automatically delete backups older than defined by dbretainunit UNLESS the files have their archive bit set to true. If this is left at “1”, the old backups should have their archive bit set to false when they are backed up to another media to prevent the file system from being filled with backups. • @dbretainunit = 'months' Defines the period for which the backups should be preserved before automatic deletion. Can be: minutes | hours | days | weeks | months | copies. • @dbretainval = 2 Specifies how many dbretain units to keep old backups. • @rptretainunit = 'copies' Defines the period for which to retain reports for. Can be: minutes | hours | days | weeks | months | copies. • @rptretainval = 30 Specifies how many rptretainunits to keep reports. • @report = 1 Flag to indicate whether to generate reports or not. 6.2.2 Setting up scheduled backup NOTE Remember to test the backup functionality after creating the task. Use the Windows Scheduled Tasks service to setup a daily backup event as follows. Technical manual Planmeca Romexis 49 6 DATABASE OPERATIONS Chapter C: POST-INSTALLATION ON WINDOWS 1. Open Control Panel. 2. Open Administrative Tools. 3. Browse and open Task Scheduler. 4. Click Create Basic Task.... 5. Proceed with the Scheduled Task Wizard and choose Browse to select the program. Browse to run_romexis_backups.bat that you have copied to an appropriate location. (e.g. C:\Program Files\Planmeca\Romexis\backup\). On Windows 7 additionally add the path to the backup script folder to the field Start in (optional). 50 Planmeca Romexis Technical manual Chapter C: POST-INSTALLATION ON WINDOWS 6 DATABASE OPERATIONS 6. On Windows 7 after creation of the task, go to Task properties and check the Run with highest privileges option. 7. Select the appropriate operating system in the Configure for drop-down menu. 8. From the Perform this task options select Daily. 9. Specify a convenient Start time to run the backups, such as after midnight when there is no other activity. 10. Click Next and specify a user and password to run the backups under. This is preferably a local backup account that has limited permissions. It should also be a persistent account since if the account is removed the backups will stop working. 11. Check the configuration and click Finish. 12. Double-click on the Task you just created to double check the configuration. Technical manual Planmeca Romexis 51 6 DATABASE OPERATIONS Chapter C: POST-INSTALLATION ON WINDOWS 13. Right-click on the Task and choose Run to test the functionality of your setup. Example screens are presented below 52 Planmeca Romexis Technical manual Chapter C: POST-INSTALLATION ON WINDOWS 6 DATABASE OPERATIONS 6.3 Transferring and merging databases The Planmeca Romexis Database tool can be used for transferring or merging database from one location to another. For example, in case the client wants to change from one operating system to another, or merge two different databases. If the database is moved to a new location with the same database management system as previously used, there is no need to use Database tool. In such case there are other ways to move the database and images to the new location. NOTE The source and destination databases need to be updated to the same Planmeca Romexis software version. NOTE It is highly recommended to backup the original database(s) before using the Database tool. NOTE If the Implant Library has been installed to either of the databases (source or target) install the newest Implant Library to the target database after merging the source database into an existing database. 6.3.1 Exporting source database 1. Ensure that the Planmeca Romexis Service is NOT running. NOTE Before shutting down Planmeca Romexis Service, it is recommended to shut down other processes and executable files not needed to ensure the database tool has sufficient amount of free memory. 2. Go to the Planmeca Romexis installation media, /tools/database_tool/ folder. 3. Start Romexis Service for Database tool by launching the following script: start_romexis_server_for_database_tool.bat 4. Start the Database tool for export, launch the following script: export_romexis_database.bat The Database tool checks if all the image paths are the same, and displays prompt popups. Press OK. NOTE If the paths are not the same, the Database tool raises a warning. Technical manual Planmeca Romexis 53 6 DATABASE OPERATIONS Chapter C: POST-INSTALLATION ON WINDOWS The Database tool export window opens. 5. a. Choose the media/folder where to export the database files to the Export database tables to a folder field. b. Optionally, select the media/folder where to save the log file in Log file path field. If left empty no log file is created. Start export by clicking Export files button. When export is completed the following message appears: Tables were serialised to file X. 6. Close the Database tool. 7. Copy the output folder containing the *.serial files to the media that will be used to move the database to another system (if the folder is not there already). 8. Copy the Romexis image file folders into the same folder with the *.serial files: c:\romexis_cache c:\romexis_ergodata c:\romexis_images NOTE The database transfer tool renames imported duplicate usernames and device names. NOTE A statistics window is shown at the end of a merge/import and an export. This page shows the amount of exported or imported lines in each table. Also renamed duplicate user names and duplicate device names are listed. 54 Planmeca Romexis Technical manual Chapter C: POST-INSTALLATION ON WINDOWS 6 DATABASE OPERATIONS 6.3.2 Importing data to target database Before importing the data, make a new Planmeca Romexis installation under the same version that was in use when exporting the data. NOTE If merging two databases together, start from the step 5 below. 1. Ensure that the Planmeca Romexis Service is NOT running. 2. Attach the source database export media to the target system. 3. Go to the Planmeca Romexis installation media, /tools/database_tool/ folder. 4. If transferring, i.e. not merging databases, remove all lines from each table in the target database and reset the tables’ indexing to zero by running the following script. NOTE Do not run the script if merging two databases together! The script will empty the target database. \clear_target_database.bat NOTE This script can be run only once. If it is ran twice the database indexes get corrupted and have to be re-installed. Technical manual 5. Start Romexis server for Database tool by launching the following script: start_romexis_server_for_database_tool.bat 6. Start the Database tool for import, launch the following script: import_romexis_database.bat Planmeca Romexis 55 7 CONFIGURATION Chapter C: POST-INSTALLATION ON WINDOWS a. Choose the location of serialized (*.serial) files in the Import tables from folder to database field. b. Choose the parent location for the romexis_images and romexis_cache in the local system. This field is predefined if the path is found from the local Romexis database. c. Choose the parent location for the romexis_images and romexis_cache in the original system. This field is predefined when the location of the files to be imported is selected. d. Select the Merge duplicate patients (Person table) option to enable patient merging. Patient merging is done using external ID of the patient. Inactivated patient images will also be taken into account. Important: Only use the Merge duplicate patients (Person table) option if you are certain the merged databases do not contain identical external_id data for different patients. If two databases use the patients’ unique social security numbers as external_id, for example, the function should be safe to use. e. 7. Optionally, select the media/folder where to save the log file in Log file path field. The log file path is predefined according to the Import tables from folder to database field. If left empty no log file is created. Start the import by clicking the Import files button. NOTE This may take from few minutes to few hours depending on the size of the imported database. When the serialization is completed the following message appears: Files were de-serialized to database 8. Open Romexis client and verify that the database has been successfully moved to the new computer. 9. If the implant library has been installed to either of the databases (source or target) install the newest Implant Library to the target database after merging the source database into an existing database, see section 5 "INSTALLING PLANMECA ROMEXIS IMPLANT LIBRARY" on page 45. NOTE As an alternative to the Merge duplicate patients (Person table) option, use the Romexis patient merge module after the database merge procedure. For more information, see section 3.2 "Patient Merge" on page 174. 7 CONFIGURATION For more information on Romexis server and unit connection configuration, see section 6 "ROMEXIS SERVER AND UNIT CONNECTION CONFIGURATION" on page 109. For more information on Clinic management configuration, see section 7 "CLINIC MANAGEMENT CONFIGURATION" on page 142. 56 Planmeca Romexis Technical manual Chapter D: INSTALLATION AND POST-INSTALLATION ON APPLE OS X This chapter includes instructions on how to install, upgrade and uninstall Planmeca Romexis software on Apple OS X operating system. In addition, the chapter contains instructions how to set up and configure different Planmeca Romexis system components on Apple OS X. 1 REQUIREMENTS 1.1 System requirements Check that the system requirements are met, listed in section 1 "SYSTEM REQUIREMENTS" on page 8. 1.2 User requirements The required user account type during installation is Administrator. Change if needed, according to the following steps. Changing user account type to Administrator To give Administrator rights to a user account, do the following: 1. Technical manual Start System Preferences from the Dock and open the Accounts section from the bottom of the window. Planmeca Romexis 57 1 REQUIREMENTS Chapter D: INSTALLATION AND POST-INSTALLATION ON APPLE OS X 2. Click on the lock in the lower left corner of the Accounts window to make changes, and give password if asked. 3. From the My Account list select the user to use the Planmeca Romexis software and tick the Allow user to administer this computer box. 4. Click the Click the lock to prevent further changes icon in the lower left corner of the window to prevent any future changes without authentication. 1.3 Known issues Some MacBook Pro graphic cards might experience problems with Romexis 3D X-Ray Rendering. In such situation Romexis Surface Rendering should be used, see more information from the Romexis User’s manual. 1.4 Device support At the moment the following components are NOT supported on Apple OS X: 58 • Dental unit serial communication • Dimax Tool • TWAIN • Quick Launch • Web Start • Dx Export / Dx Loader Planmeca Romexis Technical manual Chapter D: INSTALLATION AND POST-INSTALLATION ON APPLE OS X2 INSTALLING / UPGRADING PL- 2 INSTALLING / UPGRADING PLANMECA ROMEXIS ON APPLE OS X NOTE Java for OS X installation is required for IntraCam component to function properly. You can find Java for OS X installer in Planmeca Romexis installation media, folder /Tools/Java. Technical manual 1. Insert Planmeca Romexis software USB flash drive. 2. Find the Romexis installation package for OS X from the /OS X folder on the USB flash drive. 3. Double-click on the installation package Planmeca Romexis.pkg to start the installation. 4. On the following window click Continue to proceed to License dialog. Planmeca Romexis 59 2 INSTALLING / UPGRADING PLANMECA ROMEXIS ON APPLE OS X Chapter D: INSTALLATION AND 5. Read the Software License Agreement carefully through and Print or Save it for later use if needed. Click Continue. 6. Click Agree to continue (or Disagree to cancel) the installation. 7. Select Romexis language. Note, the Country selection is not interrogated when upgrading the Planmeca Romexis software version. 60 Planmeca Romexis Technical manual Chapter D: INSTALLATION AND POST-INSTALLATION ON APPLE OS X2 INSTALLING / UPGRADING PL8. Select the Romexis components to be installed, see the options listed below the figure. • Planmeca Romexis stand-alone installation (inc. server and client): - Romexis Server - Romexis Database - Romexis Client - Device Tool - Didapikit - Apache Tomcat server for mRomexis (optional) • Planmeca Romexis server installation: - Romexis Server - Romexis Database - Apache Tomcat server for mRomexis (optional) • Planmeca Romexis client installation: - Romexis Client - Device Tool - Didapikit - Apache Tomcat server for mRomexis (optional) When selected, click Continue. 9. Technical manual Click Install. Planmeca Romexis 61 2 INSTALLING / UPGRADING PLANMECA ROMEXIS ON APPLE OS X Chapter D: INSTALLATION AND 10. Type the Name and the Password and click Install Software. Administrator authentication is needed to start the installation. 11. After successful installation the following window appears. Click Close to close the dialogue. Planmeca Romexis license If Planmeca Romexis does not detect an installed license, a dialog offers a 30 day trial period. To continue using Planmeca Romexis without a license, press the Continue Trial button. 1. 62 To install the license, during Planmeca Romexis start-up, click the Install license button in the dialog. Planmeca Romexis Technical manual Chapter D: INSTALLATION AND POST-INSTALLATION ON APPLE OS X2 INSTALLING / UPGRADING PL2. Browse to and select the license file. The license is separately provided when purchasing Planmeca Romexis. 3. Click Open. 4. Click OK. Once the license is installed, you must activate it. For more information, see section 3 "ACTIVATING PLANMECA ROMEXIS LICENSE" on page 64. Technical manual Planmeca Romexis 63 3 ACTIVATING PLANMECA ROMEXIS LICENSE Chapter D: INSTALLATION AND POST-INSTALLATION 3 ACTIVATING PLANMECA ROMEXIS LICENSE The functions in the Planmeca Romexis application are controlled by license and user rights. In order to use the application the license must be activated. See instructions in section 4 "ACTIVATING PLANMECA ROMEXIS LICENSE" on page 30. 64 Planmeca Romexis Technical manual Chapter D: INSTALLATION AND POST-INSTALLATION ON APPLE OS X 4 CONFIGURING PLANMECA 4 CONFIGURING PLANMECA ROMEXIS CLIENT After installing Planmeca Romexis software as a client, check and modify few settings in the client installation. 1. Browse to the folder: /Applications/Planmeca/Romexis/ 2. Click on the file Romexis.app at the same time pressing down the CTRL button (alternatively you can click the right mouse button), and select Show Package Contents. 3. The application packet contents will be displayed in Finder as folder structure. 4. Browse to the folder Contents/MacOS,. 5. Open the Romexis file for editing. Note, the file might open with different program depending on the installed applications in the computer. Technical manual Planmeca Romexis 65 5 CONFIGURING PLANMECA ROMEXIS SERVER Chapter D: INSTALLATION AND POST-INSTALLATION 6. Edit the following settings in the file. • Change the host parameter value to localhost or to the Romexis server IP address. For example: host=localhost • Check and modify (if necessary) the -Xmx parameter according to the computer’s system memory. Check from the table below for the suggested -Xmx amounts. Setup Recommended client -Xmx setting Minimum installed memory Planmeca ProSensor -xmx800m 3 GB 2D image capturing -xmx1200m 3 GB Planmeca ProMax 3D & 3D s -xmx2500m 8 GB Planmeca ProMax 3D Mid & Max, HD Modes -xmx8000m Acquisition Workstation: 16GB -xmx6000m Viewing Workstation: 8GB 7. After completing the modifications, save the changes (File Menu --> Save) and Exit. 8. Start Planmeca Romexis by double-clicking the Romexis.app application packet. 5 CONFIGURING PLANMECA ROMEXIS SERVER After installing Planmeca Romexis software as a server, check and modify few settings in the client installation. 1. The Planmeca Romexis server installation defaults to single client standalone system (RMI Server Host: 127.0.0.1). If networked clients are required, configure the RMI Server Host in Romexis Config to match the Romexis server machine IP address. For more information, see section 9.1 "Server" on page 161. 2. To change the amount of memory allocated to the Romexis server application, edit the parameter -Xmx in the file /Applications/Planmeca/Romexis/server/ Romexis/Server.sh. 6 PLANMECA DIDAPI CONFIGURATION For more information on DIDAPI configuration, see the Configuration instructions with Planmeca Didapi configuration tool manual (publication number 30008096). 66 Planmeca Romexis Technical manual Chapter D: INSTALLATION AND POST-INSTALLATION ON APPLE OS X 7 STARTING PLANMECA 7 STARTING PLANMECA ROMEXIS SERVER SERVICE 1. Browse to the folder /Applications/Planmeca/. 2. Start Romexis Server Service by double-clicking on the file Start Romexis Server.app. NOTE Starting Romexis server requires Administrator user account. For more information, see section 1.2 "User requirements" on page 57. 3. Type your name and password and click OK. Romexis Server is started as a service, which means that it is started automatically at every boot. The server can be stopped by double-clicking the file Stop Romexis Server.app. Technical manual Planmeca Romexis 67 8 SETTING UP PLANMECA ROMEXIS BACKUP Chapter D: INSTALLATION AND POST-INSTALLATION 8 SETTING UP PLANMECA ROMEXIS BACKUP To backup database file and image files, organize a backup of the following folder and its sub-folders at the Romexis Server computer: /Applications/Planmeca/Romexis/database Shut down the Romexis server service before copying database files or initiating MacOsTime Machine backup, to prevent possible database corruption. The Firebird database does not support Volume Shadow Copy technology. To make a full backup of Romexis imaging software, organize a backup of the following folder and its sub-folders of the Romexis Server computer: /Applications/Planmeca To backup DIDAPI configurations, make a backup of the following folder: /Library/Preferences/DIDAPI NOTE If the image folders' locations have been changed manually from Romexis Configuration, backup the new folders and their subfolders in addition to the default ones. 9 PLANMECA ROMEXIS LOG FILES Planmeca Romexis outputs information into the following log files: • RomexisClient.log • RomexisAdmin.log • RomexisServer_yyyymmdd_hhmmss.log • Didapi.log • DeviceTool.log Romexis log files are located in the following folder: /Library/Logs/Planmeca The log files can be easily monitored with the help of the Console Application: /Applications/Utilities/Console.app The log files appear in the Console application: Log List --> Files --> /Library/Logs --> Planmeca 68 Planmeca Romexis Technical manual Chapter D: INSTALLATION AND POST-INSTALLATION ON APPLE OS X 10 DATABASE OPERATIONS 10 DATABASE OPERATIONS 10.1 Squirrel SQL Database client The Squirrel SQL Database client can be used to run queries to Romexis database. 10.1.1 Installation The installation packet is located in the Planmeca Romexis installation media, in /tools/database/Squirrel SQL Client/ folder with the jdbc driver file jaybird-full-2.1.6.jar for the database. 1. Install the software by double-clicking on the installation package. 2. During the installation, select the Optional Plugin for Firebird. 10.1.2 Configuration 1. Copy the jdbc driver for Firebird from the Planmeca Romexis installation media to the computer, e.g. to the folder: /Applications/Planmeca 2. Launch the Squirrel by double clicking on the SQuirreLSQL application packet in the folder: /Applications 3. In the Drivers tab double-click the Firebird Jaybird on the driver list. 4. Set Example URL to: jdbc:firebirdsql://localhost//Applications/Planmeca/Romexis/ database/romexis.fdb 5. Go to Extra Class Path. 6. Select Add, browse and select the jdbc driver file you just saved and click Choose. 7. In the Class Name field enter: org.firebirdsql.jdbc.FBDriver 8. Go to the Aliases tab and select Create New Alias. 9. Add a name for the connection, e.g. Romexis Database. 10. Select the Firebird Jaybird driver from the driver list. 11. Set sysdba as the user and pwr0mex! as the password. 12. Connect to the database. 10.2 Transferring/merging databases The Database tool is used to transfer the database from one location to another for example in case the client wants to change from one operating system to another or merge two different databases together. If the database is moved to a new location with the same database management system as previously used, there is no need to use Database Tool. In such case there are other ways to move the database and images to the new location. Patient merging is done using external ID of the patient. Also inactivated patients’ images will be taken into account. NOTE When merging databases together, identical patients in different databases are not merged together by database tool. Technical manual Planmeca Romexis 69 10 DATABASE OPERATIONS Chapter D: INSTALLATION AND POST-INSTALLATION ON APPLE OS X NOTE The source and destination databases need to be updated to same Romexis software version. NOTE It is highly recommended to backup the original database(s) before using the Database tool. NOTE If realistic implants, crowns or STL imports have been added to the source database's images, the folder /Planmeca/Romexis/geometries and all its subfolders have to be copied to the target server computer. 10.2.1 Exporting files from one database to another NOTE A statistics window is shown in the end of a merge/import and an export. This page shows the amount of exported or imported lines in each table. Also renamed duplicate user names and duplicate device names are listed. NOTE Before starting shut down Romexis server. NOTE It is recommended to shut down other processes and executable files not needed to ensure the database tool has sufficient amount of free memory. 1. Go to the Planmeca Romexis installation media, folder: /tools/database_tool/ 2. Start Romexis Service for Database tool by launching the following script: start_romexis_server_for_database_tool Start the Database tool for export, launch the following script: export_romexis_database The Database tool checks if all the image paths are the same, and displays prompt popups. Press OK. NOTE If the paths are not the same, the Database tool raises a warning. 70 Planmeca Romexis Technical manual Chapter D: INSTALLATION AND POST-INSTALLATION ON APPLE OS X 10 DATABASE OPERATIONS The Database tool export window opens 3. a. Choose the media/folder where to export the database files to the Export database tables to a folder field. b. Optionally, select the media/folder where to save the log file in Log file path field. If left empty no log file is created. Start export by clicking Export files button. When export is completed the following message appears: Tables were serialised to file X. 4. Close the Database Tool. 5. Copy the output folder containing the *.serial files to the media that will be used to move the database to another system (if the folder is not there already). 6. Copy the Romexis image file folders into the same folder with the*.serial files: /Application/Planmeca/Romexis/database/romexis_cache /Application/Planmeca/Romexis/database/romexis_ergodata /Application/Planmeca/Romexis/database/romexis_images Technical manual Planmeca Romexis 71 10 DATABASE OPERATIONS Chapter D: INSTALLATION AND POST-INSTALLATION ON APPLE OS X 10.2.2 Importing database from one location to the other NOTE Admin user account is required. NOTE The database transfer tool renames imported duplicate usernames and device names. NOTE If merging two databases together start from the step 4. Moving an old database to a new computer with empty database Make a new Planmeca Romexis installation under the same version that was in use when exporting the data. NOTE Before starting make sure Romexis server is NOT running. NOTE Do not run the script if merging two databases together! The script will empty the target database. 1. Go to the Planmeca Romexis installation media, /tools/database_tool/ folder. 2. Remove all lines from each table in the target database and reset the tables’ indexing to zero by running the following script by double-clicking it: clear_target_database 3. Enter admin user password. NOTE This script can be run only once. If it is ran twice the database indexes get corrupted and have to be re-installed. 4. Stop Romexis Service. 5. Start Romexis server for Database tool by launching the following script: start_romexis_server_for_database_tool 72 Planmeca Romexis Technical manual Chapter D: INSTALLATION AND POST-INSTALLATION ON APPLE OS X 6. 7. 10 DATABASE OPERATIONS Start the Database tool for import, launch the following script: import_romexis_database a. Choose the location of serialized (*.serial) files in the Import tables from folder to database field. b. Choose the parent location for the romexis_images and romexis_cache in the local system. This field is predefined if the path is found from the local Romexis database. c. Choose the parent location for the romexis_images and romexis_cache in the original system. This field is predefined when the location of the files to be imported is selected. d. Select Merge duplicate patients (Person table) option to enable patient merging. Patient merging is done using external ID of the patient. Inactivated patient images will also be taken into account. e. Optionally, select the media/folder where to save the log file in Log file path field. The log file path is predefined according to the Import tables from folder to database field. If left empty no log file is created. Start the import by clicking the Import files button. NOTE This may take from few minutes to few hours depending on the size of the imported database. When the serialization is completed the following message appears: Files were de-serialized to database 8. Close Database Tool. 9. Open Romexis client and verify that the database has been successfully moved to the new computer. NOTE As an alternative to the Merge duplicate patients (Person table) option, use the Romexis patient merge module after the database merge procedure. For more information, see section 3.2 "Patient Merge" on page 174. Technical manual Planmeca Romexis 73 10 DATABASE OPERATIONS Chapter D: INSTALLATION AND POST-INSTALLATION ON APPLE OS X Merging source database into an existing database Go through the steps from step 5 to step 9 in the previous procedure. If the implant library has been installed to either of the databases (source or target) install the newest Implant Library to the target database after merging the source database into an existing database. 74 Planmeca Romexis Technical manual Chapter D: INSTALLATION AND POST-INSTALLATION ON APPLE OS X 11 INSTALLING PLANMECA 11 INSTALLING PLANMECA ROMEXIS IMPLANT LIBRARY This section describes the installation of Planmeca Romexis Implant Library on Apple OS X. For a list of Planmeca Romexis Implant Library contents, see Appendix B: "PLANMECA ROMEXIS IMPLANT LIBRARY" on page 208. 11.1 Installation 1. Insert Planmeca Romexis Implant Library USB flash drive. 2. Open Finder from the Dock and browse to the Romexis Implant Library on the left toolbar. 3. Double-click on the installation package Planmeca Romexis Implant Library.pkg to start the installation. 4. Proceed through the installation steps and give the Administrator password when requested. 11.2 Uninstallation In order to uninstall Planmeca Romexis Implant Library implants, double-click on the application file (.app) Uninstall Planmeca Romexis Implant Library, which is located in the installation root folder next to the .pkg. Technical manual Planmeca Romexis 75 12 SETTING PLANMECA ROMEXIS CLIENT TO START AT LOGINChapter D: INSTALLATION AND POST- 12 SETTING PLANMECA ROMEXIS CLIENT TO START AT LOGIN To set Planmeca Romexis Client to start every time someone logs into the computer, follow the steps below. 76 1. Create a shortcut to Romexis application into the Dock by dragging the Romexis.app application icon from the folder /Applications/Planmeca to the Dock. 2. Place the mouse cursor on top of the Romexis shortcut icon in the Dock. 3. Press and (hold down) the right mouse button. From the appearing Options menu select Open at Login. Planmeca Romexis Technical manual Chapter D: INSTALLATION AND POST-INSTALLATION ON APPLE OS X 13 CONFIGURING INTRAORAL 13 CONFIGURING INTRAORAL CAMERA SUPPORT In order to use the intraoral camera on Apple OS X operating system, a video grabber which supports Quick Time and a driver for that video grabber is needed. Known to work video grabber is Terratec G1, which includes drivers for both Apple OS X and Windows. Know to work driver is VideoGlide. Install drivers and select Terratec G1 in Romexis intraoral camera window. In order to control the intraoral camera with foot pedal Planmeca Sovereign, Planmeca Sovereign Classic and Planmeca Compact i V2 dental units need to be connected to the Planmeca Romexis server using a local Ethernet network. For more information on configuring intraoral camera for foot pedal use, see section 6.4 "Configuring intraoral camera" on page 139. 13.1 Configuring intraoral camera for foot pedal use in Planmeca Compact i V1 dental unit In order to control intraoral camera with foot pedal a USB-to-Serial adapter is needed to connect the serial cable to Apple OS X. Known to work USB to RS-232 adapter with Apple OS X drivers is TrendNet TU-S9. 1. Via Compact i control panel set Compact i service mode 210 to value 0 (CammCom). 2. In Romexis Admin Module enable Intracam Serial Connection (CamComm) and disable Dental unit serial communication. 3. Configure the mounted usb-to-serial adapter to Com Port of Intracam Serial Connection: /dev/tty.usbserial. 4. To check that the usb-to-serial adapter is properly attached, go to Terminal application and type ls /dev. The tty.usbserial device should be found on the appearing list. 5. When all cables are connected and settings configured, restart Romexis client. The intraoral camera can now be controlled with foot pedal. 14 CONFIGURATION For more information on Romexis server and unit connection configuration, see section 6 "ROMEXIS SERVER AND UNIT CONNECTION CONFIGURATION" on page 109. For more information on Clinic management configuration, see section 7 "CLINIC MANAGEMENT CONFIGURATION" on page 142. Technical manual Planmeca Romexis 77 15 TROUBLESHOOTING Chapter D: INSTALLATION AND POST-INSTALLATION ON APPLE OS X 15 TROUBLESHOOTING Romexis client connection to Romexis server on Apple OS X fails If Romexis client (Windows or Apple OS X) does not connect to the Romexis server on Apple OS X, check that the external IP address of the Romexis server is configured to the parameter RMI Server Host in Romexis Config’s Server tab. 78 Planmeca Romexis Technical manual Chapter E: CONFIGURATION In this chapter, instructions how to configure the properties and settings of the Planmeca Romexis application are given. 1 CONFIGURATION TOOL The Planmeca Romexis Configuration tool is a password-protected facility for adjusting various system-wide Planmeca Romexis settings. The tool is accessible only for users with administrator rights. The access is defined by user group permissions. To display an interactive help explaining the options in each window click this button. To restore the default settings click the Set to defaults button. Technical manual Planmeca Romexis 79 2 STARTING CONFIGURATION TOOL Chapter E: CONFIGURATION 2 STARTING CONFIGURATION TOOL 1. Start Romexis configuration tool. • In Windows Start menu, click All Programs --> Planmeca --> Romexis Configuration. or • 2. Browse to the C:/Program files/Planmeca/Romexis/admin folder, and double-click the RomexisConfig file. Log in the Planmeca Romexis Configuration application by entering your user name and password in the respective fields and click OK. The default username and passowrd are: Username: sysadm Password: promax 2.1 Changing password 80 1. Click the Change password button. 2. In the following window enter the current password and the new password in the corresponding fields. 3. Click OK. Planmeca Romexis Technical manual Chapter E: CONFIGURATION 3 GENERAL SETTINGS 3 GENERAL SETTINGS 3.1 Resources 3.1.1 General Client Instance • Show Instance name in Client’s title bar By checking / unchecking this option you can define whether the instance name that is defined in the Instance Name field (see below) is shown in the Planmeca Romexis title bar. • Show Username name in Client’s title bar By checking / unchecking this option you can define whether the username that is defined in the Instance Name field is shown in the Planmeca Romexis title bar. • Allow more than one client instance on one workstation With this options selected multiple Planmeca Romexis Clients can be started on the same computer. • Synchronize Ceph Module Analysis Types between server and clients With this option Planmeca Romexis Cephalometric Analysis types are synchronized between server and clients. • Instance name Enter the instance name (for example clinic name) into the Planmeca Romexis title bar. All Planmeca Romexis Clients that are connected to the same server have the same Instance name. Technical manual Planmeca Romexis 81 3 GENERAL SETTINGS Chapter E: CONFIGURATION 3.1.2 Person Name formatting The Name Formatting selection affects the formatting of name display on the screen. • Don’t format The names are displayed as they were entered into the database. • Capitalize first letter The first letter of each name is capitalized and the rest remain in lower case. • Capitalize all Capitalizes all letters in a name. Name Formatting affects the processing of searches for names so that when Don't Format is used, searches are case sensitive, while Capitalize First Letter / Capitalize ALL make searches case insensitive. Name display order In Name Display Order you can decide which name, family name or first name, is displayed first in Planmeca Romexis Patient identification Patient Identification defines which Patient ID is used to refer to patients. The same ID is also used in patient search. Planmeca Romexis can maintain three different Patient IDs at a time. 82 Planmeca Romexis Technical manual Chapter E: CONFIGURATION • 3 GENERAL SETTINGS Custom ID Refers to an ID typed into Planmeca Romexis at patient creation, or an ID generated by e.g. Axium. • Other ID Refers to an ID imported from another software, where this usually administrative ID has been assigned to patients manually (may e.g. refer to a patient’s old paper file). • Autonumber Instructs Planmeca Romexis to automatically assign a Patient ID to the created patient and to use this unique identifier. This is viable only in cases where Planmeca Romexis is used as the master patient management software. Patient ID Sorting The following options are available when patient list is sorted by the Patient ID column. • Insertion order Sorting in the order the patients were entered into the database. • Alphabetical Alphabetical sorting: 001, 1111, 22, aaa, aab, aba • Numerical Numerical sorting ignoring leading zeros: 001, 22, 1111, aaa, aab • Prefix alphabetically Sorting first by leading alphabets and then numerically: A22, A1111, B01 Patient • Access reason is required If this option is enabled the reason for accessing the patient is required when opening patient. This request can be set optional in the Planmeca Romexis Configuration application. • Give warning for selecting all patients Warns the user when all patients are searched at the same time from the database in the Patient module. • Export files using patient name Specifies the patient’s name to be used as the default filenmae for exports. The suggested filename can still be changed. When disabled the filename field shows empty by default. • Auto Find Patients Enabled by default. When disabled, no patients are shown in the search list until a patient search is performed. Patient List Name Formatting • Use Global Formatting Setting Above This option uses the settings defined in the fields above. • First Name and Last Name Initial This option displays the entire first name and only the first letter of the last name of the patient in the search results. • Initials Only This option displays only the patient’s initials in the search results. Technical manual Planmeca Romexis 83 3 GENERAL SETTINGS Chapter E: CONFIGURATION 3.1.3 Security The Login and Approval settings affect the information requested from users when logging into Planmeca Romexis or when granting approvals. This allows for the facilities to adjust the security measures in Planmeca Romexis according to their local policies. Login Username and Password • User name and Password are required When logging in to Planmeca Romexis both user name and password are required. • Username required Only user name is required when logging in. • Username is not required Username and password are not required when logging in. • Login only with Swipe Card When additionally selecting this option, the user can log in only with a swipe card. Approval Username and Password • Username and Password are required When granting approvals e.g. for image acquisition requests, Planmeca Romexis asks for both username and password. • User name required Only user name is required. • Approval only with Swipe Card When selected the approval can only be made with swipe card. 84 Planmeca Romexis Technical manual Chapter E: CONFIGURATION 3 GENERAL SETTINGS Password • Maximum password age (days) (0 = never expires) Set the value as days, or set to 0 for password that never expires. • Minimum password length Sets the required minimum length for the password. • Maximum number of wrong password Set the number of allowed wrong entries, or by setting to 0 (default) wrong entries are not calculated). • At least one digit required At minimum one number is required in the password. This setting is disabled by default. • At least one special char required At least one non-alphanumeric character (e.g. @,#,!,%,&,?) required in the password. This setting is disabled by default. Swipe Card Userid When swiping the card, the card produces an output text string that contains the user ID and password. • Track No in Swipe Card Indicates the row in the text output from which the password string is read. Assume e.g. the following typical Swipe Card output: : %testusera6yz8cat? ;0000948721? ;20060101=20070101? The User ID test user is located on the first track (0), starting from the second column (1) and ending in the eight column (7). • Start Column in Swipe Card Indicates the column in the text output where the password string starts. • End Column in Swipe Card Indicates the column in the text output where the password string ends. Swipe Card Password See the description of the Swipe Card Userid above. Active Directory Planmeca Romexis can be configured to use Active Directory for user authentication and permission management. Each Planmeca Romexis user group must be mapped to an Active Directory group in the Admin module. • Use AD Authentication Authentication of Planmeca Romexis users against Active Directory. • Use SSL Encryption Require SSL encryption during authentication. • New Domain Type here the Dns domain you want to add to the list, and press Add. The domain is listed in the Dns Domain field below. • Technical manual Dns Domain Planmeca Romexis 85 3 GENERAL SETTINGS Chapter E: CONFIGURATION List of domains added. The Server Address field below corresponds to the selected domain. To remove a domain, remove the text in this box and press Enter. This will also remove the Server Addresses linked to the domain. • Server Address List of server addresses added to selected domain. When you have added a server, press the Update button. Separate server addresses using a semi-colon. • Test SSO Auth Tests the configuration against the Active Directory server. NOTE Additional configuration of the Windows client environments may be required to enable Single Sign On authentication. 3.1.4 Regional Tooth identification system • FDI/ISO This option refers to the two-digit FDI World Dental Notation. • ADA Universal Numbering System adopted by the American Dental Association. Regional settings These settings specify default values and available settings in the Patient Demographics. • Country Defines the default country for demographics. • Language Defines the default language for demographics. • Show state & state prompt Enables showing an input field for patients home state or similar, and a freely configurable prompt text. • Show pin & prompt Enables showing an input field for patients personal identification number or similar, and a freely configurable prompt text. 86 Planmeca Romexis Technical manual Chapter E: CONFIGURATION • 3 GENERAL SETTINGS ProModel price list Specify the HTTP address location of the regional ProModel price list. 3.2 Imaging 3.2.1 General Client instance • Images decoded/decompressed on server In Planmeca Romexis version 3.0.R and later this setting is off by default and 2D images are transferred in compressed format from server to client where the image is decompressed before viewing. • Use Dicom JPEGLosslessV1 Compression By checking/unchecking this option you can define whether the DICOM images are stored in lossless compression format in the Romexis database. Technical manual Planmeca Romexis 87 3 GENERAL SETTINGS Chapter E: CONFIGURATION 3.2.2 Panoramic In the Panoramic tab you can make adjustments to the image quality settings of panoramic images. Resolution, Bits Per Pixel and Image Format define how the images are stored in the database after the image has been taken. Autoenhancements settings affect the display of new exposures in Planmeca Romexis. Resolution See the pixel sizes for Normal, Enhanced and High resolution in your Planmeca X-ray unit’s user’s manual. NOTE The size of the image is much larger and the handling of the image slower when the pixel size is smaller. NOTE The resolution selected in the Planmeca Romexis Configuration panoramic settings depends on which Planmeca X-ray unit and sensor type is in use. Other Planmeca Romexis Configuration settings (BitsPerPixel, ImageFormat, Gamma, Sharpening, Median) are the same as the settings for other 2D images acquired with Dimax sensor. Bits per pixel This field defines whether the images are captured as 8 bit or 16 bit. The best dynamic contrast range is reached by using 16 bit per pixel, but the images will be twice the size of 8 bit images. Image format The format in which the images are stored in the database. The options are TIFF and JPEG. 88 Planmeca Romexis Technical manual Chapter E: CONFIGURATION • 3 GENERAL SETTINGS JPEG quality The JPEG Quality can be set to Low, Medium, High or Maximum. Auto enhancements The Auto Enhancements group includes settings that affect the visualization of the images in Planmeca Romexis. They do not affect the original images in the database. • Use normal preprocessing Auto enhancement are automatically performed on all new images If the automatic adjustments are not satisfactory, it can be undone by clicking the Undo button in the Imaging module, and the adjustments can be done manually using the Adjust Levels. • Gamma Correction Adjusts the gamma curve of the image. By adjusting the gamma value, the image can be made to look more like a conventional X-ray image. • Sharpen The image can be sharpened with a specific filter and strength (Low, Medium or High). • Despecle A specific filter can be used to remove noise from the image by selecting Despecle. • Use custom preprocessing For more information see section "Auto enhancements" on page 91. Bitewing auto enhancements The Bitewing Auto Enhancements group includes dedicated settings that affect exposures taken with the bitewing programs available in selected Planmeca X-ray units. They will not affect exposures taken with intraoral sensors. The same values as for the Auto Enhancements for panoramic images above apply. Save autofocus images Save Autofocus images as normal exposures among other X-ray images in Planmeca Romexis. Save auto Focus Images is available only with Dimax sensor, as Autofocus is not available with SmartPan. 3.2.3 Cephalometric In the Cephalometric tab you can adjust cephalometric image quality settings. Technical manual Planmeca Romexis 89 3 GENERAL SETTINGS Chapter E: CONFIGURATION The Resolution and Image Format settings define how the images are stored in the database. Autoenhancements settings affect the visualization of the images in Planmeca Romexis. Resolution See the pixel sizes for Normal, Enhanced and High resolution in your Planmeca X-ray unit’s user’s manual. NOTE The size of the image is much larger and the handling of the image is slower when the resolution of the image is higher. Image format The format in which the images are stored in the database. The options are TIFF and JPEG. JPEG Quality: The JPEG Quality can be set to be Low, Medium, High or Maximum. Auto enhancements The Auto Enhancements group includes settings that affect the visualization of the images in Planmeca Romexis. They do not affect the original images in the database. • Use normal preprocessing When a new image is captured, the Adjust Levels operation is automatically performed to the image with the Auto Enhancement group settings. If the automatic adjustment is not satisfactory, it can be undone by clicking the Undo button in the Imaging module, and the adjustments can be done manually using Adjust Levels function. • Gamma correction Adjusts the gamma curve of the image. By adjusting the gamma value, the image can be made to look more like a conventional x-ray image. • Sharpen The image can be sharpened with a specific filter and strength (Low, Medium or High). • Despecle A specific filter can be used to remove noise from the image by selecting Despecle. • Use custom preprocessing For more information see section • “Use custom preprocessing” on page 92. 90 Planmeca Romexis Technical manual Chapter E: CONFIGURATION 3 GENERAL SETTINGS 3.2.4 Intraoral In the Intraoral tab you can make adjustments to the image quality settings for the intraoral images. The Resolution, Bits Per Pixel and Image Format settings define how the images are stored in the database. Resolution See the pixel sizes for Normal, and High resolution in your Planmeca X-ray unit’s user’s manual. NOTE The size of the image is much larger and the handling of the image is slower when the resolution is higher. Bits per pixel In the Bits Per Pixel group you can select whether the images are stored as 8 bit or 16 bit images. The best dynamic contrast range is reached by using 16 bit per pixel, but the images will be twice the size of 8 bit images. Image format The format in which the images are stored in the database. The options are TIFF and JPEG. • JPEG Quality The JPEG Quality can be set to be Low, Medium, High or Maximum. Auto enhancements The Auto Enhancements group includes settings that affect the visualization of the images in Planmeca Romexis. They do not affect the original images in the database. • Use normal preprocessing When a new image is captured, the Adjust Levels operation is automatically performed to the image with the Auto Enhancement group settings. If the automatic adjustment is not satisfactory, it can be undone by clicking the Undo button in the Imaging module and the adjustments can be done manually in Planmeca Romexis through the Adjust Levels function. • Technical manual Gamma correction Planmeca Romexis 91 3 GENERAL SETTINGS Chapter E: CONFIGURATION Adjusts the gamma curve of the image. By adjusting the gamma value, the image can be made to look more like a conventional x-ray image. • Sharpen The image can be sharpened with a specific filter and strength (Low, Medium or High). • Despecle A specific filter can be used to remove noise from the image by selecting Despecle. • Use custom preprocessing NOTE For more information on image processing and archiving see the Planmeca Romexis user’s manual (publication number 10014593). Custom Preprocessing in Planmeca Romexis allows defining default preprocessing settings for all new exposures. The preprocessing settings to be used are specified per image type in Imaging module. NOTE All preprocessing adjustments are set and modified in Imaging module whereas the current settings can be viewed in Configuration application. To define custom preprocessing settings proceed as follows: 92 1. Take an exposure or open a 2D image in Planmeca Romexis. 2. Use the image specific toolbar to adjust levels or sharpen the image until acceptable image quality is achieved. 3. Check that the correct enhancements are listed in the Image Operations field. Note that applying the same enhancement several times on the image will slow down opening of images. so it is better to try to minimize the number of enhancements if possible. 4. From the File menu select Capture --> Save Image Enhancements as Default Enhancements to set the current settings in the Image Operations list as default enhancements for the current image type. Planmeca Romexis Technical manual Chapter E: CONFIGURATION 5. 3 GENERAL SETTINGS Check the preprocessing list and enable option Use Custom Preprocessing in Planmeca Romexis Configuration for the image type. Planmeca Romexis Imaging module Planmeca Romexis Configuration application 3.2.5 ProScanner In the ProScanner tab you can make adjustments to the image quality settings for Planmeca Proscanner images. The Resolution, Bits Per Pixel and Image Format settings define how the images are stored in the database. For detailed description of the settings see section 3.2.4 “Intraoral” on page 91. Technical manual Planmeca Romexis 93 3 GENERAL SETTINGS Chapter E: CONFIGURATION 3.2.6 CBCT In the CBCT tab you can make adjustments to the image quality settings for the CBCT images. Default Settings and Auto Enhancements affect the visualization of the CBCT images when they are opened in Planmeca Romexis. Default settings • Default artefact removal Sets the default Artefact removal level that is selected in the 3D Exposure dialogue. The default setting can be overridden by the user per exposure. • Bit depth Specifies the bit depth at which 3D exposures are stored in Planmeca Romexis image database. The default value is 12bit. When 15bit is used 3D volumes can be exported optionally in 12 or 15 bit depth. 15bit setting should be used only in cases where 15bit exports to other systems are a requirement. • Window Defines the amount of grey shades in the image. The window range is 0 - 4095 shades of gray and it is typically set to 2000. • Level Defines the midpoint for the shades of gray (0 - 4095). If level is set to 2000 and window is 2000, the shades of gray that are in use include values from 1000 to 3000. Auto enhancements • Gamma correction Defines the default gamma value for the Auto Enhancement. • Auto levels min pct (%) Defines the percentage of cumulative shades of gray that is left out of the contrast range from the lower end of the contrast range. • Auto levels max pct (%) Defines the percentage of the cumulative shades of gray that is left out of the contrast range from the upper end of the histogram. 94 Planmeca Romexis Technical manual Chapter E: CONFIGURATION 3 GENERAL SETTINGS 3.3 Display Background colors • Background for x-rays Defines the background colour for the taking of X-rays. • Background for photos Defines the background colour for the image explorer. Fonts • Default GUI font and default GUI font size Define the default font for the graphical user interface. • Image annotation font size Defines the font size for the image annotations. • Image measurement font size Defines the font size for the measurements made on the images. General settings Use system file dialogue. Technical manual Planmeca Romexis 95 3 GENERAL SETTINGS Chapter E: CONFIGURATION 3.4 Dental record Image acquisition request • Approval expiry / days Sets the image acquisition request approval expiration time in days (1 day = 24 hours). • Approval expiry / hours Sets the same time in hours. Clinical menus • Show menu numbers Shows Clinical Menu numbers. • Show menu guidance Shows menu guidance. • Show tooltips Enables tool tips in the clinical menus. Odontogram • Show tooltips Enables tool tips in the Odontogram. • Show large perio boxes Enables large perio boxes in the Odontogram. Case History • Create casehx note for approvals Creates a case history note of every approval. 96 Planmeca Romexis Technical manual Chapter E: CONFIGURATION • 3 GENERAL SETTINGS Warn about unapproved notes If Warn About Unapproved Notes is selected, Planmeca Romexis warns about unapproved notes. Student Evaluation • Show student grade evaluation Enables the Grade Evaluation when approving case notes. • Show student free evaluation The Free Evaluation field is presented. • Grade scale The Grade Scale can be selected manually, for example (A, B, C,...) or, alternatively, (10, 9, 8,...) by setting the grade scale from the best to the worst. 3.5 Print Updating print logo files • Client logo Shown in the top left corner of the printed paper. • Romexis logo Shown in the top right corner of the printed paper. By default it is the Planmeca Romexis logo. • Footer logo Shown in the bottom left corner of the printed paper. The image which will replace a logo must be in Portable Network Graphics file format (.png). The height of all logos is limited to 1.0 inches. By clicking the Browse button the user can browse for desired image and by clicking the Update button the image is updated to Planmeca Romexis database. Show logos in printouts The logos showing in printouts can be selected here. Technical manual Planmeca Romexis 97 3 GENERAL SETTINGS Chapter E: CONFIGURATION 3.6 Cloud Servers Configure the Cloud server as follows: • Cloud Server Address: eu.online.planmeca.com • Port: 443 In cases where Planmeca Romexis Client workstation is behind a firewall that blocks outgoing connections, a firewall proxy server IP and port should be configured as follows: • Client Proxy Address: IP of the proxy server that proxies HTTPS connections • Proxy Port: Port of the proxy server that proxies HTTPS connections Settings • Use Cloud Id Prefix for Incoming Patients If selected, the sender’s prefix (pmcn_) is added to Cloud patients IDs when imported to Romexis. • Require login for each Cloud sending If selected, Cloud credentials are requested each time the Cloud sending dialogue is opened. • Download cloud cases in background (on Server) If selected, cloud cases are downloaded automatically from cloud to server. NOTE See also section 2.2.2 "Cloud (user account setup)" on page 172. 98 Planmeca Romexis Technical manual Chapter E: CONFIGURATION 3 GENERAL SETTINGS 3.7 DDX dental DDX Site • Server address The host address of DDX Dental cloud service provider. The default address is: www.ddxdental.com • Client proxy address Internet proxy address used in the practice, if any. • Proxy port Port of the proxy address if proxy address is used. Register Romexis application • Client(s) using app name The application name the practice uses when communicating with DDX cloud server. Security keys will be registered for the application using this name. • DDX Account Name The DDX Dental account name used. This account name is used if not defined for each user separately. • App public key The security public key registered for App Name. The keys are created and shown in the web browser when registering the application using the (Re-)Register button. Both keys must be manually copy-pasted from the web browser display. • App private key Security private key. Test of DDX Link • Technical manual Test Get practice info button Planmeca Romexis 99 3 GENERAL SETTINGS Chapter E: CONFIGURATION If the practice is registered as a DDX client and the application is successfully registered, the practice info is successfully found and shown. If the test is passed, the registration and settings are correctly executed. • Test Get accounts info button Gets and shows all labs registered for this practice. Laboratory Role Registration for Importing Case(s) • Add New Lab Name (return) To add new laboratory name, write the name to the field and press return. • Edit Lab Client Name To select and/or edit the laboratory client name. • Lab Public Key The security public key registered for Lab Name. The keys are created and shown in the web browser when registering the application using the (Re-)Register button. • Lab Private Key Security private key. • Save & Test Lab Keys Click Validate Lab Keys to save and test the lab keys. NOTE See also section 2.2.3 "DDX (user account setup)" on page 173. 100 Planmeca Romexis Technical manual Chapter E: CONFIGURATION 4 CLINIC MANAGEMENT 4 CLINIC MANAGEMENT For the most common settings for the Clinic management module, see section 7 "CLINIC MANAGEMENT CONFIGURATION" on page 142. 4.1 PlanLink & Diagnostics Clinic Overview and Log Refresh-rate Sets the refresh rate for the clinic status overview and log screens. The high refresh rate may be useful for troubleshooting. By enabling Show large icons setting, the unit icons in the clinic layout are in bigger format. E.g. if there are only few units and the floor plan figures are spacious, this can be enabled. PlanLink – Compact Unit Lock Specifies whether the dental unit should be locked when PlanLink proxy service is not available to collect diagnostic information. If locking is enabled, the dental unit will be inoperable when the connected PC running PlanLink proxy is shut down or otherwise connection cannot be established between the PC and the dental unit. When connection is re-established the dental unit will again become operable after a power cycle. Technical manual Planmeca Romexis 101 4 CLINIC MANAGEMENT Chapter E: CONFIGURATION Save Diagnostic Events to Database Specifies whether the diagnostic events and messages collected from the dental unit should be save into the database. The default setting is recommended. Export Ergodata-files • Export to Zip Use this function to export all recorded diagnostic data (ergodata) from dental units to a zip file for troubleshooting purposes. Dental Unit User Settings • Send Service Modes Enable this setting to include dental unit service mode settings when dental unit settings are stored to database and restored back to dental units. In normal operation this should be left disabled but can be useful at dental unit installations if numerous new dental units must be configured identically. E-mail notification server (SMTP) Planmeca Romexis server can be configured to send alert e-mails when specific diagnostic events take place in dental units. Romexis sends the e-mails to the SMTP server configured with these settings. The device alerts triggering the e-mails are configured in the Romexis Admin module. Note that Romexis server software does not include the SMTP server but the service must externally be available. • SMTP server host name Defines the SMTP Server host • SMTP server port Defines the SMTP server port. • User Name and Password Credentials used for connecting to the SMTP server. Only required with encrypted SMTP servers. • Sender Address Defines a custom sender address. Encryption Choose from the following encryption method options: • No Encryption • STARTTLS Encryption methods negotiated with SMTP server. • SSL / TLS Both SSL and TLS encryptions are required. NOTE The encryption method used must be supported by the e-mail server used. E-mail notification settings • 102 Notification period (mins) Planmeca Romexis Technical manual Chapter E: CONFIGURATION 4 CLINIC MANAGEMENT Defines the delay in minutes after which an error is considered to be important enough to be reported in an e-mail. If an error is negated by itself or fixed by a user within this time limit, then no error will be reported. The error will still be shown in the dental unit event log. • Don't e-mail for same error in (mins) Defines the time limit during which a persistent error will not be reported again. 4.2 Unit Connections NOTE Configure only Planmeca Compact i Touch/Classic v1 connections with Ethernet box, see sections 6.3.4 "Configuring Planmeca Compact i Touch v1 connection" on page 120 and 6.3.6 "Configuring Planmeca Compact i Classic v1 connection" on page 127. Other unit connections are shown in the Unit connections tab. 4.2.1 Unit connections tab Configured unit connections Lists configured unit connections. Technical manual Planmeca Romexis 103 4 CLINIC MANAGEMENT Chapter E: CONFIGURATION 4.2.2 Planmeca Compact Ethernet adapter service tab Lists the Compact i dental units connected to the Clinic management. Use Search, Add, Update and Remove buttons to modify the list. Romexis Server Settings Mark Enable Communication Service selection to enable the communication to the unit. Because of performance issues, enable the Enable Log (Troubleshooting only) setting only for troubleshooting purposes. Define port number for the service control port in the Service Control Port field. Set Max Heap Size (MB) to 0 to automatically calculate used memory based on device count. Heap size change should be approximately 24 MB per device. 4.3 Floor names Lists the defined floor names in the clinic management layout. Use Update and Clear buttons to modify the list. 104 Planmeca Romexis Technical manual Chapter E: CONFIGURATION 4 CLINIC MANAGEMENT 4.3.1 Integrated communication DTS server Fill out the Server Host Name, User Name and Password fields according to the Representational state transfer (REST) web service data provided. Uncheck the Enabled check box to temporarily disable the DTS service without having to clear the data. Romexis Insights To enable Romexis Insights, enable AMQPS traffic from the Romexis server to cloud portal. Port 5671 is used for AMQPS protocol over TCP/UDP. It is also possible to select AMQPS HTTPS (port 443). After enabling communication, start Romexis Insights by pressing the Start Service button or by restarting the Romexis server. Technical manual Planmeca Romexis 105 5 IMAGE & DATA MANAGEMENT Chapter E: CONFIGURATION 5 IMAGE & DATA MANAGEMENT 5.1 Data folders Romexis data folders The Planmeca Romexis Data Folders settings sheet allows re-configuration of the Planmeca Romexis image and ergodata (dental unit diagnostic data) storage paths can be re-configured and all existing data can be relocated to a new folder. • Set path Use the Set Path button to specify a new root folder for Planmeca Romexis Data folders. Eg. if the root folder is specified as R:\romexis_data\ then Planmeca Romexis_images, romexis_cache and romexis_ergodata folders will be automatically created under it. After the Planmeca Romexis Server service is restarted all new images will be stored to the new location. • Move data To move all existing data files to a new location and update all database references to point to the moved files click the Move Data button It is possible to change the path to point to a new location and have new files stored there while keeping existing files in the old location. NOTE Planmeca Romexis Server service must be restarted after changing the root path or moving images for the changes to activate the modifications. 106 Planmeca Romexis Technical manual Chapter E: CONFIGURATION 5 IMAGE & DATA MANAGEMENT 5.2 Trash Reactivate and empty trash To search for inactivated patients, images and devices select the suitable alternative from the drop-down menu. To reactivate patients, images or devices select the appropriate alternative from the list and click the Reactivate button. The selected items are restored to Planmeca Romexis. To permanently delete patients, images, attachments or devices from the Planmeca Romexis database click the Empty Trash button. Technical manual Planmeca Romexis 107 5 IMAGE & DATA MANAGEMENT Chapter E: CONFIGURATION 5.3 Long Term Archive Long Term Archive (LTA) allows old images to be moved to a more permanent storage based on their age. Long Term Archive is not a backup system but appropriate backups should be maintained in addition to LTA media. Create long term archive These settings specify which images are to be placed in the Long Term Archive (LTA), where the archived files should be placed and whether a maximum size for a single archive should be enforced eg. 650 MB for CD. Archives will be created as subfolders named “ARCHIVE_1”, “ARCHIVE_2” etc. under the Archive path. If archive size exceeds the set maximum limit, then any remaining images will be spanned into the next archive. Every archived image is accompanied by an image information text file that will allow manually linking the images back to correct patients in a disaster scenario, or to manually locate single images inside the archive. Archived images will have an archive thumbnail shown in Planmeca Romexis client in place of the actual image thumbnail. When the thumbnail is double clicked the user is presented with an option to browse to the correct archive with the Archive path provided as default. Archive Images button will start the process of moving images from Planmeca Romexis images folder to the Archive path. Summary and progress information for the process is shown in the area below. 108 Planmeca Romexis Technical manual Chapter E: CONFIGURATION 6 ROMEXIS SERVER AND UNIT CONNECTION CONFIGURATION 6 ROMEXIS SERVER AND UNIT CONNECTION CONFIGURATION 6.1 Before you start Romexis server and unit connection configuration Before setting up and configuring the network for Planmeca Romexis server/client(s), plan carefully the following issues: • Plan for IP addresses and port numbers used in the network. • Take care that there are no software firewall settings in the Planmeca Romexis server or client computers, and no hardware firewalls in the network, blocking the ports used for device communication. NOTE If several Planmeca Romexis instances are installed to the same PC, be extra careful with port numbers given to the different server/services running in the PC - each of them must have an unique port number. Technical manual Planmeca Romexis 109 6 ROMEXIS SERVER AND UNIT CONNECTION CONFIGURATION Chapter E: CONFIGURATION 6.2 Configuring Planmeca Romexis server settings 1. Start Romexis Configuration tool, in Windows Start menu, click All Programs --> Planmeca --> Romexis Configuration. Romexis Configuration login screen appears. 2. To login, enter: Username: sysadm Password: promax The Romexis Configuration screen appears. 3. From the directory tree on the left side, under Server Parameters, click Server. Related parameters appears to the right panel. 4. Check and/or set the values for the following parameters, listed in the table below. Parameter/setting Description RMI - Server/Client Communication RMI Server Host Defines the Romexis server IP address or DNS name. RMI Server Port Defines the port for Romexis server-client-communication. Default value is normally ok. Change only in some special cases, e.g. there are more than one instance of Romexis installed to the same PC. 110 Planmeca Romexis Technical manual Chapter E: CONFIGURATION Parameter/setting 6 ROMEXIS SERVER AND UNIT CONNECTION CONFIGURATION Description File Server (Class Server) File server enabled File server provides several files for the Romexis clients, including dental unit quick guide, maintenance and infection control instructions and dental unit control panel. Enable this setting (by default this is disabled). File server port This is the port the server listens to. Default value is normally ok. Change only in some special cases, e.g. there are more than one instance of Romexis installed to the same PC. Unit Communication (PlanLink) Enable communication Enables the Romexis server to accept the unit connection requests from Planmeca units. If disabled all unit connections are disabled. This must be enabled (by default this is disabled). Communication port Defines the port number in the Romexis server which is used by the Planmeca units for connecting to the server. Default value is normally ok. Change only in some special cases, e.g. there are more than one instance of Romexis installed to the same PC. Enable unit time sync If enabled, the time in the dental units connected to the Clinic Management is synchronised by the Romexis server. By default enabled, keep enabled. Unit Monitoring / Controlling Port range begin Sets the smallest port number included to the range of unit monitoring. Default value is 6000. Port range end Sets the biggest port number included to the range of unit monitoring. Default value is 6700. For example, with default values, unit monitoring port number range is 6000 6700. Usually the default values are sufficient, only if there is a huge number of units to be connected to the Clinic Management, the range must be extended. For the rest of the parameters in the panel, leave the default values. Technical manual 5. Click OK to save the changes and exit Romexis Configuration tool. 6. Restart the Romexis server to activate changes: a. In Windows Start menu, click All Programs --> Planmeca --> Start Romexis Service. b. Click Stop Service and Start Service buttons. c. Click OK button to acknowledge the restart and click Done button. Planmeca Romexis 111 6 ROMEXIS SERVER AND UNIT CONNECTION CONFIGURATION Chapter E: CONFIGURATION 6.3 Configuring Planmeca Romexis unit connections In the following sections, instructions for configuring and enabling the connection between Planmeca Romexis and different dental, X-ray and milling unit. Select appropriate section and follow the instructions given for the unit/model to be connected. You can test your configuration with the Planmeca Romexis Clinic Management Virtual Clinic tool. For more information, see section 7.14 "Virtual Clinic" on page 156. 6.3.1 Configuring Planmeca Sovereign connection Physical LAN connection It is assumed that during the Sovereign dental unit installation, the Ethernet cable from the dental unit is connected and routed to the local area network. Romexis server LAN Ethernet cable Configuring dental unit The Planmeca Service Tool (PST) is used for configuring Sovereign dental unit Clinic Management settings. In this manual, only a short description of using the PST is given, for detailed information on using the PST, see section PLANMECA SERVICE TOOL in Planmeca Sovereign Technical manual. Remove the necessary cuspidor covers and connect the computer to the dental unit ACCU PCB as shown on the figure below. S258.eps 1. Ethernet cable 2. Start PST. When the PST is started the user needs to input a pin code. The pin code is 1701. 3. In the appearing window, click Unit Config. tab. Username and password dialogue opens. 4. Enter username and passowrd: User name: pmsovereign 112 Planmeca Romexis Technical manual Chapter E: CONFIGURATION 6 ROMEXIS SERVER AND UNIT CONNECTION CONFIGURATION Password: sovereignpm Sovereign service mode interface opens, see figure below. 5. Technical manual Click Unit options. Planmeca Romexis 113 6 ROMEXIS SERVER AND UNIT CONNECTION CONFIGURATION Chapter E: CONFIGURATION Menu for unit options screen opens, see the figure below (note, that the window appearance and contents depends on the software version). 6. 114 Modify the values under Network configuration: title (in the right bottom corner) as described below: • IP address Defines dental unit own IP address. Set (if not yet modified during the installation) according to the IP network plan. • Netmask Defines subnet mask. Set if needed. • Gateway Defines default gateway. Set if needed. • PMU Server Defines the Romexis server IP address. Set according to the IP network plan. • Hostname Defines the dental unit name, visible in the Clinic Management. Set according to the device naming plan. 7. Click Save SW options button. 8. Exit the PST. 9. Reboot the dental unit. Planmeca Romexis Technical manual Chapter E: CONFIGURATION 6 ROMEXIS SERVER AND UNIT CONNECTION CONFIGURATION 6.3.2 Configuring Planmeca Sovereign Classic connection Physical LAN connection It is assumed that during the Sovereign Classic dental unit installation, the Ethernet cable from the dental unit is connected and routed to the local area network. Romexis server LAN Ethernet cable Configuring dental unit NOTE Follow carefully the order of the steps below - it is important to configure the dental unit’s network settings (steps 1 - 4) before enabling the Romexis connection (step 5). 1. Touch the Program and About this unit button. The following information is displayed in the About this unit window (the figure below is an example only). Technical manual Planmeca Romexis 115 6 ROMEXIS SERVER AND UNIT CONNECTION CONFIGURATION 2. Chapter E: CONFIGURATION Touch Network settings arrow (>) to open the network settings menu. In the menu, you can scroll the list either from the list itself, from the scroll bar to the right, or by using the Up and Down buttons. Press the Edit or Arrow button next to the setting to edit the value. When modifying these settings, you will be prompted to enter the PIN-code 1701. 3. 4. Edit the following settings in the Network settings menu. • Romexis connection Enable Romexis connection, toggle the arrow button and select Romexis and local users option. • Name The name of the dental unit shown in the Romexis. The unit name must be unique and it has to be changed before connecting the unit to the Romexis. • IP address The dental unit’s IP address. The IP address must be unique. • Network mask Subnet mask. The default is 255.255.255.0. • Gateway Default gateway. The default is 0.0.0.0. • Romexis server IP address IP address of the Romexis server, as defined in Romexis Configuration tool (Server Parameters --> Server --> RMI Server Host setting). • Romexis server port Romexis communication port number, as defined in Romexis Configuration tool (Server Parameters --> Server --> Communication port setting). The default is 6812. Change the this setting only if you have changed the default port 6812 to some other port in Romexis configuration (in section 6.2 "Configuring Planmeca Romexis server settings" on page 110). Press OK button to save the changes and reboot the dental unit. When the connection to Planmeca Romexis is enabled and the connection is on, the Romexis symbol on the touch panel is visible. When the connection is disabled or off, or if the dental unit configuration does not include the Planmeca Romexis Clinic Management module, the symbol is grey. 116 Planmeca Romexis Technical manual Chapter E: CONFIGURATION 6 ROMEXIS SERVER AND UNIT CONNECTION CONFIGURATION 6.3.3 Configuring Planmeca Compact i Touch v2 connection NOTE These instruction are valid only for Planmeca Compact i Touch v2 dental unit, if you connect Planmeca Compact i Touch v1, see instructions given in section 6.3.4 "Configuring Planmeca Compact i Touch v1 connection" on page 120. Physical LAN connection An example installation of the system is shown on the figure below. Compact i v2 Ethernet interface Romexis server LAN Ethernet cable 1. Open the cuspidor door and remove the electronics control box cover. 2. Connect the Ethernet cable to the connector located on the right upper corner of the Main PCB. 3. Route the Ethernet cable from the cuspidor to local area network (LAN). Configuring dental unit NOTE Follow carefully the order of the steps below - it is important to configure the dental unit’s network settings (steps 1 - 4) before enabling the Romexis connection (step 5). Technical manual Planmeca Romexis 117 6 ROMEXIS SERVER AND UNIT CONNECTION CONFIGURATION 1. Chapter E: CONFIGURATION Touch the Program and About this unit button. The following information is displayed in the About this unit window (the figure below is an example only). 2. Touch Network settings arrow (>) to open the network settings menu. In the menu, you can scroll the list either from the list itself, from the scroll bar to the right, or by using the Up and Down buttons. Press the Edit or Arrow button next to the setting to edit the value. When modifying these settings, you will be prompted to enter the PIN-code 1701. 118 Planmeca Romexis Technical manual Chapter E: CONFIGURATION 3. 4. 6 ROMEXIS SERVER AND UNIT CONNECTION CONFIGURATION Edit the following settings in the Network settings menu. • Romexis connection Enable Romexis connection, toggle the arrow button and select Romexis and local users option. • Name The name of the dental unit shown in the Romexis. The unit name must be unique and it has to be changed before connecting the unit to the Romexis. • IP address The dental unit’s IP address. The IP address must be unique. • Network mask Subnet mask. The default is 255.255.255.0. • Gateway Default gateway. The default is 0.0.0.0. • Romexis server IP address IP address of the Romexis server, as defined in Romexis Configuration tool (Server Parameters --> Server --> RMI Server Host setting). • Romexis server port Romexis communication port number, as defined in Romexis Configuration tool (Server Parameters --> Server --> Communication port setting). The default is 6812. Change the this setting only if you have changed the default port 6812 to some other port in Romexis configuration (in section 6.2 "Configuring Planmeca Romexis server settings" on page 110). Press OK to save the changes and reboot the dental unit. When the connection to Planmeca Romexis is enabled and the connection is on, the Romexis symbol on the touch panel is visible. When the connection is disabled or off, or if the dental unit configuration does not include the Planmeca Romexis Clinic Management module, the symbol is grey. Technical manual Planmeca Romexis 119 6 ROMEXIS SERVER AND UNIT CONNECTION CONFIGURATION Chapter E: CONFIGURATION 6.3.4 Configuring Planmeca Compact i Touch v1 connection NOTE These instruction are valid only for Planmeca Compact i Touch v1 dental unit, if you connect Planmeca Compact i Touch v2, see instructions given in section 6.3.3 "Configuring Planmeca Compact i Touch v2 connection" on page 117. Configuring LAN and dental unit settings Planmeca Compact Touch v1 requires Ethernet adapter to be connected to the local area network. An example installation of the system is shown on the figure below. Compact i v1 Planet output Ethernet adapter Romexis server LAN Ethernet cable 120 1. Open the cuspidor door and remove the electronics control box cover. 2. Connect the Planet cable to the connector located on the left upper corner of the Main PCB and connect the other end of the Planet cable to the adapter box (white arrows, figure 1). 3. Attach the Ethernet adapter box to the cuspidor support plate (black arrow, figure 1). 4. Connect Ethernet cable to the adapter box (grey arrow, figure 1). Planmeca Romexis Technical manual Chapter E: CONFIGURATION 6 ROMEXIS SERVER AND UNIT CONNECTION CONFIGURATION Figure 1: Connecting Ethernet adapter box 5. Connect the other end of Ethernet cable (connected in the previous step) to a PC which is configured to a 10.0.0.x subnet. The dental unit default IP address is 10.0.0.1. This must be changed to the clients IP network configuration. 6. At this point, go to the dental unit’s control panel and change the dental unit’s service mode 210 to value 1, follow the steps below: a. Touch the Program and then Service mode buttons. b. Enter PIN code (1701), and touch OK button. c. Move to the service mode 210 using the up and down arrow buttons. d. Touch SET button until the yellow indicator light turns on (1 or 5 seconds, depending on the service mode). e. Set the value to 1 using the minus (-) and/or the plus (+) buttons. f. Touch the SET button until the indicator light turns off. g. To store and activate the new setting and exit the service mode, touch Program button. 7. Open a web browser in the computer connected to the Ethernet cable (step 5 on page 121) and enter 10.0.0.1 to the address field. 8. To login, enter: Username: admin Password: PASS Ethernet adapter web configuration page appears. 9. Technical manual Select Network --> Configuration. Planmeca Romexis 121 6 ROMEXIS SERVER AND UNIT CONNECTION CONFIGURATION Chapter E: CONFIGURATION 10. Enter dental unit’s IP address and netmask to the IP address field. The IP address and netmask are entered to the IP address field in format: 10.0.0.1 255.255.255.0 11. Click Submit button. 12. Restart the dental unit. 13. Connect the PC to the dental unit equipped with new IP address to verify the connection. Make the connection as described earlier, but note that you must configure the PC to the same subnet than you configured the dental unit. 14. If the connection works, connect the Ethernet cable from the cuspidor (Ethernet adapter) to local area network (LAN). Carry out the steps above for all Planmeca Compact i Touch v1 dental units to be added to the Clinic Management. Adding Planmeca Compact i Touch to Romexis software Before starting, it is recommended to create a list of all Planmeca Compact i Touch v1 dental units to be added to the Clinic Management. The list should contain the name and IP addresses of each dental unit. 1. Start Romexis Configuration, in Windows Start menu, click All Programs --> Planmeca --> Romexis Configuration. To login, enter: Username: sysadm Password: promax 2. From the directory tree on the left side, under Clinic Management, click Unit Connections and select Planmeca Compact Ethernet adapter service tab. 3. Click Add button. 4. Enter the needed information to the appearing window. Note, that the name, IP address and Romexis server port must be unique. 122 • The dental unit IP must be same as entered when the Ethernet adapter was configured in 6.3.4 "Configuring Planmeca Compact i Touch v1 connection" on page 120, step 10. • The Romexis server port can be any port that is not used. 5. Configure all Compact i Touch v1 dental units in the same way. 6. From the directory tree on the left side, under Clinic Management, click Unit Connections and select Planmeca Compact Ethernet adapter service tab. Planmeca Romexis Technical manual Chapter E: CONFIGURATION 7. 6 ROMEXIS SERVER AND UNIT CONNECTION CONFIGURATION Under Romexis Server Settings, mark Enable Communication Service selection, and click the Start Service button. NOTE Do NOT enable the Enable Log (Troubleshooting only) setting. You can edit the Max Heap Size (MB) field if required by the installation. Leave the default value of 0 to use the auto-adjusted heap size. 8. From the directory tree on the left side, under Server Parameters, click Server, and under Unit Communication (PlanLink), mark Enable communication selection. 9. Restart the Romexis server to activate changes: a. From the directory tree on the left side, under Start-up, click Romexis Server. b. Click first Stop Service and then Start Service. After restart, the Planlink proxy process is started, which enables the communication between Romexis and Planmeca Compact i Touch v1v1 dental units. 6.3.5 Configuring Planmeca Compact i Classic v2 connection Physical LAN connection An example installation of the system is shown on the figure below. Compact i v2 Ethernet interface Romexis server LAN Ethernet cable Technical manual Planmeca Romexis 123 6 ROMEXIS SERVER AND UNIT CONNECTION CONFIGURATION Chapter E: CONFIGURATION 1. Open the cuspidor door and remove the electronics control box cover. 2. Connect the Ethernet cable to the connector located on the right upper corner of the Main PCB. Configuring dental unit 1. Connect the other end of Ethernet cable (connected in the previous step) to a PC which is configured to a 10.0.0.x subnet. The dental unit default IP address is 10.0.0.1. This must be changed to the clients IP network configuration. 2. Open a web browser in the computer connected to the Ethernet cable (step 1 on page 124) and enter 10.0.0.1 to the address field. A PIN code dialogue appears. 124 Planmeca Romexis Technical manual Chapter E: CONFIGURATION 3. 6 ROMEXIS SERVER AND UNIT CONNECTION CONFIGURATION Enter the PIN code 1701 and click Login button. Unit configuration interface opens to the browser, an example figure below. 4. Technical manual Modify the values under Change settings: title as described below: • Unit name Defines the dental unit name, visible in the Clinic Management. Set according to the device naming plan. The name must be unique. • Inet addr. Defines dental unit own IP address. Set (if not yet modified during the installation) according to the IP network plan. The IP address must be unique. • Mask Defines subnet mask. The default value is 255.255.255.0. • Gateway Defines default gateway. The default value is 0.0.0.0. • Romexis addr. IP address of the Romexis server, as defined in the Romexis Configuration tool (Server Parameters --> Server --> RMI Server Host setting). • Romexis port Romexis communication port number, as defined in Romexis Configuration tool (Server Parameters --> Server --> Communication port setting). The default is 6812. Change the this setting only if you have changed the default port 6812 to some other port in Romexis configuration (in section 6.2 "Configuring Planmeca Romexis server settings" on page 110). • Mode (SM210) Set this to value 1 or 2. Planmeca Romexis 125 6 ROMEXIS SERVER AND UNIT CONNECTION CONFIGURATION 126 Chapter E: CONFIGURATION 5. Click Save button. 6. Exit the browser. 7. Reboot the dental unit. 8. Route the Ethernet cable from the cuspidor to local area network (LAN). Planmeca Romexis Technical manual Chapter E: CONFIGURATION 6 ROMEXIS SERVER AND UNIT CONNECTION CONFIGURATION 6.3.6 Configuring Planmeca Compact i Classic v1 connection Configuring LAN and dental unit settings Planmeca Compact i Classic v1 requires Ethernet adapter to be connected to the local area network. An example installation of the system is shown in the figure below. Compact i v1 Planet output Ethernet adapter Romexis server LAN Ethernet cable 1. Open the cuspidor door and remove the electronics control box cover. 2. Connect the Planet cable to the connector located on the left upper corner of the Main PCB and connect the other end of the Planet cable to the adapter box (white arrows, figure 2). 3. Attach the Ethernet adapter box to the cuspidor support plate (black arrow, figure 2). 4. Connect Ethernet cable to the adapter box (grey arrow, figure 2). Figure 2: Connecting Ethernet adapter box Technical manual Planmeca Romexis 127 6 ROMEXIS SERVER AND UNIT CONNECTION CONFIGURATION 5. Chapter E: CONFIGURATION Connect the other end of Ethernet cable (connected in the previous step) to a PC which is configured to a 10.0.0.x subnet. The dental unit default IP address is 10.0.0.1. This must be changed to the clients IP network configuration. 6. At this point, go to the dental unit’s control panel and change the dental unit’s service mode 210 to value 1, follow the steps below: a. Enter service mode: 1) Press the program key and hold it down. 2) Press the operating light key until you hear a beep (approx. 2 seconds). 3) Then press the bowl rinse/glass fill key until you hear a beep (approx. 2 seconds). 4) Release both keys (program key & bowl rinse/glass fill key). The display briefly shows “SEr” when service mode is entered. b. Navigate to the service mode number 210: To move to the required service mode, use the chair up and down keys (“C” or “D”) on the control panel. c. Enter the SET-mode by pressing and holding the “S”-key until the yellow indicator light turns on (1 or 5 seconds, depending on the service mode). d. Set the value to 1. Decrease the value of the setting with the “A”-key, or increase it with the “B”-key. e. Exit the SET-mode by briefly pressing the S-key (the indicator light turns off). f. Exit the service mode, briefly press the program key. 7. Open a web browser in the computer connected to the Ethernet cable (step 5 on page 128) and enter 10.0.0.1 to the address field. 8. To login, enter: Username: admin Password: PASS Ethernet adapter web configuration page appears. 9. Select Network --> Configuration. 10. Enter dental unit’s IP address and netmask to the IP address field. The IP address and netmask are entered to the IP address field in format: 10.0.0.1 255.255.255.0 11. Click Submit button. 12. Restart the dental unit. 13. Connect the PC to the dental unit equipped with new IP address to verify the connection. Make the connection as described earlier, but note that you must configure the PC to the same subnet than you configured the dental unit. 14. If the connection works, connect the Ethernet cable from the cuspidor (Ethernet adapter) to local area network (LAN). Carry out the steps above for all Planmeca Compact i v1 dental units to be added to the Clinic Management. 128 Planmeca Romexis Technical manual Chapter E: CONFIGURATION 6 ROMEXIS SERVER AND UNIT CONNECTION CONFIGURATION Adding Planmeca Compact i Classic v1 to Romexis software Before starting, it is recommended to create a list of all Planmeca Compact i Classic v1 dental units to be added to the Clinic Management. The list should contain the name and IP addresses of each dental unit. 1. Start Romexis Configuration, in Windows Start menu, click All Programs --> Planmeca --> Romexis Configuration. To login, enter: Username: sysadm Password: promax 2. From the directory tree on the left side, under Clinic Management, click Unit Connections and select Planmeca Compact Ethernet adapter service tab. 3. Click Add button. 4. Enter the needed information to the appearing window. Note, that the name, IP address and Romexis server port must be unique. • The dental unit IP must be same as entered when the Ethernet adapter was configured in 6.3.6 "Configuring Planmeca Compact i Classic v1 connection" on page 127, step 10. • The Romexis server port can be any port that is not used. 5. Configure all Compact i Touch v1 dental units in the same way. 6. From the directory tree on the left side, under Clinic Management, click Unit Connections and select Planmeca Compact Ethernet adapter service tab. 7. Under Romexis Server Settings, mark Enable Communication Service selection. NOTE Do NOT enable the Enable Log (Troubleshooting only) setting. Technical manual Planmeca Romexis 129 6 ROMEXIS SERVER AND UNIT CONNECTION CONFIGURATION 8. 9. Chapter E: CONFIGURATION Restart the Romexis server to activate changes: a. From the directory tree on the left side, under Start-up, click Romexis Server. b. Click first Stop Service and then Start Service. From the directory tree on the left side, under Server Parameters, click Server, and under Unit Communication (PlanLink), mark Enable communication selection. 10. Restart the Romexis server to activate changes: a. From the directory tree on the left side, under Start-up, click Romexis Server. b. Click first Stop Service and then Start Service. After restart, the Planlink proxy process is started, which enables the communication between Romexis and Planmeca Compact i Classic v1 dental units. 6.3.7 Configuring Planmeca ProSensor connection NOTE Planmeca ProSensor HD Clinic Management support is only available for the Ethernet box setup, not for the USB version. NOTE Planmeca ProSensor HD Clinic Management support is only available for Planmeca ProSensor software version 2.5.8. and above. 130 Planmeca Romexis Technical manual Chapter E: CONFIGURATION 6 ROMEXIS SERVER AND UNIT CONNECTION CONFIGURATION Physical LAN connection An example installation of the system is shown on the figure below. NOTE The adapter box is necessary to the system installation. The Planmeca ProSensor will not function if you connect the Ethernet cable directly from the Romexis server through the local area network (LAN) to the Planmeca ProSensor unit. Configuring intraoral sensor unit 1. Go to http://172.26.150.150/index.html. NOTE The IP address is 172.26.150.150 by default. Technical manual Planmeca Romexis 131 6 ROMEXIS SERVER AND UNIT CONNECTION CONFIGURATION Chapter E: CONFIGURATION 2. Select Network Configuration. 3. In the Clinic Management section, fill in the following information: 4. • Device Name: Enter the box name that appears in the Planmeca Romexis Clinic Management system • CM-IPAddress: Enter the IP address of the Planmeca Romexis server • CM port: Enter the Planmeca Romexis Clinic management port Click the Send box. A yellow LED switches to flashing green state, then the box restarts. For more information on the Planmeca ProSensor Ethernet interface setup, see the Planmeca ProSensor HD installation and configuration manual (publication number 10037905). 132 Planmeca Romexis Technical manual Chapter E: CONFIGURATION 6 ROMEXIS SERVER AND UNIT CONNECTION CONFIGURATION 6.3.8 Configuring Planmeca ProMax X-ray unit connection Physical LAN connection It is assumed that the ProMax X-ray unit and reconstruction PC are installed and connected to the Romexis PC, according to the instructions given in the Planmeca ProMax X-ray unit’s installation manual. Configuring X-ray unit Technical manual 1. Go to the ProMax X-ray unit and switch on the unit. 2. In the control panel, touch the service spanner at the top left corner of the main view to open the settings menu and select 1600 Clinic Management. 3. Set the following values to the appearing parameters: • Romexis Server IP IP address of the Romexis server, as defined in the Romexis Configuration tool (Server Parameters --> Server --> RMI Server Host setting). • Romexis Port Romexis communication port number, as defined in Romexis Configuration tool (Server Parameters --> Server --> Communication port setting). The default is 6812. Change the this setting only if you have changed the default port 6812 to some other port in Romexis configuration (in section 6.2 "Configuring Planmeca Romexis server settings" on page 110). • Device Number Enter an unique number for the X-ray unit. • PlanLink Communication Set the switch to ON position. 4. Save the changes, touch the green check mark button. 5. Reboot the X-ray unit. Planmeca Romexis 133 6 ROMEXIS SERVER AND UNIT CONNECTION CONFIGURATION Chapter E: CONFIGURATION 6.3.9 Configuring Planmeca ProOne X-ray unit connection Physical LAN connection It is assumed that the ProOne X-ray unit is installed and connected to the Romexis PC, according to the instructions given in the Planmeca ProOne X-ray unit’s installation manual. Configuring X-ray unit 134 1. Go to the ProOne X-ray unit and switch on the unit. 2. In the control panel, touch the service spanner at the top right corner of the main view to open the User settings menu. 3. Select Clinic Management. Planmeca Romexis Technical manual Chapter E: CONFIGURATION 4. Technical manual 6 ROMEXIS SERVER AND UNIT CONNECTION CONFIGURATION Set the following values to the appearing parameters: • PlanLink Communication Set the switch to On to enable the Clinic Management communication. • Romexis Server IP IP address of the Romexis server, as defined in the Romexis Configuration tool (Server Parameters --> Server --> RMI Server Host setting). • Romexis Server Port Romexis communication port number, as defined in Romexis Configuration tool (Server Parameters --> Server --> Communication port setting). The default is 6812. Change the this setting only if you have changed the default port 6812 to some other port in Romexis configuration (in section 6.2 "Configuring Planmeca Romexis server settings" on page 110). • Device Number Enter an unique number for the X-ray unit. 5. Save the changes, touch the green check mark button. 6. Reboot the X-ray unit. Planmeca Romexis 135 6 ROMEXIS SERVER AND UNIT CONNECTION CONFIGURATION Chapter E: CONFIGURATION 6.3.10 Configuring Planmeca PlanMill 40 S milling unit connection Physical LAN connection It is assumed that the Planmeca PlanMill 40 S milling unit is installed according to the installation manual (publication number 30003240). The Romexis server should have network connection with the PlanMill 40 S units, for example, as shown in the following figure. PlanMill 40 S Romexis server LAN Router NOTE The Planmeca PlanMill 40 S uses a static IP addresses for all system components. Check all IP addresses within the network to avoid conflicts in the network. Configuring PlanMill 40 S milling units Check the Planmeca service configuration settings in the PlanMill 40 S and modify if necessary, follow the steps below. 1. Set up a connection between Planmeca Romexis and the Planmeca PlanMill 40 S. For more information on setting up the connection, see the installation manual (publication number 30003240). 2. In the Planmeca PlanMill 40 S user interface, browse to folder: C:\Program Files (x86)\Planmeca\Planmeca PlanMill 40 S Clinic Management Service\ 3. Open the ClinicMgmtService.exe.config file. 4. In the file, check and edit if necessary, the Romexis server network settings in the following lines: <add key="RomexisServerAddress" value="10.11.12.11"/> Edit the value in the line above to contain the Romexis server IP address, as defined in the Romexis Configuration tool (Server Parameters --> Server --> RMI Server Host setting). <add key="RomexisServerPort" value="6812"/> Edit the value in the line above to contain the Romexis communication port number, as defined in Romexis Configuration tool (Server Parameters --> Server --> Communication port setting). <add key="DevicePublicAddress" value="10.11.12.15"/> Edit the value in the line above to contain the PlanMill 40 S’s own IP address. <add key="DevicePublicPort" value="6811"/> 136 Planmeca Romexis Technical manual Chapter E: CONFIGURATION 6 ROMEXIS SERVER AND UNIT CONNECTION CONFIGURATION Edit the value in the line above to contain the PlanMill 40 S’s own port number. 5. Save the file. 6. Restart the PlanMill 40 S if any changes to the file were made. 6.3.11 Configuring Planmeca PlanMill 40 milling unit connection Physical LAN connection It is assumed that the PlanMill 40 milling unit and job server are installed according to the Planmeca Chairside CAD/CAM solution, Installation manual (publication number 10036851). The Romexis server should have network connection with the PlanMill 40 units, for example as shown in the following figure. Job server Romexis server PlanMill 40 LAN Router NOTE The Planmeca Chairside CAD/CAM solution uses a static IP addresses for all system components. Check all IP addresses within the network to avoid conflicts in the network. Configuring PlanMill 40 milling units The PlanMill 40 milling unit and job server software versions must be 5.5.0.26 or newer. If not, upgrade the softwares, refer to the Planmeca PlanMill 40, Upgrade instructions (publication number 10037512). Check the Planmeca service configuration settings in the PlanMill 40 job server and modify if necessary, follow the steps below. 1. Set up a remote connection to the PlanMill 40 job server. For more information on creating remote connection to the PlanMill 40 job server, refer to the Planmeca PlanMill 40, Upgrade instructions (publication number 10037512). 2. Browse to folder: C:\Program Files\E4D\Mill-Romexis Interface 3. Open the PlanmecaService.exe.config file. 4. In the file, check and edit if necessary, the Romexis server and job server network settings in the following lines: <add key="DeviceNamesIPs" value="milla=10.11.12.13;millb=10.11.12.14" /> Edit the value in the line above to contain PlanMill 40 device names and IP addresses. Technical manual Planmeca Romexis 137 6 ROMEXIS SERVER AND UNIT CONNECTION CONFIGURATION Chapter E: CONFIGURATION NOTE The Mill name displays in Romexis Clinic management and the IP address must match the IP address of the PlanMill 40 device. Every Mill must have a unique name, which you can freely assign as long as the name does not use spaces and special characters. <add key="RomexisServerAddress" value="10.11.12.11"/> Edit the value in the line above to contain the Romexis server IP address, as defined in the Romexis Configuration tool (Server Parameters --> Server --> RMI Server Host setting). <add key="RomexisServerPort" value="6812"/> Edit the value in the line above to contain the Romexis communication port number, as defined in Romexis Configuration tool (Server Parameters --> Server --> Communication port setting). <add key="DevicePublicAddress" value="10.11.12.12"/> Edit the value in the line above to contain the PlanMill 40 job server’s own IP address. <add key="DevicePublicPort" value="6811"/> Edit the value in the line above to contain the PlanMill 40 job server’s own port number. 138 5. Save the file. 6. Restart the PlanMill 40 job server, if any changes to the file were made. 7. Close the remote connection. Planmeca Romexis Technical manual Chapter E: CONFIGURATION 6 ROMEXIS SERVER AND UNIT CONNECTION CONFIGURATION 6.4 Configuring intraoral camera Carry out these steps for the dental units equipped with intraoral camera. 1. Install the intraoral camera plus connect the cables, see the intraoral documentation and the figure below. Romexis server LAN Intraoral USB cable Display cable 2. Configure the Romexis server settings (if not yet done), see • 3. section 6.2 "Configuring Planmeca Romexis server settings" on page 110. Configure the dental unit network connection and settings and enable the Romexis connection with the dental unit (if not yet done), see: • Technical manual Romexis client section 6.3 "Configuring Planmeca Romexis unit connections" on page 112. 4. Start the dental unit’s Romexis client PC. 5. Start Romexis, in Windows Start menu, click All Programs --> Planmeca --> Romexis. 6. Click Admin button. 7. Click Local Settings tab. 8. Enable Connect to Dental Unit at Startup setting under the Dental Unit / Paired unit title and select the dental unit in question from drop-down menu. 9. To activate changes, restart the Romexis client and the dental unit. Planmeca Romexis 139 6 ROMEXIS SERVER AND UNIT CONNECTION CONFIGURATION Chapter E: CONFIGURATION 6.5 Configuring Planmeca PlanScan scanner Carry out these steps for the dental units equipped with Planmeca PlanScan scanner. 1. Install the Planmeca PlanScan scanner plus connect the cables, see the Planmeca PlanScan documentation and the figure below. Romexis server LAN PlanScan FireWire Cable Display cable 2. Configure the Romexis server settings (if not yet done), see: • 3. Romexis client section 6.2 "Configuring Planmeca Romexis server settings" on page 110. Configure the dental unit network connection and settings and enable the Romexis connection with the dental unit (if not yet done), see: • section 6.3 "Configuring Planmeca Romexis unit connections" on page 112. 4. Start the dental unit’s Romexis client PC. 5. Start Romexis, in Windows Start menu, click All Programs --> Planmeca --> Romexis. 6. Click Admin button. 7. Click Local Settings tab. 8. Enable Connect to dental unit at Startup setting under the Dental Unit / Paired unit title and select the dental unit in question from drop-down menu. 9. Check that Port Number under the PlanScan Control is not in any other use. 10. To activate changes, restart the Romexis client and the dental unit. 140 Planmeca Romexis Technical manual Chapter E: CONFIGURATION 6 ROMEXIS SERVER AND UNIT CONNECTION CONFIGURATION 6.6 Configuring dental unit touchpad functionality Carry out these steps to enable the remote touchpad functionality in the dental unit. 1. Configure the Romexis server settings (if not yet done), see section 6.2 "Configuring Planmeca Romexis server settings" on page 110. 2. Configure the dental unit network connection and settings and enable the Romexis connection with the dental unit (if not yet done), see section 6.3 "Configuring Planmeca Romexis unit connections" on page 112. 3. Start the dental unit’s Romexis client PC. 4. Start Romexis, in Windows Start menu, click All Programs --> Planmeca --> Romexis. 5. Click Admin button. 6. Click Local Settings tab. 7. Enable Connect to Dental Unit at Startup setting under the Dental Unit / Paired unit title and select the dental unit in question from drop-down menu. 8. Enable the Enable remote control setting under the Dental Unit / Paired unit / Remote TouchPad and Keyboard control title. 9. Check that Port Number is not in any other use. 10. To activate changes, restart the Romexis client and the dental unit. Technical manual Planmeca Romexis 141 7 CLINIC MANAGEMENT CONFIGURATION Chapter E: CONFIGURATION 7 CLINIC MANAGEMENT CONFIGURATION The following section describes how to set up the Planmeca Romexis Clinic Management system. You can test your configuration with the Planmeca Romexis Clinic Management Virtual Clinic tool. For more information, see section 7.14 "Virtual Clinic" on page 156. 7.1 Before you start Clinic Management configuration Before setting up and configuring the Clinic Management configuration, carefully plan the following issues: • Plan for naming the devices connected to the Clinic Management, i.e. the names given for the dental units, the client PCs connected to the dental units, the X-ray devices, etc. • Plan for clinic layout including floor plan picture files, naming rooms/working areas, etc. • When planning, keep in mind possible new devices added later to the Clinic Management system • Get acquainted with Clinic Management and its functions, see Planmeca Romexis User’s manual (publication number 10014593) NOTE To use the Clinic Management module of the Planmeca Romexis software, the license used with the Planmeca Romexis installation must include the license for using the Clinic Management module. NOTE When restarting the Planmeca Romexis service or units connected to it, it takes a while before the units are again visible in the Clinic Management views. 142 Planmeca Romexis Technical manual Chapter E: CONFIGURATION 7 CLINIC MANAGEMENT CONFIGURATION 7.2 Configuring Clinic Management general settings 1. Start Romexis Configuration tool, in Windows Start menu, click All Programs --> Planmeca --> Romexis Configuration. Romexis Configuration login screen appears. 2. To login, enter: Username: sysadm Password: promax The Romexis Configuration screen appears. 3. From the directory tree on the left side, under Clinic Management, click PlanLink & Diagnostics. Related parameters appears to the right panel. 4. Check and/or set the values for the following parameters, listed in the table below. Parameter/setting Description Clinic overview and Log Refresh-rate Show large icons By enabling this setting, the unit icons in the clinic layout are in bigger format. By default this is diasabled. E.g. if there are only few units and the floor plan figures are spacious, this can be enabled. Note, you can change this setting later when adding units to the clinic layout, if it seems that bigger icons are more appropriate. Dental Unit User Settings Technical manual Planmeca Romexis 143 7 CLINIC MANAGEMENT CONFIGURATION Chapter E: CONFIGURATION Parameter/setting Description Send Service Modes By enabling this setting, it is possible to modify dental unit service mode settings remotely from Romexis server. In normal operation this should be left disabled but can be useful at dental unit installations if numerous new dental units must be configured identically. NOTE, if enabled temporarily for installing purposes, remember to disable this setting after completing the installations. E-mail Notifications Romexis server can be configured to send alert e-mails when specific diagnostic events take place in dental units. Romexis sends the e-mails to the SMTP server configured with these settings. The device alerts triggering the e-mails are configured in the Romexis Admin module. Note that Romexis server software does not include the SMTP server but the service must externally be available. If e-mail notifications is not taken into use, leave these parameters as defaults. SMTP Server Host Name Defines the SMTP server host. SMTP Server Port Defines the SMTP server port. Notification period (mins) Defines the delay in minutes after which an error is considered to be important enough to be reported in an e-mail. If an error is negated by itself or fixed by a user within this time limit, then no error will be reported. The error will still be shown in the dental unit event log. Don't e-mail for same error in (mins) Defines the time limit in minutes during which a persistent error will not be reported again. For the rest of the parameters in the panel, leave the default values. 5. From the directory tree on the left side, under Image & Data Management, click Data Folders. The Romexis Data Folders settings sheet allows re-configuration of the Romexis image, cache and ergodata (dental unit diagnostic data) storage paths. For more information on data folders, see section 5.1 "Data folders" on page 106. For more information on the needed disk space, see section 2 SYSTEM REQUIREMENTS. 6. To change the data folder location, follow the steps below: a. Click Set Path button. b. Browse or enter the new storage path. c. Click Yes to confirm to create new storage folders. If the given path is valid, the romexis_images, romexis_cache and romexis_ergodata folders will be automatically created under it. After Romexis server restart the all new Romexis image, cache and ergodata will be stored to the new location. 7. Click OK to save the changes and exit Romexis Configuration tool. 8. Restart the Romexis server to activate changes: a. 144 Planmeca Romexis In Windows Start menu, click All Programs --> Planmeca --> Start Romexis Service. Technical manual Chapter E: CONFIGURATION Technical manual 7 CLINIC MANAGEMENT CONFIGURATION b. Click Stop Service and Start Service buttons. c. Click OK button to acknowledge the restart and click Done button. Planmeca Romexis 145 7 CLINIC MANAGEMENT CONFIGURATION Chapter E: CONFIGURATION 7.3 Creating floor plans Follow the steps below to create a floor plan. Carry out these steps in the Romexis server. 1. Create a PNG format graphic file from the floor plan of the Clinic Management area. For multi-floor, multi-clinic or other complex layouts you can create multiple floor plans. Up to nine custom floor plans can be specified for the clinic view. Each floor plan graphic must be in PNG format, with a recommended maximum size of 1100 x 800 pixels. Name the files floorplan1.png, floorplan2.png, up to floorplan9.png, depending on how many floors/areas are needed. As an example, the figure below is the default floor plan file included in the Romexis installation package. 2. Create another smaller image from each floor plan image to be shown in the Clinic floor plan list as a thumbnail image, an example given below. Each floor plan thumbnail graphic must be in PNG format and approximately 300 x 180 pixels in size. Name the files floorplanthumbnail1.png, floorplanthumbnail2.png, up to floorplanthumbnail9.png, depending on for how many floors/areas are defined. 146 3. Save the floor plan files and thumbnail graphic files to the Romexis installation path, in the folder /Romexis/sconfig, replacing any previous floorplan*.png files. 4. To names or rename floor plans, start Romexis Configuration (in Windows Start menu, click All Programs --> Planmeca --> Romexis Configuration). 5. To login, enter username and password (username: sysadm and password: promax). 6. From the directory tree on the left side, under Clinic Management, click Floor names. 7. Select the floorplanX from the list and click Update, enter name for the floor plan and click OK. 8. After naming the floor plans, click OK to save the changes and exit Romexis Configuration tool. Planmeca Romexis Technical manual Chapter E: CONFIGURATION 9. Technical manual 7 CLINIC MANAGEMENT CONFIGURATION Restart the Romexis server to activate changes: a. In Windows Start menu, click All Programs --> Planmeca --> Start Romexis Service. b. Click Stop Service and Start Service buttons. c. Click OK button to acknowledge the restart and click Done button. Planmeca Romexis 147 7 CLINIC MANAGEMENT CONFIGURATION Chapter E: CONFIGURATION 7.4 Adding units to Clinic Management layout Follow the steps below in the Romexis server to add units to the Clinic Management layout. NOTE All units to be added to the Clinic Management, must be connected, configured and switched on, as decribed in section 6.3 "Configuring Planmeca Romexis unit connections" on page 112. 1. Start Romexis, in Windows Start menu, click All Programs --> Planmeca --> Romexis. 2. Click Clinic button and maximize the Clinic view. 3. From the Clinic menu bar, click the Configure Layout button. A list of operatories, chairside PCs, dental units, X-ray units, PlanMill 40 units etc. are shown in the panel at the bottom of the Clinic monitoring tab view. A PC or a dental unit becomes available in the list once it has connected to the server. If a PC or a dental unit is not on the list, verify that a connection can be established and that the dental unit has been connected to the Romexis server. 4. Select an operatory (you can choose between vertical or horizontal operatories). 5. Drag and drop it into the layout. 6. Enter the name of the operatory (the operatories can be named e.g. to match the names of the actual operatories in the clinic) and click OK. The operatory appears in the layout. 7. Add a corresponding unit pair into the layout by drag drop it to the layout. 8. In the same way add all other units to the layout. 9. Close the Romexis, click File -> Exit. When next time starting the Romexis, all added units are visible in the clinic layout, in Romexis server as well as in any Romexis client installation. 148 Planmeca Romexis Technical manual Chapter E: CONFIGURATION 7 CLINIC MANAGEMENT CONFIGURATION 7.5 Configuring service contact details sending from Romexis to dental units Carry out these steps to enable the sending service contact details from Romexis to dental units. NOTE To use this feature, the license used with the Planmeca Romexis installation, must include the license for using the Clinic Management module. 1. Configure the Romexis server settings (if not yet done), see section 6.2 "Configuring Planmeca Romexis server settings" on page 110. 2. Configure the dental unit network connection and settings and enable the Romexis connection with the dental unit (if not yet done), see section 6.3 "Configuring Planmeca Romexis unit connections" on page 112. 3. Start the dental unit’s Romexis client PC. 4. Start Romexis, in Windows Start menu, click All Programs --> Planmeca --> Romexis. 5. Click Clinic button and maximize the Clinic view. 6. Create a device group containing the dental units to which the service contact details are sent. For more information, see section 7.6 "Creating device groups" on page 149. 7. Update (or create if not yet existing) a Romexis user whose contact information is to be sent to the dental units. 8. • In the Clinic tab, enable the Share user contact details to a device group option and select the created device group from the drop down menu. • Among the mandatory fields, fill in the First Name, Last Name, Work Phone and Work Email fields for the user (those are the information sent and visible in the dental unit). • For more detailed information how to add/update a user data, see section 2.2.1 "Adding/updating user" on page 170. To activate changes, restart the Romexis client and the dental unit. 7.6 Creating device groups Technical manual 1. From the Clinic menu bar, click the Configure Groups button. 2. Click New Group button, enter name for the group and click OK button. 3. Select units to be added to the group from the Units list and click Add to selected group button. 4. When all units are selected, click OK button twice. Planmeca Romexis 149 7 CLINIC MANAGEMENT CONFIGURATION Chapter E: CONFIGURATION 7.7 Updating unit Guides content Always after upgrading the dental unit software, the dental unit quick guides, maintenance and infection control instructions and the dental unit control panel (GUI) should be updated in the Romexis server for the Clinic Management. Follow the steps below to update the dental unit data in the Romexis server. 1. Insert the USB flash drive including the Planmeca dental unit software update to the the Romexis server computer USB port. 2. Open the USB flash drive folder. 3. Run the romexisGUI_update.bat script (located in the root folder of the USB flash drive) as an admin user. In the following, few tips on how to run the script as an admin user, depending on the operating system, are given: Windows 7: a. Click Windows Start menu. b. In the Search programs and files field type ‘command prompt’. c. Right-click the Command prompt line and select Run as administrator. d. The security question “Do you want to allow the following program to make changes to this computer?” appears. Select Yes. Windows XP/Vista: a. From Windows Start menu select Run. b. Type cmd in the Open field. c. If you are prompted for an administrator password or confirmation, type the password or provide confirmation. 4. Go to the USB flash drive and find the correct drive letter in Windows Explorer. 5. To run the update script, change to the USB flash drive root folder. If e.g. the USB flash drive uses disk letter J, enter the following command: C:\> J: 6. Check with dir -command that romexisGUI_update.bat exists in the USB flash drive. 7. Enter the following command in the command prompt. J:\> romexisGUI_update.bat Wait until the script has copied all files to the Clinic Management module. 150 8. Exit the command prompt, enter the following command. J:\> exit 9. Start Romexis, in Windows Start menu, click All Programs --> Planmeca --> Romexis. Planmeca Romexis Technical manual Chapter E: CONFIGURATION 7 CLINIC MANAGEMENT CONFIGURATION 10. Click Clinic icon and check from the Monitoring and Guides tabs that the instructions and Touch panel have been successfully updated. The dental unit type is selected from the drop-down menu. 7.8 Maintenance Scheduling and Demands NOTE Planmeca Clinic Management’s Maintenance Scheduling feature is available for use with the Planmeca Sovereign Classic 1.7.0.234.R and 1.7.1.6.R. Planmeca Clinic Management’s Maintenance Demands feature is available for use with the Planmeca Sovereign Classic 1.8.0.746.R. Technical manual Planmeca Romexis 151 7 CLINIC MANAGEMENT CONFIGURATION Chapter E: CONFIGURATION Schedules The maintenance Scheduling feature allows you to plan regular upkeep and cleaning operations for the devices in your clinic. Before you can use the feature, you must create a device group for the dental units that require regular scheduled upkeep. For more information on the device group setup, see section 7.6 "Creating device groups" on page 149. From the Clinic menu bar, click the Maintenance Scheduling button. Once the group is selected, pick the maintenance schedule from the drop-down options. You can add new scheduled upkeep operations, with the time of day and duration of each operation. You can select from the following operations for the device group: • Short instrument flushing • Long instrument flushing • Suction cleaning • Waterline cleaning You can also set the device into low power (standby) mode for a set period. For more information, see the Planmeca Romexis user’s manual (publication number 10014593). NOTE The schedule controls and assists in the automation of different procedures and is intended for use by dental clinic technicians. For more detailed technical service and parts replacement operations, see the unit's technical manual. Demands The maintenance Demands feature enables you to set selected groups of Planmeca Sovereign Classic units with a designated number of suction cleaning and instrument flushing procedures per day. If the set demands are not met, Planmeca Romexis displays a notification and/or prohibits the further use of water and suction. You can select these options by checking and unchecking the boxes in the Action area. If selected, the notifications are visible in the Planmeca Romexis Clinic Management floorplan view, as well as the Planmeca Sovereign Classic user interface. 152 Planmeca Romexis Technical manual Chapter E: CONFIGURATION 7 CLINIC MANAGEMENT CONFIGURATION 7.9 Configuring Planmeca Sovereign Classic user settings storing Carry out these steps to enable user settings storage to Planmeca Romexis with Planmeca Sovereign Classic dental units. 1. Configure the Romexis server settings (if not yet done), see: • 2. Configure the dental unit network connection and settings and enable the Romexis connection with the dental unit (if not yet done), see: • 3. section 6.2 "Configuring Planmeca Romexis server settings" on page 110. section 6.3.2 "Configuring Planmeca Sovereign Classic connection" on page 115. To activate changes, restart the Romexis client and the dental unit. NOTE The user setting are stored to the C:\Program Files\Planmeca\Romexis\server\resources\settings\user folder. NOTE The user in the dental unit must be connected to the Romexis user, for more information, see dental unit’s technical manual. 7.10 Configuring automatic login to Planmeca Sovereign Classic with Romexis client login Carry out these steps to enable the automatic login to the Planmeca Sovereign Classic when the user is logged in to the Romexis client. 1. Configure the Romexis server settings (if not yet done), see: • 2. Configure the dental unit network connection and settings and enable the Romexis connection with the dental unit (if not yet done), see: • Technical manual section 6.2 "Configuring Planmeca Romexis server settings" on page 110. section 6.3.2 "Configuring Planmeca Sovereign Classic connection" on page 115. 3. Start the dental unit’s Romexis client PC. 4. Start Romexis, in Windows Start menu, click All Programs --> Planmeca --> Romexis. 5. Click Admin button. 6. Click Local Settings tab. 7. Enable Connect to Dental Unit at Startup setting under the Dental Unit / Paired unit title and select the dental unit in question from drop-down menu. 8. To activate changes, restart the Romexis client and the dental unit. Planmeca Romexis 153 7 CLINIC MANAGEMENT CONFIGURATION Chapter E: CONFIGURATION 7.11 Configuring Planmeca Compact i dental unit manual user settings storing and transfer Carry out these steps to enable the manual user setting storing and transfer to Planmeca Romexis with Planmeca Compact i dental units. NOTE To use this feature, the license used with the Planmeca Romexis installation, must include the license for using the Clinic Management module. 1. Configure the Romexis server settings (if not yet done), see: • 2. 3. 154 section 6.2 "Configuring Planmeca Romexis server settings" on page 110. Configure the dental unit network connection and settings and enable the Romexis connection with the dental unit (if not yet done), see: • section 6.3.3 "Configuring Planmeca Compact i Touch v2 connection" on page 117, or • section 6.3.4 "Configuring Planmeca Compact i Touch v1 connection" on page 120 • section 6.3.5 "Configuring Planmeca Compact i Classic v2 connection" on page 123 • section 6.3.6 "Configuring Planmeca Compact i Classic v1 connection" on page 127. To activate changes, restart the Romexis client and the dental unit. Planmeca Romexis Technical manual Chapter E: CONFIGURATION 7 CLINIC MANAGEMENT CONFIGURATION 7.12 Configuring Planmeca Compact i dental unit automatic user settings storing and transfer Carry out these steps to enable the automatic user setting storing and transfer to Planmeca Romexis with Planmeca Compact i dental units. The user settings are transferred to the unit when the user logs in to the Romexis. NOTE To use this feature, the license used with the Planmeca Romexis installation, must include the license for using the Clinic Management module. Technical manual 1. Configure the Romexis server settings (if not yet done), see section 6.2 "Configuring Planmeca Romexis server settings" on page 110. 2. Configure the dental unit network connection and settings and enable the Romexis connection with the dental unit (if not yet done), see • section 6.3.3 "Configuring Planmeca Compact i Touch v2 connection" on page 117 or • section 6.3.4 "Configuring Planmeca Compact i Touch v1 connection" on page 120 • section 6.3.5 "Configuring Planmeca Compact i Classic v2 connection" on page 123 • section 6.3.6 "Configuring Planmeca Compact i Classic v1 connection" on page 127. 3. Start the dental unit’s Romexis client PC. 4. Start Romexis, in Windows Start menu, click All Programs --> Planmeca --> Romexis. 5. Click Admin button. 6. Click Local Settings tab. 7. Enable Connect to Dental Unit at Startup setting under the Dental Unit / Paired unit title and select the dental unit in question from drop-down menu. 8. To activate changes, restart the Romexis client and the dental unit. Planmeca Romexis 155 7 CLINIC MANAGEMENT CONFIGURATION Chapter E: CONFIGURATION 7.13 Configuring of sending device alert e-mails Carry out these steps to enable of sending device alert e-mails. NOTE To use this feature, the license used with the Planmeca Romexis installation, must include the license for using the Clinic Management module. 1. Configure the Romexis server settings (if not yet done), see section 6.2 "Configuring Planmeca Romexis server settings" on page 110. 2. Configure the dental unit network connection and settings and enable the Romexis connection with the dental unit (if not yet done), see: • 3. 4. Update the Romexis users’ data for those users to which the device alerts are to sent. • In the Clinic tab, enable the Listens device alerts / Add user to list option. • For more detailed information how to add/update a user data, see section 2.2.1 "Adding/updating user" on page 170. Configure the device alerts for the user, see: • 5. section 6.3 "Configuring Planmeca Romexis unit connections" on page 112. section 4.1.1 "Configuring device alerts" on page 177. To activate changes, restart the Romexis client and the dental unit. 7.14 Virtual Clinic The Planmeca Romexis Clinic Management Virtual Clinic allows you to perform demos and test simulations of your clinic setup without requiring the physical devices to be connected to the system, or for the devices to run. To open Planmeca Romexis Clinic Management Virtual Clinic, select Virtual clinic from the File menu. For more information on the Virtual Clinic feature, see the Planmeca Romexis Clinic Management Virtual Clinic quick guide (publication number 30004512). 156 Planmeca Romexis Technical manual Chapter E: CONFIGURATION 8 START-UP 7.15 Logs You can filter the logs according to, for example, the device name and address, the event type or the date, in order to narrow your search for specific logs. You can also select other options from a pop-up list by right-clicking in the Logs window. Any column can be used for sorting. The Description and Solution fields provide more information about an event. For more information on the logging feature, see the Planmeca Romexis user’s manual (publication number 10014593). 8 START-UP NOTE Start-up tabs are available only on Romexis server on Windows. Technical manual Planmeca Romexis 157 8 START-UP Chapter E: CONFIGURATION 8.1 Client parameters NOTE This tab can be used to configure only the Client that is installed on this current workstation. Connection to Planmeca Romexis server • Server address and server port Define the Planmeca Romexis Server address into which Planmeca Romexis Client connects to. Host address can be either IP or DNS name. • User ID and password Optional login information for the Client. Java VM parameters • JVM path Set the Java Virtual Machine to be used by Planmeca Romexis client. • Stack size Defines the amount of stack memory in use. This parameter is optional, and needs to be configured only if certain TWAIN devices are used. • Max heap size Defines the maximum amount of memory which Planmeca Romexis Client has in use. • 3D rendering Defines the rendering method for 3D images. User Interface • Language Defines the language file used with Planmeca Romexis Client. 158 Planmeca Romexis Technical manual Chapter E: CONFIGURATION • 8 START-UP Main window size x and main window size y These parameters can be used to force the Client's main window to a certain size. • Default monitor • Set defaults To restore the default settings click this button. 8.2 Romexis Service Planmeca Romexis Service is a Windows program that starts Planmeca Romexis Server every time Windows is started. In this tab all settings for the Planmeca Romexis Service can be configured. NOTE Changes to these parameters take effect only after you restart Planmeca Romexis Service. Romexis Service • Windows service name Defines the name of the Planmeca Romexis Service in the Windows Services list. • Executable name Name of the wrapper executable to be used as Planmeca Romexis Service. • Startup delay (min) Defines the Planmeca Romexis Service Startup Delay in minutes. Java VM parameters These parameters affect the way Planmeca Romexis Server is launched. • JVM path Defines the path to the Java Virtual Machine in use. Technical manual Planmeca Romexis 159 8 START-UP Chapter E: CONFIGURATION • Classpath Defines the files that the Virtual Machine uses. • Main class Defines the Main Class inside the Planmeca RomexisServer.jar. • Optional app args Allows passing optional configuration parameters to Planmeca Romexis Server, normally specified in romexis_server.properties. • Optional JVM args Allows passing optional configuration parameters to Planmeca Romexis Server’s Java Virtual Machine. Normally specified in RomexisService.ini. • Max heap size Defines the maximum amount of memory which Planmeca Romexis Server has in use. • Aggressive/multi-core garbage collection When activated the garbage collection can be enhanced. Service control • Start service Starts the Planmeca Romexis service. • Stop service Stops the service. • Remove service Stops the Service and removes it from the Windows Services list. • Show log Opens the Planmeca Romexis Service Log. • Set defaults To restore default settings click this button. 160 Planmeca Romexis Technical manual Chapter E: CONFIGURATION 9 SERVER PARAMETERS 9 SERVER PARAMETERS 9.1 Server RMI - Server/Client Communication • RMI Server Host Planmeca Romexis server IP or DNS name is configured here. • RMI Server Port Defines the port for Planmeca Romexis server-client-communication. • Port range begin, Port range end You can define a port range for RMI communication between Romexis Client and Server. If port range is defined as Port range begin = 0 and Port range end = 0 (the default), random free ports will be used. It is recommended to use a range covering as much ports as possible for better performance. File Server (Class Server) • File server enabled File server provides several files for the Romexis clients, including dental unit quick guides, maintenance and infection control instructions and dental unit control panel. Technical manual Planmeca Romexis 161 9 SERVER PARAMETERS Chapter E: CONFIGURATION In addition, if this option is selected, the Romexis server provides the latest Romexis connection classes to Romexis connection proxies which communicate with the dental units. This is needed only in special cases, e.g. valid for Planmeca Compact i Chairside PC connections. • File server port This is the port the server listens to. Mobile Server • iRomexis Server Enabled Enables communication with Planmeca iRomexis clients and allows configuration of the port where incoming Planmeca iRomexis client communications are listened to (default=8083). This setting is enabled is by default in new installations. • mRomexis Server Enabled Enables communication with Planmeca mRomexis clients and allows configuration of the port where incoming Planmeca mRomexis client communications are listened to (default=8093). This setting is enabled is by default in new installations. NOTE Also configure your firewall to allow access the following executable: C:\Program Files\Planmeca\Romexis\server\RomexisService64.exe • Max concurrent xray sessions Defines the limit of how many mRomexis applications can simultaneously acquire xray images. Default value is 0. Planmeca mRomexis uses Romexis server for capturing images. When this value is 1 or more, Planmeca Romexis client collects DIDAPI configuration settings and calibration files from client computers and sends them to the server. Unit Communication (PlanLink) • Enable communication Enables the Romexis server to accept the unit connection requests from Planmeca units. If disabled all unit connections are disabled. • Communication port Defines the port number in the Romexis server which is used by the Planmeca units for connecting to the server. • Enable unit time sync If enabled, the time in the dental units connected to the Clinic Management is synchronised by the Romexis server. • Save log only if patient is selected Saves the log only if patient is selected. • Enable debugging log When enabled, starts the logging of the diagnostic communication. Unit Monitoring / Controlling • Port range begin Sets the smallest port number included to the range of unit monitoring. • 162 Port range end Planmeca Romexis Technical manual Chapter E: CONFIGURATION 9 SERVER PARAMETERS Sets the biggest port number included to the range of unit monitoring. VNC Server (Unit control panel) Defines the VNC server port. Server Log To open the Planmeca Romexis Server Log click the Show Log button. Set Defaults To restore default settings click this button. 9.2 Database Database Connection The Database Connection field displays a list of alternative databases for use with Planmeca Romexis. • Solid • Oracle • SQL server (jTDS) • Firebird • SQL Server (MS) • HSQLDB (embedded) Database details The database options above, when selected, display the following fields: Technical manual Planmeca Romexis 163 9 SERVER PARAMETERS • Chapter E: CONFIGURATION JDBC connect URL Planmeca Romexis uses JDBC driver to connect to the database. If you use a different database than the one provided in the Planmeca Romexis installation, you must acquire JDBC driver for the alternative database. JDBC Connect URL is the connection string which JDBC driver uses to locate the data source. An example URL can be seen beside the database names, but because it is defined by the provider of the driver, it can differ from the example URL. In such case contact the provider of the JDBC driver. • User ID and password The login information to enter the Planmeca Romexis Database. • Test connection To test the database connection, click this button. • Set defaults To restore default settings, click this button. The SQL Server (MS) option, when selected, displays the following fields in addition to JDBC connect URL, User ID / password and the buttons listed above: • Use SSL encryption (check box) Enable SSL encryption for communication between Romexis server and database. This option is enabled by default on new installations. • Trust Server Certificate (check box) Encryption uses a self-signed certificate generated by SQL Server by default. If you plan to use a third party certificate you should export the certificate into a trustStore and deselect this option. The following options are also available if the SQL Server (MS) option is selected, but are disabled if the Trust Server Certificate option check box (above) is checked: • Path to the certificate trustStore Determines the path to the trustStore where the server authentication certificate is imported. • TrustStore password Password to trustStore. • Host name in certificate Type the hostname that is defined in your certificate. This is used to validate the certificate. The Complete URL shows you the URL that is used when Romexis connects to the database. 164 Planmeca Romexis Technical manual Chapter E: CONFIGURATION 9 SERVER PARAMETERS 9.3 External communication Datagate - external patient management system Planmeca Romexis can connect to an external patient management system through data gate. Data gate is a connection to the database from which Planmeca Romexis polls for new external information. • Active from Defines the starting hour of the day for the automatic data gate polling. • Active to Defines the last hour of the day until which the data gate polling is on. • Poll Interval (min) Defines the time interval between consecutive queries into the database. DICOM Planmeca Romexis can be configured to use auto storage to automatically send DICOM images to external PACS image database after acquisition. Planmeca Romexis polls for new DICOM images according to the Poll Interval from the Planmeca Romexis database. • DICOM polling enabled Defines whether polling and automatic storage are performed. • Active from Defines the starting hour of the day for automatic DICOM polling. Technical manual Planmeca Romexis 165 9 SERVER PARAMETERS • Chapter E: CONFIGURATION Active to Defines the last hour of the day until when the DICOM polling is on. • Poll interval Defines the time interval between consecutive queries into image database. • Set defaults To restore default settings click this button. 166 Planmeca Romexis Technical manual Chapter F: ADMINISTRATION In this chapter, instructions how to administer the Planmeca Romexis application. 1 ADMIN MODULE The Admin module is a tool for administering tasks of Planmeca Romexis application. The Admin module is divided into the following tab sheets: Technical manual 1. Resource 2. Patient Merge 3. Device Alerts 4. Dental Record 5. Imaging 6. Local Settings Planmeca Romexis 167 2 RESOURCE Chapter F: ADMINISTRATION 2 RESOURCE Under the Resource tab you can create user groups and define user names, passwords and clinic names. 2.1 Groups The existing groups are listed in the Groups tab. Use the Add button to add a new user group, see section 2.1.1 "Adding/updating group" on page 168. Use the Update button to modify permissions of an existing group, see section 2.1.1 "Adding/updating group" on page 168. Use the Inactivate button to inactivate the user group. 2.1.1 Adding/updating group Follow the instructions below to add a new group or to update of an exiting group’s settings. Note that some of the settings cannot be changed when updating a group settings (e.g. group name). 168 1. To add a new user group click the Add button at the bottom of the screen. 2. In the opening dialogue enter the name and description for the new group. 3. Optionally, click the Browse AD Groups button to map a Planmeca Romexis group to an Active Directory user group. Planmeca Romexis Technical manual Chapter F: ADMINISTRATION 2 RESOURCE 4. Define the permissions for the group by selecting the permission(s) and clicking the using the Add / Remove buttons. 5. Select Toolbars tab. In the Toolbars tab the tools visible for each user group can selected. 6. Technical manual a. Select the toolbar contents to be edited from the Select Toolbar to Edit menu. b. Move items between the Visible and Hidden fields by clicking the Add > and < Remove buttons. Click OK. Planmeca Romexis 169 2 RESOURCE Chapter F: ADMINISTRATION 2.2 Users The existing users are listed in the Users tab. Use the Add button to add a new user, see section 2.2.1 "Adding/updating user" on page 170. Use the Update button to modify information of an existing user, see section 2.2.1 "Adding/updating user" on page 170. Use the Inactivate button to inactivate the user. Use the Refresh button to refresh the tab view. 2.2.1 Adding/updating user Follow the instructions below to add a new user or to update of an exiting user’s data. Note that some of the settings cannot be changed when updating a user settings (e.g. username). NOTE If you are using the Planmeca PlanIDTM system, make sure that you have created a user group for PlanID Users. Set the group to include all of the Clinic Management permissions. For more information on group creation, see section 2.1.1 "Adding/updating group" on page 168. 1. 170 Click the Add button to create a new user, or select an existing user from the list and click the Update button to modify existing user’s data. Planmeca Romexis Technical manual Chapter F: ADMINISTRATION 2. In the opening dialogue fill in or select the necessary information. 3. Fill in the information in the User, Personal and Contact tabs. 4. If Planmeca Romexis Cloud service is used, configure the settings in Cloud tab, see: • 5. 6. section 2.2.2 "Cloud (user account setup)" on page 172. If DDX Dental cloud service is used, configure the settings in DDX tab, see: • section 2.2.3 "DDX (user account setup)" on page 173. Select the Clinic tab and fill in the necessary fields. • Technical manual 2 RESOURCE Listens device alerts / Add user to list Enable this option for those users to which the device alerts are to be sent. Planmeca Romexis 171 2 RESOURCE Chapter F: ADMINISTRATION • Planmeca PlanID / RFID button / Allow reassign from dental unit Shows the RFID tag assigned for the user. The RFID button allows the user to assign the RFID tag by using a separate RFID reader connected to the computer USB port. Clicking the button opens the following window: The Allow reassign from dental unit option allows the user to reassign the existing RFID tag for a new user. For more information, see the PlanID quick guide (publication number 30005120). NOTE If you want to display a user image on the unit’s user interface and the Romexis clinic management floorplan, add the image to the user information in the Photo tab. NOTE The assigning of Romexis user to RFID tag can be performed using a compatible dental unit or in Romex directly, with a USB connected RFID Reader. The latter approach is recommended if there is a large number of users. For more information, see Appendix F: "SPECIFICATION OF USB CONNECTED RFID READERS" on page 213. • 7. Device maintenance / Share user contact details to a device group Select this option to enable the sending service contact details from Romexis to dental units dental units and select the created device group from the drop down menu. When finished, click OK. 2.2.2 Cloud (user account setup) To start using the Planmeca Romexis Cloud service for sending and receiving cases you will need a user account. The user account identifies each user globally when sending and receiving cases. It is also used to establish a secure private-public key encryption for all data transferred through the Cloud. An additional fee based service subscription may be required to use certain features such as sending new cases. 172 1. If not yet active, click Admin icon in Romexis, and select Resource and Users tabs. and either create new user or update an existing user’s data. 2. Select the Cloud tab. 3. To create an account click the Web link for Account Creation button. Planmeca Romexis Technical manual Chapter F: ADMINISTRATION 2 RESOURCE 4. Enter your account ID and password in the respective fields. 5. When successfully logged into the cloud for the first time, your private keys will be created in the Planmeca Romexis database. To access the cloud from another computer you need to move your private key to that computer using the Export Keys and Import Keys buttons before logging into the cloud. If for some reason you have lost access to the private keys click the Generate new Keys button. A new private key will be generated in the Planmeca Romexis database. NOTE Generating new keys will invalidate all previously received cases as the private key information required to decrypt them no longer exists. NOTE To prevent any unauthorised person from accessing your cases in the cloud make sure to protect the private key after it has been exported. NOTE On how to configure the Planmeca Romexis Cloud application see section 3.6 "Cloud" on page 98. 6. Click OK button or continue new user creation. 2.2.3 DDX (user account setup) To start using the DDX Dental cloud service you will need a user account. The user account identifies each user globally when sending and receiving cases. It is also used to establish a secure private-public key encryption for all data transferred through the Cloud. Technical manual 1. If not yet active, click Admin icon in Romexis, and select Resource and Users tabs. and either create new user or update an existing user’s data. 2. Select the DDX tab. 3. Fill in the fields: • DDX Account Name • App Public Key • App Private Key 4. Configure the DDX Dental cloud service provider settings, see instructions in section 3.7 "DDX dental" on page 99. 5. Click OK button or continue new user creation. Planmeca Romexis 173 3 PATIENT MERGE Chapter F: ADMINISTRATION 3 PATIENT MERGE The Patient Merge tab consists of two search panels in the upper half of the screen and a search result panel in the lower half. 3.1 Patient Search Search for matching patients in the following ways: • Search for patients with matching attributes in the left side search panel Select from a list of attributes including, for example, surname and date of birth. Patient Merge groups together the patients with matching attributes and displays them in the result panel. Groups are distinguished based on the background colour of the result list. • Search for patients with specific attributes in the right side search panel Use the wildcard character '*' in search fields, excluding date of birth and gender fields. The panel contains 2 columns of search fields so that 2 individual searches can be performed at the same time. NOTE You cannot combine search results from the matching attributes and specific attributes search methods. After a successful search, select patients for merging by selecting the relevant patient checkboxes. 3.2 Patient Merge The target patient must also be selected - this marks the patient that other patients are merged into. When using "search by matching attributes" mode you can select / deselect the whole group with double click. In this case the user that was modified last will be the target for merging. Merging process is irreversible and can be reverted only by restoring database backup. Patient Merge merges the following patient information: 174 Planmeca Romexis Technical manual Chapter F: ADMINISTRATION 3 PATIENT MERGE • Patient info: For example, name and date of birth are set according to target patient • Address: If target already has assigned address, this is used; otherwise, the most recently modified address is assigned to merged patient • Person Attributes: Patient, provider, user, physician etc. are merged to target person • User information: All user entries point to target patient after merging NOTE The patient in question can be a Romexis user. • Images and studies: All images and studies are merged to target person • Dental Session info: All entries are merged for target person • Assignments: All entries are merged for target person • Medical History: All entries are merged for target person • Treatment plans: All entries are merged for target person NOTE Persons other than the target are set as inactive according to other Admin tabs. Technical manual Planmeca Romexis 175 4 DEVICE ALERTS Chapter F: ADMINISTRATION 4 DEVICE ALERTS The Device Alerts tab allows configuration of error forwarding to user e-mails (Device Alerts). 4.1 Configure Device Alerts 176 Planmeca Romexis Technical manual Chapter F: ADMINISTRATION 4 DEVICE ALERTS 4.1.1 Configuring device alerts 1. From the left panel, select the user to which the device alerts is to be sent. Note that in order to see the user in the list, the Listens device alerts / Add user to list option in the user data Clinic tab must be enabled, as well as the Work Email must be defined as the alerts are sent to that address. See more in section 2.2.1 "Adding/ updating user" on page 170. Technical manual 2. Click Configure button and select the specific error and help events to be forwarded to a selected user’s e-mail. 3. When ready click OK button. Planmeca Romexis 177 4 DEVICE ALERTS Chapter F: ADMINISTRATION 4.2 Configure Usage Data Alerts 4.2.1 Configuring usage data alerts 178 1. Click New button to create a new usage data alert. 2. Enter Name and Message, and select Type for the alert. 3. Configure triggers that allow custom events on: • Unit component mileage limits (hours) for preventive maintenance. • Unit instrument activation frequency to track inappropriate use. 4. When ready, click Save Settings button. • To modify an existing alert definition, select the alert from the left panel and change the settings and click the Save Settings button. • Use Remove button to remove and existing alert definition. Planmeca Romexis Technical manual Chapter F: ADMINISTRATION 5 DENTAL RECORD 5 DENTAL RECORD 5.1 Materials In the Materials tab you can add, edit or delete materials in different material groups. 5.1.1 Adding new material into a material group 1. Select the group to which you want to add a material by clicking it with the left mouse button. 2. Click the New button. 3. Fill in the necessary information and click OK. 5.1.2 Editing material in a material group Technical manual 1. Select the group which you want to edit by clicking it with the left mouse button. 2. Click the Edit button. Planmeca Romexis 179 5 DENTAL RECORD 3. Chapter F: ADMINISTRATION Fill in the necessary information and click OK. 5.1.3 Deleting material from material group 180 1. Select the material to delete from a group by clicking it with the left mouse button. 2. Click the Delete button. 3. In the following window select Yes. Planmeca Romexis Technical manual Chapter F: ADMINISTRATION 6 IMAGING 6 IMAGING 6.1 Templates Templates are used for capturing multiple images to a certain predefined layout. A template can contain intraoral, panoramic and cephalometric X-ray images and photos. The print layout and the alignment for the images in it can also be defined in the template. The list of existing image templates is shown in the Templates tab. To prevent using a certain template for new studies click Inactivate. NOTE Inactivation does not affect the existing studies based on the template. 6.1.1 Creating a new template Technical manual 1. To create a new template click New. 2. In the opening window enter a name for the new template and click OK. 3. Click the Layout button. Planmeca Romexis 181 6 IMAGING 182 Chapter F: ADMINISTRATION 4. Define the layout for the template 5. In the following window, double-click the image slot you want to modify. Planmeca Romexis Technical manual Chapter F: ADMINISTRATION 6. 6 IMAGING Select the image type, sensor orientation, horizontal and vertical alignment of the images in the study, exposure order, send order and tooth numbers. NOTE The alignment X and Y are also used to position images into a print layout. Appropriate alignment allows printing images in larger scale with less white space in between. 7. After you have defined all necessary information for all the slots click OK. The template is saved into the database. It can now be used in Imaging module and in radiology approval process in the Clinic module. 6.1.2 Editing an existing template 1. Select the template from the list and click Update. 2. To define a new layout or a template click this button. 3. Select predefined layouts or customize the number of images per row or per column. The last option allows you to create complex templates such as FMX 20. Technical manual Planmeca Romexis 183 6 IMAGING Chapter F: ADMINISTRATION 4. In the following window double-click the image slot you want to modify. 5. Select the image type, sensor orientation, horizontal and vertical alignment of the images in the study, exposure order, send order and tooth numbers. NOTE The alignment X and Y are also used to position images into a print layout. Appropriate alignment allows printing images in larger scale with less white space in between. 6. After you have defined all necessary information for all the slots click OK. The template is saved into the database. It can now be used in Imaging module and in radiology approval process in the Clinic module. 184 Planmeca Romexis Technical manual Chapter F: ADMINISTRATION 6 IMAGING 6.2 DICOM Configuration In order to configure DICOM destinations the following information is needed from the local network administrator: • Network configuration information for Planmeca Romexis workstation • Port numbers for DICOM configurations • IP addresses of DICOM services • AE titles, Port numbers and IP addresses for the needed DICOM services • Storage server • Printer • Worklist • Modality Performed Procedure Step (MPPS) • Query / Retrieve • AE title for workstation (default AE_title is ROMEXIS_1) and Planmeca Romexis server SCU and SCP are needed for some of the services. NOTE If there are several Planmeca Romexis workstations in the network configured under local settings the workstations should have unique AE titles, for example ROMEXIS_2, ROMEXIS_3 etc, unless the Communicate through server option is enabled. For more information see section 6.2.1 “DICOM Storage Setup ” on page 187. In the DICOM tab all the default destination applications are defined. By clicking the Select button the Default AE window opens. Technical manual Planmeca Romexis 185 6 IMAGING Chapter F: ADMINISTRATION To add a new Application Entity (AE) click the Add button and define the AE title, host name and port number in the opening window. In addition to AE Title, Host Name and Port Number parameters, the Transfer Syntax to be used can be set to No Restriction (automatically negotiated) or limited to a certain Transfer Syntax for increased compatibility. 186 Planmeca Romexis Technical manual Chapter F: ADMINISTRATION 6 IMAGING 6.2.1 DICOM Storage Setup In the opening Storage Setup window the DICOM Storage Settings can be changed or checked. Communicate through server Route all DICOM communication from Planmeca Romexis clients to DICOM services via Planmeca Romexis Server. The SCU AE Title will be used instead of Client AE Title. General Technical manual • Reuse association for Singleframe CT images: Specifies whether a single storage association is reused for all frames in a Singleframe CT images. If disabled a new association will be opened for each frame. • Supports Enhanced (Multiframe) CT images: 3D volumes will be sent to DICOM Storage in multiframe format. See your DICOM Storage server documentation for more information. • Send Images with rotation and mirroring applied: The image is sent to DICOM storage rotated or mirrored if rotation or mirroring is applied to it. • Send Images with processing applied: All image enhancements made in Planmeca Romexis are merged into the image sent to DICOM storage. • Send Images with annotations applied: Annotations added in Planmeca Romexis are merged into the images sent to DICOM storage. • Send grayscale images with LUT: The Lookup Table (LUT) is included with images sent to DICOM Storage. In Planmeca Romexis the following applies to LUT values: • If a gamma correction value unequal to 1.00 is set in Planmeca Romexis Configuration --> Imaging --> Panoramic --> Auto-enhancements --> Gamma, only that value will be used as LUT. If the value equal to 1.00 is set in the first Adjust Levels operation gamma and min/max values will be used as LUT. • In general only the first adjustment in the Adjust Levels will be used as LUT whereas the next adjustments will be ignored. Planmeca Romexis 187 6 IMAGING Chapter F: ADMINISTRATION SOP Class The Force SOP Classes option allows forcing of a specific SOP Class to be used for each image category in Planmeca Romexis. By default Planmeca Romexis selects the correct SOP Class for each image. Forcing of SOP Class is usually not required but may be useful in some cases to maximize compatibility with different PACS systems. The first class item in each drop down list is the default value. Modality The Force Modalities option allows forcing of specific modality to be used for each image category. By default Planmeca Romexis selects the best suitable modality for each image. Forcing of modality is usually not required but may be useful e.g. to maximize compatibility with different PACS systems (for example if the system doesn’t support PX dental modality). Storage Commitment • Storage Commitment Enabled: Storage commitments will be shown in Image properties once received. • Use separate commitment threads: Threads Storage Commitment into maximum 10 parallel processes improving Storage throughput in cases where PACS Storage Commitment processing time is long. • Two association mode for commitment: When two association mode is enabled, a dedicated association socket will be opened for establishing Storage Commitment. Otherwise the original Storage association socket is reused to establish Storage Commitment. NOTE Two association mode for commitment cannot be used with server autostorage. • 188 Listening port for commitment: Specify port where Planmeca Romexis server listens to Storage Commitments when Two Association mode is used Planmeca Romexis Technical manual Chapter F: ADMINISTRATION • 6 IMAGING Timeout for commitment(s): Specify Planmeca Romexis Server timeout for receiving Storage Commitment whenTwo Association mode is used 6.2.2 DICOM Printer Setup The DICOM Printer settings can be checked and changed in the opening DICOM Printer Setup window. Under Film Box the following settings can be made: Technical manual • Orientation: Default / Portrait / Landscape Default: The printer automatically select the page orientation while Portrait or Landscape forces the selected orientation. • Film Size: Several choices This setting allows forcing the printer to use a certain film size. • Magnification Type: Default, Replicate, Bilinear, Cubic, None Default will use the default magnification type of the printer while the others can be used to overrule. • Smoothing Type: Please see your DICOM printer manual for more information on this setting. Planmeca Romexis 189 6 IMAGING Chapter F: ADMINISTRATION • Magnification Factor: The multiplier to magnify prints. Set this to a value larger than 0 to scale images up or down. 0.5 will yield 50% size, 1 yields 100% while 1.5 yields 150% scaling. Leave empty to let the printer fit the image on the film. • Header Text Height: Text height for text in header. Values between 20-50 are usually good. Leaving this empty will cause no header to be printed. Please note that if a magnification is applied in printing the text sizes will also be scaled accordingly. • Footer Text Height: Text height for text in footer. Values between 20-50 are usually good. Leaving this empty will cause no footer to be printed. • Annotation Text Height: Text height for annotation. Values between 20-50 are usually good. Leaving this empty will cause no annotations to be printed. 6.2.3 DICOM worklist setup • Communicate through server: Enable this option to route all DICOM communication from Planmeca Romexis clients to DICOM services via Planmeca Romexis Server. If enabled Planmeca Romexis server SCU AE Title will be used instead of Planmeca Romexis Client AE Title. General 190 • Enable Select and update closes matching patient automatically to have Planmeca Romexis select and update closes matching patient automatically when a patient is opened from DICOM Worklist and a patient with similar information already exists in Planmeca Romexis database. Normally Planmeca Romexis will ask the user to make a selection between updating or creating a new patient. • Default Modality setting specifies the default value for the modality in the DICOM Worklist screen in the Patient module. Planmeca Romexis Technical manual Chapter F: ADMINISTRATION 6 IMAGING 6.2.4 DICOM Modality performed procedure step (MPPS) DICOM MPPS SCU service is used together with DICOM Modality Worklist SCU service. If Planmeca Romexis MPPS service is configured, the ID, status and dates of studies as well as patient name will be sent to PACS when starting the exposure. Dates and compete list of images including X-ray parameters will be sent to the HIS/RIS server after closing exposure task. To connect to HIS/RIS MPPS the provider service Default MPPS AE should be enabled. For sending messages select Default MPPS AE and tick the box Allow sending messages in Modality Performed Procedure field. Technical manual Planmeca Romexis 191 6 IMAGING Chapter F: ADMINISTRATION 6.2.5 DICOM Query / Retrieve Setup • Use Planmeca Romexis Serve AE title Use Planmeca Romexis Server SCU title in Query mode as calling AE title instead of using Planmeca Romexis Client AE title. • Allow only for current patient Limits DICOM Query Retrieve queries to the currently selected patient only. • Automatic for PMBRIDGE patient Automatically execute Query / Retrieve for current patient when new patient is selected using PMBRIDGE. • Delete retrieved images after n days Auto delete images requested and received from DICOM Q/R after n days. 6.2.6 DICOM Storage Settings The following options require that DICOM polling has been enabled in Planmeca Romexis Configuration application. For more information see section 9.3 "External communication" on page 165. • Store new Images automatically Specify whether newly captured images should be automatically processed by the server side automatic DICOM Storage. Please note that if the server side automatic DICOM Storage is disabled, this setting will have no effect. Even if this setting is enabled, automatic storage can be canceled per image in the image properties dialogue. • Retry storage for failed commitment Enable this feature to retry Dicom Storage for image when its commitment fails. • Delete image with successful commitment after X number of days Automatically delete images that are stored with a successful storage commitment, or are requested and received from DICOM Q/R after a certain number of days. 6.2.7 DICOM Query / Retrieve Settings • Listening port Port number where DICOM Query / Retrieve results should be expected. Default is port 104. 192 Planmeca Romexis Technical manual Chapter F: ADMINISTRATION 7 LOCAL SETTINGS 6.2.8 DICOM default specific character set To support patient names and information in different languages and character sets, this setting allows a specific character set to be defined for saving DICOM files. Set this option according to your local requirements to allow any DICOM compatible application to correctly read and display patient information as you have entered it. 7 LOCAL SETTINGS Enabling Planmeca ProModel order Technical manual 1. Select Admin from the toolbar. 2. Click the Local Settings tab. Planmeca Romexis 193 7 LOCAL SETTINGS Chapter F: ADMINISTRATION 3. Click the Show ProModel Order button. 4. Click Save. 5. Restart your Planmeca Romexis software. The order button no longer appears on the top toolbar. 7.1 Set as global defaults button To specify the settings made on the current workstation as global default values on all new workstations that log in to the same Planmeca Romexis server click the Set as Global Defaults button. The settings of those workstations that have already logged into Planmeca Romexis server at some point are not affected. Only the settings modified by the user are affected. This feature is especially useful for settings such as 3D Module Enabled or DIDAPI Enabled for example. 7.2 3D 3D Module Enabled on This Workstation This setting enables the organization to allow/deny access to the 3D module per workstation. 3D Rendering Enabled Enabling this function generates 3D rendered view in 3D module but consumes more memory. This function should be disabled in image capturing workstations. 3D Rendering Quality This settings affects to the quality of the 3D rendered view (but not 2D slices) by changing the size of which the 3D rendering is made. Depending on the amount of CPU and display size, test and select optimal value for the setting. The more quality is set, the more CPU is required for smooth screen updates. • Low - Max. size 256 x 256, lowest quality, recommended for low end systems. • Normal - Max. size 512 x 512, average quality. • High - Max. size 768 x 768, high quality. • Very High - Max. size 1024 x 1024, recommended only for high end systems. Use Low Quality Preview When enabled previews of 2D and 3D views are shown in low quality when the views are manipulated. 194 Planmeca Romexis Technical manual Chapter F: ADMINISTRATION 7 LOCAL SETTINGS 7.3 Reconstruction Server The 3D reconstruction PC’s Host Name and Port Number is defined here. 7.4 2D Image Capture (DIDAPI) Enabled This setting requires Planmeca DIDAPI to be installed. ProScanner Capture Enabled This setting enables captures with Planmeca ProScanner. Image Reprocessing Enabled This setting enables Reprocessing of exposures in certain modalities. Reprocessing allows easy exploration of different DIDAPI pre-processing settings and is therefore well suited for identifying optimal settings during initial configuration of a X-ray device. A single exposure can be processed multiple times with different DIDAPI Configuration values applied and returned to Planmeca Romexis each time as if it was a new exposure. Starting from Planmeca Romexis 2.0.R only panoramic exposures (excluding tomographies and sinus mode) can be reprocessed. • dimax3: pan, bw, sinus • dimax4: all • proceph (didapi 5.0.0) NOTE Only TIFF images can be reprocessed. Please set Image Type to TIFF in Planmeca Romexis Configuration application before using Image Reprocessing, see section 3.2 "Imaging" on page 87. When Image Reprocessing is enabled and panoramic exposure is started, the above dialogue is shown. The following choices are available: • ReProcess Latest Image: Returns the most recent real exposure as a new image with current DIDAPI configuration applied. • Choose Image to ReProcess: Select an existing image in Planmeca Romexis for Reprocessing, apply current DIDAPI configuration on it, and return the result as a new image. • Launch DIDAPI Config: Launches DIDAPI Configuration tool for changing DIDAPI preprocessing settings. • Turn ReProcessing OFF: Turns OFF the Image Reprocessing Enabled setting in Admin / Local Settings. Reprocessing is usually used as follows: 1. Technical manual Check DIDAPI Configuration that preprocessing settings are enabled. Planmeca Romexis 195 7 LOCAL SETTINGS Chapter F: ADMINISTRATION 2. Expose an image of a patient or a test target. 3. Enable Image Reprocessing in Admin / Local Settings 4. Evaluate image and use DIDAPI Configuration to adjust preprocessing to better match customer's preferences. 5. Start new exposure and choose Reprocess Latest Image. The original image is returned with new preprocessing settings and verify image quality. Repeat steps 4. and 5. until desired image quality is achieved. 6. Turn Reprocessing off. Rejecting Exposures is allowed Allows user to cancel exposures during the exposure time. Export All Default Folder The default export folder is used when the option Export all images is selected in the image browser of the Imaging module. Export all images option can be selected in the Image Browser when selecting the Image list browsing mode. For more information see Planmeca Romexis User’s manual (publication number 10014593). Intra Cam Image Import Enabled (applied immediately) Checking/unchecking this option determines whether the videos saved in the shared folder are immediately retrieved and automatically saved as attachments to the currently open patient when intraoral camera is closed. After closing the camera, the captured intraoral video and potentially other videos saved in the shared folder are added as attachments to the patient and removed from the shared folder. The supported video formats are mp4, avi, and mpg. Import Intra Cam Folder The Import Intra Cam Folder is the default shared folder where intraoral camera videos are saved and from where the videos are retrieved and saved as attachments to the patient. 7.5 External Applications 2D Imaging Application, 3D Imaging Application Some 3rd party applications can be launched directly from Imaging and 3D modules with the Launch Ext. App. button. Image and patient information is transferred to this software simultaneously. To define the path for the external application, click the Select button. Example: 1. 196 Browse to the Simplant-exe file. Planmeca Romexis Technical manual Chapter F: ADMINISTRATION 2. 7 LOCAL SETTINGS Type the name of the Simplant and type -sf ”%0” in the Command Line field. NOTE The launch feature requires that the receiving software is capable of receiving file and patient information via command line. Please see the 3rd party documentation for correct parameters. For more information see 8 "EXTERNAL APPLICATIONS QUICK LAUNCH SETUP" on page 200. 3D Binning The 3D Binning option specifies pre-scaling performed on 3D images before opened in the launched application. The operation is called binning and it combines two or more adjacent voxels into one, reducing the resolution of the resulting image. Binning does not affect the geometry or dimensions of the image. The valid settings are: • Original resolution with no image processing. This is the default value if left blank. • Apply binning so that the volume shrinks to half of the original, so that for example a 0.16mm resolution results in 0.32mm resolution. • Apply binning so that the volume shrinks to one third of the original, so that 0.16mm resolution results in 0.48mm resolution. A recommended output to use in 3rd party implant planning software is 0.32mm or 0.48mm voxel size. When exposing in High resolution or Standard modes (0.16mm,) use binning value 1 or 2 (resulting in 0.32mm or 0.48mm), and with the Low dose mode (0.32mm) use binning value 1 or blank (resulting in 0.32mm). CAD/CAM The following options are available for CAD/CAM settings: Technical manual • Show 3M True Definition Import • Export Premium data • Export 3Shape data Planmeca Romexis 197 7 LOCAL SETTINGS Chapter F: ADMINISTRATION Show 3D Quick Launch Presets The pre-defined 3D Quick Launch preset can be selected for the following software: The toolbar logo can be defined for each software and the launch command can be customized when necessary using the 3D Imaging Application setting. NOTE Only one software can be selected for Quick Launch at a time. 7.6 Dental Unit 7.6.1 Paired unit Connect to Dental Unit at Startup Defines if the dental unit connection is made during the Romexis startup. Select Dental Unit Select the dental unit from the drop-down menu. PlanScan Control • Port number Defines the port number. Remote TouchPad and Keyboard control • Enable remote control Enables the Remote TouchPad and Keyboard control option. • Port number Defines the port number. 7.6.2 Intra Cam Serial Connection (CamComm) Enable this setting to enable intraoral video camera activation and foot pedal automation in Planmeca Romexis using standard Serial Connection. The Comm port needs to be specified correctly and is in most cases COM1. Please note that this requires the use of Planmeca Compact unit. 7.7 Practice management software interface (PMBRIDGE) PMBRIDGE Enabled Enables the Practice Management (PMBridge) interface. 198 Planmeca Romexis Technical manual Chapter F: ADMINISTRATION 7 LOCAL SETTINGS Enable Dynamic socket ports (Citrix) Define a port range to be used dynamically for PMBridge connections. Especially useful for virtual desktop environments. NOTE Requires PmBridge.ini file configuration. Set UNIQUE_PORTS value to 1. NOTE This option is not suitable when using DxStart, VDDS or similar integration between 3rd party software and PMBridge. Dynamic socket port use requires 3rd party software to bind directly to PMBridge and not close PMBridge connection for the opened Romexis client session. Port Number Defines the port number for this client. If dynamic port numbers are used, the starting port number is set here. The port number should match the configuration in PmBridge.ini. Max Port Defines the maximum port number to be used dynamically when the Enable Dynamic socket ports (Citrix) option is enabled. Burn Patient Info on Image Enables attaching the patient information directly on the image. Enable Patient ID Update Enable the patient ID update. Enable only if required by 3rd party software. When Patient ID Update is enabled, Planmeca Romexis updates the information of the currently active patient and not the patient defined by the provided ID. 7.8 CD-Recording Device Device Bus Specify device bus where the CD recording device is located. Modify this setting only if the AUTOMATIC setting doesn’t work. Log CD-burn Write a log of the CD-writing process for troubleshooting purposes. 7.9 DICOM These settings define workstation specific DICOM identifiers: Technical manual • AE Title for this workstation • Station Name • Institution Name • Institution Department Name Planmeca Romexis 199 8 EXTERNAL APPLICATIONS QUICK LAUNCH SETUP Chapter F: ADMINISTRATION 7.10 Send/Receive Images Show Send To iPhone Button Enables Send to iPhone button to be visible in the Romexis. Show DDX Cloud Service Button Enables DDX Export button to be visible in the Romexis. Show Planmeca Online Service Features Enables Planmeca Online Service features to be visible in the Romexis. 8 EXTERNAL APPLICATIONS QUICK LAUNCH SETUP 8.1 Dolphin imaging quick launch set up 200 1. Go to Admin module and click the Local Settings tab. 2. In the 3D Imaging Application field click Select. Planmeca Romexis Technical manual Chapter F: ADMINISTRATION 3. 8 EXTERNAL APPLICATIONS QUICK LAUNCH SETUP Select PRESET-DOLPHIN option and click Edit. The selected application will show in the 3D Imaging Application field. Technical manual Planmeca Romexis 201 8 EXTERNAL APPLICATIONS QUICK LAUNCH SETUP 4. 202 Chapter F: ADMINISTRATION Select from the following options: • Option 1: Quick launch with CBCT only • Option 2: Quick launch with CBCT and ProFace image • Option 3: Quick launch with CBCT, ProFace image and upper/lower intraoral scan STL files Planmeca Romexis Technical manual Chapter F: ADMINISTRATION 8 EXTERNAL APPLICATIONS QUICK LAUNCH SETUP 8.2 Setting up BlueSkyPlan launcher NOTE These instructions are valid for Planmeca Romexis 3.7.0 and newer. 1. Click the Admin module icon and select the Local Settings tab. 2. Next to 3D imaging application field click Select. If there is no BlueSkyPlan preset defined it is not visible on the list. Technical manual 3. To add BlueSkyPlan to the list click Add. 4. Set the path to the BlueSky Plan executable by clicking the button next to the Path field. Planmeca Romexis 203 8 EXTERNAL APPLICATIONS QUICK LAUNCH SETUP 204 Chapter F: ADMINISTRATION 5. Select the appropriate path and click Open. 6. When the application has been selected the file path and the name of the selected application are shown in the respective fields. 7. Click Add Item button. 8. Select %O (Output Filename) (if not already selected) and %S (List of Output Files). Planmeca Romexis Technical manual Chapter F: ADMINISTRATION 9. 8 EXTERNAL APPLICATIONS QUICK LAUNCH SETUP Check the options Export Volume in Multiple Format and Include IO-Scan fitted to Volume and click OK. 10. Make sure the new BlueSkyPlan is selected and click OK again. BlueSkyPlan should now be selected for the 3D external application. 11. To launch Blue Sky with or without a fitted STL file, open the 3D volume and click the Launch Ext. App button from the top tool bar. Technical manual Planmeca Romexis 205 8 EXTERNAL APPLICATIONS QUICK LAUNCH SETUP 206 Planmeca Romexis Chapter F: ADMINISTRATION Technical manual Appendix A: PLANMECA ROMEXIS LANGUAGE ABBREVIATIONS A.1 Language abbreviations table Technical manual Abbreviation Language Abbreviation Language cn Simplified Chinese lt Lithuanian cs Czech nl Dutch da Danish no Norwegian de German pl Polish en English pt Portuguese el Greek ro Romanian es Spanish ru Russian et Estonian sk Slovak fi Finnish sr Serbian fr French sv Swedish hu Hungarian zh Traditional Chinese jp Japanese tr Turkish ko Korean uk Ukranian Planmeca Romexis 207 Appendix B: PLANMECA ROMEXIS IMPLANT LIBRARY B.1 Implant library contents The Planmeca Romexis Implant Library currently contains implant data from over 60 manufacturers. NOTE The Planmeca Romexis Implant Library installer Read Me file contains the most up-to-date list of the implant manufacturers. 208 Planmeca Romexis Technical manual Appendix C: CONFIGURING PLANMECA ROMEXIS USER’S MANUAL C.1 Configuring Planmeca Romexis manual for Planmeca Romexis client The Planmeca Romexis user’s manual can be configured to be used with Planmeca Romexis. NOTE This option is available only with Planmeca Romexis installed on Windows operating system. The Romexis installer detects Adobe Acrobat and Adobe Reader installations and configures Romexis to open the Planmeca Romexis user’s manual (PDF format) with the relevant software. 1. To configure the PDF reader manually after the installation of the Romexis, open the file /Planmeca/Romexis/sconfig/manual_config.xml file for editing. 2. Make sure the key application default-path contains the path to the executable file of Adobe Acrobat or Adobe Reader. 3. Check the following line for the language in use: <locale language="en" doc-file="Romexis_um.pdf"/> Make sure that the line contains the name of the user’s manual to be used with the relevant language, and that is found in the /manuals folder of the Romexis folder structure. Technical manual Planmeca Romexis 209 Appendix D: X-RAY DEVICE ETHERNET CONFIGURATION IN TERMINAL SERVER ENVIRONMENT D.1 Configuring separate device for each Terminal Server client workstation To configure a separate device for each Terminal Server client workstation follow the instructions below. X-ray device ethernet configurations are made in the ethernet configuration files, located in the C:\Program Files\Planmeca\Didapi folder. The file names are: • ProSensorEthernetConfig.txt • PromaxEthernetConfig.txt • ProOneEthernetConfig.txt NOTE In older installations DIDAPI files are located in the Dimaxis folder C:\ProgramFiles\Planmeca\Dimaxis\Program. Edit the Ethernet configuration file of the respective X-ray device in order to map X-ray devices to Terminal Server client workstations. As a terminal server client workstation name one can use either COMPUTERNAME or CLIENTNAME of the client workstation. Computername and/or clientname can be seen in Windows command line: Windows Start Menu --> Run.. --> Type in "cmd" --> In the command line, type in "set". X-ray devices are mapped with their IP addresses. E.g. a Terminal Server environment with three ProSensors (ip-addesses: 192.168.0.1, 192.168.0.2, 192.168.0.3) and three Terminal Server clients (clientnames: xpprosensor1, xpprosensor2, xpprosensor3) would be mapped to each other the following way in the ProSensorEthernetConfig.txt file. xpprosensor1=192.168.0.1 xpprosensor2=192.168.0.2 xpprosensor3=192.168.0.3 NOTE Each terminal server client must have access to the DIDAPI folder and a working network connection to the X-ray devices. 210 Planmeca Romexis Technical manual Appendix E: PLANMECA ROMEXIS CLIENT STARTUP PARAMETERS E.1 Configuring Planmeca Romexis Appendix E: PLANMECA ROMEXIS CLIENT STARTUP PARAMETERS E.1 Configuring Planmeca Romexis client startup parameters Romexis client is started with specific startup parameters. On Microsoft Windows operating system, most of the parameters are defined in the Planmeca Romexis Configuration tool, see section 8.1 "Client parameters" on page 158 for information on configuring Planmeca Romexis client parameters using Planmeca Romexis Configuration tool. For the parameters not available in the Planmeca Romexis Configuration tool, you need to edit the in the Romexis.bat file located in Planmeca Romexis client installation folder, by default C:\Program Files\Planmeca\Romexis\client folder. You can access the file by right clicking on the Planmeca Romexis desktop icon and select Edit. Note that modifying the Romexis.bat file requires administrator rights. In the folowing table, the parameters are listed and described. For information on how to edit startup parameters on Apple OS X operating system, follow the instruction in section 4 "CONFIGURING PLANMECA ROMEXIS CLIENT " on page 65. NOTE The installation of the Planmeca Romexis update may overwrite your own changes to the Romexis.bat file. It is recommended to take a backup of the Romexis.bat file containing your edits. Parameter Description -Xmx= Amount of memory allocated for Java process, e.g.: –Xmx=4000m See Romexis technical bulletin for recommended values. xsize= ysixe= Technical manual Specify a fixed size for Romexis window when opened, e.g.: xsize=1920 ysize=1080 host= Romexis server IP address, e.g: host=192.168.10.100 port= Port used for Java RMI connection to Romexis server, e.g.: port=1099 language= Language for Romexis interface, e.g.: language=en monitor= If multiple monitors used, you can define to which monitor Romexis will first open at, e.g.: monitor=2 uid= Username defined for login. pwd= Password defined for login. Planmeca Romexis 211 E.1 Configuring Planmeca Romexis client startup parameters Appendix E: PLANMECA ROMEXIS CLIENT Parameter Description -nofade Turns off some fade effects and animations in user interface to conserve bandwidth and CPU for example with Remote Desktop Connection and Citrix. This parameter is not editable in Romexis Configuration tool. -no3d Disables 3D rendering. Can be used to start software when usable GPU is not available. This parameter is not editable in Romexis Configuration tool. -windowed Does not open Romexis Client in full screen mode on MacOS by default at startup. This parameter is not editable in Romexis Configuration tool. -version Show Romexis version on command line. -nosurface Disable surface rendering (ProFace tab). This parameter is not editable in Romexis Configuration tool. /PMBRIDGE Only used with PmBridge. Starts as minimized and listens to PmBridge calls. Added as last parameter. This parameter is not editable in Romexis Configuration tool. /PMBRIDGE_MAXIMIZED Only used with PmBridge. Starts normally (not minimized) and listens to PmBridge calls. Added as last parameter. This parameter is not editable in Romexis Configuration tool. 212 Planmeca Romexis Technical manual Appendix F: SPECIFICATION OF USB CONNECTED RFID READERS F.1 Working principle Appendix F: SPECIFICATION OF USB CONNECTED RFID READERS F.1 Working principle USB RFID Reader is used with Planmeca Romexis. The USB RFID Reader acts like a HID device, displaying the NFC card's ID number in an active document field when the RFID card is read. The following picture shows example output from a reader. F.2 Reader specifications • USB keyboard emulator device • Works on Windows (Windows 7 or newer) or Mac (OS X or newer) operating systems in conjunction with Romexis installation • Reader must support standard ISO/IEC 14443 and all Mifare cards The PlanID card type is Mifare Classic EV1 4k, 7 byte UID. • Technical manual Displays ID number LSB first in hexadecimal format (no spaces or special control characters between ID characters); reader must append CR (carriage return) Planmeca Romexis 213 Planmeca Oy | Asentajankatu 6 | 00880 Helsinki | Finland tel. +358 20 7795 500 | fax +358 20 7795 555 | sales@planmeca.com | www.planmeca.com