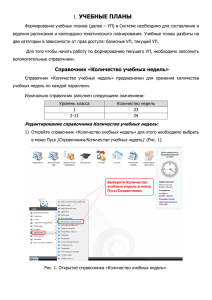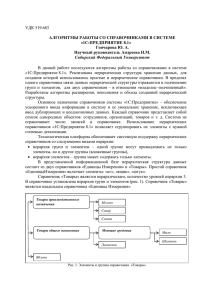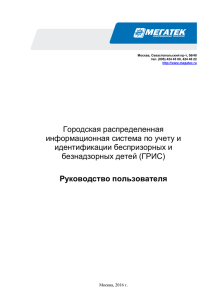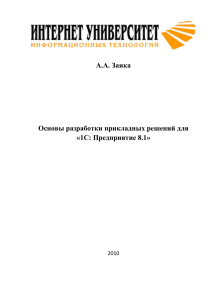краткую справку
реклама

РУП «Витебское ПКБ АСУ», http://pkbasu.vitebsk.by АРМ бухгалтера «Формирование платёжных документов» I. Общие сведения Начать работу с программой очень просто. После установки запустите её с помощью значка частей: на рабочем столе. Окно программы (рис. 1) состоит из следующих 1 3 2 4 Рис. 1. Главное окно программы Окно состоит из следующих частей: 1. Главное меню. С его помощью осуществляется доступ ко всем функциям программы. 2. Раскрывающийся список видов документов, доступных для редактирования, а также список справочников. 3. Таблица, которая отображает список всех созданных документов по данному виду, если слева выбран вид документа, или список всех значений справочника, если слева выбран справочник. 4. Строка операций. Она присутствует во всех окнах и отображает кнопки, соответствующие тем операциям, которые можно выполнить. Каждая кнопка также подсказывает альтернативный способ выполнения операции: вместо того, чтобы нажимать на кнопку мышью, можно просто нажать одну из функциональных клавиш F1 — F12. Эти комбинации рекомендуется запоминать: одинаковые действия в разных местах программы выполняются нажатием одной и той же клавиши. 1 РУП «Витебское ПКБ АСУ», http://pkbasu.vitebsk.by II. Справочники Справочником называется специальная таблица, содержащая сведения, которые могут использоваться много раз в различных частях программы. АРМ «Формирование платёжных документов» содержит семь справочников: клиентов, сотрудников, назначений платежа, счетов фирмы, товаров, валют и кодов платежа. Для того, чтобы редактировать содержимое справочников, существует два способа: 1. Через главное меню: «Справочники» → «[Название нужного справочника]». 2. Через список 2 (см. рис. 1): раскройте папку «Справочники», щёлкнув по ней 1, и в списке щёлкните на название нужного справочника. При любом способе у Вас в таблице 3 (рис. 1) появится список всех значений справочника, если он не пуст. Далее следуйте подсказкам на панели 4: например, для создания новой записи нажмите F3, для редактирования существующей (записи под курсором: чёрной стрелкой слева от строчки) — F4. Для выбора нужной записи используйте мышь или клавиши со стрелками. Редактирование существующей или создание новой записи в справочнике производится с помощью окна «Редактирование справочника …» (рис. 2): Все окна редактирования справочников выглядят очень похоже и отличаются составом заполняемых реквизитов. Обратите внимание на строку операций внизу окна: клавиша F9 отменяет все сделанные изменения, а клавиша F10 — утверждает их и закрывает окно. Рис. 2. Окно редактирования справочника Особняком стоит справочник «Паспорт фирмы». Он состоит только из одной записи и вызывается только через главное меню: «Справочники» → «Паспорт фирмы». Он содержит все данные о Вашей организации (см. рис. 4 на стр. 3). III. Работа с платёжными документами Работа с платёжными документами очень похожа на работу со справочниками. Слева в списке выбирается вид документа, при этом справа в таблице отображается список документов, а точнее, значения некоторых важных реквизитов (см. рис. 1). Двойным щелчком на строке с нужным документом (или клавишей F4) можно открыть документ на редактирование. Для создания нового документа нажмите F3. Окно редактирования документа очень похоже на окно редактирования записи справочника (рис. 5 на стр. 3), однако набор кнопок в строке операций больше. Ряд полей нет необходимости набирать вручную, если для них существует справочник. Например, чтобы не набирать фамилию, имя и отчество человека, достаточно, находясь в соответствующем поле нажать F2, затем выбрать сотрудника из справочника двойным щелчком по строке с его данными, и нужные сведения будут вставлены автоматически. Так же можно поступать с любой информацией, для которых есть справочники. 1 Здесь и везде имеется в виду левая кнопка мыши. 2 РУП «Витебское ПКБ АСУ», http://pkbasu.vitebsk.by Рис. 4. Редактирование паспорта фирмы Рис. 5. Создание документа (доверенность) 3 РУП «Витебское ПКБ АСУ», http://pkbasu.vitebsk.by Кроме того, окно создания документа содержит ещё одну кнопку: «Печать» (эквивалентная клавиша — F7). При её нажатии откроется окно, в котором будет показан документ такой, каким он будет на бумаге (перед этим программа может задать какиелибо уточняющие вопросы по документу). Далее, если нажать F7 ещё раз, документ будет напечатан. Выход из режима предварительного просмотра, как и везде в программе, по нажатию F10. IV. Прочее Архивирование базы данных производится через меню «Сервис» → «Архивирование». Если Вы хотите получать квалифицированную техническую поддержку, регулярное обновление форм документов в соответствии с изменениями законодательства или нуждаетесь в индивидуальной доработке программы, Вы можете заключить договор на техническое обслуживание. Справки по телефонам +375 212 359-554, 359-555, 35-9371, 37-32-01. 4