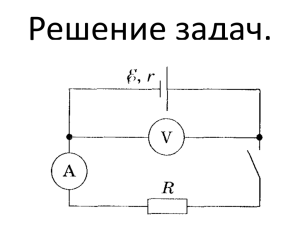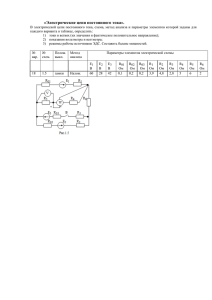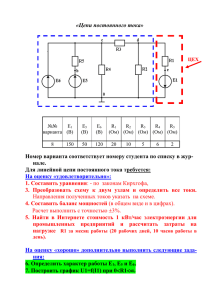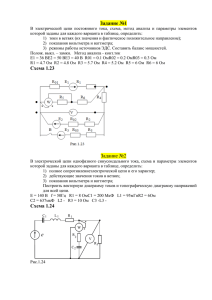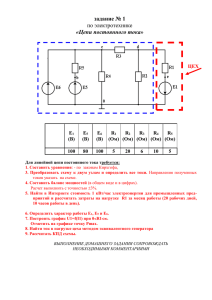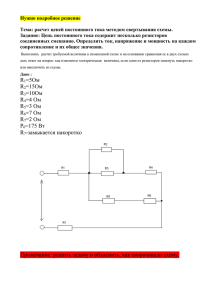Министерство образования Республики Беларусь Учреждение образования «Белорусский государственный университет информатики и радиоэлектроники» Кафедра теоретических основ электротехники В. М. Коваленко, И. Л. Свито ПРИМЕНЕНИЕ MATHCAD В ЭЛЕКТРОТЕХНИЧЕСКИХ РАСЧЕТАХ Методическое пособие к выполнению контрольных заданий Минск 2008 УДК 621.3:681.3 (076) ББК 31.2 +32.973 я7 К 56 Коваленко, В. М. К 56 Применение Mathcad в электротехнических расчетах : метод. пособие к выполнению контр. заданий / В. М. Коваленко, И. Л. Свито. – Минск : БГУИР, 2008. – 52 с. : ил. ISBN 978-985-488-274-1 Методическое пособие содержит методику расчета электрических цепей с источниками постоянных, синусоидальных и импульсных напряжений и токов в установившемся и переходных режимах, ориентированную на применение среды Mathcad. Предназначено для студентов всех специальностей и форм обучения БГУИР. УДК 621.3:681.3 (076) ББК 31.2 +32.973 я7 ISBN 978-985-488-274-1 2 © Коваленко В. М., Свито И. Л., 2008 © УО «Белорусский государственный университет информатики и радиоэлектроники», 2008 СОДЕРЖАНИЕ 1. Пользовательский интерфейс среды Mathcad……………………………. . 4 2. Создание и редактирование документов в Mathcad……………………….10 3. Расчет цепей постоянного тока в Mathcad………………………………….22 3.1. Расчет цепи постоянного тока по уравнениям, описывающим цепь по законам Кирхгофа………………………………………….22 3.2. Расчет цепи постоянного тока методами контурных токов и узловых потенциалов в матричной форме………………………24 3.3. Составление баланса мощностей…………………………………..29 3.4. Расчет цепи методом эквивалентного генератора………………...30 4. Расчет цепей синусоидального тока в Mathcad……………………………32 5. Расчет переходных процессов в Mathcad…………………………………..34 5.1. Численное решение дифференциальных уравнений цепи……….34 5.2. Расчет переходных процессов операторным методом…………...37 5.3. Расчет переходных процессов при периодическом импульсном воздействии …………………………………………………………40 5.4. Расчет переходных процессов методом интеграла Дюамеля…….42 6. Частотные характеристики электрических цепей…………………………44 7. Расчет спектров сигналов…………………………………………………...48 Литература………………………………………………………………………51 3 1. ПОЛЬЗОВАТЕЛЬСКИЙ ИНТЕРФЕЙС СРЕДЫ MATHCAD При традиционном использовании персонального компьютера для решения конкретных задач пользователю необходимо было изучить компьютер, языки программирования, довольно сложные методы математических вычислений, иначе говоря, стать программистом. Подобная практика стала исчезать с появлением интегрированных математических программных систем для научно-технических расчетов, одной из которых является система Mathcad. Mathcad – бурно развивающаяся система, обладающая широчайшими возможностями для эффективного решения широкого круга задач в различных областях знаний. В дальнейшем изложении будем рассматривать систему Mathcad 2001, хотя многое будет справедливым и для других версий. Система после запуска сразу готова к созданию документа с необходимыми пользователю вычислениями. Вид экрана системы Mathcad перед началом работы приведен на рис. 1.1. Рис. 1.1. Вид экрана системы Mathcad перед началом работы Вид экрана традиционен для Windows-приложений. Верхняя строка – строка заголовка. В ней указывается имя системы и текущего документа, а так4 же имеются кнопки управления окном системы. Вторая строка – строка меню. Она открывает доступ к различным командам подменю. В третьей строке находятся кнопки, обеспечивающие выполнение наиболее важных команд при работе с системой. В последней строке находятся инструменты форматирования текстовых и формульных блоков в документе. Рассмотрим команды строки меню. • Файл – работа с файлами; • Редактирование – редактирование документов; • Вид – изменение средств окна и включение/выключение элементов интерфейса; • Вставка – вставка объектов; • Формат – изменение формата (параметров) объекта; • Математика – управление процессом вычислений; • Символика – выбор операций символьного процессора; • Окно – управление окнами системы; • Помощь – работа со справочной базой данных и электронной книгой. Активизация любой команды строки меню осуществляется указателем мыши. После щелчка по выбранной команде раскрывается подменю, в котором все доступные в данный момент команды даны четким шрифтом, а недоступные – затененным. Рассмотрим кратко команды подменю для всех пунктов меню. На рис. 1.2 приведено подменю команды Файл. Как видно из рисунка, это обычный набор команд для работы с файлами любого Windows-приложения и особых пояснений не требует. При помощи этого набора можно Рис. 1.2. Подменю команды создавать, открывать, закрывать, сохранять и расФайл печатывать файлы. При выборе команды, заканчивающейся многоточием, появляется окно, где происходит ее уточнение. Файловые операции можно также выполнить, пользуясь кнопками, расположенными в третьей строке экрана на рис. 1.1. Некоторые команды подменю можно набирать, используя клавиатуру. В правой части рис. 1.2 против некоторых команд указана комбинация клавиш для их набора. Например, для сохранения файла необходимо при удерживаемой клавише Ctrl 5 нажать клавишу S. В подменю это обозначено Ctrl+S. Это справедливо и для других команд, которые будут рассмотрены ниже. На рис. 1.3 приведено подменю команды Редактирование. На рис. 1.4 приведено подменю команды Вид. Рис. 1.3. Подменю команды Редактирование Рис. 1.4. Подменю команды Вид Доступные в данный момент команды на рис. 1.3 выделены контрастным шрифтом. Команды, указанные затененным шрифтом, становятся доступными после начала работы с документом. Команды редактирования также типичны для Windows-приложений и подробно здесь не рассматриваются. Активизация Панели инструментов в подменю команды Вид (рис. 1.4) приводит к раскрытию своего подменю, позволяющего выбирать палитры математических знаков. Они служат для ввода шаблонов математических операторов, цифр, знаков арифметических операций, матриц, знаков производных, интегралов, функций, букв греческого алфавита. При выборе соответствующей палитры перед командой подменю появляется значок . На рис. 1.5 представлены все палитры в раскрытом виде. С их помощью в создаваемый документ можно ввести практически все известные математические символы и операторы. Однако все палитры, одновременно раскрытые, практически не оставляют свободного места для создаваемого документа. Поэтому их необходимо выбирать по необходимости и неиспользуемые в данный момент следует закрывать, щелкнув левой кнопкой мыши по единственной кнопке в правом верхнем углу палитры. Палитры мож6 но перемещать по рабочему полю документа, зацепив за заголовок нажатой левой кнопкой мыши, располагая в удобном для работы месте. Для ввода необходимого символа предварительно устанавливают курсор (красный крестик на цветном дисплее) в требуемое место и щелкают по соответствующему значку. Рис. 1.5. Палитры математических знаков Показанные на рис. 1.5 палитры могут быть закрыты или вновь открыты нажатием кнопки на палитре Math (третья в верхнем ряду). Поэтому ее обычно открывают и помещают, перетаскивая мышью, в третью или четвертую строку экрана системы Mathcad (рис. 1.6). Рис. 1.6. Строка редактирования с открытой палитрой Math В третью или четвертую строку экрана можно поместить любую открытую палитру. На рис. 1.7 приведено подменю команды Вставка. Посредством набора команд этого подменю в документ можно вставлять графики, матрицы, функции, единицы измерения, изображения, делать ссылки на другие документы. Следует заметить, что некоторые команды данного подменю могут быть заданы иным способом. Например, для вставки функции достаточно щелкнуть указателем мыши по кнопке третьей строки экрана системы Mathcad. Для вставки 7 матрицы достаточно щелкнуть по кнопке на раскрытой палитре Math. Для вставки графика можно воспользоваться командой График, имеющей свое собственное подменю, а можно воспользоваться палитрой Graph, дублирующей подменю команды График. Вставки в создаваемый документ могут быть как текстовые, так и математические. Для этого выбирается соответствующая область вставки: Область математики или Область текста. Команда Область создает заблокированную область документа. Команда Разделитель страницы осуществляет разрыв страницы в текущей позиции курсора. Команда Ссылка позволяет сделать ссылку на другой документ. При выборе команды Компонент отображается список компонентов для последующего выбора. При выборе команды Объект отображается список объектов для вставки. Рис. 1.7. Подменю На рис. 1.8 приведено подменю команды команды Вставка Формат. Команды этого подменю позволяют форматировать создаваемый документ, менять шрифт, цвет, стиль как всего документа, так и отдельных его фрагментов. Команда Равенство изменяет шрифт переменных или чисел. Команда Результат изменяет формат результатов. Команда Текст изменяет шрифт для нового или выбранного текста. Изменить формат текущего параграфа можно, выбрав команду Параграф. Команда Закладки устанавливает закладки для документа или выбранной текстовой области. Определить стиль или применить комбинацию настроечных параметров текста можно командой Стиль. Свойства выбранной области можно изменить командой Рис. 1.8. Подменю команды Формат Свойства. Командой График осуществляется форматирование графика в декартовых или полярных координатах. Команда Цвет позволяет менять цвет фона документа, цвет выделенных областей документа. Разделить перекрывающиеся области документа можно командой Разделение областей. Выравнивание областей документа по верхней или по левой 8 границе осуществляется командой Выравнивание областей. Командой Область можно заблокировать или разблокировать текущую область, а также свернуть или расширить текущую область. Команда Заголовки/Нижние колонтитулы осуществляет изменение формата заголовков и нижних колонтитулов документа. На рис. 1.9 изображено подменю команды Математика. Команды этого подменю управляют процессом вычислений. Команда Калькуляция Рис. 1.9. Подменю обновляет результаты вычислений. Скорректирокоманды Математика вать все результаты в документе можно командой Калькуляция рабочей таблицы. Автоматическая калькуляция осуществляет переключение режимов автоматического и ручного вычисления. Командой Оптимизация можно запретить или разрешить автоматическую оптимизацию вычислений. Командой Параметры можно изменить встроенные переменные, системные единицы и другие математические параметры. Подменю команды Символика изображено на рис. 1.10. Команды этой группы выбирают операции символьного процессора. Команда Вычисление обеспечивает получение результата в виде алгебраического выражения, в форме с плавающей точкой или в комплексной форме в зависимости от выбора в собственном подменю этой команды. Взаимообратные команды Упрощение и Расширение упрощают или расширяют Рис. 1.10. Подменю выбранное математическое выражение в симкоманды Символика вольном виде. Команда Фактор используется для разложения выражений или чисел на простые множители. Команда Собирание обеспечивает замену указанного выражения другим, скомплектованным по базису указанной переменной, если такое представление возможно. Команда Полиномиальные коэффициенты используется для вычислений коэффициентов полинома для выбранного выражения. Группа команд, составляющая подменю команды Переменная, осуществляет символьные операции дифференцирования, интегрирования, вычисления, разложения в ряд Тейлора, разложения на правильные дроби выбранного выражения по заданной переменной. Группа команд Матрица осуществляет транспонирование, обращение, вычисление де9 терминанта выбранной матрицы в символьном виде. Группа команд Трансформирование вычисляет прямое и обратное преобразование Фурье, прямое и обратное преобразование Лапласа и прямое и обратное Z-преобразование для выбранного выражения. Команда Вычисление стиля служит для установки стиля отображения выражений, над которыми производятся операции. На рис. 1.11 изображено подменю команды Окно. Первые три команды этого подменю осуществляют выбор способа размещения на рабочем столе окон выбранных документов. Вторая группа команд осуществляет выбор нужного документа. Выбор необходимого документа может быть осуществлен такРис. 1.11. Подменю же щелчком указателя мыши по заголовку документа. команды Окно Группа команд Помощь позволяет воспользоваться контекстной подсказкой или электронным учебником при решении конкретной задачи. Следует заметить, что помощь даже в русифицированной версии Mathcad – англоязычная. 2. СОЗДАНИЕ И РЕДАКТИРОВАНИЕ ДОКУМЕНТОВ В MATHCAD Система Mathcad интегрирует в себе три редактора: текстовый, формульный и графический. Текстовый редактор позволяет создавать текстовые комментарии к выполняемым математическим вычислениям. Вход в текстовый редактор осуществляется выполнением команды Область текста из подменю команды Вставка (см. рис. 1.7) или нажатием клавиши “ (одиночная кавычка) на клавиатуре. В результате выполнения этого действия на месте расположения курсора (красный крестик) появляется прямоугольное окно, в которое можно вводить текст. Рис. 2.1. Иллюстрация работы текстового редактора При этом сначала необходимо задать тип шрифта и его размер. На рис. 2.1 приведен пример, иллюстрирующий работу текстового редактора. Здесь приведены 10 две текстовые области. Вторая текстовая область выделена прямоугольником. Курсор в текстовой области изображается в виде вертикальной черточки, имеющей на экране монитора красный цвет. Над текстом, расположенным в текстовой области, можно проводить любые операции редактирования, как это делается, например в Word. Размер и место расположения текстовой области можно менять. Если подвести указатель мыши к одному из трех черных квадратиков на границе текстовой области, он трансформируется в двунаправленную стрелку. Удерживая нажатой левую кнопку мыши, можно изменить размер текстового окна по горизонтали (правый черный квадратик), по вертикали (нижний черный квадратик), по горизонтали и вертикали одновременно (угловой черный квадратик). Если подвести указатель мыши к границе текстовой области вне черного квадратика, он трансформируется в изображение ладони. Удерживая нажатой левую кнопку мыши, можно переместить текстовую область в нужное место. Несколько текстовых областей можно объединить в группу, поместив указатель мыши в позицию, находящуюся выше и левее объединяемых областей и, удерживая нажатой левую кнопку, переместить указатель мыши в позицию ниже и правее объединяемых областей. В результате области, объединенные в группу, будут выделены штриховыми линиями (рис. 2.2). Теперь сгруппированные Окно комментариев области буРис. 2.2. Объединение текстовых областей в группу дут перемещаться одновременно. Выровнять выделенные области по левой границе можв третьей строке экрана Mathcad. но, щелкнув указателем мыши по кнопке Разгруппировать области можно, поместив указатель мыши на свободное место и щелкнув левой кнопкой. Для выхода из текстового редактора необходимо отвести указатель мыши в свободное место и щелкнуть левой кнопкой. Если возникла необходимость отредактировать текст в ранее созданной области, достаточно подвести указатель мыши к тексту и щелкнуть левой кнопкой мыши. В результате этого действия произойдет выделение текстовой области прямоугольником и можно приступать к редактированию. 11 Формульный редактор системы Mathcad предназначен для ввода математических формул. При запуске системы он находится в режиме формульного редактора. Достаточно только указать место, с которого должен начинаться ввод. Для этого необходимо подвести острие стрелки указателя мыши к нужному месту и щелкнуть левой кнопкой. Появившийся курсор формульного редактора в виде красного крестика укажет позицию, с которой начнется ввод математического выражения. Курсор формульного редактора в зависимости от своего положения может менять форму. В области ввода формул он превращается в уголок синего цвета, указывающий направление и место ввода. Его можно перемещать клавишами перемещения курсора. Для расширения охваченной уголком области можно использовать клавишу пробела. На рис. 2.3 приведены примеры простейших вычислений. Чтобы сложить два числа, необходимо на клавиатуре или на палитре Calculator набрать эти числа. Сразу же после набора появляется результат (см. первую строку примеров). Данную операцию можРис. 2.3. Примеры простейших вычислений но выполнить, предварительно присвоив значения переменным a и b, а затем сложив a и b (второй пример на рис. 2.3). Из первых двух примеров становится понятным исразличие простого знака равенства и знака равенства с двоеточием. Знак пользуют как оператор вывода. Знак используют как оператор присваивания. Указанные знаки набираются щелчком левой кнопки мыши, поместив ука12 затель в нужное место на палитре Calculator, или на клавиатуре клавишами = (равно) и : (двоеточие) соответственно. Третий пример показывает, что в качестве разделителя целой и дробной частей в Mathcad используется точка, а не запятая. В данном примере в дробной части первого слагаемого использовано три знака. Столько же знаков в дробной части результата. Однако, если бы в слагаемых было больше трех десятичных знаков, в сумме все равно осталось бы три. Дело в том, что Mathcad по умолчанию выводит только три знака в дробной части числа. Изменить количество выводимых знаков в дробной части и форму представления результата можно, выбрав команду Результат… в подменю Формат. Четвертый пример иллюстрирует ввод отношения. Здесь представлен результат набора на клавиатуре или на палитре выражения 1/2 = . Mathcad понимает наиболее распространенные константы, например, чис, которое можно набрать ло e – основание натурального логарифма, число также как pi. Значения этих констант выведены в пятом примере. Шестой пример иллюстрирует ввод функций. С палитры Calculator можно ввести наиболее распространенные функции. Функции, отсутствующие на третьей строки экпалитре, вводят, щелкнув указателем мыши по кнопке рана системы Mathcad. В том и другом случае в месте ввода появляется шаблон функции с черным квадратиком на месте аргумента. Далее с палитры или клавиатуры вводят аргумент. На рис. 2.3 приведены также раскрытые палитры Calculator и Greek, используемые при выполнении примеров. Следует обратить внимание на измененную, по сравнению с рис. 1.5, геометрию палитр. Высоту и ширину палитр можно взаимозависимо изменять. Для этого необходимо подвести указатель мыши к границе палитры. В момент превращения указателя в двунаправленную стрелку меняют геометрию палитры, удерживая нажатой левую кнопку мыши. При выполнении вычислений в Mathcad используются шаблоны таких математических знаков, как сумма, произведение, интеграл и другие. Примеры выполнения таких вычислений приведены на рис. 2.4. Первый пример иллюстрирует вычисление суммы чисел от 1 до 5 (1+2+3+4+5). Для выполнения этого действия на палитре Calculus указателем мыши выбирают знак суммы и щелкают левой кнопкой. В результате в мес- те расположения курсора появится шаблон знака суммы ∑ . В черные прямоугольники шаблона вписывают переменную и пределы ее изменения, подводя курсор в виде синего уголка к нужному месту. После ввода знака равенства появляется результат. = 13 Второй пример иллюстрирует вычисление произведения чисел от 1 до 5 (5 факториал). Здесь поступают, как и в предыдущем случае. Только вместо шаблона суммы выбирают шаблон произведения. Вычисление определенного интеграла иллюстрирует третий пример. Для выполнения этого действия с палитры Calculus вводят шаблон определенного интеграла ⌠ ⌡ d . В черные прямоугольники Рис. 2.4. Примеры применения шаблонов математических шаблона ввознаков и символьных вычислений дят пределы интегрирования, функцию (в примере – синус) и переменную интегрирования. После ввода знака равенства появляется результат. Последние примеры рис. 2.4 иллюстрируют вычисление корней полинома, а также его символьное дифференцирование и интегрирование. Рассмотренный полином записывается, как это принято делать на бумаге. Для вычисления корней необходимо подвести курсор в виде синего уголка к переменной p и выбрать команды Переменная – Решение в меню Символика. В результате в круглых скобках будут выведены на экран значения корней. Для вычисления производной в аналитической форме достаточно в полиноме выделить курсором (синим уголком) переменную p и выбрать команды Переменная – Дифференциация в меню Символика. Для вычисления интеграла в аналитической форме достаточно в полиноме выделить курсором (синим уголком) переменную p и выбрать команды Переменная – Интеграция в меню Символика. 14 Отметим, что вычисление производной или интеграла в аналитической форме можно выполнить другим способом. Для этого с палитры Calculus вводят шаблон необходимой операции: d d или ⌠ ⌡ d . На месте черных квадратиков в шаблонах вводят функции и переменные, по которым будет выполняться дифференцирование или интегрирование. После этого, добившись охвата синим уголком курсора всего выражения, вводят с палитры Evaluati… символический знак равенства . Щелкнув в свободном месте левой кнопкой мыши, получим результат. Например, . На рис. 2.5 приведен пример получения таблицы значений функции. Сначала задаются пределы и шаг изменения аргумента. В примере x изменяется в пределах от 0 до 1 с шагом 0,2. Далее вводится функция f(x). В том и другом . Послучае используется оператор присваивания сле набора x= и f(x)= будут выведены таблицы значений аргумента и функции соответственно. В данном примере имеется только по 6 значений аргумента и функции. Если число значений велико, то в таблице выводится только их часть. Вывод Рис. 2.5. Получение таблицы значений всех значений полученной таблицы возможен с пофункции мощью линейки прокрутки, которая появляется после помещения указателя мыши на таблицу и щелчка левой кнопкой. Примеры работы с комплексными числами представлены на рис. 2.6. В Mathcad мнимая единица обозначается буквой i. Однако в теории цепей такой буквой принято обозначать мгновенные значения токов, а мнимую единицу принято обозначать буквой j . Для исключения путаницы настроим изображеРис. 2.6. Примеры работы с комплексными ние мнимой единицы. Делается это числами выбором команды Результат… в меню Формат. В появившемся окне Формат результата выберем закладку Параметры экрана и установим нужное изображение мнимого значения. Проверку установки осуществим вычисления корня квадратного из –1. Результат 15 приведен в первой строке примера. В примере заданы комплексные числа Z1 и Z2, которым присвоены определенные значения. Вычисляются числа Z3, Z4 и Z5, как сумма, произведение и отношение Z1 и Z2 соответственно. Выведены результаты вычисления чисел Z3, Z4 и Z5. Результаты представлены в алгебраической форме комплексного числа. Эти результаты можно представить и в показательной форме. Для этого необходимо определить модуль и аргумент чисел. Последние три строчки примера иллюстрируют, как это делается. Вычисление модуля комплексного числа сводится к выбору на палитре Calculator знака модуля , ввода на месте черного квадратика идентификатора числа - Z3 и нажатия клавиши = или соответствующего значка на палитре Calculator. Аргумент комплексного числа вычисляем, набрав на клавиатуре arg( ) и вставив вместо черного квадрата идентификатор числа arg( Z3). После нажатия клавиши = или соответствующего значка на палитре Calculator выводится значение аргумента в радианах. Перевод в градусную меру осуществляется делением на deg. В последних трех строчках рассматриваемого примера приведено вычисление модулей и аргументов (в радианах и градусах) комплексных чисел Z3, Z4 и Z5. Следует заметить, что вычисление аргумента комплексного числа можно выполнить также, нажав кнопку третьей строки экрана системы Mathcad и выбрав название функции arg в категории функций Complex Numbers. В этой же категории находятся функции Re и Im, при помощи которых можно вычислить действительную и мнимую часть комплексного числа. Примеры работы с матрицами приведены на рис. 2.7. Для задания матрицы A на палитре Matrix выбираем и щелкаем указателем мыши значок левой кнопкой. В результате раскрывается окно, в котором необходимо задать количество строк и столбцов в формируемой матрице. После щелчка по кнопке появляется шаблон матрицы, в котором места ввода элементов отмеРис. 2.7. Примеры работы чены черными квадратиками. Подводя с матрицами курсор в виде синего уголка с помощью мыши или клавиш управления курсором к каждому из квадратиков, вводят элементы матрицы. На рис. 2.7 представлены матрицы, сформированные таким способом: матрица A размером 3х3 и матрица B размером 3х1. 16 В заданной матрице можно выбрать один из столбцов и представить его в виде отдельной матрицы столбца. Для этого необходимо ввести идентификатор матрицы и выбрать на палитре Matrix значок , щелкнув левой кнопкой мыши. В черный квадратик, появившийся в угловых скобках, вводим номер столбца. При этом следует иметь в виду, что нумерация строк и столбцов в Mathcad начинается по умолчанию с нуля, а не с единицы. Поэтому в рассматсостоит из третьего столбца матрицы A, а не из риваемом примере матрица второго. Для транспонирования или вычисления обратной матрицы достаточно ввести ее идентификатор и выбрать на палитре Matrix значок или соответственно. После нажатия клавиши = или соответствующего значка на палитре Calculator будут выведены транспонированная и обратная матрицы. Вычисление определителя матрицы сводится к вводу идентификатора матрицы и выбору на палитре Matrix значка . После нажатия клавиши = или соответствующего значка на палитре Calculator будет выведено значение определителя выбранной матрицы. Для перемножения матриц достаточно сделать соответствующую запись этой математической операции. Результат умножения выводится после нажатия клавиши = или соответствующего значка на палитре Calculator. В примере приведены примеры умножения матрицы A на матрицу B и умножения матрицы A на матрицу, сформированную из нулевого столбца матрицы A. Графический редактор системы Mathcad позволяет строить различные графики, начиная с простых двухмерных, заканчивая построением поверхностей. Часто конечной целью является именно построение графиков, позволяющих в наглядной форме представить результаты расчетов. Построение и редактирование графика рассмотрим на примере графика синусоиды. На паи щелкнем лелитре Graph выберем значок вой кнопкой мыши. В результате появится шаблон графика в виде прямоугольника. Возле левой и нижней сторон прямоугольника расположены Рис. 2.8. Начало построения черные квадратики. В нижний квадратик, помеграфика sin(x) ченный синим уголком курсора, вводится независимая переменная. В рассматриваемом примере это x. В левый квадратик, предварительно установив туда курсор, вводим функцию sin( x) . Функцию вводим с палитры Calculator или нажав кнопку третьей строки экрана системы 17 Mathcad и выбрав название функции в раскрывшемся окне. Потом помещаем указатель мыши на свободное место и щелкаем левой кнопкой. В результате будет построен график, изображенный на рис. 2.8. Полученный график необходимо сформатировать, придав ему наиболее выразительный вид. Примем начало отсчета графика равным нулю. Для этого подведем синий уголок курсора к цифре, указывающей начало отсчета (на графике это –10) и заменим ее нулем. Далее в меню Формат выбираем команду График – Точка X-Y…. Щелчок левой кнопки мыши приводит к раскрытию окна Formatting Currently Selected X-Y Plot с набором директив форматирования графика. На закладке Оси X-Y установим «птички» в окошках Вспомогательные линии, установим Размер сетки по оси X равным 5, а по оси Y равным 4, выберем Пересечение в Стиле осей графика. После этого нажмем . Изменим геометрические размеры графика. Для этого на серекнопку дине нижней и правой границ графика, а также в правом нижнем углу границ имеются черные квадратики. Подведенный к ним курсор превращается в двунаправленную стрелку. Удерживая при этом нажатой левую кнопку мыши, можно изменить размеры графика по вертикали, по горизонтали или по диагонаРис. 2.9. Отформатированный график ли (вертикали и горизонтали функции sin(x) одновременно). Отформатированный график функции sin( x) приведен на рис. 2.9. На полученном графике можно изобразить еще ряд функций. На рис. 2.10 изображены графики трех функций: sin( x), cos( x), sin 2 ( x) . Ввод до- Рис. 2.10. Графики трех функций 18 полнительных функций осуществляется следующим образом. Необходимо подвести указатель мыши точно в конец выражения sin( x) и щелкнуть левой кнопкой мыши. В результате появится синий уголок курсора. При помощи клавиш управления курсором добиваемся охвата синим уголком курсора всего выражения sin( x) . Вводим разделительную запятую. В результате первое выражение переместится вверх, а под ним появится новое место ввода. Вводим следующую функцию cos(x) и разделительную запятую. В результате первые две функции переместятся вверх и появится новое место ввода, в которое вводим третью функцию sin 2 ( x) . После этого необходимо отвести указатель мыши за пределы графика и щелкнуть левой кнопкой. В результате будут построены три графика в одних координатных осях. На экране монитора построенные графики имеют разный цвет. Для того чтобы можно было легко различать графики на чернобелом документе, характер линий у них различный. Слева от графиков приведены образцы линий для каждой функции: график sin( x) изображен сплошной линией, cos(x) – штриховой линией с короткими штрихами, sin 2 ( x) – штриховой линией с длинными штрихами. Часто функции, для которых необходимо построить график, описываются сложными выражениями. В этом случае в черный квадратик на шаблоне графика целесообразно вводить не саму функцию, а ее идентификатор. В этом случае саму функцию определяют заранее. На рис. 2.11 приведен пример построения графиков двух предварительно определенных функций. Первая функция x(t ) представляет собой синусоидальное напряжение с амплитудным значением U m = 30 ⋅ 2 , частотой f = 50 Гц, выпрямленное однополупериодным выпрямителем. Задается эта функция при помощи условного выражения if (cond , x, y ) , встроРис. 2.11. Пример построения графиков предварительно определенных функций енного в систему Mathcad. Указанное условное вы19 ражение возвращает x , если условие cond больше нуля и y в остальных случаях. Интервал изменения аргумента t выберем от 0 до 0,03 с с шагом, равным 0,0001 с, т.е. 1,5 периода. Вторая функция – u (t ) представляет собой нулевую, первую, вторую и четвертую гармоники в разложении в ряд Фурье первой функции. Как следует из графиков, приведенных на рис. 2.11, четыре гармоники ряда Фурье с достаточной степенью точности аппроксимируют исходную функцию. В Mathcad можно строить графики функций, определяемых на различных интервалах аргумента различными аналитическими выражениями. Рассмотрим два примера построения таких графиков. В первом случае функция описывается выражением a 1 t + b1 п р и 0 ≤ t < t 1 ; u ( t ) = − a 2 t + b 2 п р и t1 ≤ t < t 2 ; 0 t ≥ t2 . На рис. 2.12 приведена процедура построения графика указанной функции. Сначала определяются численные значения коэффициентов. Функция определяется следующим образом. После набора u(t) и знака равенства дважды нажимаем указателем мыши Рис. 2.12. Построение графика функции кнопку на палитре Programming. В результате после знака равенства появится вертикальная черта с расположенными вдоль нее черными квадратиками, в которые вводятся выражения, описывающие функцию на трех интервалах. Диапазон изменения аргумента t задается на каждом интервале при помощи кнопки на палитре Programming и значков логических отношений на палитре Boolean. 20 Последовательность построения графика, от получения шаблона до форматирования, рассмотрена ранее и здесь не приводится. На рис. 2.12 приведен отформатированный график заданной функции. На рис. 2.13 приведен пример построения графиков мгновенных значений напряжения и тока в индуктивности. Пусть к индуктивности приложено пилообразное периодическое напряжение. Мгновенные значения тока и напряжения на индуктивности связаны выражением i (t ) = i (0) + 1 u (t ) dt , L∫ где i (0) – началь- Рис. 2.13. Построение графиков мгновенных значений напряжения и тока в индуктивности ное значение тока в индуктивности, L – индуктивность, u (t ) – мгновенное значение напряжения на индуктив- ности, описываемое на протяжении периода T функцией at при 0 ≤ t < t1; u (t ) = − at + b1 при t1 ≤ t < t 2 ; at + b 2 при t ≤ t ≤ T . 2 Все шаги построения графиков мгновенных значений напряжения и тока с пояснениями представлены на рис. 2.13. 21 3. РАСЧЕТ ЦЕПЕЙ ПОСТОЯННОГО ТОКА В MATHCAD 3.1. Расчет цепи постоянного тока по уравнениям, описывающим цепь по законам Кирхгофа Общее количество уравнений, составляемых для цепи по первому и второму законам Кирхгофа, равно nВ – числу ветвей в цепи. Количество уравнений n1 , составляемых для цепи по первому закону Кирхгофа, на единицу меньше числа узлов цепи n1 = nу − 1 , где n у – количество узлов в цепи. Количество уравнений, составляемых для цепи по второму закону Кирхгофа, равно n2 = nВ − n1 = nВ − nу + 1 . Если цепь содержит ветви с идеальными источниками тока, то общее количество уравнений уменьшается на число таких ветвей n2 = nВ − n у + 1 − nI , где nI – число ветвей с идеальными источниками тока. Рассмотрим цепь, представленную на рис. 3.1. Данная цепь содержит пять узлов и девять ветвей, из них две ветви с идеальными источниками тока. Следовательно, для описания цепи необходимо составить четыре уравнения по первому закону Кирхгофа и три уравнения по 22 второму закону Кирхгофа. Составим уравнения по первому закону Кирхгофа для 1, 2, 3 и 5 узлов и для трех контуров, указанных на рисунке. Уравнения запишутся в виде − I1 − J1 + I 5 + I 6 = 0; − I − I + I + J = 0; 2 7 1 1 − I3 − J 3 − I 6 + I 2 = 0; (3.1) − I 4 + J 3 + I 3 = 0; R I + R I + R I = E ; 5 5 7 7 1 11 R2 I 2 + R3 I 3 + R4 I 4 − R7 I 7 = 0; R1I1 + R2 I 2 + R6 I 6 = E1 + E6 . Зададим численные значения параметров цепи и решим полученную систему уравнений в Mathcad. Процедура решения с комментариями приведена на рис. 3.2. Как было отмечено выше, строки и столбцы матриц в Mathcad по умолчанию нумеруются начиная с нуля, что не всегда удобно. Начало нумерации строк и столбцов матрицы с единицы можно задать выражением ORIGIN:= 1. Далее присваиваем численные значения идентификаторам сопротивлений и источников напряжения и тока. Затем задаем шаблоны матриц A и B и вводим элементы матриц в соответствии с системой уравнений (3.1). Вывод численных значений элементов матриц делается только для контроля правильности ввода и может быть опущен. Процедура вычисления неизвестных токов и размещения их в матрицестолбце x сводится к умножению обратной матрицы A−1 на матрицу B, что записывается в виде x := A−1 ⋅ B . Результат вычисления можно увидеть, набрав x= и нажав клавишу Ввод. В этом случае значения всех токов будут выведены в виде матрицы-столбца. Для вывода результатов в виде матрицы-строки транспонируем матрицу x, что и сделано на рис. 3.2. Проверку правильности вычисления можно произвести, перемножив матрицы A и x. В результате должны получить матрицу-столбец В. Следует заметить, что решить систему алгебраических уравнений можно не только перемножением обратной матрицы A−1 на матрицу B. Решение возможно с помощью специальной функции x := lsolve ( A , B), ввод которой осуществи выбором функции lsolve ( , ) в категории функляется нажатием кнопки ций Solving. Если в решаемой задаче необходимо найти только токи, то метод, основанный на описании цепи по законам Кирхгофа, кратчайшим путем приводит к 23 результату. Для более детального исследования цепи можно применить методы контурных токов и узловых потенциалов в матричной форме. Рис. 3.2. Решение уравнений, описывающих цепь по законам Кирхгофа 3.2. Расчет цепи постоянного тока методами контурных токов и узловых потенциалов в матричной форме Матричную форму метода контурных токов и метода узловых потенциалов рассмотрим на примере цепи, представленной на рис. 3.1. На рис. 3.3 изображен граф этой цепи, т.е. изображение цепи, на котором ветви цепи заменены 24 линиями. Ветви графа имеют направления в соответствии с направлением токов, принятым на схеме рис. 3.1. Нумерация ветвей, контуров и узлов также соответствует исходной схеме цепи. Отметим, что ветви с источниками тока на графе не изображаются. Для полученного графа составим две топологические матрицы: матрицу соединений A и контурную матрицу B. Число строк матрицы A на единицу меньше числа узлов, а число столбцов равно числу ветвей. В рассматриваемом примере матрица имеет четыре строки и семь столбцов. Элементы матрицы ai, j принимают значения: 0, 1 и –1. При этом ai, j =1, если j-я ветвь приРис. 3.3. Граф цепи надлежит i-му узлу и направлена от узла; ai, j = –1, если j-я ветвь принадлежит i-му узлу и направлена к узлу; ai, j =0, если j-я ветвь не принадлежит i-му узлу. Сформированная таким образом для 1, 2, 3 и 4 узлов матрица A будет иметь вид 1 0 0 0 −1 −1 0 −1 1 0 0 0 0 1 . A= 0 −1 1 0 0 1 0 0 0 0 −1 1 0 −1 Число строк матрицы B равно количеству главных контуров, а число столбцов – количеству ветвей цепи. В рассматриваемом примере матрица B будет иметь три строки и семь столбцов. Элементы матрицы bi, j принимают значения 0, 1 и –1. При этом bi, j =1, если j-я ветвь принадлежит i-му контуру и совпадает по направлению с направлением обхода контура; bi, j = –1, если j-я ветвь принадлежит i-му контуру и направлена против обхода контура; bi, j =0, если j-я ветвь не принадлежит i-му контуру. Сформированная таким образом для 1, 2 и 3 контуров матрица B будет иметь вид 1 0 0 0 1 0 1 B = 0 1 1 1 0 0 −1 . 1 1 0 0 0 1 0 25 Обобщенная ветвь электрической цепи может быть представлена последовательным соединением сопротивления и источника ЭДС с включенным параллельно им источником тока. Обобщенная ветвь представлена на рис. 3.4. В частных случаях в обобщенной ветви могут отсутствовать источник тока, источник ЭДС или оба источника одновременно. На рис. 3.4 приняты обозначения: I – ток в обобщенной ветви; Рис. 3.4. Обобщенная ветвь электрической цепи I − J – ток в сопротивлении; U R – напряжение на сопротивлении; U В – напряжение на обобщенной ветви. Учитывая то, что каждая ветвь цепи может быть представлена обобщенной, формируют матрицу-столбец источников ЭДС E, матрицу-столбец источников тока J и квадратную диагональную матрицу сопротивлений ветвей R. Размерности этих матриц равны количеству ветвей цепи. Для цепи, представленной на рис. 3.1, размерность матриц будет равна 7 и они представлены ниже: R1 0 0 0 0 0 0 E1 J1 0 R 0 0 0 0 0 2 0 0 0 0 R3 0 0 0 0 0 J3 E = 0 J = 0 R = 0 0 0 R4 0 0 0 . 0 0 0 0 R5 0 0 0 0 0 0 0 0 0 R6 0 E6 0 0 0 0 0 0 0 0 0 R 7 Первый закон Кирхгофа в матричной форме определяется выражением A ⋅ I = 0 , второй закон Кирхгофа в матричной форме – B ⋅ U = 0 , где I ,U – матрицы-столбцы токов и напряжений на ветвях соответственно. Токи в ветвях связаны с контурными токами выражением I = BT ⋅ IK , где BT – транспонированная контурная матрица, IK – матрица-столбец контурных токов. Напряжения на ветвях цепи связаны с узловыми потенциалами выражением U = AT ⋅Φ , где AT – транспонированная узловая матрица, Φ – матрицастолбец потенциалов узлов цепи по отношению к базисному узлу. 26 С учетом вышеизложенного матричная форма уравнений цепи по методу контурных токов будет иметь вид B ⋅ R ⋅ BT ⋅ IK = B ⋅ E + B ⋅ R ⋅ J , а матричная форма уравнений цепи по методу узловых потенциалов запишется в виде A ⋅ G ⋅ AT ⋅Φ = − A ⋅ G ⋅ E − A ⋅ J , где G – диагональная матрица, элементами которой, являются проводимости ветвей. Рис. 3.5. Нахождение токов в цепи методом контурных токов 27 На рис. 3.5 приведено нахождение токов в цепи, представленной на рис. 3.1, в среде Mathcad методом контурных токов. На рис. 3.6 приведено нахождение токов в цепи, представленной на рис. 3.1, в среде Mathcad методом узловых потенциалов. Рис. 3.6. Нахождение токов в цепм методом узловых потенциалов Первые четыре строки документов, представленных на рис. 3.5 и 3.6, одинаковы. Здесь задается нумерация строк и столбцов матриц с единицы и осуществляется ввод исходных данных. Обратим внимание на ввод значений ЭДС и токов в четвертой строке. В Mathcad достаточно присвоить численные значения, отличные от нуля, и обозначить значение последнего элемента, если он равен нулю. Численные значения остальных элементов каждого вектора-столбца принимаются равными нулю по умолчанию. Убеждаемся в этом, осуществив вывод матриц-столбцов исходных данных на рис. 3.5. Далее из матрицы R формируем диагональную матрицу RD и осуществляем ее вывод. По указанным выше правилам формируем узловую матрицу A и контурную матрицу B. Далее, решая матричное уравнение цепи, записанное по методу контурных токов, находим контурные токи (матрица-столбец IK), токи ветвей I и токи в сопротив28 лениях ветвей IR. Сравнивая полученные значения токов со значениями, полученными при решении рассматриваемой задачи по законам Кирхгофа, убеждаемся в их равенстве. При расчете цепи методом узловых потенциалов (рис. 3.6) после ввода исходных данных, формирования узловой A, контурной B и диагональной RD матриц формируем диагональную матрицу G, диагональными элементами которой являются проводимости ветвей. Решая матричное уравнение цепи, записанное по методу узловых потенциалов, определяем потенциалы всех узлов по отношению к базисному узлу (матрица столбец Ф), напряжения на всех ветвях цепи U и токи в сопротивлениях цепи IR. Сравнивая результаты решения на рис. 3.5 и 3.6, убеждаемся в их идентичности. 3.3. Составление баланса мощностей После расчета цепи по методу узловых потенциалов легко определить мощности, отдаваемые источниками и потребляемые цепью. На рис. 3.7 приведен расчет баланса мощностей для рассмотренного выше примера. Рис. 3.7. Составление баланса мощностей 29 Как следует из рис. 3.4, для каждой обобщенной ветви электрической цепи потребляемая мощность равна Pp = I R2 ⋅ R = ( I − J ) 2 ⋅ R . Мощность, отдаваемая источниками, определяется выражением Pi = E ⋅ I R − U В ⋅ J = E ⋅ ( I − J ) − U В ⋅ J . Мощности для всей цепи определяются как суммы соответствующих мощностей для всех ветвей. На рис. 3.7 приведена упрощенная по сравнению с рис. 3.6 запись процедуры определения напряжений на ветвях цепи и токов в сопротивлениях методом узловых потенциалов и расчет на их основе мощности, рассеиваемой на сопротивлениях цепи и мощности, отдаваемой всеми источниками цепи, представленной на рис. 3.1. Как следует из расчета, мощность, рассеиваемая на сопротивлениях, равна мощности, отдаваемой источниками, и равна 8050 Вт. 3.4. Расчет цепи методом эквивалентного генератора При расчете цепи методом эквивалентного генератора необходимо определить ЭДС эквивалентного генератора и его внутреннее сопротивление. ЭДС генератора равна напряжению холостого хода цепи U ХХ , т.е. напряжению, возникающему на зажимах ветви, в которой производится нахождение тока этим методом, если данную ветвь из цепи удалить. Внутреннее сопротивление генератора Rg может быть определено как отношение напряжения холостого хода к току короткого замыкания I КЗ , т.е. току, протекающему в проводнике, закорачивающем данную ветвь. По известным напряжению холостого хода, внутреннему сопротивлению и сопротивлению ветви, называемому еще сопротивлением нагрузки RН , находят ток в нагрузке: IН = U ХХ . R g + RН Матричная форма методов контурных токов и узловых потенциалов позволяет достаточно просто находить параметры эквивалентного генератора. На рис. 3.8 приведен расчет тока I1 в цепи, представленной на рис. 3.1, методом эквивалентного генератора. Сначала определяется порядок нумерации столбцов и строк матриц, вводятся исходные данные и формируются узловая и контурная матрицы. Далее в сформированной диагональной матрице сопротивлений задаем нулевое значение сопротивлению R1 , т.е. делаем короткое замыкание сопротивления R1 . Далее, решая задачу методом контурных токов, как это было показано выше, находим ток короткого замыкания IKZ. Затем вновь формируем диагональную 30 Рис. 3.8. Нахождение тока методом эквивалентного генератора матрицу сопротивлений, по ней – диагональную матрицу проводимостей G и приравниваем проводимость первой ветви нулю. Тем самым обеспечиваем в цепи режим холостого хода на зажимах первой ветви. Решив задачу методом узловых потенциалов, как это было показано выше, определяем напряжение холостого хода. По напряжению холостого хода и току короткого замыкания находим внутреннее сопротивление генератора. Затем определяем ток в сопротивлении R1 . Полученное значение тока в первом сопротивлении совпадает с найденными ранее значениями этого тока методами контурных токов и узловых потенциалов. 31 4. РАСЧЕТ ЦЕПЕЙ СИНУСОИДАЛЬНОГО ТОКА В MATHCAD Методы расчета цепей постоянного тока, рассмотренные выше, справедливы и для цепей синусоидального тока, но только для комплексных напряжений, комплексных сопротивлений и комплексных токов. Основные приемы работы с комплексными числами представлены на рис. 2.6 и в пояснениях к нему. Поэтому сразу рассмотрим пример расчета цепи синусоидального тока. Пусть требуется определить комплексы действующих значений и мгновенные значения токов во всех ветвях цепи, представленной на рис. 4.1, а также составить баланс мощностей для этой цепи. Исходные данные для цепи следующие: e1 = 100 2 sin(ωt + 300 ) , e2 = 40 2 sin(ωt − 300 ) , r1 = 10 Ом, r2 = 20 Ом, r3 = 12 Ом, xL = 8 Ом, xС = 10 Ом. Рис. 4.1. Разветвленная цепь инусоидального тока Запишем комплексы действующих значений ЭДС цепи. Так как амплитуды первой и второй ЭДС равны 100 2 и 40 2 , то их действующие значения равны 100 и 40 соответственно. Начальные фазы первой и второй ЭДС рав- 0 0 • • ны 30 и –30 градусов. Следовательно, E1 = 100e j 30 , E 2 = 40e − j 30 . Комплексные сопротивления ветвей цепи будут равны Z1 = 10 , Z 2 = 20 − 10 j , Z 3 = 12 + 8 j . Расчет токов выполним по уравнениям, описывающим цепь по законам Кирхгофа (см. подразд. 3.1). Уравнения цепи запишутся в виде I• + I• − I• = 0; 1 2 3 • • • Z1 ⋅ I 1 + Z 3 ⋅ I 3 = E 1 ; • • • Z 2 ⋅ I 2 + Z 3 ⋅ I 3 = E 2 . Решение полученной системы уравнений в среде Mathcad представлено на рис. 4.2. В первой строке задаем нумерацию строк и столбцов матриц, начиная с единицы. Далее осуществляем ввод численных значений сопротивлений и ЭДС. Для упрощения откажемся от обозначения комплексных чисел в Mathcad 32 подчеркиванием или точкой сверху. Переход от градусной меры углов к радианной осуществляется умножением на deg. При делении на deg происходит перевод радиан в градусы. Потом формируем и выводим матрицы коэффициентов уравнений, описывающих цепь по законам Кирхгофа. Следует отметить, что Рис. 4.2. Расчет разветвленной цепи синусоидального тока вывод промежуточных результатов не является обязательным и служит только для контроля над ходом вычислений. Решение системы уравнений дает значения искомых комплексов действующих значений токов в алгебраической форме. Для перевода в показательную форму находим модули и начальные фазы тока 33 • в градусах. В результате получим: I 1 = 4,191e j 29,399 0 , • I 2 = 2,316e− j80,793 , 0 0 • I 3 = 4,028e − j 3,257 . Мгновенные значения токов, соответствующие полученным комплексам, будут: i1 = 4,191 2 sin(ωt + 29,3990 ) , i2 = 2,316 2 sin(ωt − 80,7930 ) , i3 = 4,028 2 sin(ωt − 3, 2570 ) . Полная комплексная мощность источников определяется произведением комплексных действующих значений ЭДС на сопряженные комплексы действующих значений токов, протекающих через них. Сопряженные комплексы в Mathcad обозначаются черточкой сверху. Для ввода комплексно-сопряженного числа числу Z набирают Z”. Активная мощность источников находится как действительная часть полной комплексной мощности Pi=477,62 Вт, реактивная – как мнимая часть полной комплексной мощности Qi=76,176 вар. Полная комплексная мощность цепи определяется как сумма произведений квадратов модулей действующих значений токов на комплексные сопротивления соответствующих ветвей. Как и в случае с мощностями источников, действительная часть полной мощности равна активной мощности, мнимая часть – реактивной мощности. Полученные мощности цепи равны соответствующим мощностям источников. 5. РАСЧЕТ ПЕРЕХОДНЫХ ПРОЦЕССОВ В MATHCAD 5.1. Численное решение дифференциальных уравнений цепи Расчет переходных процессов в электрических цепях сводится к решению дифференциальных уравнений, описывающих цепь. При этом должны быть учтены независимые и зависимые начальные условия. Результат решения дифференциальных уравнений может быть представлен в виде аналитического выражения или в численном виде. В том и другом случае – это законы изменения во времени токов и напряжений цепи, вызванные коммутацией. Они наглядно могут быть отображены в виде графических зависимостей. В Mathcad имеется ряд функций, обеспечивающих решение дифференциальных уравнений. Одной из них является функция решения системы обыкновенных дифференциальных уравнений, представленных в форме Коши, методом Рунге – Кутта с переменным шагом. Вызов функции происходит путем набора Rkadapt(v,x1,x2,n,D), 34 где v – вектор начальных условий, x1,x2 – интервал интегрирования, n – минимальное число шагов, D – вектор правых частей дифференциальных уравнений в символьной форме. Рассчитаем переходные процессы по току в индуктивности i(t) и по напряжению на емкости u(t) в цепи, представленной на рис. 5.1. Последовательная rLC цепь до коммутации была подключена к источнику синусоидального напряжения e1 = 100 2 sin(104 t + 450 ) В . Коммутация происходит путем переключения этой цепи к источнику постоянного напряжения E2 = 100 В. Параметры цепи равны r = 1000 Ом, L = 0,1 Гн, C = 0,1 мкФ. Расчет начинаем с определения Рис. 5.1. Коммутация в rLC-цепи независимых начальных условий. Так как до коммутации цепь была подключена к источнику синусоидального напряжения, расчет проводим по методике разд. 4. На рис. 5.2 приведен расчет неРис. 5.2. Расчет независимых начальных условий зависимых начальных условий в Mathcad. После ввода исходных данных символическим методом определяется ток в индуктивности и напряжение на емкости. По найденным комплексным значениям записываем мгновенные значения тока в индук35 тивности и напряжения на емкости. Полагая в них t = 0, определяем независимые начальные условия. В момент коммутации ток в индуктивности был равен i(0)=0,1А, а напряжение на емкости было равно uc(0)= –100 В. По законам коммутации эти величины в момент коммутации скачком не изменяются. На рис. 5.3 представлен расчет переходных процессов в цепи при помощи функции Rkadapt. Для обращения к ней записываем дифференциальные уравнения, описывающие цепь, изображенную на рис. 5.1, в форме Коши: Рис. 5.3. Переходные процессы в rCL-цепи 36 1 1 r di i u E2 ; = − − + C dt L L L duC = 1 i. dt C Обозначив в уравнениях x1 = i, x2 = uC , задаем вектор начальных условий, полученных на рис. 5.2, и вектор правых частей уравнений. Потом обращаемся к функции решения дифференциальных уравнений Rkadapt, результаты работы которой помещаются в массив Y. В Yn,1 этого массива хранятся значения аргумента – времени, в Yn ,2 и Yn ,3 хранятся значения функций – тока и напряжения на емкости соответственно. Результаты расчетов представлены на рис. 5.3 в виде графических зависимостей напряжения на емкости и тока в индуктивности от времени. При необходимости можно осуществить вывод на экран численных значений массива Y, набрав Y= и нажав Ввод. 5.2. Расчет переходных процессов операторным методом Одним из способов получить результат расчета переходных процессов в аналитическом виде является применение операторного метода. Операторный метод расчета переходных процессов основан на использовании преобразования Лапласа и состоит из четырех этапов: определения независимых начальных условий, составления операторной схемы замещения цепи, определения изображений искомых величин и получения оригиналов. Рассчитаем переходные процессы по току в индуктивности i(t) и по напряжению на емкости u(t) в цепи, представленной на рис. 5.1, операторным методом. Независимые начальные условия для этой цепи были найдены раньше (см. рис. 5.2). Операторная схема замещения составляется для цепи после коммутации с учетом найденных независимых начальных условий и представлена на рис. 5.4. Ненулевые начальные Рис. 5.4. Операторная схема замещения цепи 37 U (0) , sL и 1/ sC – операторные s сопротивления индуктивности и емкости. Третий и четвертый этапы решения задачи операторным методом в среде Mathcad представлены на риc. 5.5. условия здесь учтены источниками Li (0) и Рис. 5.5. Расчет переходного процесса операторным методом Сначала вводим исходные данные и независимые начальные условия, найденные раньше. Изображение тока I(s) находим по закону Ома как отноше38 ние алгебраической суммы изображений ЭДС к операторному сопротивлению. Численные значения параметров цепи подставляются в изображение тока вы– символический знак равенства на палитре Symbolik. бором команды Скопировав полученный результат в новую строку и подведя синий уголок курсора к переменной s, вводим команду Обратное преобразование Лапласа. Она становится доступной при выборе в меню Символика команды Трансформирование. Полученный результат приводим к виду затухающей синусоиды с начальной фазой. Отметим, что обратное преобразование Лапласа может быть найдено выбором команды invlaplace на палитре Symbolik. Аналогично рассчитываем переходный процесс по напряжению на емкости. При нахождении изображения напряжения на емкости не использован идентификатор U C (s ) = , а сразу записано выражение. Численные значения параметров цепи подставляются в изображение напряжения выбором команды – символический знак равенства на палитре Symbolik. Скопировав полученный результат в новую строку и подведя синий уголок курсора к переменной s, вводим команду Обратное преобразование Лапласа. Она становится доступной при выборе в меню Символика команды Трансформирование. На рис. 5.6 изображены графики переходных процессов по току в индуктивности и по напряжению на емкости, построенные по результатам расчетов переходных процессов операторным методом. Сравнивая полученные зависимости с результатами численного решения дифференциальных уравнений, представленными на рис. 5.3, убеждаемся в их идентичности. Рис. 5.6. Графики переходных процессов, рассчитанных операторным методом 39 5.3. Расчет переходных процессов при периодическом импульсном воздействии Часто возникает задача расчета переходных процессов в цепи при воздействии периодической импульсной последовательности. Одним из вариантов решения этой задачи является численное решение дифференциальных уравнений, описывающих цепь. Рассчитаем переходные процессы по току в индуктивности и по напряжению на емкости в цепи, представленной на рис. 5.7, при воздействии на ее периодической последовательности прямоугольных импульсов. Запишем дифференциальные уравнения цепи в форме Коши: r2 1 diL i uC ; = − + L dt L L du C = − 1 iL − 1 uC + 1 e(t ). C r1C r1C dt Последовательность периодических двухполярных импульсов со скважностью, равной двум, амплитудой Em и частотой ω (меандр) зададим функцией if Mathcad: e(t ) = if ((sin(ωt ) ≥ 0, Em , − Em )) . Рис. 5.7. Цепь с источником импульсного напряжения Обозначив x1 = iL и x2 = uC , решаем поставленную задачу с помощью функции решения дифференциальных уравнений Rkadapt. Решение приведено на рис. 5.8. Рис. 5.8. Расчет переходных процессов при воздействии импульсной последовательности 40 Результаты вычислений помещаются в массив Z. В Z n,1 этого массива хранятся значения аргумента – времени, в Z n,2 и Z n,3 хранятся значения функций – тока Рис. 5.9. Переходные процессы при периодическом импульсном воздействии в индуктивности и напряжения на емкости соответственно. Результаты расчетов, выполненных на рис. 5.8, представлены на рис. 5.9 в виде графических зависимостей входного напряжения, тока в индуктивности и напряжения на емкости от времени. При необходимости можно осуществить вывод на экран численных значений массива Z, набрав Z= и нажав Ввод. В рассматриваемом примере частота входных импульсов приблизительно равна резонансной частоте цепи. Поэтому ток в индуктивности и напряжение на емкости после окончания переходного процесса практически синусоидальны. Меняя час41 тоту входных импульсов ω , а также параметры цепи, можно детально исследовать процессы установления тока и напряжения. Достаточно просто можно изменить характеристики входных импульсов. Если в функции if задания периодической последовательности импульсов вместо –Em записать 0, то получим последовательность однополярных прямоугольных импульсов. Если вместо Em записать Em ⋅ sin(ω ⋅ t ) , получим последовательность положительных полупериодов синусоиды с амплитудой Em. 5.4. Расчет переходных процессов методом интеграла Дюамеля При воздействии на цепь апериодического напряжения или тока произвольной формы переходные процессы могут быть рассчитаны методом интеграла Дюамеля. Средства Mathcad позволяют достаточно просто получить переходную характеристику цепи, производную входного воздействия и сам интеграл. Рассмотрим в качестве примера расчет переходных процессов по току и напряжению на емкости в цепи, представленной на рис. 5.10 при воздействии затухающего по экспоненте напряжения, описываемого выражением u (t ) = U m e−0,25t . Решение задачи начинается с определения переходных характеристик цепи по току и по напряжению на емкости. Проще всего это может быть выполнено операторным методом. Переходная характеристика по току (переходная проводимость) hi (t ) определяется как обратное преобразование Рис. 5.10. Электрическая цепь 1 1 = . Лапласа от выражения с импульсным воздействием sZ ( s) s (r + 1 ) sC Переходная характеристика по напряжению на емкости hu (t ) определяется как 1 sC обратное преобразование Лапласа от выражения . 1 s (r + ) sC Переходный процесс по току в цепи определится выражением t i (t ) = u (0) ⋅ hi (t ) + ∫ u ' (τ ) ⋅ hi (t − τ )dτ . 0 Переходный процесс по напряжению на емкости определится выражением t uC (t ) = u (0) ⋅ hu (t ) + ∫ u ' (τ ) ⋅ hu (t − τ )dτ . 0 Расчет указанных переходных процессов в среде Mathcad представлен на рис. 5.11. 42 Рис. 5.11. Расчет переходных процессов методом интеграла Дюамеля 43 Результаты расчетов представлены в виде аналитических выражений и в виде графиков. Вместе с графиком переходного процесса по напряжению на емкости построен график изменения входного напряжения. Как следует из этих графиков, спустя приблизительно 3 секунды после начала переходного процесса напряжение на емкости становится больше входного напряжения. Это приводит к изменению направления протекания тока в цепи. На графике переходного процесса по току с этого момента времени ток становится отрицательным. 6. ЧАСТОТНЫЕ ХАРАКТЕРИСТИКИ ЭЛЕКТРИЧЕСКИХ ЦЕПЕЙ Частотные характеристики – это зависимости токов, напряжений, сопротивлений или их отношений от частоты. Как правило, частотные характеристики изображаются в виде графических зависимостей указанных параметров. Рассмотрим построение амплитудно-частотной и фазочастотной характеристик цепи первого порядка, представленной на рис. 6.1. Передаточная функция по напряжению определяется как отношение выходного напряжения цепи u2 к входному напряжению u1 . Учитывая, что цепь Рис. 6.1. Цепь первого порядка рассматривается в режиме холостого хода со стороны выходных зажимов, передаточная функция по напряжению может быть определена, как отношение сопротивлений: Z ( jω ) 1 K ( jω ) = 2 , где Z 2 ( jω ) = r2 + – комZ1 ( jω ) jωC плексное сопротивление цепи относительно выходных зажимов; 1 – комплексное входное сопротивление цепи. АмплитудZ1 ( jω ) = r1 + r2 + jωC но-частотная характеристика цепи определяется как модуль K ( jω ) , а фазочастотная характеристика – как аргумент K ( jω ) . На рис. 6.2 представлен расчет и построение частотных характеристик цепи. Сначала вводим параметры цепи. Затем записываем комплексные сопротивления цепи относительно входных и выходных зажимов и задаем диапазон и шаг изменения частоты. Отметим, что на рис. 6.2 Z 1(ω ), Z 2(ω ), K (ω ) – комплексные функции частоты. Мнимая единица j воспринимается как константа и может быть задана выбором команды Результат… в меню Формат. 44 Рис. 6.2. Расчет и построение частотных характеристик в цепи первого порядка В появившемся окне Формат результата выберем закладку Параметры экрана и установим нужное изображение мнимой единицы. Мнимую единицу можно также установить в начале документа набором j = −1 . 45 Первый график на рис. 6.2 изображает модуль передаточной функции по напряжению, т.е. амплитудно-частотную характеристику цепи. Второй график изображает фазочастотную характеристику цепи. Делением аргумента K (ω ) на deg обеспечивается перевод радианной меры углов в градусную меру. Амплитудно-частотные характеристики строят не только в безразмерных единицах, как это сделано на первом графике, но и в децибелах. Для этого вычисляют функцию как 20 ⋅ lg Z 2 ( jω ) . Амплитудно-частотная характеристика Z1 ( jω ) цепи в децибелах построена на третьем графике рис. 6.2. На всех трех графиках рис. 6.2 выбран логарифмический масштаб по оси частот, что часто делают, если начальное и конечное значения частот различаются на несколько порядков. Изменение масштаба по осям графиков достигается при форматировании. Для этого необходимо сделать двойной щелчок мышью по рисунку графика и поставить птичку в нужной позиции раскрывшегося окна форматирования графика. Рассмотрим построение резонансных кривых последовательного колебательного контура. Схема цепи приведена на рис. 6.3. Расчет зависимостей тока в цепи, напряжений на индуктивности и на емкости от частоты, а также фазочастотных хаРис. 6.3. Последовательный колебательный рактеристик приведен на рис. 6.4. контур Резонансные кривые последовательного колебательного контура, построенные по результатам расчета, Рис. 6.4. Расчет резонансных кривых последовательного колебательного контура 46 приведены на рис. 6.5. Меняя параметры цепи и частотный диапазон на рис. 6.4, можно детально исследовать контур. Разделив выражения для напряжений и тока на входное напряжение, можно построить частотные характеристики контура в относительных единицах. Рис. 6.5. Резонансные кривые последовательного колебательного контура 47 7. РАСЧЕТ СПЕКТРОВ СИГНАЛОВ Периодические несинусоидальные токи и напряжения, действующие в цепи, могут быть представлены в виде тригонометрического ряда Фурье: m f (t ) = A0 + ∑ Cn sin(nωt + α n ). n =1 Совокупность членов ряда Фурье (гармоник) может быть представлена в виде дискретных амплитудных и фазовых спектров. Дискретный амплитудный спектр изображается в виде совокупности вертикальных линий. Длина линии n-й гармоники равна амплитуде соответствующей гармоники Cn . Длина каждой линии дискретного фазового спектра равна начальной фазе соответствующей гармоники α n . Расчет амплитудного и фазового спектра периодической последовательности прямоугольных импульсов частотой 1 кГц, длительностью 0,2 мс и амплитудой 1 В приведен на рис. 7.1. Рис. 7.1. Расчет спектров периодической последовательности прямоугольных импульсов 48 Построенные по результатам расчетов амплитудный и фазовый спектры периодической последовательности прямоугольных импульсов представлены на рис. 7.2. Для получения графиков такого вида в окне форматирования графика в закладке Трассировка в колонке Тип выбираем stem. Рис. 7.2. Амплитудный и фазовый спектры периодической последовательности прямоугольных импульсов Оценить, насколько точно аппроксимирует конечное число гармоник ряда Фурье исходную периодическую функцию, можно, просуммировав ряд гармоник и построив график полученной функции. Для рассматриваемой в примере периодической последовательности прямоугольных импульсов выполнено суммирование 11 и 21 гармонических составляющих (включая нулевую гармонику). Суммирование выполнено для одного периода последовательности. Графики полученных функций показаны на рис. 7.3. Как следует из рисунка, с увеличением числа гармоник точность аппроксимации повышается. Можно 49 проследить за изменением спектрального состава импульсной последовательности, меняя ее параметры. Рис. 7.3. Аппроксимация периодической последовательности прямоугольных импульсов суммой гармоник Если сигнал непериодический, то дискретный спектр трансформируется в сплошной. Для его расчета вместо ряда Фурье используют преобразование Фурье. Такой спектр называют спектральной плотностью. Рассчитаем и построим спектральную плотность одиночного видеоимпульса длительностью τ = 0,2 мс, амплитудой 1 В. Для расчета плотности в диапазоне частот ω ∈ [0, ωk ] воспользуемся двусторонним преобразованием τ Фурье F ( jω ) = ∫ u (t )e− jωt dt . Спектральная плотность определяется как модуль 0 50 F ( jω ) . На рис. 7.4 приведен расчет и построен график спектральной плотности одиночного прямоугольного видеоимпульса. Рис. 7.4. Расчет спектральной плотности прямоугольного видеоимпульса ЛИТЕРАТУРА 1. Батура, М. П. Теория электрических цепей / М. П. Батура, А. П. Кузнецов, А. П. Курулев. – Минск : Выш. шк., 2004. – 608 с. 2. Основы теории цепей / Г. В. Зевеке [и др.]. – М. : Энергоатомиздат, 1989. – 528 с. 3. Дьяконов, В. П. MATHCAD 8/2000 : Специальный справочник / В. П. Дьяконов. – СПб. : Питер, 2000. – 592 с. 51 Св. план 2008, поз.49 Учебное издание Коваленко Валентин Максимович Свито Игорь Леонтьевич ПРИМЕНЕНИЕ MATHCAD В ЭЛЕКТРОТЕХНИЧЕСКИХ РАСЧЕТАХ Методическое пособие к выполнению контрольных заданий Редактор Т. Н. Крюкова Корректор Е. Н. Батурчик Подписано в печать 18.04.2008. Гарнитура «Таймс». Уч.-изд. л. 2,9. Формат 60×84 1/16. Печать ризографическая. Тираж 100 экз. Бумага офсетная. Усл. печ. л. 3,14. Заказ 20. Издатель и полиграфическое исполнение: Учреждение образования «Белорусский государственный университет информатики и радиоэлектроники» ЛИ №02330/0056964 от 01.04.2004. ЛП №02330/0131666 от 30.04.2004. 220013, Минск, П. Бровки, 6 52