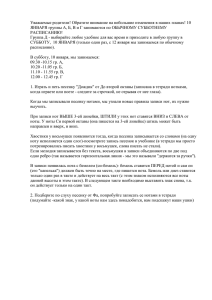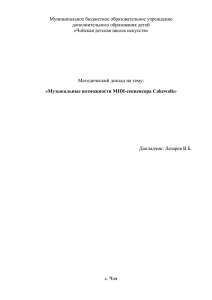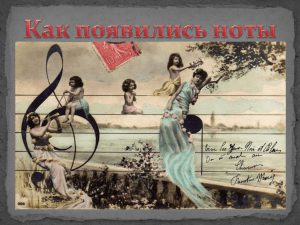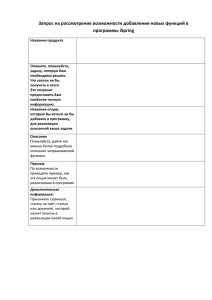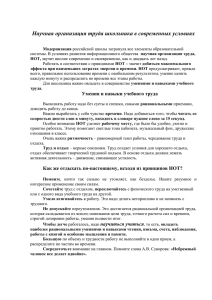svetashov (1)
реклама

ПЛАН-КОНСПЕКТ открытого урока преподавателя по классу баяна МБУ ДО «Веселовская ДМШ» Светашова А.М. Дата проведения: 08.01.2016 г. Тема урока: основы и принципы работы в нотном редакторе «Sibelius 8» Цель урока: познакомить с основами работы в нотном редакторе «Sibelius 8» Задачи урока: Образовательные: развитие навыков по созданию нотной партитуры, ее редактированию и сохранению проекта Воспитательные: воспитание и приобщение к использованию на уроках новых ИКТ. Развивающие: научить основам работы в нотном редакторе. Методы: Словесный (рассказ, беседа), наглядно-практический Структура урока. I) Организационный этап. 1) сообщение цели и хода работы на уроке. II) Основная часть урока. 1) теоретическая часть. 2) практическая работа в нотном редакторе «Sibelius 8» III) Заключение. 1. Знакомство с программой Итак, Sibelius 8 – программа, обладающая широкими возможностями по созданию нотных партитур как путем набора нотного текста вручную, так и проигрыванием мелодий на MIDI-клавиатуре или просто открытием любого MIDI-файла, который у вас на глазах превратится в готовую партитуру, которую лишь придется немного доработать. Ноты своего произведения вы легко можете распечатать с типографским качеством, а также сохранить в виде картинки или Web-страницы. Кроме того, созданную вами музыку вы можете в любой момент прослушать и сохранить в звуковом формате (MIDI или WAV), а из файлов WAVвпоследствии записать музыкальный компакт-диск или озвученный видеоролик (но это уже средствами специально предназначенных для этого программ). 2. Создание нового документа Внимательно изучив все инструменты программы Sibelius и имея уже определенные понятия о работе с программой, мы можем провести практические занятия по работе с партитурой. Создадим новый документ, вызвав команду из меню «Файл», либо нажав кнопку на панели инструментов, либо сочетанием клавиш Ctrl+N. Перед нами предстанет диалоговое окно «NewScore» («Новая партитура»): После всех предварительных настроек при первом запуске перед нами открывается окно программы с открытым файлом. Окно Sibelius состоит из следующих элементов: Главное окно программы Лента - широкая панель с кнопками наверху интерфейса Sibelius, включающая все функции программы,организованные согласно определенным задачам. В дополнение к ленте каждое окно документа Sibelius такжесодержит некоторые полезные контроллеры. Вкладки ленты Первая вкладка, File, не похожа на остальные вкладки: щелчок на вкладке File скрываетпартитуру, а вместо нее отображается специальное представление, которое называетсяBackstage и которое содержит все функции обращения С файлом (в противоположностьопциям, которые применяются К файлу в остальных 10 вкладках). С вкладки File можно создать, открыть, сохранить и закрыть файлы, импортировать и экспортировать файлы вразличные форматы, распечатать партитуру, получить доступ к специальным функциям. 1. Вкладка Home (Главная), команды базовой конфигурации партитуры: добавление или удаление инструментов и тактов, операцииредактирования тональности, операции с буфером обмена и мощные фильтры Sibelius. 2. Вкладка Note Input (Ввод нот) Команды, относящиеся к способам ввода нот (alphabetic, step-time и Flexi-time), операции редактирования нот, инструменты композиции (explode/reduce), инструменты преобразования (retrograde, inversion) и так далее. 3. Владка Notations (Нотации) Все основные обозначения, кроме нотных: паузы и текст, включая выбор ключей, тональности и музыкальногоразмера, выбор специальных тактовых черт, линий, символов, типы нотных головок, и т.д. 4. Владка Text (Текст) Контроллеры редактирования стиля шрифта и размера, опции выбора стилей текста, лирики, аккордовыесимволы, репетиционные пометки, и опции нумерации тактов и страниц. 5. Владка Play (Воспроизведение) Опции воспроизведения, Микшер, транспортные кнопки (кнопки воспроизведения), функции Live Tempo и LivePlayback, опции интерпретации программой Вашей партитуры при воспроизведении, и функции записи музыки квидео сюжету. 6. Владка Layout (Макет) Опции конфигурации документа: размер страницы и нотного стана, шаг(распределение пространства) нотногостана, скрытие нотоносцев, опции функции Magnetic Layout, контроллеры форматирования. 7. Вкладка Appearance (Внешний вид) Опции, затрагивающие визуальное отображение партитуры: стиль, формат шага (распределение пространства)нот и названия инструмента, команды сброса или изменения дизайна или позиции объектов Вашей партитуры. 8. Вкладка Parts (Партии) Опции инструментальных партий. 9.Вкладка Review (Обзор) Опции добавления и отображения комментариев, создания и управления несколькими версиями одной и той жепартитуры, опции сравнения версий и доступа к различным плагинам корректуры (проверки). 10. Вкладка View (Вид) Опции изменения расположения и размера партитуры на дисплее, опции отображения или скрытия различных"скрытых объектов" и других полезных обозначений, которые отображают полезную информацию о Вашей партитуре, опции скрытия или отображения панелей дополнительных операций, и опции расположения илипереключения между открытыми документами. В списке под заголовком «ManuscriptPaper» содержатся шаблоны с готовым набором инструментов. Если мы еще не уверены, что должно будет звучать в нашей партитуре, выбираем шаблон «Blank» и нажимаем кнопку «AddInstruments…», после чего откроется диалоговое окно «Инструменты и станы». В открывшемся окне «HouseStyle» («Свой стиль») можно выбрать стиль отображения нот. Присутствующие здесь стили в основном делятся на три категории: печатные (Opus и Helsinki), а также имитирующий рукописные ноты (Inkpen). Выберем для начала все же «Unchanged» и нажимаем кнопку «Next» («Далее»). Открывается диалоговое окно «TimeSignatureandTempo» (Размер и темп): В данном окне мы можем выбрать размер из списка или назначить свой («Other»). Командой «BeamandRestGroups» можно настроить группировку нотных лучей и пауз. Группировка 8-ых, 16-ых и 32-х нот обозначается цифрами через запятую. Например, в строке «Group 8th (quaversas)» (Группировать 8ые ноты) мы можем указать различные варианты группировки (при выбранном нами размере 3/4). Командой «Pick-Up (Upbeat) Bar» можно указать размер затакта. Ниже указывается темп (как текстом, так и знаком метрономирования). Вновь нажимаем кнопку «Next» («Далее»). Перед нами открывается окно выбора ключевых знаков. В этом окне мы выбираем нужную нам тональность. В диалоговом окне «ScoreInfo» («Информация о документе») вводим заголовок документа, а по желанию – имя композитора, автора текста, авторское право; можно создать и заглавную страницу. Еще раз напомним, что все вышеописанные операции необязательны; при создании документа любое из описанных диалоговых окон можно покинуть, нажав кнопку «Finish», а команды, содержащиеся в них, выполнить позже. Однако согласитесь, что они достаточно важны и выполнить в свое время их все равно придется. Вот он – наш новый документ. 3. Ввод нотного текста Скажем с самого начала, что набор нотного текста может осуществляться двумя способами: мышью и клавиатурой. Для начала попытаемся поработать мышью. Работа мышью напоминает рисование красками, подобно тому, как кисть сначала обмакивается в палитру, а затем наносит краску на холст: 1. Наведением курсора и нажатием левой кнопки мыши в окне клавиатуры выбираются нужные нам длительности, при этом курсор приобретает тень в виде будущей ноты; 2. Наведением курсора в нужное нам место нотного стана и нажатием левой кнопки мыши появляются ноты. 3. Набрав одну строчку, приходим к выводу, что набирать ноты мышью, конечно, просто, но не слишком удобно, так как при каждой новой длительности нужно вновь обращаться к окну клавиатуры и водить курсором мыши вдоль всего экрана, на что тратится время, а также и силы. (!) Алфавитный набор 4. Набор нот с помощью клавиатуры («алфавитный набор») позволяет значительноускорить работу по сравнению с набором мышью, при одном условии. Вам нужно знать и помнить следующие алфавитные имена нот и наименования клавиш: A – ля; B – си; C – до; D – ре; E – ми; F – фа; G – соль; 0 Ins – пауза Принцип алфавитного набора таков: 1. Наведя курсор мыши на такт, с которого начнется ввод нот, выделяем его одним щелчком левой кнопки мыши. 2. Чтобы начать набор нот, нам требуется ввести команду InputNotes («Ввод нот») из меню Notes («Ноты»), а легче всего это совершается просто нажатием клавиши N. При этом в такте появится текстовый курсор. 3. Взглянем на окно клавиатуры. По умолчанию у нас уже включена длительность - четвертная. Нам нужно ввести до – четверть с точкой. С этой целью нажимаем на цифровой клавиатуре компьютера клавишу, соответствующую точке - это и есть точка (Del), и затем – клавишу С. Далее нам нужна восьмая – си-бемоль (бемоль уже в ключе, мы его не ставим). Нажимаем на цифровой клавиатуре 3 – PgDn и затем В. Затем – восьмая ребемоль – нажимаем уже только D (длительность ведь не меняется) и так доводим нашу мелодию до победного конца (не следует бояться, что не хватит тактов: с заполнением последнего такта автоматически создается новый). Мелодия у нас набрана в нотном стане правой руки ф-но, а для того, чтобы остальные нотоносцы не занимали при этом драгоценное экранное пространство, была применена команда FocusonStaves (кнопка на панели инструментов). Конечно, и при таком наборе невозможно обойтись без ошибок. Однако все они легко исправимы в самом процессе нотного набора. Таким образом, у нас введен один голос. В нашем нотном примере должно быть два голоса в партии правой руки. Введем второй голос тем же способом, как и первый. Курсором мыши становимся вновь на первый такт, в котором уже есть ноты 1-го голоса. Вновь начинаем ввод нот – нажимаем клавишу N, но теперь, чтобы переключиться на второй голос, нажимаем клавиши Alt и 2 (команда «Голос 2» из меню Edit/Voice (Правка/Голос). Тут же курсор мыши принимает зеленый цвет (цвет второго голоса). Теперь мы можем набирать мелодию второго голоса. Партия второго голоса готова. Выключаем опцию «FocusonStaves», и перед нами предстают остальные пустые нотоносцы. Добавим партию левой руки – и партия фортепиано готова: 4. Сохранение нотной партитуры Сохранить документ – выбрать меню File – Save As (файл – сохранить как). Выбрать папку для сохранения (на рабочий стол, на диск D, в определенную папку и т.д.). Ниже указать в графе имя файла – название документа, а в графе тип файла – Sibelius . Нажать кнопку – сохранить. Программа Sibelius позволяет сохранять файл в формате: sib (формат Sibelius 4). Перевод в другие форматы осуществляется посредством команд из меню «File - Export»: sib(формат Sibelius 6 или 5, 4 – для возможности открытия файла в более ранней версии программы); wav (c помощью KontaktPlayer); mid – обычный midi-файл; tab – текстовый файл с записью гитарной табулатуры; htm (Web-страницы, с помощью приложения SibeliusScorch); а также вы можете сохранить ноты в виде рисунков в различных форматах. 5. Горячие кнопки N – включить/выключить режим набора нот Q – поменять ключ K – изменить тональность Z – символы L – линии (лиги, трели, вилочки crecs. И dim., педаль и т.д.) T – размер I – добавить или удалить инструменты и нотные станы X – изменить направление штиля Ctrl + С – копировать Ctrl + X – вырезать Ctrl + V – вставить Ctrl + Z – отмена (шаг назад) Стрелки верх и вниз – изменить высоту ноты Ctrl + стрелка вверх/вниз – переместить ноту на октаву вверх/вниз Ctrl + B – добавит такт Ctrl + Shift + B – вставить такт Ctrl + щелчок по такту, Delete – удалить такт Ctrl + L – подписать текст Ctrl + R – маркер (цифры, буквы) Ctrl + E – динамические оттенки (левой кнопкой мыши щелкнуть по тому месту в партитуре, где нужен знак, правой кнопкой вызвать меню с обозначениями и выбрать его) Ctrl + T – технические обозначения для струнных инструментов Ctrl + K – буквенное (аккордовое) обозначение Ctrl + Alt + T – темповые обозначения. 6. Заключение Sibelius – это великолепная программа для работы с нотным текстом, в которой можно создавать как несложные инструментальные партии, так и объёмные партитуры для любого состава исполнителей. Готовую работу можно распечатать на принтере, при этом она будет выглядеть так, будто свёрстана в издательстве. Основная прелесть редактора состоит в том, что в ней можно заниматься и простым набором нот, и работать над музыкальными проектами напрямую на компьютере. Например, делать аранжировки или сочинять новые музыкальные произведения. В процессе работы можно в любой момент прослушать результат, выявить возможные ошибки и оценить, как это может звучать при живом исполнении. Кстати, в программе предусматривается настройка «живого» воспроизведения, когда компьютер пытается имитировать игру живого музыканта. Используемая литеретура. 1) Ж.Ю.Ситникова «Технологические приемы работы в нотном редакторе Sibelius 7»: учебное пособие. 2) Г.Р.Азатян «Новые возможности для творчества»: обзор новыех возможностей нотного редактора «Sibelius» 2-я редакция 2009 г. 3) Учебник по программе «Sibelius» 2-е издание. г. Батуми 2006 г.