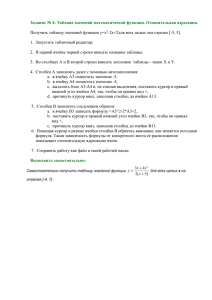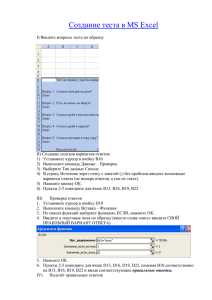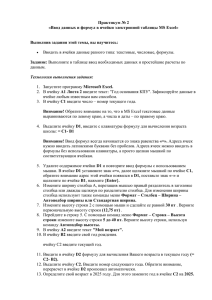Контрольное задание №1 Задача №1. Укажите характеристики аппаратного обеспечения ПЭВМ, которая используется или может быть использована в Вашем подразделении для решения производственных задач. Приведите перечень требуемого программного обеспечения. Порядок выполнение задачи 1. Одним из основных должностных обязанностей логиста является ведение документооборота. Как правило это происходит в программе «1С: Предприятие. Документооборот», которая имеет свои минимальные системные требования (Таблица 1.1). Таблица 1.1 № Аппаратная часть ПЭВМ Значение характери- п/п 1. стики Монитор (тип монитора) SVGA a) в текстовом режиме -разрешающая способность 320x200 - количество цветов 16 б) в графическом режиме 2. -разрешающая способность 1600x900 -количество цветов 16700000 Микропроцессор (тип микропроцессо- Процессор с архитектурой x86-64 (Intel с поддерж- ра) кой EM64T, AMD с поддержкой AMD64). -разрядность -тактовая частота 3. Принтер (тип принтера) -формат бумаги 64 2,4 ГГц и выше. Лазерный А4 2 № Аппаратная часть ПЭВМ Значение характери- п/п 4. стики -разрешающая способность 300dpi -скорость печати 30лист/мин -количество цветов 2 Hакопители информации А) внешние - количество 1 -объем памяти 4Gb Б) винчестер -количество 1 -объем памяти 520Gb В) CD-ROM Таблица 1.2 № п/п Программное обеспечение ПЭВМ Название программы 1 Операционная система MS Windows 10 2 Текстовый редактор MS Word 3 Графический редактор Paint 4 Табличный процессор MS Exel 5 Система управления базой данных Microsoft Access 3 Контрольное задание №2 Задача №2.1 Создать проект на языке Visual Basic для решения функции A cos3 x при изменении аргумента х в заданном диапазоне, построить ее график. Построить плоскую фигуру. Порядок выполнение задачи 2.1 1.Запустите среду программирования Visual Basic. 2.Откройте новый проект: В диалоговом окне New Project нажать кнопку Open (Открыть). После запуска среды программирования появляется форма, которая по умолчанию называется Form1. Задайте свойства форме: Таблица 2.1 Объект Form1 Свойство Значение Height 5505 Width 7005 Top 0 Left 0 BoderStyle 1- Fixed Single 3.Создайте четыре текстовых поля TxtA, Txt , Txtx и Txty (Рис. 2.1) 4 Рис. 2. 1 4.Задайте свойства текстовых полей в соответствии с таблицей 2.2. Таблица 2.2 Объект Свойство Значение Теxt1 Name TxtA Text Пустая строка Name Txt Text Пустая строка Name Txtx Text Пустая строка ScrollBars 2-Vertical Name Txty Text Пустая строка ScrollBars 2-Vertical Text2 Text3 Text4 5.Создайте шесть надписей согласно рисунку 2.2 “Введите А”, “ 0.1<=A<1“, “Введите “, “1< = <10 “,”x “, ”y “. Установите для выделенного ЭУ значе- ние свойств согласно таблице 2.3. 5 Рис. 2. 2 Таблица 2.3 Объект Свойство Значение Label1 Caption Введите А Label2 Caption 0.1< =A<1 Label3 Caption Введите Label4 Caption 1< = <10 Label5 Caption x Label6 Caption y 7.Создайте три командные кнопки OK, Graf, Figur (Рис. 2.3). Рис. 2. 3 8. Задайте свойства для командных кнопок: выделите командную кнопку Command1, сделайте активным окно Properties, установите для выделенного ЭУ значение свойств согласно таблице 2.4. 6 Таблица 2.4 Объект Свойство Значение Command1 Name CmdOK Caption &OK TabIndex 1 Name CmdGraf Caption &Graf TabIndex 2 Name CmdFig Caption &Figur TabIndex 3 Command2 Command3 9. Запустите программу на выполнение в среде и проверьте правильность ее работы (протестируйте): откройте меню Run, выберите команду Start. В правом верхнем углу экрана должна появиться пустая форма, Для завершения работы программы и возврата в среду программирования: откройте меню Run, выполните команду End. 10. Создайте код обработки события на кнопке ОK выберите из списка объект CmdOK, в поле кода появится объявление процедуры (Рис. 2.4) Рис. 2. 4 7 11. Установите режим проверки объявления всех переменных и объявите пере- менные и константы как глобальные, чтобы обеспечить доступ к ним из других форм проекта: выберите в списке объектов элемент (General), введите текст Option Explicit объявите переменные и константы как глобальные, введя текст «Public x , y, A, As Singlе». 12. Составьте программу решения функции и протестируйте ее: введите в тело процедуры операторы (Рис. 2.5) Рис. 2. 5 запустите программу на выполнение, после появления стартовой формы введите константы A и , щелкните на кнопке OK, в окнах X и Y должны появиться расчетные значения аргумента и функции, 8 завершите работу программы. 13. Добавьте в проект новую форму – Form2: перейдите в окно Project Explorer, выберите в строке меню системы программирования пункт Project, выполните команду Add Form. задайте свойства форме Form2 в соответствии с таблицей 2.5 Таблица 2.5 Объект Form2 Свойство Значение Height 5580 Width 7995 Top 0 Left 0 BoderStyle 1- Fixed Single 14. Разместите на форме Form2 графическое окно Picture1 для вывода графика: Выберите компонент PictureBox. Нарисуйте на форме Form2 прямоугольник графического окна. Задайте свойства графического окна в соответствии с таблицей 2.6 Таблица 2.6 Свойство Значение ScaleMode 0 – User ScaleLeft -6 ScaleTop 1 ScaleWidth 12 ScaleHight -2 AutoRedraw True 9 15 Создайте код обработки события на кнопке Graf: дважды щелкните на кнопке Graf, введите в тело процедуры операторы (Рис. 2.6) Рис. 2. 6 16. Добавьте в проект новую форму – Form3: выполните команду Add Form. задайте свойства форме Form3 согласно таблице 2.7 Таблица 2.7 Объект Form3 Свойство Значение Height 5505 Width 7005 Top 0 Left 0 BoderStyle 1- Fixed Single 17. Разместите на форме Form3 графическое окно Picture2 для вывода плоской фигуры и задайте свойства графического окна в соответствии с таблицей 2.8 Таблица 2.8 Свойство Значение ScaleMode 0 – User ScaleLeft -1500 ScaleTop 1500 ScaleWidth 3000 ScaleHight -3000 AutoRedraw True 10 18.Составьте программу построения плоской фигуры на Form3 согласно рисунку 2.7 Рис. 2. 7 19. Cохраните проект. Результат представлен на рисунках 2.8-2.10 Рис. 2. 8 11 Рис. 2. 9 Рис. 2. 10 Задача №2.2 Разработать электронную таблицу в приложении Exel для расчета значений F(x) при изменении аргумента от начального значения x0=0,3 с заданным шагом dx=0,5. Построить график функции (e x+ x )/1+x –3/2) Порядок выполнения задачи №2.2 1. Запустить MS Exel 2. Установить курсор в ячейку С2 и ввести текст «Табуляция функции». 3. Установить курсор в ячейку А3 и ввести текст: Вид y=(e^x+x^1/2)/(1+1/x^3^2) 4. Установить курсор в ячейку А5 и ввести текст: 12 “Исходные данные”. В ячейку А6 ввести текст: “Начальное значение аргумента “. В ячейку А7 ввести текст: “Приращение аргумента “. 5. Отделить текст горизонтальной линией. Для этого надо установить курсор в ячейку А3 и воспользоваться подчеркиванием с помощью клавиш Shift + “-“ до столбца E. Такие же действия провести с ячейкой А8 (Рис. 2.11). Рис. 2. 11 6. Установить курсор в ячейку А9 и набрать текст “Аргумент”. Установить курсор в ячейку В9 и набрать текст “Функция”. 7. Задать константы. Для этого необходимо: установить курсор в ячейку Е5, ввести цифру 2. установить курсор в ячейку Е6, ввести цифру 0,5. 8. Установить курсор в ячейку Е5 и перекопировать значение в ячейку А10. 9. Установить курсор в ячейку А11 и записать в нее формулу 1-го шага вычислений значения аргумента. Для этого в строке формул необходимо: ввести =А10+$Е$6. 10.В ячейке А11 выполнить операцию заполнения ячеек А12-А30 (Рис. 2.12). 13 Рис. 2. 12 11.Записать в ячейку В10, используя строку формул, функцию: =(1^A10+A10^1/2)/(1+1/A10^3^2) 12.Методом копирования или заполнения заполнить ячейки В11-В30. 13.Вывести график функции на дисплей. Для этого необходимо: выделить значения функции, вызвать Мастер диаграмм на стандартной панели, выбрать пункт График – График с маркерами (помечающими точки данных) и нажать кнопку Далее. 14. В окне Диаграмм выделить ряды в столбцах и нажать кнопку Далее. 15.В окне Мастер диаграмм напечатать название диаграммы: Табуляция функции у=(1^A10+A10^1/2)/(1+1/A10^3^2) В окне Ось х напечатать Аргумент. В окне Ось у напечатать Функция. И нажать кнопку Далее. 16.Нажать кнопку Готово. На экране монитора появится график (Рис. 2.13). 14 Рис. 2. 13