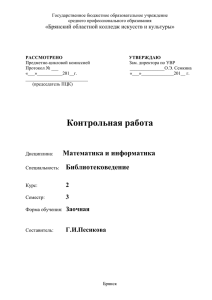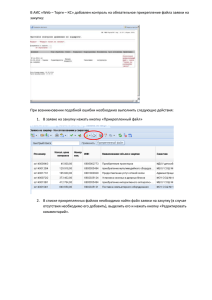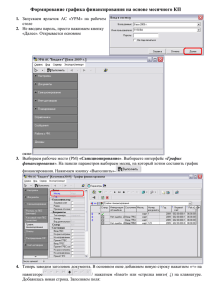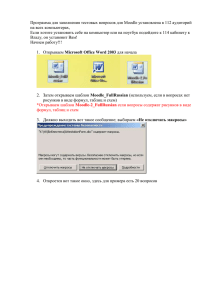МИНИСТЕРСТВО ВЫСШЕГО И СРЕДНЕСПЕЦИОНАЛЬНОГО ОБРАЗОВАНИЯ РЕСПУБЛИКИ
УЗБЕКИСТАН
ФЕРГАНСКИЙ ГОСУДАРСТВЕННЫЙ УНИВЕРСИТЕТ
“Физика-математический” факультет
Кафедра “Информационных технологий”
Область знаний:
Область обучения:
Направление обучения:
100000 – Гуманитарная область
110000 - Педагогика
5120100 – Филология и обучение языкам
(Русский язык)
Фергана-2018
1
Учебно-методический комплекс учебной дисциплины Информатика разработан на
основе рабочего учебного плана и учебной программы.
Составитель:
Ш.М. Ибрагимов. - преподаватель кафедры информационных
технологий.
Рецензенты:
А.М.Мирзакулов - Доцент кафедры информационных технологий,
кандидат физико-математических наук.
Ш.Т.Каримов - Доцент кафедры информационных технологий,
кандидат физико-математических наук.
Учебно-методический комплекс дисциплины обсуждена и рекомендована протоколом
собрания кафедры Информационных технологий
от «____» ____________ 20__ года
Заведующий кафедрой: __________________ И. Хайдаров
Учебно-методический комплекс дисциплины обсуждена и одобрена протоколом
Совета Физико-математического факультета от «____» ____________ 20__ года
Председатель Совета: __________________ К. Кодиров
Согласовано: Начальник
учебно-методического
отдела:
________________Эргашев А.
2
СОДЕРЖАНИЕ
I-семестр
1
2
Лекции
Тема 1. Информатика и ИТ. Современные компьютерные
технологии и программы, используемые в области филологических
знаний
Тема 2. История и поколения ЭВМ. Основные и дополнительные
устройства компьютера и принцип их работы
Тема 3. ОС Windows. Диски и их характеристики .
Тема 4. Рабочий стол, элементы рабочего стола, настройка рабочего
стола. Работа с папками и файлами. Файловый менеджер Total
Commander. Программы архиваторы
Тема 5. Стандартные программы. Программы архиваторы.
Антивирусные программы
Тема 6. Текстовый редактор MS Word. Ввод и редактирование
документов
Тема 7. Текстовый редактор MS Word. Ввод и редактирование
документов
Тема 8. Электронная таблица MS Excel. Форматирование и
редактирование данных. Построение диаграмм и графиков.
Тема 9. Электронная таблица MS Excel. Форматирование и
редактирование данных. Построение диаграмм и графиков.
Тема 10. Программа MS PowerPoint. Основные понятия. Создание
презентаций с помощью мастера автосодержания. Оформление
слайдов
Тема-11. Программа MS PowerPoint. Основные понятия. Создание
презентаций с помощью мастера автосодержания. Оформление
слайдов
Тема-12. Система управления базами данных.отечественные и
зарубежные базы данных. СУБД MS Access. Структура баз данных.
Создание БД, редактирование информации. Таблицы, запросы,
формы, отчёты
Тема-13. Система управления базами данных.отечественные и
зарубежные базы данных. СУБД MS Access. Структура баз данных.
Создание БД, редактирование информации. Таблицы, запросы,
формы, отчёты
Тема-14. Компьютерные сети. Топология сети. Всемирная сеть
Интернет.
Тема-15. Протоколы сети Интернет, их функции. Электронная
почта.
Тема-16. Сетевые филологические ресурсы. Образовательные
ресурсы в свободном доступе: филологические порталы
Тема-17. Дистанционное обучение. Электронные учебники
Практические занятия
Практическая работа 1. Информатика и ИТ. Современные
компьютерные технологии и программы, используемые в области
филологических знаний.
Практическая работа 2. История и поколения ЭВМ. Основные и
дополнительные устройства компьютера и принцип их работы.
Практическая работа 3. ОС Windows. Диски и их характеристики.
Практическая работа 4. Рабочий стол, элементы рабочего стола,
5
5
8
9
9
14
19
19
24
24
28
28
34
34
57
60
60
63
68
68
70
72
73
3
4
5
6
настройка рабочего стола. Работа с папками и файлами. Файловый
менеджер TotalCommander. Программы архиваторы.
Практическая работа 5. Стандартные программы. Программы
архиваторы. Антивирусные программы.
Практическая работа 6. Текстовый редактор MSWord. Ввод и
редактирование документов.
Практическая работа 7. Текстовый редактор MSWord. Ввод и
редактирование документов.
Практическая работа 8. Электронная таблица MS
Excel.Форматирование и редактирование данных. Построение
диаграмм и графиков.
Практическая работа 9. Электронная таблица MS
Excel.Форматирование и редактирование данных. Построение
диаграмм и графиков.
Практическая работа 10. Программа MS PowerPoint. Основные
понятия. Создание презентаций с помощью мастера
автосодержания. Оформление слайдов.
Практическая работа 11. Программа MS PowerPoint. Основные
понятия. Создание презентаций с помощью мастера
автосодержания. Оформление слайдов.
Практическая работа 12. Система управления базами
данныхотечественные и зарубежные базы данных. СУБД MS
Access.
Практическая работа 13. Структура баз данных. Создание БД,
редактирование информации. Таблицы, запросы, формы, отчёты.
Практическая работа 14. Компьютерные сети. Топология сети.
Всемирная сеть Интернет.
Практическая работа 15. Протоколы сети Интернет, их функции.
Электронная почта.
Практическая работа 16. Сетевые филологические ресурсы.
Образовательные ресурсы в свободном доступе: филологические
порталы.
Практическая работа 17. Дистанционное обучение. Электронные
учебники
Самостоятельная работа
Глоссарий
Приложение
А) Учебная программа
Б) рабочая программа
В) раздаточные материалы
Г) тесты
75
77
79
80
83
85
88
91
96
99
101
104
105
111
112
117
118
130
139
139
4
Лекции
Тема-1: Информатика и ИТ. Современные компьютерные технологии и программы,
используемые в области филологических знаний..
План:
1. Предмет информатики
2. Цели и задачи информатики
3. Понятие информации.
4. Свойства информации
5. Мера информации
Опорные слова и выражения: информатика, информационные технологии, информация
1. Термин информатика возник в 60-х гг. во Франции для названия области, занимающейся
автоматизированной обработкой информации с помощью электронных вычислительных
машин. Французский термин образован путем слияния слов “информация” и “автоматика” и
означает “информационная автоматика или автоматизированная переработка информации”.
В англоязычных странах этому термину соответствует синоним computer science (наука о
компьютерной технике).
Овладение информацией невозможно без появления науки о ней. Информацию можно
собирать, хранить, передавать, обрабатывать и использовать. Всё это – информационные
процессы или операции с информацией (с данными).
Сбор – накопление информации с целью обеспечения достаточной полноты для
принятия решений;
Формализация – приведение данных, поступающих из разных источников, к
одинаковой форме, чтобы сделать их сопоставимыми между собой;
Фильтрация – отсеивание «лишних» данных, в которых нет необходимости для
принятия решений;
Сортировка – упорядочение данных по заданному признаку с целью удобства
использования;
Архивация – организация хранения данных в удобной легкодоступной форме;
Защита данных – комплекс мер, направленных на предотвращение утраты,
воспроизведения и модификации данных;
Транспортировка данных – прием и передача данных между участниками
информационного процесса;
Преобразование данных – перевод данных из одной формы в другую или из
одной структуры в другую.
Информатика – это наука, изучающая информационные
процессы.
Информатику в узком смысле можно представить как состоящую из трех взаимосвязанных
частей.
Информатика как отрасль народного хозяйства состоит из однородной совокупности
предприятий разных форм хозяйствования, где занимаются производством компьютерной
техники, программных продуктов и разработкой современной технологии переработки
информации. Специфика и значение информатики как отрасли производства состоят в том,
что от нее во многом зависит рост производительности труда в других отраслях народного
хозяйства. В настоящее время около 50% всех рабочих мест в мире поддерживается
средствами обработки информации.
Информатика как фундаментальная наука занимается разработкой методологии создания
информационного обеспечения процессов управления любыми объектами на базе
компьютерных информационных систем. В Европе можно выделить следующие основные
научные направления в области информатики: разработка сетевой структуры, компьютерноинтегрированные производства, экономическая и медицинская информатика, информатика
социального страхования и окружающей среды, профессиональные информационные
5
системы.
Информатика как прикладная дисциплина занимается:
изучением закономерностей в информационных процессах (накопление, переработка,
распространение);
созданием информационных моделей коммуникаций в различных областях
человеческой деятельности;
разработкой информационных систем и технологий в конкретных областях и
выработкой рекомендаций относительно их жизненного цикла: для этапов
проектирования и разработки систем, их производства, функционирования и т.д.
Главная функция информатики заключается в разработке методов и средств
преобразования информации и их использовании в организации технологического процесса
переработки информации.
2. Задачи информатики состоят в следующем:
исследование информационных процессов любой природы;
разработка информационной техники и создание новейшей технологии переработки
информации на базе полученных результатов исследования информационных
процессов;
решение научных и инженерных проблем создания, внедрения и обеспечения
эффективного использования компьютерной техники и технологии во всех сферах
общественной жизни.
Информатика существует не сама по себе, а является комплексной научно-технической
дисциплиной, призванной создавать новые информационные техники и технологии для
решения проблем в других областях. Комплекс индустрии информатики станет ведущим в
информационном обществе. Тенденция к большей информированности в обществе в
существенной степени зависит от прогресса информатики как единства науки, техники и
производства.
3. Понятие информации
Человек в своей жизни, от рождения до самой смерти, постоянно встречается с
разнообразной информацией. Общение с другими людьми, обмен информацией между
людьми составляют основу жизни, как отдельного человека, так и всего человеческого
общества. Люди обмениваются устными сообщениями, записками, посланиями. Они
передают друг другу просьбы, приказы; публикуют рекламные объявления и научные статьи;
хранят старые письма и документы; размышляют над полученными известиями или
немедленно кидаются выполнять указания.
Данные несут в себе информацию о событиях, произошедших в материальном мире. Однако
данные не тождественны информации. Прослушивая передачу информации на незнакомом
языке, мы получаем данные, но не получаем информацию в связи с тем, что не владеем
методом преобразования данных в известные нам понятия.
Информация – это продукт взаимодействия данных и
адекватных им методов преобразования.
В качестве единицы информации условились принять один бит (англ. bit — binary,
digit — двоичная цифра).
Бит в теории информации — количество информации, необходимое для различения
двух
равновероятных
сообщений.
А в вычислительной технике битом называют наименьшую "порцию" памяти, необходимую
для хранения одного из двух знаков "0" и "1", используемых для внутримашинного
представления данных и команд.
Бит — слишком мелкая единица измерения. На практике чаще применяется более
крупная единица — байт, равная восьми битам. Именно восемь битов требуется для того,
чтобы закодировать любой из 256 символов алфавита клавиатуры компьютера (256=28).
Широко используются также ещё более крупные производные единицы информации:
1 Килобайт (Кбайт) = 1024 байт = 210 байт,
6
1 Мегабайт (Мбайт) = 1024 Кбайт = 220 байт,
1 Гигабайт (Гбайт) = 1024 Мбайт = 230 байт.
В последнее время в связи с увеличением объёмов обрабатываемой информации
входят в употребление такие производные единицы, как:
1 Терабайт (Тбайт) = 1024 Гбайт = 240 байт,
1 Петабайт (Пбайт) = 1024 Тбайт = 250 байт.
4. Свойства информации
Любая информация обладает свойствами:
Объективность и субъективность информации. Одни и те же события, зафиксированные в
исторических документах разных стран и народов, выглядят совершенно по-разному.
Полнота информации определяет достаточность данных для принятия решений или для
создания новых данных на основе имеющихся.
Полезность информации. Данные должны быть полезными.
Адекватность информации – это степень соответствия реальному объективному состоянию
дела.
Доступность информации – мера возможности получить ту или иную информацию.
Актуальность информации – это степень соответствия информации текущему моменту
времени.
5. Виды информации
Существуют следующие виды информации:
графическая – информация, представленная в виде графиков, чертежей и
т.п.;
текстовая – информация, представленная в виде текста, набора различных
символов;
звуковая – информация, представленная с помощью звуковых и сигналов;
световая - информация, представленная с помощью световых сигналов.
Отдельно рассматривают аналоговую информацию и цифровую. Это важно, поскольку
человек благодаря своим органам чувств привык иметь дело с аналоговой информацией, а
вычислительная техника – наоборот, в основном работает с цифровой информацией.
Компьютеры предпочитают работать с цифровой информацией. Так происходит потому, что
цифровую информацию очень удобно кодировать, а значит, ее удобно хранить и
обрабатывать. Разница между аналоговой информацией и цифровой прежде всего в том, что
аналоговая информация непрерывна, а цифровая – дискретна. Например, на скрипке можно
создать звуки любой высоты – стоит чуть сместить пальцы левой руки, и звук будет выше
или ниже. Переход от одного тона к другому происходит плавно и непрерывно. А
существуют ли какие-то звуки между нотами «ми» и «фа»? Наверное, есть. Но на
фортепиано нельзя их исполнить, потому что для них нет клавиши. Переход от ноты «ми» к
ноте «фа» происходит скачком, то есть дискретно.
Вопросы.
1. Что изучает наука информатика?
2. Что понимают под интерфейсом пользователя?
3. Что такое информация? Какими свойствами она владеет?
4. Из каких операций складывается процесс обработки данных?
5. Что такое информационная система?
6. Из каких этапов складывается работа информационных систем?
7. Какой смысл вкладывается у понятия "информационная технология"?
Список рекомендованной литературы
1. Информатика. Компьютерная техника. Компьютерные технологии. / Пособие под ред.
О.И.Пушкаря.- Издательский центр "Академия", Киев, - 2001 г.
2. Коцюбинский А.О., Грошев С.В. Современный самоучитель профессиональной
работы на компьютере. - Г.: Триумф, 1999 г.
3. Информатика. Базовый курс. / Под ред. С.В.Симоновича. - Спб., 2000 г.
7
Тема-2: История и поколения ЭВМ. Основные и дополнительные устройства
компьютера и принцип их работы..
План:
1. Архитектура персонального компьютера
2. Системный блок
3. Память компьютера
4. Электронные платы
5. Накопители информации
Опорные слова и выражения: системный блок, память, монитор, мышь, клавиатура,
винчестер.
1. Архитектура персонального компьютера
Под архитектурой компьютера понимается его логическая организация, структура,
ресурсы, т.е. средства вычислительной системы, которые могут быть выделены
процессу обработки данных на определенный интервал времени.
Термин "архитектура ЭВМ" возник в середине 60-х годов. Представленная на рисунке
архитектура считается классической. Она предложена в 1946 году американским
математиком Джоном фон Нейманом.
Процессор
Основная память
Периферийные устройства
Рис. 1
Эта архитектура содержит в себе основные черты современных архитектурных решений
вычислительных машин. Архитектура современных персональных ЭВМ основана на
магистрально-модульном принципе. Модульный принцип позволяет потребителю самому
комплектовать нужную ему конфигурацию компьютера и производить её модернизацию.
Модульная организация системы опирается на магистральный (шинный) принцип обмена
информации.
Магистраль (системная шина) – это набор электронных линий,
связывающих воедино центральный процессор, системную память и
периферийные устройства.
Персональный компьютер – универсальная техническая система. Его конфигурацию (состав
оборудования) можно гибко изменять по мере необходимости. Тем не менее, существует
понятие базовой конфигурации, которую считают типовой. В таком комплекте компьютер
обычно поставляется. В настоящее время в базовой конфигурации рассматривают четыре
устройства:
системный блок;
монитор;
клавиатуру;
мышь.
8
Вопросы:
1. Назовите основные механические и математические первоисточники компьютеров.
2. Назовите критерии классификации компьютеров.
3. Какие устройства входят в состав базовой конфигурации персонального компьютера.
4. Назовите основные устройства системного блока и дайте их назначение.
5. Какие устройства можно отнести к внешним устройствам персонального компьютера.
6. Перечислите основные параметры монитора.
7. Назначение и состав клавиатуры.
8. Мышь, ее назначение, принцип действия и типы манипуляторов.
Список рекомендованной литературы
1. Информатика. Компьютерная техника. Компьютерные технологии. / Пособие под ред.
О.И.Пушкаря.- Издательский центр "Академия", Киев, - 2001 г.
2. Коцюбинский А.О., Грошев С.В. Современный самоучитель профессиональной работы
на компьютере. - Г.: Триумф, 1999 г.
3. Информатика. Базовый курс. / Под ред. С.В.Симоновича. - Спб., 2000 г.
Тема-3-4. ОС Windows. Диски и их характеристики . Рабочий стол, элементы рабочего стола,
настройка рабочего стола. Работа с папками и файлами. Файловый менеджер Total
Commander. Программы архиваторы
План:
1. Программное обеспечение компьютера
2. Системные программы
3. Прикладные программы
4. Операционные системы
5. ОСWindows
Опорные слова и выражения: программа, операционные системы
П Р ОГ Р АМ М Н ОЕ ОБ Е С П Е Ч Е Н ИЕ ЭВМ
В компьютерной системе два участника – программное и аппаратное обеспечение.
Программное обеспечение - это все программы, которые установлены
на компьютере.
Аппаратное обеспечение – это узлы и оборудование, которые находятся
внутри системного блока или подключены снаружи.
Взаимосвязь между участниками компьютерной системы называют
интерфейсом.
Взаимодействие между различными узлами – это аппаратный интерфейс, взаимодействие
между программами – программный интерфейс, а взаимодействие между аппаратурой и
программами – аппаратно-программный интерфейс.
Если речь идет о персональном компьютере, то можно указать и третьего участника работы с
компьютерной системой – это человек (в информатике его принято называть пользователем).
Пользователю тоже надо взаимодействовать и с аппаратным, и с программным
обеспечением.
Способ взаимодействия пользователя с программой и программы с пользователем называют
интерфейсом пользователя.
Персональные компьютеры – это универсальные устройства для обработки информации. В
отличие от телефона, магнитофона или телевизора, осуществляющих только заранее
заложенные в них функции, персональные компьютеры могут выполнять любые действия по
обработке информации. Для этого необходимо составить для компьютера на понятном ему
языке точную и подробную последовательность инструкций (т.е. программу) как надо
обрабатывать информацию. Сам по себе компьютер не обладает знаниями ни в одной
области своего применения, все эти знания содержатся в выполняемых на компьютере
9
программах.
Программы, работающие на компьютере, можно разделить на три категории:
прикладные программы необходимы для выполнения конкретных заданий;
системные программы позволяют обеспечить взаимодействие программ с
аппаратным обеспечением;
инструментальные системы (системы программирования) создают новые
программы для компьютера.
Системные программы
Среди всех системных программ, с которыми приходится иметь дело пользователям
компьютера, особое место занимают операционные системы.
Операционная система (ОС) управляет компьютером, запускает
программы, обеспечивает защиту данных, выполняет различные
сервисные функции по запросам пользователя и программ.
Каждая программа пользуется услугами ОС, а потому может работать только под
управлением той ОС, которая обеспечивает для нее эти услуги. Таким образом, выбор ОС
очень важен, так как он определяет, с какими программами можно будет в дальнейшем
работать.
Наиболее популярные ОС:
операционная система MS DOS фирмы Microsoft (неграфическая операционная
система, поддерживает интерфейс командной строки);
графическая операционная система Windows (95/98/2000/XP);
сетевая операционная система Windows NT;
операционная система OS/2 фирмы IBM и т.д.
Драйверы. Важным классом системных программ являются драйверы. Они расширяют
возможности ОС, например, позволяя ей работать с тем или иным внешним устройством,
обучая ее новому протоколу обмена данными и т.д.
Вспомогательные программы (утилиты). К системным программам также можно отнести
большое количество так называемых утилит, т.е. программ вспомогательного назначения.
Чаще всего используются следующие типы утилит:
программы резервирования – позволяют быстро скопировать нужную
информацию, находящуюся на жестком диске компьютера, на дискеты,
съемные диски;
антивирусные программы – предназначены для предотвращения заражения
компьютерным вирусом и ликвидации последствий заражения;
программы-упаковщики (архиваторы) позволяют за счет применения
специальных методов “упаковки” информации сжимать информацию на
дисках;
программы-русификаторы приспосабливают другие программы (обычно ОС)
для работы с русскими буквами;
программы-кэши для диска убыстряют доступ к информации на дисках путем
организации в оперативной памяти кэш-буфера, содержащего наиболее часто
используемые участки диска и др.
Прикладные программы
Для IBM PС разработаны и используются сотни тысяч различных прикладных программ.
Наиболее широко применяются программы:
подготовки текстов (документов) на компьютере – редакторы текстов;
обработки табличных данных – табличные редакторы;
подготовки документов типографского качества – издательские системы;
обработки массивов данных – системы управления базами данных;
программы экономического назначения – бухгалтерские программы,
программы финансового анализа, правовые базы данных и др.;
системы автоматического проектирования (САПР), то есть программы
черчения и конструирования различных предметов и механизмов;
программы для статистического анализа данных;
10
компьютерные игры, обучающие программы, электронные справочники и т.д.
О ПЕ РА Ц И О Н НА Я С И СТ Е М А WINDOWS
Предварительные сведения о Windows
Windows – графическая операционная система.
Операционная система Windows (95/98/2000/XP) обеспечивает большое количество
возможностей и удобств для пользователей и программистов:
единый пользовательский интерфейс;
поддержка масштабируемых шрифтов;
поддержка мультимедиа (при подключении соответствующих устройств
Windows может воспринимать звуки от микрофона, компакт-диска,
изображения от цифровой видеокамеры или с компакт-диска, выводить звуки
и движущиеся изображения);
многозадачность (Windows обеспечивает возможность одновременного
выполнения нескольких программ и переключения с одной программы на
другую);
совместимость с DOS-программами и др.
Версия
Версии операционной системы Windows:
Основные сведения
Дата
выпуска
Windows 1.0 Апрель 1983 Была забракована представителями IBM
года
Windows 2.0 Октябрь 1987 Была неудачной, но реализовала многозадачность
года
Windows 3.0 Май 1990
Имела полноценный графический интерфейс, реализовала
года
многозадачность и обеспечивала взаимодействие между
программным и аппаратным обеспечением. Но надежность работы
была недостаточной.
Windows 3.1 Апрель 1992 Были исправлены почти все ошибки Windows 3.0 . Добавлена
года
концепция использования виртуальной памяти, когда на жестком
диске создавался файл подкачки, имитирующий работу с
оперативной памятью.
Windows 3.11 Октябрь 1993 Предназначалась для работы с небольшими локальными сетями
года
Windows 95 Сентябрь
Стала первой графической операционной системой для
1995 года
компьютерной платформы IBM PC
Windows 98 Декабрь 1997 Исправлены все недоработки Windows 95. И ориентирован на
года
работу с Internet
Рабочий экран Windows
Главный рабочий экран Windows называют рабочим столом. На рабочем столе
отображаются объекты Windows и элементы управления Рабочим столом.
Для графического представления объектов Windows служат значки и ярлыки.
Значок – наглядное представление объекта. Работая со
значками,
мы
работаем
с
объектами,
которые
они
представляют.
Ярлык – разновидность значка. Он не представляет
объект, а только на него указывает.
У любого объекта может быть сколь угодно много ярлыков. Ярлыки размещают, где это
удобно, и используют для обращения к объектам. По внешнему виду ярлыки отличаются от
значка объекта тем, что в левом нижнем углу у них есть стрелка.
Каждый объект Windows имеет уникальный набор свойств. Слово уникальный указывает на
то, что не может быть двух объектов, имеющих одинаковые наборы свойств.
11
Многие объекты удобно хранить группами. Такими группами в системе Windows являются
папки. Например, удобно собрать все файлы, относящиеся к математике в одну папку, а все
файлы, относящиеся к биологии – в другую папку.
Управление объектами Windows можно производить с помощью клавиатуры, но для этого
удобнее использовать мышь. Указатель мыши обладает контекстной чувствительностью, то
есть при наведении на объект он может изменять форму в соответствии с тем, какие действия
можно выполнить с данным объектом.
В качестве единицы хранения данных в компьютере принят объект переменной длины,
называемый файлом.
Файл – это последовательность произвольного числа байтов,
обладающая уникальным собственным именем.
Хранение файлов организуется в иерархической структуре, которая в данном случае
называется файловой структурой. В качестве вершины структуры служит имя носителя, на
котором сохраняются файлы. Далее файлы группируются в папки, внутри которых могут
быть созданы вложенные папки. Путь доступа к файлу начинается с имени устройства и
включает все имена папок, через которые проходит. В качестве разделителя используется
символ "\" (обратная косая черта).
Полным именем файла считается собственное имя файла вместе с путем доступа к нему
<имя носителя>\<имя папки 1>\…<имя папки n> \имя файла.
По способам именования файлов различают "короткое" и "длинное" имя. До появления
Windows95 существовало соглашение, согласно которому имя файла состоит из 2-х частей:
собственно имени и расширения имени. На имя файла отводится 8 символов, а на его
расширение – 3 символа. Имя от расширения отделяется точкой. Как имя, так и расширение
могли включать только символы латинского алфавита. Такие имена файлов назывались
"короткими". Их недостаток – низкая содержательность. С появлением Windows95 было
введено понятие "длинного" имени. Такое имя может содержать до 256 символов. "Длинное"
имя может содержать любые символы, кроме 9 специальных: \, /, :, *, ?, ", <, >, |. В имени
разрешается использовать пробелы и несколько точек. Расширением имени считаются все
символы, идущие после последней точки.
Кроме имени и расширения имени файлов Операционная система хранит для каждого файла
дату его создания или изменения и несколько величин, называемых атрибутами файла.
Атрибуты – это дополнительные параметры, определяющие свойства
файлов.
Атрибут Только чтение ограничивает возможности работы с файлом. Его установка
означает, что файл не предназначен для внесения изменений.
Атрибут Скрытый сигнализирует операционной системе о том, что данный файл не следует
отображать на экране при проведении файловых операций. Это мера защиты против
случайного повреждения файла.
Атрибутом Системный помечаются файлы, обладающие важными функциями в работе
самой операционной системы.
Атрибут Архивный в прошлом использовался для работы программ резервного копирования.
Современные программы резервного копирования используют свои средства для
установления факта изменения файла и данный атрибут во внимание не принимается, а его
изменение вручную средствами операционной системы не имеет практического значения.
Способ хранения файлов на дисках называется файловой системой.
Иерархическая структура, в виде которой операционная система
отображает файлы и папки диска, называют файловой структурой.
К основным операциям с файловой структурой относятся:
навигация по файловой структуре;
запуск программ и открытие документов;
создание папок;
копирование файлов и папок;
перемещение файлов и папок;
удаление файлов и папок;
12
переименование файлов и папок;
создание ярлыков.
Программа Проводник
Проводник – служебная программа, предназначенная для навигации по
файловой структуре компьютера и ее обслуживания.
Запускается командой Пуск – Программы – Проводник или правым щелчком на кнопке
Пуск.
Рабочая область окна Проводник разделена на 2 части: левая панель, называемая панелью
папок, и правая панель, называемая панелью содержимого (рис. 16)
Навигацию по файловой структуре выполняют на левой панели Проводника. Папки могут
быть развернуты или свернуты, а также раскрыты или закрыты. Если папка имеет вложенные
папки, то на левой панели рядом с папкой отображается узел, отмеченный знаком «+»,
Щелчок на узле разворачивает папку, при этом знак «+» меняется на “-”. Таким же образом
папки и сворачиваются.
Рис.
Вопросы.
1. Что такое программное обеспечение компьютера ?
2. Что из себя представляют прикладные программы ?
3. Что такое системные программы ?
4. Дайте понятие операционной системы ?
5. Охарактеризуйте ОС Windows ХР ?
6. Расскажите эволюцию развития ОС Windows ?
7. Какие возможности имеет ОС Windows ?
Список рекомендованной литературы
1. Информатика. Компьютерная техника. Компьютерные технологии. / Пособие под ред.
О.И.Пушкаря.- Издательский центр "Академия", Киев, - 2001 г.
2. Коцюбинский А.О., Грошев С.В. Современный самоучитель профессиональной работы
на компьютере. - Г.: Триумф, 1999 г.
3. Информатика. Базовый курс. / Под ред. С.В.Симоновича. - Спб., 2000 г.
13
Тема-5: Стандартные программы. Программы архиваторы. Антивирусные программы
План:
1. Стандартные программы ОС.
2. Архиваторы
3. Вирусы и Антивирусы
Опорные слова и выражения: антивирусы, архиваторы.
С Т А Н ДА РТ НЫ Е П Р И КЛ А Д НЫ Е ПР О Г РАМ М Ы (Б Л ОК Н ОТ , W O R D P A D , P AI NT )
В операционную систему Windows входит ограниченный набор прикладных программ, с
помощью которых можно решать некоторые простейшие повседневные задачи, пока на
компьютере не установлены более мощные программные средства. Такие программы,
входящие в поставку Windows, называют стандартными приложениями. Для работы с
текстом операционная система Windows предлагает стандартные приложения Блокнот и
WordPad, а для приобретения навыков работы с графикой – программу Paint.
Текстовый редактор Блокнот
Блокнот – это простейший текстовый редактор, который можно использовать в качестве
удобного средства просмотра текстовых файлов. Для создания текстовых документов его
используют редко, но данную программу удобно использовать для отработки навыков
работы с клавиатурой. Программа запускается командой Пуск – Программы – Стандартные
– Блокнот.
Рис. 2
Ввод текста с клавиатуры. Текст вводят с помощью алфавитно-цифровых клавиш. Для
ввода прописных букв используют клавишу SHIFT. Если нужно ввести длинный ряд
прописных символов, клавиатуру можно переключить в режим CAPS LOCK. Когда текст
достигает правой границы окна, он может автоматически перетекать на новую строку, режим
автоматического перетекания включается или отключается командой Правка – Перенос по
словам, но может продолжаться далее, пока не будет нажата клавиша ENTER.
Место документа, в которое происходит ввод текста, отмечается на экране вертикальной
чертой, которую называют курсором. (Не надо путать с указателем мыши!)
Размер и форма символов языка определяются использованным шрифтом. Редактор Блокнот
слишком прост для того, чтобы позволить использование разных шрифтов в документе, но
выбрать один шрифт, используемый для отображения документа, он позволяет. Это
выполняется командой Правка – Шрифт, после которой открывается диалоговое окно Выбор
шрифта.
Текстовый процессор WordPad
Текстовые процессоры, как и текстовые редакторы, служат для создания, редактирования и
просмотра текстовых документов. Под форматированием понимают оформление документов
применением нескольких шрифтовых наборов, использованием методов выравнивания
14
текста, встраиванием в текстовый документ объектов иной природы, например рисунков, a
также за контролем над обтеканием графики текстом.
Рис. 3
В стандартную поставку Windows входит текстовый процессор WordPad, который является
«облегченной» версией гораздо более мощной программы Word. Процессор WordPad
запускается командой Пуск – Программы – Стандартные – WordPad. В отличие от
текстового редактора Блокнот окно текстового процессора содержит дополнительную панель
элементов управления – панель форматирования.
2.6 Г РА Ф И ЧЕ С К И Й Р Е ДА КТ О Р P A I NT
Основную часть информации человек получает с помощью зрения. Наглядная информация
лучше усваивается. Это свойство человеческой природы используют в графических
операционных системах, представляющих информацию в виде графических объектов:
значков, окон, рисунков.
Все графические элементы операционной системы, а также любые другие изображения
должны быть каким-то образом созданы на компьютере или в него введены. Для ввода
графических изображений используют специальное внешнее (периферийное) устройство.
Наиболее распространены сканеры. В последнее время широкое применение нашли
цифровые фотокамеры. От обычных фотоаппаратов они отличаются тем, что изображение не
фиксируется на фотопленке химическим путем, а воспринимается матрицей ПЗС (прибор с
зарядовой связью), после чего записывается в микросхемы памяти фотокамеры. Оттуда эту
информацию можно передать в компьютер с помощью кабеля. Некоторые цифровые
фотоаппараты способны записывать данные на гибкий диск в виде файла, который потом
нетрудно перенести на компьютер.
15
Рис. 8
Основную часть окна занимает рабочая область. Слева от рабочей области располагается
панель инструментов. Она содержит кнопки инструментов для рисования. При выборе
инструмента в нижней части панели может появиться окно для дополнительной настройки
его свойств.
Ниже рабочей области располагается палитра. Она содержит набор цветов, которые можно
использовать при рисовании.
Архиваторы – это программы, позволяющие создавать, за счет специальных методов
сжатия, копии файлов меньшего размера и объединять копии нескольких файлов в один
архивный файл, а также распаковывать архивы (извлекать файлы из архива).
Существуют различные алгоритмы архивации данных без потери информации, т.е.
при разархивации данные будут восстановлены в исходном виде.
Самый простой алгоритм сжатия данных основан на замене повторяющихся битов (в
тексте может иметься последовательность одинаковых символов, в графическом файле –
закрашенная одним цветом область и т.д.). Например, в тексте подряд идут 10 пробелов,
которые кодируются 10-тью байтами. При архивации они заменяются 3-мя байтами (первый
байт – кодирует заменяемый символ; второй байт – специальный байт «флажка» архивации,
который указывает на необходимость развернуть первый байт в последовательность байтов;
третий байт указывает количество повторяющихся байтов).
Наиболее популярные форматы архивов:
ZIP – еще со времен ОС DOS один из самых популярных и распространенных
архивных форматов, основанный на алгоритмах сжатия предложенных в 80-х годах
16
прошлого столетия израильскими математиками Лемпелем и Зивом. Он отличается
приемлемой степенью сжатия информации и достаточно высоким быстродействием. Сегодня
он является стандартом де-факто в Интернете, и его поддерживают практически все
программы-архиваторы.
RAR – разработан российским программистом Евгением Рошалем и позволяет
получить размер сжатого файла гораздо меньший, чем ZIP, ценой этому является более
продолжительный процесс обработки архива. В целом формат RAR значительно лучше
других оптимизирован для решения сложных задач с использованием большого количества
файлов и гигабайтных дисковых пространств.
CAB – применяется в продуктах Microsoft как стандартный для упаковки файлов,
причем его алгоритм, нигде не опубликованный, представляет собой достаточно
совершенный продукт, имеющий высокий коэффициент сжатия.
GZIP, TAR – получили наибольшее распространение в системах на базе Unix и ее
самой популярной разновидности Linux.
ACE – достаточно новый формат с высокой степенью сжатия, завоевывающий все
большую популярность.
Многие программы, являющиеся достаточно популярными в мире архиваторов
базируются на том или ином формате и носят аналогичные названия. Например, для ОС
Windows наиболее популярными являются архиваторы WinRAR, WinZIP, WinACE. Кроме
этого все они имеют инструменты для работы с другими форматами архивов. Несмотря на
это, могут возникнуть проблемы с совместимостью форматов архивов в различных
программах.
вид окна программы WinRar
Рис. - Главное окно архиватора WinRar
Компьютерные вирусы, их свойства и классификация
Свойства компьютерных вирусов
Что такое компьютерный вирус?
Прежде всего, вирус - это программа. Такое простое утверждение само по себе
способно развеять множество легенд о необыкновенных возможностях компьютерных
17
вирусов. Вирус может перевернуть изображение на вашем мониторе, но не может
перевернуть сам монитор.
Вирус - программа, обладающая способностью к самовоспроизведению. Такая
способность является единственным средством, присущим всем типам вирусов.
Классификация вирусов
В настоящее время известно более 5000 программных вирусов, их можно
классифицировать по следующим признакам:
среде обитания
способу заражения среды обитания
воздействию
особенностям алгоритма
В зависимости от среды обитания вирусы можно разделить на сетевые, файловые,
загрузочные и файлово-загрузочные.
По способу заражения вирусы делятся на резидентные и нерезидентные. Резидентный
вирус при заражении (инфицировании) компьютера оставляет в оперативной памяти свою
резидентную часть, которая потом перехватывает обращение операционной системы к
объектам заражения (файлам, загрузочным секторам дисков и т. п.) и внедряется в них.
Резидентные вирусы находятся в памяти и являются активными вплоть до выключения или
перезагрузки компьютера. Нерезидентные вирусы не заражают память компьютера и
являются активными ограниченное время.
По степени воздействия вирусы можно разделить на следующие виды:
неопасные, не мешающие работе компьютера, но уменьшающие объем свободной
оперативной памяти и памяти на дисках, действия таких вирусов проявляются в какихлибо графических или звуковых эффектах
опасные вирусы, которые могут привести к различным нарушениям в работе компьютера
очень опасные, воздействие которых может привести к потере программ, уничтожению
данных, стиранию информации в системных областях диска.
По особенностям алгоритма вирусы трудно классифицировать из-за большого
разнообразия. Простейшие вирусы - паразитические, они изменяют содержимое файлов и
секторов диска и могут быть достаточно легко обнаружены и уничтожены. Можно отметить
вирусы-репликаторы, называемые червями, которые распространяются по компьютерным
сетям, вычисляют адреса сетевых компьютеров и записывают по этим адресам свои копии.
Известны вирусы-невидимки, называемые стелс-вирусами, которые очень трудно
обнаружить и обезвредить, так как они перехватывают обращения операционной системы к
пораженным файлам и секторам дисков и подставляют вместо своего тела незараженные
участки диска. Наиболее трудно обнаружить вирусы-мутанты, содержащие алгоритмы
шифровки-расшифровки, благодаря которым копии одного и того же вируса не имеют ни
одной повторяющейся цепочки байтов. Имеются и так называемые квазивирусные или
«троянские» программы, которые хотя и не способны к самораспространению, но очень
опасны, так как, маскируясь под полезную программу, разрушают загрузочный сектор и
файловую систему дисков.
Основными путями проникновения вирусов в компьютер являются съемные носители,
а также компьютерные сети.
Признаки появления вирусов
При заражении компьютера вирусом важно его обнаружить. Для этого следует знать об
основных признаках проявления вирусов. К ним можно отнести следующие:
прекращение работы или неправильная работа ранее успешно функционировавших
программ
медленная работа компьютера
невозможность загрузки операционной системы
исчезновение файлов и каталогов или искажение их содержимого
изменение даты и времени модификации файлов
изменение размеров файлов
неожиданное значительное увеличение количества файлов на диске
18
существенное уменьшение размера свободной оперативной памяти
вывод на экран непредусмотренных сообщений или изображений
подача непредусмотренных звуковых сигналов
частые зависания и сбои в работе компьютера
Методы защиты от компьютерных вирусов
Антивирус - это программа, написанная профессионалом. Но эти программы
способны распознавать и уничтожать только известные вирусы. То есть антивирус против
конкретного вируса может быть написан только в том случае, когда у программиста есть в
наличии хотя бы один экземпляр этого вируса.
На 100% защититься от вирусов практически невозможно.
Антивирусные программы:
1. AIDSTEST
2. DOCTOR WEB
3. KAV
Вопросы.
1. Что входит в стандартные программы ОС ?
2. В чём задача архиваторов ?
3. Что такое вирус ?
4. Как предотвратить заражение вирусом ?
Список рекомендованной литературы
1. . Информатика. Компьютерная техника. Компьютерные технологии. / Пособие под ред.
О.И.Пушкаря.- Издательский центр "Академия", Киев, - 2001 г.
2. Коцюбинский А.О., Грошев С.В. Современный самоучитель профессиональной работы
на компьютере. - Г.: Триумф, 1999 г.
3. Информатика. Базовый курс. / Под ред. С.В.Симоновича. - Спб., 2000 г.
4. Каймин В.А. Информатика: Учебник для вузов. —М.: Высшее образование, 1998.
5. Информатика: Учебник/Под ред. Н.В. Макаровой. — М.: Финансы и статистика, 1997.
Тема-6-7: Текстовый редактор MS Word. Ввод и редактирование документов.
План:
1. Печать документа в Microsoft Word
2. Колонтитулы
3. Гиперсвязи
4. Безопасность электронных документов
Опорные слова и выражения: шаблоны, колонтитулы, гиперсвязи.
Интерфейс текстового процессора Microsoft Word 2007
Интерфейс Microsoft Word 2007 кардинально отличается от предыдущих
версий программы (рис. 1.1).
19
Кнопка Office позволяет получить доступ к следующим командам по работе с документом:
Создать, Открыть, Сохранить, Сохранить как, Печать, Подготовить, Отправить,
Опубликовать, Закрыть.
Всю верхнюю часть окна занимает лента главного меню, состоящее из пунктов:
Главная, Вставка, Разметка страницы, Ссылки, Рассылки, Рецензирование, Вид.
Выбрав какой-либо его пункт (вкладку), получаем в свое распоряжение необходимые
инструменты, представленные в виде значков. Кнопки подпунктов меню сгруппированы по
функциональным признакам.
Клавиши
Ctrl + Shift
Ctrl + Стрелка Влево
Ctrl + Стрелка Вправо
Ctrl + Page Up
Ctrl + Page Down
Ctrl + Home
Ctrl + End
Ctrl + Стрелка Влево
Ctrl + Стрелка Вправо
Ctrl + Page Up
Ctrl + Page Down
Ctrl + Home
Ctrl + End
Комбинации клавиш для работы с текстом.
Действие
Переключение режима раскладки клавиатуры («русский» /
«английский»)
Переход на предыдущее слово
Переход на следующее слово
Переход на первую строку предыдущей страницы
Переход на первую строку следующей страницы
Переход на начало документа
Переход на конец документа
Переход на предыдущее слово
Переход на следующее слово
Переход на первую строку предыдущей страницы
Переход на первую строку следующей страницы
Переход на начало документа
Переход на конец документа
Блок — это часть документа, выделенная инверсированным (негативным)
цветом, которая может включать в себя как символы, так и другие объекты, например,
рисунки.
Блок можно выделять при помощи мыши и клавиатуры
20
С помощью клавиатуры
Текст выделяют с помощью клавиш перемещения курсора, удерживая нажатой клавишу
Shift.
Сочетание клавиш
Расширение выделения
Ctrl + Shift + Стрелка Вправо
До конца слова
Ctrl + Shift + Стрелка Влево
До начала слова
Shift + End
В конец строки
Shift + Home
В начало строки
Shift + Стрелка Вниз
На одну строку вниз
Shift + Стрелка Вверх
На одну строку вверх
Ctrl + Shift + Стрелка Вниз
До конца абзаца
Ctrl + Shift + Стрелка Вверх
До начала абзаца
Shift + Page Down
На один экран вниз
Shift + Page Up
На один экран вверх
Ctrl + Shift + Home
В начало документа
Ctrl + Shift + End
В конец документа
Alt + Ctrl + Shift + Page Down
До конца документа
Ctrl + A
Выделить весь документ
Ctrl + Shift + F8, а затем используйте клавиши
перемещения курсора; для выхода из режима
выделения нажмите клавишу Esc
Выделить вертикальный блок текста
F8, а затем используйте клавиши перемещения
курсора; для выхода из режима выделения
нажмите клавишу Esc
Выделить определенный фрагмент
документа
«Работа с документами».
Основные операции
Операция
В меню (F10)
Создание нового
документа
Открытие документа
Сохранение открытого
документа
Сохранение документа
под другим именем
Выполнение
На панели
инструментов
Комбинация
клавиш
ФайлСоздать
Ctrl + N
ФайлОткрыть
Ctrl + O
ФайлСохранить
Shift + F12
ФайлСохранить
как…
нет
F12
Печать документа
После того как документ набран и отформатирован, его нужно вывести на печать. Для
этого служит пункт Печать, находящийся в меню кнопки Office (сочетание клавиш Ctrl+P).
Опция Быстрая печать – предназначена для случая, когда пользователь полностью уверен в
правильности подготовки документа и настройках принтера для печати документа по
умолчанию. Документ сразу же отправляется на печать.
21
Опция Печать – позволяет произвести наиболее тонкие настройки принтера перед
печатью документа.
Опция Предварительный просмотр позволяет просмотреть страницы документа перед
печатью и внести дополнительные настройки печати.
Рассмотрим настройки, которыми придется часто пользоваться (рис. 5.7).
Рис. 5.7. Окно настройки параметров печати
Список Имя принтера – актуально, если к вашему компьютеру подключено несколько
принтеров или же компьютер подключен к сети, содержащей несколько принтеров. Тогда из
выпадающего списка необходимо выбрать тот принтер, на который будет выводиться
документ.
Панель Страница – предназначена для выбора конкретных страниц документа (или
диапазона), которые надо вывести на печать.
Список Включить – по умолчанию стоит значение Все страницы диапазона. Также
доступны значения: Четные страницы; Нечетные страницы.
На панели Копии можно указать количество печатаемых копий документа и порядок
их вывода.
Для настройки принтера служит кнопка Свойства (следует иметь ввиду, что для
разных моделей принтеров окно будет выглядеть по-разному). Также часто используются
настройки качества печати и формата бумаги.
Работа с шаблонами документа
Одним из способов упрощения процедуры оформления документа в Word 2007
является применение шаблонов. В отличие от стиля, кроме видов форматирования, шаблон
обычно включает в себя определенные рисунки, участки текста, которые пользователь
просто дополняет своими данными. Шаблоны могут существенно ускорить подготовку
документов различных
типов, например, различных фирменных бланков, договоров, отчетов и т. п.
Колонтитулы
Колонтитулы представляют собой области, расположенные на верхнем и нижнем
полях страниц документа. В колонтитулах, как правило, размещается такая информация, как
название документа, тема, имя автора, номера страниц или дата. При использовании
колонтитулов в документе можно размещать в них различный текст для четных или
нечетных страниц, для первой страницы документа, изменять положение колонтитулов от
страницы к странице и проч.
Для работы с колонтитулами в Word 2007 предназначена панель Колонтитулы – вкладка
22
Вставка). После вставки колонтитул доступен для редактирования, при этом появляется
контекстная вкладка Конструктор (Работа с колонтитулами) (рис. 4.5).
Она позволяет быстро произвести такие настройки колонтитула, как:
- различные колонтитулы для четных и нечетных страниц;
- отдельный колонтитул для первой страницы;
- скрытие основного текста во время работы с колонтитулами;
- вставка и редактирование номера страницы;
- управление положением колонтитула;
- вставка в колонтитул различных объектов: текущие дата и время, рисунки, стандартные
блоки.
Нумерация страниц
Для нумерации страниц служит кнопка Номер страниц (вкладка Вставка – панель
Колонтитулы). Необходимо выбрать вариант размещения номера на самой странице и при
необходимости настроить формат самого номера.
При необходимости элементы номеров страницы можно сохранять, добавляя в
коллекцию стандартных блоков. Для этого, вставив и настроив номер, нажмите кнопку
Номер страницы и выберите команду Вверху/внизу страницы – Сохранить выделенный
фрагмент как номер страницы.
Чтобы убрать номер с первой страницы в документе, нужно войти в область
колонтитулов и выбрать на вкладке Конструктор пункт Параметры – Особый колонтитул
для первой страницы.
Работа с гиперссылками
Гиперссылки позволяют быстро переходить из одного приложения в другое,
открывать документы или веб-страницы прямо из документа .
Чтобы создать гиперссылку на адрес веб-страницы, после ввода адреса существующей
веб-страницы нажмите клавиши Enter или Пробел – Word автоматически создаст
гиперссылку.
Если вы хотите, чтобы в документ был вставлен не сам адрес, а лишь ссылка на него,
нужно воспользоваться диалоговым окном Вставка гиперссылки, которое вызывается через
вкладку Вставка – Связи – Гиперссылка.
В левой части окна Вставка гиперссылки имеются четыре кнопки, которые позволяют
быстро создавать гиперссылки на различные элементы:
- на существующий файл или на веб-страницу;
- другое место в этом же документе;
- новый документ;
23
- адрес электронной почты.
Выберите необходимый тип гиперссылки в поле Связать с и укажите в правой части
окна нужный файл, документ, рисунок, место в документе или адрес электронной почты
соответственно задаваемому типу ссылки. В месте положения курсора будет создана
гиперссылка.
Для перехода по гиперссылке нужно нажать и удерживать клавишу Ctrl. Указатель
при этом превратится в ладонь, и можно будет перейти по ссылке.
Созданную гиперссылку можно редактировать при помощи контекстного меню,
вызвать которое можно щелчком на ней правой кнопкой мыши. Пользуясь предлагаемыми
командами, гиперссылку можно изменить, выделить, открыть, скопировать и удалить.
Вопросы.
1. Назначение текстовых редакторов?
2. Для чего служит программа Microsoft Word ?
3. Как происходит запуск программы Microsoft Word ?
4. Состав окна программы Microsoft Word ?
5. Что понимают под форматированием текста в Microsoft Word ?
6. Как происходит подготовка документа к печати?
7. Для чего нужны колонтитулы ?
8. Опишите работу с гиперссылками.
9. Как можно защитить документ?
Список рекомендованной литературы
1. Краинский, И. Word 2007. Популярный самоучитель / И. Краинский. – СПб. :
Питер, 2008. – 240 с. : ил. – (Серия «Популярный самоучитель»).
2. Голышева, А. В. Word 2007 «без воды». Все, что нужно для уверенной работы / А. В.
Голышева, А. А. Ерофеев. – СПб. : Наука и Техника, 2008. – 192 с. : ил.
Тема-8-9: Электронная таблица MS Excel. Форматирование и редактирование данных.
Построение диаграмм и графиков.
План:
1. Назначение электронных таблиц
2. Основные понятия электронных таблиц
3. Ввод данных в ячейки
Опорные слова и выражения: рабочая книга, рабочий лист, ячейка.
Для представления данных в удобном виде используют таблицы. Компьютер
позволяет представить их в электронном виде, что дает возможность их обрабатывать. Такие
таблицы называются электронными.
Одним из самых распространенных средств работы с документами, имеющими табличную
структуру, является программа MS Excel. Она входит в пакет Microsoft Office и
предназначена для подготовки и обработки электронных таблиц. Файл MS Excel 2007 имеет
расширение *.xlsx.
Ленточный пользовательский интерфейс Excel
Сразу после первого запуска Excel 2010 открывает в программном окне (рис. 1.1) первый
из трех рабочих листов, Лист1 (Sheet1), в новой рабочей книге Книга1 (Book1).
24
В терминах MS Excel такой файл называется рабочая книга. В каждом файле могут
размещаться от 1 до 255 таблиц, каждая из которых называется рабочим листом.
Рабочий лист – документ, который состоит из 16384 строк и 256 столбцов. Строки
пронумерованы
от
1
до
16384,
а
столбцы
A,
B,
C
и
т.
д.
На пересечении строки и столбца располагается основной структурный элемент таблицы –
ячейка. Для указания на конкретную ячейку используется адрес, который составляется из
обозначения столбца и номера строки (Al, C2, F6 и т. п.).
Если мы хотим работать с группой смежных ячеек, то нужно указать через двоеточие
начальную ячейку и конечную ячейку (А1:С2).
Для указания номера листа можно записать адрес в виде Лист 8!А1:В2. В Excel есть
удобный способ ссылки на ячейку с помощью присвоения этой ячейки произвольного имени.
Имя можно задать на вкладке Формулы.
Чтобы ввести данные в конкретную ячейку необходимо её выделить щелчком левой
кнопки мыши, а затем ввести данные. Чтобы исправить введенные данные необходимо
перейти в режим редактирования, дважды щелкнув левой кнопкой мыши по ячейке.
В любую ячейку можно записать: число, формулу, текст. Числа автоматически
сдвигаются к правой стороне. Число можно записать в стандартном виде: 257 или в
экспоненциальном виде: 2.0Е-20. Если последовательность начинается со знака =, то
электронная таблица считает её формулой (=А2+СЗ+В6).
Копирование формул (автозаполнение ячеек)
MS Excel позволяет скопировать данные в ячейке (в том числе готовую формулу) в
смежные ячейки, причем адреса ячеек будут изменены автоматически. Для этого необходимо
выделить ячейку, содержащую данные (формулу), установить указатель мыши на черный
квадратик в правом нижнем углу курсорной рамки (указатель примет форму черного
крестика).
После этого нажать левую кнопку мыши и, не отпуская, сместить указатель по горизонтали
или вертикали в зависимости от того, какие ячейки нужно заполнить. При копировании
влево (вправо) смещение на одну ячейку по горизонтали уменьшает (увеличивает) каждый
номер столбца в формуле на единицу. При копировании вверх (вниз) по вертикали
уменьшает (увеличивает) каждый номер строки в формуле на единицу. Этим способом
можно копировать в смежные ячейки числа, текст и формулы.
25
Использование математических функций
Среди математических функций значительное место занимают тригонометрические
функции. В их число входят прямые и обратные тригонометрические, а также
гиперболические функции. Для вычисления этих функций следует ввести только один
аргумент – число. Для функций SIN(число), СОS(число) И ТАN(число) аргумент число –
это угол в радианах, для которого определяется значение функции. Если угол задан в
градусах, его следует преобразовать в радианы путем умножения его на ПИ()/180 или
использования функции РАДИАНЫ.
Пример. Составить таблицу значений функции у=sin(x) для х, принадлежащего
отрезку [20o,60o] с шагом h=3o
Построить по данным таблицы график функции у=sin(x).
A
B
C
D
1
№
Х(град)
Х(радианы)
Y
2
1
20
=радианы(В2)
=sin(C2)
2
23
...
60
Столбцы А и В заполнить, используя автозаполнение. Для этого поместить в ячейки В2 и В3
соответственно значения х в градусах 20 и 23, выделить обе ячейки, подвести указатель
мыши к маленькому черному квадрату, нажать левую кнопку мыши и, не отпуская ее,
провести по всем ячейкам данного столбца. Таким же образом, заполнить столбец А.
Установить курсор в ячейку С2 и вызвать мастер функций. Выбрать категорию функций
Математическая в открывшемся диалоговом окне и в списке отыскать функцию радианы для
перевода угла из градусов в радианы. В следующем диалоговом окне указать адрес ячейки,
для которой выполняется операция. Адрес ячейки рекомендуется указывать с помощью
мыши. За черный квадрат распространить формулу на остальные ячейки.
Аналогичные действия выполнить для столбца D (рис. 2).
Рис. 2. Составленная таблица значений функции y=sin(x)
Для построения графика выделить столбец х(радианы) или столбец х(град), нажать
клавишу Ctrl и, не отпуская ее, выделить столбец у. Вызвать мастер диаграмм, выбрать
26
Точечная (рис. 3).
Рис. 3. Построенный точечный график функции y=sin(x) при x
[20;59]
Использование логических функций
Опыт показывает, что из всех логических функций чаще всего употребляются функции: И,
ИЛИ и ЕСЛИ. Объясняется это тем, что они позволяют в процессе решения задач
организовать ветвление, т. е. реализовать выбор нескольких вариантов вычисления.
Известно, что для организации ветвления используются высказывания. При этом простое
высказывание содержит одно утверждение, что позволяет проверить выполнение только
одного условия. Функции И и ИЛИ позволяют создавать сложные высказывания, с помощью
которых можно проверить выполнение (или невыполнение) сразу нескольких условий.
Вопросы.
1. Для чего предназначена программа MS Excel?
2. Как происходит автозаполнение ячеек ?
3. Как вводятся формулы ?
4. Как форматировать таблицу ?
5. Как создаются диаграммы?
6. Что такое макрос?
7. Как записать макрос?
Список рекомендованной литературы
1. Юлдашев У.Ю., Ли О.Э., Набиулина Л.М., Саратовская А.С., Шаймуллина Л.Р.
Тексты лекций по курсу ИНФОРМАТИКА – Т.: ТГПУ им.Низами 2001.
2. Макарова Н.В. и др. Информатика – М.: Финансы и статистика, 1997.
3. Учебник для ВТУЗов: Информатика: базовый курс. под редакцией Симоновича С – М.:
Владос, 2000.
27
Тема-10-11: Программа MS PowerPoint. Основные понятия. Создание презентаций с
помощью мастера автосодержания. Оформление слайдов
План:
1. Назначение редакторов презентаций
2. Создание презентаций на основе шаблонов
3. Управление слайдами
4. Действия над слайдами
5. Оформление слайдов
Опорные слова и выражения: презентация, слайд, шаблон оформления.
1 О С Н ОВ Ы РА Б ОТ Ы В П Р О ГР А М М Е P O WE R P OI NT
Этапы создания презентации:
1. Планирование содержания и вида презентации.
2. Создание презентации: редактирование и оформление слайдов.
3. Оформление спецэффектов для демонстрации презентации.
4. Настройка режима показа презентации, распечатка раздач и заметок
Определение нужного количества слайдов
Чтобы подсчитать нужное число слайдов, создайте план презентации, а затем разделите
материал на отдельные слайды. Вероятно, понадобятся, по крайней мере, следующие
слайды:
• основной титульный слайд
• вводный слайд, содержащий основные темы или тезисы презентации
• один или несколько слайдов для каждой темы или раздела
• итоговый слайд с выводами или обобщениями
Структура окна программы
При запуске программы Power Point файл презентации открывается в так называемом
Обычном режиме (вкладка Вид - Обычный), который позволяет создавать слайды и работать
с ними. В обычном режиме экран делится на несколько областей.
Область 1 – Последовательность всех слайдов, из которых состоит презентация. В
обычном режиме вкладка Слайды содержит миниатюры всех слайдов текущей презентации,
вкладка Структура отображает структуру. Для отображения нужного слайда в Области 2
необходимо щелчком мыши выбрать соответствующую миниатюру на вкладке Слайды
Области 1. Миниатюры слайдов можно перетаскивать, чтобы изменить порядок слайдов в
презентации. Кроме того, вкладка Слайды позволяет добавлять и удалять слайды.
вкладка
Слайды
вкладка
Структура
28
Область 2 - В этой области отображается слайд, выбранный в списке слайдов, можно
работать непосредственно с отдельными частями текущего слайда презентации. Пунктирные
линии показывают поля, являющиеся частью макетов большинства слайдов. Эти поля
содержат заголовки и основной текст, либо такие объекты, как диаграммы, таблицы и
рисунки. Служебные названия (заголовок слайда, подзаголовок слайда и др.) при показе
презентации не отображаются на экране.
Область 3 – Это область заметок. В обычном режиме просмотра презентации можно
написать комментарии или сопроводительный текст (ввести заметки) о текущем слайде. При
показе презентации область заметок не будет видна аудитории, докладчик может раздать
распечатанные заметки слушателям или обращаться к ним во время показа презентации в
режиме докладчика.
Создание новой презентации с использованием шаблонов
Если вы ограничены во времени или не имеете опыта работы с программой Power
Point, вам будет удобно использовать в качестве основы для создания своей презентации уже
готовые шаблоны Power Point.
Чтобы воспользоваться готовым шаблоном, необходимо щелкнуть мышкой по кнопке
MSOffice
и выбрать команду Создать, в появившемся окне выбрать Установленные
шаблоны. Двойным щелчком мыши следует выбрать нужный шаблон. Он тут же будет
открыт в окне программы, и можно переходить к редактированию слайдов.
Установленные шаблоны
По умолчанию по выбранному шаблону создается презентация из 6-7 слайдов,
выдержанных в едином стиле.
Чтобы вставить свою картинку или фотографию в макет слайда шаблона надо:
• Выделить местозаполнитель с картинкой, в который вы хотите вставить свое изображение
• Удалить эту картинку нажатием клавиши DEL (после удаления на месте картинки появится
цветной значок и подсказка «Вставка рисунка»)
• Нажать на цветную картинку в местозаполнителе и в появившемся окне выбрать файл,
который вы хотите вставить
29
«Вставка рисунка»
При этом ваш рисунок примет размер местозаполнителя, в который он вставлен. Вам не
нужно будет самостоятельно «подгонять» размер картинки под размер местозаполнителя.
Чтобы изменить разметку
текущего
слайда
необходимо на вкладке
Главная щелкнуть по кнопке
Макет и в раскрывшейся
галерее выбрать нужную
компоновку материала на
слайде.
Чтобы добавить новый слайд
в текущую презентацию следует
на вкладке Главная щелкнуть
мышкой по кнопке Создать
слайд и в раскрывшейся галерее
выбрать тип слайда.
30
Создание презентации «с нуля»
Новая пустая презентация создается автоматически при запуске программы. Если
вы уже открыли программу и работаете с другой презентацией, то для создания новой
презентации без использования шаблонов, выберите команду Создать из меню Файл, затем –
Новая презентация.
Есть несколько вариантов создания и изменения вида каждого очередного слайда новой
презентации.
Чтобы сразу же выбрать макет очередного создаваемого слайда, нужно выполнить
следующие действия:
На вкладке Главная в блоке Слайды щелкните стрелку рядом с кнопкой Создать слайд.
Появится коллекция, в которой отображаются эскизы различных доступных макетов
слайдов.
Работа с объектами
PowerPoint 2007 позволяет добавлять множество видов аудио и видеоданных, включая
клипы, фигуры, музыку, фильмы, звуки и анимацию. В этом разделе описывается работа
только с некоторыми объектами, которые можно добавлять на слайды.
Чтобы автоматически вставить в слайд фотографии, таблицы, диаграммы и другие
объекты можно использовать местозаполнители с цветными значками. Выберите значок
нужного объекта, щелкните по нему и выберите нужный файл.
31
Если нужного вам местозаполнителя нет на слайде, то вставить объект можно,
используя вкладку Вставка. Для вставки текста выбираете кнопку Надпись. Для вставки
рисунка или фотографии кнопку Рисунок, для вставки таблицы – Таблица,
для вставки диаграммы – Диаграмма.
Для форматирования фотографий и картинок удобно использовать вкладку Работа с
рисунками – Формат. Команды этой вкладки позволяют изменять размер, яркость,
контрастность изображения, выполнять обрезку, применять различные эффекты для рисунка,
выбирать стили оформления рисунка, создавать рамки и т. п.
Для форматирования вставленной таблицы удобно использовать вкладку Работа с
таблицами – Конструктор. Здесь можно выбрать стили оформления таблицы, параметры
таблицы, границы таблицы.
При помощи вкладки Работа с таблицами – Макет удобно вставлять строки и столбцы,
изменять размер ячеек, форматировать текст в ячейках и т.д.
При расположении нескольких объектов на одном слайде может возникнуть
необходимость расположить их в определенном порядке над/под другим объектом. Для этого
выделите нужный объект, щелкните по нему правой кнопкой мышки и из контекстного меню
выберите Поместить на передний план или Поместить на задний план.
32
Просмотр презентации
Начать просмотр презентации можно с самого начала, а можно с текущего слайда.
В блоке Начать показ слайдов вкладки Показ слайдов выполните одно из следующих
действий:
• Для запуска презентации с первого слайда выберите С начала (или клавиша F5).
• Чтобы начать показ со слайда, в настоящий момент находящегося в области Слайд,
выберите С текущего слайда (или сочетание клавиш Shift+F5).
Вопросы.
1. Что такое презентация ?
2. Какая программа служит для создания презентаций ?
3. Из каких пунктов состоит окно программы Power Point ?
4. Как создаются слайды на основе готовых шаблонов ?
5. Как оформляется презентация ?
Список рекомендованной литературы
1. Юлдашев У.Ю., Ли О.Э., Набиулина Л.М., Саратовская А.С., Шаймуллина Л.Р.
Тексты лекций по курсу ИНФОРМАТИКА – Т.: ТГПУ им.Низами 2001.
2. Макарова Н.В. и др. Информатика – М.: Финансы и статистика, 1997.
3. Учебник для ВТУЗов: Информатика: базовый курс. под редакцией Симоновича С – М.:
Владос, 2000.
33
Тема-12-13: Система управления базами данных.отечественные и зарубежные базы данных.
СУБД MS Access. Структура баз данных. Создание БД, редактирование информации.
Таблицы, запросы, формы, отчёты
План:
1. Понятие базы данных. Системы управления базами данных.
2. Реляционные базы данных и их возможности.
3. Microsoft Access - основные понятия.
4. Основные функции и принципы работы СУБД Access.
Опорные слова и выражения: база данных, система управления базами данных,
реляционная база данных, таблица, атрибут, связь, объединение, Access
Базы данных — это совокупность структур, предназначенных для хранения больших
объемов информации и программных модулей, осуществляющих управление данными, их
выборку, сортировку и другие подобные действия. Информация базы данных хранится в
одной или нескольких таблицах. Любая таблица с данными состоит из набора однотипных
записей, расположенных друг за другом. Они представляют собой строки таблицы, которые
можно добавлять, удалять или изменять. Каждая запись является набором именованных
полей, или ячеек, которые могут хранить самую разнообразную информацию, начиная от
даты рождения и заканчивая подробным описанием кулинарного рецепта. Однотипные поля
разных записей образуют столбец таблицы.
Система управления базами данных Access 2007 - это реляционная СУБД. Access 2007
принадлежит также к файл-серверным СУБД и предусматривает работу с небольшими
по объему базами данных для личных нужд и для небольших организаций.
СУБД Access 2007 предназначена для создания и редактирования:
таблиц, которые используются для хранения данных и установления
связей между сущностями;
форм, которые используются для ввода и просмотра данных;
запросов, которые обеспечивают поиск, фильтрацию и обработку
данных с использованием специального языка запросов - SQL (англ.
Structured Query Language -язык структурированных запросов);
отчетов на основе имеющихся данных и др.
Запуск Access 2007:
1. выполнить Пуск => Все программы => Microsoft Office => Microsoft Office Access
2007;
2. использовать ярлык программы на Рабочем столе или на Панели быстрого
запуска ;
3. дважды щелкнуть на значке уже существующего файла базы данных
Создание новой базы данных
Для создания файла новой пустой базы данных нужно:
1. Выбрать кнопку Новая база данных в области Приступая к работе с Microsoft
Office Access.
34
2. Ввести в правой части окна в области Новая база данных в поле Имя файла
имя файла будущей базымданных.
3. Проверить, устраивает ли вас предложенное программой место сохранения
файла, указанное под полем Имя файла.
4. Указать при необходимости новое размещение файла базы данных, для чего
выбрать кнопку Поиск расположения для размещения базы данных.
5. Выбрать кнопку Создать.
Также для создания новой базы данных пользователь может использовать уже
разработанные шаблоны.
1. База данных
1.1. Создание новой базы данных.
1.1.1. Запускаем Microsoft Access, выполнив команду меню Пуск > Программы > Microsoft
Office > Microsoft Office Access 2007.
Рис.1.1. Окно Microsoft Access
35
1.1.2. В открывшемся окне (Рис. 1) нажимаем на значке – Новая База Данных
1.1.3. В поле «Имя файла» пишем название создаваемой базы «Библиотека».
1.1.4. По умолчанию база данных создается в папке Мои документы (My Documents), для
изменения пути необходимо кликнуть на иконке
1.1.5. Нажимаем кнопку «Создать»
слева от поля «Имя файла».
Таблицы
После создания новой базы, открывается окно «база данных» (Рис. 2.1.).
Рис.2.1. Окно базы данных
2.1. Создание таблицы при помощи шаблонов таблиц.
2.1.1. Переходим на закладку «создание».
Рис.2.2. Верхнее меню
2.1.2. Нажимаем «Шаблоны таблиц», выбираем «контакты».
2.1.3. В результате получили таблицу с готовыми именами
столбцов, при необходимости можно добавить свои столбцы
(двойной клик ЛКМ на последнем столбце «Добавить поле» и
ввести имя нового столбца), или удалить лишние столбцы (клик
ПКМ на лишнем столбце, пункт контекстного меню – «Удалить
столбец»).
36
Рис.2.3. Окно таблицы
2.1.4. Кликнем в ячейку под названием «Организация» и вводим название организации
(Школа), значению «Код» автоматически присвоилось значение.
2.1.5. Заполним остальные ячейки таблицы.
Рис. 2.4. Таблица данных
2.1.6. Сохраняем таблицу: ПКМ на закладке «Таблица2», вводим имя «Контакты», нажимаем
OK.
2.2. Создание таблицы с помощью конструктора таблиц.
2.2.1. Кликнем на закладку «Таблица 1»
2.2.2. Переходим в режим конструктора:
37
Рис.2.5. Выбор режима отображения
2.2.3. Предлагается сохранить таблицу, вводим имя «Книги» и нажимаем OK.
Рис.2.6. Ввод имени таблицы
2.2.4. В открывшемся окне конструктора таблиц можно вводить имена полей новой таблицы
или добавлять поля в уже созданную таблицу.
Рис.2.7. Окно конструктора таблиц
2.2.5. Кликнем в ячейку ниже ячейки «Код», введем имя столбца «Название», тип данных –
текстовый. Заполните еще несколько ячеек.
38
Рис.2.8. Заполнение полей таблицы
2.2.6. Переходим в режим таблицы: Вид > Режим таблицы.
2.2.7. Заполняем таблицу аналогично п. 2.1.4. и 2.1.5.
Рис.2.9. Таблица данных
2.3. Связь таблиц.
Связь позволяет установить правила взаимодействия между таблицами. Различают
два типа связей: один ко многим и многие ко многим. В нашем случае, при создании базы
данных библиотеки, подходит связь – многие ко многим, т.е. у одного человека может быть
несколько книг и экземпляры одной книги могут быть у разных людей.
При создании связи один ко многим, id-код первой таблицы прописывается
отдельным столбцом во второй таблице.
При создании связи многие ко многим, id-коды обеих таблиц прописывается в
третьей таблице (вспомогательной).
Рассмотрим на примере:
2.3.1. Переходим на закладку «Создание» и создаем новую таблицу.
2.3.2. Затем переходим в режим конструктора, при этом сохраняем таблицу под именем
«Записи».
2.3.3. Вписываем названия столбцов, по примеру.
39
Рис.2.10. Заполнение полей таблицы
2.3.4. Переходим в режим таблицы и заполняем ее по примеру.
Рис. 2.11. Таблица данных
2.3.5. Переходим на закладку «Работа с базами данных» и нажимам на кнопку «Схема
данных».
2.3.6. В открывшемся окне последовательно добавляем все три таблицы.
40
Рис.2.12. Окно схемы данных
2.3.7. Создаем связь – Помещаем указатель на пункт «Код» из таблицы «Книги», нажимаем
ЛКМ и не отпуская ее, перетаскиваем в пункт «Код книги» из таблицы «Записи».
2.3.8. В появившемся окне ставим флажок Обеспечение целостности данных. Этот режим не
позволит Access оставлять в таблице «Записи» записи, для которых нельзя подобрать запись
таблицы «Книги» с подходящим значением поля «Код».
Установка флажка Каскадное удаление связанных записей приведет к тому, что при
удалении записи таблицы «Книги» будут удалены все соответствующие записи таблицы
«Записи». Если указанный флажок сброшен, удаление тех записей таблицы «Книги», на
которые ссылается хотя бы одна запись таблицы «Записи», запрещено.
Установка флажка Каскадное обновление связанных полей приведет к тому, что при
обновлении поля «Код» таблицы «Книги» будут автоматически обновляться одноименные
поля в соответствующих записях таблицы «Записи».
Рис.2.13. Параметры связи
2.3.9. Нажимаем кнопку «Создать»
2.3.10. Повторяем пункты 2.4.7., 2.4.8., 2.4.9. для таблицы «Контакты»
41
Рис.2.14. Схема данных
2.4. Список подстановки.
При заполнении таблицы «Записи» новыми данными использование для этого id-кода очень
неудобно, для облегчения заполнения таблицы в Access есть список подстановки.
2.4.1. Откроем таблицу «Записи» в режиме конструктора.
2.4.2. Для имени поля «Код книги» в поле «Тип данных» выбираем пункт – Мастер
подстановок.
Рис.2.15. Мастер подстановок
2.4.3. В отрывшемся окне «Создание подстановки» оставляем переключатель как показано на
рисунке и нажимаем «Далее >».
2.4.4. Выбираем таблицу «Книги» и нажимаем «Далее >».
42
Рис.2.16. Мастер подстановок
2.4.5. Добавляем поля «Название» и «Автор» с помощью кнопки « > » и нажимаем «Далее
>».
Рис.2.17. Мастер подстановок
2.4.6. Можно выполнить сортировку записей по возрастанию или по убыванию, выбрав
название поля из списка, нажимаем «Далее >».
43
Рис.2.18. Мастер подстановок
2.4.7. Для создания подстановки нажимаем «Готово».
Рис.2.19. Мастер подстановок
Теперь в таблице «Записи» вместо кода книги будет отображаться название книги и ее автор.
Теперь аналогично проделайте со столбцом «код контакта», добавив из таблицы «Контакты»
поля имя и фамилия.
Рис.2.20. Таблица «Записи»
А для добавления новой записи будет появляться список книг или контактов.
44
Рис.2.21. Заполнение таблицы с помощью мастера
3. Запросы
Запросы являются инструментом поиска и структурирования данных. Запрос,
адресованный одной или нескольким таблицам, инициирует выборку определенной части
данных и их передачу в таблицу, формируемую самим запросом. В результате вы получаете
подмножество информационного множества исходных таблиц, сформированное по
определенному закону. Если обрабатываемый объем информации велик, выделение
необходимых данных в такое подмножество позволяет существенно сократить время их
обработки. В системах типа клиент-сервер, где основные базы данных хранятся на файловом
сервере, система запросов позволяет уменьшить объем информации, передаваемой через
локальную сеть.
3.1. Мастер запросов
Чтобы упростить задачу пользователя, в состав Access включен мастер запросов,
позволяющий автоматизировать процесс построения запроса.
3.1.1. Переходим на закладку «Создание» и нажимаем кнопку
3.1.2. Выбираем «Простой запрос» и нажимаем OK.
3.1.3. В раскрывающемся списке «Таблицы и запросы» выбираем таблицу «Контакты», из
списка «Доступные поля» выбираем: Фамилия, Имя и Рабочий телефон. Затем из таблицы
«Книги» выбираем: Название и Автор; а из таблицы «Записи» - Дата выдачи. И нажимаем
«Далее».
45
Рис.3.1. Мастер запросов
3.1.4. Выбираем подробный отчет и нажимаем «Далее».
Рис.3.2. Мастер запросов
3.1.5. Вводим имя запроса, ставим переключатель на «Открыть запрос для просмотра
данных» и нажимаем «Готово».
46
Рис.3.3. Мастер запросов
3.1.6. В результате получаем таблицу:
Рис.3.4. Таблица запроса
3.2. Конструктор запросов
Мастер запросов умеет конструировать только простые условия отбора. Чтобы наложить
дополнительные
ограничения,
следует
пользоваться
конструктором
запросов,
обеспечивающим полное управление параметрами запроса и построение сложных условий
отбора данных.
3.2.1. Переходим на закладку «Создание» и нажимаем кнопку
3.2.2. Добавляем все три таблицы и закрываем окно.
47
Рис. 3.5. Добавление таблицы
3.2.3. Из раскрывающегося списка выбираем таблицы и поля для отображения в запросе.
Рис.3.6. Окно конструктора запроса
3.3. Условие отбора
Добавление в запрос условия отбора позволяет выбирать из таблицы не все записи, а
лишь те, которые удовлетворяют определенным критериям. Например, нам нужны записи,
приходящиеся на февраль 2007 года.
3.3.1. В бланке запроса щелкаем на ячейке Условие отбора пятого столбца правой кнопкой
мыши и выбераем в контекстном меню команду «Построить». Откроется окно построителя
выражений.
48
Рис.3.7. Окно построителя выражений
3.3.2. В левом списке построителя щелкаем на папке Операторы.
3.3.3. В среднем списке выбираем категорию Сравнения.
3.3.4. В правом списке дважды щелкаем на пункте Between.
3.3.5. Щелчком выделяем в поле формулы первый местозаполнитель «Выражение».
3.3.6. В левом списке построителя выражений двойным щелчком открываем папку Функции.
3.3.7. Щелкаем на папке Встроенные функции, содержащей стандартные функции Access.
3.3.8. В среднем списке построителя выражений щелкаем на пункте Дата/время.
3.3.9. В правом списке дважды щелкаем на функции DateValue, чтобы заменить ею
местозаполнитель «Выражение».
3.3.10. Выделив местозаполнитель «stringexpr», вводим текст «01.02.2007».
3.3.11. Повторяя шаги 3.3.5 – 3.3.10 , заменяем второй местозаполнитель «Выражение» на
выражение DateValue («31.02.2007»).
В результате у нас
получилась формула Between DateValue(«01.02.2007») And
DateValue(«31.02.2007»). Она проверяет условие нахождения даты в интервале от 1 до 31
февраля 2007 г
3.3.12. Нажимаем па кнопке ОК.
3.3.13. Для выполнения запроса нажимаем
49
Рис.3.8. Результат выполнения запроса
3.4. Запрос действия
Запросы могут применяться также для добавления, удаления и обновления группы
записей таблицы. Такие запросы являются мощным инструментом преобразования данных,
они называются запросами действия. К примеру, нам нужно изменить в таблице «Книги»
номер по картотеке. Заменить первую цифру – 4 на 6. Подобную операцию трудно провести
«вручную», если в таблице больше тысячи записей.
3.4.1. Создаем новый запрос в режиме конструктора.
3.4.2. В окне конструктора открываем таблицу «Книги».
3.4.3. В значение поле выбираем «Номер по картотеке».
Рис.3.9. Окно конструктора запроса
3.4.4. В поле «Тип запроса» выбираем запрос на обновление, при этом в бланке запроса
появиться еще одно поле – обновление, в которое нужно ввести новое значение поля.
3.4.5. В поле «Обновление» вызываем контекстное меню, щелкаем на пункте «Построить»
3.4.6. В окне построителя выражений пишем формулу:
Рис.3.10. Окно построителя выражений
50
3.4.7. В поле «Условие отбора» вызываем контекстное меню, щелкаем на пункте
«Построить»
3.4.8. В окне построителя выражений пишем формулу:
Рис.3.11. Окно построителя выражений
3.4.9. Закрываем запрос, сохранив под именем «Обновление».
3.4.10. Двойным кликом выполняем запрос «Обновление», Access проинформирует об
обнаружении одной записи, удовлетворяющей условию отбора, и попросит подтвердить
необходимость ее изменения.
3.5. Запрос SQL
Язык SQL является наиболее распространенным языком управления баз данных
клиент – серверов. Это язык реляционных баз данных, а не язык систем программирования.
В Microsoft Access используется язык Jet SQL.
3.5.1. Создаем новый запрос в режиме конструктора.
3.5.2. Переходим в режим SQL.
3.5.3. В открывшемся окне пишется запрос на языке SQL.
Рис 3.12. Окно запроса SQL.
3.5.4. Напишем запрос на добавление новой записи в таблицу «Книги»:
INSERT INTO Книги (Название, автор, издательство, Год_издания, Номер_по_картотеке )
VALUES ('Му-Му', 'Тургенев', 'Роспечать', "2007", "845623");
51
3.5.5. Нажимаем кнопку
записи, нажимаем ОК.
, появится окно подтверждения добавления новой
Рис. 3.13. Обновленная таблица «Книги»
4. Формы
В то время как таблицы и запросы позволяют отобразить на экране длинные списки
записей, формы дают возможность сосредоточиться на конкретной записи. Они облегчают
ввод, редактирование и восприятие информации, могут содержать вспомогательные подписи
и элементы оформления.
4.1. Мастер форм
4.1.1. Переходим на закладку «Создание» и запускаем «Матер форм»
Рис.4.1. Запуск мастера форм
4.1.2. В списке «Таблицы и запросы» выберете Таблица: Контакты.
4.1.3. Кликом на кнопке « >> » добавьте все поля в список выбранных полей.
4.1.4. Выделите поле «Код» и кликом на кнопке « < » уберите из списка выбранных полей,
т.к. значение этого поля является кодом, оно неважно для пользователя и поэтому его не
следует включать в форму.
4.1.5. Кликните на кнопке «Далее > »
52
Рис. 4.2. Мастер форм
4.1.6. В следующем окне выберите внешний вид формы – выровненный и кликните на
кнопке «Далее > ».
4.1.7. В третьем окне мастера выберите стиль оформления формы (какая понравится) и
нажмите на кнопку «Далее > ».
4.1.8. В четвертом окне нажмите на кнопку «Готово», ни чего не изменяя.
Рис.4.3. Форма для таблицы контакты
В окне формы можно редактировать уже существующие записи, а также создавать новые.
4.2. Конструктор форм
Недостатком форм, создаваемых мастером, является то, что они однообразны и не
содержат пояснительных надписей. Чтобы приукрасить форму и расположить поля более
удобным образом, следует воспользоваться конструктором форм, который позволяет
передвигать и масштабировать элементы формы, связывать их с источником данных и
настраивать любые другие параметры формы.
4.2.1. Создадим, как показано в разделе 4.1. форму на таблицу «Книги»
53
Рис. 4.4 Форма для таблицы книги
4.2.2. Нажимаем кнопку «Вид» и переходим в режим конструктора.
Рис. 4.5. Окно конструктора форм
В окне конструктора присутствует разметочная сетка с вертикальной и горизонтальной
линейкой, помогающая позиционировать объекты.
По нажатии ПКМ в поле «Заголовок формы» или «Область данных», пункт Цвет
заливки/фона, можно изменить цвет поля.
Кликнув на любом элементе формы, вокруг него появляется рамка, потянув за края которой
можно изменить форму и размер элемента или переместить его в другое место формы.
Каждый элемент формы имеет свои свойства, окно свойств открывается нажатием ПКМ на
элементе, пункт свойства.
54
Рис.4.6. Окно свойств
5. Отчеты
В целом отчеты похожи на формы, но они, как правило, предназначаются для вывода
информации из базы данных на принтер. Поэтому в отчетах данные форматируют так, чтобы
их было удобно размещать на отдельных страницах. Отчеты поддерживают самые
разнообразные способы оформления и позволяют группировать данные, разбивая их на
логически цельные блоки.
5.1. Мастер отчетов
Чтобы облегчить работу пользователя, в Access имеется специальный мастер, который при
недостатке времени позволяет быстро создавать довольно привлекательные отчеты.
5.1.1. Переходим на закладку «Создание» и запускаем Мастер отчетов
5.1.2. В открывшемся окне мастера, выбираем «Таблица: Контакты», добавляем все поля
кроме поля «Код», нажимаем «Далее».
Рис. 5.1. Мастер отчетов
5.1.3. В следующем окне мастера оставляем все без изменения и нажимаем «Далее».
5.1.4. Выбираем сортировку по фамилии и нажимаем «Далее».
55
Рис. 5.2. Мастер отчетов
5.1.5. Ставим переключатели как показано на Рис.5.3. и нажимаем «Далее».
Рис. 5.3. Мастер отчетов
5.1.6. Выбираем стиль оформления отчета – Access 2007, и нажимаем «Готово».
56
Вопросы.
1. Дайте понятие базы данных.
2. Какова структура автоматизированного банка данных?
3. Что такое СУБД?
4. Опишите иерархическую модель данных.
5. Опишите сетевую модель данных.
6. Что такое реляционные базы данных?
7. Перечислите возможности реляционных баз данных.
8. Основные понятия СУБД Access.
Список рекомендованной литературы
1. В.Б. Попов Основы информационных и телекоммуникационных технологий. Системы
управления базами данных. Учебное пособие, – М.: Финансы и статистика., 2005.-112 с.: ил.
2. Дейт К. Введение в системы баз данных. 7-изд. Пер. с англ. М., Издательский дом.
«Вильямс», 2001
3. Диго С.М. Базы данных. Часть I. Учебное пособие М., МЭСИ, 2004
4. О.Л. Голицына, Н.В. Максимов и др. Базы данных. Учебное пособие. – М.: ФОРУМ:
ИНФРА-М, 2006.-352с. ил. (Профессиональное образование).
5. Риккарди Г. Системы баз данных. Теория и практика использования в Internet и среде
Java. Пер. с англ. М., «Вильялис», 2001
.
Тема-14: Компьютерные сети. Топология сети. Всемирная сеть Интернет.
План:
1. Понятие компьютерных сетей
2. Архитектура компьютерных сетей
3. Виды компьютерных сетей
Опорные слова и выражения: Компьютерные сети, прокси сервер,локальные, глобальные
сети.
К ОМ ПЬ Ю Т Е Р НЫ Е С Е Т И
Назначение, принципы организации компьютерных сетей. Сетевое
оборудование
Компьютерная сеть представляет собой систему распределенной
обработки информации, состоящую как минимум из двух компьютеров,
взаимодействующих между собой с помощью специальных средств
связи.
Или, другими словами, сеть представляет собой совокупность соединенных друг с другом
персональных компьютеров и других вычислительных устройств, таких как принтеры,
факсимильные аппараты и модемы. Сеть дает возможность отдельным сотрудникам
организации взаимодействовать друг с другом и обращаться к совместно используемым
ресурсам; позволяет им получать доступ к данным, хранящимся на персональных
компьютерах в удаленных офисах, и устанавливать связь с поставщиками.
Компьютеры, входящие в сеть выполняют следующие функции:
организация доступа к сети;
управление передачей информации;
предоставление вычислительных ресурсов и услуг абонентам сети.
Виды компьютерных сетей
Локальная сеть (LAN) связывает персональные компьютеры и принтеры, обычно
находящиеся в одном здании (или комплексе зданий). Локальные сети (ЛС),
представляющие собой самую элементарную форму сетей, соединяют вместе группу
персональных компьютеров или связывают их с более мощным компьютером,
выполняющим роль сетевого сервера. Все персональные компьютеры в локальной сети
57
могут использовать специализированные приложения, хранящиеся на сетевом сервере, и
работать с общими устройствами: принтерами, факсами и другой периферией. Каждый
персональный компьютер в локальной сети называется рабочей станцией или сетевым узлом.
ЛС позволяют отдельным пользователям легко и быстро взаимодействовать друг с другом.
Вот лишь некоторые задачи, которые позволяет выполнять ЛС:
совместная работа с документами;
упрощение документооборота, т.к. вы получаете возможность просматривать,
корректировать и комментировать документы не покидая своего рабочего
места, не организовывая собраний и совещаний, отнимающих много времени;
сохранение и архивирование своей работы на сервере, чтобы не использовать
ценное пространство на жестком диске персонального компьютера;
простой доступ к приложениям на сервере;
облегчение совместного использования в организациях дорогостоящих
ресурсов, таких как принтеры, накопители CD-ROM, жесткие диски и
приложения (например, текстовые процессоры или программное обеспечение
баз данных).
Территориально-распределенная сеть (WAN) соединяет несколько локальных сетей,
географически удаленных друг от друга. Территориально-распределенные сети
обеспечивают те же преимущества, что и локальные, но при этом позволяют охватить
большую территорию. Обычно для этого используется коммутируемая телефонная сеть
общего пользования (PSTN, Public Switched Telephone Network) с соединением через модем
или линии высокоскоростной цифровой сети с предоставлением комплексных услуг (ISDN,
Integrated Services Digital Network). Линии ISDN часто применяются для передачи больших
файлов, например содержащих графические изображения или видео.
Встраивая в базовые локальные сети функциональность территориально-распределенных
сетей, реализуемую с помощью модема или сервера удаленного доступа, можно выгодно
использовать технологии внешних коммуникаций, в том числе:
передачу и прием сообщений с помощью электронной почты
(e-mail);
доступ к Internet.
Internet представляет собой огромную общедоступную глобальную сеть, соединяющую
пользователей всего мира с хранилищами данных, изображений и звука. Стремительно
расширяясь (примерно 200% в год), Internet играет все более важную роль в бизнесе.
На сегодня основными функциями Internet остаются электронная почта и обмен
информацией между группами по интересам и исследователями. Сети становятся все более
мощными, а к Internet подключается все большее число компаний и индивидуальных
пользователей. Internet служит связующим звеном между компаниями, их потенциальными
заказчиками и поставщиками. Сегодня Internet может поддерживать развивающиеся
приложения передачи речи и видео, такие как системы дистанционного обучения и
удаленной диагностики или лечения, предоставляя возможности обучения и получения
медицинской помощи через Internet практически любой семье или компании.
Характеристики компьютерных сетей
Любая компьютерная сеть характеризуется: топологией, протоколами, интерфейсами,
сетевыми техническими и программными средствами.
Топология компьютерной сети отражает структуру связей между ее основными
функциональными элементами.
Сетевые технические средства – это различные устройства,
обеспечивающие объединение компьютеров в единую компьютерную
сеть.
Сетевые программные средства осуществляют управление работой компьютерной сети и
обеспечивают соответствующий интерфейс с пользователями.
Интерфейсы – средства сопряжения функциональных элементов сети. Следует обратить
внимание, что в качестве функциональных элементов могут выступать как отдельные
устройства так и программные модули. Соответственно различают аппаратные и
программные интерфейсы.
58
Б АЗ ОВ Ы Е СЕ Т Е В Ы Е Т О П ОЛ О Г И И
При создании сети в зависимости от задач, которые она должна будет выполнять, может
быть реализована одна из трех сетевых топологий.
Шинная топология
Рабочие станции с помощью сетевых адаптеров подключаются к общей магистрали (шине
или кабелю). Аналогичным образом к общей магистрали подключаются и другие сетевые
устройства. В процессе работы сети информация от передающей станции поступает на
адаптеры всех рабочих станций, однако, воспринимается только адаптером той рабочей
станции, которой она адресована.
Рис. 72
Звездообразная топология
Характеризуется наличием центрального узла коммутации – сетевого сервера, которому или
через который посылаются все сообщения.
Рис. 73
Кольцевая топология
Характеризуется наличием замкнутого канала передачи данных в виде кольца или петли. В
этом случае информация передается последовательно между рабочими станциями до тех
пор, пока не будет принята получателем и затем удалена из сети. Недостатком подобной
топологии является ее чувствительность к повреждению канала.
СЕТЕВЫЕ
Т Е Х Н И Ч Е С К ИЕ С РЕ Д С Т В А
Базовые компоненты и технологии, связанные с архитектурой
территориально-распределенных сетей, могут включать в себя:
аппаратное обеспечение;
кабели;
серверы;
сетевые интерфейсные платы (NIC, Network Interface Card);
концентраторы;
коммутаторы;
локальных
или
59
маршрутизаторы (территориально-распределенные сети);
серверы удаленного доступа (территориально-распределенные сети);
модемы (территориально-распределенные сети);
структурированные кабельные решения;
Вопросы.
5. Что такое компьютерная сеть?
6. Виды компьютерных сетей ?
7. Что такое топология сети ?
8. В чём разница топологий сетей ?
Список рекомендованной литературы
1. Информатика. Компьютерная техника. Компьютерные технологии. / Пособие под ред.
О.И.Пушкаря.- Издательский центр "Академия", Киев, - 2001 г.
2. Коцюбинский А.О., Грошев С.В. Современный самоучитель профессиональной работы
на компьютере. - Г.: Триумф, 1999 г.
3. Информатика. Базовый курс. / Под ред. С.В.Симоновича. - Спб., 2000 г.
4. Каймин В.А. Информатика: Учебник для вузов. —М.: Высшее образование, 1998.
5. Информатика: Учебник/Под ред. Н.В. Макаровой. — М.: Финансы и статистика, 1997.
Тема-15-16: Протоколы сети Интернет, их функции. Электронная почта. Сетевые
филологические ресурсы. Образовательные ресурсы в свободном доступе:
филологические порталы
План:
1. Протоколы компьютерных сетей
2. Понятие адреса в компьютерных сетях.
3. Аппаратное и программное обеспечение компьютерных сетей
4. Сетевые ресурсы
Опорные слова и выражения: протоколы сети, программное обеспечение компьютерных
сетей, сетевые ресурсы.
Сетевая операционная система (NOS, Network Operating System) - это программное
обеспечение, применяемое на каждом подключенном к сети персональном компьютере. Оно
осуществляет управление и координирует доступ к сетевым ресурсам. Сетевая ОС отвечает
за маршрутизацию сообщений в сети, разрешение конфликтов при конкуренции за сетевые
устройства и работу с операционной системой ПК, например Windows 95, Windows NT,
UNIX, Macintosh или OS/2.
Сетевая ОС обеспечивает совместную работу с файлами и приложениями. Такие ресурсы,
находящиеся на одной рабочей станции, могут совместно использоваться, передаваться или
изменяться с другой рабочей станции. Основная часть сетевой ОС находится на сетевом
сервере, а другие ее компоненты функционируют на всех рабочих станциях сети.
Сетевая операционная система распознает все устройства в сети и управляет приоритетным
доступом к совместно используемым периферийным устройствам, если несколько рабочих
станций пытаются работать с ними одновременно. Сетевая ОС выполняет роль
регулировщика трафика, предоставляет сервис каталога, обеспечивает контроль полномочий
в системе защиты и реализует функции управления сетью. В число популярных сетевых ОС
входят Windows NT Server, Novell NetWare и Banyan VINES.
Программное обеспечение управления сетью
Программное обеспечение управления сетью играет все более важную роль в мониторинге,
управлении и защите сети. Она обеспечивает упреждающий контроль, что дает возможность
избежать простоя сети и возникновения в ней "узких мест", снизить совокупную стоимость
владения сетью (TCO, Total Cost of Ownership).
С управляющей рабочей станции или через World Wide Web администраторы сети могут
отслеживать закономерности в трафике, выявлять тенденции, приводящие к перегрузке
60
сегмента, отслеживать и устранять проблемы, изменять конфигурацию сети для
максимального увеличения ее производительности. По мере наращивания и усложнения сети
такие средства мониторинга, как RMON и RMON2, помогают администраторам сохранять
контроль за сетевой средой. Эти инструменты мониторинга позволяют получить подробную
информацию с границы сети, вовремя выявить потенциальную проблему, чтобы сетевой
администратор мог предпринять превентивные действия.
Кроме того, программное обеспечение управления защищает передаваемые по сети данные.
С управляющей рабочей станции администраторы сети могут устанавливать пароли,
определять, к каким ресурсам имеют право обращаться пользователи, регистрировать
"попытки вторжения" неуполномоченных пользователей.
Семи уровневая модель OSI, понятие протокола, передача сообщений в
сети
Протокол (Protocol) – строго определенная процедура и формат
сообщений, допустимые для коммуникаций между двумя или более
системами через общую среду передачи данных.
Формализованный набор правил, используемый персональным компьютером для
коммуникаций. Из-за сложности коммуникаций между системами и необходимости
соблюдения различных коммуникационных требований протоколы разделяются на
модульные уровни. Каждый уровень выполняет конкретную функцию для расположенного
выше уровня.
В настоящее время используется достаточно большое количество сетевых протоколов,
причем в рамках одной и той же сети определяется сразу несколько из них. Стремление к
максимальному упорядочению и упрощению процессов разработки, модернизации и
расширения сетей определило необходимость введения стандартов, регламентирующих
принципы и процедуры организации взаимодействия абонентов компьютерных сетей. С этой
целью была разработана так называемая Эталонная модель взаимодействия открытых
систем, состоящая из семи уровней. (OSI, Open Systems Interconnection), разработана
международной организацией стандартизации (ISO, International Standards Organization).
Модель OSI напоминает разные "уровни" обычного почтового адреса - от страны и штата
(округа) до улицы, дома (места назначения) и фамилии получателя. Для доставки
информации соответствующему получателю устройства на маршруте передачи используют
разные уровни детализации. Каждый из уровней представляет определенную группу
функций, необходимых для работы компьютерной сети.
Прикладной уровень
Коммуникации:
обеспечение
точной Представительный уровень
доставки данных между Сеансовый уровень
конечными станциями.
Транспортный уровень
Соединение: управление
Маршрутизаторы,
Сетевой уровень
физической
доставкой
коммутаторы уровня 3
данных по сети.
Канальный уровень
Мосты, коммутаторы
Кабели,
повторители,
Физический уровень
концентраторы, модемы
Т Е ХН ОЛ ОГ И Я КЛ ИЕ НТ - С Е РВ Е Р
Характер взаимодействия компьютеров в локальной сети принято связывать с их
функциональным назначением. Как и в случае прямого соединения, в рамках локальных
сетей используется понятие клиент и сервер. Технология клиент-сервер — это особый
способ взаимодействия компьютеров в локальной сети, при котором один из компьютеров
(сервер) предоставляет свои ресурсы другому компьютеру (клиенту). В соответствии с этим
различают одноранговые сети и серверные сети.
При одноранговой архитектуре в сети отсутствуют выделенные серверы, каждая рабочая
станция может выполнять функции клиента и сервера. В этом случае рабочая станция
выделяет часть своих ресурсов в общее пользование всем рабочим станциям сети. Как
правило, одноранговые сети создаются на базе одинаковых по мощности компьютеров.
Одноранговые сети являются достаточно простыми в наладке и эксплуатации. В том случае,
61
когда сеть состоит из небольшого числа компьютеров и ее основной функцией является
обмен информацией между рабочими станциями, одноранговая архитектура является
наиболее приемлемым решением.
Наличие распределенных данных и возможность изменения своих серверных ресурсов
каждой рабочей станцией усложняет защиту информации от несанкционированного доступа,
что является одним из недостатков одноранговых сетей. Понимая это, разработчики
начинают уделять особое внимание вопросам защиты информации в одноранговых сетях.
Другим недостатком одноранговых сетей является их более низкая производительность. Это
объясняется тем, что сетевые ресурсы сосредоточены на рабочих станциях, которым
приходится одновременно выполнять функции клиентов и серверов.
В серверных сетях осуществляется четкое разделение функций между компьютерами: одни
их них постоянно являются клиентами, а другие — серверами. Учитывая многообразие
услуг, предоставляемых компьютерными сетями, существует несколько типов серверов, а
именно: сетевой сервер, файловый сервер, сервер печати, почтовый сервер и др.
Сетевой сервер представляет собой специализированный компьютер, ориентированный на
выполнение основного объема вычислительных работ и функций по управлению
компьютерной сетью. Этот сервер содержит ядро сетевой операционной системы, под
управлением которой осуществляется работа всей локальной сети. Сетевой сервер обладает
достаточно высоким быстродействием и большим объемом памяти. При подобной сетевой
организации функции рабочих станций сводятся к вводу-выводу информации и обмену ею с
сетевым сервером.
Вопросы.
1. Назначение Протоколы компьютерных сетей ?
2. Как происходит Передача и принятие данных ?
3. Аппаратное и программное обеспечение компьютерных сетей ?
4. Что такое технология клиент-сервер ?
Список рекомендованной литературы
1. . Информатика. Компьютерная техника. Компьютерные технологии. / Пособие под ред.
О.И.Пушкаря.- Издательский центр "Академия", Киев, - 2001 г.
2. Коцюбинский А.О., Грошев С.В. Современный самоучитель профессиональной работы
на компьютере. - Г.: Триумф, 1999 г.
3. Информатика. Базовый курс. / Под ред. С.В.Симоновича. - Спб., 2000 г.
4. Каймин В.А. Информатика: Учебник для вузов. —М.: Высшее образование, 1998.
5. Информатика: Учебник/Под ред. Н.В. Макаровой. — М.: Финансы и статистика, 1997.
62
Тема-17: Дистанционное обучение. Электронные учебники
План:
1.
2.
3.
4.
История развития дистанционного обучения
Формы дистанционного обучения
Электронный учебник как элемент образовательной среды
Методические рекомендации по разработке электронного учебника
Опорные слова и выражения: дистанционное обучение.
Дистанционное обучение (ДО) — совокупность технологий, обеспечивающих
доставку обучаемым основного объема изучаемого материала, интерактивное
взаимодействие обучаемых и преподавателей в процессе обучения, предоставление
обучаемым возможности самостоятельной работы по освоению изучаемого материала, а
также в процессе обучения.
Современное дистанционное обучение строится на использовании следующих
основных элементов:
среды передачи информации (почта, телевидение, радио, информационные
коммуникационные сети),
методов, зависимых от технической среды обмена информацией.
В настоящее время перспективным является интерактивное взаимодействие с
учащимся посредством информационных коммуникационных сетей, из которых массово
выделяется среда интернет-пользователей. В 2003 году инициативная группа ADL начала
разработку стандарта дистанционного интерактивного обучения SCORM, который
предполагает широкое применение интернет-технологий. Введение стандартов способствует
как углублению требований к составу дистанционного обучения, так и требований к
программному обеспечению. В настоящее время имеются отечественные разработки
программного обеспечения, которые достаточно широко применяются как отечественными,
так и зарубежными организациями, предоставляющими услуги по дистанционному
обучению.
Дистанционное обучение претендует на особую форму обучения (наряду с очной,
заочной, вечерней, экстернатом).
Использование технологий дистанционного обучения позволяет:
снизить затраты на проведение обучения (не требуется затрат на аренду
помещений, поездок к месту учебы, как учащихся, так и преподавателей и т. п.);
проводить обучение большого количества человек;
повысить качество обучения за счет применения современных средств,
объемных электронных библиотек и т.д.
создать единую образовательную среду (особенно актуально для
корпоративного обучения).
Дистанционное обучение - это модернизированное заочное обучение, плюс общение с
преподавателем через Интернет. В процессе обучения вы получаете учебные материалы и
задания на свой компьютер, выполняете тесты и контрольные работы и отправляете их
преподавателю. Вы знаете своего преподавателя и методиста, можете задавать им вопросы и
своевременно получаете на них ответы.
Дистанционное обучение занимает всё большую роль в модернизации
образования. Согласно приказу 137 Министерства образования и науки РФ от 06.05.2005 «Об
использовании дистанционных образовательных технологий», итоговый контроль при
обучении с помощью ДОТ (дистанционных образовательных технологий) можно проводить
как очно, так и дистанционно. Госдума РФ рассматривает проект поправок к закону об
образовании, связанных с дистанционным обучением.
Формы дистанционного обучения
Дистанционное
обучение,
осуществляемое
с
помощью
компьютерных
телекоммуникаций, имеет следующие формы занятий.
Чат-занятия — учебные занятия, осуществляемые с использованием чат-технологий.
63
Чат-занятия проводятся синхронно, то есть все участники имеют одновременный доступ к
чату. В рамках многих дистанционных учебных заведений действует чат-школа, в которой с
помощью чат-кабинетов организуется деятельность дистанционных педагогов и учеников.
Веб-занятия — дистанционные уроки, конференции, семинары, деловые игры,
лабораторные работы, практикумы и другие формы учебных занятий, проводимых с
помощью средств телекоммуникаций и других возможностей «Всемирной паутины».
Для веб-занятий используются специализированные образовательные веб-форумы —
форма работы пользователей по определённой теме или проблеме с помощью записей,
оставляемых на одном из сайтов с установленной на нем соответствующей программой.
От чат-занятий веб-форумы отличаются возможностью более длительной
(многодневной) работы и асинхронным характером взаимодействия учеников и педагогов.
Телеконференции — проводятся, как правило, на основе списков рассылки с
использованием электронной почты. Для учебных телеконференций характерно достижение
образовательных задач. Также существуют формы дистанционного обучения, при котором
учебные материалы высылаются почтой в регионы.
В основе такой системы заложен метод обучения, который получил название
«Природный процесс обучения» (Natural Learning Manner). Дистанционное обучение — это
демократичная простая и свободная система обучения. Она была изобретена в
Великобритании[источник не указан 588 дней] и сейчас активно используется жителями Европы, для
получения дополнительного образования. Студент, постоянно выполняя практические
задания, приобретает устойчивые автоматизированные навыки. Теоретические знания
усваиваются без дополнительных усилий, органично вплетаясь в тренировочные
упражнения. Формирование теоретических и практических навыков достигается в процессе
систематического изучения материалов и прослушивания и повторения за диктором
упражнений на аудио и видеоносителях.
Существует много различных способов дистанционного обучения. Например,
дистанционное присутствие с помощью робота R.Bot 100. Сейчас в Москве в одной из школ,
идёт эксперимент по такому виду дистанционного обучения. Мальчик инвалид, находясь
дома за компьютером, слышит, видит, разговаривает при помощи робота. Учитель задаёт ему
вопросы, он отвечает. При этом и учитель видит ученика, потому что на роботе находится
монитор. При этом у мальчика создаётся почти полное впечатление, что он находится в
классе вместе со своими сверстниками на уроке. На переменах, он может так же общаться со
своими одноклассниками. Если эксперимент станет удачным, он может открыть дорогу
большому проекту, по внедрению, такого метода дистанционного обучения по всей России.
3. Преимущества дистанционного образования
Дистанционное образование отвечает принципу гуманистичности, согласно которому
никто не должен быть лишен возможности учиться по причине бедности, географической
или временной изолированности, социальной незащищенности и невозможности посещать
образовательные учреждения в силу физических недостатков или занятости
производственными и личными делами.
образование доступно всем слоям населения без ограничения по состоянию
здоровья.
дистанционное обучение дешевле традиционного;
обучение эффективнее - Вы сами устанавливаете график занятий, темп
обучения;
дистанционное обучение доступно из любой точки мира - достаточно только
иметь компьютер и доступ в Интернет;
дистанционное обучение перспективно - доля дистанционных технологий в
образовании растет год от года!
дистанционное
образование
предоставляет
возможность
учиться,
одновременно работая, т.е. применяя свои знания на практике.
для дистанционного обучения предоставляются самые полные и новейшие
материалы.
дистанционное образование предполагает составление удобного для Вас
индивидуально расписания.
64
Цели дистанционного обучения.
1. профессиональная подготовка и переподготовка кадров;
2. повышение
квалификации
педагогических
кадров
по
определенным
специальностям;
3. подготовка школьников по отдельным учебным предметам к сдаче экзаменов
экстерном;
4. подготовка школьников к поступлению в учебные заведения определенного
профиля;
5. углубленное изучение темы, раздела из школьной программы или вне школьного
курса;
6. ликвидация пробелов в знаниях, умениях, навыках школьников по определенным
предметам школьного цикла;
7. базовый курс школьной программы для учащихся, не имеющих возможности по
разным причинам посещать школу вообще или в течение какого-то отрезка времени;
дополнительное образование по интересам
Виды дистанционного обучения. На основе выполненного анализа можно заключить,
что наиболее распространёнными являются виды дистанционного обучения, основанные на:
1. интерактивном телевидении;
2. компьютерных телекоммуникационных сетях (региональных, глобальных), с различными дидактическими возможностями в зависимости от используемых конфигураций
(текстовых файлов, мультимедийных технологий, видеоконференций);
сочетание технологий компакт-дисков и сети Интернет.
Преимущества дистанционного обучения.
1. более высокая эффективность профессиональной подготовки по сравнению с
вечерней и заочными формами обучения при более низкой стоимости образовательных
услуг;
2. сокращение сроков обучения;
3. возможности параллельного обучения в российском и зарубежном вузах;
независимость студента от географического расположения вуза
Основные проблемы организации дистанционной формы обучения. Эффективность
дистанционного обучения напрямую зависит от тех преподавателей, кто ведет работу с
учащимися в Интернет. Это должны быть преподаватели с универсальной подготовкой:
владеющие современными педагогическими и информационными технологиями,
психологически готовые к работе с учащимися в новой учебно-познавательной сетевой
среде. Другая проблема - инфраструктура информационного обеспечения студента в сетях.
Вопрос о том, какой должна быть структура и композиция учебного материала остаётся
открытым. Наряду с этим ставится вопрос об условиях доступа к курсам дистанционного
обучения. мещено на Allbest.ru
Электронный учебник является элементом образовательной среды. Она включает
традиционные образовательные ресурсы, другие электронные учебники, человеческий
фактор, государство, издателей и распространителей.
Как и в создании любых сложных систем, при подготовке электронного учебника решающим
для успеха является талант и мастерство авторов. Тем не менее, существуют устоявшиеся
формы электронных учебников, точнее, конструктивных элементов, из которых может быть
построен учебник.
Тест. Внешне, это простейшая форма электронного учебника. Основную сложность
составляет подбор и формулировка вопросов, а также интерпретация ответов на вопросы.
Хороший тест позволяет получить объективную картину знаний, умений и навыков,
которыми владеет учащийся в определенной предметной области. Как правильно
поставленный диагноз является первым шагом к выздоровлению, так и результаты
объективного тестирования позволяют выбрать оптимальный путь к вершинам знаний.
65
Энциклопедия. Это базовая форма электронного учебника. На содержательном уровне
термин энциклопедия означает, что информация, сконцентрированная в электронном
учебнике, должна быть полной и даже избыточной по отношению к стандартам образования.
Ведь она должна удовлетворить каждого из тех, кто к ней обратится. Естественно, что
информация должна быть представлена в адекватной форме. Для электронных энциклопедий
характерен соответствующий сервис: ссылки, закладки, возможность повтора анимаций и
звуковых записей, поиск по ключевым словам и т.д.
Задачник. По моему мнению, это важнейшая форма электронного учебника. Задачник в
электронном учебнике наиболее естественно осуществляет функцию обучения. Термин
задачник не должен вводить в заблуждение. Задачник может быть и по гуманитарным
дисциплинам. Главное в электронном задачнике - дозированная помощь. Учащийся получает
именно ту и только ту учебную информацию, которая необходима для решения конкретной
задачи. Главная проблема - подбор задач, перекрывающих весь теоретический материал. При
подборе задач приходится решать противоречивую оптимизационную проблему. С одной
стороны, каждая задача должна раскрывать или гарантировать через дозированную помощь
усвоение определенного теоретического материала и быть по силам каждому из тех
учащихся, на которых рассчитан электронный учебник. С другой стороны, количество задач
не должно пугать школьника и не лишать его столь важной уверенности в своих силах.
Формирование хорошего электронного задачника по силам только методистам самой
высокой квалификации.
Креативная среда. Современные электронные учебники должны обеспечивать творческую
работу учащегося с объектами изучения и с моделями систем взаимодействующих объектов.
Именно творческая работа, лучше в рамках проекта, сформулированного преподавателем,
способствует формированию и закреплению комплекса навыков и умений у учащегося. С
точки зрения программиста, креативная среда является одной из наиболее трудоемких
составных частей электронного учебника. Очень сложно решить проблему интерфейса
креативной среды. Здесь нужны и талант, и знания, и мастерство. Ведь изучение интерфейса
креативной среды не должно быть дополнительным барьером, неожиданно возникающим
перед учителем и учеником. Креативная среда позволяет организовать коллективную работу
учащихся над проектом.
Авторская среда. Электронный учебник должен быть адаптируем к учебному процессу. То
есть позволять учитывать особенности конкретной школы, конкретного класса, конкретного
ученика. Пассивно это обеспечивается избыточностью учебных материалов, которая
позволяет учителю проложить необходимую траекторию, определяемую выбранной
стратегией обучения. Однако опыт показывает, что творчески активные учителя хотят сами
формировать учебные материалы электронного учебника. Для этого необходима
соответствующая авторская среда. Такая среда, например, обеспечивает включение
дополнительных материалов в электронную энциклопедию, позволяет пополнять задачник,
готовить раздаточные материалы и методические пособия по предмету. Фактически, это
подобие инструмента, с помощью которого создается сам электронный учебник. Но такой
инструмент должен, в принципе, быть доступен методисту и учителю предметнику (не
только учителю информатики).
Невербальная среда. Традиционно электронные учебники вербальны по своей природе. Они
излагают теорию в текстовой или графической форме. Это является наследием
полиграфических изданий, вербальных по своей природе. По моему мнению, вербальные
методы изложения информации после определенного порога приводят к перегрузке ученика.
Ведь он должен сначала усвоить систему словесной кодировки знаний, запомнить
информацию, описывающую знание в закодированной форме, раскодировать знание и
научиться применять его для решения проблем, сначала учебных, а затем и реальных. При
этом очень много сил и времени тратится на усвоение словесных описаний знаний и
навыков. Современные компьютерные технологии позволяют существенно упростить эту
66
работу для учащегося. Так в электронном учебнике возможно реализовать методический
прием "делай как я". При этом многословные инструкции заменяются конкретными
действиями над объектом изучения. Хочется подчеркнуть, что речь идет не об иллюстрациях
в форме видео или кино фрагментов, а именно о совместной деятельности учителя и
ученика. Подобного рода невербальные среды только появляются, но за ними большое
будущее. Такая среда наделяет электронный учебник чертами живого учителя.
Перечисленные архитектурные формы могут быть реализованы в виде отдельных
электронных учебников либо сгруппированы в рамках единого архитектурного ансамбля.
Все зависит от замысла "архитектора" электронного учебника. Архитектор должен владеть
знаниями об истории и возможностях электронных учебников. Успех электронного учебника
будет зависеть от того, как он "впишется" в окружающий его ландшафт.
Вопросы.
1.
Что такое ДО ?
1.
Модели ДО?
2.
Вчем преимущества ДО ?
3.
Как создаются электронные учебники ?
Список рекомендованной литературы
1) Калугин А. Н. Введение в IP – сети. – М., 2008.
2) Уолрэнд Дж. Телекоммуникационные и компьютерные сети. – М.: Постмаркет, 2007.
3) Олифер В.Г., Олифер Н.А. Компьютерные сети. Принципы, технологии, протоколы. –
СПб.: «Питер», 2010.
4) Олифер В.Г., Олифер Н.А. Основы сетей передачи данных. – СПб.: «Питер», 2005.
67
Практические занятия
Тема -1: Информатика и ИТ. Современные компьютерные технологии и программы,
используемые в области филологических знаний.
Цель: практическое закрепление знаний о способах измерения информации при
использовании различных подходов. Научится кодировать различнқе видқ информации
Оборудование: ПК
Программное обеспечение: программа калькулятор, Текстовый редактор Word
Задание 1.
Определите, какое из сообщений содержит для вас информацию.
— Площадь Тихого океана — 179 млн кв. км.
— Москва — столица России.
— Вчера весь день шел дождь.
— Завтра ожидается солнечная погода.
— Дивергенция однородного векторного поля равна нулю.
— Dog — собака (по-английски).
— Ro do, may si, lot do may.
— 2*2=4.
Задание 2.
Дайте следующим сообщениям оценки «важная», «полезная», «безразличная», «вредная»
информация.
— Сейчас идет дождь.
— Занятия факультатива по информатике проводятся каждый вторник.
— IВМ — это первые буквы английских слов, которые звучат как «интернешнел бизнес
мэшинз», что по-русски означает «машины для международного бизнеса».
— Завтра будет контрольная работа по химии.
— Чтобы родители не узнали про двойку, надо вырвать страницу из дневника.
— Лед — это твердое состояние воды.
— Первым человеком, полетевшим в космос, был Юрий Гагарин.
— Номер телефона скорой помощи 02.
Задание 3.
«Вы выходите на следующей остановке?» — спросили человека в автобусе. «Нет», —
ответил он. Сколько информации содержит ответ?
Задание 4.
Какой объем информации содержит сообщение, уменьшающее неопределенность знания
в 4 раза?
Задание 5.
Вы подошли к светофору, когда горел желтый свет. После этого загорелся зеленый.
Какое количество информации вы при этом получили?
Задание 6.
Вы подошли к светофору, когда горел красный свет. После этого загорелся желтый свет.
Сколько информации вы при этом получили?
Задание 7.
В корзине лежат 8 шаров. Все шары разного цвета. Сколько информации несет
сообщение о том, что из корзины достали красный шар?
68
Задание 8.
Была получена телеграмма: «Встречайте, вагон 7». Известно, что в составе поезда 16
вагонов. Какое количество информации было получено?
Задание 9.
В школьной библиотеке 16 стеллажей с книгами. На каждом стеллаже 8 полок.
Библиотекарь сообщил Пете, что нужная ему книга находится на пятом стеллаже на
третьей сверху полке. Какое количество информации библиотекарь передал Пете?
Задание 10.
При угадывании целого числа в диапазоне от 1 до N было получено 7 битов информации.
Чему равно N?
Задание 11.
При угадывании целого числа в некотором диапазоне было получено 6 битов
информации. Сколько чисел содержит этот диапазон?
Задание 12.
Открыть в редакторе Microsoft Word произвольный текстовый файл (без графических
элементов), определить количество символов в этом файле, включая пробелы, и
вычислить количество информации в этом файле.
Для тех, кто пользуется версией Microsoft Office Word 2007 или 2010 необходимо
щелкнуть мышкой на «Число слов», в нижнем левом углу окна программы.
В результате этого откроется окошечко «Статистика», где указано число страниц, слов,
знаков, абзацев, строк.
Задание 13.
Сообщение о том, что ваш друг живет на 10 этаже, несет 4 бита информации. Сколько
этажей в доме?
Задание 14.
Сообщение о том, что Петя живет во втором подъезде, несет 3 бита информации. Сколько
подъездов в доме?
Задание 15
Измерьте информационный объем сообщения «Ура! Закончились каникулы!!» Выразите
Сделать вывод о проделанной практической работе:
69
Тема -2: История и поколения ЭВМ. Основные и дополнительные устройства
компьютера и принцип их работы.
Цель: изучить основные устройства ПК, их назначение и взаимосвязь; изучить основное и
прикладное программное обеспечение ПК.
Оборудование: ПК
Программное обеспечение: ОС Windows, Total Commander
Задания:
Заполнить таблицу:
Выполняемое действие
1. Рассмотреть все группы клавиш
клавиатуры, и описать.
3. Определить какое устройство отображено на
фотографии, опишите его основные функции и
характеристики.
5. Определить какое устройство отображено на
фотографии, опишите его основные функции и
характеристики.
7. Определить какое устройство отображено на
фотографии, опишите его основные функции и
Применяемая команда
2. Определить какое устройство
отображено на фотографии, опишите его
основные функции и характеристики.
4. Определить какое устройство отображено
на фотографии, опишите его основные
функции и характеристики.
6. Определить какое устройство отображено
на фотографии, опишите его основные
функции и характеристики.
8. Определить какое устройство отображено
на фотографии, опишите его основные
функции и характеристики.
характеристики.
70
9. Определить какое устройство отображено на
фотографии, опишите его основные функции и
10. Определить какое устройство
отображено на фотографии, опишите его
основные функции и характеристики.
характеристики.
11. Определить какое устройство отображено
12. Определить какое устройство
на фотографии, опишите его основные функции отображено на фотографии, опишите его
и характеристики.
основные функции и характеристики.
13. Определить какое устройство отображено
14. Определить какое устройство
на фотографии, опишите его основные функции отображено на фотографии, опишите его
основные функции и характеристики.
и характеристики.
Сделайте выводы по практической работе.
Список литературы
1. Информатика : учеб. пособие. Ч. 1 / Т. Ю. Бугакова, С. Ю. Кацко, С. А. Егорова, Н.
В. Деева, Н. А. Баландина, Е. В. Михайлович; под общ. ред. С. Ю. Кацко. – Новосибирск:
СГГА, 2010. – 234 с.
2. Информатика : учеб. пособие. Ч. 2 / С. М. Горбенко, Т. Ю. Бугакова, С. Ю. Кацко,
Н. П. Артемьева, Е. В. Михайлович; под общ. ред. С. Ю. Кацко. – Новосибирск: СГГА, 2010.
– 260 с.
3. Информатика : учеб. пособие. Ч. 3 / С. М. Горбенко, С. Ю. Кацко, Н. П. Артемьева,
С. А. Егорова, Н. В. Деева, С. А. Вдовин; под общ. ред. С. Ю. Кацко. – Новосибирск: СГГА,
2011.–168с.
Сделать вывод о проделанной практической работе:
71
Тема -3: ОС Windows. Диски и их характеристики
Цель: ознакомится видами дисков и их характеристиками, научиться форматировать диски,
с программами архиваторами.
Оборудование: ПК
Программное обеспечение: ОС Windows, программы утилиты
Задание №1.
Заполнить таблицу:
Выполняемое действие
1. После загрузки ОС Windows указать, какие
кнопки расположены на Панели задач.
Задание №2.
Заполнить таблицу:
Выполняемое действие
1. Открыть Главное меню. Указать команду.
Применяемая команда
2. Перечислить, сколько и какие объекты
(папки, документы, ярлыки, прикладные
программы) расположены на рабочем столе.
Применяемая команда
2. Перечислить пункты обязательного
раздела Главного меню.
Задание №3.
Заполнить таблицу:
Выполняемое действие
1. Открыть Контекстное меню. Указать
команду.
Применяемая команда
2. Перечислить пункты Контекстного
меню, не выделяя объекты.
Задание №4.
Заполнить таблицу:
Выполняемое действие
1. Создать на рабочем столе папку с именем –
номер группы.
3. В папке с именем – своя фамилия создать
текстовый документ. Сохранить его под
Команда
2. В созданной папке создать папку с
именем – своя фамилия.
4. Создать на рабочем столе еще одну
папку с именем БИК.
любым именем.
5. Скопировать папку – своя фамилия в папку
БИК.
7. Создать в папке БИК ярлык на приложение
Word.
6. Переименовать папку – своя фамилия и
дать название – свое имя.
8. Удалить с рабочего стола папку –
номер группы.
72
Задание №5.
Заполнить таблицу:
Выполняемое действие
Команда
1. Произвести дефрагментацию диска C:
2. Проверить на вирусы диск Д:
утилитой Defrag .
антивирусной программой
Задание №6. Ответить на вопросы:
1. Что такое файловая структура компьютера?
2. Для чего предназначено Главное меню?
3. Как открывается контекстное меню?
4. В чем особенности ОС Windows?
Контрольные вопросы
1. Что такое файловая структура компьютера?
2. Для чего предназначен ПРОВОДНИК?
3. В чем особенности ОС Windows?
4. Перечислите основные элементы управления ОС Windows?
5. Для чего предназначена Корзина?
Сделать вывод о проделанной практической работе:
Тема - 4: Рабочий стол, элементы рабочего стола, настройка рабочего стола. Работа с
папками и файлами. Файловый менеджер Total Commander. Программы архиваторы.
Цель: получить навыки Работы с элементами рабочего стола, с папками и файлами, с
файловым менеджером Total Commander.
Оборудование: ПК
Программное обеспечение: ОС Windows, Total Commander, Архиваторы
Задания:
1. Как называется рабочий экран Windows? (главный рабочий экран Windows называют
рабочим столом)
2. Что называется значком? (Значок – наглядное представление объекта)
3. Какие основные элементы управления имеет рабочий стол Windows? (кнопку Пуск и
Панель задач)
4. Где расположена кнопка Пуск? (Кнопка Пуск обычно находится в левом нижнем углу
экрана)
5. Из каких основных опций состоит меню Пуск? ( Программы; Документы; Настройка;
Поиск; Справка; Выполнить; Завершение работы)
73
6. Где расположена Панель задач? (Обычно это горизонтальная строка в нижней части
экрана. Слева на ней располагается кнопка Пуск)
7. Где расположена Панель Индикации? (Панель Индикации располагается справа на
Панели Задач, на ней размещаются мелкие значки некоторых индикаторов, которыми
приходится пользоваться чаще всего. Например, здесь находится индикатор
системных часов, показывающий время)
8. Что такое контекстное меню? (Контекстное меню – это элемент управления,
содержащий пункты команд, которые можно выполнить с объектом)
9. Что такое окно? (Окно – основной объект Windows). Какие существуют виды окон?
(Окна папок; Окна приложения; Диалоговые окна; Окна справочной системы)
10. Откройте окно Мои документы. (Выполните двойной щелчок по значку)
11. Где расположена строка заголовка?
12. Что можно выполнять с рамкой окна? (Установив указатель мыши на рамку окна
можно изменять размеры окна протягиванием мыши)
13. Где расположена закрывающаяся кнопка? (Закрывающаяся кнопка расположена в
левом верхнем углу окна, щечек на этой кнопке закрывает окно )
Файловый Менеджер
Total Commander.
Задания.
1. Создать в собственной папке: папку с именем "Рабочая папка №1", в созданной папке
создать папки - DОС1, DОС2, DОСЗ, в папке DOC2 создать файлы - текстовые
документы T1.TXT, Z2.TXT. Переименовать файл T1.TXT на новое произвольное имя,
Z2.TXT скопировать в папку DОС1, уничтожить папку DОСЗ.
2. Создать в собственной папке: папку с именем "Папка №1", в созданной папке создать
папки - ТЕКСТ, СПРАВОЧНИК, в папке ТЕКСТ создать файлы - текстовые документы
ДОКУМЕНТ, ЗАМЕТКИ. Скопировать файл ДОКУМЕНТ и переместить файл
ЗАМЕТКИ в папку СПРАВОЧНИК. В папке СПРАВОЧНИК файл ДОКУМЕНТ
переименовать на СПИСОК, в папке ТЕКСТ файл ДОКУМЕНТ уничтожить.
3. Создать в собственной папке: папки с именем ДОКУМЕНТЫ, ТЕКСТЫ,
ИНФОРМАТИКА и файлы - текстовые документы СПИСОК, БЛОКНОТ. Переместить
файл БЛОКНОТ в папку ТЕКСТЫ, а файл СПИСОК скопировать в папку
ИНФОРМАТИКА. Переименовать файл БЛОКНОТ на произвольное имя и удалить
папку ДОКУМЕНТЫ.
4. Создать в собственной папке: папки: ПАПКА ДОКУМЕНТОВ, DОС1, DОС2,
СПРАВОЧНИК и файлы текстовых документов - БЛОКНОТ1, БЛОКНОТ2, БЛОКНОТ3,
74
в папке СПРАВОЧНИК создать файлы - ТЕКСТЫ, ДОПОЛНЕНИЕ. В каждой папке
оставить только один объект (файл), если папка свободна скопировать файл из другой
папки, лишние файлы удалить. Переименовать папку ПАПКА ДОКУМЕНТОВ на
ИНФОРМАТИКА.
Создание архива
Задания:
1. Запустите архиватор WinRAR.
2. В рабочей области окна архиватора найти и выделить файл или файлы, которые
необходимо поместить в архив.
3. Выбрать кнопку Добавить на Панели инструментов.
4. В появившемся диалоговом окне с помощью кнопки Обзор укажите папку, в
которой вы хотите создать архив, и дайте имя архиву (не используйте в качестве
имени имена файлов, которые вы хотите заархивировать).
5. Укажите метод сжатия.
6. Нажмите ОК.
Распаковать архив можно так:
1. Найдите архив в рабочей области окна архиватора.
2.Выделите его.
3.Щелкните по кнопке Извлечь на Панели инструментов.
4. Укажите папку для размещения распакованных файлов с помощью кнопки Показать.
5. Нажмите ОК.
Удалить файлы из архива можно так:
1. Найдите и откройте архив в рабочей области окна архиватора.
2. Выберите имя файла.
3. На рабочем столе создайте самораспаковывающийся SFX-архив для других файлов.
Сделать вывод о проделанной практической работе:
Тема -5: Стандартные программы. Программы архиваторы. Антивирусные
программы.
Цель: изучить стандартные программы операционной системы Windows, научится
одновременно работать с несколькими приложениями, создавать документы, архивы,
приобрести навыки работы с файловой системой
Оборудование: ПК
Программное обеспечение: операционная система Windows.Программы архиваторы.
Антивирусные программы.
Задания:
I.
Запуск нескольких стандартных программ.
1.
Загрузите операционную систему Windows.
2.
Выведите
на
экран
перечень
стандартных
программ
(Пуск/
Программы/Стандартные), запишите перечень стандартных программ в отчет по
работе.
3.
Запустите программы «Калькулятор», «Графический редактор Paint», «Текстовый
редактор WordPad».
4.
Осуществите переход из одной программы в другую (переключением из панели задач
или комбинацией клавиш Alt-Tab).
II. Создание дерева каталогов.
1.
Запустите на выполнение программу «Проводник» (Пуск/ Программы/Проводник).
75
2.
3.
4.
5.
6.
7.
Создайте на диске D: дерево каталогов.
Найдите (Пуск/Найти) на диске С: файлы, соответствующие следующим стандартным
программам:
«Калькулятор» – calc.exe;
«Графический редактор Paint» – pbrush.exe (mspaint.exe);
«Текстовый редактор» – winword.exe.
Скопируйте найденные файлы в папку «Файлы программ».
Сверните программу «Проводник».
III. Текстовый редактор WordPad
1.
Перейдите в окно программы WordPad и наберите текст по образцу. Образец состоит из
текстовой части и примеров для расчета.
Образец текста
Чтобы занести число в память калькулятора, нажмите кнопку MS. После сохранения числа
над кнопками памяти на панели калькулятора появится
индикатор М. Каждое новое число, занесенное в память, заменяет предыдущее.
Чтобы вызвать число из памяти, нажмите кнопку MR. Чтобы очистить память, нажмите
кнопку МС. Чтобы сложить отображаемое число с числом, хранящимся в памяти,
нажмите кнопку М+. Чтобы вызвать результат, нажмите кнопку MR.
Примеры для расчета:
1) 123456789* 123456789 =
2) 12,56/75,246 =
3) 45,685 + 45,785 =
4) 457,952- 152,624 =
2.
Сохраните файл в папке «Текстовые документы» с именем «Мультипрограммный
режим» (тип файла – rtf).
IV.
1.
Расчеты на компьютерном калькуляторе и копирование ответов в редактор
WordPad.
Перейдите в окно программы «Калькулятор» и произведите расчеты по заданию.
Результат каждого расчета копируйте в буфер обмена (Правка/Копировать) и
вставляйте его в текстовый файл после знака = соответствующего примера (Правка/
Вставить).
Paint – Государственный флаг
1. Запустите программу графического редактора Paint с помощью главного меню
Пуск\Программы\Стандартные\Paint.
2. С помощью инструмента для рисования прямоугольника или линий нарисуйте
полотнище флага в центре рисунка.
3.
4. С помощью инструмента для рисования круга или эллипса, соблюдая соотношение
размеров, нарисуйте слева от изображения полотнища две пересекающихся окружности
так, чтобы место пересечения выглядело серпом полумесяца.
5.
6. С помощью инструмента Ластик удалите лишнюю правую часть, чтобы остался один
серп полумесяца.
7.
76
8. С помощью инструмента Прямая линия или Многоугольник нарисуйте небольшую звезду
слева или сверху от изображения полотнища, соблюдая соотношение размеров. Для
облегчения этой операции можно увеличить масштаб.
9.
10. Выделите и переместите изображение серпа полумесяца в необходимое место на
изображении полотнища.
11. Выделите и скопируйте необходимое число раз звезду на требуемые места на
изображении полотнища.
12. С помощью инструмента Заливка и Палитры цветов закрасьте элементы изображения
флага необходимыми цветами. Если цвет выливается за границы изображения, отмените
последнее действие, увеличьте масштаб рисунка и устраните разрывы линий с помощью
инструмента Карандаш или Прямая линия.
13. С помощью инструмента Ластик очистите лишние детали рисунка.
14. Сохраните рисунок под именем FLAG.BMP в папке Мои документы.
15. Доложите о выполнении работы преподавателю.
16. Закройте окно программы.
Сделать вывод о проделанной практической работе:
Тема -6: Текстовый редактор MS Word. Ввод и редактирование документов.
Цель: Научиться работать в MS Word , форматировать текст и делать над ним различные
преобразования.
Оборудование: ПК
Программное обеспечение: программа Word
Задание №1.
1. Открыть приложение MS Word.
2. Сохранить созданный документ под своей фамилией на рабочем столе с помощью
команды: кнопка «Office»→Сохранить как→Документ Word→Выбрать Рабочий
стол→Задать имя файла→Нажать кнопку Сохранить.
3. Установить следующие параметры страницы для своего документа. Для этого
необходимо
воспользоваться
командой:
вкладка
Разметка
страницы→Поля→Обычное.
Поля
верхнее
нижнее
левое
правое
2 см
2 см
2,5 см
2,5 см
Задание №2
Абзацные отступы и интервалы
Различие понятий «красная строка» и «отступы»: установленный размер красной (или
висячей) строки распространяется только на первую строку абзаца. Отступ же действует на
все строки абзаца и размер красной (или висячей) строки отсчитывается от установленного
отступа. Перед тем, как начать выполнять каждое задание, тщательно проанализируйте его,
обратите особое внимание на расположение концов абзацев.
Задание: Набрать следующий текст:
Тесто рассыпчатое
400 г муки
200 г масла
0,5 стакана воды
Растереть масло, добавить муку, воду, всыпать 0,5 чайной ложки соли и замесить тесто.
Использовать для пирожков, ватрушек, пирогов.
Порядок выполнения задания №2:
77
1. Заголовок выровнять по центру с помощью элемента
вкладки Главная, шрифт
полужирный
вкладки Главная, разрядка 3 пт (Команда: Контекстное
меню→Шрифт→Вкладка «Интервал»→«Разреженный» →на 3 пт). Для заголовка
также установить Видоизменение– Все прописные с помощью команды Контекстное
меню→Шрифт.
2. Эти же команды можно выполнить с помощью элемента вкладки Главная
3. Основной текст выровнять по ширине, красная строка (Команда: Контекстное
меню→Абзац→Отступ→Первая строка→Отступ).
4. Раскладка продуктов– шрифт полужирный, в конце каждой строки отбит абзац (нажатие
клавиши Enter). Выравнивание влево. Задать отступ слева. Для этого выделите абзацы,
которые нужно «отодвинуть», выполните команду Контекстное меню→Абзац→Вкладка
«Отступы и интервалы»→«Отступ слева» задайте размер отступа в см. (Эту операцию
можно выполнить, передвигая мышью по горизантальной линейке треугольники и
прямоугольник
. Верхний треугольник соответствует положению начала
первой строки абзаца, нижний – величине отступа слева. Если схватить и переместить
мышью нижний прямоугольник, то верхний и нижний треугольники переместяться вместе,
то есть будет выполняться отступ с учетом первой строки. В правой части линейки
имеется только один треугольник, соответствующий отступу справа.) Для словесного
определения отступа никогда не употребляйте характеристику «куда отодвинуть текст»
(вправо, влево), используйте только формулировку «откуда» (слева, справа) иначе не
избежать путаницы.
Если линейка не отображена в рабочем окне редактора, ее можно установить:
5. Поместить текст в рамку. Для этого сначала выделить весь текст и с помощью команды
вкладка Разметка страницы→Границы страниц→Граница→Рамка→Тип рамка
установить нужный тип рамки.
6. Залить текст цветом с помощью команды вкладка Разметка страницы→Границы
страниц→Заливка→На вкладке Заливка выбрать необходимый цвет.
7. В результате получится следующий отформатированный текст.
ТЕСТО РАССЫПЧАТОЕ
400 г муки
200 г масла
0,5 стакана воды
Растереть масло, добавить муку, воду,
всыпать 0,5 чайной ложки соли и замесить тесто.
Использовать для пирожков, ватрушек, пирогов.
Сделать вывод о проделанной практической работе:
78
Тема -7: Текстовый редактор MS Word. Ввод и редактирование документов.
Цель: Научиться работать в MS Word , форматировать текст и делать над ним различные
преобразования.
Оборудование: ПК
Программное обеспечение: программа Word
Задание 1: Наберите текст стихотворения и разбейте его на две колонки.
ИДЕАЛ И СИРИУС
Я долго странствовал по свету,
Я все увидел, все узнал,
Но, мглой туманною одета,
Ты мимо шла, мой идеал
И долго вещие зеницы
Смотрели в сумрачный туман
Где ярко-красные зарницы
Мрачили неба океан
Я много понял звезд лучистых,
Одна лишь тайный свет лила,
Как лунный отблеск серебристый,
Была печальна и светла
Теперь я понял тайну ночи
Теперь я понял тайну ночи
Твои лишь ныне блещут очи,
Как вечно Сириус сверкал!
А.Блок
Задание 2:
В верхнем колонтитуле укажите свои ФИО и класс.
В нижнем колонтитуле – номера страниц.
Для этого необходимо выполнить команду: Вставка – Номер страницы.
Задание 3: К слову Сириус в последнем четверостишии добавьте сноску, в которой будет
дано объяснение данного слова:
Сириус (лат. Sirius), также α Большого Пса - ярчайшая звезда ночного неба. Его
яркость в 25 раз превышает яркость Солнца.
Задание 4: К автору стихотворения А.Блок добавьте гиперссылку на любой сайт с его
биографией
Задание 5:
1 Создайте новый документ.
2 Создайте приведенную ниже таблицу.
3
Рассчитайте средний балл, используя вставку расчетных формул.
4 Сохраните созданную таблицу с оригинальным именем.
Задание 6:
1 Создайте новый документ.
79
2 Используя редактор формул, напишите следующие формулы:
3 Сохраните созданный документ.
Задание 7:
1 Создайте новый документ.
2 Вставьте рисунок из коллекции ClipArt.
3 Напишите к рисунку подходящий текст.
4 Оформите текст как фигурный с использованием WordArt.
5 Сохраните созданный документ с оригинальным именем.
Задание 8:
1 Создайте новый документ.
2 Создайте приведенную ниже схему с использованием SmartArt.
Сделать вывод о проделанной практической работе:
Тема -8: Электронная таблица MS Excel. Форматирование и редактирование данных.
Построение диаграмм и графиков.
Цель: Формирование практических навыков работы с электронными таблицами MS Excel
Оборудование: ПК
Программное обеспечение: программа Excel
Задание 1.
1. Откройте файл таблицы. Присвойте второму листу имя Меха и составьте таблицу по
приведенному образцу
80
2. Выделите диапазон данных А2:Вll, включая заголовки строк и столбцов
3. Выберите вкладку Вставка, группу команд Диаграмма, выберите тип диаграммы –
Гистограмма – Объемная гистограмма – Гистограмма с группировкой.
Задание 2.
1. Перейдите на следующий лист и присвойте ему имя Пещеры. Создайте таблицу по
приведенному образцу:
81
Задание 3.
1. Перейдите на следующий лист и присвойте ему имя График
«Автозаполнение таблицы»
Задание 1.
1. Откройте файл таблицы. Перейдите на новый лист и дайте ему имя автозаполнение.
2. Выполните автозаполнение числами. В ячейке А2 напечатать число 1, а в ячейке А3 –
число 2. Выделить ячейки А2 и А3. Перетащить маркер заполнения левой кнопкой мыши до
ячейки А7.
Сделать вывод о проделанной практической работе:
82
Тема -9: Электронная таблица MS Excel. Форматирование и редактирование данных.
Построение диаграмм и графиков.
Цель: Формирование практических навыков работы с электронными таблицами MS Excel
Оборудование: ПК
Программное обеспечение: программа Excel
Задания:
Ввод данных и формул в ячейки электронной таблицы MS Excel
Задание: Выполните в таблице ввод необходимых данных и простейшие расчеты.
Технология выполнения задания:
1. Запустите программу Microsoft Excel.
2. В ячейку А1 Листа 2 введите текст: "Год основания школы". Зафиксируйте данные
в ячейке любым известным вам способом.
3. В ячейку В1 введите число –год основания школы (1971).
4. В ячейку C1 введите число –текущий год (2012).
Внимание! Обратите внимание на то, что в MS Excel текстовые данные выравниваются по
левому краю, а числа и даты – по правому краю.
5. Выделите ячейку D1, введите с клавиатуры формулу для вычисления возраста
школы: = C1- B1
Внимание! Ввод формул всегда начинается со знака равенства «=». Адреса ячеек нужно
вводить латинскими буквами без пробелов. Адреса ячеек можно вводить в формулы без
использования клавиатуры, а просто щелкая мышкой по соответствующим ячейкам.
6. Удалите содержимое ячейки D1 и повторите ввод формулы с использованием
мышки. В ячейке D1установите знак «=», далее щелкните мышкой по ячейке C1, обратите
внимание адрес этой ячейки появился в D1, поставьте знак «–» и щелкните по ячейке B1,
нажмите {Enter}.
7. В ячейку А2 введите текст "Мой возраст".
8. В ячейку B2 введите свой год рождения.
9. В ячейку С2 введите текущий год.
10. Введите в ячейку D2 формулу для вычисления Вашего возраста в текущем году (=
C2- B2).
11. Выделите ячейку С2. Введите номер следующего года. Обратите внимание,
перерасчет в ячейке D2произошел автоматически.
12. Определите свой возраст в 2025 году. Для этого замените год в ячейке С2 на 2025.
MS Excel. Создание и редактирование табличного документа
Задание:
1. Создайте таблицу, содержащую расписание движения поездов от станции Саратов
до станции Самара. Общий вид таблицы «Расписание» отображен на рисунке.
2. Выберите ячейку А3, замените слово «Золотая» на «Великая» и нажмите клавишу
83
Enter.
3. Выберите ячейку А6, щелкните по ней левой кнопкой мыши дважды и замените
«Угрюмово» на «Веселково»
4. Выберите ячейку А5 зайдите в строку формул и замените «Сенная» на «Сенная 1».
Задание II: Вычисление рейтинга
Задание III: Создайте календарь 2018 года
Сделать вывод о проделанной практической работе:
84
Тема -10: Программа MS PowerPoint. Основные понятия. Создание презентаций с
помощью мастера автосодержания. Оформление слайдов.
Цель: ознакомится с программой презентационной графики MS Power Point.
Оборудование: ПК
Программное обеспечение: программа MS Power Point
Основы создания слайдовых презентаций.
Задание:
Рисование средствами Power Point. Настройка параметров эффектов анимации.
Задание:
- создать анимацию движения автомобиля по дуге овала.
Проезжая по дуге примерно на середине автомобиль останавливается у светофора, на
котором загорается красный, потом жѐлтый, потом зелѐный цвет и автомобиль продолжает
движение.
Указания к выполнению работы:
1. Откройте программу Power Point и создайте новую презентацию. В качестве макета для
слайда выберите «Пустой слайд».
2. На вкладке «ВСТАВКА» выберите
и в открывшемся списке выберите «Дуга».
Растяните рамку
для автофигуры на всю ширину и высоту слайда, а длину дуги выберите так, чтобы она была
от одного края слайда до другого. Для этого на вкладке «Формат» найдите раздел «Размер» и
укажите по ширине 25 см, а по высоте 16 см.
Так же можно воспользоваться
специальными маркерами на фигуре: Выделите еѐ и обратите внимание на два жёлтых
85
квадратика по краям, потянув за них можно настроить длину дуги.
Измените
ширину линии. Для этого на вкладке «ФОРМАТ» найдите раздел «Стили фигур» и выберите
пункт «Контур фигуры».
Далее действуйте по цепочке команд:
После этого настроим эффект объѐма. Для этого на этой же вкладке «ФОРМАТ» действуйте
по
цепочке:
3. Добавьте гоночный автомобиль из коллекции картинок Microsoft.
Для этого на вкладке «ВСТАВКА» выберите «Клип» и в окошке для поиска введите
«автомобиль». Не забудьте отметить для просмотра коллекцию Microsoft:
Нажмите на гоночный автомобиль, и он
появится на слайде.
На вкладке «ФОРМАТ» найдите кнопку
«Поворот» и укажите «Отразить слева
направо»:
Уменьшите
размеры
автомобиля,
поверните его. Для этого выделите и воспользуйтесь маркерами на рамке выделения, затем
установите автомобиль в начало дороги.
4. Используя диалог вставки фигур самостоятельно нарисуйте
светофор из прямого отрезка и овалов. Если требуется используйте ползунок
изменения масштаба в нижнем правом углу
5. Выделите автомобиль и перейдите на вкладку «АНИМАЦИЯ»
86
Справа в помощнике нажмите кнопку
Выберите :
И нарисуйте кривую линию вдоль дуги дороги, ДО СЕРЕДИНЫ ПУТИ. Не забывайте
щѐлкать в точках изгиба линии. В диалоге «Скорость» выберите «Средне»
В помощнике дважды щѐлкните по добавленному эффекту
и в открывшемся окне снимите отметку с пункта
«Плавное начало».
Для того чтобы автомобиль вращался во время
движения выделите его и нажав на кнопку «Добавить» добавьте эффект выделения
«Вращение».
Настройте эффект: в диалоге степень укажите угол поворота (подберите его так, чтобы
посередине пути автомобиль стоял горизонтально).
Подберите
скорость так, чтобы автомобиль заканчивал вращение к концу движения
Теперь
для сигналов светофора добавьте эффекты выделения «Изменение цвета». Выделите все три
овала (удерживайте <ctrl>). Нажмите кнопку «Добавить», выберите эффект
установите скорость
и
цвет на
который меняется(красный жѐлтый и зелѐный)
настройте порядок
эффектов. Сигналы светофора должны переключаться автоматически, друг за другом.
Для настройки времени выполнения эффекта используйте диалог, который открывается
нажатием
на
пункт
меню
«Время»
в
диалоге
настройки
эффекта.
Для более точной настройки эффектов используйте следующую таблицу:
87
Сделать вывод о проделанной практической работе:
Тема - 11: Программа MS PowerPoint. Основные понятия. Создание презентаций с
помощью мастера автосодержания. Оформление слайдов.
Цель: ознакомится с программой презентационной графики MS Power Point.
Оборудование: ПК
Программное обеспечение: программа MS Power Point
Работа с диаграммами на слайдах Power Point.
Задание:
- добавить на слайд иерархическую диаграмму
- добавить диаграммы, как показано на рисунке.
88
Указания к выполнению работы.
1. Откройте в Power Point пустую презентацию и выберите макет для слайда «Пустой слайд».
2. На вкладке «Вставка» выберите
выберите
а затем в открывшемся диалоге выбора схем
и в этом разделе найдите макет
«Горизонтальная иерархия».
После того, как на слайд будет добавлена схема, удалите лишние фигуры, для этого
щѐлкайте на них левой кнопкой мыши и нажимайте клавишу DELETE.
4. Перейдите на вкладку «Конструктор» :
Выделите первую фигуру в схеме, а затем найдите кнопку «Добавить фигуру». В
открывшемся меню выберите «Добавить фигуру ниже»,
воспользуйтесь кнопками
либо
Добейтесь расположения фигур на схеме так, как показано в образце.
4. На этой же вкладке в разделе «Макет» подберите макет для схемы (например, эффекты
объѐма, тени, стили заливки). То же самое можно сделать щѐлкнув по фигуре на схеме и
выбрав пункт «Формат фигуры».5. На вкладке «Формат» в разделе «Фигуры» найдите
кнопки
и добейтесь оптимальных размеров для фигур (так чтобы фигуры
89
занимали весь слайд).
5. Перейдите на вкладку «Вставка» и выберите пункт «Диаграмма», в открывшемся диалоге
выберите раздел «Гистограмма», а затем «Гистограмма с группировкой» .
6. После того как откроется таблица для ввода данных, внесите данные из таблицы, которая
приведена в задании к этой работе.
Будьте внимательны! Для того чтобы диаграмма выглядела правильно названия классов
должны
быть в строках, а категории учеников в столбцах!
Синяя рамка вокруг ячеек должна охватывать только те ячейки, которые должны
отображаться
на диаграмме, не должно быть лишних или пустых строк! Потяните за квадратик в нижнем
правом углу синей рамки вокруг ячеек (он отмечен стрелкой на рисунке выше) и добейтесь
того,
чтобы рамка была только вокруг нужных ячеек.
7. Далее оформите диаграмму:
а) на вкладке «Формат» найдите команду
б) на вкладке «Формат» найдите команду
контура.
в) на вкладке «Макет» найдите команду «Легенда»
Легенда снизу.
и укажите цвет.
укажите цвет и толщину
и выберите расположение:
г) на вкладке «Макет» найдите команду «Подписи данных»
расположение: У вершины снаружи.
и выберите
д) на вкладке «Макет» найдите команду «Название диаграммы»
выберите
его
расположение и введите текст названия: Успеваемость в 6-х классах.
8. Если данные для диаграммы введены неверно, исправьте их. Для этого на вкладке
«Конструктор» выберите пункт «Изменить данные».
9. Аналогичным образом постройте и оформите круговую диаграмму. Подберите размер
легенды и подписей данных. Тип подписей «Доли» (проценты). Выбрать подписи можно на
90
вкладке «Конструктор» в разделе «Макеты диаграмм».
Сделайте 2 копии полученной диаграммы и измените данные.
10. Используйте вкладку «Главная» для того чтобы изменить размер, цвет и шрифт подписей
к блокам диаграмм.
Сделать вывод о проделанной практической работе:
Тема -12: Система управления базами данных.отечественные и зарубежные базы
данных. СУБД MS Access.
Цель: Формирование практических навыков работы с базами данных.
Оборудование: ПК
Программное обеспечение: программа Excel
Рассмотрим последовательность создания таблицы в режиме конструктора на примере
создания таблицы ЛичныеДела.
1. Создайте Новую Базу данных.
2. Для этого запустите Microsoft Office Access 2007.
1 способ (если значок программы присутствует на рабочем столе):
2 способ
2
1
3 способ
91
3
4
2
1
3. Создайте Новую Базу данных, название: фамилия класс.
База данных автоматически сохраняется в папку Мои документы. Перед нажатием кнопки
создать определите папку, в которую сохраняете создаваемую Бд.
92
4. В открывшейся Бд выберите последовательно ленту Создание – Конструктор таблиц
5. Создайте таблицу со следующей структурой:
Свойства поля
Имя поля
Тип данных
Код
Счетчик
Фамилия
Текстовый
20
Пол
ДатаР
Текстовый
Дата/ время
1
ТабНомер
Текстовый
4
Разряд
Числовой
Целое
Цех
Числовой
Байт
Размер поля
Формат
Краткий формат даты
Для создания таблицы необходимо выполнить следующие действия:
Для первого поля в таблицу занести имя поля Код. Щелчком в клетке «Тип данных»
вызвать раскрывающийся список типов и из него щелчком выбрать тип Счетчик.
93
Определить поле ключевым.
Для второго поля в таблицу занести имя поля Фамилия.
Щелчком в клетке «Тип данных» вызвать раскрывающийся список типов и из него щелчком
выбрать тип Текстовый.
В нижней панели окна конструктора таблицы, озаглавленной «Свойства поля», задать
размер поля.
Аналогичные действия выполнить последовательно для остальных полей, задавая при
необходимости формат поля (выбирая требуемый из раскрывающегося списка).
94
6. После ввода всех полей закрываем конструктор.
На запрос о сохранении отвечаем Сохранить.
Даем имя таблице ЛичныеДела и нажимаем кнопку Ок.
Таблица отображается в левой части Бд
95
7. Переходим в режим таблицы: дважды щелкнув на ее название в левой части Бд.
8. Заполняем таблицу данными. Значения поля Код вводить не требуется, они будут
меняться автоматически. Дату вводим через точку, например: 10.01.55.
Код
1
2
3
4
5
6
7
8
9
Фамилия
Тарасов
Торопов
Смирнов
Авдеев
Соболева
Бунина
Терещенко
Головко
Воронов
Пол
м
м
м
м
ж
ж
м
ж
м
ДатаР
10.01.55
14.07.60
19.11.59
22.12.61
1.05.60
18.11.48
20.02.58
7.07.57
30.8.63
ТабНомер
1418
1162
1942
1111
1516
1212
1411
1230
1537
Разряд
6
5
4
4
3
7
7
6
5
Цех
1
2
1
1
2
2
3
3
3
Пример
заполненной
таблицы.
9. После заполнения закрываем таблицу, данные сохраняются автоматически. Закрываем
Базу данных. Перед сохранением, проверьте записана ли Бд в вашей папке.
Сделать вывод о проделанной практической работе:
Тема -13: Структура баз данных. Создание БД, редактирование информации. Таблицы,
запросы, формы, отчёты.
Цель: Формирование практических навыков работы с электронными таблицами MS Excel
Оборудование: ПК
Программное обеспечение: программа Excel
Создание однотабличной формы в режиме Мастера форм.
Разработка автоформы на основе таблицы ЛичныеДела.
1. Откройте Бд, содержащую таблицу ЛичныеДела из своей папки.
2. Выполните команды лента Создание, разверните список пиктограммы Другие формы
и выберите Мастер форм.
96
3. В открывшемся окне диалога выберите поля, которые будут присутсвовать в форме.
Двойной стрелкой выбираются все поля
4. Далее выберите внешний вид формы: в один столбец.
5. Далее выберите требуемый стиль
97
6. Далее задайте имя формы и нажмите кнопку Готово.
В окне Бд отобразится созданная форма, а слева появится ее название.
По низу окна Бд есть переключатели, при помощи которых можно просмотреть все
записи таблицы. Чтобы добавлять записи в таблицу через форму необходимо перейти к
пустой записи в конце ( то есть все записи надо перелистать).
Закройте форму.
Задание:
1. Откройте форму ЛичныеДела. В режиме формы добавьте три произвольные записи.
Закройте форму. Откройте таблицу ЛичныеДела и просмотрите введенные вами
записи.
98
2. Создайте еще три формы, изменяя внешний вид и стиль формы. Имена
соответственно: ЛичныеДела1, ЛичныеДела2, ЛичныеДела3.
Сделать вывод о проделанной практической работе:
Тема -14: Компьютерные сети. Топология сети. Всемирная сеть Интернет.
Цель: Формирование практических навыков работы с компьютерными сетями.
Оборудование: ПК
Программное обеспечение: Браузеры.
Задание .
1. Создайте на локальном диске Z аудитории папку под именем Почта_1 (цифра в имени
соответствует номеру вашего компьютера).
2. С помощью текстового редактора Word или WordPad создайте письмо к
одногруппникам.
3. Сохраните данный текст в папке Почта_1 своего компьютера в файле письмо1.doc,
где 1 – номер компьютера.
4. Откройте папку другого компьютера, например, Почта_2 и скопируйте в него файл
письмо1 из своей папки Почта_1.
5. В своей папке Почта_1 прочитайте письма от других пользователей, например
письмо2. Допишите в них свой ответ.
6. Переименуйте файл письмо2 .doc в файл письмо2_ответ1.doc
7. Переместите файл письмо2_ответ1.doc в папку Почта _2 и удалите его из своей папки
8. Далее повторите п.2-4 для других компьютеров.
9. Прочитайте сообщения от других пользователей в своей папке и повторите для них
действия п.5-8.
Задание №2. Ответить на вопросы:
1. Укажите основное назначение
компьютерной сети.
2. Укажите объект, который
является абонентом сети.
3. Укажите основную характеристику
каналов связи.
4. Что такое локальная сеть,
глобальная сеть?
5. Что понимается под топологией
локальной сети?
6. Какие существуют виды
топологии локальной сети?
7. Охарактеризуйте кратко топологию
«шина», «звезда», «кольцо».
8. Что такое протокол обмена?
99
Задание2:
1. На рабочем столе найти значок web-браузера Mozilla Firefox
(возле Пуска) и
запустить программу.
2. В адресной строке написать http://www.rambler.ru/ и нажать на клавиатуре кнопку
Enter
3. В строке поиска ввести Всемирная паутина и нажать кнопку «Найти»
4. В списке сайтов найти наиболее точный ответ и перейти на сайт по ссылке.
Ознакомиться (прочитать) с услугой Интернета.
5. Таким же образом поискать про все услуги Интернета.
Сделать вывод о проделанной практической работе:
100
Тема -15: Протоколы сети Интернет, их функции. Электронная почта.
Цель: Формирование практических навыков работы с протоколами сети Интернет и с
электронной почтой.
Оборудование: ПК
Программное обеспечение: Браузеры, почтовые программы
Задание
Анализ правильности параметров протокола IP
Преобразование IP-адресов и масок подсетей из «десятичного вида с точками» в двоичный и
обратно
Используя таблицу сопоставления порядкового номера бита в октете со степенями числа два
(приведенную в учебном пособии), преобразуйте следующие октеты:
83
10110010
169
01001101
244
00101101
107
11100101
23
00010110
Преобразуйте следующие IP-адреса и маски подсети из десятичного в двоичный.
192.168.1.200
.
.
.
83.149.247.4
.
.
.
131.107.2.200
.
.
.
255.255.255.0
.
.
.
255.255.255.240
.
.
.
Анализ правильности IP-адресов и масок подсетей
Проанализируйте приведенные ниже IP-адреса и отметьте те из них, которые можно
использовать для адресации узлов. В третьем столбце укажите, почему остальные адреса
являются некорректными.
10.15.256.30
169.254.25.38
244.13.56.91
0.0.0.0
92.107.30.0
127.16.25.30
255.255.255.255
Проанализируйте приведенные ниже маски подсети и отметьте правильные. В третьем
столбце укажите, почему остальные маски являются некорректными.
255.208.0.0
255.255.255.0
255.240.0.0
255.255.255.252
127.0.0.0
Проанализируйте приведенные ниже IP-адреса и маски подсети. Определите адрес сети и
адрес узла в каждом из указанных случаев.
85.13.32.201
255.0.0.0
131.13.32.201
255.255.0.0
192.168.1.150
255.255.255.0
192.168.1.150
255.255.255.128
Почему так различаются результаты в последних двух строках, хотя значения IP-адреса в
них одинаковы?
101
Задание:
Зарегистрироваться на одном из бесплатных серверов
www.yandex.ru,
www.mail.ru,
www.nm.ru,
www.rambler.ru,
www.ok.ru,
www.pochta.ru,
www.gmail.com,
http://www.nextmail.ru и т.п.
Порядок выполнения:
1. Запустите программу Internet Explorer через кнопку Пуск
- Программы - Internet Explorer или с помощью значка на
Рабочем столе (Панели задач).
2. В адресной строке браузера введите адрес сайта
>www.yandex.ru.
3. Выберите ссылку Почта - Зарегистрироваться или
Завести почтовый ящик.
Заполните форму регистрации
Примечание. Помните, что
o При введении Вашего имени и Фамилии будут предложены автоматически
свободные логины, понравившийся вы можете выбрать или придумать
собственный, который будет проверен почтовым сервером, занят ли он другим
пользователем.
o поля Логин, Пароль и Подтверждение пароля должны заполняться
латинскими буквами, причем пароль должен содержать не менее 4-х символов;
o обязательные поля для заполнения отмечены звездочками.
5. Подтвердите данные, нажав кнопку Зарегистрировать.
6. После успешной регистрации появляется ваш личный адрес.
7. Подтвердите согласие, нажав кнопку Сохранить.
Задание: Работа с почтовыми сообщениями
создайте и отправьте по электронной почте одно почтовое сообщение;
напишите ответ на полученное письмо;
создайте сообщение и вложите в него файл любого формата;
сохраните вложенный в почтовое сообщение файл на локальном диске;
полученное сообщение с вложением перешлите преподавателю.
Порядок выполнения:
1. Откройте свой почтовый ящик на бесплатном почтовом сервере, (например
www.yandex.ru), введя логин и пароль в соответствующую форму:
4.
102
2. Создайте сообщение с темой «Распоряжение» :
Щелкните по кнопке панели инструментов написать автору
;
заполните заголовки сообщения: Кому, Копия, Тема следующим образом: в
заголовке Кому укажите адрес преподавателя, Копия – адрес «соседа слева».
В качестве Темы укажите «Распоряжение» ;
o впишите текст сообщения.
3. Отправьте сообщение с помощью кнопки Отправить или воспользовавшись
соответствующей гиперссылкой.
4. Перейдите в папку Входящие. Для того, чтобы прочитать полученное сообщение,
необходимо нажать на ссылку в поле От кого
o
o
5. В появившемся окне нажать на кнопку Ответить
. Напишите ответ на это
письмо и нажмите на кнопку Отправить.
6. Создайте новое сообщение и вложите в него файл:
в редакторе Microsoft Word создайте файл-проект приказа по персоналу с
именем prikaz_N.doc и сохраните его в своем каталоге (D:\Pабочая);
вернитесь в свой электронный ящик;
щелкните по кнопке панелиинструментов Написать
заполните заголовки сообщения: Кому, Копия, Тема следующим образом: в
заголовке Кому укажите адрес преподавателя, Копия – адрес «соседа справа».
В качестве Темы укажите «Приказ по персоналу» ;
нажмите на кнопку Обзор, укажите местонахождение файла (D:\Рабочая\);
напишите текст сообщения.
Отправьте сообщение, нажав на соответствующую кнопку.
Перейдите в папку Входящие. В списке сообщений найдите электронное письмо с
темой «Приказ по персоналу», отправленное «соседом слева». Значок в виде скрепки
свидетельствует о наличии в полученном письме вложения. Сохраните вложенный файл в
папке D :\Рабочая\Ваша фамилия :
откройте полученное сообщение;
щелкните по значку вложенного файла левой кнопкой мыши;
в появившимся окне нажмите на кнопку Сохранить ;
укажите путь сохранения D:\Рабочая\Ваша фамилия.
Сообщение с темой «Приказ по персоналу» перешлите преподавателю.
откройте нужное письмо и нажмите на кнопку Переслать
;
заполните поле Кому, впишите электронный адрес преподавателя и отправьте
сообщение.
Сделать вывод о проделанной практической работе:
103
Тема -16: Сетевые филологические ресурсы. Образовательные ресурсы в свободном
доступе: филологические порталы.
Цель: научиться пользоваться электронными словарями, изучить методы поиска нужных
слов в электронных словарях.
Оборудование: ПК
Программное обеспечение: Браузеры.
На рабочем столе создайте текстовый документ.
Словари-переводчики.
Откройте программу Enternet Explorer. Загрузите страницу электронного словаря Promt –
www.ver-dict.ru. Из раскрвывающегося списка выберите Русско-английский словарь. В
текстовое поле Слово для перевода: введите слово, которое вам нужно перевести,
например, «клавиатура». Нажмите на кнопку Найти. Скопируйте результат в текстовый
документ.
Поиск в толковых словарях.
Загрузите страницу электронного словаря В. Даля – www.slovardal.ru. В текстовое
поле Поиск по словарю: введите слово, лексическое значение которого вам нужно узнать,
например, «рутина». Нажмите на кнопку Искать. Дождитесь результата поиска. Скопируйте
результат в текстовый документ.
Самостоятельно переведите на французский и английский язык следующие слова и
скопируйте их в текстовый документ:
Новости,
Статья,
Учитель,
Техника,
Команда.
Найдите лексические значения следующих слов и скопируйте их в текстовый документ:
Метонимия,
Видеокарта,
Железо,
Папирус,
Скальпель,
Дебет (бухг. Термин).
Вы можете воспользоваться любыми словарями из предложенного списка:
Толковые словари
Словари- переводчики
Slovar.plib.ru/dictionary/search
Lingvo.yandex.ru
www.slovari.ru
www.anplex.ru/dicts.htm
www.chtotakoe.info
www.golossary.ru
Slovari.gramota.ru
www.efremova.info
Mega.km.ru
www.ozhegov.org
104
Www.navoprosotveta.ru
Ushdict.narod.ru
Vseslova.ru
www.math.rsu.ru/dictionary/
Сделать вывод о проделанной практической работе:
Тема -17: Дистанционное обучение. Электронные учебники.
Цель: Формирование практических навыков работы с компьютерными сетями.
Оборудование: ПК
Программное обеспечение: Браузеры.
СОЗДАНИЕ ЭЛЕКТРОННОГО УЧЕБНИКА ПО ФИЗИКЕ
Порядок создания методического пособия.
I. определение типологии ЭУ;
II. определение основных требований к учебнику, содержание ЭУ;
III. поиск, изучение и обработка информации учебника. Определяли, какие разделы
будут присутствовать в ЭУ.
Далее работа шла по следующему плану:
1. набор информации по темам выбранных разделов в текстовом редакторе Word;
2. создание графического оформления каждого файла в графическом редакторе
PHOTOSHOP и при использовании и комбинации некоторых шаблонов других
универсальных приложений Windows;
3. копирование, вставка заранее набранного текста в каждый файл;
4. сохранение файлов, как Web-страницы;
5. редактирование Веб-страницы с помощью программы Word и создание гиперссылки
следующим образом:
a. выделить текст или графический объект, который предполагается использовать как
гиперссылку;
b. нажать кнопку «Вставить гиперссылку» на панели управления или использовать
контекстное меню «Связать с файлом или веб -страницей»;
c. в поле «Адрес» ввести адрес, на который требуется создать ссылку, или раскрыть поле
«Папка», выбрать нужный файл;
d. сохранить измененный файл.
IV. реализация и оформление данного проекта.
Для успешного освоения учебного материала необходимо выбрать удобную форму
предоставления информации пользователю. Мы выбрали, создание гипертекстового
документа с помощью программы Word, во-первых, потому что, очень удобно испо льзовать
— возможен быстрый переход на необходимую страницу, во-вторых, использование
гиперссылок упрощает поиск информации, в-третьих, возможно представить учебный
материал в графическом виде, что способствует быстрому усвоению материала.
Каждый файл (страница) имеет сходное внешнее оформление заголовок, меню, состоящее из
гиперссылок, которая позволяет с любой страницы перейти к необходимой странице.
На странице есть просто текст и текст подчеркнутый. Подчеркнутый текст окрашен в другой
цвет, щелкая по ним мышью, мы переходим в другие, связанные документы.
Каждая Web-страничка представляет собой обычный текстовый файл, специальным образом
105
размеченный. Разработчик ставит метки, поясняя браузеру, где тут заголовок, где простой
текст. Все это называется языком гипертекстовой разметки — HTML. В итоге, у нас должны
получиться Web-страницы связанные с одним главным документом, тоже в виде Webдокумента.
Создается инсталлятор для ЭУ программой Smart Install Maker 5.04
На вкладке «Информация» заполняются поля: Имя программы; Версия;
Имя компании и др.
На вкладке «Файлы», прикрепляются файлы, которые будут добавлены и сжаты в один
установочный файл.
На вкладке «Интерфейс» создается отображаемый интерфейс при установке электронного
учебника.
На закладке «Ярлыки», прописывается путь ярлыка, который будет отображаться на рабочем
столе.
Ярлык для нашей программы создавали в программе IcoFX. Программа очень компактна и
удобна в работе и создает стандартные иконки для операционной системы Windows.
Указываем количество пикселей: 32 на 32 и далее загружаем рисунок, который и будет в
качестве иконки в дальнейшем.
Программа автоматически его трансформирует в формат ICO.
Создается инсталлятор выполнением команды: Проект Компилировать.
Таким образом, создавался инсталлированный электронный учебник «Физика».
106
После инсталляции создается обложка для диска. Используем программу Microsoft Office
Publisher 2007. При создании используем определенный
шаблон для компакт и DVD дисков. Оформляем определенным образом и распечатываем на
цветном принтере. Прикладываем к диску.
Наш электронный учебник мы построили таким образом, что мы рассмотрели историю
107
физики, плакаты, конспекты, учебные фильмы,
самостоятельные и лабораторные работы, тестовые задания, литературу.
Не секрет, что физика состоит из разделов: механика, термодинамика, молекулярная физика
и т. д. Это мы и учитывали в нашем электронном учебнике.
Разработанное пособие можно применять на уроках по знакомству с историей, при
самостоятельном изучении основных разделов физики. В нашем электронном учебнике
имеется конспекты, фильмы, которые помогут студентам подготовиться к занятиям. Особое
место занимают плакаты по физике, так как они наиболее информативны при знакомстве с
физикой.
Они содержат формулы, основные определения и законы. Проверку знаний мы решили
сделать в виде самостоятельных работ по разделам физики. Каждая самостоятельная работа
представ лена в двух вариантах. Для дифференцированного подхода к контролю знаний,
умений и навыков студентов задания систематизированы по уровню сложности: каждое
задание содержит три вопроса соответственно первого, второго и третьего уровней,
вытекающее один из другого. Оценка за каждое задание определяется достижением студента
соответствующего уровня.
Большое внимание было уделено тестовым заданиям. Мы взяли тестовую оболочку MyTest.
По пяти разделам физики были разработаны четыре варианта тестов по десять вопросов. По
уровню сложности, первые семь вопросов — простые с выбором одного правильного ответа,
последние три – посложнее,
108
один вопрос на сопоставление и две расчетные задачи. После окончания теста системой
автоматически ставится оценка.
При выполнении лабораторных работ мы учитывали, что не каждый студент сразу может
разобраться при выполнении виртуальной лабораторной работы по физике, поэтому мы
решили снять обучающие видеофильмы по выполнению этих работ. При работе с видео мы
пользовались
программой AVS
VideoEditor6.0 Программа позволяет делать видеозахват изображения и видео. Кроме того
программа имеет множество встроенных видео эффектов и переходов. В программе имеется
возможность вставки текста, обрезки видео, наложения звука и т. д. Мы надеемся, что они
будут полезны студентам при подготовке, выполнении и сдаче лабораторных работ
109
студентами.
Для украшения нашего электронного учебника мы создали gif-анимацию, которая
непрерывно проигрывается в левой нижней части экрана. Для этого мы воспользовались
программой BannershopGIFAnimator5.0.
Сделать вывод о проделанной практической работе:
110
Самостоятельная работа
Формы и содержание самостоятельных работ .
Самостоятельная студентов по предмету «Информатика и ИТ» являясь
неотъемлемой частью изучения предметного процесса, полностью обеспечена
информационными ресурсами.
Студенты во время аудиторных занятий слушают лекции преподавателей, решают
примеры и задачи. Вне аудитории студенты готовятся к урокам, конспектируют, решают
примеры и задачи домашнего задания. Кроме этого для более глубокого усвоения
некоторых тем пользуясь дополнительной литературой готовят рефераты и решают тесты
по темам. Результаты самостоятельных работ оцениваются на основе рейтинговой
системы.
Выполнение домашнего задания, изучение самостоятельно новых знаний
используя дополнительную литературу, поиск нужных данных, используя сеть интернет
сбор данных и проводя научные изыскания на основе этих данных, самостоятельно
используя научные данные готовя научные статьи учащиеся углубляют свои знания
полученные на занятиях, развивают творческую способность самостоятельное. Поэтому
без самостоятельных занятий учебная деятельность не может быть плодотворной.
Проверка домашнего задания и её оценивание учителем проводившим
самостоятельные занятия, проверка и оценивание степени усвояемости тем и конспектов
учителем проводившим лекционные занятия проводятся на каждом занятии. Темы
самостоятельных работ по «Информатика и ИТ» охватывают и формируют все темы
предмета.
№
1
2
3
4
5
Темы самостоятельных работ
Задания
Сроки
Кол-во в
выполнения
часах
Конспект. Выполнение
индивидуальных
заданий
1-2
неделя
4
Конспект. Выполнение
индивидуальных
заданий
3-4 неделя
4
Конспект. Выполнение
индивидуальных
заданий
Конспект. Выполнение
Обслуживающие программы и утилиты
индивидуальных
заданий
Конспект. Выполнение
Способы архивации данных, форматирование
индивидуальных
дисков.
заданий
5-6 неделя
4
7-8 неделя
4
9-10 неделя
4
Современные информационные
технологии. Предмет информатики и
информационных технологий, цель и задачи.
Понятие информации, особенности информации,
основная характеристика информации,
синтактическая, семантическая и прагматическая
мера информации, кодирование данных, принцип
работы компьютера.
Аппаратное
и
программное
обеспечение
информационных процессов, архитектура и
структура современных компьютеров, устройства
обработки информации и их классификация,
программное
обеспечение
информационных
процессов, виды программного обеспечения.
Операционные системы, виды операционных
систем. Операционные системы компьютера и
мобильных устройств.
111
6
Современные технологии
программирования.
Алгоритмизация и программирование, технологии
визуального программирования
7
Технологии работы с прикладными программами.
8
Текстовые редакторы
9
Редакторы электронных таблиц.
10
Редакторы презентаций.
Конспект. Выполнение
индивидуальных
заданий
11-12
неделя
8
Конспект. Выполнение
индивидуальных
заданий
Конспект. Выполнение
индивидуальных
заданий
Конспект. Выполнение
индивидуальных
заданий
Конспект. Выполнение
индивидуальных
заданий
13-14
неделя
8
15 - 16
неделя
10
17-18
неделя
10
19 неделя
6
Всего III семестр
62
Глоссарий
Автор — лицо, творческим трудом которого создано произведение (программа для ЭВМ
или база данных).
Авторские права — права на имя, внесение изменений и имущественные права на
созданное произведение.
Алгоритм — совокупность действий со строго определенными правилами выполнения.
Алгоритм массовый, если он применим для решения некоторого класса задач.
Алгоритм однозначный, если однозначны правила его выполнения.
Алгоритм правильный, если он дает правильные результаты для любых допустимых
данных и ситуаций.
Алгоритм результативен, если его выполнение завершается определенными
результатами.
Алгоритм содержит ошибки, если его выполнение приведет к неправильным
результатам либо не дает никаких результатов.
Алгоритмизация — составление алгоритмов для решения поставленных задач.
Алгоритмические ошибки — ошибки в методе, постановке, сценарии и реализации.
Алгоритмические языки — языки описания алгоритмов.
Антивирусные программы — программы для защиты от вирусов.
База данных — форма представления и организации совокупности данных в ЭВМ,
допускающих поиск информации по запросам.
База знаний — форма представления и организация совокупности данных и правил
вывода, допускающих логический вывод и осмысленную обработку данных в ЭВМ.
Байт — 8-разрядное двоичное число (1 байт = 8 бит).
Бит — величина, принимающая значение 0 или 1.
Безошибочное программирование — составление алгоритмов и программ без ошибок.
Бейсик — диалоговый язык программирования для персональных компьютеров.
Бумажные технологии — информационные технологии, связанные с бумагой.
Верификация — проверка правильности работы алгоритмов и программ для ЭВМ.
Вопрос в Прологе — запрос к базе знаний или программе.
Входные данные — данные, вводимые в ЭВМ.
Выходные данные — данные, выводимые из ЭВМ.
Вычислительная машина — устройство для организации автоматических вычислений и
обработки информации.
112
Вычислительные процессы — процессы вычислений и обработки информации в
вычислительных машинах и системах.
Вычислительная система — объединение вычислительных машин для организации
хранения, обработки и поиска информации.
Вычислительная сеть — совокупность ЭВМ, объединенных сетью связи, позволяющей
компьютерам проводить обмен информацией.
Вычислительные науки — науки об организации вычислительных процессов, а также
вычислительных машин, систем и сетей.
Гипертекст — текст со ссылками на другие гипертексты в сети Интернет.
Глобальная сеть — сеть, в которой объединены компьютеры в различных странах на
различных континентах.
Дизъюнкция — логическая связка «ИЛИ».
Дисплей — устройство отображения информации на электронном экране.
Дистанционное обучение — обучение на расстоянии с использованием учебников,
персональных компьютеров и сетей ЭВМ.
Доказательство — последовательность суждений, обосновывающих некоторое
утверждение.
Доказательное программирование — составление алгоритмов и программ
одновременно с доказательством их правильности.
Документ — информация, зафиксированная на материальном носителе, имеющем
реквизиты (подпись, дату и т. п.), позволяющие его идентифицировать.
Закон достаточных оснований: «Всякое утверждение должно предполагать наличие
аргументов и фактов, достаточных для его обоснования».
Закон двойного отрицания: «Если неверно отрицание, то суждение — истинно».
Закон исключения третьего: «Истинно суждение либо его отрицание — третьего не
дано».
Закон противоречия: «Не могут быть истинны одновременно суждение и его
отрицание».
Закон тождества: «Предмет рассмотрения должен быть строго определен и не должен
меняться до конца обсуждения».
Законы логики — общие законы логического вывода.
Защита информации — действия и средства по предотвращению утечки, хищения,
искажения или подделки информации.
Импликация — логическое следование А → В.
Импликация А → В ложна, когда посылка А истинна, а следствие В ложно.
Импликация А → В истинна, когда истинно следствие либо ложны и следствие, и
посылка.
Имущественные права — права собственности на произведение (программы для ЭВМ
или базы данных).
Индукция — вывод общих суждений из частных примеров.
Интеллектуальная собственность — результаты и продукты творческого
интеллектуального труда.
Интеллект — способность производить логические умозаключения и осмысленную
переработку информации.
Интернет — международная компьютерная сеть.
Интернет-адрес — символическое имя сайта или сервера в сети Интернет.
Интерпретатор — это система интерпретации (выполнения) программ на ЭВМ.
Информатика — научная дисциплина, изучающая законы и методы накопления,
обработки и передачи информации с помощью ЭВМ.
Информация — сведения о лицах, предметах, фактах, событиях и процессах независимо
от формы их представления.
Информационная культура — умение читать книги, искать данные, осмысливать
информацию и предоставлять ее людям.
Информационные процессы — процессы сбора, обработки, накопления, хранения,
поиска и распространения информации.
113
Информационные ресурсы — совокупность документов в архивах, библиотеках,
фондах, банках данных и других информационных системах.
Информационная система — организация совокупности документов с использованием
средств вычислительной техники и телекоммуникационной связи.
Информационные технологии — технологии передачи, накопления и обработки
информации.
Информационные услуги — действия людей, организаций и служб по сбору, поиску,
хранению и предоставлению информации.
Искусственный интеллект — компьютерные системы, моделирующие или
воспроизводящие интеллектуальную деятельность.
Исходные данные — данные, исходные по постановке решаемых задач.
Калькуляция — таблица с определенным набором надписей, формул и данных,
используемых для расчетов.
Компакт-диск — оптический диск, используемый для постоянного хранения
информации больших объемов.
Компилятор — система трансляции программ с одного языка на другой.
Компьютер — электронная вычислительная машина.
Компьютерная грамотность — это умение читать, писать, а также работать на
персональных ЭВМ и искать информацию в Интернет.
Компьютерные вирусы — саморазмножающиеся программы, способные разрушать
информацию на ЭВМ.
Контрпример — пример, опровергающий некоторое общее утверждение.
Конфиденциальная информация — информация, доступ к которой ограничен.
Конъюнкция — логическая связка «И».
Конъюнкция А и В истинна, когда истинны оба суждения А и В.
Конъюнкция А и В ложна, когда ложны суждения А или В.
Курсор — значок для указания места на экране ЭВМ.
Лемма —
вспомогательное
утверждение, предполагающее
самостоятельное
доказательство.
Лицензия — документ, подтверждающий права на использование программ для ЭВМ.
Логика — наука, изучающая правильность суждений, рассуждений и доказательств.
Логические функции — функции, аргументами и значениями которых могут быть 0 или
1.
Логические элементы — устройства, обрабатывающие двоичные сигналы 0 и 1.
Локальная вычислительная сеть — сеть, объединяющая компьютеры в комнате или
соседних помещениях.
Магнитные диски — средство хранения информации, программ и данных в ЭВМ,
Массив — область машинной памяти, выделяемая для размещения совокупности данных.
Математическая индукция — принцип доказательства истинности последовательностей
утверждений.
Математическая логика — дисциплина, изучающая технику математических
доказательств.
Массовая информация — информация, предназначенная для неограниченного круга
лиц.
Машинная программа — последовательность машинных команд и данных,
реализующих определенные функции ЭВМ.
Метод — единый способ решения некоторого класса задач.
Метод правильный, если он дает правильные результаты для любой задачи данного
класса.
Метод неправильный, если существует задача данного класса, для которой он дает
неправильные результаты или вовсе не дает результатов.
Мобильность программ — возможность переноса программы на другую ЭВМ.
Модем — устройство связи компьютеров для передачи файлов по каналам связи.
Мышка — приспособление, которое можно перемещать по столу и которое
подсоединено к ЭВМ.
114
Новостной сайт — ежеминутно обновляемая электронная газета.
Объем понятия — совокупность вещей или явлений, отвечающих данному понятию.
Операционная система — главная управляющая программа на ЭВМ.
Отказ — ситуация, когда прекращается выполнение программы.
Отладка программ — процесс поиска и исправления ошибок в программах на ЭВМ.
Паскаль — язык структурного программирования.
Персональные компьютеры — малогабаритные вычислительные машины.
Поиск данных — отбор данных по определенной комбинации признаков.
Поисковые системы — системы поиска информации в сети Интернет.
Почтовый сервер — компьютер, выделенный для переписки по электронной почте.
Постановка задачи — четкое выделение в задаче требуемого и исходного.
Правила в Прологе — правила логического вывода.
Правильность программ — правильность результатов, получаемых при выполнении
программ на ЭВМ.
Предикаты — математические высказывания о некоторых объектах или их свойствах.
Представление данных — подбор массивов, переменных и других структур для
размещения данных в памяти ЭВМ.
Принтеры — печатающие устройства, подсоединяемые к компьютерам.
Провайдер — организация, предоставляющая подсоединение и доступ в Интернет.
Программа для ЭВМ — форма представления данных и команд, предназначенных для
получения определенных результатов или способа функционирования ЭВМ.
Программа правильная, если она дает правильные результаты для любых допустимых
исходных данных.
Программа содержит ошибки, если ее выполнение приводит к отказам, сбоям или
получению неправильных результатов.
Пролог — система искусственного интеллекта, способная воспроизводить логические
выводы и умозаключения.
Процессор — устройство управления компьютеров и автоматических приборов.
Псевдокод — язык для описания логики работы программ с использованием лексики
родного языка.
Разработка сверху-вниз — способ последовательной разработки проектов от основной
задачи к решению вспомогательных подзадач.
Региональная вычислительная сеть — сеть, связывающая компьютеры в пределах
определенного региона.
Редакторы текстов — программы подготовки и редактирования текстов на ЭВМ.
Результат неправильный, если он противоречит требованиям задачи.
Результат правильный, если он отвечает поставленным требованиям.
Результирующие данные — результаты обработки данных.
Реляционные базы — базы данных, в которых информация хранится в форме таблиц.
Сайт — набор гипертекстов, размещенных на сервере с определенным адресом в
Интернет.
Сбой — потеря части данных либо получение непредусмотренных данных.
Сервер — сетевой компьютер, используемый для хранения общей информации.
Сетевые программы — программы приема и передачи данных в сетях ЭВМ.
Символьные переменные — переменные, значениями которых являются символьные
данные.
Система тестов — полный набор тестов для проверки знаний или программ.
Система управления базами данных — специальные программы, используемые для
организации баз данных на ЭВМ.
Систематическое программирование — составление алгоритмов и программ с
применением спецификаций.
Сложность алгоритмов — сложность вычислений для получения требуемых
результатов.
Сложность задач — это сложность данных и сложность алгоритмов их решения.
Содержание понятия — совокупность признаков, выделяющих объекты, отвечающие
115
данному понятию.
Сортировка данных — упорядочение данных по определенному признаку.
Сохраняемые данные — данные, хранящиеся в долговременной памяти ЭВМ.
Способ неправильный, если он дает неправильные результаты.
Способ правильный, если он дает правильные результаты.
Спецификации — точные математически строгие описания.
Спецификации программ — описание результатов выполнения программ на ЭВМ.
Структурное программирование — составление алгоритмов и программ с
использованием правил структурной композиции.
СУБД — система управления базами данных.
Суждение истинно, если оно отражает действительное положение вещей.
Суждение ложно, если оно противоречит истинному положению вещей.
Сценарии программ — совокупность картинок и сообщений, появляющихся на экранах
ЭВМ.
Таблица истинности — таблица значений логической функции.
Тесты — контрольные данные.
Тестирование программ— проверка программ на ЭВМ на некотором наборе тестов.
Тестирование знаний — проверка знаний с использованием тестов.
Файл — последовательность записей на машинном носителе информации.
Факты — конкретные сведения.
Факты в Прологе — предикаты с конкретными значениями.
ЭВМ — электронные вычислительные машины (компьютеры).
Экспертные системы — диалоговые программы, которые могут отвечать на вопросы
подобно людям.
Электронная библиотека — совокупность электронных книг, размещенных на одном
или нескольких сетевых серверах.
Электронная коммерция — организация продажи товаров и услуг с помощью Интернет.
Электронная книга — гипертексты, размещенные на серверах и доступные для чтения.
Электронная почта — передача писем в Интернет с помощью персональных ЭВМ.
Электронные деньги — цифровые файлы на сервере электронного банка.
Электронные таблицы — программы для выполнения расчетов и хранения таблиц с
данными.
Электронные технологии — информационные технологии, связанные с представлением
информации в электронном виде.
Электронные учебники — программы с учебными материалами и тестами по
определенному предмету.
Электронный банк — банк, осуществляющий электронные платежи в Интернет.
Электронный магазин — магазин, продающий товары и услуги с помощью Интернет.
Эффективность программ — минимальность времени выполнения программ на ЭВМ.
Языки программирования — языки для записи программ для ЭВМ.
Языки спецификаций — языки для записи спецификаций.
Excel — электронные таблицы на компьютерах IBM PC с операционной системой
Windows.
IP-адрес — десятичный номер сервера в сети Интернет.
IBM PC — наиболее распространенные персональные компьютеры.
Macintosh — самые удобные персональные компьютеры.
MS DOS — операционная система для компьютеров IBM PC.
Quick Basic — язык структурного программирования для компьютеров IBM PC с
операционной системой MS DOS.
URL — символический адрес гипертекста в сети Интернет.
Visual Basic — объектно-ориентированный язык программирования для IBM PC с
операционной системой Windows.
Windows — операционная система для старших моделей компьютеров IBM PC.
Word — редактор текстов для операционной системы Windows.
WWW (world-wide web) — всемирная распределенная сеть (электронных библиотек).
116
Приложение
Учебная программа
117
118
119
120
121
122
123
124
125
126
127
128
129
МИНИСТЕРСТВО ВЫСШЕГО И СРЕДНЕГО СПЕЦИАЛЬНОГО
ОБРАЗОВАНИЯ РЕСПУБЛИКИ УЗБЕКИСТАН
ФЕРГАНСКИЙ ГОСУДАРСТВЕННЫЙ УНИВЕРСИТЕТ
“УТВЕРЖДЕНО”
Проректор по учебной работе:
________________К.Гозиев
“___” ____________ 2018 год
РАБОЧАЯ ПРОГРАММА
УЧЕБНОЙ ДИСЦИПЛИНЫ
ИНФОРМАТИКА
Область обучения:
Направление обучения:
110000 – Педагогика
5120100– Филология и обучение языкам
(Русский язык)
Общее количество часов – 184
В том числе:
Лекция – 50часа (1семестр- 34часа; 2семестр – 16часов)
Практические занятия - 52часа (1семестр- 34часа; 2семестр – 18часов)
Самостоятельная работа – 83часа (1семестр - 55часов; 2семестр – 28часов)
Фергана 2018г
130
Рабочая программа учебного предмета утверждена приказом №___ от
“___”____________20___ года (приложение №___приказа) министерством высшего
и среднего специального образования Республики Узбекистан и составлена на
основе программы предмета “Информационные технологии в образовании”
Рабочая программа по предмету обсуждена и рекомендована протоколом
собрания кафедры прикладной математики и информатики
от «____» ____________ 2018 года
Составитель:
Ш.М. Ибрагимов. - преподаватель кафедры информационных
технологий.
Рецензенты:
А.Мирзакулов - ФГУ, Доцент кафедры прикладной
математики и информатики, кандидат физико-математических
наук.
Декан физико-математического
Факультета ФГУ:
__________K. Кодиров
(подпись)
“_____”_____________ 2018год
Заведующий кафедрой
“Информационных технологий” :
“_____”_____________ 2018год
____________Т.Тожиев
(подпись)
1. МЕТОДИЧЕСКИЕ РЕКОМЕНДАЦИИ В ПРЕПОДАВАНИИ УЧЕБНОГО
ПРЕДМЕТА
Цели курса сформулированы в терминах "иметь представление", "знать" и
"уметь", что предполагает более качественный контроль знаний студентов по
разделам программы. В результате изучения дисциплины студенты должны
Иметь представление:
об основных понятиях и определениях предмета и его задачах;
о месте и роли информатизации в профессиональной деятельности;
о существующих классах программного обеспечения;
о файловых системах ОС семейства WINDOWS;
об основных понятиях ЛВС и Интернет;
об алгоритмических языках программирования и алгоритмах;
Знать:
фундаментальные понятия информатики;
специфику и виды профессионально значимой информации, источники
получения такой информации;
некоторые команды операционной системы;
стандартные средства ОС для работы с файлами, папками, дисками и для
обработки текстовых и графических документов;
команды Файлового менеджера;
основные приемы работы в текстовом редакторе;
основные приемы работы с электронными таблицами;
основные приемы работы с графическим редактором;
основные приемы работы с компьютерными презентациями;
методы поиска информации;
стандартные реализации алгоритмов;
Уметь:
пользоваться полученными теоретическими знаниями в работе;
правильно выбирать методы и средства работы с информацией;
работать с файлами и каталогами (создавать, удалять, копировать,
осуществлять поиск);
составлять документы разнообразного характера и работать с ними;
обрабатывать данные в табличной форме;
использовать средства современных информационных и коммуникационных
технологий.
составлять программы на одном из алгоритмических языков
программирования, решать прикладные задачи.
Иметь навыки:
обобщения и анализа информации;
работы на персональном компьютере в среде WINDOWS;
оформления текстовых документов в редакторе WORD;
132
проведения расчетов в электронных таблицах EXCEL;
подготовки презентаций в среде PowerPoint;
поиска информации в Интернет;
программирования решений стандартных математических и логических
задач;
использования информационных технологий в профессиональной
деятельности.
2. Лекционные занятия
№
1
2
3
4
5
6
7
8
9
10
11
12
13
14
15
16
17
18
19
20
21
22
23
24
Темы лекций
1-семестр
Информатика и ИТ. Современные компьютерные технологии и программы,
используемые в области филологических знаний.
История и поколения ЭВМ. Основные и дополнительные устройства
компьютера и принцип их работы.
ОС Windows. Диски и их характеристики.
Рабочий стол, элементы рабочего стола, настройка рабочего стола. Работа с
папками и файлами. Файловый менеджер TotalCommander. Программы
архиваторы.
Стандартные программы. Программы архиваторы. Антивирусные
программы.
часы
Текстовый редактор MSWord. Ввод и редактирование документов.
Текстовый редактор MSWord. Ввод и редактирование документов.
Программа MS PowerPoint. Основные понятия. Создание презентаций с
помощью мастера автосодержания. Оформление слайдов.
Программа MS PowerPoint. Основные понятия. Создание презентаций с
помощью мастера автосодержания. Оформление слайдов.
Электронная таблица MS Excel.Форматирование и редактирование данных.
Построение диаграмм и графиков.
Электронная таблица MS Excel.Форматирование и редактирование данных.
Построение диаграмм и графиков.
Система управления базами данных.отечественные и зарубежные базы
данных. СУБД MS Access.
Структура баз данных. Создание БД, редактирование информации.
Таблицы, запросы, формы, отчёты.
Компьютерные сети. Топология сети. Всемирная сеть Интернет.
Протоколы сети Интернет, их функции. Электронная почта.
Сетевые филологические ресурсы. Образовательные ресурсы в свободном
доступе: филологические порталы.
Дистанционное обучение. Электронные учебники.
2- семестр
Создание web страниц. Знакомство с HTML
Мультимедийные технологии . FLASH 5
Понятие компьютерной графики. Виды КГ: векторная, растровая. Adobe
Photoshop.
Понятие компьютерной графики. Виды КГ: векторная, растровая. Adobe
Photoshop.
Программы переводчики. Словари.
Понятие алгоритма. Виды алгоритмов.
Язык программирования Паскаль. Структура программы. Стандартные
функции. Программирование на языке Паскаль.
2
2
2
133
2
2
2
2
2
2
2
2
2
2
2
2
2
2
2
2
2
2
2
2
2
25
Информационная безопасность и методы защиты информации.
Организационные и правовые основы информационной безопасности.
Всего:
2
50
Лекционные занятия проводятся для академических групп в аудиториях
оборудованных мультимедийными устройствами.
3. Практическиезанятия
№
Темыпрактическихзанятий
1-семестр
Информатика и ИТ. Современные компьютерные технологии и программы,
используемые в области филологических знаний.
часы
История
и поколения ЭВМ.
Основные и дополнительные устройства
компьютера и принцип их работы.
ОС Windows. Диски и их характеристики.
Рабочий стол, элементы рабочего стола, настройка рабочего стола. Работа с
папками и файлами. Файловый менеджер TotalCommander. Программы
архиваторы.
Стандартные программы. Программы архиваторы. Антивирусные программы.
Текстовый редактор MSWord. Ввод и редактирование документов.
Текстовый редактор MSWord. Ввод и редактирование документов.
Программа MS PowerPoint. Основные понятия. Создание презентаций с
помощью мастера автосодержания. Оформление слайдов.
Программа MS PowerPoint. Основные понятия. Создание презентаций с
помощью мастера автосодержания. Оформление слайдов.
Электронная таблица MS Excel.Форматирование и редактирование данных.
Построение диаграмм и графиков.
2
11
Электронная таблица MS Excel.Форматирование и редактирование данных.
Построение диаграмм и графиков.
2
12
Система управления базами данныхотечественные и зарубежные базы данных.
СУБД MS Access.
2
13
Структура баз данных. Создание БД, редактирование информации. Таблицы,
запросы, формы, отчёты.
2
14
Компьютерные сети. Топология сети. Всемирная сеть Интернет.
Протоколы сети Интернет, их функции. Электронная почта.
2
Сетевые филологические ресурсы. Образовательные ресурсы в свободном
доступе: филологические порталы.
Дистанционное обучение. Электронные учебники
2
1
2
3
4
5
6
7
8
9
10
15
16
17
18
19
20
21
22
23
24
25
2-семестр
Создание web страниц. Знакомство с HTML
Мультимедийные технологии . FLASH 5
Мультимедийные технологии . FLASH 5
Понятие компьютерной графики. Виды КГ: векторная, растровая. Adobe
Photoshop.
Понятие компьютерной графики. Виды КГ: векторная, растровая. Adobe
Photoshop.
Программы переводчики. Словари.
Понятие алгоритма. Виды алгоритмов.
Язык программирования
Паскаль. Структура программы. Стандартные
функции. Программирование на языке Паскаль.
134
2
2
2
2
2
2
2
2
2
2
2
2
2
2
2
2
2
2
26
Информационная
безопасность
и
методы
защиты
информации.
Организационные и правовые основы информационной безопасности.
2
Всего:
52
Для организации практических работ разрабатываются указания и рекомендации
профессорско - преподавательским составом. Здесь ученики обогащают полученные по основным
темам лекций к созданию программ к практическим задачам Также ученики закрепляют свои
знания на основе учебников и учебных пособий, использование раздаточных материалов,
обогащение знаний на основе научных статей и тезисов, составление программ к задачам,
создание наглядных пособий по темам.
4. Самостоятельная работа
№
1
2
3
4
5
6
7
8
9
10
11
12
13
14
15
16
17
18
19
20
21
Темы самостоятельных работ
1-семестр
Информатика и ИТ. Современные компьютерные технологии и программы,
используемые в области филологических знаний.
История и поколения ЭВМ. Основные и дополнительные устройства компьютера
и принцип их работы.
ОС Windows. Диски и их характеристики.
Рабочий стол, элементы рабочего стола, настройка рабочего стола. Работа с
папками и файлами. Файловый менеджер TotalCommander. Программы
архиваторы.
Стандартные программы. Программы архиваторы. Антивирусные программы.
Текстовый редактор MSWord. Ввод и редактирование документов.
Программа MS PowerPoint. Основные понятия. Создание презентаций с помощью
мастера автосодержания. Оформление слайдов.
Электронная таблица MS Excel.Форматирование и редактирование данных.
Построение диаграмм и графиков.
Система управления базами данных.отечественные и зарубежные базы данных.
СУБД MS Access.
Структура баз данных. Создание БД, редактирование информации. Таблицы,
запросы, формы, отчёты.
Компьютерные сети. Топология сети. Всемирная сеть Интернет.
Протоколы сети Интернет, их функции. Электронная почта.
Сетевые филологические ресурсы. Образовательные ресурсы в свободном
доступе: филологические порталы.
Дистанционное обучение. Электронные учебники
2-семестр
Создание web страниц. Знакомство с HTML
Мультимедийные технологии . FLASH 5
Понятие компьютерной
графики. Виды КГ: векторная, растровая. Adobe
Photoshop.
Программы переводчики. Словари.
Понятие алгоритма. Виды алгоритмов.
Язык программирования Паскаль. Структура программы. Стандартные функции.
Программирование на языке Паскаль.
Информационная безопасность и методы защиты информации. Организационные
и правовые основы информационной безопасности.
Всего
135
часы
4
4
4
4
4
4
4
4
4
4
4
4
4
3
4
4
4
4
4
4
4
83
Самостоятельная студентов по предмету «Информатика» являясь неотъемлемой частью
изучения предметного процесса, полностью обеспечена информационными ресурсами.
Студенты во время аудиторных занятий слушают лекции преподавателей, решают
примеры и задачи. Вне аудитории студенты готовятся к урокам, конспектируют, решают
примеры и задачи домашнего задания. Кроме этого для более глубокого усвоения некоторых
тем пользуясь дополнительной литературой готовят рефераты и решают тесты по темам.
Результаты самостоятельных работ оцениваются на основе рейтинговой системы.
Выполнение домашнего задания, изучение самостоятельно новых знаний используя
дополнительную литературу, поиск нужных данных, используя сеть интернет сбор данных и
проводя научные изыскания на основе этих данных, самостоятельно используя научные данные
готовя научные статьи учащиеся углубляют свои знания полученные на занятиях, развивают
творческую способность самостоятельное. Поэтому без самостоятельных занятий учебная
деятельность не может быть плодотворной.
Проверка домашнего задания и её оценивание учителем проводившим самостоятельные
занятия, проверка и оценивание степени усвояемости тем и конспектов учителем проводившим
лекционные занятия проводятся на каждом занятии. Темы самостоятельных работ по
«Информатика» охватывают и формируют все темы предмета.
5.Критерии оценивания и контроля знаний учащихся по предмету
«Информатика и ИТ»
Методы оценивания
Экспресс тесты, письменные работы, устный опрос, презентации.
Критерии оценивания
86-100 балл «отлично»
полное усвоение теоретических и методических понятий по
предмету;
уметь положительно мыслить при анализе показателей по
предмету;
уметь самостоятельно выражать свое мнение об изучаемых
процессах;
уметь правильно выражать результаты анализа;
определение причины воздействия изучаемых процессов и их
полное оценивание
правильное и справедливое оценивание ситуации на основе
результатов анализа;
иметь представление об изучаемых явлений и процессов;
анализ изучаемых процессов с помощью аналитических таблиц и
принятие соответствующих решений.
71-85 балл «хорошо»
уметь самостоятельно выражать свое мнение об изучаемых
процессах;
уметь правильно выражать результаты анализа;
иметь представление об изучаемых явлений и процессов;
правильное и справедливое оценивание ситуации на основе
результатов анализа;
анализ изучаемых процессов с помощью аналитических таблиц и
принятие соответствующих решений.
55-70 балл«удовлетворительно»
определение причины воздействия изучаемых процессов и их
полное оценивание;
иметь представление об изучаемых явлений и процессов;
анализ изучаемых процессов с помощью аналитических таблиц.
0-54 балл«неудовлетворительно»
136
незнание теоретических и методических понятий по предмету;
не иметь понятия об анализе изучаемых явлений и процессов
не уметь применять методы в изучаемых процессах.
Время
Виды рейтингового оценивания
Maкс.балл
проведения
Текущий контроль:
50
Активность
в
лекционных
В течении
занятиях,
систематическое
10
семестра
ведение конспекта
Качественное и своевременное
выполнение
данных
20
самостоятельных работ.
Активность на лабораторных и
практических
занятиях,
20
правильные ответы на вопросы, за
выполнение практических заданий
Промежуточный контроль
20
Первый промежуточный контроль
10 неделя
–
письменная
работа.
10
(принимается учителем ведущим
практические занятия).
Второй промежуточный контроль
17-неделя
(принимается учителем ведущим
лекционные
занятия).
Второй
промежуточный
контроль
осуществляется в 2 этапа. Первый
этап , 10 баллов- учащийся берет
индивидуальные
задания
и
защищатает свою работу. Второй
этап, 10 баллов – учащиеся делятся
на группы (в каждой группе может
быть по 5-7 человек), каждой
группе даются индивидуальные
задания и защищают. Задания
выполняются в течении 2-3-недель.
10
Учитываются активность группы,
теоретическая и
практическая
освещенность данного задания,
логически связанное заключение,
существование
креативного
мышления, знание нормативноправовых документов и других
требований.
Каждому учащемуся в группе
ставится одинаковый балл в
пределах
0-10.
Защита
проводиться
на
основе
утвержденного
заведующим
кафедрой графику, после занятий.
Итоговый контроль
30
20 неделя
Письменная работа
30
ВСЕГО
100
137
Рекомендуемая литература
Основная литература
1. Ф.Закирова и др. Информатика и ИТ. Ташкент 2007
2. Элементы информатики / Под ред. Л. Н. Королева. - М.: Наука, 1988. -318 с.
3. Симонович С.В. Информатика. Базовый курс. СПб.: Питер, 1999. - 640с.
4. Кушниренко А. Г. Основы информатики и вычислительной техники. - М.:
Просвещение, 1990. -223 с.
5. Горячев А., Шафрин Ю. Практикум по информационным технологиям. - М.:
Лаборатория базовых знаний, 1999. - 272 с.
6. Вирусная энциклопедия Лаборатории Касперского, 2001г.
7. Энциклопедия Microsoft Office 2003. И.М.Фролов, Новый ИД, 2004, 912с.
8. Е.В.Михеева Практикум по информационным технологиям в профессиональной
деятельности. Академия, 2005, 256с
9. Microsoft Office PowerPoint 2007 Step by Step. Joyce Cox, Joan Preppernau.
Microsoft Press, 2007, 368с.
10. PowerPoint 2007 Bible. Faithe Wempen. John Wiley & Sons 2007, 836с.
11. В. Банков. Интернет. Поиск информации. Продвижение сайтов. - СПб.: БХВ Санкт-Петербург, 2000. - 288 с.
12. Под редакцией В.Н.Васильева. Л.С.Лисициной. Интернет-технологии
образованию. СПб.Питер, 2003, 464с.
13.К.Боон. Паскаль для всех. Москва 2000
Дополнительная литература
1. Материалы справочной системы Total Commander
2. А.В.Якушев. Начинаем работать в Интернет. Краткое руководство. Москва-СПбКиев. Издательский дом «Вильямс». 2006, 128с
3. Под редакцией А.В.Струнина. Интернет для тех, кому некогда. Москва , «Только
для взрослых» 2001, 368с.
4. Фигурнов В.Э. IBM PC для пользователя. Краткий курс. М.:Инфра-М,1999г.
5. Документация к архиватору WinRAR версии 3.xx
6. Журнал «Информационные технологии» Питер 2000
7. А.Матросов и др. «HTML4.0 в подлиннике» С.Петербург 1999
8. А.К.Гультяев Проектирование пользовательского интерфейса КОРОНА принт
2000
9. А.А.Тайц Эффективная работа с Photoshop 6? ПИТЕР, 2001
10 Филичев С. Ф. Информатика . это просто! . М.: ЭКОМ, 1999. . 343 с.
11. Microsoft Office. Виталий Леонтьев. Серия или выпуск: Компьютер - это просто!
Москва, “Олма Медиа Групп”, 2007
138
Раздаточные материалы
Тесты
Предмет: "Информатика ( рус) Рус лит 1 курс"
1 - вариант
1.Текстовыми редакторами являются… ?
А.
Б.
В.
Г.
Bloknot, Word Pad
Exel, Cuper Calk
Paint
Word
2.Текстовыми процессором является… ?
А.
Б.
В.
Г.
Bloknot, Word Pad
Exel, Cuper Calk
Paint
Word
А.
Б.
В.
Г.
Ctrl + N
Ctrl + O
Ctrl + S
Ctrl + P
3.Какие клавиши служат для создания документа ?
4.С помощью каких клавиш в MS Wordе перейти в начало текста ?
А.
Б.
В.
Г.
Ctrl + Atl
Ctrl + Shift
Ctrl + Home
Ctrl + End
А.
Б.
В.
Г.
5.С помощью каких клавиш в MS Wordе перейти в конец текста ?
Ctrl + Atl
Ctrl + Shift
Ctrl + Home
Ctrl + End
6. С помощью каких клавиш в MS Wordе перейти в начало строки ?
А.
Б.
В.
Г.
Home
End
Atl
Ctrl
7.С помощью каких клавиш в MS Wordе перейти в конец строки ?
А.
Б.
В.
Г.
Home
End
Atl
Ctrl
8.Что такое блок ?
А.
Б.
В.
Г.
А.
Б.
В.
Г.
это выделенный текст
это невыделенный текст
это фрагмент текста
это строка текста
9.Как можно выделить текст с помощью клавиатуры ?
Shift + стрелки
Atl + стрелки
Ctrl + стрелки
End + стрелки
139
10.Как с помощью клавиатуры выделить весь текст ?
А.
Б.
В.
Г.
Shift + А
Atl + А
Ctrl + А
End + А
11.Как удалить с помощью клавиатуры выделенный текст?
А.
Б.
В.
Г.
нажать на End
нажать на Home
нажать на Delete
нажать на Insert
12.Что означают ножницы на панели инструментов в MS Wordе?
А. вставить текст
Б. удалить текст
В. вырезать текст
Г. копировать текст
13.Какая клавиша удаляет символ с левой стороны ?
А. Enter
Б. Backspace
В. Delete
Г. Insert
14.Как называют представление информации изображённой в виде нулей и единиц?
А. двоичное кодирование
Б. десятичное кодирование
В. компьютерные величины
Г. цифровая кодировка
15.Расширение txt, rtf, doc имеют:
А. исполняемые файлы
Б. графические файлы
В. текстовые файлы
Г. звуковые файлы
16. За единицу измерения количества информации принят ...
А. 1 бит
Б. 1 байт
В. 1 бод
Г. 1 бар
17. Укажите правильный порядок возрастания единиц измерения количества информации.
А. Килобайт, гигабайт, мегабайт,байт
Б. Бит, байт, гигабайт, килобайт
В. Байт, килобайт, мегабайт, гигабайт
Г. Байт, мегабайт, килобайт, гигабайт
18. Какое из перечисленных устройств относится к внешним запоминающим устройствам?
А. Жесткий диск
Б. Дискета
В. Оперативная память
Г. CD-ROM
19. Монитор — это ...
А. устройство, позволяющее поддерживать компьютер в рабочем состоянии
Б. устройство вывода информации
В. устройство для рисования картинок
Г. устройство для ввода информации
20. Процессор входит в состав ...
А. монитора
Б. дисковода
В. системного блока
140
Г.
клавиатуры
Предмет: "Информатика ( рус) Рус лит 1 курс"
2 - вариант
< Вопрос № 1 >
На чём строились ЭВМ I поколения?
А.
Б.
В.
Г.
На электронных лампах
На транзисторах
На интегральных схемах
На больших интегральных схемах
А.
Б.
В.
Г.
А.
Б.
В.
Г.
А.
Б.
В.
Г.
А.
Б.
В.
Г.
А.
Б.
В.
Г.
А.
Б.
В.
Г.
А.
Б.
В.
Г.
< Вопрос № 2 >
На чём строились ЭВМ II поколения?
На электронных лампах
На транзисторах
На интегральных схемах
На больших интегральных схемах
< Вопрос № 3 >
На чём строились ЭВМ III поколения?
На электронных лампах
На транзисторах
На интегральных схемах
На больших интегральных схемах
< Вопрос № 4 >
На чём строились ЭВМ IV поколения?
На электронных лампах
На транзисторах
На интегральных схемах
На больших интегральных схемах
< Вопрос № 5 >
Что входит в основные устройства компьютера?
Системный блок, клавиатура, монитор, мышь, принтер
Системный блок, клавиатура, монитор, мышь
Системный блок, клавиатура, монитор
Системный блок, клавиатура
< Вопрос № 6 >
Что входит в дополнительные устройства компьютера?
Системный блок, клавиатура, монитор, мышь, принтер
Клавиатура, монитор, мышь, принтер
Монитор, мышь, принтер
Мышь, принтер
< Вопрос № 7 >
Для чего служат гибкие магнитные диски ?
Для стирания информации
Для хранения информации
Для обработки информации
Для запуска программ
< Вопрос № 8 >
Что такое "Винчестер" в информатике?
Ружьё
Гибкий магнитный диск
Жёсткий диск
Компакт диск
< Вопрос № 9 >
Какова ёмкость компакт-дисков ?
141
А.
Б.
В.
Г.
500 мегабайт
600 мегабайт
700 мегабайт
900 мегабайт
< Вопрос № 10 >
Сколько типов принтеров существуют ?
А.
Б.
В.
Г.
2 типа
3 типа
4 типа
5 типов
< Вопрос № 11 >
Какова ёмкость оптических CD дисков?
А.
Б.
В.
Г.
А.
Б.
В.
Г.
А.
Б.
В.
Г.
А.
Б.
В.
А.
Б.
В.
Г.
А.
Б.
В.
Г.
А.
Б.
В.
Г.
А.
Б.
250 kbayt
720 kbayt
720 Mbayt
700 Mbayt или 850 mbayt
< Вопрос № 12 >
Если выключить ЭВМ то с какой памяти информаия стирается?
С оперативной памяти
С внешней памяти
С внутренней памяти
С монитора
< Вопрос № 13 >
Где долго хранится информация?
Оперативная память
Постоянная память
Внешняя память
Moнитор
< Вопрос № 14 >
В каком виде хранится информация в ЭВМ?
В виде букв, цифр, знаков
В виде звуковых сигналов
В виде электрических сигналов
< Вопрос № 15 >
Экран - это?
устройство вывода информации
устройство ввода информации
устройство хранения информации
устройство исполнения команд
< Вопрос № 16 >
Где хранится информация в ЭВМ?
В процессоре
В мoниторе
В памяти
в Клавиатуре
< Вопрос № 17 >
Что является мозгом ЭВМ?
Процессор
Kлавиатура
Moнитор
Память
< Вопрос № 18 >
Единица измерения информации?
cm, m
kg, gr
142
В. bit, bayt
Г. litr
A.
B.
C.
D.
< Вопрос № 19 >
Расширение txt, rtf, doc имеют:
Д. исполняемые файлы
Е. графические файлы
Ж. текстовые файлы
З. звуковые файлы
< Вопрос № 20 >
Что такое операционная система ?
Это твёрдые части компьютера
Это набор программ
Это интерфейс
Это набор винчестеров
Предмет: "Информатика "
(25 вопр)"
< Вопрос № 1 >
Какие года охватывает I поколение ЭВМ ?
А.
Б.
В.
Г.
А.
Б.
В.
Г.
А.
Б.
В.
Г.
Д.
Е.
А.
Б.
В.
Г.
А.
Б.
В.
Г.
А.
Б.
1940-1950 гг.
1950-1965 гг
1965-1975 гг.
с 1975 по наши дни
< Вопрос № 2 >
С какого года Windows Commander был переименован в Total Commander ?
с 29 сентября 2002 года
с 29 октября 2002 года
с 20 ноября 1993 года
с 24 сентября 2002 года
< Вопрос № 3 >
Что означает функциональная клавиша F3 в Total Commander ?
ПРАВКА
КОПИРОВАНИЕ
ПРОСМОТР
ПЕРЕМЕЩЕНИЕ
СОЗДАНИЕ КАТАЛОГА
УДАЛЕНИЕ
< Вопрос № 4 >
Что означает функциональная клавиша F4 в Total Commander ?
КОПИРОВАНИЕ
ПРАВКА
ПРОСМОТР
СОЗДАНИЕ КАТАЛОГА
< Вопрос № 5 >
Shift+F1 в Total Commander
Выбрать вид файловой панели
Сравнить файловые списки в панелях
Просмотреть только файл под курсором
Создать новый текстовый файл и загрузить его в редактор
< Вопрос № 6 >
Alt+F1 в Total Commander
Открыть список дисков для правой панели
Открыть список дисков для левой панели
143
В. Использовать просмотрщик, альтернативный заданному для F3
Г. Выйти из Total Commander
< Вопрос № 7 >
Alt+F5 в Total Commander
А.
Б.
В.
Г.
А.
Б.
В.
Г.
А.
Б.
В.
Г.
А.
Б.
В.
Г.
А.
Б.
В.
Г.
А.
Б.
В.
Г.
А.
Б.
В.
Г.
А.
Б.
В.
Г.
А.
Б.
Выйти из Total Commander
Открыть список дисков для правой панели
Открыть список дисков для левой панели
Упаковать выбранные файлы
< Вопрос № 8 >
Alt+F8 в Total Commander
Упаковать выбранные файлы
Распаковать файлы
поиск
открыть историю командной строки
< Вопрос № 9 >
Когда и где был создан первый персональный компьютер ?
1873 году в Америке
1873 году во Франции
1973 году в Америке
1973 году во Франции
< Вопрос № 10 >
CTRL+F1 в Total Commander
"подробный" режим представления файлов
"краткий" режим представления файлов
отображение комментариев
сортировать по имени
< Вопрос № 11 >
Что входит в дополнительные устройства компьютера?
Системный блок, клавиатура, монитор, мышь, принтер
Клавиатура, монитор, мышь, принтер
Монитор, мышь, принтер
Мышь, принтер
< Вопрос № 12 >
Ctrl+F8 в Total Commander
Сортировать по размеру
Распечатать файл под курсором
Показать дерево каталогов
Показывать в панели все файлы
< Вопрос № 13 >
Ctrl+L в Total Commander
Инструмент группового переименования
Копировать имя файла в командную строку
Копировать текущий путь или адрес в командную строку
Подсчитать занимаемое место
< Вопрос № 14 >
Какова ёмкость компакт-дисков ?
500 мегабайт
600 мегабайт
700 мегабайт
900 мегабайт
< Вопрос № 15 >
Ctrl+Shift+S в Total Commander
Открыть новую вкладку папки и перейти в неё
Поменять местами панели
144
В. Вывести диалог быстрой фильтрации
Г. Поменять местами панели
< Вопрос № 16 >
Что такое архиваторы ?
А. операционная система
Б. программы сортировшики
В. программы упаковщики
Г. антивирусные программы
< Вопрос № 17 >
Ctrl+W в Total Commander
А. Вырезать файлы в буфер обмена
Б. Очистить командную строку
В. Создать/изменить комментарий к файлу
Г. Закрыть текущую вкладку
< Вопрос № 18 >
Что такое операционная система ?
А. Это твёрдые части компьютера
Б. Это набор программ
В. Это интерфейс
Г. Это набор винчестеров
< Вопрос № 19 >
Что такое DOS ?
А. это операционная система
Б. это дисковая операционная система
В. это язык программирования
Г. это набор формул
< Вопрос № 20 >
На сколько видов делятся гибкие магнитные диски ?
А. на 2 вида
Б. на 3 вида
В. на 4 вида
Г. на 5 видов
< Вопрос № 21 >
Что такое системные программы?
А. программы выполняющие определенные задачи
Б. программы управляющие и проверяющие систему
В. программы облегчающие работу новых программ
Г. нет правильного ответа
< Вопрос № 22 >
Что такое прикладные программы?
А. программы выполняющие определенные задачи
Б. программы управляющие и проверяющие систему
В. программы облегчающие работу новых программ
Г. нет правильного ответа
< Вопрос № 23 >
Что такое служебные программы?
А. программы выполняющие определенные задачи
Б. программы управляющие и проверяющие систему
В. программы облегчающие работу новых программ
Г. нет правильного ответа
< Вопрос № 24 >
Что такое драйвера?
А. Набор файлов
Б. Набор каталогов
В. Программы расширяющие возможност операционной системы
145
Г. Аппаратная часть компьютера
< Вопрос № 25 >
Ctrl+R в Total Commander
А.
Б.
В.
Г.
А.
Б.
В.
Г.
А.
Б.
В.
Г.
А.
Б.
В.
Г.
А.
Б.
В.
Г.
А.
Б.
В.
Г.
А.
Б.
В.
Г.
А.
Б.
В.
Г.
А.
Б.
В.
Г.
Подсчитать занимаемое место
Обновить содержимое текущей панели
Копировать текущий путь или адрес в командную строку
Инструмент группового переименования
< Вопрос № 26 >
Какова ёмкость оптических дисков?
250 kbayt
720 kbayt
720 Mbayt
700 Mbayt
< Вопрос № 27 >
Если выключить ЭВМ то с какой памяти информаия стирается?
С оперативной памяти
С внешней памяти
С внутренней памяти
С монитора
< Вопрос № 28 >
Где долго хранится информация?
Оперативная память
Постоянная память
Внешняя память
Moнитор
< Вопрос № 29 >
Ctrl+Q в Total Commander
Копировать текущий путь или адрес в командную строку
Обновить содержимое текущей панели
Включить/выключить окно быстрого просмотра на месте неактивной файловой панели
Подсчитать занимаемое место
< Вопрос № 30 >
Ctrl+Shift+U в Total Commander
Поменять местами панели (активные вкладки).
Открыть новую вкладку папки, но остаться в текущей
Поменять местами панели (все вкладки).
Закрыть текущую вкладку
< Вопрос № 31 >
Ctrl+Shift+J в Total Commander
Копировать имя файла в командную строку
Копировать имя файла с полным путём в командную строку
Подсчитать занимаемое место
Обновить содержимое текущей панели
< Вопрос № 32 >
Что является мозгом ЭВМ?
Процессор
Kлавиатура
Moнитор
Память
< Вопрос № 33 >
Ctrl+F10 в Total Coimmander
Распечатать файл под курсором при помощи ассоциированной программы.
Показывать в панели только программы
Показывать в панели все файлы
Выделить всё
146
Предмет: "Информатика"
(30 вопр )
1-вариант
1. Каким тегом объявляется web-страница?
A. <html> </html>
B. <head> </head>
C. <title> </title>
D. <body> </body>
2. Каким тегом объявляется заголовок web-страницы?
A. <html> </html>
B. <head> </head>
C. <title> </title>
D. <body> </body>
3. В какой тег заключается основное содержание web-страницы?
A. <html> </html>
B. <head> </head>
C. <title> </title>
D. <body> </body>
4. В какой тег заключается название web-страницы?
A. <html> </html>
B. <head> </head>
C. <title> </title>
D. <body> </body>
5. В каком коде абзац "Системы счисления" выровнен по центру
A. <body> <h3 align = "center"> Системы счисления </h3> </body>
B. <body> <р align = "center"> Системы счисления </р> </body>
C. <body> <font align = "center"> Системы счисления </font> </body>
6. Какой html -код задает вывод текста в две строки
A. <p> Информационные <br> технологии </br></p>
B. <p> <br> Информационные технологии </br></p>
C. <p> Информационные <br> технологии </p>
7. Каким тегом задается вставка изображения на web-страницу?
A. <font color="..."> </font>
B. <img src="...">
C. <a href="..."> </a>
D. <a name="..."></a>
8. Каким тегом задается цвет текста на web-странице?
A. <font color="..."> </font>
B. <img src="...">
C. <a href="..."> </a>
D. <a name="..."></a>
9. Каким тегом задается метка на web-странице?
A. <font color="..."> </font>
B. <img src="...">
C. <a href="..."> </a>
D. <a name="..."></a>
10 Что такое "Internet" ?
A. Все компьютеры мира
B. Сети всех компьютеров мира
C. Мировые компьютеры соединённые в единую сеть
D. Нет правильного ответа
11 Что такое "Протокол" ?
A. Проблемы передачи данных в "Internet"е
147
B. Правила передачи данных в "Internet"е
C. Приказы передачи данных в "Internet"е
12 Что за устройство "Модем" ?
A. Устройство вывода информации на бумагу
B. Устройство соединяющее в "Internet"
C. Устройство соединяющее в "Internet" с помощью телефонной линии
D. Устройство соединяющее в "Internet" с помощью искусственного спутника
13 Что понимаете под Web-страницей ?
A. Текст
B. Текст, звук, рисунок
C. Специальная страница в WWW
D. Специальное место в котором расположены отрывки из новых фильмов
14 Что мы называем Web-сайтом ?
A. Часть Web-страницы
B. Оглавление Web-страницы
C. Несколько Web-страниц
D. Часть Гипертекста
15 Что хранится в Web-сервере ?
A. Гипертекст
B. Web-сайты
C. Web-страницы
D. Web-сайты и Web-страницы
16 Как называются команды языка HTML ?
A. < и >
B. дескриптор
C. блокнот
D. html
17 Что такое HTML-документ?
A. Текстовый файл
B. Электронная таблица
C. Музыкальный файл
D. Файл рисунок
18 Какое расширение у файла HTML-документ?
A. com
B. exl
C. doc
D. html
19 С чего начинается Web-страница ?
A. С заголовка
B. С меню
C. С названия файла
D. С расширения файла
20 Какой дескриптор показывает подзаголовок ?
A. <HTML>
B. </HTML>
C. <H1>
D. </H1>
21 Что такое Web-браузер ?
A. Часть WWW
B. Программы поиска
C. Программы открывающие Web-страницы
D. Часть ОС WINDOWS
22 Что такое локальная сеть ?
A. Сеть соединяющая ЭВМ находящиеся в одном помещении
B. Глобальная сеть
148
C. Сеть соединяющая ЭВМ находящихся на pасстоянии от 10 - 10000км
23 Какая сеть называется глобальной ?
A. ЭВМ соединенные искуственными спутниками
B. ЭВМ соединенные на pасстоянии от 10 км до 10000 км
C. ЭВМ соединенные на pасстоянии от 1 м до 10 км
24 Что такое "Гипертекст" ?
A. Часть Web-страницы
B. Оглавление Web-страницы
C. Web-страница
25 Каким ескриптором закрывается дескриптор <HTML> ?
A. </H1>
B. <H1>
C. <HTML>
D. </HTML>
26 Заголовок Web-страницы заключается в тег:
A. < HEAD > < /HEAD >;
B. < BODY > < /BODY >;
C. < HTML > < /HTML >;
D. < TITLE > < /TITLE >.
27 Для создания заголовков используется тег :
A. <P>
B. <H[1-6]>
C. < UL >
D. <BR>
28 С помощью какого дескриптора шрифт текста становится подчёркнутым ?
A. <B>
B. <U>
C. <I>
29 Web-страница (документ HTML) представляет собой:
A. текстовый файл с расширением txt или doc
B. текстовый файл с расширением htm или html
C. двоичный файл с расширением com или exe;
D. графический файл с расширением gif или jpg.
30 Если тэг <font> окажется не закрытым то
A. на весь последующий текст распространится действие данного тэга;
B. весь последующий текст отобразиться красным цветом и будет большего размера
C. ничего не произойдет - этот тэг не парный
D. произойдут нарушения в орфографии
Предмет: "Информатика"
(30 вопр )
2-вариант
1 Сколько раз используется в Web-странице дескриптор ввода имени ?
A.
B.
C.
D.
1 раз
2 раза
3 раза
4 раза
2 Электронная почта (e-mail) позволяет передавать ...
только сообщения
видеоизображения
только файлы
сообщения и приложенные файлы
3 Компьютер, подключенный к Интернет, обязательно имеет ...
A. домашнюю web-страницу
A.
B.
C.
D.
149
B. доменное имя
C. Web-сервер
D. IP-адрес
A.
B.
C.
D.
A.
B.
C.
D.
A.
B.
C.
D.
A.
B.
C.
D.
A.
B.
C.
D.
A.
B.
C.
D.
A.
B.
C.
D.
A.
B.
C.
D.
A.
B.
C.
D.
A.
B.
C.
D.
A.
4 HTML (Hyper Text Markup Language) является ...
средством просмотра Web-страниц
средством создания Web-страниц
транслятором языка программирования
сервером Интернет
5 Для просмотра Web-страниц в Интернете используются программы:
MicroSoft Access или MicroSoft Works
Internet Explorer, Opera, Mozilla Firefox
MicroSoft Word или Word Pad
HTMLPad или Front Page
6 Выберите функцию выполняемую тегом <U>
Выделение курсивом
Увеличение кегля символов
Выделение подчеркиванием
Выделение полужирным
7 Что означает понятие провайдер?
Человек, обслуживающий сеть компьютеров
Компьютер, организующий сетевые подключения
Организация, предоставляющая услуги Интернет
Программа обслуживания пользователей сети Интернет
8 Какой дескриптор в HTML вводит таблицу?
<IMG>
<TABLE>
<FONT>
<TR>
9 Как называются команды языка HTML
<и>
дескриптор
блокнот
html
10 Что такое HTML-документ?
Текстовый файл
Электронная таблица
Музыкальный файл
Файл рисунок
11 Какое расширение у файла HTML-документ?
com
exl
doc
html
12 Что такое Дескриптор ?
Команды языка HTML
Язык HTML
Текстовый редактор
Блокнот
13 Как запускается текстовый редактор Блокнот ?
Пуск программы меню документа блокнот
Пуск программы стандартные блокнот
Пуск настройка стандартные блокнот
Пуск документы стандартные блокнот
14 С чего начинается Web-страница ?
С заголовка
150
B. С меню
C. С названия файла
D. С расширения файла
15 Какой дескриптор показывает подзаголовок ?
A. <HT>
B. <BR>
C. <H1>
D. </H1>
16 Сколько раз используется в Web-странице дескриптор ввода имени
A. 4 раза
B. 3 раза
C. 2 раза
D. 1 раз
17 Какой дескриптор используется для обозначения абзаца ?
A. <BR>
B. <P>
C. <HL>
D. <HTML>
18 Какой дескриптор начинает текст с новой строки ?
A. <BR>
B. <HTML>
C. <P>
D. <HL>
19 С помощью какого дескриптора шрифт текста становится жирным ?
A. <U>
B. <I>
C. <B>
20 С помощью какого дескриптора шрифт текста становится курсивом ?
A. <I>
B. <U>
C. <B>
21 С помощью какого дескриптора шрифт текста становится подчёркнутым ?
A. <B>
B. <U>
C. <I>
22 Web-страница (документ HTML) представляет собой:
A. текстовый файл с расширением txt или doc
B. текстовый файл с расширением htm или html
C. двоичный файл с расширением com или exe;
D. графический файл с расширением gif или jpg.
23 Если тэг <font> окажется не закрытым то
A. на весь последующий текст распространится действие данного тэга;
B. весь последующий текст отобразиться красным цветом и будет большего размера
C. ничего не произойдет - этот тэг не парный
D. произойдут нарушения в орфографии
24 Наибольший размер шрифта заголовка при описании WEB-страницы имеет обозначение ...
A. Н1;
B. Н6;
C. Н4;
D. H2.
25 Для оформления нумерованных списков используются тэги:
A. < UL > < / UL >
B. < OL > < / OL >
C. < L1 > < / L1 >
D. <H1> </H1>
151
26 Строку в таблице определяют тэги:
A.
B.
C.
D.
< ТR > < / Т R>;
< ТD > < / ТD >;
< Тable > < / Таblе >;
<P> </P>
27 Ячейку в таблице определяют теги:
A.
B.
C.
D.
A.
B.
C.
D.
A.
B.
C.
D.
A.
B.
C.
D.
< ТR > < / Т R>;
< ТD > < / ТD >;
< UL > < / UL >;
< Тable > < / Тable >.
28 Для добавляет изображение в HTML документ используется тег
<title></title>
<img src="name">
<html></html>
<br>
29 Тег <BODY> - это:
идентификатор заголовка окна просмотра
идентификатор заголовка документа html
идентификатор перевода строки;
идентификатор html-команд документа для просмотра
30 Тег пишется:
в квадратных скобках [] ;
в угловых скобках <> ;
в фигурных скобках {} ;
без скобок
152