Введение - ФЕОДОСИЙСКИЙ ТЕХНИКУМ
advertisement
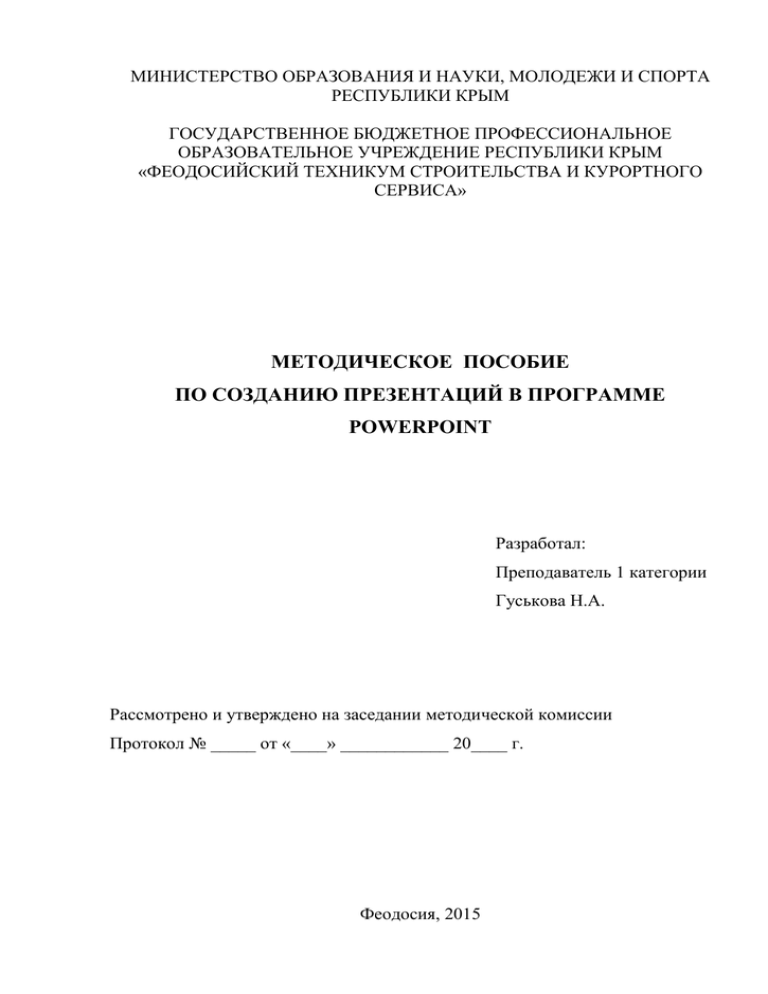
МИНИСТЕРСТВО ОБРАЗОВАНИЯ И НАУКИ, МОЛОДЕЖИ И СПОРТА РЕСПУБЛИКИ КРЫМ ГОСУДАРСТВЕННОЕ БЮДЖЕТНОЕ ПРОФЕССИОНАЛЬНОЕ ОБРАЗОВАТЕЛЬНОЕ УЧРЕЖДЕНИЕ РЕСПУБЛИКИ КРЫМ «ФЕОДОСИЙСКИЙ ТЕХНИКУМ СТРОИТЕЛЬСТВА И КУРОРТНОГО СЕРВИСА» МЕТОДИЧЕСКОЕ ПОСОБИЕ ПО СОЗДАНИЮ ПРЕЗЕНТАЦИЙ В ПРОГРАММЕ POWERPOINT Разработал: Преподаватель 1 категории Гуськова Н.А. Рассмотрено и утверждено на заседании методической комиссии Протокол № _____ от «____» ____________ 20____ г. Феодосия, 2015 2 ОГЛАВЛЕНИЕ ВВЕДЕНИЕ................................................................................................................. 4 ГЛАВА 1. ПРОГРАММА POWERPOINT. ОСНОВНОЕ НАЗНАЧЕНИЕ И ВОЗМОЖНОСТИ ..................................................................................................... 11 1.1. СОЗДАНИЕ ПРЕЗЕНТАЦИИ СРЕДСТВАМИ POWER POINT............ 16 1.2. ПРАВИЛА ОФОРМЛЕНИЯ КОМПЬЮТЕРНЫХ ПРЕЗЕНТАЦИЙ ... 18 1.3. ОБЩАЯ ИДЕОЛОГИЯ POWER POINT .................................................... 21 Создание презентации с помощью Мастера автосодержания. ............................. 21 Представление информации на экране ................................................................... 22 Работа с образцами.................................................................................................... 23 Создание презентации "с нуля" ............................................................................... 23 Ввод и оформление текста ....................................................................................... 24 Диаграммы ................................................................................................................. 24 Графические объекты ............................................................................................... 25 Рисунки....................................................................................................................... 25 Фотографии ................................................................................................................ 26 Анимация ................................................................................................................... 28 Звук ............................................................................................................................. 29 Действия ..................................................................................................................... 29 Настройка презентации ............................................................................................ 30 ГЛАВА 2. ПРАКТИКУМ ПО СОЗДАНИЮ ПРЕЗЕНТАЦИЙ .......................... 32 2.1.ПОСТРОЕНИЕ ПРЕЗЕНТАЦИИ ...................................................................... 32 Упражнение 1. Создание презентации .................................................................... 32 Упражнение 2. Обычный режим просмотра .......................................................... 34 Упражнение 3. Добавление нового слайда ............................................................. 36 Упражнение 4. Заметки докладчика ........................................................................ 38 Упражнение 5. Режим слайдов ................................................................................ 39 Упражнение 6. Содержание презентации ............................................................... 41 Упражнение 7. Итоговый слайд............................................................................... 45 Упражнение 8. Мастер автосодержания ................................................................. 46 Упражнение 9. Импорт структуры .......................................................................... 48 3 Упражнение 10. Перестановка и копирование слайдов ........................................ 49 Упражнение 11. Добавление и удаление слайдов ................................................. 50 Упражнение 12. Перемещение слайдов между презентациями ........................... 51 Упражнение 13. Шаблон дизайна и цветовая схема ............................................. 51 Контрольное упражнение ......................................................................................... 53 2.2. ОФОРМЛЕНИЕ ПРЕЗЕНТАЦИИ................................................................... 53 Упражнение 1. Шрифт, маркеры и отступы абзацев ............................................. 54 Упражнение 2. Текстовые объекты ......................................................................... 57 Упражнение 3. Перемещение и масштабирование объектов ............................... 58 Упражнение 4. Редактирование образца слайда .................................................... 59 Упражнение 5. Графические объекты ..................................................................... 61 Упражнение 6. Добавление оргдиаграммы ............................................................ 63 Упражнение 7. Добавление и перемещение блоков .............................................. 64 Упражнение 8. Форматирование блоков ................................................................ 65 Контрольное упражнение ......................................................................................... 66 2.3. ПУБЛИКАЦИЯ ПРЕЗЕНТАЦИИ ................................................................... 67 Упражнение 1. Параметры страницы ...................................................................... 68 Упражнение 2. Печать слайдов, заметок и структуры .......................................... 68 Упражнение 3. Преобразование в другие форматы .............................................. 70 2.4. РАЗРАБОТКА СЛАЙД-ФИЛЬМА ................................................................. 73 Упражнение 1. Организация переходов.................................................................. 73 Упражнение 3. Скрытие слайда ............................................................................... 74 2.5. ДЕМОНСТРАЦИЯ СЛАЙД-ФИЛЬМА.......................................................... 75 Упражнение1. Хронометраж .................................................................................... 75 Упражнение 2. Запись речи диктора ....................................................................... 76 Упражнение 3. Запуск слайд-фильма...................................................................... 77 Контрольное упражнение ......................................................................................... 79 ПРИЛОЖЕНИЯ ....................................................................................................... 81 РЕКОМЕНДУЕМОЕ ПРОГРАММНОЕ ОБЕСПЕЧЕНИЕ ................................... 81 ОСНОВНЫЕ НЕОБХОДИМЫЕ ДЕЙСТВИЯ И КОМАНДЫ ............................. 82 ГЛОССАРИЙ ............................................................................................................ 84 СПИСОК ИСПОЛЬЗОВАННЫХ ИСТОЧНИКОВ ............................................. 87 4 ВВЕДЕНИЕ Мультимедиа - это представление объектов и процессов не традиционным текстовым описанием, но с помощью фото, видео, графики, анимации, звука, то есть во всех известных сегодня формах. Здесь мы имеем два основных преимущества – качественное и количественное. Качественно новые возможности очевидны, если сравнить словесные описания с непосредственным аудиовизуальным представлением. Количественные преимущества выражаются в том, что мультимедиа среда много выше по информационной плотности. Действительно, одна страница текста, как известно, содержит около 2 Кбайт информации. Преподаватель произносит этот текст примерно в течении 1-2 минут. За ту же минуту полноэкранное видео приносит порядка 1,2 Гбайт информации. Вот почему «лучше один раз увидеть, чем миллион раз услышать». Методика использования мультимедиа технологий предполагает: - совершенствование системы управления обучением на различных этапах урока; - усиление мотивации учения; - улучшение качества обучения и воспитания, что повысит информационную культуру учащихся; - повышение уровня подготовки учащихся в области современных информационных технологий; - демонстрацию возможностей компьютера, не только как средства для игры. Мультимедийные уроки помогают решить следующие дидактические задачи: - усвоить базовые знания по предмету; - систематизировать усвоенные знания; - сформировать навыки самоконтроля; - сформировать мотивацию к учению в целом и к конкретному предмету в частности; 5 - оказать учебно-методическую помощь учащимся в самостоятельной работе над учебным материалом. Данную технологию можно рассматривать как объяснительно- иллюстративный метод обучения, основным назначением которого является организация усвоения учащимися информации путем сообщения учебного материала и обеспечения его успешного восприятия, которое усиливается при подключении зрительной памяти. Известно, что большинство людей запоминает 5% услышанного и 20% увиденного. Одновременное использование аудио- и видеоинформации повышает запоминаемость до 40-50%. Мультимедиа программы представляют информацию в различных формах и тем самым делают процесс обучения более эффективным. Экономия времени, необходимого для изучения конкретного материала, в среднем составляет 30%, а приобретенные знания сохраняются в памяти значительно дольше. При использовании на уроке мультимедийных технологий структура урока принципиально не изменяется. В нем по-прежнему сохраняются все основные этапы, изменятся, возможно, только их временные характеристики. Необходимо отметить, что этап мотивации в данном случае увеличивается и несет познавательную нагрузку. Это необходимое условие успешности обучения, так как без интереса к пополнению недостающих знаний, без воображения и эмоций немыслима творческая деятельность ученика. Структурная компоновка мультимедийной презентации, с применением гипертекстовых ссылок развивает системное, аналитическое мышление. Кроме того, с помощью презентации можно использовать разнообразные формы организации познавательной деятельности: фронтальную, групповую, индивидуальную. Мультимедийная презентация, таким образом, наиболее оптимально и эффективно соответствует триединой дидактической цели урока: Образовательный аспект : восприятие учащимися учебного материала, осмысливание связей и отношений в объектах изучения. 6 Развивающий аспект : развитие познавательного интереса у учащихся, умения обобщать, анализировать, сравнивать, активизация творческой деятельности учащихся. Воспитательный аспект : воспитание научного мировоззрения, умения четко организовать самостоятельную и групповую работу, воспитание чувства товарищества, взаимопомощи. Мультимедийные технологии могут быть использованы: 1. Для анонсирования темы (Тема урока представлена на слайдах, в которых кратко изложены ключевые моменты разбираемого вопроса ); 2. Как сопровождение объяснения учителя. При использовании мультимедиа-презентаций в процессе объяснения новой темы достаточно линейной последовательности кадров, в которой могут быть показаны самые выигрышные моменты темы. На экране могут также появляться определения, схемы, которые ребята списывают в тетрадь (при наличии технических возможностей краткий конспект содержания презентации может быть распечатан для каждого учащегося), тогда как учитель, не тратя время на повторение, успевает рассказать больше . Показ такой презентации (который в этом случае представляет собой нечто вроде конспекта теоретического материала по данной теме) производится преподавателем на одном компьютере (желательно с применением средств проекции на настенный экран) или путем синхронного вывода на экраны рабочих мест учеников одного и того же кадра. Переход от кадра к кадру в этом случае запрограммирован только по нажатию клавиш или по щелчку мышью, без использования автоматического перехода по истечении заданного времени, поскольку время, требуемое для восприятия учащимися того или иного кадра с учетом дополнительных объяснений, может быть различным в зависимости от уровня подготовки учащихся. 3. Как информационно-обучающее пособие. В обучении особенный акцент ставится сегодня на собственную деятельность ребенка по поиску, осознанию и переработке новых знаний. Учитель в этом случае выступает как организатор процесса учения, 7 руководитель самостоятельной деятельности учащихся, оказывающий им нужную помощь и поддержку. Такие пособия удобно использовать в тех случаях, когда ученик по какой-то причине не успел выполнить задание во время урока или если он пропустил тему по причине болезни. В этом случае учащиеся могут прийти в кабинет информатики после уроков и доработать материал. И, наоборот, учащиеся которые успевают за урок выполнить все предложенные по теме задания, могут, не дожидаясь остальных, переходить к следующему разделу темы или выполнять творческое задание по изученной теме. Таким образом, благодаря индивидуальному режиму работы каждого учащегося, все достигают положительного результата. Мультимедийное приложение позволяющее организовать такую работу должно быть более полным и включать в себя материалы по нескольким сопутствующим темам. В этом случае обеспечивается возможность для самостоятельного изучения разделов темы, а также для опережающего обучения. Структура презентации в этом случае должна быть достаточно сложной, нелинейной, с большим количеством разветвлений и основываться на "ручной" навигации по присвоенным тем или иным объектам ссылкам на другие кадры, срабатывающим, когда пользователь выполняет щелчок мышью на соответствующем объекте. При наличии такой сложной структуры важно предусмотреть хорошо оформленные кадры, выполняющие роль "главного меню" (а также вспомогательных меню) для выбора желаемой темы и подтемы, а также имеющиеся на каждом кадре "типовые" кнопки навигации, оформленные в виде единой по стилю "панели управления". При организации самостоятельной работы на уроке важно предусмотреть наличие дополнительного материала для учащихся, которые успешно справляются с обязательным уровнем обучения . При изучении темы «Алгоритмизация и программирование», кроме описания работы различных операторов, должны приводиться конкретные примеры составления целых программ или их фрагментов . 8 Наличие мультимедийного обеспечения позволяет компенсировать недостаточность лабораторной базы, благодаря возможности моделирования процессов и явлений природы, что особенно актуально для проведения уроков по теме «Задача. Модель. Компьютер». Использование компьютера на этом этапе имеет, помимо плюсов (индивидуальный темп работы с программой, большой объем информации по теме, наличие мультимедиа), и минусы: отсутствие контакта с учителем, восприятие текстовой информации с экрана монитора ); 4. Для контроля знаний Использование компьютерного тестирования повышает эффективность учебного процесса, активизирует познавательную деятельность школьников. Тесты могут представлять собой варианты карточек с вопросами, ответы на которые ученик записывает в тетради или на специальном бланке ответов, по желанию учителя смена слайдов может быть настроена на автоматический переход через определенный интервал времени . При создании теста с выбором ответа на компьютере, можно организовать вывод реакции о правильности (не правильности) сделанного выбора или без указания правильности сделанного выбора . Можно предусмотреть возможность повторного выбора ответа. Такие тесты должны предусматривать вывод результатов о количестве правильных и не правильных ответов. Кроме того вывод вопросов теста организуется случайным образом (например, из 20 вопросов учащемуся предъявляются 10, выбранных случайным образом), что создает иллюзию наличия нескольких различных вариантов теста. По результатам таких тестов можно судить о степени готовности и желании учеников изучать данный раздел. Особого внимания требует вопрос совместного использования мультимедийных презентаций и рабочих тетрадей. На мой взгляд, не следует опираться только на возможности компьютера, хотя он предоставляет великолепные средства для наглядного и красочного представления информации по изучаемой теме, тексты основных определений и другие основополагающие сведения все же должны остаться у учащихся в виде 9 "бумажной копии" (и, разумеется, без необходимости вручную переписывать их с экрана монитора). При решении задач, в которых требуется выполнить самостоятельно какие-либо вычисления и вписать в указанные места готовые ответы, также желательно делать это в рабочей тетради. Функции мультимедийных презентаций и рабочих тетрадей строго разделены и дублировать друг друга должны только там, где это действительно необходимо. Учеников привлекает новизна проведения мультимедийных уроков. В классе во время таких уроков создаётся обстановка реального общения, при которой ученики стремятся выразить мысли “своими словами”, они с желанием выполняют задания, проявляют интерес к изучаемому материалу, у учеников пропадает страх перед компьютером. Учащиеся учатся самостоятельно работать с учебной, справочной и другой литературой по предмету. У учеников появляется заинтересованность в получении более высокого результата, готовность и желание выполнять дополнительные задания. При выполнении практических действий проявляется самоконтроль. Можно выделить следующие особенности данной технологии: 1. В случаях выявления в слайдах пособия недостатков или ошибок, можно сравнительно легко устранить дефекты; 2. В зависимости от подготовленности учащихся, используя в презентациях гиперссылки, один и тот же материал можно объяснять и очень подробно, и рассматривая только базовые вопросы темы. Темп и объём излагаемого материала, определяется по ходу урока. 3.Повышение уровня использования наглядности на уроке. 4. Повышение производительности урока. 5. Установление межпредметных связей с другими предметами. 6. Появляется возможность организации проектной деятельности учащихся по созданию учебных программ под руководством преподавателей. 7. Преподаватель создающий, или использующий информационные технологии вынужден обращать огромное внимание на логику подачи учебного материала, что положительным образом сказывается на учащихся. уровне знаний 10 8. Изменяется, отношение к ПК. Ребята начинают воспринимать его в качестве универсального человеческой деятельности. инструмента для работы в любой области 11 ГЛАВА 1. ТЕОРЕТИЧЕСКИЕ ОСНОВЫ РАБОТЫ С ПРОГРАММОЙ POWERPOINT Темпы восприятия информации в последнее время сильно возросли. Радио и телефон, телевидение, компьютерные сети и Internet изменили скорость передачи информации. Время на осознание проблемы предельно сжато и порой измеряется считанными минутами. Существует, однако, способ, позволяющий сократить время, затрачиваемое на восприятие. Учёными доказано, что самым мощным проводником информации в мозг человека является зрение и зрительная информация примерно в 10 раз эффективнее слуховой. Зрительные образы способны наиболее эффективно воздействовать на эмоциональное состояние человека, формируя у слушателя адекватную реакцию. Облегчение процесса восприятия информации путём создания запоминающихся образов - основа любой современной презентации. о каком бы виде презентаций (продажа, демонстрация, доклад, лекция и т.д.) мы бы ни говорили. Применение современной техники презентаций стало обычным при проведении семинаров, конференций и в ходе учебного процесса. В последнее время получили распространение цветные жидкокристаллические панели и проекторы, непосредственно подключаемые к компьютеру. Подготовка презентаций является весьма трудоёмким процессом. В связи с этим на рынке программного обеспечения появился ряд программных продуктов, позволяющих упростить процесс подготовки презентаций. Один из представителей этих программных продуктов - пакет Power Point фирмы Microsoft. С помощью этой программы мы можем подготовить выступление с использованием слайдов, которые потом можно напечатать на прозрачных плёнках (прозрачках), бумаге, 35-миллиметровых слайдах или просто демонстрировать на экране компьютера, можно также создать конспект доклада и материал для раздачи слушателям. Power Point создаёт файл презентаций, который имеет расширение РРТ и содержит количество набор слайдов. шаблонов. Программа Такие предоставляет шаблоны содержат пользователю слайды, большое оформлённые определённым образом. В поле слайда размещаются поля, в которые мы можем вставить свой текст, графику, а также таблицу и диаграмму. Кроме того, мы можем 12 изменить художественное оформление любого шаблона презентации, выбрав дизайн по своему вкусу. При этом изменится только внешний вид презентации, а не его содержание. И наконец, если мы имеем достаточно времени и чувствуем в себе способности дизайнера, можем начать работу над презентацией «с нуля»- в - Power Point для этого есть все средства. В данном пособии мы будим опираться на возможности программы Power Point 2003, входящий в пакет Microsoft Office XP. Программа MS PowerPoint является специализированным средством автоматизации для создания и оформления презентаций, призванных наглядно представить работы исполнителя группе других людей. Программа обеспечивает разработку электронных документов особого рода, отличающихся комплексным мультимедийным содержанием и особыми возможностями воспроизведения. MS PowerPoint позволяет разрабатывать следующие документы: 1. Презентации, рассчитанные на распечатку на прозрачной пленке с целью их демонстрации через оптический проектор; 2. Презентации, рассчитанные на распечатку на 35-мм диапозитивной фотопленке с целью их демонстрации через оптический слайд-проектор; 3. Презентации, рассчитанные на воспроизведение через компьютерный проектор; 4. Материалы презентации для автономного показа на экране компьютера; 5. Материалы презентации для публикации в сетевом окружении с последующим автономным просмотром; 6. Материалы презентации для рассылки по электронной почте с последующим автономным просмотром адресатами; 7. Материалы презентации для распечатки на бумаге с целью последующей раздачи. Любой документ MS PowerPoint представляет собой набор отдельных, но взаимосвязанных кадров, называемых слайдами. Каждый слайд в документе имеет собственный уникальный номер, присваиваемый по умолчанию в зависимости от места слайда. Последовательность слайдов в документе линейная. Слайды могут содержать объекты самого разного типа, например: фон, текст, таблицы, графические изображения и т.д. При этом на каждом слайде присутствует как минимум один объект - фон, который является обязательным элементом любого слайда. 13 Объекты в приложении PowerPoint Параметры объекта «Слайд» Группы инструментов среды PowerPoint В процессе создания презентации будут использованы предоставляемые средой PowerPoint группы инструментов. Запуск программы можно осуществить, выполнив команду Пуск – Все программы - Microsoft Office - Microsoft PowerPoint. После запуска появляется окно программы с 14 открытым диалоговым окном MS PowerPoint. В окне предлагается выбрать форму работы по созданию презентации: 1. Мастер автосодержания можно использовать для быстрого создания презентации с типовой структурой. 2. Шаблон оформления позволяет взять за основу своей презентации один из готовых шаблонов PowerPoint. 3. Пустую презентацию. В режиме Структура в этой области отображается иерархическая структура, содержащая заголовки и тексты слайдов презентации. Перед заголовком каждого слайда стоит номер и значок. Основной текст, включающий до пяти уровней отступов, расположен после каждого заголовка. В центре приложения находится область слайда, в которой отображается слайд. Режим обычный - это основной режим для создания, редактирования и форматирования отдельных слайдов. Ниже главного окна находится область заметок. В этой области к каждому слайду можно добавить заметки докладчика, которые не отображаются в режиме показа слайдов. Строка меню предоставляет доступ ко всем важным командам программы PowerPoint. Панели инструментов предоставляют быстрый доступ к используемым командам. В PowerPoint используется группа команд меню Показ слайдов вместо меню Таблица редактора Word. На панели форматирования размещены следующие инструменты: Конструктор и Создать слайд. При выборе кнопки Конструктор в области задач отображается панель Дизайн слайда, в которой размещены три раздела: Шаблоны оформления; Цветовые схемы; Эффекты анимации. С помощью команд этих разделов можно к слайду применить шаблон оформления, цветовые схемы и эффекты анимации. При выборе на панели инструментов команды Создать слайд, в области задач отображается панель Разметка слайда, с помощью которой можно изменять разметку слайдов (Макет текста, Макет содержимого, Макет текста и содержимого). Бегунок линии прокрутки позволяет переходить между слайдами, а не по тексту в пределах одного слайда. Кроме того, во время перетаскивания бегунка редактор показывает номер и название каждого слайда. 15 Кнопки режима просмотра слева от горизонтальной полосы прокрутки, позволяют быстро переключиться в один из режимов просмотра PowerPoint (Обычный режим, Режим сортировщика слайдов, Показ слайдов). В левой части строки состояния отображается номер слайда, над которым идет работа в данный момент, и тип создаваемой презентации. Режимы просмотра Для эффективного применения PowerPoint при создании и редактировании презентаций необходимо использовать различные режимы просмотра документов. Режимы представляют собой разные способы отображения слайдов на экране. К основным режимам, применяемым в PowerPoint, относятся: обычный режим и режим сортировщика слайдов. Переключение режимов отображения можно осуществлять в меню Вид (Обычный, Сортировщик слайдов, Показ слайдов, Страницы заметок). Переключение режимов можно также осуществлять с помощью кнопок, расположенных слева от горизонтальной полосы прокрутки (Обычный режим, Режим сортировщика слайдов, Показ слайдов). 16 Режимы отображения слайдов 1. Режим «Обычный». В этом режиме в окне приложения отображаются три области: Структура-Слайды; область Слайда; Заметки к слайду. Размеры областей можно изменять, перетаскивая их границы. 2. Режим «Сортировщик слайдов» – это режим, в котором все слайды презентации отображаются виде миниатюр. В этом режиме можно легко перемещать слайды, изменяя порядок их следования в презентации. 3. Режим «Показ слайдов» - это режим, с помощью которого можно просмотреть презентацию на экране. 4. Режим «Страницы заметок» – режим просмотра, в котором к каждому из слайдов можно добавить заметки докладчика. В верхней половине страницы появляется уменьшенное изображение слайда, а в нижней половине отображается большая панель для текста заметок. 1.1. СОЗДАНИЕ ПРЕЗЕНТАЦИИ СРЕДСТВАМИ POWER POINT Этапы создания презентаций Этапы создания презентаций можно разделить на три группы: 1. Разработка – подготовительная часть, включающая планирование структуры презентации и подготовки тезисов для ее слайдов. 2. Реализация – создания мультимедийного приложения (презентации) с использованием специального программного обеспечения 3. Отладка – окончательная доводка продукта. Разработка 1.Сначала требуется определится с видом презентации в соответствии с целями ее создания: ролик, доклад, интерактивная презентация. 2. Следующий, очень важный, шаг – разработка структуры презентации (какую именно информацию и в какой последовательности будет размещать). 3. Определяемся с количеством слайдов, исходя из ограничений временного регламента. При это следует помнить о том, что слайды не должны быть пересыщены информацией хотя бы из соображений удобочитаемости. 4. Подготовим в тезисной форме текстовую информацию для слайдов. 17 5. Определяемся с расположением объектов на слайдах, исходя из соображений наглядности и смысловой нагрузки. 6. Следующий шаг – выбор цветовой схемы и шаблона оформления. Основные критерии – удобочитаемость (бледно-голубой текст на бледно-зеленом фоне- не лучший вариант), отсутствие диссонанса цветовой гаммы, соответствие дизайна и содержания. 7. Выбор программного обеспечения шаг отнюдь не маловажный. Естественно, при разработке приходится исходить из того, что имеется в наличии. Но помимо Microsoft Power Point, входящий в пакет Microsoft Office, существует целый ряд не чуть не худших, а в ряде задач и лучших программных средств: Macromedia ShockWave Director, Macromedia Authorware, Join Multimedia и др. Реализация 1. Создаем слайды и заполняем их текстовой и графической информацией. 2. Если параметры тех или иных объектов, устанавливаемые по умолчанию, нас не устраивает, изменяет их. 3. Оживляем презентацию, используя анимацию объектов и, при необходимости, озвучиваем эффекты анимации. Если у вас презентация-ролик, то озвучивание эффектов действительно может внести некоторые разнообразие, но если презентация доклад, то звуковые эффекты могут пойти несколько на пользу, сколько во вред. 4. Настраиваем переходы от слайда к слайду. Если готовите сопровождение доклада, то на наш взгляд наиболее удобным решением будет следующее: переход между слайдами по щелчку мыши, а переходы внутри слайдов автоматические через определенные временные интервалы. 5. Настраиваем общие параметры презентации: зацикле-ность, размер экрана, переходы, интервал слайдов и т.д. Отладка Отладку презентации можно разделить на две составляющих: 1. Просмотр и использование слайдов по отдельности 2. Просмотр и исправление презентации в целом 18 1.2. ПРАВИЛА ОФОРМЛЕНИЯ КОМПЬЮТЕРНЫХ ПРЕЗЕНТАЦИЙ Общие правила дизайна Многие дизайнеры утверждают, что законов и правил в дизайне нет. Есть советы, рекомендации, приемы. Дизайн, как всякий вид творчества, искусства, как всякий способ одних людей общаться с другими, как язык, как мысль — обойдет любые правила и законы. Однако, можно привести определенные рекомендации, которые следует соблюдать, во всяком случае, начинающим дизайнерам, до тех пор, пока они не почувствуют в себе силу и уверенность сочинять собственные правила и рекомендации. Правила шрифтового оформления Шрифты с засечками читаются легче, чем гротески (шрифты без засечек); Для основного текста не рекомендуется использовать прописные буквы. Шрифтовой контраст можно создать посредством: размера шрифта, толщины шрифта, начертания, формы, направления и цвета. Правила выбора цветовой гаммы Цветовая гамма должна состоять не более чем из двух-трех цветов. Существуют не сочетаемые комбинации цветов. Черный цвет имеет негативный (мрачный) подтекст. Белый текст на черном фоне читается плохо (инверсия плохо читается). Правила общей композиции На полосе не должно быть больше семи значимых объектов, так как человек не в состоянии запомнить за один раз более семи пунктов чего-либо. Логотип на полосе должен располагаться справа внизу (слева наверху и т. д.). Логотип должен быть простой и лаконичной формы. Дизайн должен быть простым, а текст — коротким. Изображения домашних животных, детей, женщин и т.д. являются положительными образами. Крупные объекты в составе любой композиции смотрятся довольно неважно. Аршинные буквы в заголовках, кнопки навигации высотой в 40 пикселей, верстка в одну колонку шириной в 600 точек, разделитель одного цвета, растянутый на весь экран — все это придает дизайну непрофессиональный вид. 19 Не стоит забывать, что на каждое подобное утверждение есть сотни примеров, доказывающих обратное. Поэтому приведенные утверждения нельзя назвать общими и универсальными правилами дизайна, они верны лишь в определенных случаях. Рекомендации по дизайну презентации Чтобы презентация хорошо воспринималась слушателями и не вызывала отрицательных эмоций (подсознательных или вполне осознанных), необходимо соблюдать правила ее оформления. Презентация предполагает сочетание информации различных типов: текста, графических изображений, музыкальных и звуковых эффектов, анимации и видеофрагментов. Поэтому необходимо учитывать специфику комбинирования фрагментов информации различных типов. Кроме того, оформление и демонстрация каждого из перечисленных типов информации также подчиняется определенным правилам. Так, например, для текстовой информации важен выбор шрифта, для графической — яркость и насыщенность цвета, для наилучшего их совместного восприятия необходимо оптимальное взаиморасположение на слайде. Рассмотрим рекомендации по оформлению и представлению на экране материалов различного вида. Текстовая информация размер шрифта: 24–54 пункта (заголовок), 18–36 пунктов (обычный текст); цвет шрифта и цвет фона должны контрастировать (текст должен хорошо читаться), но не резать глаза; тип шрифта: для основного текста гладкий шрифт без засечек (Arial, Tahoma, Verdana), для заголовка можно использовать декоративный шрифт, если он хорошо читаем; курсив, подчеркивание, жирный шрифт, прописные буквы рекомендуется использовать только для смыслового выделения фрагмента текста. Графическая информация рисунки, фотографии, диаграммы призваны дополнить текстовую информацию или передать ее в более наглядном виде; желательно избегать в презентации рисунков, не несущих смысловой нагрузки, если они не являются частью стилевого оформления; цвет графических изображений не должен резко контрастировать с общим стилевым оформлением слайда; 20 иллюстрации рекомендуется сопровождать пояснительным текстом; если графическое изображение используется в качестве фона, то текст на этом фоне должен быть хорошо читаем. Анимация Анимационные эффекты используются для привлечения внимания слушателей или для демонстрации динамики развития какого-либо процесса. В этих случаях использование анимации оправдано, но не стоит чрезмерно насыщать презентацию такими эффектами, иначе это вызовет негативную реакцию аудитории. Звук звуковое сопровождение должно отражать суть или подчеркивать особенность темы слайда, презентации; необходимо выбрать оптимальную громкость, чтобы звук был слышен всем слушателям, но не был оглушительным; если это фоновая музыка, то она должна не отвлекать внимание слушателей и не заглушать слова докладчика. Чтобы все материалы слайда воспринимались целостно, и не возникало диссонанса между отдельными его фрагментами, необходимо учитывать общие правила оформления презентации. Единое стилевое оформление стиль может включать: определенный шрифт (гарнитура и цвет), цвет фона или фоновый рисунок, декоративный элемент небольшого размера и др.; не рекомендуется использовать в стилевом оформлении презентации более 3 цветов и более 3 типов шрифта; оформление слайда не должно отвлекать внимание слушателей от его содержательной части; все слайды презентации должны быть выдержаны в одном стиле. Содержание и расположение информационных блоков на слайде информационных блоков не должно быть слишком много (3-6); рекомендуемый размер одного информационного блока — не более 1/2 размера слайда; желательно присутствие на странице блоков с разнотипной информацией (текст, графики, диаграммы, таблицы, рисунки), дополняющей друг друга; ключевые слова в информационном блоке необходимо выделить; 21 информационные блоки лучше располагать горизонтально, связанные по смыслу блоки — слева направо; наиболее важную информацию следует поместить в центр слайда; логика предъявления информации на слайдах и в презентации должна соответствовать логике ее изложения. Помимо правильного расположения текстовых блоков, нужно не забывать и об их содержании — тексте. В нем ни в коем случае не должно содержаться орфографических ошибок. Также следует учитывать общие правила оформления текста. После создания презентации и ее оформления, необходимо отрепетировать ее показ и свое выступление, проверить, как будет выглядеть презентация в целом (на экране компьютера или проекционном экране), насколько скоро и адекватно она воспринимается из разных мест аудитории, при разном освещении, шумовом сопровождении, в обстановке, максимально приближенной к реальным условиям выступления. 1.3. ОБЩАЯ ИДЕОЛОГИЯ POWER POINT Создание презентации с помощью Мастера автосодержания. Если мы являемся новичками в деле подготовки всевозможных докладов и не до конца определили, что же нам нужно, то лучше нам воспользоваться помощью мастера автосодеожания, выбрав в меню Файл пункт Создать и, далее, в Области задач Из мастера автосодержания. В результате на экране будут появляться последовательно диалоговые окна, в которых мы можем задать основные основные характеристики своей презентации. Как и в мастерах других приложений, переход к следующему диалоговому окну в Мастере автосодержания осуществляется после нажатия кнопки Далее, а возврат к предыдущему окну – после нажатия кнопки Назад. 22 Рис.2. Окно выбора шаблона презентации Наиболее важным является второе окно Мастера автосодержания, окно выбора вида презентации. В нем предоставлены следующие виды презентации: Предлагаем стратегию; Продаем продукцию и услуги; Учебный курс и пр. Рис.3. Заключительное окно Мастера автосодержания В третьем окне выбираем стиль (на экране, в Интернете, 35-мм слайды и т.п.), в четвертом прописываем титул и информацию, отображаемых на всех слайдах. Представление информации на экране Power Point представляет пользователю возможность работать и просматривать информацию в различных видах. В зависимости от того, что мы делаем: вводим текст и хотим расмотреть его структуру, создаем заметки или вставляем в слайд графику – можно установить соответствующий вид и тем самым повысить удобство своей работы. Установить нужный Вам представления информации можно через меню Вид или, нажав одну из кнопок в низу главного окна программы. 1. Обычный наиболее удобен, если мы постепенно формируем каждый слайд, выбираем для него оформление, вставляем текст или графику. В этом случае, возможно просмотреть всех слайдов, весь текст и структуру презентации. 23 2. Сортировщик слайдов наиболее удобен для добавления переходов и установки длительности пребывания слайда на экране. Кроме того, в этом режиме можно переставлять слайды. 3. Показ слайдов используется для того, чтобы увидеть результаты работы. В этом режиме слайды по очереди выводятся на экран. Установить нужный вид можно и с помощью команд из меню Вид. Кроме того, в меню Вид можно включить показ области задач, что значительно облегчает ваш труд. Работа с образцами Вид презентации будет лучше, если мы оформим все ее слайды в одном стиле. Кроме того, часто возникает необходимость размещения на всех слайдах одного и того же элемента дизайна. Поэтому Power Point существует возможность задания для всех слайдов и страниц одинакового оформления. Это делается в режиме работы с образцами. Чтобы войти в этот режим, нужно выбрать в меню Вид команду Образец, а в открывшемся подменю – Образец слайдов. Для слайдов в структуре (вид Обычный) предназначены два объекта – Образец слайдов и Образец заголовков. Второй применяется для опреде6ления образца титульных слайдов, вид всех остальных слайдов презентации определяется Образцами слайдов. При выборе объекта Образцами слайдов видно, что в каждой области слайда содержатся подсказка о том, что нужно делать для внесения тех или иных изменений в образец. Мы можем установить тип, начертания в размер шрифта, задать параметры абзацев, изменить размеры областей образца, вставить в него рисунок или нарисовать какой -либо графический элемент. Все помещенные в образец элементы появятся на каждом слайде презентации, а внесенные изменения сразу же отразятся на всех остальных слайдах презентации. Таким образом, в PowerPoint можно создать индивидуальный дизайн и определить элементы, которые должны быть одинаковыми для всей презентации. Создание презентации "с нуля" Если мы закрыли диалоговое окно, котрое открывается при вызове PowerPoint или закрыли файл презентации, с которым работали, то для создания новой 24 презентации нам придется вызвать команду Создать из меню Файл. После этого на экране появится Область задач. Выбрав Из шаблона оформления, можно задать шаблон дизайна презентации. После щелчка на одном шаблонов, можно увиеть его изображение. Создание нового слайда можно вызвать выбрав команду Создать слайд из меню Вставка или активизировав комбинацию клавиш Ctrl+M. В любой момент Вы можете поменять Оформление слайда и Разметку слайда, выбрав соответствующий пункт контекстного меню (вызывается щелчком правой кнопки мыши, в данном случае в пустом месте слайда)/ Ввод и оформление текста Для премещения слайда вместе с содержимым нужно перетащить значок слайда. Для созания нового элемента списка необходимо установить курсор в конец существующего списка и нажать кнопку Enter. Для перемещения элемента списка в другую позицию необходимо установить курсор слева от него (курсор приобретает вид крестика) и претеащить данный элемент в нужное место. Для вставки текста в любое место слайда следует использовать объект Надпись панели Рисование. Диаграммы Создать слайд, содержащий диаграмму, можно, используя Разметку слайдов или меню Вставка – Диаграмма. Как следствие на слайде отобразится заготовка диаграммы в режиме редактирования диаграммы ( в этот режим можно перейти дважды щелкнув по диаграмме левой кнопкой мыши ) и таблица с данными. Если последняя не отображается – щелкните правой кнопкой мыши по пустому месту в диаграмме и в контекстном меню выберите Режим таблицы. В таблице Вы можете ввести необходимые вам данные: по строкам – ряды, по столбцам – категории. 25 В строке без номера вводятся имена категорий (столбцов). В столбце без имени – имена рядов. Очистить таблицу можно, щелкнув левой кнопкой мыши в самой левой верхней серой ячейке и нажав клавишу Delete. При построении диаграммы имена категорий откладываются по оси абсцисс (Х), а значения ячеек по оси ординат (Y). Если вы щелкните правой кнопкой мыши в пустой области диаграммы – Вы сможете изменить ее тип ( график, гистограмма, циклограмма и др.). Щелчок правой кнопкой по другим объектам диаграммы (линии сетки, ряды, легенда, оси) вызовет контекстное меню, позволяющая изменять их свойства (цвет, прозрачность и т.п.) Графические объекты Панель Рисование (меню Вид – Панели инструментов – Рисование) предоставляет вам возможности простого, но достаточного мощного редактора векторной графики. Свойства любого из прорисованных вами объектов, такие как цвет фона, цвет и толщина линий и многие другие, Вы можете изменить в любой момент, воспользовавшись пунктом контекстного меню (щелчок правой кнопкой мыши по объекту) Формат автофигуры. Для совместного перемещения или анимирования группы объектов их следует сгруппировать. Последовательность действий при этом следующая: 1.Выбираем на панели инструментов Рисование элемент Выбор объектов 2.Удерживая клавишу Ctrl, щелкаем левой кнопкою мыши по тем объектам, которые хотим сгруппировать. 3.Панель Рисование меню Действия – Группировать. Рисунки Рисунок вставляется через меню Вставка – Рисунок – Из файла, далее находим через открывшееся окно проводника нудный нам файл (заранее подготовленный соответствующим программным обеспечением см. Приложение А ) и нажимаем кнопку Вставить. Или через меню Вставка – Картинки, далее в Области задач производим поиск по ключевому слову и из списка найденных выбираем рисунок щелчком левой кнопкой мыши. Далее мы можем изменять положение (указатель мыши имеет вид перекрещенных стрелок) и размер (указатель имеет вид сдвоенной стрелки) вставленного рисунка, перетаскивая указатель мыши. Если щелкнуть по рисунку левой кнопкой мыши, появится панель Настройки изображении, при помощи которой можно изменять цветность, контрастность, яркость и ряд других параметров рисунка. Если при щелчке по рисунку панель 26 Настройки изображений не появилась – щелкните по нему правой кнопкой мыши и в контекстном меню выберите Отобразить панель настройки изображения. Фотографии Фотография вставляется через меню Вставка – Рисунок -- Из файла, далее находим через открывшееся окно проводника нужный нам файл и нажимаем кнопку Вставить. В качестве добавляемого файла Вы можете использовать как подготовленный вами, так и взятый из библиотеки на CD или в Интернет. Конечно, использование собственных фотоснимков сделает вашу презентацию оригинальней, но нельзя не учитывать, что качество изображений напрямую зависит от камеры и ваших фотографических способностей. Если же производство собственных снимков – не для вас, существуют сотни вебсайтов, содержащих лицензированные, свободные от уплаты комиссионных или даже совсем бесплатные фотографии, сделанные профессиональными фотографами. Если вы ищете характерные, но не примелькавшиеся изображения для своей презентации, есть шанс, что они найдутся на одном из этих сайтов, хотя поиск займет какое-то время. Существует огромное количество онлайновых галерей изображений. Просто наберите «собрание фотографий» в вашей любимой поисковой системе и вы получите сотни адресов. Вот некоторые для начала: www.comstok.com Внушительная, коллекция профессиональных фотографий. Здесь находятся свободные от уплаты комиссионных изображения, все права на которые защищены. Photo.net. Несмотря на то, что Photo.net не является стандартным веб-сайтом собрания фотографий, но в поисковой базе он содержит 6000 ярких реалистичных изображений – все бесплатно. На сайте также представлены ссылки на другие, подобные сайты. FreeFoto.com. Одно из крупнейших онлайновых собраний фотографий и готовых фоновых изображений PowerPoint, FreeFoto.com – легко управляемый сайт, содержащий более 16000 изображений, причем новые добавляются еженедельно. Изображения, распределенные по 40 основным разделам и более чем 600 рубрикам, имеют свободный доступ для пользователям придется заплатить. частных пользователей, корпоративным же 27 Раздел The Free Graphics сайта FreebieDirectory.com имеет ссылки на сотни других ресурсов онлайн изображений, Оптимизируйте изображения! Если вы решили сделать собственные снимки с помощью цифровой камеры или отсканировать имеющиеся фотографии, вам придется учитывать требования к размеру файлов графических форматов для презентаций. Не имеет смысла использовать для презентаций изображения с разрешением в 300 или более dpi (точек на дюйм), необходимые для брошюр и других печатных материалов. Они занимают много места на диске и сделают файлы PowerPoint громоздкими – без существенного улучшения изображения на экране. Разрешения 72 dpi более чем достаточно. PowerPoint сохраняет размер файла изображения. Даже если вы уменьшаете изображение, размер файла остается прежним. К тому же, Вы изменяете качество изображения, когда сводите его к определенному масштабу. Поэтому лучше подготовить изображение необходимого размера до вставки в слайд. Что касается форматов графических файлов, то рекомендуется придерживаться формата JPEG (сжатие 75-80% от оригинала). Они имеют лучший баланс между размером файла и его качеством. Совершенно необходимо произвести оптимизацию изображения для конкретных условий презентации. Изображения в 5 Мбайт легко оптимизируются до 100 Кбайт, что делает презентацию более «управляемой». Для редактирования изображений, например, изменения масштаба или размеров, докладчик должен владеть некоторыми специальными программами (см. Приложение). Организованно сохраняйте изображения! Если вы действительно, намерены использовать для своих презентаций цифровые изображения, необходимо убедиться, будут ли эти изображения доступны и позже. Большое количество изображений может вызвать ощутимое разочарование, если даже некоторые из них сложно размещать и исправлять, а, если даже некоторые из них сложно размещать и исправлять, а, если вы не сможете даже быстро найти их, когда это нужно, то они становятся просто бесполезными. Систематизируйте каталоги, в которых храните изображения! Используйте изображения разумно! 28 Одно дело изобилие профессионально выполненных изображений, которые предоставляют докладчикам фотобиблиотеки (на CD или в Интернет), и совершенно иное дело – их разумное использование. Всегда правильно чередовать текстовую информацию с фотографиями, но следует помнить, что плохая фотография не обязательно лучше, чем полное их отсутствие. Докладчики, недостаточно владеющие основами дизайна, обычно не чувствуют, как должно выглядеть профессиональное изображение. Изображения, показанные на презентациях с помощью программы Power Point, должна иметь такое же высокое качество, как в полноцветных брошюрах. Еще несколько замечаний по дизайну: Убедитесь, что вид и дизайн изображения не противоречат презентации. Отражает ли шаблон презентации принятые стандарты использования цвета, изображения и логотипа? Или он игнорирует все профессиональные стандарты, чтобы соответствовать особому дизайну презентации? Выберите изображения, относящиеся к содержанию вашего доклада. Отбросьте ненужные детали изображения, чтобы сосредоточить внимание аудитории на том, что действительно важно. Текст должен быть центральным пунктом слайда, изображения же вторичны и должны сопровождать текст. Не загружайте сообщения, впихивая на слайд множество различных изображений. Чтобы выделялся текст, применяйте градиенты поверх основных изображений. Анимация Чтобы анимировать появление элементов слайда, следует щелкнуть по любому изобъектов, имеющихся на слайде, правой кнопкой мыши и выбрать в контекстном меню пункт Настройка анимации. В области задач выбрать Добавить и выбрать эффект анимации. Если эффект уже выбран мы всегда можем его Изменить. В область задач Можно изменить и порядок появления объектов, и скорость эффекта, и событие по которому будет появляться анимированный объект (щелчок левой кнопки мыши или временной интервал). 29 Предоставляется возможность изменения и других параметров анимации. Щелчок правой кнопкой мыши по названию объекта в панели Настройка анимации Области задач вызывает контекстное меню – выбираем Параметры эффектов или время. Открывается диалоговое окно со вкладками Эффект, Время, Анимация, используя которые вы можете озвучить эффекты, изменить их скорость, задать вывод текста по словам или буквам, диаграмм по категориям или рядам и многое другое. Следует помнить, что не анимированные объекты появляются сразу же вместе со слайдом. Звук Для вставки звука используем меню Вставки – Фильмы и звук – Звук из файла. В появившемся диалоговом окне выбираем Да, если звук будет автоматически воспроизводиться при показе слайдов, и Нет, если воспроизведение будет включаться по щелчку. Вставленный звук будет отображен в виде значка . Для непрерывного воспроизведения звука в пределах слайда щелкните по значку правой кнопкой мыши, в контекстном меню выберите Изменить звуковой объект, в диалоговом окне поставьте галочку в поле Непрерывное воспроизведение. В дальнейшем выбрав , щелкните правой кнопкой по имени этого объекта в панели Настройка анимации области задач, в контекстном меню выберите Эффект. В открывшемся диалоговом окне Вы сможете установить точные параметры начала и завершения воспроизведения. В качестве звуковых эффектов Вы можете использовать Файлы стандартных звуковых форматов (WAV, MP3, MIDI). Вы можете создать презентацию являющуюся и роликом и докладом, записав с голоса её звуковые сопровождения и добавив в качестве звукового эффекта. Затем останется только автоматизировать переходы слайдов и зациклить их показ. Кроме звука в презентацию можно добавлять и небольшие фрагменты видео. Действия в этом случае фактически те же – используем меню Вставка- Фильмы и звук- Фильм из файла. Действия Фактически на любой встроенный в слайд объект можно настроить действие, которые будут выполнятся либо по щелчку мыши, либо по наведению указателя на этот объект. 30 К таким действиям относится переход к другой презентации, переход по ссылке Интернет переходы между слайдами в том числе и к какому- то конкретному слайду, и вызов внешней программы. Использование Настройки действий в контекстном меню ( щелчком правой кнопкой мыши по выделенному объекту ) позволяет создать интерактивные презентации со сложной системой навигации. Кроме того, в меню показ слайдов – Управляющие кнопки Вы можете выбрать готовые кнопки, которые можно настроить на вышеуказанные действия. Переход слайдов Для настройки переходов между лайдами удобнее всего будет пользловатся режимом Сортировщика. Меню Вид – Сортировщик слайдов. Щелчок правой кнопкой мыши по любому слайду вызовет контекстное меню, в котором нас интересует пункт Смена слайдов, выборов которого откроет в области задач одноименную панель. Использование этой панели позволит нам провести как анимацию смены слайдов, так и временные интервалы между отдельными слайдами или всеми слайдами презентации сразу. Как указывается выше, анимацию внутри слайдов с нашей точки зрения лучше проводить по времени, а между слайдами по щелчку мыши. Однако, вы можете настроить равноправное использование интервала времени и щелчка мыши для перехода между слайдами. Кроме того существует очень удобный инструмент для настройки интервалов смены слайдов – меню Показ слайдов – Настройка времени. Помощи этого инструмента вы можете быстро и точно настроить интервалы переходов от слайда к слайду. Глобальные Настройка презентации настройки презентации производятся в диалоговом окне, вызываемом через меню Показ слайдов – Настройка презентации. Установка галочки в поле непрерывный цикл до нажатия ESC приведет к «Зацикливанию» - после последнего слайда презентации начнётся с начала Но даже если Вы подготавливаете «презентацию-ролик», мы рекомендуем оставить «запасный выход» - возможность перехода поп щелчку при полной автоматизации переходов между слайдами. 31 Для этого следует в диалоговом окне Настройка презентации в поле Показ слайдов выбрать Управляемый докладчиком (полный экран), в поле Смена слайдов выбрать По времени. Затем в режиме Сортировщика слайдов в панели Смена слайдов Области задач в разделе Смена слайдов поставить галочки в полях по щелчку и автоматически после. Конкретное время перехода можно установить в движке под автоматически после, либо используя Показ слайдов – Настройка времени. 32 ГЛАВА 2. ПРАКТИКУМ ПО СОЗДАНИЮ ПРЕЗЕНТАЦИЙ Структура презентации Приложение PowerPoint — лидер среди систем организации презентации. С его помощью текстовая и числовая информация легко превращается в красочно оформленные слайды и диаграммы. На этом занятии вы научитесь создавать свою презентацию, разрабатывать ее общую компоновку и наполнять слайды содержанием. Вы узнаете о принципах построения презентации и о режимах программы, ускоряющих разработку документа. В упражнениях занятия рассматриваются следующие темы: мастер создания презентации; добавление слайдов; режим слайдов; структура презентации; сортировщик слайдов; шаблон дизайна. 2.1.ПОСТРОЕНИЕ ПРЕЗЕНТАЦИИ Программа PowerPoint для многих крупных организаций стала стандартным средством создания презентации, поскольку она направляет действия пользователя момента своего запуска и вплоть до завершения процесса разработки презента. Этот раздел посвящен описанию основных понятий и инструментов PowerPoint. Вы научитесь быстро строить красочные презентации и модифицировать их. Упражне ние 1. Создание презентации В основе любой презентации лежит набор слайдов, на которых размещаются текст, графики, рисунки. Электронные слайды подобны обычным фотографическим, но создаются гораздо проще. Программа PowerPoint сама запрашивает всю необходимую текстовую и числовую информацию, а также предоставляет множество готовых вариантов дизайна и шаблонов содержания. Сейчас мы воспользуемся одним из таких шаблонов. Рис. 1.1. Окно диалога PowerPoint Сразу после запуска PowerPoint появляется окно презентации с первым титульным слайдом; справа в области задач приложения видно окно Создание 33 презентации, показанное на рис.1.1. Оно позволяет выбрать способ создания документа. Первый раздел Открыть презентацию дает возможность открыть уже существующую презентацию. В разделе Создание перечислены возможные варианты создания новой презентации: новая презентация без какого-либо форматирования; презентация Из шаблона оформления; презентация Из мастера автосодержания с заранее заданной структурой содержания. В этом же окне можно выбрать шаблон оформления в разделе Создание с помощью шаблона. Если у вас уже есть тезисы презентации и нужно лишь разместить готовый текст на слайдах и оформить его надлежащим образом, выполните следующие шаги: Щелкните на пункте Общие шаблоны. Откроется окно диалога Шаблоны, показанное на рис.1.2. На вкладке Шаблоны оформления вы увидите список доступных шаблонов оформления слайдов. Другие вкладки этого окна открывают доступ к иным способам создания презентаций, о которых мы поговорим позже. Щелкните по очереди на значках каждого из шаблонов, чтобы в расположенном справа поле просмотра увидеть примеры оформления презентации. Рис. 1.2. Окно диалога Шаблоны Дважды, щелкните на значке шаблона Глобус. Шаблон будет применен к слайду в окне презентации. Чтобы добавить в окно создания презентации свой собственный шаблон, сохраните его в папке Windows / Application Data / Microsoft / Templates. Шаблон появится на вкладке Общие. Чтобы поместить его на новую вкладку, которая, например, будет содержать все шаблоны вашей фирмы, создайте в указанной папке вложенную папку и переместите туда свой шаблон. Роль шаблона может играть любая презентация, при сохранении которой был выбран тип файла Шаблон презентации. 34 Рис.1.3. Титульный слайд в обычном режиме просмотра В поле презентации окажется титульный слайд в режиме структуры с примененным к нему выбранным шаблоном, а в области задач появится окно Разметка слайда с набором стандартных авторазметок. Поместив указатель мыши на одном из образцов, вы увидите всплывающую подсказку, характеризующую образец, и треугольник справа от него, скрывающий раскрывающийся список с набором возможных команд. Щелкните в поле с надписью Заголовок слайда и введите заголовок презентации. В нашем примере это будет текст План развития. Чтобы добавить к основному названию небольшое пояснение, щелкните на поле Подзаголовок слайда и введите подзаголовок Отдел информационных технологий. На рис.1.3. показан сформированный титульный слайд в окне презентации PowerPoint. Щелкните на кнопке Сохранить панели инструментов Стандартная. Откроется окно сохранения презентации. В левой части окна щелкните на значке папки Мои документы. В поле Имя файла введите имя План и щелкните на кнопке Сохранить. Любой файл PowerPoint содержит всю презентацию целиком, поэтому вам не нужно беспокоиться о том, что при демонстрации некоторые слайды могут пропасть. Упражнение 2. Обычный режим просмотра PowerPoint позволяет создавать презентации с очень большим количеством слайдов. Чтобы управлять этим огромным объемом ин4юрмации, программа предлагает несколько режимов просмотра: обычный — режим, появившийся в впервые PowerPoint 2000, — вариант просмотра, объединяющий режимы слайдов, структуры и заметок; сортировщик слайдов — режим, демонстрирующий миниатюры всех слайдов, равномерно расположенные в окне просмотра; слайды — режим, в котором удобно конструировать и корректировать отдельные слайды; 35 структура — режим, отображающий текстовое содержание презентации и предназначенный для ввода и редактирования текста; страницы заметок — режим, предназначенный для создания заметок, которые помогают докладчику ориентироваться в материале во время ведения презентации. Рис. 1.4. Кнопки выбора режима просмотра 1. Переключение из одного режима в другой для первых двух режимов, а также запуск просмотра слайдов осуществляется простым щелчком па одной из трех кнопок, расположенных в левом нижнем углу окна презентации (рис. 1.4).Две кнопки вверху окна обычного режима позволяют переключаться между режимами слайдов и структуры. Переключиться на режим страниц заметок можно из меню Вид / Страницы заметок. 2. Попробуйте по очереди щелкнуть на указанных кнопках, наблюдая за презентацией в одном из режимов просмотра. 3. Щелкните на средней кнопке вверху окна презентации, чтобы вернуться в обычный режим. В обычном режиме (см. рис. 1.3), который автоматически включается при создании пустой презентации или презентации на основе шаблона дизайна, окно документа поделено на три области: область слайда, поле структуры и область заметок. Первая из них всегда содержит общий вид текущего слайда. Расположенная слева область структуры презентации является уменьшенной копией режима структуры. В правой нижней части окна презентации находится область заметок. Сюда можно ввести пояснительный текст, который не появляется на самом слайде, но который можно вывести на экран в режиме заметок или, готовя заметки докладчика, распечатать рядом с соответствующим слайдом. 4. Соотношение размеров областей обычного режима просмотра можно изменить. Для этого поместите указатель мыши на границу между областями, чтобы значок указателя сменился на двунаправленную стрелку, нажмите кнопку мыши и перетащите линию границы. Подобрав нужный размер, отпустите кнопку мыши. В обычном режиме, как и в большинстве других режимов просмотра, в окне PowerPoint присутствуют три панели инструментов. Вверху расположена панель 36 Стандартная. Ее инструменты выполняют операции открытия и сохранения презентаций, копирования и вставки содержимого, добавления слайдов и объектов. Под ней находится панель инструментов Форматирование. Она позволяет изменять шрифт и начертание выделенного текста, форматировать абзацы и списки, настраивать эффекты анимации. О панели инструментов Рисование, расположенной в нижней части окна, мы поговорим на следующем занятии. Упражнение 3. Добавление нового слайда Сформировав титульный слайд, можно перейти к добавлению других слайдов. 1. Найдите на панели инструментов Форматирование кнопку Создать слайд. Если вы забыли, как выглядит значок этой кнопки, переместите указатель мыши на панель инструментов и задержите его на несколько секунд. Появится экранная подсказка, разъясняющая смысл той кнопки, на которой расположен указатель мыши. Перемещайте указатель по кнопкам и читайте экранные подсказки. 2. Если кнопки Создать слайд не оказалось в панели инструментов Форматирование, щелкните на маленькой треугольной стрелке, расположенной на правом краю панели. Откроется дополнительная палитра с кнопками (рис.1.5). Здесь, можно отыскать пропавший инструмент Создать слайд. 3. Щелкните на кнопке Новый слайд. В окне презентации появится незаполненный второй слайд. 4. В области задач в окне Разметка слайда, показанном на рис.1.6, PowerPoint предлагает 27 типов стандартных авторазметок, которые способны удовлетворить практически любые потребности разработчиков презентаций. Рис. 1.5. Дополнительная палитра кнопок стандартной панели инструментов Авторазметка — это шаблон слайда с заранее размещенными стандартными объектами, такими как заголовок, маркированный список, диаграмма или рисунок. 37 5. После создания слайда на базе авторазметки вам остается лишь щелкать на место заполнителях этих объектов и вводить необходимую информацию. Просмотрите имеющиеся авторазметки. Для этого воспользуйтесь полосой прокрутки, расположенной в правой части окна. Примечание:На значках авторазметок заголовки показаны серой полосой, маркированные списки — прямоугольником с тремя пунктами. Диаграммы представлены маленькой гистограммой, рисунки — портретом человечка. Здесь же можно найти миниатюры организационных диаграмм и видеоклипов. 6. Выберите для второго слайда авторазметку Маркированный список, щелкнув на ней. В области структуры презентации появится значок второго слайда, а справа будет виден сам новый слайд с двумя местозаполнителями. Местозаполнитель представляет собой рамку, заменяющую будущий объект. Внутри рамки содержится текст, предлагающий щелкнуть в области рамки для ввода данных. К примеру, авторазметка Маркированный список содержит два местозаполнителя один для заголовка и второй для маркированного списка (рис. 1.7). Р и с .1.6. Окно Разметка слайда с набором авторазметок Рис. 1.7. Слайд с маркированным списком 38 7. Чтобы добавить заголовок нового слайда, щелкните на местозаполнителе Заголовок слайда. Текст местозаподнителя исчезнет, и вы сможете сразу ввести заголовок. Напечатайте слова Направления развития. 8. Щелкните на местозаполнителе маркированного списка Текст слайда и введите первый пункт списка Спутниковая связь. Нажмите клавишу Enter. 9. В списке появится маркер второго пункта. Не огорчайтесь, если форма маркера вас не устраивает. Позже его можно будет изменить или даже совсем убрать. Введите текст Цифровая телефония. Снова нажмите клавишу Enter и введите слово Интернет. Упражнение 4. Заметки докладчика Второй слайд презентации практически готов. Осталось добавить заметки, которые помогут докладчику не растеряться в момент представления планов. Каждый слайд презентации имеет особый вид внешнего представления, называемый заметками докладчика. На странице заметок всегда присутствуют два объекта: сам слайд в верхней части страницы и заметки в ее нижней части. Эти заметки не видны на экране в режиме просмотра презентации, они не выводятся на печать вместе со слайдом. Однако, проводя электронную презентацию в локальной сети, докладчик может читать заметки на экране своего компьютера. Кроме того, страницы заметок можно распечатать и пользоваться ими во время доклада. Чтобы добавить текст заметок, выполните следующие шаги. 1. В правой нижней области окна презентации найдите местозаполнитель Заметки к слайду и щелкните на нем. Введите текст Сделать акцент на применении цифровых технологий связи. 2. Чтобы увидеть страницу заметок целиком, выберите команду Вид / Страницы заметок. Включится режим страниц заметок (рис. 1.8). Рис. 1.8. Слайд в режиме просмотра страниц заметок 3. Выбрав команду Вид / Обычный, вернитесь в обычный режим просмотра. Обратите внимание, что новый слайд появляется не только в области слайдов. Он представлен и в области структуры презентации. Здесь можно отыскать значок слайда под номером 2, заголовок слайда и все три пункта маркированного списка (рис.1. 9). 39 Рис. 1.9. Второй слайд презентации в обычном режиме просмотра 4. Щелчком на кнопке Сохранить панели инструментов Стандартная сохраните текущий вариант презентации. 5. Щелкните на кнопке с косым крестом в правом верхнем углу окна презентации, чтобы закрыть документ. Упражнение 5. Режим слайдов В режиме слайдов отдельный слайд занимает все окно презентации. Это как бы увеличенный вариант области слайда обычного режима просмотра. В режиме слайдов удобно редактировать отдельные объекты, добавлять рисунки и текстовые комментарии. Давайте продолжим построение презентации, созданной в предыдущих упражнениях. 1. Щелкните на кнопке Открыть панели инструментов Стандартная. 2. В окне диалога открытия файла щелкните на папке Мои документы, найдите значок документа План.ррt и дважды щелкните на нем. Рис. 1.10. Второй слайд в режиме просмотра слайдов 40 3. Щелчком на кнопке панели смены режимов включите режим слайдов. На экране появится первый слайд презентации. Новые слайды в PowerPoint всегда вставляются после текущего. Мы хотим добавить третий слайд, поэтому нужно сделать текущим второй слайд презентации. 4. Щелкните на кнопке Следующий слайд полосы прокрутки слайдов. На экране появится второй слайд (рис.1.10). 5. Щелкните на кнопке Создать слайд панели инструментов Форматирование. 6. В окне Разметка слайда щелкните на авторазметке Маркированный список. 7. Введите заголовок слайда Выставки и конференции. Щелкните на место заполнитель маркированного списка и введите пункты: Вам пришло в голову, что хорошо бы разделить названия выставок и конференций и разместить их в отдельных списках. Но дополнительный слайд кажется вам лишним, а на текущем слайде все место занято имеющимся списком. PowerPoint позволяет оперативно изменять разметку любого слайда. Если вы решили удобавить на слайд еще один список или дополнительный рисунок, бывает достаточно просто сменить авторазметку, хотя иногда приходится добавлять недостающие объекты вручную. Рис. 1.11. Изменение разметки второго слайда 8. В окне Разметка слайда щелкните на авторазметке Текст в две колонки. 9. Введите в появившийся справа дополнительный маркированный список следующие пункты: история телефонной связи; опыт зарубежных филиалов; исследования отечественного рынка. 10. Выберите в меню Вставка команду Надпись. 11. Ниже маркированных списков растяните мышью рамку текстового поля. Введите текст Сроки проведения: с мая по ноябрь. 12. Чтобы отцентрировать текст, щелкните в панели инструментов Форматирование на кнопке По центру. Окончательный вид третьего слайда показан на рис.1.12. 41 Рис.1.12. Третий слайд презентации Для перехода от слайда к слайду в режиме слайдов пользуйтесь вертикальной полосой прокрутки. Если выбранный масштаб не позволяет увидеть весь слайд целиком, кнопки и ползунок полосы прокрутки обеспечивают возможность перемещений, как по слайду, так и между слайдами вперед и назад в пределах всей последовательности слайдов данной презентации. При перетаскивании мышью ползунка полосы прокрутки рядом с ним появляется номер и заголовок текущего; слайда. Для быстрого перехода к предыдущему и последующему слайдам пользуйтесь кнопками Следующий слайд и Предыдущий слайд или клавишами Page Down и Page Uр. Примечание:Этими же приемами перехода по слайдам можно пользоваться и во всех остальных режимах просмотра, однако режим структуры и обычный режим предлагают другие, более удобные способы переключения слайдов. Режим структуры Режим структуры похож на обычный, но область структуры презентации увеличена, а области слайда и заметок уменьшены. Этот режим в основном предназначен для работы над текстом. Он позволяет сконцентрироваться на словесном изложении идей, подобрать оптимальную последовательность подачи материала. Дизайн и другие элементы оформления, как правило, прорабатываются в других режимах просмотра, хотя область слайда позволяет работать с конкретными объектами и в режиме структуры. Упражнение 6. Содержание презентации На рис.1.13 представлены разделы и подразделы презентации в режиме структуры. В расположенной слева области структуры есть пронумерованные значки слайдов с заголовками, а также подзаголовки и пункты списков. Подобная область структуры имеется и в обычном режиме просмотра, который поддерживает все 42 приемы работы со структурой презентации. Однако при обычном просмотре презентации размер этой области, как правило, невелик. Для разработки содержания презентации предназначена специальная панель инструментов Структура, показанная на рис.1.14. Она помогает перемещать слайды презентации, изменять уровень структурных элементов, сворачивать и разворачивать вложенные списки пунктов. Рис. 1.13. Режим структуры Примечание В области структуры отображается не всякий текст, имеющийся на слайде, а толь ко тот, который был введен в специальные зоны разметки слайдов — текстовые местозаполнители. Обратите внимание, что в структуре третьего слайда отсутствует надпись, добавленная вами в нижнюю часть слайда. Рис. 1.14. Панель инструментов структуры 43 Примечание:Если панель Структура отсутствует на экране, щелкните правой кнопкой мыши на любой панели инструментов и выберите в контекстном меню пункт Структура. Повторный выбор того же пункта скроет указанную панель инструментов. Давайте воспользуемся режимом структуры и дополним презентацию еще несколькими слайдами, а заодно научимся перемещать слайды и пункты списков в пределах одной презентации. 1. Чтобы переключиться в режим структуры, щелкните на соответствующей кнопке панели режимов. 2. Щелкните на кнопке Свернуть все панели инструментов Структура, чтобы в структуре презентации остались видны только заголовки слайдов. 3. Переместите текстовый курсор в конец заголовка третьего слайда и нажмите клавишу Enter. В презентацию будет добавлен четвертый слайд. 4. Введите текст Структура подразделения и нажмите клавишу Enter. Появится пятый слайд. 5. Повторяя указанные действия, введите заголовки пятого и шестого слайдов, чтобы структура презентации стала такой, как показано на рис.1.15. Шестой слайд будет содержать двухуровневый маркированный список. Давайте введем его пункты. 6. Нажмите клавишу Enter. Появится седьмой слайд. Щелкните на кнопке Понизить уровень панели инструментов Структура. Строка седьмого слайда превратится в пункт списка. Введите текст Телевидение. Рис. 1.15. Список слайдов презентации 7. Нажмите клавишу Enter. Снова щелкните на кнопке Понизить уровень. Появится пункт списка второго уровня вложения. Введите текст 30-секундный ролик. Нажмите клавишу Enter и введите текст 60-секундный ролик. 8. Еще раз нажмите клавишу Enter и щелкните на кнопке Повысить уровень. Пункт списка второго уровня превратится в пункт списка первого уровня. Введите слово Радио. 9. Нажмите клавишу Enter и щелкните на кнопке Понизить уровень. 44 Рис.1.16. Двухуровневый маркированный список 10. Введите еще несколько пунктов списка, как показано на рис. 1.16. При необходимости разметку слайда можно изменить прямо в режиме структуры. Кроме того, хотелось бы переставить местами слайды презентации и поменять пункты списка шестого слайда. Чтобы скорректировать структуру презентации, выполните следующие действия. 11. Выделите пятый слайд. Он сделан по разметке Заголовок и текст. Щелкните на авторазметке Заголовок и текст в две колонки в окне Разметка слайда в области задач приложения. В пятом слайде появятся два местозаполнителя для ввода текста. Примечание:Для повышения и понижения уровня элемента структуры можно пользоваться соответствующими кнопками панели Форматирование, клавишей Tab и комбинацией клавиш Shift+Tab. 12. Поместите указатель мыши на значок шестого слайда. 13. Нажмите левую кнопку мыши и тащите указатель вверх. Когда горизонтальная линия, показывающая будущее положение шестого слайда, окажется между значками четвертого и пятого слайдов, отпустите кнопку мыши (рис.1.17). Пятый и шестой слайды поменяются местами. Рис.1.17. Перемещение слайда с помощью мыши 45 14. Щелкните на маркере пункта Телевидение. Окажутся выделенными как этот пункт, так и все вложенные подпункты. 15. Тремя щелчками на кнопке Вниз панели инструментов Структура переместите выделенные пункты в конец слайда. 16. Щелчком поместите текстовый курсор в заголовок слайда 3 и щелкните на кнопке Развернуть панели инструментов Структура. На экране появится содержимое третьего слайда. Изучите различия между структурой списков разных слайдов. Чтобы свернуть содержимое слайда, с которым вы не работаете в данный момент, поместите курсор в тело этого слайда и щелкните па кнопке Свернуть. 17. Щелкните на кнопке Развернуть все панели инструментов Структура, чтобы вывести на экран текст всех слайдов. Примечание:Если панель инструментов Структура отсутствует на экране, для разворачивания и сворачивания структуры слайдов пользуйтесь кнопкой Развернуть панели инструментов Стандартная, которая работает как флажок. 18. Щелкните на кнопке Отобразить форматирование панели инструментов Структура или Стандартная. Вы увидите реальный шрифт и маркеры всех пунктов структуры слайдов, как показано на рис.1.18. В этом режиме удобно изменять начертание текста прямо в структуре презентации и сравнивать шрифты различных слайдов. Рис.1.18. Структура слайдов в режиме показа форматирования 19. Чтобы вернуться к редактированию структуры и не отвлекаться на форматирование текста, повторно щелкните на кнопке Отобразить форматирование. Элементы форматирования текста исчезнут. Упражнение 7. Итоговый слайд PowerPoint предоставляет возможность простого и оперативного создания итогового слайда на основе последовательности выбранных слайдов. В итоговом слайде формируется маркированный список заголовков каждого слайда серии. 46 Итоговый слайд можно поместить как до, так и после обобщаемой им совокупности. Он может играть роль аннотации доклада. Чтобы создать итоговый слайд, выполните следующие действия. 1. Нажатием клавиш Alt+Shift+A сверните содержимое всех слайдов. 2. Щелкните на значке слайда 2, нажмите клавишу Shift и, не отпуская ее, щелкните на значке слайда 6. 3. Щелкните на кнопке Итоговый слайд панели инструментов Структура. Итоговый слайд появится перед выделенным набором, то есть он станет вторым слайдом презентации. 4. Выделите слова Итоговый слайд, протащив по ним указатель мыши, и введите в качестве заголовка итогового слайда текст Содержание доклада. На рис.1.19 показан итоговый слайд в обычном режиме просмотра. Рис.1.19. Итоговый слайд Упражнение 8. Мастер автосодержания Конечно, PowerPoint не знает, что именно вы хотите сказать, но разработчикам программы хорошо известно, каким образом умелые докладчики строят свои презентации. Мастер автосодержания предлагает достаточное количество хорошо отработанных макетов презентаций, среди которых можно найти варианты, раскрывающие следующие темы: доклады по общим вопросам; доклады по служебным вопросам; описания проектов; отчеты о продажах и маркетинге; сообщения в стиле Карнеги. Чтобы создать базовую структуру презентации, выполните следующие шаги. 1. Выберите команду Файл / Создать/. В области задач приложения в окне Создание презентации щелкните на пункте из мастера автосодержания. 47 2. В первом, вступительном окне мастера автосодержания щелкните на кнопке Далее. 3. В окне Вид презентации щелкните на кнопке нужной категории или на кнопке Все, чтобы увидеть все предлагаемые шаблоны (рис. 1.20). Рис.1.20. Выбор типа презентации 4. Подыщите в списке шаблонов презентацию подходящего типа. Для примера давайте выберем пункт План продаж 5. Затем щелкните на кнопке Далее. 6. В следующем окне мастера выберите стиль презентации. Здесь предлагается пять вариантов: Презентация на экране; Презентация в Интернете; Черно-белые прозрачки; Цветные прозрачки; Слайды 35 мм. Выберите положение переключателя Презентация на экране и щелкните на кнопке Далее. 7. В появившемся окне параметров презентации в поле Заголовок презентации введите заголовок. 8. В поле Нижний колонтитул введите текст Предложения на следующий год, который будет появляться в нижнем колонтитуле каждого слайда. 9. Оставьте установленными флажки Дата последнего обновления и Номер слайда, которые инициируют добавление даты создания презентации и номера слайда на все слайды последовательности (рис.1.21). 10. Щелкните на кнопке Далее. Рис.1.21. Дополнительные параметры презентации 48 В последнем окне мастера автосодержания щелкните на кнопке Готово. В результате появится новая презентация, структура которой показана на рис. 1.22. Обратите внимание, что слайды созданной презентации снабжены не только заголовками, но и предполагаемым текстовым содержанием. Рис. 1.22. Структура презентации, созданная Мастером автосодержания 12. Сохраните полученную презентацию в файле План продаж.ppt. Она пригодится в следующих упражнениях. На основе базовой структуры, сформированной мастером автосодержания, легко построить свой собственный доклад. Для этого нужно лишь подправить заголовки и наполнить пункты презентации конкретными фактами. При желании можно сменить оформление и добавить необходимые диаграммы и рисунки. Как это делается, вы узнаете из следующих упражнений. Упражнение 9. Импорт структуры Есть возможность заранее создать структуру презентации в Microsoft Word, а затем импортировать ее в PowerPoint. Разработка содержания в Word позволяет пользоваться всеми преимуществами этого мощного текстового процессора. Например, можно запустить тезаурус для замены обычных слов яркими, выразительными синонимами. Для импорта содержания, сформированного в программе Word, выполните следующие действия. 1. Откройте текстовый файл в программе Word. 2. Выберите команду Файл / Отправить / Microsoft PowerPoint. Программа Word, если потребуется, сама запустит PowerPoint, создаст новую презентацию и экспортирует текст в структуру презентации PowerPoint. Структуру презентации можно импортировать практически из любого текстового процессора. Если программа может генерировать RTF-файлы, воспользуйтесь этим форматом. При импорте содержания PowerPoint воспользуется имеющейся информацией о стилях. Если приложение не поддерживает формат RTF, сохраните текст в простом ASCII-файле. В этом случае PowerPoint будет формировать 49 структуру, опираясь на символы табуляции. Абзац без табуляции станет заголовком слайда. Абзац с одной табуляцией — элементом маркированного списка и т. д. Для импорта файла формата RTF или ASCII выполните следующие шаги. 3. Щелкните на кнопке Открыть панели инструментов Стандартная. 4. В списке Тип файлов окна диалога открытия файла выберите вариант Все структуры. 5. Перемещаясь по дереву папок, выделите исходный текстовый файл и щелкните на кнопке Открыть. PowerPoint откроет файл и выведет его на экран в виде содержания презентации. Сортировщик слайдов Режим сортировщика дает возможность работать с презентацией в целом. В нем окно документа содержит совокупность миниатюр всех слайдов. С помощью сортировщика удобно проверять презентацию на наличие ошибок и однородность дизайна, изменять шаблон, цветовую схему и фон группы слайдов, дублировать, копировать и переставлять слайды, перемешать слайды между презентациями, настраивать и просматривать эффекты переходов и анимационные эффекты, предназначенные для электронных слайд-фильмов. Упражнение 10. Перестановка и копирование слайдов Перемещать слайды последовательности можно с помощью мыши, команд меню или кнопок панели инструментов. Чтобы изменить расположение слайдов презентации План.ррt методом «перетащить и оставить», выполните следующие действия. 1. Щелчком на кнопке панели режимов включите сортировщик слайдов (рис.1.23). При переключении в режим сортировщика панель инструментов Форматирование заменяется на панель Сортировщик слайдов. Рис. 1.23. Режим сортировщика слайдов 50 2. Поместите указатель мыши на второй слайд, который мы будем перемещать. 3. Нажмите кнопку мыши и перетащите вертикальную линию позиции вставки в новое положение между четвертым и пятым слайдами. 4. Отпустите кнопку мыши. Слайд передвинется на новое место. Чтобы переместить или скопировать группу слайдов, сначала их нужно выделить. Для этого воспользуйтесь следующими приемами. Примечание: Чтобы вместо перемещения слайда или группы слайдов выполнить их копирование, в процессе перетаскивания удерживайте нажатой клавишу Ctrl. Слайды появятся в новой позиции, а их копия сохранится на прежнем месте. 5. Для выделения нескольких смежных слайдов (например, 5, 6 и 7) поместите указатель рядом с первым слайдом последовательности (слайд 5). 6. Нажмите кнопку мыши и протащите указатель через этот слайд до последнего слайда последовательности (слайд 7), как показано на рис.1.24. Рис.1.24. Перемещение группы слайдов Вместо этого можно щелкнуть на пятом слайде, нажать клавишу Shift и, не отпуская ее, щелкнуть на седьмом слайде. 7. Чтобы добавить в выделенную группу несмежный слайд 3, нажмите клавишу Ctrl и щелкните на третьем слайде. 8. Щелчком на кнопке Копировать панели инструментов Стандартная скопируйте группу слайдов. 9. Чтобы поместить точку вставки между первым и вторым слайдами, щелкните на первом слайде. 10. Щелчком на кнопке Вставить панели инструментов Стандартная вставьте скопированные слайды между первым и вторым слайдами презентации. Упражнение 11. Добавление и удаление слайдов Кроме перестановки слайдов в процессе разработки презентации может понадобиться добавить новые или убрать некоторые слайды. Это удобно делать в режиме сортировщика, так как здесь можно наблюдать влияние выполненных изменений на общий вид презентации. 1. Щелчками на нижней кнопке полосы прокрутки переместитесь в конец презентации. 2. Выделите слайд 7, а затем щелчком на кнопке Вырезать панели инструментов Стандартная удалите его. 3. Щелкните на слайде 3, нажмите клавишу Shift и щелкните на слайде 5. Нажатием клавиши Delete удалите выделенные слайды 3, 4 и 5. Оставшиеся слайды будут перенумерованы. 4. Щелкните на слайде 5, а затем на кнопке Новый слайд панели инструментов Стандартная. 5. В окне разметки слайда щелкните на авторазметке Текст и графика. Между пятым и шестым слайдами появится новый, пустой слайд, который можно наполнить содержанием в обычном режиме, режиме слайдов или структуры. 51 Примечание: Чтобы выйти из режима сортировщика и вернуться к обычному просмотру конкретного слайда, просто дважды щелкните на этом слайде. Упражнение 12. Перемещение слайдов между презентациями Слайды можно перемещать и копировать не только в пределах одной презентации, но и между различными презентациями. Для этого необходимо расположить презентации рядом друг с другом в режиме сортировщика слайдов. Выполните следующие действия. 1. Откройте презентацию План.ррt. 2. Откройте презентацию План продаж.ppt. Рис.1.25. Окна двух презентаций в режиме сортировщика 3. Выберите команду Упорядочить все меню Окно, чтобы окна обеих презентаций разместились рядом друг с другом. 4. Переключите обе презентации в режим сортировщика (рис. 1.25). Для этого щелкните на соответствующих кнопках панелей режимов. Теперь можно перемещать и копировать слайды между презентациями точно так же, как это делалось в пределах одной презентации. При этом шаблон слайда автоматически меняется в соответствии с шаблоном презентации, в которую он перемещается. Упражнение 13. Шаблон дизайна и цветовая схема Самый простой и наиболее всеобъемлющий способ изменения внешнего вида презентации — это применение другого шаблона. Смена шаблона влечет модификацию цветовой схемы, от которой зависят цвета элементов презентации, влияет на дизайн фона и принимаемые по умолчанию параметры форматирования текста. Поставляемые в комплекте PowerPoint шаблоны дизайна разработаны профессиональными художниками и гарантируют элегантность и привлекательность презентации. Для изменения шаблона существующей презентации выполните следующие действия. 52 1. Откройте презентацию План продаж.ppt. 2. Выберите команду Формат / Оформление слайда. 3. В области задач приложения появится окно Дизайн слайда с тремя параметрами. Щелкните на пункте Шаблоны оформления. В окне Применить шаблон оформления будут отображаться различные шаблоны; щелкайте поочередно на них, чтобы увидеть предлагаемое оформление в окне презентации. 4. Остановитесь на понравившемся вам варианте. Рис.1.26. Выбор шаблона дизайна Одним из компонентов каждого шаблона является цветовая схема, которая определяет упорядоченную последовательность из восьми цветов, предназначенных для изображения различных элементов оформления презентации. Простой смены некоторых цветов или всей цветовой схемы бывает достаточно, чтобы презентация полностью преобразилась. Чтобы скорректировать цветовую схему презентации, проще всего выбрать одну из стандартных схем PowerPoint. 5. Переключитесь в режим сортировщика. 6. Любым из вышеописанных способов выделите четвертый и пятый слайды или любые другие слайды, которым нужно назначить новую цветовую схему. 7. Щелкните на пункте Цветовые схемы в окне Дизайн слайда. В окне Применить цветовую схему будут отображаться стандартные цветовые схемы PowerPoint, как показано на рис.1.27. Рис. 1.27. Смена цветовой схемы слайдов 8. Поставьте указатель мыши на одну из них. Справа появляется маленький треугольник, щелчок на котором выводит на экран раскрывающееся меню. Щелкните 53 на пункте Применить к выделенным слайдам, и в окне презентации наблюдайте воздействие ее на оформление выделенных слайдов. 9. Поочередно просмотрите различные схемы и выберите подходящую. Если новая схема оказалась хороша и вы решили перекрасить все слайды презентации, в раскрывающемся списке соответствующей схемы щелкните на пункте Применить ко всем слайдам. Контрольное упражнение Попробуйте выполнить следующие операции и ответить па поставленные вопросы. 1. Создайте пустую презентацию без какого-либо оформления и содержания. 2. Добавьте несколько слайдов в режиме структуры. 3. Переключитесь в режим слайдов. 4. Удалите второй слайд. - Как удалить слайд в режиме слайдов? 5. Переключитесь в окно презентации План.ррt 6. На слайде Выставки и конференции презентации План.ррt есть два маркированных списка. Превратите второй из них в отдельный слайд с соответствующим заголовком. - Как превратить маркированный список в отдельный слайд? 7. Переместите группу слайдов с четвертого по шестой между первым и вторым слайдами. 8. Переключитесь в режим сортировщика и создайте итоговый слайд для группы слайдов со второго по шестой. - Как создать итоговый слайд в режиме сортировщика? 9. Закройте все окна презентаций. Подведение итогов На этом занятии вы познакомились с приложением PowerPoint, режимами просмотра презентаций и основными панелями инструментов. Вы узнали принципы работы этой программы и научились быстро строить презентационные последовательности на базе стандартного шаблона дизайна и с помощью мастера автосодержания. Теперь вы умеете корректировать содержание презентации, разметку и цветовое оформление слайдов. Наконец, вы можете быстро преобразовать план, написанный в Word, в структуру новой презентации. На следующем занятии рассматриваются вопросы оформления презентации. Вы научитесь форматировать текст слайдов, строить таблицы и графики, добавлять рисунки и организационные диаграммы. 2.2. ОФОРМЛЕНИЕ ПРЕЗЕНТАЦИИ На этом занятии вы познакомитесь с некоторыми приемами оформления слайдов презентации. Будут рассмотрены следующие темы: маркированные списки; текстовые объекты; графические объекты; 54 образец слайда; организационная диаграмма. При отсутствии достаточного количества времени для оформления презентации можно воспользоваться стандартным шаблоном дизайна и задать цветовую схему с помощью приемов, рассмотренных в упражнении 13 предыдущего занятия. Но чтобы получить действительно привлекательную презентацию, следует дополнительно выделить важные пункты, добавить необходимые рисунки, а возможно, и изменить образец слайда, определяющий общее расположение объектов на всех слайдах последовательности. Форматирование слайда Абзацы и шрифт слайдов PowerPoint форматируются точно так же, как текст Word. Одно из неоспоримых преимуществ программного пакета Office ХР — это сходство операций во всех приложениях. Вы можете выделить любой фрагмент текста, настроить отступы, интервалы и режимы выравнивания абзацев, воспользовавшись приемами, описанными на занятии 6. Эти параметры удобнее всего регулировать с помощью горизонтальной и вертикальной линеек, которые подобны линейкам Word. Посредством табуляторов можно создавать небольшие таблицы. Выделив фразу, с помощью команды Формат / Шрифт можно изменять размер и начертание ее шрифта. Упражнение 1. Шрифт, маркеры и отступы абзацев Основными текстовыми элементами презентаций являются списки. В отличие от Word списки PowerPoint изначально предполагаются многоуровневыми, что вносит некоторую специфику в приемы их форматирования. Чтобы приукрасить списки презентации, созданной на предыдущем занятии, выполните следующие шаги. 1. Откройте презентацию План.ррt 2. Из обычного режима, щелкнув на соответствующей кнопке, перейдите в Режим слайдов, чтобы развернуть слайд на все окно PowerPoint. 3. Несколькими нажатиями клавиши Page Down перейдите к последнему, восьмому слайду, показанному на рис. 2.1. На этом слайде расположен двухуровневый список. 4. Чтобы вывести на экран линейки (если таковые отсутствуют), выберите команду Вид / Линейка. 5. Щелкните в пределах списка. Вокруг списка появится рамка габаритного контейнера с шестью маркерами, а на линейках появятся границы габаритного контейнера и ползунки отступов пунктов списка первого и второго уровней. Списки PowerPoint поддерживают шесть уровней вложения пунктов, которые соответствуют шести уровням в режиме структуры. По умолчанию пункты разного уровня отличаются маркерами и величиной отступа от левого края. Давайте скорректируем эти параметры на примере списка восьмого слайда. 55 Рис. 2.1. Слайд с двухуровневым списком 6. Перетащите ползунок левого отступа второго уровня вправо на 4 см. Этот ползунок смещает как маркеры, так и пункты списка. 7. Перетащите влево на 1 см ползунок отступа маркеров. Маркеры второго уровня сместятся влево, а текст пунктов останется на месте. 8. Щелкните слева от пункта 30-секундный ролик, чтобы выделить его. 9. Нажмите клавишу Shift и щелкните слева от следующего пункта. Теперь окажутся выделенными два пункта второго, уровня. 10. Щелкните в области выделенного текста правой кнопкой мыши и выберите в контекстном меню команду Список (рис. 2.2). 11. В открывшемся окне диалога щелкните на вкладке Маркированный список. Рис. 2.2. Форматирование списка 56 12. С помощью этого окна можно выбрать один из предлагаемых вариантов маркеров, щелкнув на нем, или же самим разработать вариант маркера. Щелкните на кнопке Настройка. В списке Шрифт окна диалога Символ выберите пункт Wingdings (рис. 2.3). 13. Щелкая на клетках с символами, можно просматривать значки в увеличенном виде. Выберите подходящий маркер. 14. Щелкните на кнопке ОК. В качестве маркера можно использовать любой символ любого шрифта и даже рисунок. Чтобы назначить рисунок, щелкните в окне вкладки Маркированный список на кнопке Рисунок и выберите один из предлагаемых графических маркеров либо импортируйте в библиотеку маркеров файл с рисунком. Рис. 2.3. Выбор маркера 15. Щелкните на пункте Местные радиостанции. 16. Нажмите клавишу Shift и щелкните правее пункта Специальные предложения, чтобы выделить три последних пункта слайда. Рис. 2.4. Форматирование списка 17. Щелчком на кнопке Увеличить размер шрифта панели инструментов Форматирование сделайте крупнее шрифт выделенного фрагмента. 57 18. Чтобы три последних пункта выводились курсивом, щелкните на кнопке Курсив той же панели инструментов. 19. Щелкните на кнопке Нумерация (Numbering). Теперь роль маркеров последнего списка слайда будут играть последовательные числа, как показано на рис. 2.4. Упражнение 2. Текстовые объекты В PowerPoint любой текст, так же как рисунок, диаграмма или таблица, представляет собой отдельный объект или автофигуру, которую можно перемещать, масштабировать, поворачивать и раскрашивать. Давайте поучимся форматировать такие объекты. 1. С помощью ползунка вертикальной полосы прокрутки перейдите на слайд 3, который называется Содержание доклада. 2. Щелкните в списке этого слайда правой кнопкой мыши и выберите в контекстном меню команду Формат прототипа. Текстовый объект списка будет выделен, и на экране появится окно диалога Формат автофигры. Вкладка Надпись этого окна, показанная на рис. 2.5, задает способ размещения текста внутри местозаполнителя. Эта вкладка доступна только для автофигур с текстом. Рис. 2.5. Настройка размещения надписи Выберите в раскрывающемся списке Размещение текста пункт Сверху по центру, чтобы центрировать текст внутри габаритного контейнера по горизонтали. 3. Установите флажок подгонять размер автофигуры под текст. Этот режим автоматически сжимает габаритный контейнер по вертикали до размеров текста. При вводе в этом режиме дополнительных символов контейнер будет сам увеличиваться по высоте, чтобы вместить весь текст. Рис. 2.6. Настройка фона и рамки 58 Примечание:Вкладка Wеb окна параметров автофигуры предназначена для презентаций, размещаемых на web-узле. Раскройте эту вкладку и введите описание текстового объекта или автофигуры. При невозможности загрузки самого объекта или при отключенном режиме загрузки изображений браузер выведет на экран это описание, которое поможет пользователю сориентироваться в презентации. 5. Раскройте вкладку Цвета и линии, которая позволяет задавать фон и рамку объектов (рис. 2.6). 6. В палитре цвет раздела Заливка выберите желтый цвет. 7. В аналогичной палитре раздела Линии укажите темно-синий цвет. 8. В раскрывающемся списке шаблон выберите пунктирную линию. 9. С помощью счетчика толщина задайте толщину 6 пунктов. 10. Щелкните на кнопке ОК. Обновленный слайд показан на рис. 2.7. Рис. 2.7. Обновленный список Упражнение 3. Перемещение и масштабирование объектов В PowerPoint текстовые объекты, как и рисунки, можно перемещать и масштабировать. 1. Сохраняя выделенным объект списка, на панели инструментов Рисование в меню кнопки Действие выберите команду Повернуть/отразить / Свободное вращение. Рамка автофигуры заменится четырьмя зелеными кружками, расположенными по углам. 2. Поместите указатель на один из таких кружков, нажмите левую кнопку и, перетаскивая мышь, поверните текст примерно на 45° (рис. 2.8). 3. Щелчком на кнопке Выбор объектов панели инструментов Рисование отключите режим вращения. Теперь автофигура вылезает за пределы слайда и ее нужно уменьшить. 4. Захватите мышью серединный маркер правой стороны текста и перетащите его немного вниз. Примечание:Текстовые объекты имеют два режима выделения. Если щелкнуть на тексте повернутого списка, автофигура перейдет в режим редактирования текста. При этом она автоматически примет горизонтальное положение. Когда вы закончите редактировать текст, щелкните за пределами автофигуры, и она вернется в прежнее положение. Чтобы получить доступ к 59 маркерам рамки текста, сохранив при этом его расположение на слайде, щелкните в тексте, а затем щелкните на рамке объекта. Полоса рамки изменит штриховку, а объект перейдет в режим редактирования автофигуры. 5. Перетащите серединный маркер левой стороны рамки вверх. Автофигура маркированного списка уменьшилась по ширине и теперь целиком помещается на слайде, но она закрывает часть заголовка. В PowerPoint все автофигуры накладываются друг на друга в определенном порядке, который можно менять. В данном случае заголовок слайда оказался под списком. Поскольку заголовок не имеет фона, его можно наложить на список. Чтобы изменить порядок размещения объектов, выполните следующие действия. 6. Щелчком на заголовке Содержание доклада выделите его. 7. Выберите в меню кнопки Действие панели инструментов Рисование команду Порядок / На передний план (см. рис. 2.8). 8. Щелкните за пределами заголовка. Рис. 2.8. Изменение порядка наложения объектов Конечно, полученный слайд вряд ли подойдет для реальной презентации, однако в определенных ситуациях рассмотренные приемы оформления помогут вам разместить текст слайда надлежащим образом. Упражнение 4. Редактирование образца слайда В состав шаблона дизайна презентации кроме цветовой схемы входят образцы слайдов, титульного слайда, страниц заметок и раздаточного материала, которые определяют стандартное оформление этих элементов. Изменяя образец, можно модифицировать сразу все слайды презентации. Образец слайдов содержит в себе следующие компоненты: цвет фона, который может иметь плавные переходы тона; принимаемые по умолчанию параметры форматирования шрифтов, заголовков и маркированных списков; дополнительные объекты, размещаемые на заднем плане слайдов; три специальных поля, отображающие дату, номер слайда и текст нижнего колонтитула. 60 Изменим фон слайдов и включим отображение перечисленных выше служебных полей. Рис. 2.9. Настройка фона образца слайда 1. Выберите команду Вид / Образец / Образец слайдов. Появится образец слайдов с пятью местозаполнителями и панель инструментов Образец с несколькими кнопками, позволяющими вводить новый образец, удалять, сохранять и переименовывать его. С помощью приемов, описанных в упражнениях 1 и 2 этого занятия, вы можете редактировать образец слайда, изменять размеры местозаполнителей, заливку, рамку и шрифт, а также маркеры списков. Выполненное форматирование подействует на все слайды презентации, кроме титульного. Примечание: Для модификации оформления титульного слайда следует отформатировать образец заголовка. Образец заголовка расположен вторым в ряду слайдов-образцов. Чтобы перейти к нему от образца слайда, нажмите клавишу Page Down. 2. Выполните команду Формат / Фон. С помощью открывшегося окна диалога (рис. 2.9) можно настраивать фон не только образца, но и любого конкретного слайда. 3. В раскрывающемся списке окна диалога Фон выберите пункт Способы заливки, открывающий доступ к узорным и градиентным заливкам фона. 4. На вкладке Градиентная окна диалога Способы заливки, показанного на рис. 2.10, выберите положение переключателя два цвета. Рис. 2.10. Выбор градиентной заливки Примечание:Вкладки Текстура, Узор и Рисунок позволяют установить в качестве фона слайда соответственно текстурную заливку, геометрический узор или рисунок любого графического формата. Если вам не понравилась градиентная заливка, подберите фон на свой вкус. 5. 6. 7. Выберите положение из угла переключателя Тип штриховки. В разделе Варианты выберите правый верхний квадрат. Затем щелкните на кнопке ОК. 61 8. В окне диалога Фон щелкните на кнопке Применить ко всем, чтобы назначить выбранный фон как образцу слайда, так и образцу титульного слайда. 9. Для активизации трех дополнительных объектов, расположенных в нижней части образца, выберите команду Вид / Колонтитулы. 10. Выберите положение переключателя Автообновление, чтобы выводилась дата последнего обновления презентации (если сброшен флажок Дату и время, установите его). 11. В списке Язык выберите пункт Русский. 12. Установите флажок Номер слайда, чтобы добавить в правый, нижний угол порядковый номер слайда. 13. В поле Нижний колонтитул введите текст Средства связи, который будет теперь появляться на каждом слайде (при этом должен быть установлен флажок Нижний колонтитул). Рис. 2.11. Новый фон и подписи на нижнем краю слайда 14. Щелкните на кнопке Применить ко всем. 15. С помощью кнопки Закрыть панели инструментов Образец вернитесь к просмотру слайдов. Обновленный третий слайд показан на рис. 2.11. Остальные слайды будут выглядеть так же. Упражнение 5. Графические объекты Графические объекты PowerPoint ничем не отличаются от рисунков и автофигур Word, о которых рассказывалось на занятии 5. Их можно вставлять как на сами слайды, так и в образцы. Для форматирования графических объектов используются кнопки и команды панели инструментов Рисование. Чтобы с помощью образца добавить на каждый слайд логотип компании и гиперссылки на следующий и предыдущий слайды,, выполните перечисленные ниже операции. 1. С помощью команды Вид / Образец Образец слайдов снова откройте образец слайда. 2. Щелкните на местозаполпителе Образец заголовка. 62 3. Перетащите влево серединный маркер правой границы появившейся рамки, чтобы уменьшить область заголовка и освободить место под логотип. 4. Щелкните на кнопке Добавить картинку панели инструментов Рисование. В окне Вставка картинки области задач в разделе Поиск клипа в текстовое ноле Искать текст введите ключевое слово Животные и щелкните на кнопке Найти. В разделе Результаты появятся образцы картинок. 5. Поместите указатель на рисунок тигра и перетащите его мышью в правый верхний угол слайда, как показано на рис. 2.12. 6. Выделите область объекта и сдвиньте вверх ее нижний край. 7. В панели инструментов Рисование раскройте подменю Автофигуры / Фигурные стрелки и щелкните на кнопке со стрелкой вправо. Рис. 2.12. Добавление логотипа и гиперссылок 8. В правом нижнем углу слайда растяните мышью диагональ габаритного контейнера стрелки. 9. Чтобы стрелка стала видимой, щелкните на кнопке цвет заливки. 10. Щелкните на стрелке правой кнопкой мыши и выберите команду Гиперссылка. 11. В левой части открывшегося окна диалога щелкните на кнопке Местом в этом документе. Затем в списке слайдов назначения выберите пункт Следующий слайд и щелкните на кнопке ОК. Рис. 2.13. Слайд с гиперссылками и рисунком 63 12. Нажатием клавиш Ctrl+С скопируйте стрелку ссылки. Затем нажмите клавишу Page Down, а вслед за ней клавиатурную комбинацию Ctrl+V, чтобы вставить скопированный объект в образец заголовка. Нажатием клавиши Page Up вернитесь к образцу слайда. 13. Повторив шаги 7-11, добавьте между областью объекта и областью даты стрелку влево и назначьте ей гиперссылку Предыдущий слайд. 14. Щелчком на кнопке Закрыть панели инструментов Образец вернитесь к слайдам презентации. Давайте проверим, как работают настроенные гиперссылки. Для этого нажмите клавишу F5. PowerPoint откроет первый слайд в режиме полноэкранного просмотра слайд-фильма. Щелкните на стрелке ссылки на следующий слайд, откроется второй слайд (рис. 2.13). Точно так же можно перейти и к третьему слайду. Обратите внимание, что на каждом слайде есть ссылки на предыдущий и следующий слайды, а также логотип компании. Чтобы выйти из режима демонстрации презентации, нажмите клавишу Esc. Организационная диаграмма На слайдах PowerPoint можно размещать таблицы, диаграммы и другие объекты, разъясняющие содержание презентации. Иногда хорошо построенный график намного красноречивее нескольких десятков слов. В PowerPoint также доступны таблицы, которые полностью аналогичны таблицам Word (с ними вы встречались на занятии 7). Диаграммы и графики были рассмотрены при изучении Word и Excel. В следующих упражнениях вы познакомитесь с еще одним типом объектов Microsoft Office — организационной диаграммой. Такая оргдиаграмма представляет собой блок-схему из связанных прямоугольников и может обрисовывать, например, структуру организации или генеалогическое древо семьи. Примечание:Чтобы разместить на слайде PowerPoint таблицу или диаграмму, воспользуйтесь соответствующими авторазметками или командами Диаграмма и Таблица меню Вставка. Упражнение 6. Добавление оргдиаграммы Для добавления оргдиаграммы на слайд PowerPoint проще всего воспользоваться специальной авторазметкой. 1. С помощью клавиш Page Up и Page Down перейдите к седьмому слайду, имеющему заголовок Структура подразделения. 2. Выберите команду Формат / Разметка слайда. В области задач приложения в открывшемся окне Разметка слайда в разделе Применить разметку слайда щелкните на авторазметке Организационная диаграмма. На слайде появится местозаполпитель с подписью Вставка организационной диаграммы. Примечание:В предыдущих версиях Office для работы с организационными диаграммами требовался запуск специальной утилиты Microsoft Organization Chart. В Office XP функция построения организационных диаграмм встроена в PowerPoint. 3. Дважды щелкните на этом местозаполнителе. Откроется окно диалога Библиотека диаграмм с предлагаемыми типами диаграмм. 4. Выделите подходящий вариант, представляющий блок начальника и трех подчиненных, и щелкните на кнопке ОК. Диаграмма будет перенесена на слайд. 5. Щелкните на клетке верхнего уровня и введите текст: Иванов, нажмите клавишу Enter и введите: Представитель. 64 6. Щелкните на блоке первого подчиненного и введите его фамилию и должность. Примечание:Для добавления оргдиаграммы в документы Word или Excel выполните команду Вставка / Объект, выберите в открывшемся окне диалога пункт MS Organization Chart и щелкните на кнопке ОК. 7. Аналогичным образом введите текст для второго и третьего подчиненных, например, как показано на рис. 2.14. Рис. 2.14. Организационная диаграмма 8. Чтобы изменить уже введенный текст, щелкните на блоке и введите нужный текст. Исправив ошибки, щелкните за пределами блока. 9. Чтобы закончить редактирование организационной диаграммы, щелкните на слайде за ее пределами. Упражнение 7. Добавление и перемещение блоков Любой объект презентации можно изменять. Чтобы добавить в оргдиаграмму, созданную на предыдущем упражнении, дополнительные блоки, выполните следующие шаги: 1. В седьмом слайде презентации щелкните на оргдиаграмме, чтобы сделать ее доступной редактированию. В оргдиаграмме различаются несколько типов блоков. Они представлены командами меню Добавить фигуру панели инструментов Рис. 2.15. Добавление и перемещение блоков Организационная диаграмма, которые выполняют следующие действия: Подчиненный — добавляет блок на уровень ниже выбранного; 65 Сотрудник — добавляет блок слева или справа от выбранного (в зависимости от выбранной кнопки) на том же уровне подчиненности; Помощник — присоединяет блок к линии сбоку, ниже выбранного блока. Добавить помощника директора и двух подчиненных в производственный отдел. 2. Выделите блок директора, щелкнув на нем. 3. Выберите в меню Добавить фигуру команду Помощник. 4. Щелкните на блоке начальника производственного отдела. 5. Выберите в меню Добавить фигуру команду Подчиненный. Повторите шаг 5, чтобы добавить в производственный отдел второго подчиненного. 6. Щелкайте на вновь добавленных блоках и вводите необходимую информацию о работниках компании. Примечание:Чтобы удалить ненужный блок, следует выделить его щелчком, а затем нажать клавишу Delete. Блоки оргдиаграммы можно не только добавлять и удалять, но и перемещать, изменяя схему подчиненности. Пусть, например, отдел сбыта переподчинили производственному отделу. Давайте соответствующим образом изменим схему. 7. Поместите указатель на блок начальника отдела сбыта, нажмите кнопку мыши и перетащите блок поверх блока начальника производственного отдела. Отпустите кнопку мыши. Измененная оргдиаграмма показана на рис. 2.15. Упражнение 8. Форматирование блоков Оргдиаграмму, как и другие документы, можно форматировать, изменяя фон и рамки блоков, толщину соединительных линий и другие параметры с помощью кнопок панели инструментов Рисование. 1. Щелчком мыши выделите блок с фамилией Иванов. 2. Нажмите клавишу Shift и щелкните на блоках Петров и Сидоров, чтобы они тоже были выделены. 3. Щелкните на стрелке рядом с кнопкой Цвет линии и выберите в открывшейся палитре черный цвет. 4. К сожалению, стандартная рамка слишком тонка, поэтому давайте сделаем ее немного толще. Для этого щелкните на кнопке Тип линии и выберите в палитре линий двойную жирную линию. 5. Выберите в меню Выделить панели инструментов Организационная диаграмма команду Все соединительные линии. 6. Щелкните на кнопке Тип линии панели инструментов Рисование, В раскрывшейся палитре выберите шестой снизу пункт. Теперь линии видны намного лучше (рис. 2.16). С помощью панели инструментов Рисование можно добавлять в оргдиаграмму дополнительные линии и прямоугольники, не вписывающиеся в иерархическую структуру блоков. 7. На панели инструментов Рисование щелкните на варианте линии с уступом в подменю Автофигуры / Соединительные линии. 8. Нажмите кнопку мыши на прямоугольнике главного инженера. 9. Переместите указатель на прямоугольник с фамилией Иванов и отпустите кнопку мыши. Появится вспомогательная линия, символизирующая членство Петрова в комиссии главного инженера. 10. В оргдиаграмму можно добавлять и дополнительные надписи. Щелкните на кнопке Текст. 11. Щелкните в левом верхнем углу диаграммы и введите текст (Проект). 12. Выберите кнопку Выделение и методом перетаскивания скорректируйте положение новой Надписи. 66 Рис. 2.16. Форматирование блоков и вспомогательных элементов 13. Если полученная оргдиаграмма оказалась слишком маленькой, увеличьте ее, перетащив угловые маркеры рамки объекта, чтобы слайд стал примерно таким, как показано на рис. 2.17. Рис. 2.17. Слайд с оргдиаграммой Контрольное упражнение Попробуйте самостоятельно повторить некоторые приемы форматирования презентаций, рассмотренные на этом занятии. 1. Создайте новую пустую презентацию. 2. Добавьте титульный слайд и введите в него заголовок и подзаголовок. 3. Добавьте два слайда, один с двумя списками, а второй с оргдиаграммой. Заполните местозаполнители каким-либо текстом. 67 4. Сделайте первый список первого слайда нумерованным. 5. Второму списку того же слайда задайте маркеры из библиотеки ClipArt. 6. Откройте образец слайда и добавьте на каждый слайд рисунок с гиперссылкой на первый слайд презентации. - Какая гиперссылка обеспечивает переход па первый слайд? 7. В поле даты образца слайда выведите дату и время последнего обновления презентации. - Как настраивается формат даты? 8. Залейте фон образца каким-нибудь узором. 9. Добавьте на третий слайд презентации оргдиаграмму из четырех стандартных блоков (один начальник и три подчиненных). 10. Расположите блоки подчиненных друг под другом. - Как изменить способ размещения блоков? 11. Закройте презентацию, не сохраняя ее. Подведение итогов На этом занятии вы изучили приемы форматирования текста и объектов слайдов презентации. Последние три упражнения были посвящены модулю Organization Chart и добавлению в слайды организационных диаграмм. На следующем занятии рассматриваются способы настройки и демонстрации электронного слайд-фильма, а также публикация презентаций в виде бумажных оттисков и фотографических слайдов. 2.3. ПУБЛИКАЦИЯ ПРЕЗЕНТАЦИИ Упражнения этого занятия научат вас печатать слайды презентации на бумаге и прозрачных пленках, сохранять их в формате HTML и представлять в виде электронного слайд-шоу. Ниже перечислены операции, с которыми вы здесь познакомитесь: настройка параметров страниц; экспорт слайдов в другие приложения; преобразование в формат HTML; настройка переходов; анимация объектов; запись звукового сопровождения; демонстрация слайд-фильма. Завершив процесс создания презентационной последовательности, следует подумать о том, в каком виде слайды должны быть представлены на суд общественности. PowerPoint позволяет печатать со слайдов прозрачные пленки (прозрачки) или страницы доклада, содержащие до шести слайдов с комментариями на одном листе. Можно вывести презентацию на 35-миллиметровые слайды или преобразовать в формат HTML и разместить на web-узле. Наконец, можно показать их в виде интерактивного слайд-фильма, в котором слайды сопровождаются привлекательными переходами, записанным звуком и другими эффектами. Преимуществом печатного варианта представления презентации является его независимость от компьютеров. Прозрачные пленки со слайдами презентации можно показать в любом конференц-зале на большом экране, а страницы с комментариями 68 просто раздать коллегам для ознакомления. С другой стороны, в печатной копии исчезают добавленные электронные эффекты. Упражнение 1. Параметры страницы Перед выводом слайдов на печать следует проверить установленные параметры страницы. Стандартные величины, выбираемые в PowerPoint no умолчанию, обычно подходят для электронного слайд-фильма и печати прозрачных пленок. Менять их имеет смысл при выводе презентации на 35-миллиметровые слайды или на бумагу специального формата. 1. Чтобы проверить параметры страницы, выберите команду Файл / Параметры страницы. Откроется окно диалога, показанное на рис. 3.1. Рис. 3.1. Параметры страницы В раскрывающемся списке Размер слайдов выберите один из стандартных размеров. Например, для печати прозрачных пленок следует указать пункт Прозрачка. 2. Если создаваемая презентация является продолжением предыдущего доклада, измените нумерацию слайдов, задав номер первого из них с помощью счетчика Нумеровать слайды. Примечание: При выборе пункта Произвольный с помощью счетчиков Ширина и Высота можно задавать произвольные размеры страницы. По умолчанию вариант Произвольный устанавливает размеры поля вывода для текущего принтера. PowerPoint позволяет выбирать разную ориентацию страницы для вывода слайдов и для печати заметок, раздаточных материалов и структуры. 4. В разделе Ориентация проверьте ориентацию страницы. Обычно для слайдов устанавливается положение переключателя Альбомная, а для остальных документов — Книжная. Примечание:Если предполагается печатать презентацию на прозрачных пленках, можете выбрать для слайдов книжную ориентацию, но это лучше сделать перед разработкой содержания слайдов, так как в противном случае придется корректировать компоновку объектов презентации. 5. Щелкните на кнопке ОК. Упражнение 2. Печать слайдов, заметок и структуры Чтобы распечатать презентацию на бумагу или прозрачные пленки, выполните следующие действия. 1. Выберите команду Файл / Печать. Откроется окно диалога, показанное на рис. 3.2. 69 Рис. 3.2. Настройка параметров печати 2. В раскрывающемся списке Печатать выберите тип печатаемого документа. Здесь доступны следующие варианты: Слайды — печать слайдов по одному на каждой странице; Выдачи — вывод материалов для раздачи слушателям. В этом варианте на одной странице печатается несколько слайдов. Для указания количества и расположения слайдов на страницах пользуйтесь параметрами раздела Выдачи. конфигурирования выдач можно также воспользоваться образцом выдач, который открывается командой Вид / Образец / Образец выдач; Заметки — печать страниц заметок, на каждой из которых размещается один слайд и текст заметок к слайду, в обычном режиме просмотра располагающиеся под текущим слайдом. Формат страниц заметок можно настроить с помощью соответствующего образца, доступного в подменю Вид / Образец; Структуру — вывод на принтер только структуры презентации, идентичной той, которая отображается в режиме просмотра структуры. 3. В разделе Диапазон печати выберите положение переключателя все, чтобы напечатать все слайды, или текущий слайд, чтобы вывести один текущий слайд, либо выберите положение переключателя слайды и введите в одноименное поле номера тех слайдов, которые нужно напечатать. В раскрывающемся списке Цвет или оттенки серого выберите один из вариантов: Цветная печать; Оттенки серого — улучшает вид цветных областей при печати на чернобелом принтере; Черно-белый без серого — все объекты и тона вы водятся черным цветом на белом фоне без промежуточных градаций серого. В окне диалога параметров печати есть дополнительные флажки, которые включают специальные режимы: Масштабировать по листу — масштабирует слайды так, чтобы они максимально использовали полезную площадь листа; Обрамление слайдов — добавляет рамку по краям всех слайдов; Включить страницы с примечаниями — печатает страницы комментариев для всех слайдов, содержащих комментарии. 4. С помощью счетчика число копий задайте количество печатаемых копий. 70 5. В раскрывающемся списке Имя выберите принтер. Если вы хотите распечатать слайды на прозрачных пленках, необходимо настроить параметры принтера. Для этого выполните следующие шаги. 6. Щелкните на кнопке Свойства. Откроется окно диалога параметров принтера. Его вид может быть разным, в зависимости от типа принтера. Например, окно параметров принтера Epson Stylus C45 показано на рис. 3.3. Рис. 3.3. Параметры принтера 7. Выберите в этом окне необходимый размер и ориентацию листов прозрачной пленки, а также способ ее подачи. 8. Щелкните на кнопке ОК. 9. Чтобы распечатать указанную последовательность слайдов, выдач или заметок, щелкните на кнопке ОК окна диалога Печать. Упражнение 3. Преобразование в другие форматы Встроенные инструменты PowerPoint дают возможность рассылать слайды презентации по электронной почте, помещать их в общие папки Outlook, вставлять презентации в документы Word или преобразовывать в web-страницы, которые можно опубликовать в интрасети или через Интернет. Команды подменю Файл / Отправить позволяют переслать слайды PowerPoint в следующие места назначения: Сообщение (на рецензию) — вставляет слайд в электронное письмо Outlook; Вложение в сообщение - присоединяет файл презентации к электронному письму Outlook; По маршруту— отправка нескольким адресатам в определенной порядке; Участнику собрания по сети — позволяет демонстрировать презентацию через сеть в реальном времени с помощью системы NetMeeting; Папка Exchange— помещает презентацию в общую папку обмена документами между пользователями; в Microsoft Word— помещает презентацию в документ Word. 71 Чтобы добавить презентацию в файл Microsoft Word, выполните следующие действия: 1. Откройте презентацию План-ppt. 2. Выберите команду Файл / Отправить / Microsoft Word. Появится окно диалога, показанное на рис. 3.4. Рис. 3.4. Выбор разметки страницы 3. В разделе Разметка страницы в Microsoft Word выберите вариант размещения слайдов и заметок на страницах документа Word. 4. Переключатель Добавить слайды в документ Microsoft Word предлагает два режима вставки презентации: Вставить — добавляет в документ Word копию презентации, которая хранится в документе; Связать — связывает документ Word с презентацией. При этом вы видите содержание презентации в окне Word, но исходная информация остается в файле данных PowerPoint. При таком подходе обновление презентации влечет за собой одновременное обновление документа Word, однако для переноса такого документа, например, на другой компьютер, необходимо копировать не только документ Word, но и саму презентацию, связанную с этим документом. 5. Щелкните на кнопке ОК. В результате автоматически запустится приложение Word, откроется новый документ, в который будет вставлена презентация. Теперь, пользуясь широкими возможностями текстового процессора, вы сможете снабдить слайды необходимыми пояснениями и распечатать их на принтере. Промежуточным вариантом между распечаткой прозрачных пленок и электронным слайд-шоу является презентация, сохраненная в формате HTML. Полученные таким образом web-страницы можно опубликовать на web-узле, предоставив к ним доступ через интрасеть или Интернет. Презентацией в виде web-страниц нельзя управлять, пользователь сам перемещается по слайдам. Но вы можете разместить на слайдах гиперссылки, подобные тем, которые были добавлены в файл План.ррt на предыдущем занятии. Гиперссылки помогают пользователю ориентироваться в презентации. Давайте сохраним презентацию План.ррt в формате HTML. 72 6. Выберите команду Файл / Сохранить как web-страницу. В открывшемся окне диалога выберите папку для web-страниц и в качестве имени введите название главного HTML-файла, с помощью которого будет инициирован просмотр презентации. 7. Щелкните на кнопке Опубликовать. Откроется окно диалога, показанное на рис. 3.5. Рис. 3.5. Параметры публикации 8. Выберите положение. Все перечисленные обозреватели переключателя Поддержка обозревателя, чтобы презентация одинаково хорошо смотрелась как в Internet Explorer, так и в Netscape Navigator. 9. При необходимости в разделе Объект для публикации выберите положение переключателя Слайды и введите в счетчики номера первого и последнего слайдов публикуемой последовательности. 10. Щелкните на кнопке Веб-параметры. В открывшемся окне диалога есть шесть вкладок, на которых расположены следующие параметры: Общие — режимы отображения инструментов навигации и анимационных переходов, цвет фона браузера; Обозреватели — выбор типа браузера для просмотра web-страниц и некоторых его дополнительных параметров; Файлы — правила расположения и генерации имен файлов web-страниц; Картинки — формат графических объектов и предполагаемое разрешение экрана компьютера; Кодировка — язык кодирования текста; Шрифты — выбор языка, шрифта и его размера. 11. Два раза щелкните на кнопках Опубликовать, а затем на кнопке ОК. PowerPoint создаст в указанной папке индексный файл с указанным именем и расширением НТМ и добавит в эту папку вложенную папку, в которой разместятся остальные файлы web-страниц презентации. 12. Откройте Проводник (Windows Explorer), найдите в нем новый индексный файл (он будет называться План.htm, если вы не изменили имя, выбираемое по умолчанию) и дважды щелкните на нем. 73 2.4. РАЗРАБОТКА СЛАЙД-ФИЛЬМА В последнее время все большую популярность получают слайд-фильмы — скомпонованные последовательности слайдов со специальными эффектами, которые демонстрируются на большом экране с помощью компьютерного проектора или в интрасети. Если вы собираетесь воспроизводить презентацию в виде слайд-фильма, можете воспользоваться дополнительными оформительскими возможностями PowerPoint. Упражнение 1. Организация переходов В обычном режиме слайды презентационной последовательности просто сменяют друг друга. 1. Откройте файл План.ppt. 2. Выберите команду Показ слайдов / Смена слайдов. 3. В списке Применить к выделенному слайду открывшегося в области задач окна Смена слайдов (рис. 3.6) выберите один из доступных эффектов перехода, например пункт Наплыв вправо - вниз. 4. В списке Скорость раздела Изменить переход выберите положение переключателя среднее, чтобы задать среднюю скорость наплыва слайда. При этом настроенный переход будет показан в поле слайда. Если вы не успели рассмотреть переход, щелкните на надписи Просмотр, эффект перехода будет повторен. 5. Переберите все пункты списка Применить к выделенному слайду и отыщите тот вариант перехода, который лучше отвечает вашему вкусу. 6. В разделе Смена слайда установите флажок автоматически после. 7. Введите в одноименное поле число 6. Теперь каждый слайд презентации будет демонстрироваться ровно 6 секунд, после чего автоматически появится следующий слайд. 8. Чтобы озвучить процесс перехода между слайдами, выберите в списке Звук один из предлагаемых звуков. Примечание: Установленный флажок по щелчку разрешает смену слайда щелчком мыши до истечения установленного срока демонстрации. 9. Щелкните на пункте Применить ко всем, при этом настроенный переход будет назначен всем слайдам презентационной последовательности. Примечание: Если разным слайдам необходимо назначить различные переходы или неодинаковое время демонстрации, то, игнорируя пункт Применить ко всем, переходите последовательно от слайда к слайду и настраивайте переход для каждого. Продолжайте этот процесс, пока не переберете все слайды. 10. Выберите команду Показ слайдов / Начать показ и понаблюдайте за автоматической сменой слайдов и анимационными эффектами, прослушайте звуки, сопровождающие переходы. Примечание: Настроить переход от кадра к кадру можно просто щелкнув правой кнопкой на слайде в обычном режиме и выбрав в контекстном меню команду Смена кадра. При этом отображается область задач с окном Смена кадра. Рис. 3.6. Настрока перехода 74 Упражнение 2. Анимация объектов В дополнение к переходам между слайдами PowerPoint позволяет настроить анимацию объектов слайдов. Давайте изучим возможности анимации на примере пунктов маркированного списка. 1. Перейдите ко второму слайду презентации, который называется Содержание доклада. 2. Выберите команду Показ слайдов / Настройка анимации. В области задач откроется окно Настройка анимации. В центре окна перечислены все объекты слайда — это заголовок Заголовок 2 и элементы маркированного списка (рис. 3.7). Ниже находятся две стрелки, направленные вниз и вверх, позволяющие менять очередность анимации выделенного элемента. 3. Щелкните на пункте Заголовок 2 списка элементов. Раскрывающийся список Изменить предлагает варианты способов применения эффектов анимации с набором готовых схем анимации. Выберите для заголовка вариант Вход /Появление. Рис. 3.7. Настройка анимации 4. Щелкните на треугольнике рядом с выделенным элементом. В раскрывающемся списке, щелкнув на команде Параметры эффекта, вызовите на экран окно диалога Появление с тремя вкладками, позволяющими уточнить параметры установки выбранной анимации, а также задать интервалы времени, определяющие скорость автоматического появления объекта и анимацию текста. Кроме того, параметры выбранной анимации (в данном случае, направление и скорость) можно уточнить в разделе Изменить. 5. Аналогичным образом назначьте анимацию элементам маркированного списка. 6. Нажатием клавиши F5 запустите показ презентации. Примечание: С помощью команды Просмотр (Play) внизу окна Настройка анимации можно наблюдать эффект анимации текущего слайда на всех этапах настройки. Упражнение 3. Скрытие слайда Некоторые слайды презентации могут играть вспомогательную роль и демонстрироваться слушателям только при необходимости детального разъяснения конкретного вопроса. Такие слайды можно скрыть, и они не будут появляться в презентационной последовательности, однако докладчик в любой момент сможет вызвать их на экран с помощью специальных команд. Слайды 5 и 6 презентации План.ррt пока не содержат никакой информации, давайте скроем их. Примечание: С помощью кнопок панели инструментов сортировщика слайдов Смена слайдов и Настройка анимации можно быстро в области задач сменить режим перехода и анимацию объектов выделенных слайдов. 1. С помощью команды Вид / Сортировщик слайдов переключитесь в режим сортировщика. 2. Щелчком выделите слайд 6. 75 3. Чтобы скрыть выделенный слайд, щелкните на кнопке Скрыть слайд панели инструментов Сортировщик слайдов. 4. Повторите шаги 2 и 3 для слайда 5. Обратите внимание, что теперь номера слайдов 5 и 6 перечеркнуты, что указывает на их скрытый статус (рис. 3.8). Примечание: Чтобы вернуть слайд в презентационную последовательность, выделите его и повторно щелкните на кнопке Скрыть слайд. В режиме сортировщика под слайдами выводится не только порядковый номер, но и значок перехода. 5. Щелкните на значке перехода под вторым слайдом, и вы увидите в окне сортировщика анимацию перехода от первого ко второму слайду и затем всю анимационную последовательность слайда. Рис. 3.8. Скрытие слайдов в режиме сортировщика Правее значка перехода указано время демонстрации слайда, после которого выполняется автоматический переход к следующему слайду. Как видите, режим сортировщика дает возможность быстро просмотреть все назначенные эффекты и хронометраж презентации. 2.5. ДЕМОНСТРАЦИЯ СЛАЙД-ФИЛЬМА Режимы слайдов и сортировщика позволяют настраивать и просматривать все анимационные эффекты. Однако чтобы увидеть их на полном экране, протестировать гиперссылки слайдов, настроить время демонстрации и записать сопроводительную речь диктора, следует воспользоваться режимом полноэкранного просмотра, который применяется и при окончательной демонстрации презентационной последовательности. Упражнение1. Хронометраж Если время доклада лимитировано, а ваша речь хорошо подготовлена, не имеет смысла тратить время на ручную смену слайдов. Эту задачу можно возложить на PowerPoint. В упражнении 4 вы уже назначили каждому слайду интервал демонстрации, равный 6 секундам. Но вручную выставлять время показа неудобно. Проще воспользоваться инструментом настройки времени. 1. Щелкните на кнопке Настройка времени (Rehearse Timing). PowerPoint запустит полноэкранную демонстрацию и откроет окно диалога Репетиция (Rehearsal), которое показано на рис. 3.9. Рис. 3.9. Настройка времени 76 2. Проговорите ту часть доклада, которая должна завершиться на фоне титульного слайда, и щелкните на кнопке Далее. Произойдет смена слайда. 3. Объясните содержание нового слайда и снова щелкните на кнопке Далее. 4. Продолжайте репетицию доклада в том же духе, пока не закончится презентационная последовательность. Примечание: Во время показа второго слайда вам придется щелкать на кнопке Далее несколько раз, инициируя каждый шаг настроенной анимации объектов. В процессе записи временных интервалов в поле Время слайда выводится время показа текущего слайда, а в правую часть окна диалога Репетиция — общее время от начала презентации. Если вы сбились и хотите повторить репетицию речи для текущего слайда, щелкните на кнопке Повторить. PowerPoint сбросит поле Время слайда на ноль и начнет новый отсчет времени показа текущего слайда. Кнопка Пауза позволяет временно приостановить хронометраж. Повторный щелчок на этой кнопке даст возможность продолжить репетицию доклада. Щелчок на кнопке Далее во время показа последнего слайда приведет к остановке хронометража и появлению окна диалога с запросом о необходимости обновления временных интервалов. 5. Чтобы подтвердить выбранную длительность показа слайдов, щелкните на кнопке Да. Новые интервалы демонстрации появятся под слайдами в режиме сортировщика. Упражнение 2. Запись речи диктора Чтобы записать в презентацию звуковую дорожку, сопровождающую демонстрацию слайдов, необходимо иметь в компьютере звуковую карту и подключенный к ней микрофон. Такую презентацию со звуковой дорожкой можно использовать в качестве рекламного ролика. Чтобы записать звуковое сопровождение, выполните следующие шаги. 1. Выберите команду Показ слайдов / Звукозапись. 2. В открывшемся окне диалога (рис. 3.10) щелкните на кнопке Громкость микрофона. Рис. 3.10. Настройка звукозаписи 3. Скажите в микрофон какую-нибудь фразу и проверьте, чтобы на экране появилась полоска, показывающая уровень сигнала. При необходимости настройте уровень записи с помощью ползунка. Затем щелкните на кнопке ОК. В окне диалога Запись речевого сопровождения отображается выбранный режим записи. Здесь указывается интенсивность использования диска, свободное пространство диска и соответствующее ему максимально возможное время записи. Щелкнув на кнопке Изменить качество, вы можете открыть окно диалога, позволяющее изменить параметры качества записи. Но не забывайте, что при повышении качества запись занимает больше места на диске. 77 4. Если предполагается записывать длинный доклад, установите флажок Связать речевое сопровождение, щелкните на кнопке Обзор и укажите каталог для записи сообщения. В таком варианте сообщение записывается в отдельный файл. В результате, выезжая в командировку, вы сможете показывать презентацию без текстового сопровождения, файл которого оказался слишком велик, чтобы сохранить его на гибких дисках. Если указанный флажок сброшен, звук записывается непосредственно в файл презентации. 5. Щелкните на кнопке ОК. 6. Чтобы начать запись с первого слайда, щелкните на кнопке Первый слайд. 7. Проговорите текст доклада. Для примера можете просто повторить текст слайдов. В нужных местах сменяйте слайды презентации щелчком мыши в любой точке экрана. 8. По завершении презентации появится окно диалога, запрашивающее о необходимости обновления ранее настроенного хронометража. Если сообщения были короткими и при их записи вы сменяли слайды быстрее, чем это необходимо, щелкните на кнопке Нет. Чтобы заменить прежний хронометраж, щелкните на кнопке Да. Примечание: После записи доклада на каждом слайде презентации появится дополнительный объект — записанный звук. Он будет представлен значком громкоговорителя. С помощью команды Показ слайдов > Настройка анимации можно настроить режим воспроизведения этого мультимедийного объекта. Чтобы удалить звук со слайда, просто выделите его значок и нажмите клавишу Delete. Не всегда удается с первого раза без ошибок записать всю звуковую дорожку. Чтобы изменить сообщение для одного слайда, выполните следующие действия. 9. Перейдите к нужному слайду в обычном режиме или выделите этот слайд в режиме сортировщика. 10. Выберите команду Показ слайдов / Звукозапись, настройте параметры звукозаписи и щелкните на кнопке ОК. 11. Щелкните на кнопке Текущий слайд. Во время демонстрации слайда проговорите в микрофон нужный текст. 12. Щелкните правой кнопкой мыши и выберите в контекстном меню команду Завершить демонстрацию. Примечание: При повторной записи звукового фрагмента не завершайте демонстрацию нажатием клавиши Esc. Это приведет к отмене записи звука. 13. Щелкните на одной из кнопок открывшегося окна диалога в соответствии с инструкциями шага 8. Упражнение 3. Запуск слайд-фильма Запустить демонстрацию слайд-фильма можно выбором команды Показ слайдов / Начать показ или простым нажатием клавиши F5. Однако, готовясь показать презентацию перед большой аудиторией, следует настроить параметры демонстрации и научиться манипулировать слайдами. 1. Выберите команду Показ слайдов / Настройка презентации. Переключатель и флажки раздела Показ слайдов открывшегося окна диалога (рис. 3.11) позволяют задать следующие режимы: управляемый докладчиком — полноэкранный режим демонстрации; управляемый пользователем — демонстрация в окне; с полосой прокрутки — добавление полосы прокрутки в окопном режиме просмотра; 78 автоматический — автоматически повторяющаяся бесконечное число раз демонстрация всей последовательности; непрерывный цикл до нажатия клавиши "Esc"— переход к первому слайду после показа последнего; без речевого сопровождения — отключение всех записанных звуковых сообщений; без анимации — отключение анимации объектов слайдов. Рис. 3.11. Параметры слайд-шоу 2. Чтобы демонстрировались только некоторые слайды, введите номера первого и последнего слайдов последовательности в счетчики от и до, выберите соответствующее положение переключателя. 3. Для отмены автоматической смены слайдов выберите положение переключателя вручную. Теперь презентация полностью находится под вашим контролем. 4. Завершив настройку, щелкните на кнопке ОК. 5. Нажатием клавиши F5 запустите показ презентации. Управление слайд-фильмом производится с помощью кнопки контекстного меню и самого меню. 6. Для вызова меню щелкните на кнопке меню или щелкните правой кнопкой мыши в произвольной точке экрана. Примечание: Чтобы во время демонстрации кнопка меню не появлялась на экране, выберите команду Сервис / Параметры и на вкладке Вид сбросьте флажок Показывать кнопку контекстного меню. При этом проверьте, чтобы был установлен флажок Контекстное меню при щелчке правой кнопкой. Команды Далее и Назад контекстного меню позволяют переходить на один слайд вперед и назад. Чтобы перейти к конкретному слайду (в том числе скрытому), раскройте подменю Переход / Выбор слайда по имени и выберите слайд в появившемся списке. Щелкая левой кнопкой мыши, пролистайте все слайды презентации, прослушав записанную звуковую дорожку. Если понадобится сделать перерыв, не стоит оставлять на экране текущий слайд (особенно при показе презентации с помощью проектора в большом зале). Команда Экран / Черный экран отключает показ, заменяя слайд черным нолем. Чтобы возобновить презентацию, просто щелкните мышью. Презентацией можно управлять и с помощью клавиатуры, пользуясь комбинациями, перечисленными в таблице. 79 Таблица. Клавиши управления показом презентации Клавиша или клавиатурная комбинация Пробел, вправо, вверх, Page Down или N Backspace, влево, вверх, Page Up или Р Номер слайда+Enter В или Точка W или Запятая Ctrl+P Ctrl+H Ctrl+A S или Серый плюс Н Esc Операция Переход к следующему слайду Возврат к предыдущему слайду Переход к слайду с указанным номером Черный экран / возврат слайда Белый экран / возврат слайда Режим карандаша, позволяющий, протаскивая мышь по слайду, рисовать на нем прямо в режиме демонстрации Скрыть указатель мыши Возврат к обычному указателю мыши Остановка / возобновление автоматической демонстрации Показать скрытый слайд, расположенный вслед за текущим Закончить демонстрацию Контрольное упражнение Чтобы закрепить знания и попрактиковаться в построении слайд-шоу с переходами и анимациями, выполните следующее задание. 1. Откройте презентацию План продаж.ppt, созданную на занятии 3 с помощью мастера автосодержания. 2. Распечатайте второй слайд презентации. 3. Отправьте презентацию по электронной почте своему коллеге. - Как присоединить презентацию к электронному сообщению? 4. Переключитесь в режим сортировщика. 5. С помощью кнопок панели инструментов сортировщика назначьте первым трем слайдам переходы Появление, а остальным слайдам переходы Появление с увеличением. 6. Текстовым объектам пятого и шестого слайдов задайте, соответственно, анимацию Прямоугольник внутрь и Прямоугольник наружу. 7. Скройте 10-й и 12-й слайды. 8. Запишите речь диктора для нескольких слайдов с качеством Радиотрансляция. - Как изменить качество записи? 9. Настройте параметры просмотра слайд-фильма, чтобы он демонстрировался в окне браузера без линейки прокрутки, без анимации, а после последнего слайда выполнялся переход на первый слайд. - Какие режимы следует выбрать в окне параметров слайд-фильма? 10. Запустите просмотр презентации. 80 Подведение итогов Таким образом, мы познакомились с многообразием возможностей программы Power Point для создания презентации. Теперь можно смело представить свою информацию о чем угодно, не боясь, что она будет скучной и неинтересной, поскольку, добавляя рисунки, таблицы и другие красочно оформленные специальные эффекты, наши слайдовые демонстрации не клонят ко сну, а превращают даже самого пассивного слушателя в активного участника презентации. Как мы убедились, эта программа позволяет получать потрясающие результаты, и в то же время ее легко использовать, поскольку именно она выполняет вместо нас огромный объем работы. Итак, если вы хотите представить свою информацию и добиться при этом превосходных результатов, то используйте такие программы, как Power Point, и успех вам обеспечен. Рекомендации: 1. Выберите ту тему, где можно хорошо проиллюстрировать подачу материала. 2. Продумайте структуру всей работы (какие будут разметки слайдов, где будет располагаться текстовая информация, а где картинки и звук, какие спецэффекты ожидаются). 3. Соберите различную по типу информацию в отдельные папки. При создании презентации перенесите все в свою личную папку на диск С и вам останется только вставлять нужные объекты на слайды. Успеха Вам в создании презентации! 81 ПРИЛОЖЕНИЯ РЕКОМЕНДУЕМОЕ ПРОГРАММНОЕ ОБЕСПЕЧЕНИЕ Разработка презентаций Microsoft Power Point, Macromedia, Macromedia ShockWave Direktor, Macromedia Authorware, Join Multimedia – программы разроботки мультимедийных приложений (презентаций). Подготовка иллюстраций Corel Draw, Adobe Illustrator, Macromedia FreeHand, Macromedia Fireworks – редакторы векторной графики. Анимация Adobe ImageReady, Corel Rave, Macromedia Fireworks, Macromedia Flash – редакторы растровой и векторной анимации. Подготовка Фотографии Adobe PhotoShop, Macromedia Fareworks, Corel Photo Paint – редакторы обработки фотоизображений. Обработка звука Sonic Foundry Sound Forge – редактор звука, Midi Soft Studio – музыкальный редактор, CDex – конвертор (Mp3 -WAV, CDA – WAV). 82 ОСНОВНЫЕ НЕОБХОДИМЫЕ ДЕЙСТВИЯ И КОМАНДЫ Кнопка Действие Меню Пояснения Слева структура Обычный режим Вид справа слайд – Режим сортировщика Вид Показ слайдов Вид Вставка слайда Вставка Разметка слайда Применить шаблон оформления Формат Новый слайд, предлагает выбрать разметку Разметка структуры Формат Выбор цветовой гаммы и фона оформления Вставка диаграммы Вставка Вставка таблицы Вставка Рисование таблицы Формат по образцу Вставка объекта WordArt Вставка надписи Вставка символа Вставка формулы Вставка/Рисунок Вставка Шрифт Вставка/объект/ Microsoft Equation Вставка организационной диаграммы Вставка/Рисунок Рисунок из файла Вставка/Рисунок Картинка Вставка/Рисунок Автофигуры Вставка/Рисунок Вращение Панель Рисования Выделение- Панель Рисования Слайд как объекты Просмотр Вставка графиков, диаграмм, циклограмм и т.п. Таблица ххх строк ххх столбцов Разлиновка таблицы Выделяем объект, выбираем команду, переносим формат выделенного на другой объект Красивая графическая надпись Текст Формулы Организационная диаграмма Вставка рисунка из файла на диске Вставка картинки из коллекции программы Стрелки, блок-схемы и т.п. Поворот выделенного Графического Объекта Выделение, 83 Кнопка Действие перемещение Вверх Вниз Самый низ Самый верх Группировать Меню Панель Рисования/действия/ порядок Панель Рисования/действия/ порядок Панель Рисования/действия/ порядок Панель Рисования/действия/ порядок Панель Рисования/действия Цвет фона Панель Рисования/действия Панель Рисования Цвет линий Панель Рисования Разгруппировать Настройка действия Настройка времени Настройка анимации Пояснения перемещение, размер выделенных графических объектов Перемещение графических объектов на уровень вверх Перемещение графических объектов на уровень вниз Перемещение графических объектов на самый низ Перемещение графических объектов на самый верх Группировка выделенных графических объектов Снятие группировки Установка действия, выполняемых по событию, связанному с объектом Режим Настройка времени сортировщика/показ перехода слайдов слайдов Обычный Настройка анимации режим/Правая объектов кнопка мыши Обычный режим/Правая кнопка мыши 84 ГЛОССАРИЙ Интерактивная презентация – всевозможные обучающие, справочные, ознакомительные и т.п. презентации. Управляются пользователем, представляют возможность быстрого перехода к любому слайду через систему навигации. Презентация – это набор слайдов и спецэффектов, сопровождающих их показ на экране, хранящиеся в одном файле. Ролик – обычно рекламная презентация (фирмы, кафедры, проекта и т.п.) работает в циклическом режиме с автопереходом слайдов по времени. Сопровождение доклада – презентация, управляемая докладчиком, содержит основные тезисы доклада и иллюстративный материал. Структура презентации – представляет собой документ, содержащий только заголовки слайдов, а также основной текст без графических объектов. Слайд — основной элемент презентации. Термин «слайд» используется для обозначения единицы визуальных материалов презентации вне зависимости от того, будет ли эта страница демонстрироваться на экране дисплея, распечатываться на принтере или выводиться на 35-миллиметровую фотопленку. Основные элементы слайда: заголовок и подзаголовок, графические изображения (рисунки), таблицы, диаграммы, организационные диаграммы, тексты, звуки, маркированные списки, фон, колонтитул, номер слайда, дата, различные внешние объекты и пр. Шаблон презентации — презентация, на основе которой создается новая презентация. Если в компании несколько сотрудников регулярно создают презентации, то удобно будет создать корпоративный шаблон. Это поможет сохранить единый стиль оформления. Разметка слайда — взаимное расположение элементов слайда — названия, основного текста, иллюстраций. В программе Microsoft PowerPoint существуют стандартные схемы разметки, упрощающие расположение элементов и сохраняющие единый стиль. Схема цветов — основа из восьми цветов, которую вы можете применять в слайдах, страницах примечаний и раздаточном материале. Схема 85 цветов состоит из цвета фона, цвета линий и текста и шести дополнительных цветов. Баланс этих цветов улучшает восприятие слайдов. Структура презентации — порядок слайдов и ключевых пунктов доклада. В Microsoft PowerPoint есть специальный тип просмотра презентации в режиме Структура. Использование этого режима удобно при планировании презентации, так как позволяет легко менять местами слайды и редактировать текст. Анимация — использование эффектов движения (мультипликации) для различных элементов слайда или для смены слайдов. Например, с помощью программы Microsoft PowerPoint вы можете добиться того, что текст слайда и диаграмма будут плавно появляться или исчезать с появлением следующего элемента на слайде. Демонстрация — запуск просмотра слайдов презентации. В отличие от режима редактирования презентации демонстрацию запускают во время обращения к аудитории. Выдача (раздаточные материалы) — вспомогательные материалы, выдаваемые участникам презентации для удобства заметок. Заметки докладчика — комментарии к слайдам, наброски текста слайда, любой текст, относящийся к слайду (скрытый при показе презентации). Итоговый слайд — слайд, содержащий заголовки других слайдов. К примеру, презентация вашего резюме состоит из нескольких разделов: опыт работы, образование, навыки, увлечения и пр. Итоговый слайд будет содержать названия разделов и, возможно, гиперссылки на эти разделы. В PowerPoint существует возможность автоматического создания итогового слайда. Колонтитул — повторяющийся на каждом слайде текст. Наиболее часто встречающиеся колонтитулы: название компании, дата презентации, номер слайда. Произвольный показ слайдов — набор из отдельных слайдов презентации, запускающийся как отдельная презентация. К примеру, у вас есть презентация, рекламирующая ваш товар, состоящая из 100 слайдов. Торговый представитель, который закупает всего 4 вида изделий, приехал к вам в офис. С 86 помощью функции Произвольный показ сотрудник задает последовательность слайдов, которые должны быть показаны представителю. При этомисходная презентация и слайды остаются без изменения. Управляющие кнопки — элементы слайда, управляющие показом слайдов. К примеру, вы создали слайд, содержащий оглавление основных разделов презентации. Заголовки разделов представляют собой гиперссылки на соответствующие слайды. Так, управляющая кнопка Домой, расположенная на каждом слайде, перемещает на слайд оглавления. Эта функция помогает избежать распространенной ошибки — дублирования слайда оглавления в нескольких местах презентации. Шаблон оформления — это сохраненный файл презентации, который разрабатывается профессиональными художниками-графиками, которые владеют принципами использования цвета, пространства и дизайна. Каждый шаблон передает определенный стиль, чувство или отношение к предмету и является стратегическим, мощным средством управления дизайном. Образцы (мастер-слайды) - в любой презентации существует несколько специальных слайдов, которые не участвуют в демонстрации, а используются для определения и хранения образцов для других слайдов. Разметка - оформление элементов, таких как заголовки, подзаголовки, списки, рисунки, таблицы, диаграммы, автофигуры и видеофрагменты на слайде. Цветовая схема - Набор из восьми гармонично подобранных цветов, применяемых к слайдам, страницам заметок или раздаточных материалов. Цветовая схема включает цвет фона, цвет линий и текста, а также шесть других цветов, способствующих повышению удобочитаемости слайда. 87 СПИСОК ИСПОЛЬЗОВАННЫХ ИСТОЧНИКОВ 1. Свиридова М.Ю. Создание презентации в PowerPoint : учеб. пособие для нач. проф. образования / М.Ю.Свиридова. — М. : Издательский центр «Академия», 2010. - 224 с. 2. Дуг Лоу PowerPoint 2003 для "чайников".: Пер. с англ. - М.: Издательский дом "Вильяме", 2004. - 304 с.: ил. - Парал. тит. англ. 3. Уоллес Вонг Office 2003 для "чайников". : Пер. с англ. — М. : Издательский дом "Вильяме", 2004. — 336 с. : ил. — Парал. тит. англ.


