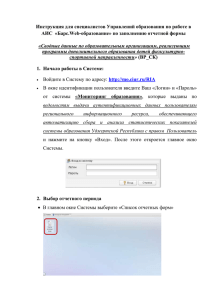Практическая работа №5 «Многоуровневые списки
advertisement

Урок 12. Многоуровневые списки. Практическая работа №5 «Многоуровневые списки». Тема 2.3 учебника. В текстовом процессоре Microsoft Word возможны 3 типа списков: Нумерованный Маркированный Многоуровневый Пример: Многоуровневый список — это список, который основывается на отображении строк списка разными уровнями (от 1 до 9 уровня). То есть каждая из строк списка может включать подпункты различных уровней. Для обозначения в многоуровневом списке могут использоваться как маркеры, так и цифры. Как создать многоуровневый список 1. В окне открытого документа установите курсор в то место страницы, где должен начаться маркированный список. 2. Создайте первую строку маркированного или нумерованного списка . 3. Нажмите клавишу Enter и наберите вторую строку списка. 4. Для понижения уровня нужной строки списка (например, с № 1 до № 1.1) щелкните по кнопке Понизить на один уровень на автоматически открывшейся панелиМаркеры и нумерация. 5. Для повышения уровня нужной строки списка (например, с № 1.2 до № 2) щелкните по кнопке Повысить на один уровень на автоматически открывшейся панелиМаркеры и нумерация. Для изменения уровня строки в многоуровневом списке можно также использовать клавишу Tab (понижать уровень) и Shift+Tab(повышать уровень). 6. Для прекращения нумерации дважды нажмите клавишу Enter. Как изменить структуру многоуровневого списка 1. В окне открытого документа щелкните правой кнопкой мыши по любой строке многоуровневого списка. 2. В контекстном меню выберите пункт Список. 3. В окне Маркеры и нумерация на вкладке Структура выберите нужный вид структуры многоуровневого списка. 4. Закройте окно кнопкой ОК. Как преобразовать простой список в многоуровневый Существующий обычный список (нумерованный или маркированный) можно в любой момент преобразовать в многоуровневый. 1. В окне открытого документа щелкните правой кнопкой мыши по любой строке нумерованного или маркированного списка. 2. В контекстном меню выберите пункт Список. 3. В окне Маркеры и нумерация на вкладке Структура выберите нужный вид структуры многоуровневого списка. 4. Закройте окно кнопкой ОК. Как изменить расположение строки в списке Расположение строк можно изменять в любой момент работы со списком. 1. В окне открытого документа установите курсор ввода текста на нужной строке списка. 2. Автоматически откроется панель Маркеры и нумерация. 3. На панели Маркеры и нумерация щелкните по кнопке Переместить вверх или Переместить вниз. Колонки Колонки — это вертикальные текстовые поля, на которые разбиваются страницы. Колонки используются для создания более выразительных документов и удобного расположения больших объемов текста на страницах. Ярким примером колонок служат газетные и журнальные колонки. Разбить страницу на колонки можно как уже с набранным текстом, так и пустую, еще перед набором текста. Как разбить пустую страницу на колонки одинаковой ширины 1. В окне открытого документа раскройте меню Формат. 2. В списке команд выберите пункт Колонки. 3. В окне Колонки задайте регулятором Колонки нужное число колонок. Созданные колонки автоматически равны между собой. Чем больше число колонок, тем меньше их ширина. Максимальное число колонок — 99. 4. Для отображения на странице вертикальной линии между колонками в группе Разделительная линия откройте список графы Линия и выберите нужный тип линии. При этом линия будет располагаться по центру интервала между колонками. 5. При необходимости регулятором Высота можно задать высоту разделительной линии графе Положение выбрать в процентах выравнивание высоты линии колонки, относительно страницы. 6. Закройте окно кнопкой ОК. Как разбить страницу на колонки различной ширины 1. В окне открытого документа раскройте меню Формат. 2. В списке команд выберите пункт Колонки. а в центра 3. В окне Колонки задайте регулятором Колонки нужное число колонок и отключите пункт Автоподбор. Можно также выбрать один из предварительно определенных вариантов. 4. После этого появится возможность задать ширину каждой колонки и интервала между ними отдельно. 5. Сначала в графе Ширина задается ширина первой колонки, затем регулятором Интервал — ширина первого интервала, следом — ширина второй колонки и второго интервала и т. д. Ширину последней колонки задавать не нужно! Иначе изменятся заданные ранее параметры первых колонок и интервалов. 6. Для перехода к регуляторам ширины колонок используйте кнопку Колонка. 7. При необходимости задайте вертикальную линию между колон ками. 8. Закройте окно кнопкой ОК. Как разбить колонку на дополнительные колонки 1. В окне открытого документа выделите текст в нужной колонке. 2. В окне открытого документа раскройте меню Формат. 3. В списке команд выберите пункт Колонки. 4. В окне Колонки откройте список графы Применить к: и выберите значение Выделению. 5. Задайте нужное число колонок и их параметры. Как разбить на колонки готовый текст 1. В окне открытого документа выделите нужный текст на странице. 2. Далее действуйте так же, как в предыдущей инструкции. Как набирать текст в поле колонки 1. В окне открытого документа установите курсор в начале первой колонки и наберите нужный текст, который будет ограничиваться шириной колонки. 2. Автоматически в конце каждой колонки (который совпадает с окончанием страницы) курсор ввода текста переместится на следующую колонку вправо и т. д. В конце последней колонки на странице курсор ввода текста переместится на первую колонку следующей страницы и т. д. Как самостоятельно перейти из одной колонки в другую Часто возникает необходимость перехода в поле следующей колонки, не доходя до конца страницы. Для этого используется разрыв колонки. Первый способ 1. В окне открытого документа установите курсор ввода текста в том месте колонки, откуда необходимо прейти на следующую колонку. 2. Используйте сочетание клавиш Ctrl+Shift+Enter. Второй способ 1. В окне открытого документа установите курсор ввода текста в том месте колонки, откуда необходимо перейти на следующую ко лонку. 2. Откройте меню Вставка. 3. В списке команд выберите пункт Разрыв. 4. В окне Вставить разрыв в группе Тип активируйте пункт Разрыв столбца. 5. Закройте окно кнопкой ОК. Разрыв колонки удаляется так же, как обычные символы — клавишами Delete или BackSpace. Как отказаться от колонок 1. В окне открытого документа установите курсор ввода текста на текстовом поле любой колонки. 2. В окне открытого документа раскройте меню Формат. 3. В списке команд выберите пункт Колонки. 4. В окне Колонки задайте регулятором Колонки число 1. 5. Закройте окно кнопкой ОК. Рамки Рамка — это прямоугольное графическое выделение абзацев или страниц редактируемыми линиями. Она широко используется в документах. Рамка привязана к тексту и абзацу и не может существовать без них. Как задать рамку фрагменту текста 1. В окне открытого документа щелкните правой кнопкой мыши по нужному абзацу. Также для создания рамки можно выделить группу абзацев. 2. В контекстном меню выберите пункт Абзац. 3. В окне Абзац на вкладке Обрамление выберите один из вариантов обрамления. 4. При необходимости в группе Стиль выберите нужный тип линий для выбранной рамки. 5. Откройте палитру Цвет и выберите нужный цвет линий рамки. 6. В группе Отступы от содержимого можно задать расстояние от линий рамки до текста абзаца. 7. Закройте окно кнопкой ОК. Как удалить рамку фрагмента текста 1. В окне открытого документа щелкните правой кнопкой мыши по тексту с рамкой. 2. В контекстном меню выберите пункт Абзац. 3. В окне Абзац на вкладке Обрамление в группе Предопределенное выберите вариант Убрать обрамление. 4. Закройте окно кнопкой ОК. Как задать рамку страницам документа 1. В окне открытого документа установите курсор на любой странице нужного документа. 2. Раскройте меню Формат. 3. В списке команд выберите пункт Страница. 4. В окне Стиль страницы: имя стиля на вкладке Обрамление задайте параметры рамки, аналогично рамке для абзаца. 5. Закройте окно кнопкой ОК. Как удалить рамку страниц документа 1. В окне открытого документа установите курсор ввода текста на любой странице с рамкой нужного документа. 2. Раскройте меню Формат. 3. В списке команд выберите пункт Страница. 4. В окне Стиль страницы: имя стиля на вкладке Обрамление в группе Обрамление щелкните по кнопке Убрать обрамление. Заливка Заливка — это заполнение цветом пространства фрагмента текста или страницы. Она широко используется в оформлении документов наравне с другими способами выделения. Заливка привязана к тексту и странице и не может существовать без них. Как задать заливку фрагменту текста 1. В окне открытого документа щелкните правой кнопкой мыши по нужному абзацу. Также для создания заливки можно выделить группу абзацев. 2. В контекстном меню выберите пункт Абзац. 3. В окне Абзац на вкладке Фон в палитре Цвет фона щелкните по плашке нужного цвета. 4. Закройте окно кнопкой ОК. Как убрать заливку фрагмента текста 1. В окне открытого документа щелкните правой кнопкой мыши по фрагменту текста с заливкой. 2. В контекстном меню выберите пункт Абзац. 3. В окне Абзац на вкладке Фон в палитре Цвет фона выберите значение Без заливки. 4. Закройте окно кнопкой ОК. Как задать фон страницам документа 1. В окне открытого документа щелкните правой кнопкой мыши по нужному абзацу. 2. В контекстном меню выберите пункт Страница. 3. В окне Стиль страницы: имя стиля на вкладке Фон в палитре Цвет фона щелкните по плашке нужного цвета. Цвет фона не распространяется на поля страницы. 4. Закройте окно кнопкой ОК. Как задать графический фон нужным страницам документа 1. В окне открытого документа щелкните правой кнопкой мыши по нужному абзацу. 2. В контекстном меню выберите пункт Страница. 3. В окне Стиль страницы: имя стиля на вкладке Фон откройте список графы Тип и выберите значение Графический объект. 4. В группе Файл щелкните по кнопке Обзор. 5. В окне Графический объект найдите нужный файл рисунка или фотографии для использования в качестве фона. 6. Дважды щелкните по найденному графическому файлу. 7. В группе Тип выберите один из трех способов расположения фонового рисунка на странице. 8. Закройте окно кнопкой ОК. Как убрать фон у страниц документа 1. В окне открытого документа щелкните правой кнопкой мыши по любой странице с фоном. 2. В контекстном меню выберите пункт Страница. 3. В окне Стиль страницы: имя стиля на вкладке Фон в палитре Цвет фона выберите значение Без заливки. 4. Закройте окно кнопкой ОК Практическая работа №5 «Многоуровневые списки» Задание 1. Устройства современного компьютера Представим перечень устройств современного компьютера в виде многоуровневого списка, имеющего четыре уровня вложенности: 1. Откройте файл Устройства.doc из папки Заготовки. 2. Придайте первой строке стиль форматирования Заголовок 1. 3. Преобразуйте оставшиеся строки в многоуровневый список. Для этого: 1) выделите все оставшиеся строки; 2) отдайте команду [Формат-Список]. В диалоговом окне Список перейдите на вкладку Многоуровневый и выберите там список типа: 4. Исходный текст приобрел вид нумерованного списка. Все его пункты получили самый высокий 1-й уровень. Но такой уровень могут занимать только пункты «Процессор», «Память», «Устройства ввода» и «Устройства вывода». Уровень остальных пунктов следует понизить (создать вложение пунктов). Для этого воспользуемся кнопкой Увеличить отступ на панели инструментов Главная. Выделите пункты 3-10 Выделите пункты 2.3-2.8 и и понизьте понизьте их уровень. их уровень. Выделите пункты 2.2.5-2.2.6 и понизьте их уровень. 5. Повторите аналогичные операции для других пунктов списка. 6. Сохраните документ в собственной папке под именем Устройства. Задание 2. Природа России 1. Откройте файл Природа России.doc из папки Заготовки. 2. Переструктурируйте информацию в виде многоуровневого списка. Один из возможных вариантов оформления представлен ниже: 3. Сохраните многоуровневый список в собственной папке под именем Млекопитающие1. Задание 3. Водные системы 1. Откройте файл Водные системы.doc из папки Заготовки. 2. Переструктурируйте информацию в виде многоуровневого списка. Вариант оформления придумайте сами. 3. Сохраните многоуровневый список в собственной папке под именем Водные системы 1. Задание 4. Творческое задание Придумайте сами пример объектов, информацию о которых удобно представить в виде многоуровневого списка. Создайте соответствующий многоуровневый именем Идея1. список. Сохраните его в собственной папке под