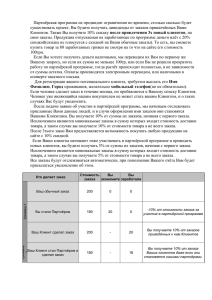Инструкция по работе с личным кабинетом ПВЗ - Maxima
advertisement
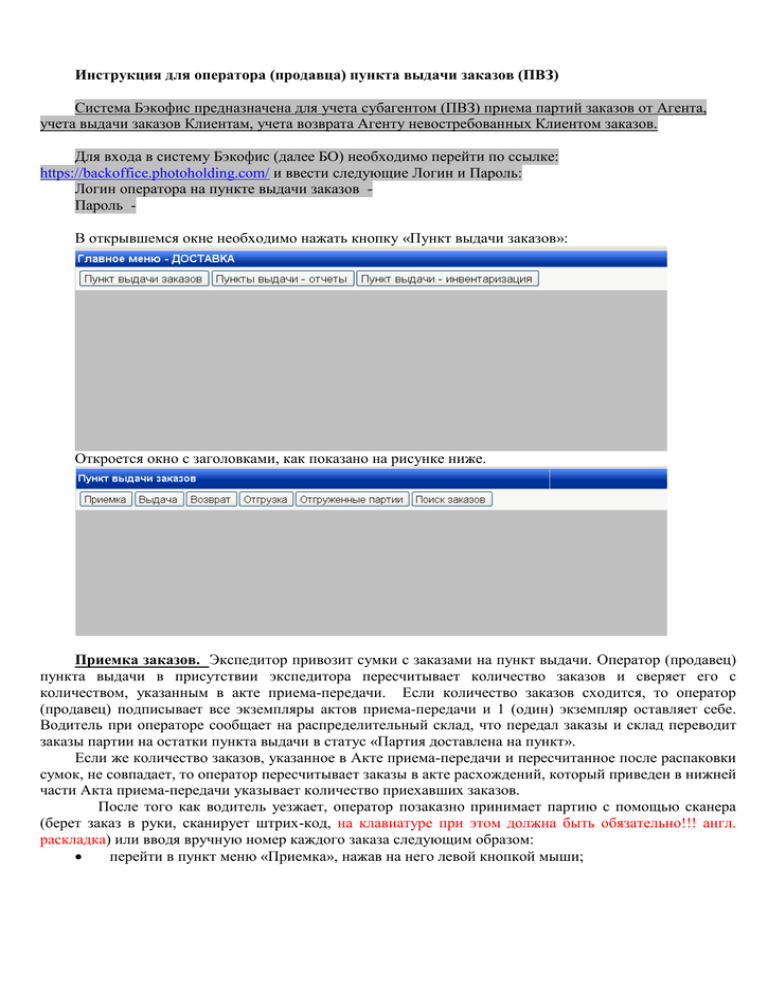
Инструкция для оператора (продавца) пункта выдачи заказов (ПВЗ) Система Бэкофис предназначена для учета субагентом (ПВЗ) приема партий заказов от Агента, учета выдачи заказов Клиентам, учета возврата Агенту невостребованных Клиентом заказов. Для входа в систему Бэкофис (далее БО) необходимо перейти по ссылке: https://backoffice.photoholding.com/ и ввести следующие Логин и Пароль: Логин оператора на пункте выдачи заказов Пароль В открывшемся окне необходимо нажать кнопку «Пункт выдачи заказов»: Откроется окно с заголовками, как показано на рисунке ниже. Приемка заказов. Экспедитор привозит сумки с заказами на пункт выдачи. Оператор (продавец) пункта выдачи в присутствии экспедитора пересчитывает количество заказов и сверяет его с количеством, указанным в акте приема-передачи. Если количество заказов сходится, то оператор (продавец) подписывает все экземпляры актов приема-передачи и 1 (один) экземпляр оставляет себе. Водитель при операторе сообщает на распределительный склад, что передал заказы и склад переводит заказы партии на остатки пункта выдачи в статус «Партия доставлена на пункт». Если же количество заказов, указанное в Акте приема-передачи и пересчитанное после распаковки сумок, не совпадает, то оператор пересчитывает заказы в акте расхождений, который приведен в нижней части Акта приема-передачи указывает количество приехавших заказов. После того как водитель уезжает, оператор позаказно принимает партию с помощью сканера (берет заказ в руки, сканирует штрих-код, на клавиатуре при этом должна быть обязательно!!! англ. раскладка) или вводя вручную номер каждого заказа следующим образом: перейти в пункт меню «Приемка», нажав на него левой кнопкой мыши; в поле «Поиск» просканировать или ввести номер заказа (или номера нескольких заказов, через запятую, пробел или Enter), который(ые) указан(ы ) на этикетке, приклеенной на каждый заказ; нажать на кнопку «Найти и установить статус «Принят на Пункте Выдачи». В нижней табличной части появится таблица с информацией о принятых заказах. 1. Выдача заказа клиенту. проверка личности Получателя на основании документа, удостоверяющего личность Получателя (паспорт, заграничный паспорт, водительские права или военный билет); клиент называет последние 6 цифр длинного номера(если это фотозаказ) либо короткий номер заказа 5-10цифр(другие интернет магазины) продавец нажимает на кнопку «Выдача», вводит цифры в поле «Поиск», нажимает на кнопку «найти по номеру, по хвостам». Если заказ отображается внизу отдельной строчкой – значит он на пункте. Далее найти заказ и передать клиенту для осмотра если клиент не назвал номер заказа, то необходимо найти заказ по фамилии или номеру телефона Клиента без пробелов. Нажать «Пункт выдачи заказов» затем выбрать «Поиск заказов» Ввести фамилию клиента и нажать «Найти заказы по контактным данным» Если заказ на пункте выдачи, он будет показан со статусом «партия доставлена на пункт», либо со статусом «Принят на пункте выдачи». если клиент некорректно назвал данные для поиска, то поиск прекращается и клиенту рекомендуется позвонить в колл-центр для уточнения информации по заказу Соответственно, далее найти заказ и передать клиенту для осмотра. (Заказ выдается клиенту для вскрытия и проверки содержимого заказа, вскрывается только внешняя упаковка заказа, упаковка товаров внутри заказа до оплаты заказа не вскрывается. Если клиент получает Фотозаказ, то разрешается вскрывать его полностью для ознакомления с содержимым заказа). В случаях, когда клиент перед оплатой после вскрытия интернет-заказа (это НЕ касается фотозаказов) отказывается от него – продавец должен ОБЯЗАТЕЛЬНО оформить акт расхождения с клиентом. (Пример акта в конце инструкции). В этом акте клиент должен указать точную причину отказа. Только после составления и подписания Акта расхождения Получатель вправе вернуть продавцу заказ, но при условии, что возврат заказа осуществляется Получателем полностью. Редактировать сумму заказа и выдавать заказ частично ЗАПРЕЩАЕТСЯ!!! принять от Клиента оплату стоимости заказа (наложенного платежа), указанной на этикетке и в системе, и выдать чек на оплату (если сумма наложенного платежа равна 0, то денежные средства не взимаются и чек не выдается); предоставить клиенту информацию о сроках и порядке возврата заказов того интернет магазина, чей заказ был выдан. Данная информация в обязательном порядке предоставляется клиенту в момент оформления заказа. По всем возникшим вопросам клиент обращается по телефону, указанному на сайте интернет-магазина. Далее необходимо осуществить следующие действия в системе БО: перейти в пункт меню «Выдача» нажав на него левой кнопкой мыши; в поле «Поиск» ввести вручную последние 6 цифр длинного номера (если это фотозаказы) либо короткий номер заказа 5-10цифр (другие интернет магазины) или отсканировать этикетку; нажать кнопку «Найти отправления по указанным номерам». В центре экрана в виде таблицы появится информация о заказе(ах). В появившейся таблице слева отметить заказ(ы) (галочкой) и нажать на кнопку «Выдан», которая расположена внизу экрана. Появится окно с запросом подтверждения «Установить статус Выдан для отмеченных заказов?», нажать кнопку «ОК». 1.1. Выдача Предоплаченного заказа клиенту (наложенный платеж равен 0, денег с клиента не берем). проверка личности Получателя на основании документа, удостоверяющего личность Получателя (паспорт, заграничный паспорт, водительские права или военный билет); после того как заказ найден, необходимо подписать с получателем 3 экземпляра квитанций с указанием даты получения Заказа. Один экземпляр передается Клиенту и 2 экземпляра передаются Экспедитору в его следующий приезд; завести отдельную тетрадь, где необходимо ОБЯЗАТЕЛЬНО после выдачи интернетзаказа(это НЕ касается фотозаказов) указывать полный номер Заказа, паспортные данные Получателя, ФИО Получателя, подпись Получателя. Паспортные данные и подпись клиента подтвердят, что Заказ был точно выдан и получен клиентом!!! - Пункт выдачи не принимает возвраты выданных ранее заказов (если клиент вышел за пределы пункта). Клиент должен обратиться в Сall-центр интернет-магазина, где оформлял заказ. 2. Подготовка к возврату невостребованного/непринятого заказа(ов). В пункте меню «Возврат» отображаются те заказы, которые необходимо вернуть на распределительный склад. Эти заказы находятся на пункте более 7 дней или более 14дней(если это фотозакзы). Продавец пункта после звонка ответственного лица от ООО «Базис» либо вечером, либо утром до приезда экспедитора подготавливает Заказы для возврата, для этого: перейти в пункт меню «Возврат», нажав на него левой кнопкой мыши; найти все заказы из появившегося списка; найденные заказы отметить (галочкой); нажать на кнопку внизу «Добавить отмеченные заказы в партию» Заказ(ы) готов(ы) к возврату Агенту. Если пришел получатель и Заказ подготовлен к возврату, то все равно существует возможность выдачи заказа, то тех пор пока он не переведен в статус «Отгружен как невостребованный», то есть пока партия с данным заказом не отгружена. 3. Возврат невостребованных заказов Экспредитору. перейти в пункт меню «Отгрузка», нажав на него левой кнопкой мыши; затем отметить (галочкой) партию и нажать кнопку «Отгружен как невостребованный»; Появится окно с запросом подтверждения «Установить статус Отгружен как невостребованный для отмеченных партий?», нажать кнопку «ОК»; Перейти на вкладку « Отгруженные партии», отметить (галочкой) партию с заказами, которые должны быть переданы водителю, и нажать на кнопку внизу экрана «Печать Акта приемапередачи». Распечатать три экземпляра Акта приема-передачи. При первой попытке программа не сможет вывести акт приема-передачи на печать. Для устранения этой неполадки в правом верхнем углу нажмите на квадратик с красным крестиком, у Вас появится всплывающее окно. В данный момент стоит команда «Продолжить блокировать всплывающие окна», Вам нужно отметить «Всегда показывать всплывающие окна с сайта https://backoffice.photoholding.com/ и нажать «Готово». Для того чтобы программа запомнила все настройки Вам нужно обновить страницу (F5 – на клавиатуре). После того как страница будет обновлена распечатать три экземпляра Акта приема-передачи. После того как Вы завершили оформление возвратов в программе, Вам нужно сложить в сумку эти невостребованные заказы, пересчитать еще раз заказы, чтобы по количеству все сходилось с актом приема-передачи и эту сумку опломбировать. Партия заказов готова к передаче экспедитору Агента. Когда приезжает экспедитор для забора Заказов, он пересчитывает количество сумок, которые передает оператор пункта выдачи, и сверяет с Актом приема-передачи. Если все в порядке, то он подписывает все экземпляры актов и один экземпляр оставляет оператору, два других забирает для передачи на склад. (Экспедитор расписывается в акте за грузоместа!). Также Вы можете оформить СРОЧНЫЙ ВОЗВРАТ, а именно возврат заказа, срок хранения которого еще не истек, но клиент от него уже отказался. Вам нужно зайти во вкладку «Пункты выдачи - срочный возврат»: Вкладка «Возврат». Далее Вам нужно отсканировать заказ и нажать кнопку «Найти и установить статус «520» Ниже отобразиться заказ со статусом «Подготовлен к возврату». Затем нажать на кнопку внизу экрана «Добавить отмеченные заказы в партию». Далее нужно вернуться в «Главное меню-Доставка», нажав кнопку «назад». Зайти во вкладку «Пункт выдачи заказов», вкладка «Отгрузка». В «Отгрузке» будет висеть созданная вами партия. Далее вы можете зайти во вкладку «Возврат» и добавить в эту партию заказы, срок хранения которых истек, если таких заказов нет, то отгрузить созданную партию, как объяснялось ранее. Пример этикетки заказа: Как выбрать интервал дат для того, чтобы посмотреть отчет о выданных заказах за предыдущий (текущий, следующий) месяц (неделю, день): 1. Главное меню – ДОСТАВКА 2. Пункты выдачи – отчеты 3. Отчет о выданных заказах Навести курсор на синее поле, и кликнуть правой кнопкой мыши. Далее выставляем фильтры: Навести курсор на «Интервал дат», выбрать «Месяц». Появятся выданные заказы за текущий месяц. Соответственно если выбрать «Неделю», то выданные заказы появятся за неделю и т. д. Обратите внимание на зеленое поле: «[Интервал выборки: МЕСЯЦ] с 2012-06-01 по 2012-06-30 включительно» Если Вы хотите увидеть отчет за предыдущий месяц, следует навести курсор на «Фильтры по дате», выбрать « - Интервал». Обратите внимание на зеленое поле: «[Интервал выборки: МЕСЯЦ] с 2012-05-01 по 2012-05-31 включительно» Как посмотреть данные клиента (фамилию, номер телефона): 1. Главное меню – ДОСТАВКА 2. Пункты выдачи – отчеты 3. Сейчас на пункте/Доставлено Следует навести курсор на нужный Вам заказ и кликнуть правой кнопкой мыши. Появится всплывающее окно, где Вам нужно выбрать «Посмотреть заказ»: Откроется новая вкладка, где можно посмотреть контактные данные клиента (ФИО, e-mail, телефон): АКТ РАСХОЖДЕНИЯ № ________ Дата составления акта: ____________________201_ г. Время: ____________________________________ Место составления: город _________________________; адрес: ______________________________________________________________ Акт составлен при участии: Получатель: __________________________________________________________Ф.И.О. Представитель Субагента: __________________________________________________________Ф.И.О. При вскрытии заказа №___________________________________________ было обнаружено недовложение/пересорт товара_____________________ лишнее вычеркунть, указать иную причину __________________________________________________________________________________________________ Подписи Сторон: Получатель: _________________________(______________________________) Представитель Субагента: _________________________(_____________________________)