1 Руководство пользователя Работа с порталом.
advertisement
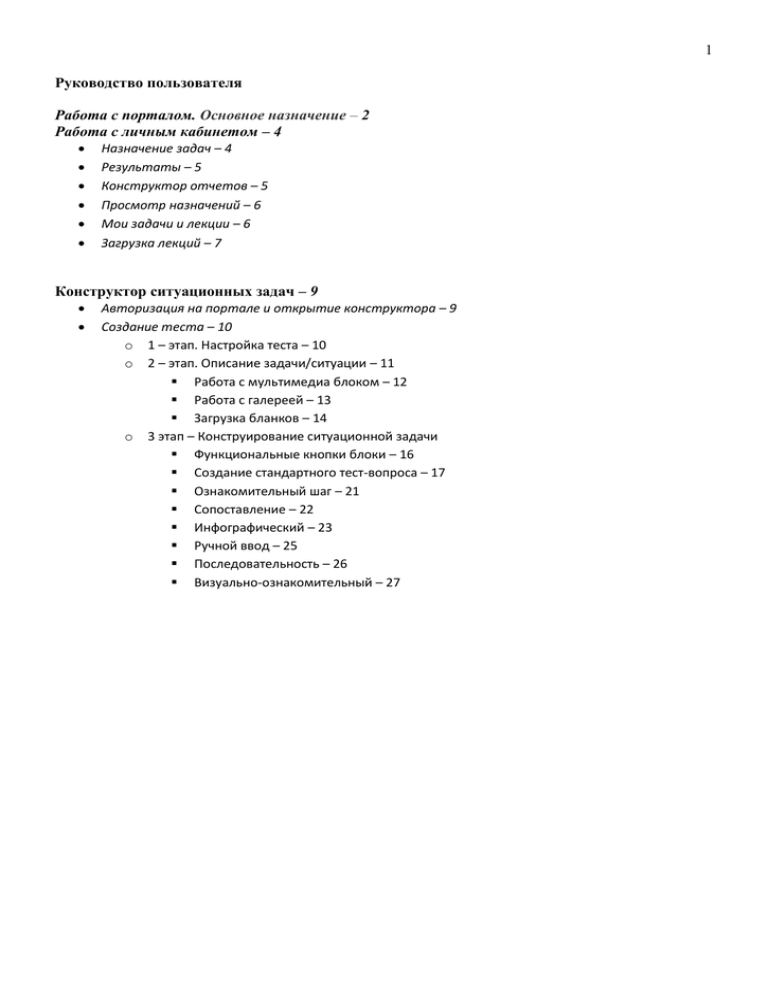
1 Руководство пользователя Работа с порталом. Основное назначение – 2 Работа с личным кабинетом – 4 Назначение задач – 4 Результаты – 5 Конструктор отчетов – 5 Просмотр назначений – 6 Мои задачи и лекции – 6 Загрузка лекций – 7 Конструктор ситуационных задач – 9 Авторизация на портале и открытие конструктора – 9 Создание теста – 10 o 1 – этап. Настройка теста – 10 o 2 – этап. Описание задачи/ситуации – 11 Работа с мультимедиа блоком – 12 Работа с галереей – 13 Загрузка бланков – 14 o 3 этап – Конструирование ситуационной задачи Функциональные кнопки блоки – 16 Создание стандартного тест-вопроса – 17 Ознакомительный шаг – 21 Сопоставление – 22 Инфографический – 23 Ручной ввод – 25 Последовательность – 26 Визуально-ознакомительный – 27 2 Основное назначение информационной системы «Интерактивное обучение» - это автоматизация цикла учебного процесса, в частности комплексное электронное обучение студентов. Интерактивные тренажеры нацелены на решение следующих задач: - Развитие практических навыков решения медицинских задач у студентов, обучающихся в медицинских ВУЗах; - Выполнение различных рабочих операций (проведение тренингов, направленных на развитие навыков работы с образцом); - Изучение строения и работы различного медицинского оборудования; Для работы с порталом требуется авторизация (логин и пароль можно получить в офисрегистраторе, деканатах). После авторизации, в меню можно выбрать интересующий раздел или ознакомиться с последними обновлениями тренажеров и топ рейтингом. 3 Материал размещенный на сайте, делится на два основных раздела. Аудио-лекции, Видео-лекции, Текстовые-лекции и Информационный блок. Тренажеры, Симуляторы, Ситуационные задачи и Ролевые игры. При выборе соответствующего модуля пользователь может ознакомиться с тематическим материалом. Тренажеры и лекции фильтруются по категориям: Специальность, Кафедра, Модуль, Дисциплина, Курс. Для фильтрации необходимо нажать на фильтр, ввести наименование элемента, или выбрать из списка. После этого данные отфильтруються. 4 Личный кабинет преподавателя Личный кабинет преподавателя позволяет создавать тренажеры, загружать лекции, назначать материал студентам и смотреть результаты по пройденным тренажерам. Назначение задач Для назначения тренажера студенту, выберите раздел «назначение задач», определите тип тренажера (задача ситуационного моделирования, ролевая игра, симулятор). Определите группу студентов, нажав на кнопку Студенты «Выбрать» В правой части страницы определите период выполнения, количество попыток и вид занятий в выпадающем списке: 5 Лекции назначаются аналогично. Результаты Для просмотра результатов студентов по пройденым тренажерам, воспользуйтесь разделом «Результаты». Для удобства работы воспользуйтесь фильтрами. Использование фильтров существенно облегчает поиск необходимых результатов. Для этого в поле фильтра необходимо ввести тематические данные и подождать пока выполнится запрос. Конструктор отчетов. В этом разделе, в отличие, от предыдущего, Вы можете посмотреть статистику по работе студентов у других преподавателей. Создать различные отчеты, как по прохождению тренажеров, так и по их созданию. Задайте необходимые параметры, нажав на кнопку «Выбрать поля» и введите нужные данные, нажав на кнопку «Выбрать фильтры». 6 Просмотр назначений Данный раздел позволяет просмотреть, кому и какие тренажеры Вы назначали. А так же удалить назначение. Для этого выберите тип тренажера и задайте значения в фильтрах поиска, далее нажмите на кнопку Мои задачи и лекции Раздел «Мои задачи и лекции» отображает тренажеры, которые Вы создали, и загруженные лекции. Вы можете удалить тренажер или лекцию, нажав на кнопку или отредактировать, нажав на кнопку . Для просмотра материала, нажмите на название тренажера или лекции. 7 Загрузка лекций Раздел разбит на четыре блока, и предназначен для загрузки учебных материалов: - аудио-лекции - видео-лекции - текстовые лекции - информационные блоки При добавлении файла заполните поля описания, как указано в примере скриншота 8 Далее нажмите кнопки на кнопку , выберите загружаемый файл с компьютера и нажмите . Лекция загрузится в базу и будет доступна для просмотра. 9 Авторизация на портале и открытие конструктора. 1 шаг – Авторизация на портале. Внесите свои данные (логин и пароль) и нажмите кнопку «войти» Если вы не знаете свой логин и пароль, обратитесь в офис-регистратор или деканат. 2 шаг - зайдите в личный кабинет 3 шаг – выбор конструктора. В личном кабинете выберите раздел «Конструкторы», конструктор «Ситуационные задачи». 10 Создание теста 1 Этап-Настройка теста Для полноценного функционирования задачи в портале, необходимо заполнить все формы. Специальность, Кафедра, Модуль, Дисциплина. Факультет, Доступ. 11 В зависимости от типа и целей задачи настройте систему оценки и отображение параметров задачи, либо воспользуйтесь стандартными настройками. С описанием системы оценки можно ознакомиться в приложении 1. По завершению заполнения данных нажмите кнопку «Далее» 2 Этап. Описание задачи/ситуации Название задачи (отображается на сайте и назначениях) Условие задачи (отображается в задаче при открытии) Краткое описание (отображается на сайте и назначениях) 12 Работа с мультимедиа блоком. К условию задачи, (к ответам и вопросам) так же можно прикрепить мультимедиа данные. 1 шаг-Определение типа материала. 2 шаг. Прикрепление данных. Прикрепить данные возможно из Галереи или загрузить ПК Прикрепление файла из галереи. 1) Выберите категорию или воспользуйтесь поиском 2) Выберите изображение нажав на него. 13 3) Нажмите кнопку «Прикрепить» если выбранное изображение вас устраивает. Кнопка «Назад» - возвращает в галерею. Кнопка «Закрыть» - закрывает галерею. 1) 2) 3) Загрузка файла с ПК. Нажмите кнопку загрузить Выберите необходимый файл Дождитесь загрузки файла в конструктор 14 Кнопка «Сохранить на сервер» сохраняет файл в галерее. Для поиска файла в галереи, заполните название и категорию файла. Если требуется добавить два и более материала. Кликните на кнопку «+» Загрузка бланков 1) Нажмите кнопку «Галерея» 2) Выберите бланк из справочника бланков 3) Измените данные 4) Нажмите на кнопку «Прикрепить» 15 Если в справочнике нет необходимого бланка, то воспользуйтесь формой создания. 1) Нажмите на кнопку «Создать бланк», 2) Задайте название бланка, количество строк и столбцов. 3) Нажмите кнопку «построить таблицу» 4) Определите количество ячеек в каждой ячейке. 5) Заполните данные 6) Нажмите кнопку «сохранить в базу» для сохранения в базу бланков. 7) Нажмите на кнопку прикрепить, для прикрепления бланка к мультимедиа блоку. 16 После заполнения данных условия, нажмите на кнопку «далее». 3 этап – Конструирование ситуационной задачи Функциональные кнопки-блоки «Добавить шаг» - добавляет шаг/вопрос в ситуационную задачу. Количество шагов не ограничено. «Удалить шаг» - удаляет активный шаг/вопрос. «Определить тип» - выпадающий список для определения типа шага/вопроса -Стандартный тест-вопрос. Имеется вопрос и ответы. Количество верных и неверных ответов не ограничено. -Ознакомительный шаг. Не требует ответа пользователя/студента. -Сопоставление. Позволяет создать тест-вопрос, на сопоставление двух столбцов. -Инфографический. Данный тип позволяет конструировать интерактивные вопросы. -Ручной ввод. Студенту, чтобы ответить на вопрос, необходимо ввести ответ самостоятельно с клавиатуры. -Последовательность. Для ответа на вопрос, необходимо в правильной последовательности расположить ответы. -Визуально-ознакомительный. Не требует ответа пользователя. Позволяет наглядно ознакомиться с различным инфографическим материалом. «Контейнеры шагов» - числовой ряд в верхней части окна. В каждой числовой ячейке содержится вопрос созданный пользователем. Порядок шагов можно менять, перетащив контейнер в другое место. 17 «Время вопроса» - числовой установщик, позволяющий определить время, которое студент должен потратить на выполнение текущего шага. Вес вопроса - позволяет настроить, сколько студент может максимально получить за данный вопрос. Создание стандартного тест-вопроса. 1 шаг. Определите тип вопроса. 2 шаг. Заполните заголовок/вопрос. Прикрепите мультимедиа данные. 18 Для просмотра содержимого контейнера мультимедиа блока нажмите на числовой индикатор. 19 3 шаг. Добавьте ответы. Кнопка «Добавить ответы». 4 шаг. Заполните форму ответа. Прикрепите мультимедиа данные по необходимости. Отметьте правильный ответ, чекбокс «Правильный ответ» 20 По завершению оформления вопроса/шага нажмите на кнопку «добавить шаг» 21 Ознакомительный шаг 1 шаг. Определите тип вопроса. 2 шаг. Заполните заголовок/вопрос. Прикрепите мультимедиа данные. 22 3 шаг. Добавьте данные. Кнопка «Добавить данные». 4 шаг. Заполните форму данные. Прикрепите мультимедиа данные по необходимости. Сопоставление 1 шаг. Определите тип вопроса. 2 шаг. Заполните заголовок/вопрос. Прикрепите мультимедиа данные. 23 3 шаг. Добавьте ответы в столбцы. Кнопки «Добавить в столбец 1», «Добавить в столбец 2» 4 шаг. Заполните формы ответов. Укажите правильные связи и выберите из выпадающего списка второго столбца «Относиться к», правильную ячейку первого столбца. Инфографический 1 шаг. Определите тип вопроса. 24 2 шаг. Заполните заголовок/вопрос. Прикрепите мультимедиа данные. 3 шаг. Загрузите фоновое изображение, воспользовавшись кнопкой «Загрузить» - для загрузки файла с ПК или «Галерея». 4 шаг. Добавьте локации и локации ответа в рабочую область. Настройте каждую локацию, определив размер, форму, цвет, прозрачность и данные. Настройки доступны в выпадающем списке локации. 5 шаг. Расположите локации ответа на фоне, и сопоставьте обычные локации с локациями ответа. 25 Локации ответа необходимы для создания контрольных точек, на которые студент будет размещать локации. То есть «Локация» это объект, который вы перемещаете, а «Локация ответа» точка, в которую должен объект быть помещен. Вы можете создать несколько локаций ответа, или одну и сделать ее прозрачной. К локации ответа вы так же можете прикреплять различные типы данных и определять форму. «Локацию» необходимо сопоставить с локацией ответа зажав левой кнопкой мышки и перетащить на «локацию ответа». Ручной ввод 1 шаг. Определите тип вопроса. 2 шаг. Заполните заголовок/вопрос. Прикрепите мультимедиа данные. 3 шаг. Добавьте ответ. Кнопка «Добавить ответы» 4 шаг. Заполните форму ответа. 26 Последовательность 1 шаг. Определите тип вопроса. 2 шаг. Заполните заголовок/вопрос. Прикрепите мультимедиа данные. 3 шаг. Добавьте ответы. Нажав на кнопку «Добавить ответы» 4 шаг. Заполните формы ответов в правильной последовательности. 27 Визуально-ознакомительный 1 шаг. Определите тип вопроса. 2 шаг. Заполните заголовок/вопрос. Прикрепите мультимедиа данные. 3 шаг. Загрузите фоновое изображение, воспользовавшись кнопкой «Загрузить» - для загрузки файла с ПК или «Галерея» 4 шаг. Добавьте локации в рабочую область. Настройте каждую локацию, определив размер, форму, цвет, прозрачность и данные. Настройки доступны в выпадающем списке локации. 5 шаг. Расположите локации на фоне. 28 После заполнения всех данных, нажмите на кнопку «Сохранить»

