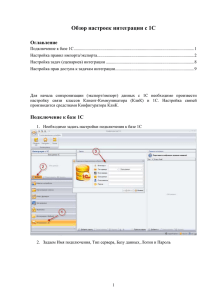Подключение к базе 1С
реклама
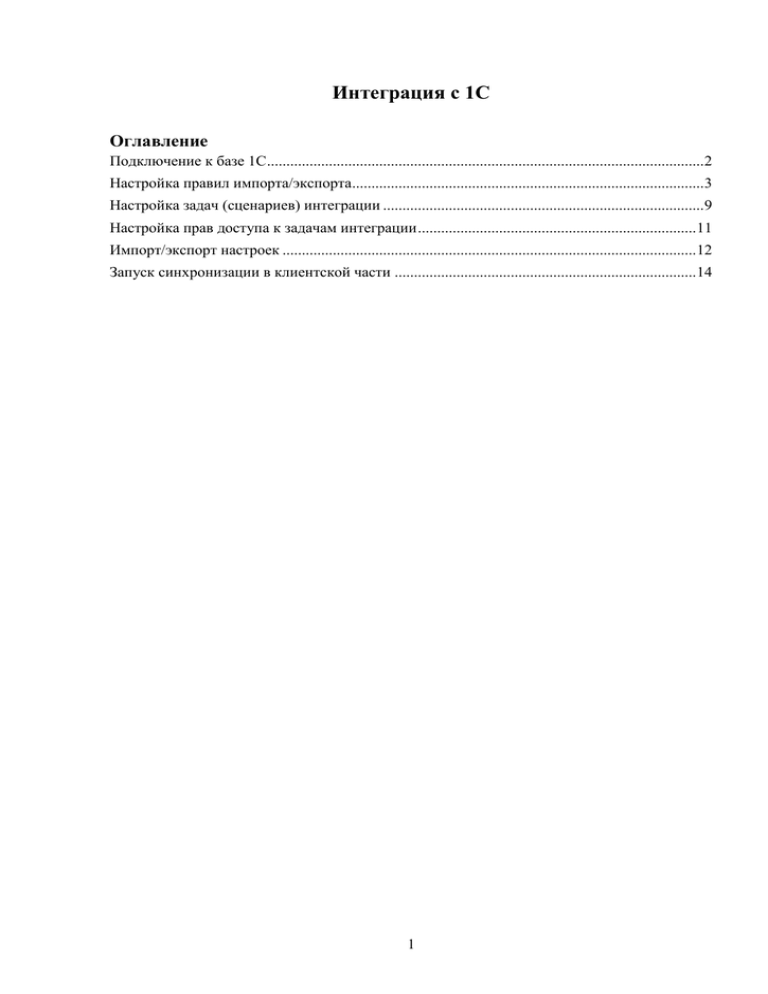
Интеграция с 1С Оглавление Подключение к базе 1С .................................................................................................................2 Настройка правил импорта/экспорта...........................................................................................3 Настройка задач (сценариев) интеграции ...................................................................................9 Настройка прав доступа к задачам интеграции ........................................................................11 Импорт/экспорт настроек ...........................................................................................................12 Запуск синхронизации в клиентской части ..............................................................................14 1 Для начала синхронизации (экспорт/импорт) данных с 1C необходимо произвести настройку связи классов Клиент-Коммуникатора (КлиК) и 1C. Настройка связей производится средствами Конфигуратора КлиК. Подключение к базе 1С 1. Необходимо задать настройки подключения к базе 1С Рис.1 2. Задаем Имя подключения, Тип сервера, Базу данных, Логин и Пароль Рис.2 2 Настройка правил импорта/экспорта данных 1. После подключения к базе 1С откроется окно для настройки правил импорта/экспорта и создания сценариев интеграции Рис.3 2. Создаем правила интеграции Рис.4 3. Правила импорта Справочников 1С Выбираем класс КлиК Выбираем объект 1С 3 Рис.5 Появляется список Атрибутов КлиК и Реквизитов 1С для сопоставления. Также можно задать значения по умолчанию (вместо сопоставления) и выбрать атрибуты для контроля уникальности 4 Рис.6 5 Рис.7 При этом необходимо помнить, что при сопоставлении Ссылочных атрибутов, для каждого объекта, используемого в качестве ссылки, также должно быть правило интеграции 6 Рис.8 4. Правила импорта Документов 1С Аналогично импорту Справочников выбираем класс КлиК и объект 1С, задаем сопоставление полей, значения по умолчанию и контроль уникальности Импорт реквизитов документа 1С и табличных частей – это разные правила Рис.9 5. Правила импорта Перечислений 1С Аналогично импорту Справочников выбираем класс КлиК и объект 1С, задаем сопоставление полей, значения по умолчанию и контроль уникальности 6. Правила импорта регистров 7 Аналогично импорту Справочников выбираем класс КлиК и объект 1С, задаем сопоставление полей, значения по умолчанию и контроль уникальности 7. Правила экспорта классов КлиК Выбираем класс КлиК Выбираем объект 1С (справочник или документ) Появляется список Реквизитов 1С и Атрибутов КлиК для сопоставления. Также можно задать значения по умолчанию (вместо сопоставления) и выбрать атрибуты для контроля уникальности Рис.10 При экспорте в1С новых записей атрибуты, для которых в 1С выставлен признак автонумерации, на стороне КлиК будут заполняться значениями, которые возвращает 1С (например, для атрибутов Код в справочниках, Номер в документах, Номер строки в табличных частях документов). Если передать 1С готовое значение, в КлиК оно останется неизменным только если 1С его «примет» (разрешено записывать значения такого формата, разрешена правка атрибутов, заполняемых автоматически и т.п.). 8 Настройка задач (сценариев) интеграции 1. Добавляем новую задачу интеграции Рис.11 2. Выбираем Правила из библиотеки и с помощью мыши перетаскиваем их в Задачи Рис.12 3. Для каждой задачи задаем необходимые настройки Фильтры для Объектов 1С при импорте – задаются с помощью строки условия, написанной на языке запросов 1С 9 Рис.13 Фильтры для записей в Классе КлиК при экспорте – задаются через форму Расширенного фильтра Настройки записи Действия при критической ошибке или ошибках синхронизации Рис.14 10 Настройка прав доступа к задачам интеграции 1. Для каждой задачи необходимо задать Права доступа для групп пользователей. Рис.15 11 Импорт/экспорт настроек При необходимости для одинаковых пар баз КлиК-1С можно организовать перенос настроек с помощью импорта/экспорта настроек. 1. Для этого в Конфигураторе в разделе Интеграция с 1С в левой части выбираем базу 1С, и нажимаем Экспорт – далее задаем наименование файла и каталог, в который его требуется сохранить (файл будет иметь расширение *.z1c). Рис.16 2. В новой базе КлиК добавляем настройки подключения к базе 1С, выбираем эту базу и нажимаем Импорт – запустится Мастер импорта настроек: 12 Рис.17 3. На первом шаге необходимо указать путь к файлу настроек (к тому файлу, который был экспортирован из другой базы). 4. После нажатия кнопки Далее проверяется наличие в базах КлиК и 1С атрибутов, для которых есть сопоставления в файле настроек синхронизации. При обнаружении каких-либо несоответствий (отсутствие атрибутов, классов и т.п.) будет выведено предупреждение, которое можно пропустить (в результате будут перенесены только те настройки, которые прошли проверку). 5. После завершения Импорта настроек – настройки из файла отобразятся в новой базе. 13 Запуск синхронизации в клиентской части 1. Для запуска синхронизации необходимо перейти на вкладку Системные действия и выбрать пункт Синхронизация/1С Рис.18 2. Откроется форма, в которой представлен список задач синхронизации, доступных пользователю, и дополнительные настройки. Необходимо отметить галочками (снять отметки) те задачи, которые нужно выполнить. Дополнительные настройки: Режим расширенной информации об ошибках – в финальном отчете выводится подробное описание ошибок Финальный отчет – при завершении интеграции будет открываться лог проведенной интеграции (с информацией о времени, количестве созданных/отредактированных записей, ошибках и т.п.) Рис.19 3. После того как настроен список задач нажимаем кнопку ОК и в правом нижнем углу появится строка состояния процесса синхронизации данных с 1С. 14 Рис.20 4. При завершении синхронизации открывается отчет: Рис.21 15