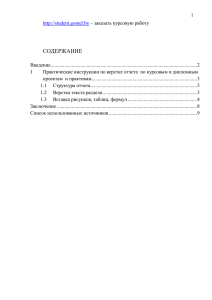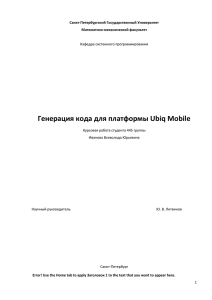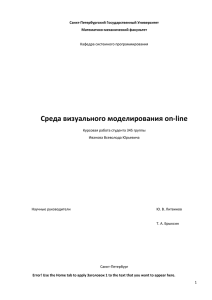11. Настройка параметров работы программы - Кронос
advertisement

ОГЛАВЛЕНИЕ 1. НЕОБХОДИМАЯ ИНФОРМАЦИЯ _____________________________________________________ 6 1.1. СВЕДЕНИЯ О РАЗРАБОТЧИКЕ ________________________________________________________ 6 1.2. УСТАНОВКА CROS _______________________________________________________________ 6 1.2.1. Требования к системе ______________________________________________________ 6 1.2.2. Установка однопользовательской версии программы __________________________ 6 1.2.3. Установка многопользовательской (сетевой) версии программы ________________ 6 1.3. ОБНОВЛЕНИЕ ВЕРСИЙ _____________________________________________________________ 6 1.4. СПРАВОЧНАЯ СИСТЕМА ____________________________________________________________ 7 2. ОБЩИЕ СВЕДЕНИЯ О ПРОГРАММЕ ___________________________________________________ 8 2.1. 2.2. 2.3. 3. ОСНОВНЫЕ ПОНЯТИЯ _____________________________________________________________ 8 ГЛАВНОЕ ОКНО ПРОГРАММЫ. ГЛАВНОЕ МЕНЮ И ПАНЕЛЬ ИНСТРУМЕНТОВ ________________________ 9 НАСТРОЙКА КЛАВИШ БЫСТРОГО ВЫЗОВА КОМАНД________________________________________ 12 БАНКИ ДОКУМЕНТОВ _____________________________________________________________ 15 3.1. 3.2. 3.3. 3.4. 3.5. 3.6. ОБЩИЕ СВЕДЕНИЯ ______________________________________________________________ 15 СПИСОК БАНКОВ СИСТЕМЫ ________________________________________________________ 15 СОЗДАНИЕ БАНКА ДОКУМЕНТОВ ____________________________________________________ 16 ПОДКЛЮЧЕНИЕ БАНКА ДОКУМЕНТОВ _________________________________________________ 17 ДОБАВЛЕНИЕ И ИСКЛЮЧЕНИЕ БАНКА ДОКУМЕНТОВ _______________________________________ 18 ПРОСМОТР И ИЗМЕНЕНИЕ СВОЙСТВ БАНКА ДОКУМЕНТОВ ___________________________________ 18 4. СОЗДАНИЕ И ИЗМЕНЕНИЕ СТРУКТУРЫ БАНКА ДОКУМЕНТОВ ___________________________ 20 5. ДОБАВЛЕНИЕ ДОКУМЕНТОВ В БД ___________________________________________________ 23 5.1. НАСТРОЙКА ПАРАМЕТРОВ ИМПОРТА И ДОБАВЛЕНИЕ ДОКУМЕНТОВ С ИСПОЛЬЗОВАНИЕМ ОКНА ДИАЛОГА «ДОБАВЛЕНИЕ И ПРОЕКТИРОВАНИЕ» ________________________________________________________ 23 5.1.1. Настройка параметров импорта документов _______________________________ 23 5.1.2. Выполнение импорта документов __________________________________________ 25 5.2. ИСПОЛЬЗОВАНИЕ МАСТЕРА ДОБАВЛЕНИЯ ДОКУМЕНТОВ ____________________________________ 28 6. АТРИБУТЫ ДОКУМЕНТОВ __________________________________________________________ 30 6.1. ОБЩИЕ СВЕДЕНИЯ ______________________________________________________________ 30 6.2. СТАНДАРТНЫЕ АТРИБУТЫ ДОКУМЕНТА ________________________________________________ 30 6.3. ПОЛЬЗОВАТЕЛЬСКИЕ АТРИБУТЫ ДОКУМЕНТА ____________________________________________ 31 6.3.1. Типы пользовательских атрибутов _________________________________________ 32 6.3.2. Создание пользовательских атрибутов _____________________________________ 33 6.3.3. Настройка пользовательских атрибутов ____________________________________ 35 6.3.4. Обновление пользовательских атрибутов ___________________________________ 37 6.3.5. Редактирование пользовательских атрибутов_______________________________ 38 6.3.6. Работа со словарями ______________________________________________________ 42 6.4. МАССОВАЯ КОРРЕКЦИЯ АТРИБУТОВ __________________________________________________ 47 6.4.1. Общие сведения. Рабочее окно «Массовая коррекция» _________________________ 47 6.4.2. Формирование заданий на массовую коррекцию любых типов атрибутов, кроме атрибута «Область поиска» ______________________________________________________ 48 6.4.3. Формирование заданий на массовую коррекцию атрибута «Область поиска» ____ 53 6.4.4. Запуск массовой коррекции атрибутов ______________________________________ 54 6.5. ИНДЕКСИРОВАНИЕ АТРИБУТОВ _____________________________________________________ 54 6.5.1. Особенности индексирования текстовых атрибутов _________________________ 56 7. ПОИСК ДОКУМЕНТОВ _____________________________________________________________ 58 7.1. 7.2. ОБЩИЕ СВЕДЕНИЯ ______________________________________________________________ 58 ЯЗЫК ЗАПРОСОВ ________________________________________________________________ 59 3 Руководство пользователя системы Cros 6.0. Ред. 13.0114 7.2.1. Общие правила построения запросов _______________________________________ 59 7.2.2. Общий запрос ____________________________________________________________ 60 7.2.3. Строчный запрос _________________________________________________________ 63 7.3. ФОРМИРОВАНИЕ ЗАПРОСОВ _______________________________________________________ 64 7.3.1. Общие понятия __________________________________________________________ 64 7.3.2. Формирование общих запросов _____________________________________________ 64 7.3.3. Формирование строчных запросов __________________________________________ 67 7.3.4. Выполнение запроса и просмотр результатов _______________________________ 74 7.3.5. Уточнение запросов_______________________________________________________ 75 7.4. ОСОБЕННОСТИ ФОРМИРОВАНИЯ И ВЫПОЛНЕНИЯ ГЛОБАЛЬНЫХ ЗАПРОСОВ ______________________ 75 8. РАБОТА С ВЫБОРКОЙ _____________________________________________________________ 80 8.1. ОКНО ВЫБОРКИ ________________________________________________________________ 80 8.1.1. Панель списка документов выборки _________________________________________ 81 8.1.2. Панель текущего документа выборки _______________________________________ 85 8.1.3. Панель редактирования отчета ___________________________________________ 87 8.1.4. Сохранение выборки в файле _______________________________________________ 88 8.2. РЕДАКТИРОВАНИЕ, ЭКСПОРТ И УДАЛЕНИЕ ДОКУМЕНТОВ ___________________________________ 89 8.2.1. Открытие документов для просмотра и редактирования ____________________ 89 8.2.2. Экспорт документов______________________________________________________ 90 8.2.3. Удаление документов _____________________________________________________ 92 9. СИСТЕМА ДОСТУПА _______________________________________________________________ 93 9.1. ОБЩИЕ СВЕДЕНИЯ ______________________________________________________________ 93 9.2. ПРАВА ДОСТУПА _______________________________________________________________ 93 9.2.1. Разграничение прав доступа пользователей _________________________________ 94 9.2.2. Регистрация пользователей. Определение прав пользователей ________________ 96 9.2.3. Создание схем и групп доступа ____________________________________________ 100 9.3. СИСТЕМНЫЙ ЖУРНАЛ___________________________________________________________ 105 9.3.1. Включение и выключение системного журнала. Выбор списка фиксируемых действий (по отношению к системе в целом) _______________________________________________ 106 9.3.2. Выбор списка фиксируемых действий по отношению к конкретному БД ________ 106 9.4. ПЛАНИРОВАНИЕ СИСТЕМЫ ДОСТУПА ________________________________________________ 107 9.5. СМЕНА ВЕРСИЙ БАНКОВ _________________________________________________________ 108 9.6. ЗАЩИТА БАНКА ДОКУМЕНТОВ ПАРОЛЕМ _____________________________________________ 108 10. ОБСЛУЖИВАНИЕ БАНКА ДОКУМЕНТОВ __________________________________________ 109 10.1. ОПТИМИЗАЦИЯ БАНКА ДОКУМЕНТОВ ________________________________________________ 109 10.2. ПРОВЕРКА И УДАЛЕНИЕ ДУБЛИКАТОВ ДОКУМЕНТОВ _____________________________________ 110 10.3. РЕЗЕРВНОЕ КОПИРОВАНИЕ И ВОССТАНОВЛЕНИЕ БАНКА ДОКУМЕНТОВ _________________________ 111 10.3.1. Резервное копирование БД ______________________________________________ 112 10.3.2. Восстановление БД из резервной копии __________________________________ 113 11. НАСТРОЙКА ПАРАМЕТРОВ РАБОТЫ ПРОГРАММЫ CROS ____________________________ 114 12. ИНТЕРНЕТ-СЕРВИС ____________________________________________________________ 116 12.1. 12.2. 12.3. 13. 13.1. 13.2. 13.3. 13.4. 13.5. 13.6. 4 ОБЩИЕ СВЕДЕНИЯ _____________________________________________________________ 116 УСТАНОВКА И НАСТРОЙКА ИНТЕРНЕТ-КОМПОНЕНТА _____________________________________ 116 ЗАПУСК ИНТЕРНЕТ-СЕРВИСА ______________________________________________________ 117 ПЛАНИРОВЩИК ЗАДАНИЙ _____________________________________________________ 119 ОСНОВНЫЕ ПОНЯТИЯ ___________________________________________________________ 119 ЗАПУСК ПЛАНИРОВЩИКА ЗАДАНИЙ. ОКНО ПЛАНИРОВЩИКА _______________________________ 119 СОЗДАНИЕ ЗАДАНИЯ. НАСТРОЙКА ПАРАМЕТРОВ ЗАДАНИЯ _________________________________ 121 ДОБАВЛЕНИЕ РАБОТ В ЗАДАНИЕ. НАСТРОЙКА ПАРАМЕТРОВ РАБОТ ___________________________ 125 ОСОБЕННОСТИ НАСТРОЙКИ РАБОТ, ВЫПОЛНЯЮЩИХ ДОБАВЛЕНИЕ ДОКУМЕНТОВ _________________ 127 НАСТРОЙКА ЗАПУСКАЮЩИХ УСЛОВИЙ ЗАДАНИЯ ________________________________________ 128 Оглавление 13.6.1. 13.6.2. задания 13.6.3. 13.6.4. 13.6.5. 13.6.6. 13.6.7. 14. 14.1. 14.2. 14.3. 14.4. Региональные настройки _______________________________________________ 128 Работа с окном настройки расписания задания. Периодичность выполнения 129 Настройка параметров однократного запуска задания ____________________ 130 Настройка расписания задания при выборе периодичности «Ежечасно» ______ 131 Настройка расписания задания при выборе периодичности «Ежедневно» _____ 132 Настройка расписания задания при выборе периодичности «Еженедельно» ___ 133 Настройка расписания задания при выборе периодичности «Ежемесячно»____ 135 ДОПОЛНИТЕЛЬНЫЕ СВЕДЕНИЯ__________________________________________________ 137 ПРИМЕР РЕАЛИЗАЦИИ СТРУКТУРЫ БАНКА ДОКУМЕНТОВ ___________________________________ 137 ОСОБЕННОСТИ РАБОТЫ В СЕТИ ____________________________________________________ 138 РАЗБИЕНИЕ ФАЙЛОВ ДОКУМЕНТОВ__________________________________________________ 139 РЕШЕНИЕ ПРОБЛЕМ ____________________________________________________________ 141 5 1. Необходимая информация 1. НЕОБХОДИМАЯ ИНФОРМАЦИЯ 1.1. Сведения о разработчике Разработку и техническую поддержку системы CROS осуществляет ЗАО «НПК «КРОНОС-ИНФОРМ». Адрес: 125130, Москва, ул. Приорова, д.30. Тел: (495) 276-12-11, факс (495) 276-12-11, доб.127. www: http://www.cronos.ru е-mail: support@cronos.ru 1.2. Установка CROS 1.2.1. Требования к системе Операционная система: Windows ХР (Service Pack 2 или выше), Vista, 7, Server 2003/2008. Свободное место на жестком диске, не менее: 10 Мб. Процессор, не ниже: Intel Pentium-4 1,5 ГГц (или совместимый аналог). Оперативная память, не менее: 256 Мб для Windows ХР, 1 GB для Windows Vista и Windows 7, 2 GB для Server 2003 и Server 2008. Сетевая карта (для работы в сети), с пропускной способностью не менее: 100 Мбит/с. 1.2.2. Установка однопользовательской версии программы Для установки запустите программу SetupCros.exe, находящуюся на установочном диске. 1.2.3. Установка многопользовательской (сетевой) версии программы Установка многопользовательской версии программы CROS осуществляется в следующей последовательности: 1. Выделите на сервере (любой станции локальной сети) общий ресурс. 2. Запустите SetupCrosServer.exe, находящуюся на установочном диске, установите программу на сервер в выделенную для общего доступа папку. 3. С рабочих станций, на которых следует установить CROS, запустите программу Setup.exe, находящуюся на сервере в папке, в которую устанавливалась программа в п. 2. 1.3. Обновление версий Обновление зарегистрированных версий программы CROS осуществляется с использованием Интернет. Для получения обновления выберите в главном меню программы команду Справка О программе и перейдите по ссылке, указанной для обновления. 6 Error! Use the Home tab to apply Заголовок 1;myHeading_1 to the text that you want to appear here.. Error! Use the Home tab to apply Заголовок 1;myHeading_1 to the text that you want to appear here. Загрузите программу обновления UpdateCros.exe, закройте программу CROS и запустите UpdateCros.exe. При обновлении сетевой версии следует обновить только программу, находящуюся на сервере. 1.4. Справочная система Программа CROS оборудована контекстной справочной системой. Для получения справки по текущей выполняемой операции следует нажать клавишу «F1». 7 Error! Use the Home tab to apply Заголовок 1;myHeading_1 to the text that you want to appear here.. Error! Use the Home tab to apply Заголовок 1;myHeading_1 to the text that you want to appear here. 2. ОБЩИЕ СВЕДЕНИЯ О ПРОГРАММЕ 2.1. Основные понятия Основное назначение документальной системы поиска информации (ДСПИ) CROS - создание и поддержание структурированных архивов - банков документов, полнотекстовый поиск в них документов по запросам и формирование отчетов из найденных фрагментов. При работе с программой CROS ключевым элементом является банк документов (БД). В БД в сжатом виде хранятся исходные документы, их свойства атрибуты, а также служебная информация. В процессе работы возможно добавление в БД новых документов - файлов различных текстовых форматов, удаление и экспорт их в исходные файлы. К документам относятся любые файлы текстовых форматов. В общем случае в БД могут храниться файлы любых форматов, в том числе графическая информация. Однако для возможности поиска нужных документов БД по их содержимому формат данных должен быть распознан программой. Программа CROS обеспечивает автоматическое распознавание следующих форматов: «текст» в кодировках DOS (cp 866), Windows (cp 1251), KOI8-R, Unicode1; DOC (MS Word 6.0/95, Word 97-2003); DOCX (MS Word 2007-2010); XLS (MS Excel 5.0/95, 97-2003); XLSX (MS Excel 2007-2010); PPTX (MS PowerPoint 2007-2010); HTML (в кодировках, указанных выше); RTF; PDF2; ODF (OpenDocument Format)3. Атрибуты документов, хранимые в БД, предназначены в первую очередь для поиска необходимой информации. Важнейшим атрибутом является содержимое документа, т.е. его текст. Наряду со стандартными атрибутами, обязательно присутствующими для каждого документа, пользователем могут создаваться дополнительные атрибуты. Для улучшения контроля, автоматизации операций добавления документов в БД и ускорения поиска поддерживается многоуровневая структура БД в виде особых разделов – областей поиска. Области поиска могут содержать документы либо другие (вложенные) области поиска. В целом структура областей поиска Только UTF-16 LE. UTF-8, UTF-16 BE, UTF-32 BE/LE не поддерживаются. Спецификации 1.3 или более ранней. 3 Только текстовые документы и электронные таблицы. 1 2 8 Error! Use the Home tab to apply Заголовок 1;myHeading_1 to the text that you want to appear here.. Error! Use the Home tab to apply Заголовок 1;myHeading_1 to the text that you want to appear here. схожа с иерархической структурой каталогов (папок) современных операционных систем. В БД обеспечивается быстрый поиск документов на основании запросов пользователя. В запросах задаются требования к текстовому содержимому документов (наличие заданных слов или фраз), а также к другим атрибутам (например, имени файла, дате создания файла и т.п.). Запрос может выполняться как по одному, так и по нескольким банкам документов одновременно. По результатам выполнения запроса готовится подборка необходимых документов – выборка. Программой поддерживается возможность последовательного уточнения запросов, в результате которых осуществляется отбор документов из предыдущей выборки по дополнительным критериям. В полученной выборке можно не только быстро открыть для просмотра отобранные тексты, но и наглядно просмотреть те фрагменты, которые удовлетворяют условиям поиска. Помимо этого, исходный документ можно открыть для просмотра с помощью внешнего приложения, зарегистрированного в операционной системе для данного типа документов. Любые документы выборки и их фрагменты можно одним нажатием клавиши или мышью «перетащить» в окно встроенного текстового редактора для формирования на их основе единого отчета. Созданный отчет можно корректировать, сохранять в файле и выводить на печать. Многооконный интерфейс программы обеспечивает одновременную работу с несколькими запросами и выборками. Предусмотрена возможность настройки инструментальных панелей всех окон, а также задание клавиш быстрого вызова отдельных функций. 2.2. Главное окно программы. Главное меню и панель инструментов В верхней части главного окна программы CROS расположено главное меню. Команды главного меню предоставляют пользователю доступ ко всем функциям системы по созданию, поддержанию БД и поиску в нем документов. Непосредственно под главным меню располагается панель инструментов главного окна. Кнопки панели инструментов соответствуют наиболее часто используемым командам главного меню. Доступность тех или иных функций системы и, соответственно, команд главного меню и кнопок панели инструментов главного окна определяется состоянием БД и текущим режимом работы программы. Например, функции, предназначенные для изменения БД и его свойств (обновление, копирование и другие), недоступны при поиске документов. При выборе пользователем какого-либо режима работы программы (например, при задании запроса по банку документов) на экране отображается соответствующее рабочее окно, которое обычно имеет собственную панель инструментов. Если такое окно является активным, в главном меню появляются дополнительные команды, реализующие функции текущего режима программы. Список команд главного меню и соответствующих им кнопок панели инструментов главного окна приведен в таблице. 9 Руководство пользователя системы Cros 6.0. Ред. 13.0114 Пункты и подпункты меню Панель инструментов Описание Режимы Список банков Глобальный поиск 10 Открыть окно списка БД для просмотра и редактирования свойств, подключения и создания БД. Строчный запрос Сформировать новый глобальный запрос в строчной форме и запустить его на выполнение. Новый запрос Сформировать новый глобальный запрос в общей форме и запустить его на выполнение. Система доступа Пользователи и банки Открыть окно со списком пользователей и БД для распределения прав доступа. Смена версии Сменить версию одного или нескольких БД на новую для усиления защиты данных от несанкционированного доступа из предыдущих версий CROS. Системный журнал Открыть окно для включения/выключения режима регистрации действий пользователей в Системном журнале. Интернет-сервис Запустить Интернет-сервис для работы с БД удаленных пользователей через WEBинтерфейс. Словарь подстановок Открыть окно словаря подстановок для добавления, удаления и редакции подставляемых значений. Отключить банк Отключить текущий БД. Отключенный БД остается в списке банков. Для продолжения работы необходимо открыть окно со списком БД и подключить к системе какой-либо банк. Планировщик Запустить планировщик заданий CROS. Добавление документов Запустить мастер добавления документов в БД для пошагового задания путей к добавляемым файлам и настройки режимов добавления. Строчный запрос Сформировать новый запрос на поиск документов в текущем БД в строчной форме и запустить его на выполнение. Новый запрос Сформировать новый запрос на поиск документов в текущем БД и запустить его на выполнение. Error! Use the Home tab to apply Заголовок 1;myHeading_1 to the text that you want to appear here.. Error! Use the Home tab to apply Заголовок 1;myHeading_1 to the text that you want to appear here. Загрузить просмотр Загрузить сохраненную ранее выборку документов и параметров окна выборки из файла специального формата для продолжения работы с ней. Сохранить просмотр Сохранение текущей выборки документов и параметров окна выборки в файле специального формата для последующей работы. Разбиение файлов Выполнить служебную операцию разбиения больших файлов на части. Настройка Изменить настройки параметров работы программы CROS. Выход Закончить работу с программой CROS. Панель инструментов Скрыть / показать панель инструментов в верхней части главного окна. Строка состояния Скрыть / показать строку состояния в нижней части главного окна. Настроить клавиши Задать новые комбинации клавиш для быстрого вызова команд текущего окна. Области поиска Открыть окно структуры областей поиска БД для изменения и добавления новых документов в БД (обновления БД). Оптимизация Задать режимы и выполнить оптимизацию БД. Пароль Установка, изменение или удаление пароля на открытие БД. Индексирование Выполнить построение индексов атрибутов всего БД. Копирование Создать резервную копию БД. Восстановление Восстановить БД из резервной копии. Очистка данных Удалить все документы, содержащиеся в БД. Сигнатура Выполнить заполнение стандартного атрибута «Сигнатура». Проверка дублей Выполнить операцию проверки и удаления из БД лишних копий документов. Импорт словарей Импортировать выбранные словари из файлов XML-формата (см. раздел 6.3.6). Каскад Стандартные операции по управлению окнами Вид Банк Окна 11 Руководство пользователя системы Cros 6.0. Ред. 13.0114 По горизонтали Стандартные операции по управлению окнами По вертикали Стандартные операции по управлению окнами Выстроить значки Стандартные операции по управлению окнами Список окон Стандартные операции по управлению окнами Помощь Вызов справки Вызов справочной системы. Регистрация Отправка разработчикам программы сообщения о регистрации и(или) ввод полученного от них регистрационного ключа. Интернет Запуск браузера для просмотра информации, размещенной на сайте компании «КроносИнформ». О программе Просмотр сведений о текущей версии и разработчиках программы. В нижней части главного окна расположена строка состояния, отображающая состояние текущей операции и имя текущего банка документов. 2.3. Настройка клавиш быстрого вызова команд Пользователь может назначить клавишу или комбинацию клавиш для быстрого запуска любой из команд главного меню программы. Использование «горячих» клавиш повышает удобство работы с программой, ускоряет и упрощает доступ к часто используемым функциям. Назначение комбинаций клавиш осуществляется в рабочем окне «Настройка клавиатуры» (рис. 2.1 ), для вызова которого требуется выбрать в главном меню пункт Вид Настроить клавиши. 12 Error! Use the Home tab to apply Заголовок 1;myHeading_1 to the text that you want to appear here.. Error! Use the Home tab to apply Заголовок 1;myHeading_1 to the text that you want to appear here. Рисунок 2.1 Окно настройки клавиш быстрого вызова команд В левой части этого окна, в области «Команды» представлен список всех доступных в текущем режиме команд главного меню. Для каждой команды в списке выводится полный «путь» в иерархии меню, т.е. через символ «/» указываются названия пункта меню, подпункта и собственно команды. В правой нижней части окна отображается описание выделенной команды. Содержимое списка зависит от режима работы программы. Например, если активно окно запроса, в области «Команды» отображается список команд для данного режима. Чтобы задать сочетание клавиш, необходимо выделить в списке нужную команду (если для нее уже задано сочетание клавиш, оно отобразится в списке «Текущее сочетание клавиш»4), установить курсор в поле «Новое сочетание клавиш» и нажать требуемые клавиши (последовательность нажатия клавиш отобразится в поле). В том случае, если заданная комбинация клавиш уже используется, в списке «Текущее назначение» будет отображена «занятая» команда. Для завершения операции требуется нажать кнопку «Назначить»5. Новое сочетание появится в списке «Текущее сочетание клавиш». Для удаления текущей комбинации клавиш используется кнопка «Удалить». Если нажать кнопку «Сброс», будут удалены назначенные комбинации клавиш для всех команд в списке (кроме стандартных комбинаций). Если сочетание клавиш в этом списке выделено серым цветом, оно является стандартным (т.е. заданным системой по умолчанию) и не может быть изменено или удалено. 5 При попытке переназначить стандартное сочетание клавиш кнопка «Назначить» будет недоступна. 4 13 Руководство пользователя системы Cros 6.0. Ред. 13.0114 По завершении настройки необходимо нажать кнопку «Сохранить», чтобы сохранить внесенные изменения, либо кнопку «Отмена» для закрытия окна без сохранения настроек. 14 Error! Use the Home tab to apply Заголовок 1;myHeading_1 to the text that you want to appear here.. Error! Use the Home tab to apply Заголовок 1;myHeading_1 to the text that you want to appear here. 3. БАНКИ ДОКУМЕНТОВ 3.1. Общие сведения Банк документов (БД) – это структурированное хранилище документов программы CROS, предоставляющее возможности по накоплению и поиску информации. В БД в сжатом виде хранятся файлы документов и их свойства атрибуты. Структура БД представлена многоуровневыми разделами - областями поиска. Типы файлов и форматы хранимых документов не ограничены. Однако поиск по контексту (содержимому) осуществляется только в тех документах БД, формат файлов которых распознан системой. Наряду с файлами документов, в банке хранится следующая информация: свойства документов – атрибуты (например, текст документа, название файла документа, дата создания и другие). Атрибуты необходимы для поиска информации; индексы атрибутов – служебная информация, ускоряющая поиск документов в БД. Банк документов программы CROS имеет свою структуру, представленную многоуровневыми разделами - областями поиска. Область поиска – это структурированный раздел БД, который может включать другие (вложенные) области поиска или документы. Добавление и поиск документов в БД осуществляется в заданных пользователем областях поиска. Структура областей поиска задается и поддерживается пользователем и во многом аналогична структуре каталогов современных операционных систем. Продуманная структура областей поиска обеспечивает прозрачный контроль документов в БД и существенно облегчает их поиск. Физически банк документов представляет собой группу служебных файлов в специальном формате программы CROS с расширениями «dat» и «tad». Файлы находятся в одной папке, путь к которой задается пользователем при создании или подключении БД. В одной папке могут находиться файлы только одного БД. Просмотреть путь к этой папке, общий размер банка, дату и время последней модификации, а также изменить имя БД можно в окне свойств банка (см. раздел 3.6). Программа обеспечивает работу с банками документов больших размеров. Ограничение на размер БД определяется только возможностями операционных систем, установленных на сервере и рабочих станциях CROS. Примечание. Файлы банков документов, созданных в версиях программы 2.16 и ниже, имеют ограничение в 4 Гбайт и приобретают новые свойства только при восстановлении БД из копии, сделанной с архивацией (подробнее об указанных операциях см. раздел 10.3). 3.2. Список банков системы В процессе работы с программой CROS может быть создано несколько банков документов. При создании БД он автоматически регистрируется в системе (включается в системный список банков) и становится доступен для работы 15 Руководство пользователя системы Cros 6.0. Ред. 13.0114 пользователю. В каждый момент времени пользователь может работать только с одним из зарегистрированных банков. Этот банк называется текущим. Смена текущего БД осуществляется с помощью операции подключения. Если банк документов имеется на диске, но не включен в список банков, перед началом работы с этим БД необходимо зарегистрировать его в системе с помощью операции добавления. Банк документов, необходимость в использовании которого отпала, может быть удален из списка посредством операции исключения. Все действия со списком банков системы - создание, добавление, подключение и удаление БД - осуществляются в окне диалога «Список банков» (рис. 3.1 ). Для вызова этого окна предназначена кнопка на панели инструментов главного окна (а также пункт главного меню Режимы Список банков). Рисунок 3.1 Окно диалога «Список банков» Для каждого банка в списке указывается его имя и адрес. Текущий банк документов отмечен значком . В правой части окна расположены кнопки, предназначенные для выполнения основных операций с банками документов. 3.3. Создание банка документов Для создания нового банка данных нажмите кнопку «Новый» в окне диалога «Список банков» (см. рис. 3.1 ). После этого на экране появится окно диалога «Создание банка документов» (рис. 3.2 ). 16 Error! Use the Home tab to apply Заголовок 1;myHeading_1 to the text that you want to appear here.. Error! Use the Home tab to apply Заголовок 1;myHeading_1 to the text that you want to appear here. Рисунок 3.2 Окно диалога «Создание банка документов» В этом окне требуется задать путь к папке с файлами нового БД и его имя. Имя БД является одной из его внутренних характеристик, хранимых программой CROS. Желательно, чтобы имя было уникальным (т.е. не совпадало с названиями других банков) и отражало назначение банка. Адрес банка представляет собой полный путь к папке, в которой будут размещаться файлы создаваемого БД6. Путь к папке может быть введен вручную или выбран с помощью стандартного диалога Windows «Обзор папок», для вызова которого предназначена кнопка «Выбор». Примечание 1. В папке могут находиться файлы только одного банка документов. Если случайно указана папка, в которой находятся файлы созданного ранее БД, программа обнаружит это и выдаст предупреждение: «По адресу … существует банк документов. Вы хотите его использовать?». При выборе ответа «Да» банк, имеющийся на диске, будет включен в список банков и станет текущим. Чтобы создать новый банк по другому адресу, необходимо выбрать отрицательный вариант ответа. Примечание 2. При выборе папки на диске (сетевом ресурсе), где планируется разместить БД, необходимо учитывать наличие достаточного места для файлов БД. Примечание 3. При создании БД для совместного пользования соответствующую папку (сетевой ресурс) необходимо сделать общедоступным. После нажатия кнопки «Создать» в указанной пользователем папке создаются файлы нового банка документов, он автоматически подключается и становится текущим. 3.4. Подключение банка документов Если в системе зарегистрировано несколько банков документов, для работы с нужным БД необходимо сделать его текущим, т.е. выполнить операцию подключения. Чтобы подключить БД, требуется выделить его в списке банков и нажать кнопку «Подключить». Имя подключенного банка выводится в заголовке главного окна программы CROS и в правой части строки состояния. Путь к папке может задаваться в формате UNC (стандартном формате записи пути), предусматривающем указание полного имени ресурса в сети. Имена UNC используют синтаксис \\ИмяСервера\ИмяОбщегоРесурса. Имена UNC каталогов и файлов также могут включать путь к каталогу под сетевым именем, с использованием следующего синтаксиса: \\ИмяСервера\ИмяОбщегоРесурса\Каталог\ 6 17 Руководство пользователя системы Cros 6.0. Ред. 13.0114 В списке банков текущий банк отмечен значком . Примечание. При попытке подключения банка, который удален с диска или недоступен по иным причинам, система выдаст соответствующее сообщение и предложит создать по заданному адресу новый банк. 3.5. Добавление и исключение банка документов Если банк документов имеется на диске, но не включен в список банков, перед началом работы с этим БД необходимо зарегистрировать его в системе, нажав кнопку «Добавить». После этого в открывшемся диалоговом окне необходимо указать путь к папке с файлами добавляемого банка документов. Если банк должен быть доступен всем пользователям, требуется также установить соответствующий флажок. При успешном добавлении банк документов появится в списке банков системы и станет текущим. Если адрес банка указан неправильно, система выдаст сообщение об ошибке. Банк документов, потерявший актуальность, может быть удален из списка банков системы. Для этого необходимо нажать кнопку «Исключить» и ответить утвердительно на появившийся запрос программы: «Исключить банк … из списка?». Примечание. При исключении банк документов не удаляется с диска и может быть впоследствии снова добавлен в системный список банков. При необходимости удаление файлов БД должно быть выполнено вручную, с помощью средств операционной системы. 3.6. Просмотр и изменение свойств банка документов Пользователь может просмотреть или изменить свойства банка, выделив его в списке банков и нажав кнопку «Свойства». После этого на экране появится окно диалога «Установка параметров банка» (рис. 3.3 ). Рисунок 3.3 Установка параметров БД Это окно содержит информацию о названии и местонахождении банка документов, а также суммарном объеме файлов БД и дате/времени внесения последних изменений в банк. 18 Error! Use the Home tab to apply Заголовок 1;myHeading_1 to the text that you want to appear here.. Error! Use the Home tab to apply Заголовок 1;myHeading_1 to the text that you want to appear here. Пользователем может быть изменено только название банка документов. Адрес банка указывается при его создании и впоследствии не меняется7. Размер банка и дата/время его модификации определяются системой автоматически и коррекции не подлежат. Для того чтобы переместить банк документов на другое место на диске, следует сначала исключить банк из списка. Затем физически переместить весь каталог с банком на новое место, и после этого заново добавить банк в список банков. 7 19 Error! Use the Home tab to apply Заголовок 1;myHeading_1 to the text that you want to appear here.. Error! Use the Home tab to apply Заголовок 1;myHeading_1 to the text that you want to appear here. 4. СОЗДАНИЕ И ИЗМЕНЕНИЕ БАНКА ДОКУМЕНТОВ СТРУКТУРЫ Созданный банк документов первоначально не имеет структуры и не содержит документов. Структура БД создается пользователем и представляет собой совокупность разделов - областей поиска. Каждая область поиска может включать другие (вложенные) области поиска либо папки с заданиями на импорт документов. Деление всего БД на области поиска должно отражать требуемое деление документов по различным категориям. Например, банк документов по прессе может быть разбит на следующие разделы: по годам, каждый год по изданиям, каждое издание по номерам и т.д. Создание областей поиска в БД позволяет решить две основные задачи: оперативного управления диапазоном поиска документов. В процессе обработки пользователь имеет возможность производить поиск как по всем документам, так и только среди документов определенного раздела (разделов); автоматизации добавления (импорта) документов в БД. Добавление документов осуществляется в указанные пользователем разделы в соответствии с заданными настройками. В БД может быть создано произвольное число областей поиска произвольной вложенности. Создаваемые внутри области поиска папки предназначены для настройки параметров импорта документов из конкретных каталогов на диске (т.е. формирования задания на импорт). Папки необходимы только для автоматизации процесса регулярного добавления документов в БД. Для управления диапазоном поиска они не используются. Проектирование структуры банка документов осуществляется в окне диалога «Добавление и проектирование» (рис. 4.1 ), для вызова которого используется пункт Главного меню Банк Области поиска (или кнопка на панели инструментов Главного окна). Создать новую область поиска (или папку с заданием на импорт) в структуре БД можно также при добавлении документов с помощью мастера добавления (см. раздел 5.2). 20 Error! Use the Home tab to apply Заголовок 1;myHeading_1 to the text that you want to appear here.. Error! Use the Home tab to apply Заголовок 1;myHeading_1 to the text that you want to appear here. Рисунок 4.1 Окно диалога «Добавление и проектирование» Структура БД отображается в виде дерева, узлами которого являются области поиска и папки. Значком обозначены области поиска с признаком группы, т.е. разделы, которые могут содержать другие (вложенные) области поиска. Значком обозначены области поиска нижнего уровня (без признака группы), содержащие только документы. Значком обозначены папки с заданиями на добавление (импорт) документов. Непосредственно после создания банка в дереве структуры представлен только один узел области поиска. Для создания новой области поиска требуется выделить существующую в структуре банка область с признаком группы (или корневой узел дерева структуры) и нажать кнопку «Область»8. На экране появится окно, в котором указываются имя новой области и ее статус: содержит только другие области поиска (имеет признак группы); содержит только документы (не имеет признака группы). Область без признака группы является областью нижнего уровня. Для областей этого типа задается список папок, файлы из которых добавляются в указанный раздел БД. В дальнейшем местоположение любой области поиска в структуре банка документов можно изменить, просто «перетащив» ее с помощью мыши на новое место в дереве структуры9. Для создания новой папки с заданием на импорт требуется выделить нужную область поиска (без признака группы) и нажать кнопку «Папка»10. Кнопка «Область» будет недоступна, если в структуре БД выделена область без признака группы. Возможность перемещения определяется статусом области-приемника. Внутри области без статуса группы разместить другую область нельзя. 8 9 21 Руководство пользователя системы Cros 6.0. Ред. 13.0114 Соответствующая область поиска должна быть предварительно создана в структуре БД. На экране появится окно, предназначенное для указания папки-источника документов и формирования условий импорта файлов из этого источника. Подробнее последовательность настройки и выполнения импорта файлов описаны в главе 5. Свойства созданной области поиска, а также описание параметров импорта для папки можно впоследствии просмотреть и (или) изменить, выделив соответствующий узел в дереве структуры и нажав кнопку «Свойства»11. Для исключения области поиска или папки из структуры банка документов используется кнопка «Удалить». Удаление области поиска влечет за собой удаление из структуры БД всех вложенных в нее областей поиска и (или) папок с заданиями на импорт. При удалении области поиска из банка удаляются все «связанные» с ней документы (если они не связаны также и с другими областями поиска). Удаление папки с заданием на импорт никак не отражается на хранящейся в БД информации. Помимо вышеописанных действий, с помощью окна диалога «Добавление и проектирование» можно выполнять добавление файлов в банк документов (кнопка «Добавить»), а также настройку и заполнение пользовательских атрибутов (кнопки «Атрибуты» и «Заполнить»). Подробно эти вопросы будут рассмотрены в разделах 5.1 и 6.3 соответственно. Кнопка «Папка» будет недоступна, если в структуре БД выделена область, имеющая признак группы. 11 Изменение статуса области поиска после ее создания невозможно. 10 22 Error! Use the Home tab to apply Заголовок 1;myHeading_1 to the text that you want to appear here.. Error! Use the Home tab to apply Заголовок 1;myHeading_1 to the text that you want to appear here. 5. ДОБАВЛЕНИЕ ДОКУМЕНТОВ В БД В системе CROS пользователь может настроить параметры импорта и выполнить добавление документов в БД следующими способами: с использованием окна диалога «Добавление и проектирование» (см. рис. 4.1 ). В этом случае пользователь получает возможность в процессе одной операции добавлять файлы из различных папок в различные области поиска. Предварительно в структуре БД необходимо создать требуемые области поиска и папки с заданиями на добавление документов (см. главу 4), а также настроить параметры импорта из этих папок (т.е. сформировать задания на добавление); с помощью мастера добавления документов, включенного в состав CROS версии 2.16 и выше. Мастер позволяет указать конкретную папку-источник документов, осуществить пошаговое задание всех необходимых параметров и выполнить импорт документов из этой папки в БД. По завершении работы мастера соответствующая папка с заданием на импорт сохраняется в структуре БД; Примечание. Добавление документов в БД может выполняться системой автоматически в соответствии с заданным расписанием. Для этого необходимо включить соответствующую операцию в список работ планировщика заданий и настроить периодичность ее выполнения (подробнее о планировщике заданий см. главу 13). Предварительно в структуре БД должны быть созданы требуемые области поиска и папки с заданиями на добавление документов (см. главу 4), а также настроены параметры импорта из этих папок (см. раздел 5.1.1). 5.1. Настройка параметров импорта и добавление документов с использованием окна диалога «Добавление и проектирование» 5.1.1. Настройка параметров импорта документов Параметры импорта документов определяются индивидуально для каждой области поиска путем формирования в ней одного или нескольких заданий на добавление документов. Настроив параметры импорта, пользователь получает возможность в ходе одной операции выполнить добавление файлов во все требуемые области поиска. По завершении импорта все задания сохраняются. Указанные особенности позволяют автоматизировать процесс добавления документов в БД. Создание заданий на добавление документов осуществляется в окне диалога «Добавление и проектирование» (см. рис. 4.1 ). Каждое задание описывает условия импорта файлов из конкретного каталога (папки) на диске (или сетевом ресурсе). Соответствующий узел в структуре банка обозначается значком (с указанием полного пути к каталогу-источнику) и носит название папка с заданием на импорт. Настройка параметров импорта из каталога-источника (т.е. формирование задания на добавление) производится в окне диалога «Описание папки области поиска» (рис. 5.1 ). Это окно вызывается при создании новой папки в структуре области поиска (нажатием кнопки «Папка» в окне диалога «Добавление и 23 Руководство пользователя системы Cros 6.0. Ред. 13.0114 проектирование») или при изменении свойств ранее созданной папки (нажатием кнопки «Свойства» данного окна). Рисунок 5.1 Окно диалога «Описание папки области поиска» Настройки, составляющие задание на добавление документов из определенного каталога, включают в себя имя и полный путь к каталогу, из которого производится импорт документов. Для выбора каталога может использоваться стандартный диалог Windows «Обзор папок», для вызова которого предназначена кнопка «Выбор». Условия отбора файлов из каталога: 24 отбирать файлы, находящиеся в подкаталогах выбранной папки (флажок «Включая подкаталоги»); отбирать файлы, находящиеся в архивах (флажок «Обрабатывать архивы»); копировать файлы при добавлении (переключатель «Копировать» - в этом случае исходные файлы документов будут сохранены) или перемещать их в банк документов (переключатель «Перемещать» исходные файлы после импорта будут удалены); перечень шаблонов (фильтров) с использованием операторов шаблона «*» и «?» для отбора импортируемых файлов по имени или расширению, разделенных точкой с запятой. Для выбора конкретных файлов можно использовать стандартный диалог Windows, вызываемый при помощи кнопки «Файлы». Выбранные имена файлов могут быть впоследствии отредактированы с использованием операторов шаблона «*» и «?»; перечень шаблонов с использованием операторов шаблона «*» и «?» для отбора файлов, которые не следует добавлять в Банк документов, по имени или расширению, разделенных точкой с запятой. Для выбора конкретных файлов можно использовать стандартный диалог Error! Use the Home tab to apply Заголовок 1;myHeading_1 to the text that you want to appear here.. Error! Use the Home tab to apply Заголовок 1;myHeading_1 to the text that you want to appear here. Windows, вызываемый при помощи кнопки «Файлы». Выбранные имена файлов могут быть впоследствии отредактированы с использованием операторов шаблона «*» и «?»; список настраиваемых условий для автоматического определения значений пользовательских атрибутов при добавлении документов. Для пользовательских атрибутов, определяемых при добавлении файлов по данному заданию, должны быть заданы необходимые условия и выставлены отметки в левом поле (подробнее о настройке пользовательских атрибутов см. раздел 6.3). При необходимости импортируемые документы можно связать не только с текущей, но и с другими областями поиска. Для этого требуется нажать кнопку «Области…» и в открывшемся окне диалога отметить те области поиска, в которые должны быть включены импортируемые файлы12. Если в программе используется система доступа (см. главу 9), для импортируемых файлов можно установить ограничение доступа (кнопка «Доступ»13). В этом случае атрибут «Уровень доступа» документов устанавливается равным одной из созданных заранее групп доступа. Следует учитывать, что документы с незаполненным значением атрибута «Уровень доступа» доступны всем пользователям. Документы со значением атрибута «Уровень доступа», установленным равным одной из групп, не доступен пользователям, не включенным ни в одну из групп. Некорректная установка уровня доступа может привести к тому, что импортируемые документы окажутся недоступными ни одному из пользователей. По завершении формирования задания на импорт необходимо нажать кнопку «Сохранить» для сохранения настроек или кнопку «Отмена» для отказа от выполненных изменений. Примечание. При добавлении документов в БД с помощью мастера добавления (см. раздел 5.2) задания на импорт создаются непосредственно в ходе работы мастера. 5.1.2. Выполнение импорта документов Добавление документов в БД выполняется по завершении настройки необходимых параметров импорта путем нажатия кнопки «Добавить» в окне диалога «Добавление и проектирование» (см. рис. 4.1 ). После нажатия этой кнопки на экран будет выведено окно диалога, предназначенное для задания условий добавления документов и контроля за ходом выполнения импорта (рис. 5.2 ). После этого настраиваемая папка с заданием на импорт в окне диалога «Добавлении и проектирование» будет отображаться в структуре всех областей поиска, с которыми установлена связь. 13 Если система доступа не используется, кнопка «Доступ» отображаться не будет. 12 25 Руководство пользователя системы Cros 6.0. Ред. 13.0114 Рисунок 5.2 Окно диалога «Добавление документов» В выпадающем списке «Условия добавления» можно выбрать различные условия добавления файлов в БД для исключения дублирования. Условие Описание Добавлять всегда В БД добавляются все документы из заданных папок, независимо от того, имеются они в банке или нет. Не добавлять при совпадении Свойства добавляемых файлов сравниваются со значениями отмеченных в списке справа атрибутов документов, хранящихся в БД. При совпадении значений всех отмеченных атрибутов файл в банк не добавляется. Если значения хотя бы одного отмеченного атрибута различаются, документ помещается в БД Заменять при совпадении Свойства добавляемых файлов сравниваются со значениями отмеченных в списке справа атрибутов документов, хранящихся в БД. При совпадении значений всех заданных атрибутов соответствующий документ в БД заменяется новым. Если значения атрибутов не совпадают, файл добавляется в БД в качестве нового документа Комплексная проверка Расширенная комбинация двух предыдущих режимов, позволяющая задать сложные условия замены и/или добавления файлов с использованием различных видов сравнения и логических связок. Задание условий для комплексной проверки производится в специальном окне диалога, открываемом при нажатии кнопки «Комплексные условия» (см. рис. 5.3 ). 26 Error! Use the Home tab to apply Заголовок 1;myHeading_1 to the text that you want to appear here.. Error! Use the Home tab to apply Заголовок 1;myHeading_1 to the text that you want to appear here. В правой части области «Условия добавления», в списке «Что сравнивать» приведены признаки (атрибуты), по которым добавляемые файлы сравниваются с находящимися в БД документами. В сравнении участвуют только признаки, отмеченные значком . Список становится доступен при выборе условий «Не добавлять при совпадении» или «Заменять при совпадении». Следует учитывать, что увеличение количества сравниваемых признаков приводит к увеличению времени добавления документов. При выборе признака «Содержимое файла» время добавления может увеличиться существенно. При выборе условия «Комплексная проверка» признаки, по которым производится сравнение, задаются в специальном окне диалога (рис. 5.3 ). Для вызова этого окна служит кнопка «Комплексные условия». Рисунок 5.3 Окно диалога для задания комплексных условий добавления файлов в БД В верхней части этого окна расположен список условий замены, при выполнении которых документ, содержащийся в банке, должен быть заменен импортируемым документом. В нижней части окна содержится список условий отстранения, при выполнении которых импортируемый документ не следует добавлять в банк документов. Для каждого условия в списке указывается сравниваемый атрибут, вид сравнения14, а также логическая связка (И, ИЛИ) с предыдущим условием. В процессе импорта документов система первоначально сравнивает атрибуты каждого документа, имеющегося в БД, с атрибутами импортируемого файла, на предмет выполнения условий замены. Если эти условия выполняются, производится замена соответствующего документа банка импортируемым файлом. В противном случае проверяется возможность добавления импортируемого документа. Если в банке нет документов, соответствующих условиям отстранения, 14 Набор доступных видов сравнения зависит от типа атрибута. 27 Руководство пользователя системы Cros 6.0. Ред. 13.0114 импортируемый документ будет добавлен в БД. В противном случае документ в банк не помещается. Чтобы добавить новое условие в один из списков, требуется выполнить двойной щелчок мышью на пустой строке в конце списка, после чего выбрать логическую связку, атрибут и вид сравнения. Для удаления условия необходимо выделить его и нажать клавишу <Delete>. Для сохранения заданных условий используется кнопка «Сохранить». В окне диалога «Добавление документов» (в поле «Файл отчета») можно указать файл, в котором будут фиксироваться результаты добавления (в отчет, помимо прочего, выводится список файлов, отстраненных от добавления в БД и причина отстранения). Если установить флажок «Дополнять», отчет о результатах добавления будет дописан в конец существующего файла. В противном случае файл будет перезаписан. После завершения добавления содержимое файла отчета можно просмотреть, нажав кнопку «Отчет». Перед началом операции добавления можно предварительно подсчитать объем файлов, которые должны быть добавлены в БД в соответствии с выбранными пользователем заданиями на добавление, и оценить его соответствие объему свободного места на диске с банком документов. Для выполнения этих действий предназначена кнопка «Проверить». При нажатии кнопки «Выполнить» начинается процесс добавления файлов документов в БД. В окне отображается информация о ходе добавления. Операция может быть прервана в любой момент нажатием кнопки «Стоп». Примечание. При изменении путей существующих папок изменяется содержимое атрибута «Корневая папка» для всех документов БД, добавленных из данной папки. Если информация о папке, из которой добавлялись документы, является актуальной, следует создать новую папку, не изменяя существующих. 5.2. Использование мастера добавления документов Мастер позволяет упростить добавление в БД документов из конкретного каталога на диске, выполняя пошаговое задание всех описанных выше (в разделах 5.1.1 и 5.1.2) параметров импорта. По завершении работы мастера соответствующая папка с заданием на импорт сохраняется в структуре БД. Мастер добавления документов запускается при нажатии кнопки на панели инструментов главного окна (или выборе команды главного меню Режимы Добавление документов). Примечание. В этом разделе приведено краткое описание всех выполняемых мастером действий. Для получения более подробной информации по каждому шагу мастера см. разделы 5.1.1 и 5.1.2. В процессе работы мастера последовательно выполняются следующие шаги. Задаются пути к каталогу на диске (или сетевом ресурсе), из которого необходимо добавить файлы. Пути к каталогам, из которых производилось добавление, запоминаются системой, при повторном добавлении из данного каталога путь к нему можно выбрать в окне со списком. Определяются условия отбора файлов из заданного каталога: 28 Error! Use the Home tab to apply Заголовок 1;myHeading_1 to the text that you want to appear here.. Error! Use the Home tab to apply Заголовок 1;myHeading_1 to the text that you want to appear here. возможность поиска файлов в подкаталогах, копирования или перемещения файлов в БД, удаления исходных файлов после добавления в БД; перечень шаблонов (фильтров) для отбора импортируемых файлов по имени или расширению (более подробное описание этих действий см. в разделе 5.1.1). Осуществляется привязка добавляемых файлов к одной или нескольким областям поиска. При необходимости возможно создание новых областей поиска. Если в БД не создано ни одной области поиска, создание новой области поиска предлагается автоматически. Задаются правила заполнения пользовательских атрибутов (подробнее о создании пользовательских атрибутов см. в разделе 6.3.2). Внимание! К моменту добавления все необходимые пользовательские атрибуты должны быть уже созданы. При отсутствии пользовательских атрибутов мастер пропускает данный шаг. Задаются правила добавления документов (условия сравнения файлов с имеющимися в БД), а также указывается файл отчета о результатах добавления (более подробное описание этих действий см. в разделе 5.1.1). Переход к следующему шагу обеспечивается кнопкой «Дальше», которая становится доступной после задания обязательных параметров. При необходимости можно вернуться к предыдущему шагу, нажав кнопку «Назад». На последнем шаге при нажатии кнопки «Готово» начинается процесс добавления файлов. Ход процесса добавления отображается в окне контроля. 29 Error! Use the Home tab to apply Заголовок 1;myHeading_1 to the text that you want to appear here.. Error! Use the Home tab to apply Заголовок 1;myHeading_1 to the text that you want to appear here. 6. АТРИБУТЫ ДОКУМЕНТОВ 6.1. Общие сведения Атрибуты документов – это свойства документов, хранимые в БД и используемые для их поиска. Хранимый в БД документ вместе с совокупностью всех своих атрибутов можно рассматривать, как запись в обычной базе данных. При этом атрибуты аналогичны полям записи: они могут иметь различный тип (например, «Текст» или «Дата») и индексироваться для ускорения поиска. Изменение значений атрибутов при необходимости может осуществляться в процессе массовой коррекции атрибутов (см. раздел 6.4). Структурой БД предусмотрены стандартные атрибуты, а также атрибуты, задаваемые пользователем. Состав атрибутов является единым для всего БД. 6.2. Стандартные атрибуты документа Для каждого документа система CROS хранит набор атрибутов, состав, названия и типы которых одинаковы для любого БД. Такие атрибуты называются стандартными. Перечень стандартных атрибутов приведен в таблице. Название атрибута Свойство документа Примеры значений Текст Текст документа. «ПРОГРАММА КРУГЛОГО СТОЛА ПО ПРОБЛЕМАМ БЕЗОПАСНОСТИ БАНКОВ МОСКВЫ 24 декабря, Конгресс-зал ...» Дата Дата создания (изменения) исходного файла документа. «02.04.1997», «31.01.2000» Время Время создания (изменения) исходного файла документа. «11:07», «15:55» Имя файла Имя исходного файла документа. «nba0501a.txt», «Письмо от 120199.doc» Размер файла Размер исходного файла документа в байтах. «70432», «16234502», «28» Дата добавления Дата добавления документа в БД. «29.02.2004», «06.01.2003» Время добавления Время добавления документа в БД. «17:57», «10:43» Область поиска Название области поиска, к которой относится документ «Пресса» Папка Путь к подпапке, относительно папки, указанной в задании на добавление документа. «010198\», «Отправленные\1998\» 30 Error! Use the Home tab to apply Заголовок 1;myHeading_1 to the text that you want to appear here.. Error! Use the Home tab to apply Заголовок 1;myHeading_1 to the text that you want to appear here. Корневая папка Путь к папке, указанной в задании на добавление документа. Связанные файлы Перечень файлов, на которые ссылается документ в формате HTM, находящихся при импорте в каталоге ПапкаФайла\ИмяФайла_files\ или ПапкаФайла\ИмяФайла.files\, где ПапкаФайла и ИмяФайла – соответственно путь к папке и имя исходного файла. Сигнатура15 Сигнатура документа – своего рода уникальный цифровой идентификатор документа. С ее помощью ускоряется сравнение содержимого документов при добавлении или проверке дубликатов документов в БД. Уровень доступа Одна из групп доступа к записям (документам БД), определяющая доступность документа пользователям. Документы с незаполненным значением данного атрибута доступны всем пользователям. «C:\СМИ\1998\Прайм\0198», «C:\Мои документы» Для ускорения поиска документов по значениям атрибутов они должны быть проиндексированы. Поэтому при создании нового БД в список индексируемых по умолчанию включены все стандартные атрибуты (за исключением атрибута «Размер файла»). Подробнее об индексировании атрибутов см. раздел 6.5. 6.3. Пользовательские атрибуты документа При необходимости перечень атрибутов БД, первоначально включающий только стандартные атрибуты, может дополняться пользовательскими атрибутами. Состав, названия и свойства таких атрибутов определяются при их создании пользователем и являются едиными для текущего БД. Значения пользовательским атрибутам, как правило, присваиваются автоматически на основании анализа текста документа по заданным пользователем настройкам: номеру строки, содержащей значение данного атрибута, номеру позиции в строке, определенному набору символов, предшествующих значению атрибута, и другим. Если фрагмент документа, удовлетворяющий настройкам, не найден (либо – только для атрибутов типа «Дата» - найденный фрагмент невозможно Атрибут «Сигнатура» появился в CROS, начиная с версии 3.01.Для БД, созданных в более ранних версиях программы, содержимое данного атрибута следует заполнить, выполнив команду главного меню Банк Сигнатура. 15 31 Руководство пользователя системы Cros 6.0. Ред. 13.0114 преобразовать в стандартный формат даты), значение пользовательского атрибута данного документа остается неопределенным (пустым). Определение и заполнение значений пользовательских атрибутов производится: для новых документов - в процессе операции добавления документов в БД (см. главу 5); для документов, находящихся в БД - в процессе операции обновления атрибутов (см. раздел 6.3.4). Кроме того, значения пользовательских атрибутов могут быть изменены в ходе массовой коррекции (см. раздел 6.4) или вручную при редактировании атрибутов любого документа (см. ниже). Пользовательские атрибуты, также как и стандартные, могут индексироваться с целью ускорения поиска документов. Необходимость построения индекса (признак индексирования) определяется при создании атрибута. В дальнейшем значение этого признака может быть изменено пользователем. Применение пользовательских атрибутов особенно эффективно при добавлении файлов с однородной структурой, в которой требуемые значения атрибутов располагаются по тексту строго в одном и том же месте, или сопровождаются специфическим набором символов. Примеры пользовательских атрибутов: «Название источника»; «Дата сообщения»; «Кому» и т.п. 6.3.1. Типы пользовательских атрибутов Для пользовательских атрибутов предусмотрено три типа: «Текст», «Дата» и «Словарный». Тип атрибута определяется при его создании (см. ниже) и в дальнейшем не изменяется. Значения атрибутов, имеющих тип «Текст», представляют собой фрагменты текста документа, найденные программой по настройкам пользовательских атрибутов. Для значений атрибутов типа «Дата» дополнительно выполняется автоматическое преобразование в стандартный формат даты. Значением атрибута типа «Словарный» является фрагмент текста, который должен соответствовать одному из кодов связанного с атрибутом словаря. Словарь устанавливает соответствие между кодом и некоторым другим значением, называемым понятием словаря. Это значение подставляется вместо кода при отображении содержимого словарного атрибута (данный процесс называется декодированием). При заполнении значения словарного атрибута найденный системой фрагмент текста документа может интерпретироваться как код или как понятие словаря: 32 Error! Use the Home tab to apply Заголовок 1;myHeading_1 to the text that you want to appear here.. Error! Use the Home tab to apply Заголовок 1;myHeading_1 to the text that you want to appear here. если фрагмент совпадает с каким-либо кодом словаря, он воспринимается как код и помещается в соответствующий атрибут без дополнительных преобразований; если фрагмент текста не совпадает ни с одним кодом, выполняется его поиск среди понятий словаря. Если совпадающее понятие найдено, соответствующий ему код становится значением атрибута; если фрагмент не имеет соответствия ни среди кодов, ни среди понятий словаря, он, тем не менее, становится значением атрибута. Однако в дальнейшем (при просмотре/редактировании этого атрибута или задании условий поиска) декодирование такого значения не выполняется (до тех пор, пока соответствующий код и связанное с ним понятие не будут добавлены в словарь). Более подробную информацию о работе со словарями можно получить в разделе 6.3.6. Определяемые пользователем атрибуты могут иметь одно (немножественные атрибуты) или несколько (множественные атрибуты) значений16. Признак, определяющий множественность атрибута, задается при его создании и в последующем не может быть изменен. 6.3.2. Создание пользовательских атрибутов Создание и изменение списка пользовательских атрибутов производится в окне «Список атрибутов» (рис. 6.1 ), для вызова которого служит кнопка «Атрибуты» в окне диалога «Добавление и проектирование» (см. рис. 4.1 ). Рисунок 6.1 Диалоговое окно «Список атрибутов» В окне представлен список всех созданных в БД пользовательских атрибутов. Значком обозначены атрибуты типа «Текст», значком - атрибуты типа «Дата», значком - атрибуты типа «Словарный». Соответствующим значком с зеленым фоном (например ) обозначены индексируемые атрибуты. В настоящее время автоматическое заполнение множественных атрибутов несколькими значениями не реализовано. Присвоить атрибуту несколько значений можно только в режиме массовой коррекции или вручную при редактировании документа. 16 33 Руководство пользователя системы Cros 6.0. Ред. 13.0114 При необходимости можно создать новый атрибут (кнопка «Добавить»), просмотреть/изменить свойства существующего атрибута (кнопка «Изменить») или удалить атрибут (кнопка «Удалить»). Внимание! При удалении атрибута из списка его содержимое будет потеряно для всех документов БД. Если атрибут является словарным, соответствующий словарь также будет удален. Для создания нового атрибута предназначена кнопка «Добавить», после нажатия которой на экран выводится диалоговое окно «Свойства атрибута» (рис. 6.2 ). Рисунок 6.2 Окно диалога «Свойства атрибута» Для каждого создаваемого атрибута задаются: название, тип («Текст», «Дата» или «Словарный»); признак, определяющий необходимость построения индексов по данному атрибуту (признак индексирования атрибута); признак, определяющий возможность наличия у атрибута нескольких значений (признак множественности атрибута). Для словарных атрибутов дополнительно может быть задан признак, определяющий возможность использования иерархического словаря. Подробнее о словарях см. раздел 6.3.6. Наличие индекса значительно ускоряет поиск по данному атрибуту, однако приводит к некоторому увеличению объема БД и замедлению процесса добавления документов в БД. Внимание! После сохранения вновь созданных атрибутов и закрытия окна «Список атрибутов» изменение их типа и признака множественности невозможно. Изменение признака индексирования осуществляется в окне списка индексируемых атрибутов (см. раздел 6.5). Непосредственно после создания атрибутов их значения являются неопределенными (пустыми). При добавлении документов в БД заполнение значений атрибутов осуществляется автоматически в соответствии с настройками (см. раздел 6.1). Значения вновь созданного атрибута для документов, уже находящихся в БД к моменту его создания, являются неопределенными. Для их заполнения 34 Error! Use the Home tab to apply Заголовок 1;myHeading_1 to the text that you want to appear here.. Error! Use the Home tab to apply Заголовок 1;myHeading_1 to the text that you want to appear here. необходимо выполнить операцию обновления пользовательских атрибутов (см. раздел 6.3.4). После создания новых пользовательских атрибутов в банке, содержащем большое количество документов, для увеличения скорости работы системы рекомендуется провести оптимизацию БД. 6.3.3. Настройка пользовательских атрибутов Заполнение значений пользовательских атрибутов осуществляется на основании анализа текста документа по заданным пользователем условиям (отдельно для каждого атрибута). Настройка условий производится при формировании заданий на добавление документов (в окне «Описание папки области поиска», см. раздел 5.1.1) отдельно для каждого задания и сохраняется вместе с ним. Перечень условий включает: Условие Назначение Признак начала атрибута Совокупность текстовых символов, за которым в тексте каждого добавляемого документа начинается подстрока со значением атрибута. При отсутствии данного условия началом значения атрибута считается начало строки. Признак конца атрибута Совокупность текстовых символов, перед которыми в тексте каждого добавляемого документа заканчивается подстрока со значением атрибута. При отсутствии данного условия окончанием значения атрибута считается конец строки. В данном поле в специальном формате дополнительно может задаваться число строк, в пределах которых находится конец атрибута (см. ниже) Номер строки со значением атрибута Номер строки, в которой содержится значение атрибута. При отрицательном значении отсчет осуществляется от конца файла. Если данное условие задано, поиск значения атрибута производится только в строке с заданным номером. В данном поле в специальном формате дополнительно могут задаваться начальная позиция атрибута в строке и длина атрибута (см. ниже) Значение по умолчанию Строка текста, которая будет подставляться в качестве значения атрибута при отсутствии в тексте документа строк, удовлетворяющих условиям. Значение по умолчанию также будет присваиваться атрибуту, если никакие другие условия не заданы. Для атрибутов типа «Дата» в данном поле в специальном формате дополнительно может задаваться тип формата даты (см. ниже) При просмотре каждого документа в процессе добавления (обновления атрибутов) в его тексте последовательно отыскивается строка, удовлетворяющая заданному перечню условий. Из первой найденной строки, удовлетворяющей условиям, значению атрибута присваивается подстрока, заключенная между признаками начала и конца атрибута, после чего поиск значения данного атрибута в добавляемом документе прекращается. Если не найдено ни одной строки, удовлетворяющей условиям, значению атрибута присваивается заданное значение по умолчанию. Если значение по умолчанию не задано, значение атрибута остается неопределенным (пустым). 35 Руководство пользователя системы Cros 6.0. Ред. 13.0114 6.3.3.1 Формат поля «Признак конца атрибута» КОНЕЦ_АТРИБУТА\ЧИСЛО_СТРОК КОНЕЦ_АТРИБУТА - совокупность текстовых символов, перед которыми в тексте каждого добавляемого документа заканчивается подстрока со значением атрибута. ЧИСЛО_СТРОК - количество строк, включая начальную строку атрибута (строка, в которой найден признак начала атрибута, или (и) строка с номером, равным заданному значению в зависимости от заданных условий), в пределах которых ищется конец атрибута. Любое из условий может опускаться. В зависимости от вида данного условия выполняются следующие действия: КОНЕЦ_АТРИБУТА (Число строк не задано) Конец атрибута ищется в той же строке, в которой находится начало атрибута (по номеру строки или значению атрибута). КОНЕЦ_АТРИБУТА\ЧИСЛО_СТРОК Конец атрибута ищется начиная со строки, в которой находится начало атрибута (по номеру строки или значению атрибута) и заканчивая в строке, отстоящей от нее на (ЧИСЛО_СТРОК-1) строк. \ЧИСЛО_СТРОК в качестве значения атрибута берется содержимое ЧИСЛО_СТРОК строк, включая строку с началом атрибута. 6.3.3.2 Формат поля «Номер строки со значением атрибута» НОМЕР_СТРОКИ*НАЧАЛЬНАЯ_ПОЗИЦИЯ*ДЛИНА НОМЕР_СТРОКИ - номер строки, в которой отыскивается значение атрибута. НАЧАЛЬНАЯ_ПОЗИЦИЯ - номер позиции в строке, начиная с которой ищется значение атрибута. При отрицательном значении данного параметра отсчет позиции осуществляется от конца строки. ДЛИНА - длина подстроки, в которой ищется значение атрибута. Условия НАЧАЛЬНАЯ_ПОЗИЦИЯ и ДЛИНА могут опускаться. При этом в зависимости от вида данного условия выполняются следующие действия: НОМЕР_СТРОКИ (Начальная позиция и Длина не заданы) значение атрибута ищется во всей строке с заданным номером; НОМЕР_СТРОКИ*НАЧАЛЬНАЯ_ПОЗИЦИЯ (Длина не задана) значение ищется в указанной строке, начиная с указанной позиции до конца строки; НОМЕР_СТРОКИ*НАЧАЛЬНАЯ_ПОЗИЦИЯ*ДЛИНА значение ищется в указанной строке, начиная с указанной позиции по заданной длине; 36 Error! Use the Home tab to apply Заголовок 1;myHeading_1 to the text that you want to appear here.. Error! Use the Home tab to apply Заголовок 1;myHeading_1 to the text that you want to appear here. НОМЕР_СТРОКИ**ДЛИНА (Начальная позиция не задана) значение ищется с начала указанной строки по заданной длине 6.3.3.3 Формат поля «Значение по умолчанию» (только для атрибута типа «Дата») #ТИП_ФОРМАТА ТИП_ФОРМАТА - указанный Тип формата даты, может принимать значения «D1» или «D2»: D1 - предполагается, что искомое значение даты имеет формат ГГГГММДД или ГГММДД, без точек и пробелов. Например, если в поле Значение по умолчанию задано #D1, то при нахождении подстроки «20000217» или «000217» (поиск осуществляется по остальным настройкам - Признакам начала и конца атрибута и Номеру строки со значением атрибута) значение даты определяется, как 17 февраля 2000 года. Если значение найденной подстроки равно «17022000», «17.02.2000»..., значение атрибута останется неопределенным. D2 - предполагается, что искомое значение даты задано в формате ДДММГГГГ или ДДММГГ, без точек и пробелов. Например, если в поле Значение по умолчанию задано #D2, то при нахождении подстроки «17022000» или «170200» (поиск осуществляется по остальным настройкам) значение даты определяется, как 17 февраля 2000 года. Если значение найденной подстроки равно «000217», «17 февраля 2000 года»..., значение атрибута останется неопределенным. 6.3.4. Обновление пользовательских атрибутов Значения пользовательских атрибутов документов, находящихся в БД, можно изменять (обновлять). Обновление осуществляется автоматически, в соответствии с сохраненными в папках с заданиями на добавление настройками, которые при изменении условий необходимо скорректировать перед началом обновления. Внимание! Обновление пользовательских атрибутов доступно только при наличии индекса по атрибуту «Корневая папка». Обновление значений пользовательских атрибутов осуществляется из окна «Добавление и проектирование» (см. рис. 4.1 ) при нажатии кнопки «Заполнить». Обновление производится только для документов, содержащихся в отмеченных пользователем областях поиска (окно «Добавление и проектирование»). Поэтому перед началом операции необходимо убедиться, что требуемые области поиска отмечены. Непосредственно перед обновлением открывается окно для задания режимов обновления (рис. 6.3 ). 37 Руководство пользователя системы Cros 6.0. Ред. 13.0114 Рисунок 6.3 Окно диалога «Заполнение атрибутов» В режиме «Очищать старые значения атрибутов» перед определением нового значения атрибута его старое значение всегда удаляется. При этом, если новое значение не найдено, новое значение атрибута становится неопределенным (пустым). Если данный режим отключен (флажок снят), значение атрибута изменяется только в том случае, если новое значение найдено. Отчет о результатах обновления атрибутов может быть записан в текстовый файл, имя которого указывается в поле «Файл отчета». Если установлен флажок «Дополнять», отчет будет дописан в конец существующего файла. В противном случае файл будет перезаписан. После завершения операции обновления атрибутов файл отчета можно просмотреть, нажав кнопку «Отчет». Для запуска обновления атрибутов предназначена кнопка «Выполнить». Ход выполнения операции отображается в окне диалога. При необходимости обновление атрибутов можно прервать, нажав кнопку «Стоп». 6.3.5. Редактирование пользовательских атрибутов Значения пользовательских атрибутов любого документа можно отредактировать вручную. Для этого документы предварительно отбираются в выборку с помощью строчных или обычных запросов так же, как при поиске документов (см. главу 7). Нужный документ следует выделить в панели списка документов окна выборки. При нажатии кнопки на инструментальной панели Панели списка (или выборе пункта главного меню Таблица Изменить атрибуты) открывается окно со списком атрибутов данного документа (рис. 6.4 ). 38 Error! Use the Home tab to apply Заголовок 1;myHeading_1 to the text that you want to appear here.. Error! Use the Home tab to apply Заголовок 1;myHeading_1 to the text that you want to appear here. Рисунок 6.4 Окно диалога «Изменение атрибутов документа» Каждая строка списка содержит название атрибута и его значение (для множественных атрибутов может отображаться несколько значений, разделенных точкой с запятой). Для перехода к вводу/коррекции значения атрибута следует выполнить двойной щелчок мышью (или нажать клавишу <Enter>) на нужной строке списка. Если атрибут немножественный, будет активирован соответствующий элемент редактирования списка. В случае множественного атрибута для ввода/коррекции его значений откроется отдельное окно. Правила редактирования атрибутов в зависимости от типа и признака множественности подробно рассмотрены ниже. 6.3.5.1 Редактирование значений текстовых атрибутов Текстовый атрибут может содержать любую последовательность символов. Ввод/коррекцию значений таких атрибутов можно выполнять непосредственно в активном элементе редактирования списка или используя встроенный в систему текстовый редактор, для вызова которого используется кнопка в правой части элемента редактирования (комбинация клавиш <Ctrl>+<F2>). Примерный вид встроенного в систему текстового редактора приведен на рис. 6.5 . 39 Руководство пользователя системы Cros 6.0. Ред. 13.0114 Рисунок 6.5 Редактирование текстовых атрибутов с использованием встроенного редактора Редактор предоставляет базовые возможности для работы с текстом: выделение, копирование, перемещение и вставку фрагментов текста, поиск и замену контекста, сохранение и загрузка данных из файла на диске, и т.п. 6.3.5.2 Редактирование атрибутов типа «Дата» Значение даты может быть введено в следующих форматах «ДД.ММ.ГГГГ», «ДД.ММ.ГГ», «ММ.ГГ», «ГГ». Допускается не вводить точки, разделяющие значения даты, месяца и года - значение даты преобразуется системой автоматически. Если при вводе значения года указаны только последние две цифры (ГГ), оно интерпретируется как 19ГГ, если введенное значение года больше года текущего (точнее, числа, содержащего последние 2 цифры года) на 25 лет или более, иначе как 20ГГ. Например, в 2007 году значения "01.01.31" и "31.12.31" интерпретируются как "01.01.2031" и "31.12.2031" соответственно, а значения "01.01.32" и "31.12.32" - как "01.01.1932" и "31.12.1932". Значение даты может быть введено с использованием встроенного в систему календаря (рис. 6.6 ), для вызова которого служит кнопка в правой части активного элемента редактирования (комбинация клавиш <Ctrl>+<F2>). Рисунок 6.6 Окно диалога «Календарь» После открытия календаря в нем выделена текущая дата (если значение атрибута пустое) или дата, соответствующая введенному значению поля. Для выбора нужной даты требуется «пролистать» календарь с использованием кнопок 40 Error! Use the Home tab to apply Заголовок 1;myHeading_1 to the text that you want to appear here.. Error! Use the Home tab to apply Заголовок 1;myHeading_1 to the text that you want to appear here. и , указать конкретный день месяца с помощью мыши (или клавиш-стрелок) и нажать кнопку «ОК». 6.3.5.3 Редактирование значений атрибутов типа «Словарный» Ввод/коррекцию значений несколькими способами: словарного атрибута можно выполнить введя код или понятие непосредственно в активном элементе редактирования списка. При вводе кода в элементе редактирования появится соответствующее ему понятие. При вводе начальных символов понятия выполняется автоматический подбор подходящего значения из списка понятий словаря. Ввод кодов или понятий словаря может осуществляться с использованием операторов шаблона «*» и «?». Если введенное значение не является кодом или понятием словаря, после завершения ввода система предложит добавить в него новое понятие; выбрав необходимое понятие из выпадающего списка, для раскрытия которого служит кнопка в правой части элемента редактирования; нажав кнопку в правой части элемента редактирования (или комбинацию клавиш <Ctrl>+<F2>) и выбрав требуемое значение словарного реквизита с использованием окна диалога «Словарь». О работе с этим окном подробно рассказано в разделе 6.3.6. Ввод/коррекция значений множественных атрибутов Множественные атрибуты могут иметь несколько значений одного типа. Работа со списком значений такого атрибута (добавление, удаление, изменение значений и др.) осуществляется в окне диалога, приведенном на рис. 6.7 . Рисунок 6.7 Окно диалога «Значения множественного атрибута» Каждая строка списка содержит одно значение множественного атрибута. Последняя строка предназначена для ввода нового значения и отображается даже в том случае, если атрибут не имеет ни одного значения. Для перехода к вводу/коррекции значения следует выполнить двойной щелчок мышью (или нажать клавишу <Enter>) на соответствующей строке списка. Правила редактирования значения определяются типом атрибута («Текст», «Дата» или «Словарное») и были рассмотрены выше. 41 Руководство пользователя системы Cros 6.0. Ред. 13.0114 Порядок следования значений в списке можно изменять. Для этого требуется выделить нужное значение и нажать кнопку «Вверх» или «Вниз». Удаление значения производится при помощи кнопки «Удалить». Можно удалить сразу несколько значений, предварительно отметив их щелчком мыши в крайнем левом поле (в графе ). 6.3.6. Работа со словарями Словарь представляет собой перечень некоторых наименований (понятий словаря), каждому из которых поставлен в соответствие уникальный набор символов – код словаря. Понятие словаря с сопоставленным ему кодом образуют одну запись словаря. Набор кодов словаря определяет перечень допустимых значений словарного атрибута, с которым связан данный словарь. При вводе понятия словаря в качестве значения такого атрибута выполняется поиск соответствующего ему кода словаря, который и становится значением атрибута (эти действия называются кодированием). При выводе значения словарного атрибута происходит обратный процесс: код декодируется по словарю, и вместо него отображается понятие. Словарь автоматически создается при создании словарного атрибута. При удалении атрибута словарь удаляется вместе с ним. Система CROS поддерживает использование как обычных, так и иерархических словарей. Каждая запись такого словаря может иметь множество подчиненных записей («потомков»). Совокупность взаимосвязанных записей образует иерархическую древовидную структуру в виде ветвящегося графа. Например, в словаре «Страны мира» запись «СНГ» может иметь «потомков» (нижний уровень иерархии): записи «Россия», «Украина», «Беларусь» и т.д. Соответственно, для этих записей запись «СНГ» будет являться «предком». Заполнение словарей значениями может осуществляться двумя способами: автоматически путем импорта из файла формата XML; вручную с использованием диалогового окна «Словарь». Ниже дано подробное описание обоих способов. 6.3.6.1 Импорт словарей из файлов формата XML В системе CROS основным способом заполнения словарей является их импорт из предварительно сформированных файлов XML-формата. Каждый XML-файл может содержать описание только одного словаря. В структуре файла используются следующие теги: Имя тега VOC_DESCRIPTION Атрибуты Описание Корневой тег Пара тегов <VOC_DESCRIPTION> и </VOC_DESCRIPTION> определяют начало и окончание описания словаря 42 Error! Use the Home tab to apply Заголовок 1;myHeading_1 to the text that you want to appear here.. Error! Use the Home tab to apply Заголовок 1;myHeading_1 to the text that you want to appear here. RECORD CODE – код словаря Тег, описывающий запись словаря VALUE – понятие словаря Если запись словаря имеет «потомков», соответствующий элемент XML содержит вложенные элементы: <RECORD CODE = "1" VALUE = "предок"> <RECORD CODE = "2" VALUE = "потомок"> ...<!-- потомки записи «потомок» --> </RECORD> </RECORD> Записям, не имеющим «потомков», соответствуют элементы, не имеющие вложений: <RECORD CODE = "1" VALUE = "потомок"/> Ниже приведен пример XML-файла, описывающего иерархический словарь «Владельцы документов». <!-- словарь «Владельцы документов» --> <VOC_DESCRIPTION> <RECORD CODE = "100" VALUE = "отдел безопасности"> <RECORD CODE = "110" VALUE = "группа внутренних проверок"> <RECORD CODE = "111" VALUE = "Иванов И.И."/> <RECORD CODE = "112" VALUE = "Петров П.П."/> <RECORD CODE = "113" VALUE = "Кузнецов К.К."/> </RECORD> <RECORD CODE = "120" VALUE = "группа внешних проверок"> <RECORD CODE = "121" VALUE = "Сергеев С.С."/> <RECORD CODE = "122" VALUE = "Максимов М.М."/> </RECORD> </RECORD> <RECORD CODE = "200" VALUE = "аналитический отдел"> <RECORD CODE = "201" VALUE = "Жариков А.Б."/> <RECORD CODE = "202" VALUE = "Сидоров С.С."/> <RECORD CODE = "203" VALUE = "Ярцев В.О."/> </RECORD> </VOC_DESCRIPTION> Словарь, полученный в результате импорта данного файла, показан на рис. 6.9 . Для настройки и запуска импорта словарей служит команда Главного меню Банк Импорт словарей. При выборе этой команды открывается окно со списком всех словарных атрибутов БД (см. рис. 6.1 ). 43 Руководство пользователя системы Cros 6.0. Ред. 13.0114 Рисунок 6.8 Выбор словаря для импорта из XML-файла В этом окне следует выделить атрибут, для которого должен выполняться импорт словаря, нажать кнопку «Выбрать» и указать расположение на диске импортируемого XML-файла, используя стандартный диалог Windows. 6.3.6.2 Работа со словарем в окне диалога «Словарь» Система CROS предоставляет возможность ручной корректировки записей словаря с использованием диалогового окна «Словарь» (рис. 6.9 ). Вызвать это окно можно одним из следующих способов: 44 в режиме коррекции значений пользовательских атрибутов (см. раздел 6.3.5), активировав соответствующий атрибуту элемент списка в окне диалога «Изменение атрибутов документа» и нажав кнопку (или комбинацию клавиш <Ctrl>+<F2>); в режиме формирования общего запроса (см. раздел 6.3.2), выбрав необходимый атрибут в списке условий поиска и нажав кнопку в правой части графы «Условие» (или комбинацию клавиш <Ctrl>+<F2>). Error! Use the Home tab to apply Заголовок 1;myHeading_1 to the text that you want to appear here.. Error! Use the Home tab to apply Заголовок 1;myHeading_1 to the text that you want to appear here. Рисунок 6.9 Диалоговое окно «Словарь» Основную часть окна занимают две рабочие области, в левой из которых записи словаря отображаются в виде дерева, а в правой - в виде таблицы. При выделении какого-либо элемента дерева соответствующая ему запись словаря становится текущей в таблице. Если словарь является иерархическим (при создании соответствующего атрибута выбрана опция «Иерархический словарь»), его записи, имеющие «потомков», обозначаются в дереве значком . Все остальные записи обозначаются значком . Для словарей, не имеющих деления на уровни иерархии, таким значком обозначаются все записи. Примечание. Для отображения записей словаря в соответствии с уровнями иерархии необходимо нажать кнопку на панели инструментов окна. Правую часть окна диалога «Словарь» занимает список всех записей на текущем уровне иерархии словаря, отображаемый в виде таблицы (если словарь не является иерархическим или отображение уровней иерархии отключено, в таблице отображаются все записи словаря). В каждой строке списка выводится код словаря и перечень соответствующих этому коду понятий, разделенных точкой с запятой. Крайняя левая графа списка служит для пометки записей словаря. Примечание. Пометка записей возможна только для множественных полей. Если атрибут содержит значение, при вызове окна диалога «Словарь» соответствующая запись будет выделена и в таблице, и в дереве. При наличии у атрибута нескольких значений в таблице все они будут отмечены значком , при этом выделено цветом окажется первое значение. 45 Руководство пользователя системы Cros 6.0. Ред. 13.0114 Записи словаря в таблице можно отсортировать по коду или понятию. Для этого следует щелкнуть на заголовке соответствующего столбца таблицы. Повторный щелчок отсортирует записи в обратном порядке. В верхней части окна «Словарь» расположена инструментальная панель. С помощью кнопок, размещенных на этой панели, можно просматривать и изменять содержимое словаря, определять режимы отображения записей и выполнять некоторые другие действия. Описание кнопок панели инструментов и соответствующих им комбинаций клавиш приведено в таблице ниже. Кнопка Комбинация клавиш Выполняемое действие <Ctrl>+<1> Показать все записи словаря, по иерархии. Отображает полный список записей словаря в соответствии с уровнями иерархии. <Ctrl>+<2> Показать все записи словаря, без иерархии. Отображает полный список записей словаря без учета иерархии. <Ctrl>+<3> Показать найденные записи. Если кнопка нажата, в окне отображаются только записи, найденные в результате последнего поиска <Ctrl>+<4> Показать помеченные записи. Если кнопка нажата, в окне отображаются только ранее помеченные записи словаря. <Ins> Добавить запись. После нажатия этой кнопки на экран выводится окно «Добавление записи», предназначенное для создания в словаре новой записи. <Ctrl>+<Enter> Изменить запись. После нажатия этой кнопки на экран выводится окно, предназначенное для коррекции текущей (выделенной) записи словаря (см. рис. 6.10 ). <Del> Удалить запись. После нажатия этой кнопки система предложит удалить выделенное/помеченные понятия словаря. <Ctrl>+<Ins> Добавить потомка (кнопка доступна только при работе с иерархическим словарем). После нажатия данной кнопки на экран выводится окно «Добавление потомка записи», предназначенное для создания записи на новом уровне иерархии словаря. Новый уровень иерархии добавляется на уровень ниже того, к которому относится выделенная запись. В нижней части окна «Словарь» расположено поле поиска, предназначенное для поиска записей словаря по любому фрагменту кода или понятия. Для выполнения поиска в поле следует ввести искомое значение и нажать кнопку (или комбинацию клавиш <Ctrl>+<F>). Курсор в поле поиска перемещать не требуется, после начала ввода фокус на него будет переведен автоматически. При задании условия поиска могут использоваться шаблоны «?» и «*», логические связки «И», «ИЛИ», «НЕ», а также скобки. Если поиск завершился успешно, система перейдет в режим просмотра найденных записей (кнопка нажата). Чтобы поместить выбранное понятие в элемент редактирования, для которого был вызван словарь (например, в поле для задания условия поиска или ввода/коррекции значения атрибута), следует выполнить двойной щелчок мышью на соответствующей записи словаря. Можно также выделить эту запись и нажать кнопку «Выполнить» в нижней части окна (или клавишу <Enter>). 46 Error! Use the Home tab to apply Заголовок 1;myHeading_1 to the text that you want to appear here.. Error! Use the Home tab to apply Заголовок 1;myHeading_1 to the text that you want to appear here. Добавление новых или коррекция уже имеющихся записей словаря осуществляется в окнах диалога «Добавление записи» и «Изменение записи» (внешний вид этих окон идентичен, рис. 6.10 ), для вызова которых предназначены соответственно кнопки и на панели инструментов окна «Словарь». Рисунок 6.10 Окно диалога «Изменение записи» В верхней части окна расположено поле для ввода кода словаря, под ним – список, состоящий из одного элемента – соответствующего данному коду понятия. Чтобы добавить или изменить понятие, следует активировать соответствующий элемент редактирования, после чего ввести новое или откорректировать имеющееся значение. Ввод/коррекция понятия может осуществляться с помощью встроенного в систему текстового редактора. Для вызова редактора предназначена кнопка , отображаемая в правой части активного элемента редактирования (можно использовать также комбинацию клавиш <Ctrl>+<F2>). Для удаления понятия используется кнопка «Удалить». 6.4. Массовая коррекция атрибутов 6.4.1. Общие сведения. Рабочее окно «Массовая коррекция» В некоторых ситуациях может потребоваться выполнить однотипную коррекцию какого-либо атрибута (или нескольких атрибутов) для большого количества документов. Например, при изменении реквизитов периодического издания может потребоваться коррекция пользовательского атрибута «Источник информации» во всех документах банка, опубликованных в этом издании. Для этих целей в системе CROS предусмотрен режим массовой коррекции атрибутов. Для проведения массовой коррекции необходимые документы предварительно отбираются в выборку с помощью строчных или обычных запросов (см. главу 7). Коррекция атрибутов может выполняться для всех или только отмеченных документов выборки. Правила массовой коррекции атрибутов задаются в рабочем окне «Массовая коррекция» (рис. 6.11 ), которое открывается при нажатии кнопки в 47 Руководство пользователя системы Cros 6.0. Ред. 13.0114 верхней части окна выборки (или Таблица Массовая коррекция). выборе команды главного меню Рисунок 6.11 Рабочее окно «Массовая коррекция» В левой части окна содержится список всех атрибутов БД. Для создания нового задания на коррекцию необходимо выделить в списке требуемый атрибут и нажать кнопку «Добавить». В правой части окна содержится список заданий на коррекцию – перечень изменяемых атрибутов с описанием правил их коррекции. Для изменения правил коррекции атрибута следует выделить в списке соответствующее задание и нажать кнопку «Изменить». Для удаления задания служит кнопка «Удалить». При добавлении нового задания (или коррекции существующего) на экран выводится специальное окно, в котором указывается вид действия, которое следует выполнить над значением атрибута, а также определяются параметры этого действия. Формирование заданий на массовую коррекцию любых атрибутов, кроме атрибута «Область поиска», описано ниже, в разделе 6.4.2. Описание формирования заданий на коррекцию атрибута «Область поиска» дано в разделе 6.4.3. 6.4.2. Формирование заданий на массовую коррекцию любых типов атрибутов, кроме атрибута «Область поиска» Формирование задания на массовую коррекцию любого типа стандартного или пользовательского атрибута (за исключением атрибута «Область поиска») производится в специальном окне, внешний вид которого приведен на рис. 6.12 . 48 Error! Use the Home tab to apply Заголовок 1;myHeading_1 to the text that you want to appear here.. Error! Use the Home tab to apply Заголовок 1;myHeading_1 to the text that you want to appear here. Рисунок 6.12 Задание правил коррекции атрибута В этом окне из выпадающего списка «Вид действия» выбирается вид действия, производимого над значением атрибута, и указываются необходимые параметры действия. Предлагаемый для выбора перечень действий зависит от конкретного атрибута. В общем случае возможен выбор одного из следующих действий: заполнить атрибут; заменить значение; удалить значение целиком; очистить атрибут; массовая замена. В зависимости от выбранного вида действия изменяется перечень доступных для задания параметров действия. Ниже подробно рассмотрена настройка параметров каждого действия. 6.4.2.1 Заполнить атрибут Заполнение атрибутов выполняется по следующим правилам: Если атрибут является немножественным и не содержит значения, ему присваивается значение, заданное параметром «Добавляемое значение». Если немножественный атрибут уже имеет значение, изменения значения не произойдет. 49 Руководство пользователя системы Cros 6.0. Ред. 13.0114 Для множественных атрибутов соответствующее значение всегда добавляется в конец списка значений. Если корректируемый атрибут является словарным, добавляемое значение (код словаря) может быть введено непосредственно в поле «Добавляемое значение» либо выбрано из словаря. Для вызова словаря используется кнопка «Словарь» справа от поля. Подробнее о работе со словарем рассказано в разделе 6.3.6. 6.4.2.2 Заменить значение Замена значения выполняется при совпадении значения атрибута с параметром «Старое значение». Если установлен флажок «Контекст» (только для текстовых атрибутов) замена значения выполняется при совпадении любой подстроки значения атрибута с параметром «Старое значение». Правила выполнения замены: значение атрибута заменяется на значение, заданное параметром «Новое значение»; если установлен флажок «Контекст», на «Новое значение» заменяется часть значения атрибута, совпавшая с параметром «Старое значение»; если атрибут является множественным, производится замена всех его значений, для которых выполнено условие сравнения с параметром «Старое значение». Для словарных атрибутов «старое» и «новое» значения могут быть введены «вручную» (в виде кодов словаря) либо выбраны из словаря. 6.4.2.3 Удалить значение целиком Удаление значения выполняется при совпадении значения атрибута с параметром «Старое значение». Если установлен флажок «Контекст» (только для текстовых атрибутов), удаление выполняется при совпадении любой подстроки значения атрибута с параметром «Старое значение». В результате удаления значение атрибута становится пустым. Если атрибут является множественным, очищаются все его значения, для которых выполнено условие сравнения с параметром «Старое значение». 6.4.2.4 Очистить атрибут Вид действия «Очистить атрибут» не требует задания дополнительных параметров. В результате данного действия все значения атрибута удаляются (становятся пустыми). 6.4.2.5 Массовая замена Массовая замена – это особый вид массовой коррекции, позволяющий за одно действие изменить множество значений атрибута. Правила массовой замены Параметры (условия) массовой замены задаются в текстовом файле в виде набора правил, указывающих подлежащие замене («старые») и заменяющие их 50 Error! Use the Home tab to apply Заголовок 1;myHeading_1 to the text that you want to appear here.. Error! Use the Home tab to apply Заголовок 1;myHeading_1 to the text that you want to appear here. («новые») значения корректируемого атрибута. Каждое правило должно начинаться с новой строки и иметь следующий вид: <Старые_значения><РЗ><Новые_значения> где: <Старые_значения> – одно или более заменяемых значений. Если значений несколько, они отделяются друг от друга специальным символом (или последовательностью символов) – разделителем кратных значений. Этот символ задается в окне описания действия массовой коррекции (в поле «Разделитель подзначений» – см. рис. 6.12 ). По умолчанию разделителем кратных значений является точка с запятой («;»); <Новые_значения> – одно или более заменяющих значений. Если значений несколько, они отделяются друг от друга разделителем кратных значений; <РЗ> – разделитель значений – символ (или последовательность символов), отделяющий «старые» значения от «новых». Задается в окне описания действия массовой коррекции (в поле «Разделитель значений» – см. рис. 6.12 ). По умолчанию разделителем значений является символ «|» (вертикальная черта). Правила, в которых «старые» значения содержатся слева от разделителя, а «новые» – справа – называются правилами вида «старое – новое». Но возможно также использование правил вида «новое - старое», с обратным порядком следования «старых» и «новых» значений: <Новые_значения><РЗ><Старые_значения> В одном и том же файле параметров массовой замены могут содержаться правила только одного вида: либо «новое – старое», либо «старое – новое». Одновременное использование двух видов правил не допускается. Вид правил, содержащихся в файле параметров, должен быть указан пользователем в окне описания действия массовой коррекции (в поле «Тип замены» – см. рис. 6.12 ). Пример файла, содержащего правила массовой замены: Калинин|Тверь Ленинград;Петроград|Санкт-Петербург …………………….. Свердловск|Екатеринбург Особенности выполнения массовой замены При настройке параметров массовой замены необходимо учитывать следующие особенности выполнения данной операции: Регистр символов заменяемого значения игнорируется. Например, если атрибут содержит значение «круг», оно будет заменено вне зависимости от того, как в правиле задано «старое» значение: «Круг», «КРУГ» или «круг». Любое из указанных в правиле «старых» значений атрибута заменяется на все заданные этим правилом «новые» значения. Например: 51 Руководство пользователя системы Cros 6.0. Ред. 13.0114 Правило Значения атрибута до замены Значения атрибута после замены круг;квадрат|овал;треугольник квадрат ромб ромб овал треугольник квадрат круг овал треугольник круг овал треугольник Если правило вида «старое – новое» не содержит ни одного «нового» значения (т.е. правило выглядит как <Старые_значения><РЗ><Пусто>), все указанные в правиле «старые» значения атрибута будут удалены. При этом разделитель старого и нового значений может отсутствовать. Например: Правила Значения атрибута до замены Значения атрибута после замены круг;квадрат круг квадрат ромб ромб квадрат круг (пусто) круг (пусто) квадрат круг (пусто) круг;квадрат Если замену одного и того же значения описывает несколько правил, применяется последнее из них. Например: Правила Значения атрибута до замены Значения атрибута после замены круг|овал;треугольник круг|квадрат;ромб круг квадрат ромб При выполнении контекстной массовой замены (в окне описания действия массовой коррекции установлен флажок «Контекст» – см. рис. 6.12 ) каждое правило может содержать только одно «новое» значение. Правила замены для словарных атрибутов должны содержать коды (а не понятия) словаря. Описание действия «Массовая замена» При выборе вида действия «Массовая замена» в окне описания действия (см. рис. 6.12 ) необходимо задать следующие параметры: 52 в поле «Имя файла» указываются имя и путь к файлу, содержащему правила массовой замены. Для выбора файла с использованием Error! Use the Home tab to apply Заголовок 1;myHeading_1 to the text that you want to appear here.. Error! Use the Home tab to apply Заголовок 1;myHeading_1 to the text that you want to appear here. стандартного системного диалога используется кнопка «Найти». Кнопка «Изменить» позволяет просмотреть и/или изменить файл с помощью встроенного текстового редактора; при установке флажка «Удалять кратные пробелы» из заданных правилами значений удаляются лидирующие и завершающие пробелы, а также кратные пробелы внутри значений. Например, значение «··Набережные···Челны·» (здесь символ «·» подразумевает пробел) перед выполнением замены преобразуется в «Набережные·Челны». Если флажок не установлен, для корректного выполнения замены значения правила не должны содержать «лишних» пробелов (поскольку такие значения, как «·· Набережные···Челны·» и «Набережные·Челны» системой воспринимаются как различающиеся); выпадающий список «Тип замены» позволяет выбрать вид правил, содержащихся в файле параметров массовой замены: «старое – новое» или «новое - старое». По умолчанию предполагается, что правила имеют вид «старое – новое»; в поле «Разделитель значений» указывается символ (или последовательность символов), используемый в правилах массовой замены для отделения «старых» значений от «новых». По умолчанию разделителем значений является символ «|» (вертикальная черта); в поле «Разделитель подзначений» задается символ (или последовательность символов), используемый в правилах массовой замены в качестве разделителя кратных значений. По умолчанию разделителем кратных значений является точка с запятой («;»); если установлен флажок «Контекст» (только для текстовых атрибутов), на «новое» значение заменяется только часть значения атрибута, совпавшая со «старым» значением. Установка флажка «Контекст» исключает возможность использования правил замены, имеющих более одного «нового» значения. Если файл параметров массовой замены содержит такие правила, при попытке сохранить настройки действия на экран будет выведено сообщение об ошибке. Для сохранения внесенных изменений и закрытия окна «Описание действия» следует нажать кнопку «ОК». При этом система проверит существование и корректность содержимого файла параметров массовой замены. В случае обнаружения ошибок на экран будет выведено диагностическое сообщение. 6.4.3. Формирование заданий на массовую коррекцию атрибута «Область поиска» Для атрибута «Область поиска» предусмотрено задание особых правил коррекции, позволяющих добавить или изменить привязку выбранных документов к одной или нескольким областям поиска. Формирование задания на массовую коррекцию данного атрибута производится в окне, внешний вид которого приведен на рис. 6.13 . 53 Руководство пользователя системы Cros 6.0. Ред. 13.0114 Рисунок 6.13 Задание коррекции атрибута «Область поиска» В этом окне выбирается вид действия и указываются области поиска, с которыми требуется связать отобранные документы. Список доступных действий приведен в таблице: Режим Результат Заполнить атрибут Все документы выборки дополнительно связываются с помеченными областями поиска. Заменить значение Все документы выборки связываются с помеченными областями поиска. Существовавшие ранее связи с неотмеченными областями поиска разрываются 6.4.4. Запуск массовой коррекции атрибутов Запуск массовой коррекции атрибутов осуществляется из рабочего окна «Массовая коррекция» (см. рис. 6.11 ) нажатием кнопки «Выполнить». Ход выполнения массовой коррекции отображается в нижней части окна в области «Обработка». При необходимости можно прервать выполнение массовой коррекции, нажав кнопку «Стоп». Система предусматривает возможность создания отчета о результатах массовой коррекции, который записывается в текстовый файл. Для этого перед началом выполнения операции следует указать имя файла в поле «Файл отчета». Если установить флажок «Дополнять», отчет будет дописан в конец существующего файла. В противном случае файл будет перезаписан. После завершения массовой коррекции файл отчета можно просмотреть, нажав кнопку «Отчет». 6.5. Индексирование атрибутов Построение индексов атрибутов документов БД позволяет существенно ускорить поиск документов. 54 Error! Use the Home tab to apply Заголовок 1;myHeading_1 to the text that you want to appear here.. Error! Use the Home tab to apply Заголовок 1;myHeading_1 to the text that you want to appear here. В программе CROS предусмотрена возможность индексирования любых атрибутов, как стандартных, так и пользовательских. При этом следует учитывать, что построение индексов, осуществляемое автоматически при добавлении документов в БД, увеличивает время добавления документов. Кроме того, хранение индексов в БД приводит к увеличению его объема. Поэтому целесообразно индексировать только те атрибуты, по которым осуществляется поиск документов. При создании БД программа автоматически устанавливает признак индексирования для ряда стандартных атрибутов. При добавлении пользовательских атрибутов признак индексирования устанавливается пользователем самостоятельно в момент создания каждого атрибута (см. раздел 6.3.2). Установка признака индексирования атрибута означает только создание специального поля в структуре БД, значение которого для документов, уже находящихся в БД, не определено. Для создания значений индексов необходимо провести операцию индексирования для всех документов БД. Индексирование атрибутов вновь добавляемых файлов осуществляется автоматически в процессе добавления. Следует учитывать, что использование индексов при поиске документов возможно только при условии построения индексов для всех документов БД. Наличие индексов лишь для части документов («недостроенные индексы») эквивалентно полному их отсутствию. При подключении банка документов система автоматически проверяет наличие недостроенных индексов и при их обнаружении предлагает достроить индексы. Работа с индексами текущего банка документов осуществляется в окне «Обновление индексов» (рис. 6.14 ), открываемом при выборе команды главного меню Банк Индексирование (или нажатии кнопки на панели инструментов главного окна программы). Рисунок 6.14 Окно диалога «Обновление индексов» В окне «Обновление индексов» указывается один из двух возможных режимов индексирования: Построение недостроенных индексов. Этот режим следует выбрать при добавлении в список индексируемых новых атрибутов, а также при принудительной остановке пользователем или сбоях компьютера в процессе индексирования при добавлении документов. Построение всех индексов. Выбор данного режима требуется при сбоях компьютера в процессе добавления или удаления документов. Кроме того, полное индексирование БД следует провести сразу же после оптимизации БД (см. раздел 10.1). 55 Руководство пользователя системы Cros 6.0. Ред. 13.0114 Построение индексов может выполняться только для атрибутов, у которых установлен признак индексирования (индексируемые атрибуты). Просмотр и изменение списка индексируемых атрибутов производится в окне «Список индексов» (рис. 6.15 ), которое открывается при нажатии кнопки «Больше». Рисунок 6.15 Изменение списка индексируемых атрибутов Это окно содержит полный список атрибутов текущего банка документов. Флажком отмечены индексируемые атрибуты (т.е. атрибуты, имеющие признак индексирования). Если индекс для атрибута построен полностью, слева от названия атрибута выводится значок «+», в противном случае – значок «-». Для установки/снятия признака индексирования атрибута требуется соответственно установить или снять флажок рядом с его названием и нажать кнопку «Сохранить». Внимание! После снятия признака индексирования и нажатия кнопки «Сохранить» индекс по данному атрибуту полностью удаляется из БД. Для того, чтобы начать построение индексов, в окне «Обновление индексов» (см. рис. 6.14 ) следует нажать кнопку «Выполнить», для выхода без построения индексов – кнопку «Отмена». В последнем случае индексные массивы по некоторым атрибутам могут остаться недостроенными. Примечание. Обновление индексов может выполняться системой автоматически в соответствии с заданным расписанием. Для этого необходимо включить соответствующую операцию в список работ планировщика заданий и настроить периодичность ее выполнения (подробнее о планировщике заданий см. главу 13). 6.5.1. Особенности индексирования текстовых атрибутов Если сами документы хранятся в БД в исходном виде, то при построении индексов атрибута «Текст» для повышения эффективности поиска производится специальная обработка элементов текста документа. При этом для правильного понимания механизма поиска следует учитывать следующие важнейшие особенности. При построении индексов весь текст разбивается на слова из одного или более символов в соответствии с разделителями, к которым наряду с пробелами относятся также все знаки препинания и ряд других специальных символов. К разделителям относятся все символы с ASCII-кодом менее 128, не являющиеся при этом цифрами и буквами латинского алфавита. 56 Error! Use the Home tab to apply Заголовок 1;myHeading_1 to the text that you want to appear here.. Error! Use the Home tab to apply Заголовок 1;myHeading_1 to the text that you want to appear here. Для обеспечения адекватности программа также обрабатывает вводимые пользователем при формировании запроса поисковые значения. Поэтому при наличии подобных символов в поисковом значении (за исключением служебных символов: «*», «?») поиск будет выполнен корректно, но с использованием другого механизма и за большее по сравнению с поиском подстроки аналогичного размера время. Ряд символов латинского алфавита и кириллицы имеют идентичное написание и отображение на мониторе и при печати (например, «с», «p» и т.д.). Однако коды данных символов различны. Поэтому, если из-за ошибок ввода в слове на русском языке содержится один или несколько латинских символов, слово выглядит аналогичным правильному (например, при просмотре в MS Word), однако при поиске в тексте такое слово найдено не будет. Для устранения возможности подобных ситуаций при построении индексов автоматически проверяется и устраняется наличие некорректных символов схожего написания в словах (символов кириллицы в английских, латинских символов в русских словах). В некоторых документах переносы заданы вручную при помощи текстового символа «-». Это особенно характерно для документов, созданных в простейших текстовых редакторах, например, Notepad или редакторах для DOS. Поэтому слово, содержащее перенос в виде текстового символа «-», при поиске по целому слову найдено не будет. Для устранения подобной ситуации предусмотрена возможность при построении индексов автоматически по специальным правилам определять слова с переносами, заменяя их целыми словами. При этом следует учитывать, что возможны и ситуации ошибочного определения переноса. Например, не отделенный пробелами знак « - » (тире) в конце строки (перед символом разрыва строки), за которым не следует строчная гласная буква, воспринимается программой как перенос, и два разделенных им слова в индексах будут объединены в одно. Следует отметить, что в современных текстовых редакторах (таких как MS Word) предусмотрена возможность «мягких переносов», которые не разрывают строку с помощью символа «Возврат каретки» и кодируются служебным символом. Поэтому обработка переносов имеет смысл только для текстовых документов, созданных в простейших текстовых редакторах (формат «txt», «asc»). Включение и выключение обработки переносов производится в настройках программы CROS (см. раздел 11). 57 Error! Use the Home tab to apply Заголовок 1;myHeading_1 to the text that you want to appear here.. Error! Use the Home tab to apply Заголовок 1;myHeading_1 to the text that you want to appear here. 7. ПОИСК ДОКУМЕНТОВ 7.1. Общие сведения Поиск документов в БД осуществляется путем формирования запросов и запуска их на выполнение. Запросы к банку документов строятся из объединенных с помощью логических операций «И», «ИЛИ» условий поиска, задающих соответствие атрибутов документов введенным пользователем поисковым значениям. Результатом запроса является выборка документов, которая может использоваться для просмотра документов, подготовки отчета из их фрагментов, а также редактирования, удаления или экспорта документов в файлы исходного формата и выполнения ряда других служебных операций. В программе CROS поиск документов может производиться: в текущем БД (локальный поиск). При этом обеспечивается одновременная работа с несколькими запросами и выборками документов из текущего БД. в нескольких указанных пользователем БД (глобальный поиск). Данный вид поиска позволяет отбирать документы одновременно из двух и более зарегистрированных в системе банков. Для каждого вида поиска (как локального, так и глобального) предусмотрено две формы задания запроса: общий запрос, представляющий собой объединение одного или нескольких условий поиска по любым атрибутам в табличной форме; строчный запрос, в котором одно или несколько условий поиска по атрибуту «Текст» (текстовое содержимое документа) объединены в логическом выражении - строке. Общий запрос позволяет объединять условия поиска по любым атрибутам документов БД. Для задания каждого условия предусмотрен обширный диапазон видов сравнения. При этом каждое условие формируется в виде строки таблицы. Использование общего запроса предпочтительнее при поиске документов по значениям нескольких атрибутов, а также при необходимости применения некоторых специфических видов сравнения. Строчный запрос позволяет объединять условия поиска по атрибуту «Текст» в виде распространенных логических выражений - строк, в которых слова, фразы и их фрагменты17 сгруппированы с помощью скобок и объединены с помощью логических операторов «И», «ИЛИ», «НЕ». Строчный запрос предпочтительнее при поиске документов только по текстовому содержимому и, особенно, при большом числе задаваемых в условиях слов и фраз. В строчном запросе доступен режим морфологического анализа, при котором условия поиска автоматически проверяются как для исходного слова, так и для всех его словоформ в предложениях. 17 Понятия слова и фразы даны ниже, в разделе 7.2. 58 Error! Use the Home tab to apply Заголовок 1;myHeading_1 to the text that you want to appear here.. Error! Use the Home tab to apply Заголовок 1;myHeading_1 to the text that you want to appear here. Кроме того, для постоянного хранения тематически объединенных групп слов в строчном запросе можно использовать словарь подстановок. При этом вместо группы поисковых значений в запросе указывается код словаря, который при выполнении поиска заменяется системой на соответствующую группу слов из словаря подстановок, объединенных оператором «ИЛИ». Дополнительным удобством при использовании строчных запросов является автоматическое запоминание и хранение программой CROS выражений последних выполненных запросов. 7.2. Язык запросов 7.2.1. Общие правила построения запросов Все запросы строятся по определенным правилам и состоят из одного или нескольких условий поиска, объединенных в единый критерий. Правила построения общих и строчных запросов в целом различны. Строчные запросы позволяют формировать критерий поиска только по одному атрибуту – «Текст» (текстовое содержимое документа). С помощью общего запроса можно отыскивать документы не только по значению атрибута «Текст», но и по другим атрибутам, а также использовать различные виды сравнения. Вместе с тем, правила формирования условий поиска по атрибуту «Текст» для обеих форм запросов имеют много общего. В частности, общим является использование одних и тех же форм поискового значения: слова, фразы или контекста, а также операторов шаблона «?» и «*». Слово - последовательность буквенных и цифровых символов, не содержащая пробелов и других специальных разделителей. Фраза - последовательность разделенных пробелами (или другими специальными разделителями) слов, заключенная в кавычки. При поиске для видов сравнения «равно» и «не равно» рассматривается в качестве искомой подстроки. В остальных случаях фразы рассматриваются в качестве контекста. Контекст - совокупность слов, разделенных пробелами. При поиске рассматривается как последовательность поисковых значений – слов, объединенных логической операцией «И». Операторы шаблона «*» и «?» в поисковом значении используются для сравнения с текстовыми атрибутами по неполным словам или фразам. Оператор Использование ? Обозначает любой единичный символ. Используется для задания шаблонов фиксированной длины. Если Вы не уверены в количестве символов, воспользуйтесь оператором ‘*’. Пример: если в качестве условия поиска в общем запросе задать «Текст» «равно» «И??нов» (в строчном запросе «И??нов»), будут отобраны документы, содержащие слова «Иванов», «Икунов», «Ивинов» и т.п. * Обозначает последовательность любых символов. Используется для задания шаблонов произвольной длины. Пример: если в качестве условия поиска в общем запросе задать «Текст» «равно» «Ивано*» (в строчном запросе «Ивано*»), будут отобраны документы, содержащие слова «Иванов», «Иваново», «Ивановский», «Иванович» и т.п. 59 Руководство пользователя системы Cros 6.0. Ред. 13.0114 Использование операторов шаблона допускается в строчных запросах и в общих запросах только для текстовых атрибутов в видах сравнения «равно», «не равно» и «в интервале слов». Использование оператора «?» допускается также и для атрибутов типа «Дата», например «11.??.1999». Допускается любое сочетание операторов шаблона в любом месте слова. Примечание. Использование операторов шаблона в начале слова замедляет выполнение запроса. 7.2.2. Общий запрос Общий запрос к банку документов программы CROS строится из построенных по определенным правилам условий поиска по различным атрибутам, объединенных с помощью логических операций «И», «ИЛИ» в табличной форме. Условие поиска представляет собой критерий отбора документов по одному из атрибутов документа и задается при помощи вида сравнения и поискового значения. Каждое условие записывается в виде строки таблицы в окне общего запроса (см. раздел 7.3.2). Условие поиска объединяется с предыдущим с помощью логической связки «И» или «ИЛИ». В процессе поиска документов поисковые значения сопоставляются в соответствии с заданными видами сравнения со значениями выбранных атрибутов документов. Документы, атрибуты которых удовлетворяют критерию, отбираются в выборку. 7.2.2.1 Виды сравнения Определяют операцию сопоставления значения атрибута введенному пользователем поисковому значению. Документы, для которых сравнение выполнено, отбираются в выборку. При формировании запроса к банку документов вид сравнения выбирается пользователем из предложенного в окне общего запроса списка (см. раздел 7.3.2). Содержимое списка определяется заданным атрибутом. Вид сравнения Условие выполнения сравнения Равно Для атрибутов «Дата», «Словарный» и числовых. Значение атрибута равно поисковому значению. Для текстовых атрибутов. В зависимости от вида поискового значения. Поисковое значение-слово совпадает с одним из слов атрибута документа. Поисковое значение-фраза совпадает с одной из подстрок атрибута документа. Каждое слово поискового значения-контекста совпадает с одним из слов атрибута документа. Регистр букв игнорируется. Использование символов шаблона «*» и «?» обеспечивает выполнение условия «равно» для неполных слов или фраз. 60 Error! Use the Home tab to apply Заголовок 1;myHeading_1 to the text that you want to appear here.. Error! Use the Home tab to apply Заголовок 1;myHeading_1 to the text that you want to appear here. Не равно Для атрибутов «Дата», «Словарный» и числовых. Значение атрибута не равно поисковому значению. Для текстовых атрибутов. В зависимости от вида поискового значения. Поисковое значение-слово не совпадает ни с одним из слов атрибута документа. Поисковое значение-фраза не совпадает ни с одной из подстрок атрибута документа. Ни одно слово поискового значения-контекста не совпадает ни с одним из слов атрибута документа. Использование операторов шаблона «*» и «?» обеспечивает выполнение условия «не равно» для неполных слов или фраз. В интервале слов (дополнительно задается длина интервала) Только для текстовых атрибутов. Каждое слово поискового значенияконтекста совпадает с одним из слов атрибута документа, при этом количество слов между первым совпадением и последним не превышает значения длины интервала. Регистр букв игнорируется. Использование символов шаблона «*» и «?» обеспечивает выполнение данного условия для неполных слов или фраз. Похожесть Только для текстовых атрибутов. Каждое слово (фраза) поискового значения отличается от слова (подстроки) атрибута документа не более чем на один символ (допускается замена символа, выпадение символа, лишний символ, одна перестановка стоящих рядом символов). Регистр букв игнорируется. Больше или равно Только для атрибутов «Дата», «Словарный» и числовых. Значение атрибута больше или равно поисковому значению. Меньше или равно Только для атрибутов «Дата», «Словарный» и числовых. Значение атрибута меньше или равно поисковому значению. Внутри интервала (дополнительно задается вторая граница интервала) Только для атрибутов «Дата», «Словарный» и числовых. Значение атрибута меньше большей границы и больше меньшей границы поискового значения. Вне интервала (дополнительно задается вторая граница интервала) Только для атрибутов «Дата», «Словарный» и числовых. Значение атрибута больше большей границы или меньше меньшей границы поискового значения. Пусто Атрибут пуст (не имеет значения). Не пусто Атрибут имеет непустое значение. 7.2.2.2 Поисковые значения Под поисковым значением понимается введенное пользователем значение, которое в процессе поиска сопоставляется со значением атрибута в соответствии с заданным видом сравнения. Поисковые значения вводятся пользователем в специальном поле в Окне общего запроса (см. раздел 7.3.2) и должны соответствовать типу атрибута. Для текстовых атрибутов в видах сравнения «равно», «не равно» и «в интервале слов» допускается использование операторов шаблона. Вид сравнения Поисковое значение равно, не равно Для текстовых атрибутов: слово, фраза, контекст. Для атрибутов «Дата», «Словарный» и числовых: слово. в интервале слов Для текстовых атрибутов: контекст. 61 Руководство пользователя системы Cros 6.0. Ред. 13.0114 похожесть Для текстовых атрибутов: слово; фраза; контекст. больше или равно, меньше или равно, внутри интервала, вне интервала Для атрибутов «Дата», «Словарный» и числовых: слово. 7.2.2.3 Примеры общих запросов В таблице ниже приведены примеры запросов с одним условием поиска. Запрос Документы, отобранные в выборку Атрибут Вид сравнения Поисковое значение Текст Равно банк Все документы, в которых есть слово «банк»; документы, в которых есть слова «банки», «банком», «банкрот» и пр. отобраны не будут. Текст Равно банк* Все документы, в которых есть слова, начинающиеся с «банк...» («банк», «банка», «банком», «банки», «банкрот», ...). Документы, в которых есть слова «обанкротился», «Инкомбанк» и т.п., отобраны не будут. Текст Равно *банк* Все документы, в которых есть слова с сочетанием «...банк...» («банк», «банка», «банком», «банки», «банкрот», «обанкротился», «Инкомбанк» и т.п.). Дата Больше или равно 1.01.1999 Все документы, файлы которых были созданы (изменены) 1 января 1999 года и позже. Имя файла Равно Письмо* Все документы, имена файлов которых, начинаются со слова «Письмо» Текст В интервале слов Альфа банк*, 0 Все документы, в которых слова «Альфа» и «банк» (или «банка», «банком»...) встречаются рядом, например, «Альфа-банк», «банком Альфа» и др. Текст В интервале слов банк* уставной Альфа, 3 Все документы, в которых есть слова «Уставной», «Альфа» и «банк» (или «банка», «банком» и т.п.), при этом интервал между первым и последним совпадением не превышет 3-х слов. Например, «Уставной фонд Альфа-банка», «Уставной фонд ЗАО Банк Альфа-капитал» и др. В следующей таблице приведены примеры запросов с несколькими условиями поиска. Запрос Связ ка И 62 Документы, отобранные в выборку Атри бут Вид сравнения Поисковое значение Текст В интервале слов Б* Федоров*, 0 Текст Не равно «Фонд* спорт*» Все документы, в которых слова «Б» (или «Б.», «Борис», «Бориса» и т.п.) и «Федоров» (или «Федорова» и т.п.) стоят рядом, за исключением тех, в которых также встречается выражение «фонд спорта» (или «фондом спорта» и т.п.). Error! Use the Home tab to apply Заголовок 1;myHeading_1 to the text that you want to appear here.. Error! Use the Home tab to apply Заголовок 1;myHeading_1 to the text that you want to appear here. Запрос Связ ка И Документы, отобранные в выборку Атри бут Вид сравнения Поисковое значение Текст В интервале слов Альфа банк*, 0 Дата Больше или равно 1.01.1999 Все документы, в которых слова «Альфа» и «банк» (или «банка», «банком» и т.п.) встречаются рядом (например, «Альфа-банк», «банком Альфа» и т.п.), созданные 1 января 1999 г. и позже. 7.2.3. Строчный запрос Строчный запрос строится в виде объединенных с помощью логических операторов «И», «ИЛИ», «НЕ» слов, фраз или контекста. Для поиска по неполным словам в словах, фразах и контексте допускается использование операторов шаблона «?» «*». Для формирования необходимого критерия поиска слова, фразы и контекст с логическими операторами могут заключаться в круглые скобки (число вложений скобок не ограничено). Логические операторы «И» и «ИЛИ» задаются между фразами или выражениями в скобках, логический оператор "НЕ" задается перед фразой или перед выражением в скобках. Дополнительным видом сравнения, расширяющим перечень допустимых логических операций, является логическое условие "поиск в интервале слов". Данное условие накладывает дополнительное ограничение при поиске по группе из двух и более слов: условие по группе слов считается выполненным, если оно выполнено для каждого слова и расстояние между найденными словами в документе не превышает заданного. Для записи условия используется формат «контекст :N», где контекст совокупность разделенных пробелом слов, N - заданное расстояние между словами (целое число), перед двоеточием обязательно ставится пробел, а все выражение заключается в двойные кавычки. В строчном запросе можно также использовать словарь подстановок (см. раздел 7.3.3). При этом вместо группы поисковых значений в запросе указывается код словаря (в формате %КОД%), который при выполнении поиска заменяется системой на соответствующую группу слов из словаря подстановок, объединенных оператором «ИЛИ». Кроме того, в строчном запросе дополнительно доступен режим морфологического анализа, при котором условия поиска автоматически проверяются как для исходного слова, так и для всех его словоформ в предложениях. Для корректной проверки исходное слово в поисковом значении должно находиться в начальной форме: существительные, прилагательные и причастия в именительном падеже единственного числа, глаголы – в неопределенной форме. Подробнее о морфологическом анализе см. раздел 7.3.3. 7.2.3.1 Примеры строчных запросов В таблице ниже приведены примеры строчных запросов. 63 Руководство пользователя системы Cros 6.0. Ред. 13.0114 Запрос Документы, отобранные в выборку сбербанк* ИЛИ (сберегательн* банк*) Документы, в которых встречаются слова, начинающиеся с «сбербанк» (например, «сбербанк», «сбербанком») или одновременно встречаются слова, начинающихся на «сберегательн» и «банк» (например, «сберегательный», «банки», «банком» и т.п.). сбербанк* ИЛИ «сберегательн* банк*» Документы, в которых встречаются слова, начинающиеся с «сбербанк» (например, «сбербанк», «сбербанком») или фразы из двух стоящих рядом слов, начинающихся на «сберегательн» и «банк» (например, «сберегательный банк», «сберегательным банком» и т.п.). сберегательн* НЕ банк* Документы, в которых встречаются слова, начинающиеся с «сберегательн» (например, «сберегательный»), но нет слов, начинающихся на «банк». сберегательн* банк* :2 Документы, в которых слова, начинающиеся с «сберегательн» и «банк» встречаются на удалении друг от друга не более 2-х слов. Например, «Сберегательный банк», «Сберегательный счет в банке» и т.п. 7.3. Формирование запросов В данном разделе подробно рассмотрены правила формирования общих и строчных запросов на примере запроса к текущему БД. Отличительные особенности формирования глобальных запросов описаны в разделе 7.4. 7.3.1. Общие понятия Процесс формирования запроса включает в себя задание условий поиска, а также указание перечня разделов БД, в которых следует искать документы. Сформированный запрос запускается на выполнение, ход которого отображается на экране. В процессе выполнения можно остановить запрос, не дожидаясь его самостоятельного завершения. После завершения выполнения запроса к текущему БД автоматически открывается окно выборки для работы с отобранными документами. При этом как непосредственно из окна выборки, так и из окна исходного запроса предусмотрена возможность уточнения запроса для дополнительного отбора документов из числа включенных в выборку. При поиске документов в текущем банке документов можно работать с несколькими запросами и выборками документов одновременно. 7.3.2. Формирование общих запросов 7.3.2.1 Окно запроса Формирование общего запроса производится в специальном окне запроса, примерный вид которого приведен на рис. 7.1 . 64 Error! Use the Home tab to apply Заголовок 1;myHeading_1 to the text that you want to appear here.. Error! Use the Home tab to apply Заголовок 1;myHeading_1 to the text that you want to appear here. Рисунок 7.1 Окно формирования общего локального запроса В левой части окна формирования запроса расположена панель структуры, содержащая иерархический список областей поиска текущего БД. В этом списке пользователем отмечаются те разделы БД, в которых должен производиться поиск документов согласно заданным условиям. При необходимости можно выбрать сразу все области поиска (для этого достаточно отметить корневой элемент списка «Области поиска»). В правой части расположена таблица для задания условий по каждому атрибуту. Задание условий осуществляется в соответствии с правилами языка запросов CROS (см. раздел 7.2). В верхней части расположена настраиваемая инструментальная панель. В нижней части – строка состояния, в которой отображается ход выполнения запроса и информация об его результатах. 7.3.2.2 Панель инструментов окна формирования общего запроса При открытии окна общего запроса в главное меню программы добавляется пункт «Запрос». Команды, включенные в этот пункт, предназначены для создания и изменения запроса, запуска его на выполнение, просмотра результатов запроса и выполнения других действий. Кнопки, соответствующие командам пункта главного меню «Запрос», вынесены на панель инструментов, располагающуюся в верхней части Окна формирования запроса. Описание команд пункта главного меню «Запрос» и соответствующих им кнопок панели инструментов приведено в таблице. Команда пункта меню «Запрос» Кнопка панели инструментов Комбинация клавиш Описание Поиск <Ctrl> + <F> Запускает поиск документов по заданным критериям отбора Прервать запрос - Останавливает поиск документов, не дожидаясь его завершения. Команда доступна только в процессе выполнения поиска. 65 Руководство пользователя системы Cros 6.0. Ред. 13.0114 Просмотр результатов <Ctrl> + <G> Отображает информацию о результатах поиска, открывая окно выборки документов (см. раздел 8.1). Команда доступна по завершении выполнения запроса (если отобран хотя бы один документ). - - Выводит информацию о результатах поиска (количестве найденных документов). Команда доступна по завершении выполнения запроса. Подсчет вхождений - Включает/выключает режим подсчета количества найденных фрагментов, удовлетворяющих условиям поиска, в документ. Уточнить запрос <Ctrl> + <Shift> + <E> Позволяет уточнить запрос, выполнив поиск документов среди документов текущей выборки. Для каждого уточнения открывается новое Окно запроса (см. раздел 7.3.2). Удалить <Delete> Удаляет текущее условие (или группу помеченных условий) из списка условий запроса. 7.3.2.3 Задание условий общего запроса Список условий поиска для общего запроса расположен в правой части окна формирования запроса (см. рис. 7.1 ). Он представлен в виде таблицы, каждая строка которой соответствует одному условию запроса и формируется из следующих элементов: логической связки с предыдущим условием (для первого условия в запросе логическая связка не указывается); атрибута, по которому производится сравнение; вида сравнения; поискового значения. Крайний левый столбец таблицы позволяет отметить необходимые условия запроса. Пометка условий выполняется щелчком левой клавиши мыши или нажатием клавиши <Пробел>. Последняя, пустая строка таблицы предназначена для ввода нового условия и отображается даже в том случае, если ни одного условия поиска не задано. Формирование условий осуществляется в соответствии с правилами языка запросов CROS (см. раздел 7.2). Для добавления нового или редактирования существующего условия необходимо нажать клавишу <Enter> (или выполнить двойной щелчок мышью) на соответствующей строке таблицы, поочередно выбрать из предлагаемых списков 66 Error! Use the Home tab to apply Заголовок 1;myHeading_1 to the text that you want to appear here.. Error! Use the Home tab to apply Заголовок 1;myHeading_1 to the text that you want to appear here. логическую связку, атрибут и вид сравнения18, после чего в графе «Условие» ввести поисковое значение (поисковое значение для словарных атрибутов можно выбрать из словаря, нажав кнопку в правой части активного элемента редактирования). Примечание. Если используются виды сравнения «Внутри интервала» или «Вне интервала», в графе «Условие» отображаются два элемента редактирования, первый из которых предназначен для ввода начального, а второй – конечного значения интервала. При выборе вида сравнения «В интервале слов» первый элемент редактирования служит для ввода поискового значения-контекста, а второй – для задания длины интервала. Лишние условия можно удалить с помощью клавиши <Delete> (или кнопки на панели инструментов окна формирования запроса), предварительно пометив их в крайнем левом столбце таблицы. 7.3.3. Формирование строчных запросов 7.3.3.1 Окно формирования строчного запроса Формирование строчного запроса производится в специальном окне запроса, примерный вид которого приведен на рис. 7.2 . Рисунок 7.2 Окно формирования строчного локального запроса Окно формирования строчного запроса по своему внешнему виду схоже с окном формирования общего запроса. Отличие заключается в размещении в правой части окна строчного запроса двух элементов: текстового поля для задания условий поиска в тексте документа (поля ввода строчного запроса) и списка сохраненных запросов. Кроме того, панель инструментов имеет расширенный, по сравнению с панелью инструментов общего запроса, набор кнопок (см. ниже). По умолчанию при создании нового условия системой предлагается атрибут «Текст», вид сравнения «Равно» и логическая связка «И». 18 67 Руководство пользователя системы Cros 6.0. Ред. 13.0114 7.3.3.2 Панель инструментов окна формирования строчного запроса При открытии окна формирования строчного запроса в главное меню программы добавляются пункты «Запрос» и «Список». Команды, включенные в эти пункты, предназначены для создания и изменения запроса, запуска его на выполнение, просмотра результатов запроса и выполнения других действий. Кнопки, соответствующие командам пунктов главного меню «Запрос» и «Список», вынесены на панель инструментов, располагающуюся в верхней части окна формирования запроса. Описание команд пункта главного меню «Запрос» и соответствующих им кнопок панели инструментов приведено в таблице. Команда пункта меню «Запрос» Комбинация клавиш Описание Сохранить текст в файле <Ctrl>+<S> Сохраняет строчный запрос в указанном пользователем текстовом файле на диске. Загрузить <Ctrl>+<L> Загружает текст строчного запроса из указанного пользователем файла на диске. Распечатать <Ctrl>+<P> Выводит текст строчного запроса на устройство печати. Отмена изменения запроса <Ctrl>+<Z> Отменяет последнее изменение строчного запроса Логическое условие ИЛИ <Ctrl>+<8> Вставляет в текст строчного запроса (в позицию курсора) логическое выражение «ИЛИ» (включая необходимые пробелы) Логическое условие И <Ctrl>+<7> Вставляет в текст строчного запроса (в позицию курсора) логическое выражение «И» (включая необходимые пробелы) Логическое условие НЕ <Ctrl>+<6> Вставляет в текст строчного запроса (в позицию курсора) логическое выражение «НЕ» (включая необходимые пробелы). Скобки <Ctrl>+<9> Вставляет в текст строчного запроса (в позицию курсора) открывающую и закрывающую скобки. Поиск <Ctrl> + <F> Запускает поиск документов по заданным критериям отбора Прервать запрос 68 Кнопка панели инструментов Останавливает поиск документов, не дожидаясь его завершения. Команда доступна только в процессе выполнения поиска. Error! Use the Home tab to apply Заголовок 1;myHeading_1 to the text that you want to appear here.. Error! Use the Home tab to apply Заголовок 1;myHeading_1 to the text that you want to appear here. Просмотр результатов <Ctrl>+<G> Подсчет вхождений Отображает информацию о результатах поиска, открывая окно выборки документов (см. раздел 8.1). Команда доступна по завершении выполнения запроса (если отобран хотя бы один документ). Включает/выключает режим подсчета количества найденных фрагментов, удовлетворяющих условиям поиска, в документ. Уточнить запрос <Ctrl>+<Shift> +<E> Позволяет уточнить запрос, выполнив поиск документов среди документов текущей выборки. Для каждого уточнения открывается новое Окно запроса (см. раздел 7.3). Морфологическ ий анализ - Включает/выключает режим морфологического анализа (см. раздел 7.3.3). Вырезать <Ctrl>+<X> Перемещает выделенный фрагмент текста строчного запроса в буфер обмена. Копировать <Ctrl>+<C> Копирует выделенный фрагмент текста строчного запроса в буфер обмена. Вставить <Ctrl>+<V> Вставляет текст из буфера обмена в текст строчного запроса (в текущую позицию курсора). Удалить <Delete> Удаляет выделенный фрагмент в поле формирования строчного запроса. <Ctrl>+<A> Выделяет весь текст строчного запроса. Найти в запросе <Ctrl>+<Shift> +<F> Ищет в тексте строчного запроса указанное пользователем выражение. Замена в запросе <Ctrl>+<H> Находит и заменяет в тексте строчного запроса одно выражение на другое. Перенос по словам <Ctrl>+<W> Включает/выключает режим переноса текста в поле ввода строчного запроса. Шрифт - Позволяет выбрать шрифт для отображения текста строчного запроса. Выделить все Проверить подстановку - - <Ctrl>+<Alt> +<Ins> Позволяет просмотреть результат подстановки понятий словаря в текст строчного запроса до его выполнения (см. раздел 7.3.3.3). 69 Руководство пользователя системы Cros 6.0. Ред. 13.0114 В следующей таблице приведен перечень команд, включенных в пункт главного меню «Список» и используемых для работы со списком ранее выполненных запросов. Команда пункта меню «Список» Кнопка панели инструментов Комбинация клавиш Описание Вставить в запрос <Ins> Вставляет выражение сохраненного запроса, выделенного в списке (или группы отмеченных запросов), в поле ввода строчного запроса (в текущую позицию курсора). Добавить в запрос <Ctrl>+<Ins> Добавляет выражение сохраненного запроса, выделенного в списке (или группы отмеченных запросов), в поле ввода строчного запроса (в конец введенного выражения). Заменить запрос <Enter> Заменяет выражение в поле ввода строчного запроса на сохраненный запрос, выделенный в списке (или группу отмеченных запросов) Заменить и выполнить запрос <Ctrl>+<Enter> Заменяет выражение в поле ввода строчного запроса на сохраненный запрос, выделенный в списке (или группу отмеченных запросов), и запускает его на выполнение. Удалить <Del> Удаляет сохраненный запрос, выделенный в списке (или группу отмеченных запросов). Шрифт таблицы - <Ctrl>+<Shift> +<F> Позволяет выбрать шрифт для отображения списка сохраненных запросов. Шрифт заголовка - <Ctrl>+<Shift> +<O> Позволяет выбрать шрифт для отображения заголовка списка сохраненных запросов. Сохранить в файле - <Ctrl>+<Shift> +<F5> Позволяет сохранить в текстовом файле список ранее выполненных строчных запросов. Для каждого запроса в файл выводятся следующие значения (разделенные символом «|»): текст запроса, дата и время его выполнения, а также количество найденных документов. 7.3.3.3 Задание условий строчного запроса Условия строчного запроса задаются в виде логического выражения, включающего набор поисковых значений, объединенных с помощью логических операторов «И», «ИЛИ», «НЕ» и скобок. 70 Error! Use the Home tab to apply Заголовок 1;myHeading_1 to the text that you want to appear here.. Error! Use the Home tab to apply Заголовок 1;myHeading_1 to the text that you want to appear here. Логическое выражение вводится в текстовом поле в правой верхней части окна запроса. Формирование выражения осуществляется в соответствии с правилами языка запросов CROS (см. раздел 7.2). В правой нижней части окна содержится список выражений ранее выполненных строчных запросов (с указанием даты создания запроса). При необходимости, нажав клавишу <Enter> (либо выполнив двойной щелчок мышью или нажав кнопку инструментальной панели – см. выше) на соответствующей строке списка, можно перенести созданное ранее выражение в поле ввода запроса, после чего откорректировать его или сразу запустить на выполнение. Максимальное количество хранящихся программой строчных запросов задается в окне «Настройка параметров» (см. раздел 11). При задании значения «0» запросы не запоминаются. Лишние запросы можно удалить из списка с помощью клавиши <Delete> (или кнопки на панели инструментов окна формирования запроса), предварительно пометив их в крайнем левом поле. Нажав кнопку панели строчного запроса (или выбрав пункт меню Запрос Морфологический анализ), можно задействовать режим морфологического анализа (см. ниже). Для включения в текст строчного запроса тематически объединенных групп слов удобно использовать словарь подстановок. При этом вместо группы поисковых значений в запросе указывается код словаря (в формате %КОД%), который при выполнении поиска заменяется системой на соответствующую группу слов из словаря подстановок, объединенных оператором «ИЛИ». Результат подстановки можно просмотреть до выполнения запроса. Для этого требуется выбрать пункт главного меню Запрос Проверить подстановку (клавиши <Ctrl>+<Alt>+<Ins>). Помимо рассмотренной возможности, система позволяет пользователю самостоятельно выбрать из словаря и включить в текст формируемого запроса необходимые подстановочные значения. Для выбора подстановки следует выполнить пункт меню Режимы Словарь подстановок, в открывшемся окне словаря отметить требуемые значения и нажать кнопку «Выбрать». Подробнее о создании и использовании словаря подстановок см. ниже. 7.3.3.4 Морфологический анализ Морфологический анализ – это режим поиска, при котором наряду с исходным словом отыскиваются все его возможные словоформы в предложениях: все падежи единственного и множественного числа для существительных, прилагательных и причастий, а также все формы и времена для глаголов. Для корректного отыскания всех возможных словоформ все существительные, прилагательные и причастия должны задаваться в именительном падеже единственного числа, а глаголы – в неопределенной форме. При использовании служебных символов шаблона («?» или «*»), режим морфологического анализа активизируется в том случае, если они стоят в начале или середине слова. Режим морфологического анализа доступен только в строчном запросе и задействуется при нажатии кнопки на панели строчного запроса (или выборе пункта меню Запрос Морфологический анализ) и активизируется для всех 71 Руководство пользователя системы Cros 6.0. Ред. 13.0114 слов в поисковом значении, заканчивающихся на букву русского алфавита. Слова, заканчивающиеся на букву латинского алфавита, ищутся только в исходной форме. 7.3.3.5 Словарь подстановок Словарь подстановок может быть сформирован в любом банке документов системы CROS. Он предназначен для создания, сохранения и последующего использования в строчных запросах групп поисковых значений. Применение словаря подстановок позволяет существенно упростить создание запросов, в которые требуется включать множество поисковых значений единой тематики. Каждой группе поисковых значений, хранимой в словаре подстановок, сопоставлено уникальное текстовое значение – имя группы. Имя группы называют также кодом словаря, а сами поисковые значения – понятиями словаря. Каждая группа понятий словаря с сопоставленным ей кодом образуют одну запись словаря. Работа со словарем подстановок осуществляется в диалоговом окне «Словарь» (рис. 7.3 ), для вызова которого следует выбрать пункт главного меню Режимы Словарь подстановок. Рисунок 7.3 Диалоговое окно «Словарь» Основную часть окна диалога занимает список всех групп поисковых значений, хранимых в словаре подстановок. В каждой строке списка выводится код словаря (т.е. имя группы) и перечень соответствующих этому коду понятий, разделенных точкой с запятой. Крайняя левая графа списка служит для пометки записей словаря. В верхней части окна расположена инструментальная панель. С ее помощью можно просматривать и изменять содержимое словаря, а также выполнять поиск записей. Ниже приведено описание кнопок панели инструментов и соответствующих им комбинаций клавиш. 72 Error! Use the Home tab to apply Заголовок 1;myHeading_1 to the text that you want to appear here.. Error! Use the Home tab to apply Заголовок 1;myHeading_1 to the text that you want to appear here. Кнопка Комбинация клавиш Выполняемое действие <Ctrl>+<2> Показать все записи словаря. Отображает полный список записей словаря, вне зависимости от состояния кнопок и . <Ctrl>+<3> Показать найденные записи. Если кнопка нажата, в окне отображаются только записи, найденные в результате последнего поиска. <Ctrl>+<4> Показать помеченные записи. Если кнопка нажата, в окне отображаются только ранее помеченные записи словаря. <Ins> Добавить запись. После нажатия этой кнопки на экран выводится окно «Добавление записи», предназначенное для создания в словаре новой группы поисковых значений. <Ctrl>+<Enter > Изменить запись. После нажатия этой кнопки на экран выводится окно, предназначенное для коррекции текущей (выделенной) записи словаря (рис. 7.4 ). <Del> Удалить запись. После нажатия этой кнопки система предложит удалить выделенное/помеченные понятия словаря. В нижней части окна расположено поле поиска, предназначенное для поиска записей словаря по любому фрагменту кода или понятия. Для выполнения поиска в этом поле необходимо ввести искомое значение и нажать кнопку (или комбинацию клавиш <Ctrl>+<F>). Курсор в поле поиска перемещать не требуется, после начала ввода фокус на него будет переведен автоматически. При задании условия поиска могут использоваться шаблоны «?» и «*», логические связки «И», «ИЛИ», «НЕ», а также скобки. Если поиск завершился успешно, система перейдет в режим просмотра найденных записей (кнопка нажата). Добавление новых или коррекция уже имеющихся записей словаря осуществляется в окнах диалога «Добавление записи» и «Изменение записи» (внешний вид этих окон идентичен, см. рис. 7.4 ), для вызова которых предназначены соответственно кнопки «Словарь». и на панели инструментов окна Рисунок 7.4 Окно диалога «Изменение записи» 73 Руководство пользователя системы Cros 6.0. Ред. 13.0114 В верхней части окна расположено поле для ввода кода словаря (имени группы), под ним – список соответствующих данному коду понятий (группа поисковых значений). Последняя, пустая строка списка предназначена для ввода нового понятия. Чтобы добавить или изменить какое-либо понятие, следует выделить соответствующую строку списка и нажать клавишу <Enter> (или выполнить двойной щелчок мышью), после чего ввести новое или откорректировать имеющееся значение. Ввод/коррекция значения может осуществляться как непосредственно в активном элементе списка, так и с помощью встроенного в систему текстового редактора. Для вызова редактора предназначена кнопка , отображаемая в правой части редактируемого элемента списка (можно использовать также комбинацию клавиш <Ctrl>+<F2>). Порядок следования понятий в списке можно изменить, используя кнопки «Вверх» и «Вниз». Для удаления понятия необходимо выделить его в списке и нажать кнопку «Удалить». Если требуется удалить несколько понятий, их следует предварительно отметить, щелкнув мышью в крайнем левом поле. Работа с окном «Словарь» возможна в двух режимах: в режиме формирования строчного запроса; в режиме редактирования (изменения, добавления и удаления записей). В первом случае вызов диалогового окна «Словарь» производится при активном окне строчного запроса. При этом можно использовать словарь не только для формирования строчного запроса, но и осуществлять редактирование записей словаря. В рассматриваемом режиме двойной щелчок мышью (а также нажатие клавиши <Enter> или кнопки «Выполнить») на любой записи словаря помещает соответствующую подстановку в окно запроса. Если при открытии окна «Словарь» в окне запроса было выделено поисковое значение (для поиска фрагмента следует использовать символы шаблона «*» и «?»), среди подстановок автоматически будет найдено и выделено соответствующее значение. Изменение, добавление и удаление записей словаря производится с помощью соответствующих кнопок на инструментальной панели диалогового окна (см. выше). Если в системе закрыты все диалоговые окна, вызов окна «Словарь» производится в режиме редактирования. В этом режиме двойной щелчок мышью (а также нажатие клавиши <Enter> или кнопки «Выполнить») на выделенной записи словаря приводит к открытию окна диалога «Изменение записи словаря подстановок» для редактирования данной записи. Также как и в режиме формирования запроса, для изменения, добавления и удаления записей могут быть использованы кнопки инструментальной панели диалогового окна «Словарь». 7.3.4. Выполнение запроса и просмотр результатов Сформированный запрос запускается на выполнение кнопкой инструментов окна формирования запроса. 74 на панели Error! Use the Home tab to apply Заголовок 1;myHeading_1 to the text that you want to appear here.. Error! Use the Home tab to apply Заголовок 1;myHeading_1 to the text that you want to appear here. При необходимости можно прервать выполнение запроса, нажав на панели инструментов кнопку . Ход выполнения поиска отображается в строке состояния в нижней части окна запроса. По окончании локального поиска формируется выборка документов, для работы с которой открывается окно выборки (см. раздел 8.1). Результатом пустого запроса, в котором не задано никаких условий, является совокупность всех документов отмеченных областей поиска или всего БД, если отмечены все области поиска. Поэтому для работы со списком документов отдельных областей поиска или всего БД следует создать новый запрос и, не вводя никаких условий, запустить его на выполнение. 7.3.5. Уточнение запросов После выполнения каждого запроса предусмотрена возможность его уточнения. Уточнение может быть многократным, количество последовательных уточнений не ограничено. В ходе каждого уточнения открывается новое окно запроса (соответственно, строчного или общего), в котором пользователем создается новый запрос. При запуске его на выполнение, поиск документов осуществляется среди документов предыдущей выборки. Переход к уточнению запроса осуществляется при нажатии кнопки в верхней панели окна выборки или окна запроса, а также при выборе пункта меню Режимы, Уточнить запрос. Окна исходных выборок и запросов при уточнении не закрываются, активизация каждого окна может осуществляться с помощью пункта меню окна. Вместе с тем, при уточнении запроса из окна исходного запроса в настройках системы (пункт меню Режимы Настройка) может быть предусмотрена возможность автоматического закрытия окна исходного запроса (см. раздел 11). 7.4. Особенности формирования глобальных запросов и выполнения В процессе глобального поиска реализуется отбор документов из всех заданных пользователем БД по единому критерию. Глобальные запросы, как и запросы к текущему БД, строятся из объединенных с помощью логических операций «И», «ИЛИ», «НЕ» условий поиска и могут задаваться в общей или строчной форме в соответствии с правилами языка запросов CROS (см. раздел 7.2). Формирование глобальных запросов производится в специальных окнах запроса (на рис. 7.5 представлен внешний вид окна формирования общего глобального запроса, на рис. 7.6 - строчного глобального запроса). 75 Руководство пользователя системы Cros 6.0. Ред. 13.0114 Рисунок 7.5 Окно формирования общего глобального запроса Рисунок 7.6 Окно формирования строчного глобального запроса В левой части окна формирования глобального запроса (как общего, так и строчного) отображается панель со списком всех зарегистрированных в системе банков документов (о создании и подключении БД см. главу 3). Глобальный поиск осуществляется во всех отмеченных пользователем БД или их отдельных областях поиска. Следует учитывать, что при открытии окна формирования глобального запроса, список БД строится исключительно на основании хранящейся информации об именах зарегистрированных БД. Поэтому первоначально структуры всех БД отображаются в свернутом состоянии. И только в момент раскрытия пользователем структуры конкретного банка происходит обращение к этому БД, считывание его реальной структуры и отображение ее в списке, что обусловливает некоторую задержку в выполнении данной операции. Если поиск должен осуществляться в БД, размещенных на сетевых ресурсах, следует убедиться, что соответствующие сетевые ресурсы доступны (для этого, например, можно раскрыть структуру данного банка документов в панели со списком БД). В противном случае время выполнения глобального запроса может значительно увеличиться. 76 Error! Use the Home tab to apply Заголовок 1;myHeading_1 to the text that you want to appear here.. Error! Use the Home tab to apply Заголовок 1;myHeading_1 to the text that you want to appear here. По умолчанию в списке БД в левой части окна запроса выводятся только названия соответствующих банков документов. Для того чтобы отобразить также пути к этим БД, следует нажать кнопку на панели инструментов окна запроса. В правой части окна формирования запроса расположена таблица для задания условий по каждому атрибуту (для общего глобального запроса) или текстовое поле для задания условий поиска по содержимому документа и список сохраненных запросов (для строчного глобального запроса). Задание условий глобального запроса (общего или строчного) производится аналогично соответствующим видам локального запроса (см. разделы 7.3.2 и 7.3.3). При формировании глобального строчного запроса с применением словаря подстановок следует учитывать, что при этом используется только словарь подстановок текущего БД. Для просмотра результата подстановки до выполнения запроса следует воспользоваться пунктом меню Запрос Проверить подстановку (клавиши <Ctrl>+<Alt>+<Ins>). Для выбора подстановки из словаря вручную необходимо выполнить пункт меню Режимы Словарь подстановок. При наличии БД, защищенных паролями, в процессе формирования запроса необходимо задать соответствующие пароли (нажав кнопку на панели инструментов окна формирования запроса). Список паролей запоминается на рабочей станции в настройках текущего пользователя и используется при выполнении последующих глобальных запросов. Внимание! При отсутствии или несовпадении пароля банк документов исключается из поиска. При формировании запроса в общей форме для задания условий поиска предлагается список атрибутов текущего БД. Поэтому, если необходимо осуществлять поиск по заданным пользовательским атрибутам, текущим должен быть БД, в котором данные атрибуты присутствуют. В частности, можно создать «фиктивный» (пустой) БД с полным набором пользовательских атрибутов, имеющихся во всех остальных БД, и подключить его для глобального поиска по любым атрибутам. Если заданный в глобальном запросе атрибут отсутствует в каком-либо БД или имеет другой тип, при поиске в этом банке его значение считается пустым для всех документов. Поэтому, если в двух банках документов имеются пользовательские атрибуты с одинаковыми именами, но разного типа, глобальный поиск в таких БД по указанным атрибутам даст неверный результат: документы одного из БД не войдут в выборку. В подобных случаях следует поочередно подключать банки документов и отбирать документы с помощью локальных запросов. После запуска глобального запроса на выполнение последовательно организуется подключение заданных банков и поиск в них документов с формированием выборки по каждому БД. Ход выполнения запросов по каждому БД отображается в специальном окне монитора глобального поиска (рис. 7.7 ). 77 Руководство пользователя системы Cros 6.0. Ред. 13.0114 Рисунок 7.7 Монитор глобального поиска Для каждого запроса в мониторе глобального поиска отображается следующая информация: порядковый номер запроса, определяемый последовательностью выполнения поиска (графа «N»); состояние запроса (графа «Статус»). В процессе выполнения запрос имеет статус «Выполняется». После успешного завершения он получает статус «Выполнен». В противном случае, в этой графе выводится информация о причинах прекращения выполнения запроса; имя и адрес банка документов, по которому выполняется запрос (графы «Имя банка» и «Адрес банка»); индикатор хода выполнения запроса (графа «Выполнено»); количество отобранных документов (графа «Отобрано»); время выполнения запроса (графа «Время»). Операция глобального поиска организована в виде многопоточного процесса, что позволяет открывать окна выборок для выполненных запросов, не дожидаясь завершения остальных. Для работы с выборкой после завершения требуемого запроса следует выделить его в списке и нажать кнопку «Показать». Система произведет автоматическое подключение к данному БД, после чего станут доступны все операции с документами, включая уточнение запроса, экспорт, удаление, массовую коррекцию и др. Процесс выполнения глобального поиска при необходимости можно остановить. Чтобы прекратить обработку одного банка документов, следует выделить его в списке и нажать кнопку «Прервать». Для прерывания обработки всех банков следует нажать кнопку «Закончить». В последнем случае банки данных, по которым система не успела начать поиск, отображены в мониторе глобального поиска не будут. Для выхода из монитора глобального поиска используются кнопки «Закрыть» или «К запросу». В последнем случае на экран будет снова выведено окно формирования запроса на глобальный поиск. После выхода из монитора глобального поиска все результаты глобального поиска очищаются. 78 Error! Use the Home tab to apply Заголовок 1;myHeading_1 to the text that you want to appear here.. Error! Use the Home tab to apply Заголовок 1;myHeading_1 to the text that you want to appear here. Примечание. Следует учитывать, что уточнение глобального запроса возможно только из окна выборки. При этом доступно уточнение не всего глобального запроса, а только подзапроса по БД, подключенному в окне выборки. 79 Error! Use the Home tab to apply Заголовок 1;myHeading_1 to the text that you want to appear here.. Error! Use the Home tab to apply Заголовок 1;myHeading_1 to the text that you want to appear here. 8. РАБОТА С ВЫБОРКОЙ 8.1. Окно выборки Результатом выполнения запроса к банку документов является выборка документов – совокупность документов, удовлетворяющих заданным условиям поиска. Для работы с выборкой предназначено окно выборки, открывающееся автоматически после завершения выполнения запроса (рис. 8.1 ). Рисунок 8.1 Окно выборки документов Средства программы CROS при работе с выборкой обеспечивают максимально быстрый и удобный доступ к любому документу выборки для просмотра, нахождения в нем фрагментов, удовлетворяющих условиям поиска, и компоновки отчета из фрагментов документов. Наряду с просмотром, в окне выборки производятся и другие операции с документами БД: экспорт документов в файлы исходного формата; удаление документов из БД; просмотр и редактирование документов с помощью встроенного редактора программы CROS, или внешнего приложения, зарегистрированного в операционной системе для данного типа файлов; редакции атрибутов любого документа выборки; 80 Error! Use the Home tab to apply Заголовок 1;myHeading_1 to the text that you want to appear here.. Error! Use the Home tab to apply Заголовок 1;myHeading_1 to the text that you want to appear here. проведение массовой коррекции атрибутов документов (см. раздел 6.5). Состояние текущей выборки с результатами поиска можно сохранить в файле (пункт меню Режимы Сохранить просмотр), а в дальнейшем открыть (пункт меню Режимы Загрузить просмотр) для продолжения работы с ней в последующих сеансах CROS (см. ниже). В заголовке окна выборки выводится информация о запросе и количестве найденных документов. Окно выборки состоит из трех панелей: панель списка документов выборки (в верхней части окна); панель текущего документа выборки (в средней части окна); панель редактирования отчета (в нижней части окна). Панели представляют собой связанные окна с инструментальными панелями в верхней части каждого окна. Кнопкам инструментальных панелей соответствуют команды пунктов главного меню «Таблица», «Документ» и «Отчет», которые добавляются в меню при открытии окна выборки. Для задания размеров каждой панели окна выборки используются изменяемые вертикальные и горизонтальные границы. Переключение между панелями осуществляется с помощью мыши или с использованием сочетаний клавиш <Ctrl>+<1>, <Ctrl>+<2>, <Ctrl>+<3>. Для каждой панели доступно контекстное меню (по щелчку правой кнопкой мыши). 8.1.1. Панель списка документов выборки Панель списка документов расположена в верхней части окна выборки и отображает атрибуты документов выборки в виде таблицы. Панель служит для работы со списком документов выборки: произвольной навигации по документам выборки; сортировки списка комбинации; открытия документов с помощью зарегистрированного для данного типа файлов приложения для просмотра в исходном виде и редактирования; экспорта одного или нескольких помеченных документов в файлы исходного формата; удаления документов; коррекции атрибутов любого документа и изменения его уровня доступа (см. главу 9); документов по любому атрибуту и их проведения массовой коррекции атрибутов документов (см. раздел 6.5). Чтобы задать необходимую ширину полей списка, следует перетащить с помощью мыши правую границу соответствующего столбца в верхней части списка. При перетаскивании мышью границы любой строки списка в его крайней левой части изменяется высота строк. 81 Руководство пользователя системы Cros 6.0. Ред. 13.0114 Предусмотрено задание горизонтального (в верхней части окна выборки) или вертикального (в левой части окна выборки) расположения списка. В левой части списка документов находится поле отметки значений. Отметка значений списка позволяет выполнить какую-либо операцию (например, удаление или экспорт) над несколькими документами сразу. Для отметки используется щелчок левой клавишей мыши на этом поле или клавиша <Пробел> при нажатой клавише <Shift> (позволяет выделить диапазон документов, щелкнув на первом и последнем документах диапазона) либо <Ctrl> (позволяет пометить отдельные документы). В верхней части панели списка документов расположена панель инструментов, кнопки которой соответствуют командам пункта главного меню «Таблица» и предназначены для работы со списком документов выборки. Описание команд пункта главного меню «Таблица» и соответствующих им кнопок панели инструментов приведено в таблице ниже. Команда пункта меню «Таблица» Кнопка панели инструментов Комбинация клавиш Описание - - Изменяет положение таблицы со списком документов в окне выборки (в верхней части окна выборки по ширине или в левой части этого окна по высоте). Внешняя программа <Ctrl>+<I> Открывает выделенный в списке документ с использованием зарегистрированного для данного типа файлов внешнего приложения (см. раздел 8.2.1). Экспорт в файлы <Ctrl>+<W> Экспортирует текущий документ (или отмеченные документы) в файлы исходного формата (см. раздел 8.2.2). Сортировка <Ctrl>+<Q> Выполняет сортировку списка документов по одному или нескольким атрибутам (см. раздел 8.1.1.1). Снять пометки Сразу показывать Удалить 82 - Снимает пометки с документов списка. <Ctrl>+<T> Если эта опция выбрана, при выделении в списке содержимое документа сразу отображается в Панели текущего документа. В противном случае для отображения содержимого выделенного документа требуется нажать клавишу <Enter> или выполнить двойной щелчок левой клавишей мыши на соответствующем элементе списка. <Ctrl>+<D> Удаляет выделенный документ (отмеченные документы) из БД. Error! Use the Home tab to apply Заголовок 1;myHeading_1 to the text that you want to appear here.. Error! Use the Home tab to apply Заголовок 1;myHeading_1 to the text that you want to appear here. Перестановка столбцов <Ctrl>+<R> Позволяет изменять состав и порядок следования атрибутов, отображаемых в списке документов (см. раздел 8.1.1.2). Шрифт таблицы - <Ctrl>+<Shift> +<F> Позволяет выбрать шрифт для отображения полей списка документов. Шрифт заголовка - <Ctrl>+<Shift> +<O> Позволяет выбрать шрифт для отображения заголовка списка документов. Сохранить в файле - <Ctrl>+<Shift> +<F5> Позволяет сохранить список документов выборки с атрибутами в текстовом файле с разделителями. В файл выводятся только те атрибуты документов, которые отображаются в панели списка документов. Массовая коррекция - Запускает режим массовой коррекции атрибутов для всех или только помеченных документов списка (см. раздел 6.5). Скрыть документы - Скрывает выделенный документ (отмеченные документы), исключая их из просмотра. Скрытые документы не удаляются из выборки. Для отображения полного списка документов используется кнопка . Показать все документы - Отображает все документы списка, в том числе ранее скрытые. Уровень доступа - Позволяет установить уровень доступа для выделенного документа (отмеченных документов). Подробнее см. раздел 9.2.3. Изменить атрибуты - Позволяет изменить значения пользовательских атрибутов для выделенного документа (см. раздел 6.4.4). 8.1.1.1 Сортировка списка документов Список документов выборки, отображаемый в панели списка документов, можно отсортировать по возрастанию или убыванию значений любого атрибута. Для этого следует щелкнуть мышью на его заголовке. Повторный щелчок изменяет направление сортировки на противоположное (по убыванию или по возрастанию). Задание более сложной сортировки, по нескольким атрибутам одновременно, осуществляется в специальном окне, которое открывается при нажатии кнопки на панели инструментов панели списка документов выборки (рис. 8.2 ). 83 Руководство пользователя системы Cros 6.0. Ред. 13.0114 Рисунок 8.2 Выбор атрибутов для сортировки В левой части этого окна выводится список всех атрибутов документа. Сортировка осуществляется по атрибутам, отмеченным флажком. Если сортировка списка документов перед открытием данного окна не проводилась, первоначально флажки не будут установлены ни для одного атрибута. Последовательность выполнения сортировки определяется порядком следования атрибутов в списке. Например, при настройке сортировки, приведенной на рис. 8.2 , документы будут отсортированы вначале по атрибуту «Имя файла», затем – «Дата» и только потом по атрибуту «Размер». Для изменения порядка следования атрибутов необходимо выделить нужный атрибут и переместить его на новое место в списке, используя кнопки или (комбинации клавиш <Shift>+<> или <Shift>+<>). Направление сортировки (по возрастанию или убыванию значений) задается с помощью переключателя «Порядок». Если установлен флажок «Учитывать регистр», сначала будут отсортированы значения атрибутов, начинающиеся с прописных символов, и только затем - со строчных. 8.1.1.2 Изменение состава и порядка следования отображаемых атрибутов Состав и порядок следования атрибутов, отображаемых в списке документов выборки, можно изменить, нажав кнопку на панели инструментов или выбрав команду Главного меню Таблица Перестановка столбцов. На экран будет выведено окно «Режим отображения столбцов» (рис. 8.3 ). 84 Error! Use the Home tab to apply Заголовок 1;myHeading_1 to the text that you want to appear here.. Error! Use the Home tab to apply Заголовок 1;myHeading_1 to the text that you want to appear here. Рисунок 8.3 Изменение состава и порядка следования отображаемых атрибутов В левой части этого окна выводится список всех атрибутов документа. В списке документов выборки отображаются атрибуты, отмеченные флажком. Для изменения порядка следования атрибутов следует выделить нужный атрибут и переместить его на новое место в списке, используя кнопки или (комбинации клавиш <Shift>+<> или <Shift>+<>). 8.1.2. Панель текущего документа выборки Панель текущего документа расположена в средней части окна выборки (см. рис. 8.1 ) и отображает содержимое текущего документа выборки. Панель служит для работы с документами выборки и их фрагментами: последовательного открытия документов, отобранных в выборку; последовательного отображения удовлетворяющих условиям запроса фрагментов текущего документа; копирования выделенного фрагмента текущего документа в отчет; сохранения и печати документа. При открытии нового документа в панели текущего документа он становится текущим. При этом в окне отображается не начало документа, а первый его фрагмент, удовлетворяющий условиям запроса. При необходимости, используя полосы прокрутки, можно просматривать весь текущий документ независимо от найденных фрагментов. Примечание. Документы отображаются в режиме просмотра, редактирование в панели текущего документа невозможно. Слова документа, удовлетворяющие условиям запроса, выделяются цветом. Цвет выделения найденных слов, а также шрифт отображения текста документа можно изменять. Любые фрагменты документа можно выделять с помощью мыши или стандартных клавиш, а также копировать в буфер обмена или добавлять в отчет по документам выборки. В последнем случае можно воспользоваться кнопками в верхней части панели (или соответствующими им сочетаниями клавиш), либо просто «перетащить» выделенный фрагмент мышью в панель редактирования отчета. Последовательное перемещение по фрагментам текущего документа, удовлетворяющим условиям запроса, осуществляется с помощью клавиш 85 Руководство пользователя системы Cros 6.0. Ред. 13.0114 «Пробел» (вперед) и «Backspace» (назад), или с помощью соответствующих кнопок, расположенных в верхней части текущего документа на панели инструментов. Кнопки предназначены для работы с текущим документом выборки. Часть кнопок дублируется командами пункта главного меню «Документ». Описание кнопок панели инструментов приведено в таблице ниже. Команда пункта меню «Документ» Комбинация клавиш Описание - <Ctrl>+<S> Сохраняет текущий документ в файле на диске. - <Ctrl>+<P> Выводит документ на печать. - <Ctrl>+<Пробел> Переходит к следующему документу списка. - <Ctrl>+<Backspace> Переходит к следующему документу списка. - - Выделяет текущий отображаемый документ в списке документов выборки. - <Пробел> Переходит к следующему найденному фрагменту текущего документа. - <Backspace> Переходит к предыдущему найденному фрагменту текущего документа. Цвет вхождений - Позволяет изменить цвет, которым выделяются найденные фрагменты документа. Добавить в отчет <Ctrl>+<Enter> Добавляет выделенный фрагмент документа в конец отчета. Вставить в отчет - Вставляет выделенный фрагмент документа в текущую позицию отчета. - - Включает/выключает режим переноса по словам. Изменяет только отображение документа, его содержимое не меняется. Сменить шрифт - Позволяет выбрать шрифт для отображения текста документа. Найти <Ctrl>+<F> Запускает поиск по тексту документа. 86 Кнопка панели инструментов Error! Use the Home tab to apply Заголовок 1;myHeading_1 to the text that you want to appear here.. Error! Use the Home tab to apply Заголовок 1;myHeading_1 to the text that you want to appear here. 8.1.2.1 Просмотр файлов графических форматов В Панели текущего документа можно просматривать графические файлы форматов GIF, PNG, TGA, TIF, JPG, PCX, Windows BMP, Macintosh PIC, EPS, WMF и EMF. Для реализации данной возможности необходимо, чтобы в Windows зарегистрированным приложением для открытия графических файлов формата BMP был стандартный редактор Paint, или любая другая программа, обеспечивающая вывод графики в окне другого приложения. Если в панели текущего документа вместо содержимого графического файла отображается значок с названием файла, внешняя программа не поддерживает вывод изображения в другом окне. Примечание. Операции поиска текста и копирования фрагментов в отчет для графических файлов не поддерживаются. 8.1.3. Панель редактирования отчета Панель редактирования отчета расположена в нижней части окна выборки и служит для работы с отчетом по документам выборки: компоновки и редактирования отчета; форматирования отчета; сохранения и печати отчета. Панель редактирования отчета представляет собой окно текстового редактора для редактирования и начального форматирования отчета по документам выборки. В отчет можно добавлять выделенные фрагменты из панели текущего документа (см. раздел 8.1.2). При необходимости в окно отчета можно загрузить с диска любой текстовый файл или файл формата «RTF». Внимание! При открытии в панели редактирования отчета файла с диска содержимое отчета будет уничтожено. Подготовленный отчет можно распечатать и сохранить в текстовый файл или файл формата «RTF». В верхней части панели редактирования отчета расположена панель инструментов, кнопки которой предназначены для работы с отчетом. Часть кнопок дублируется командами пункта главного меню «Отчет». Описание кнопок панели инструментов приведено в таблице ниже. Команда пункта меню «Документ» - Кнопка панели инструментов Комбинация клавиш Описание <Ctrl>+<O> Загружает в окно отчета файл с диска. Выбор файла осуществляется с помощью стандартного окна диалога. <Ctrl>+<S> Сохраняет текущий документ в файле на диске. 87 Руководство пользователя системы Cros 6.0. Ред. 13.0114 - <Ctrl>+<P> Выводит документ на печать. - - Устанавливает для выделенного фрагмента полужирный шрифт. - - Устанавливает для выделенного фрагмента наклонное начертание шрифта (курсив). - - Устанавливает для выделенного фрагмента подчеркнутый шрифт. - - Применяет к выделенным фрагментам документа форматирование «Маркированный список». - - Позволяет изменить цвет выделенного фрагмента отчета. - - Позволяет выбрать шрифт для отображения выделенного фрагмента отчета. - - Включает/выключает режим переноса по словам. Изменяет только отображение документа, его содержимое не меняется. Найти <Ctrl>+<F> Выполняет поиск контекста. Заменить <Ctrl>+<H> Выполняет поиск и замену контекста. 8.1.4. Сохранение выборки в файле Текущую выборку можно сохранить в файле специального формата (*.crs), выполнив команду главного меню Режимы Сохранить просмотр. При сохранении в файл записываются следующие параметры выборки: результаты поиска; поисковые значения для выделения найденных слов; текущее окно просмотра; сортировка документов в списке; пометки документов в списке; текущий документ в списке; содержимое отчета, включая его форматирование и положение курсора. В дальнейшем сохраненный файл выборки можно открыть (команда главного меню Режимы Загрузить просмотр) и продолжить работу с выборкой в одном из последующих сеансов работы с CROS. 88 Error! Use the Home tab to apply Заголовок 1;myHeading_1 to the text that you want to appear here.. Error! Use the Home tab to apply Заголовок 1;myHeading_1 to the text that you want to appear here. Сохранение выборки и ее загрузка выполняются достаточно быстро, поэтому выполнение данной операции удобно при большом количестве документов в выборке и длительном выполнении запроса. Для загрузки сохраненной выборки текущим должен быть БД, из которого сделана сохраненная выборка. Если поставить в соответствие типу файлов, в котором сохраняются выборки, систему CROS с помощью стандартной процедуры Windows, при активизации файлов такого типа (двойной щелчок мыши или клавиша <Enter> в Проводнике) будет запускаться система CROS и отображаться текущее состояние загруженной выборки. 8.2. Редактирование, экспорт и удаление документов Операции редактирования, экспорта и удаления документов осуществляются из окна выборки (см. рис. 8.1 ). Поэтому для проведения любой из перечисленных операций необходимо сформировать и выполнить запрос на поиск документов. В разделе 7.3 рассмотрено формирование запросов для отбора необходимых документов, в том числе всех документов любой области поиска или всего БД. Операции редактирования, экспорта и удаления документов выполняются с помощью кнопок панели списка документов (в верхней части окна выборки). 8.2.1. Открытие документов для просмотра и редактирования При работе с документами выборки текстовое содержимое любого документа можно просмотреть в панели текущего документа окна выборки. Однако просмотр документов выборки в исходном виде, включая форматирование текста, встроенную графику и другие элементы, возможно только с использованием внешних приложений. Программа CROS обеспечивает возможность как просмотра в исходном виде, так и редактирования документов БД произвольных форматов с использованием внешних приложений, зарегистрированных операционной системой для файлов соответствующего типа. Кроме того, в программе предусмотрен встроенный редактор для просмотра и коррекции файлов простых форматов («Текст DOS» и «Текст Windows»). Данный редактор обеспечивает быстрый запуск, автоматическое распознавание кодировки и возможность автоматического преобразования документа в формат «Текст Windows». Задание редактора для открытия документов простых форматов производится в настройках параметров работы системы (см. раздел 11). Открытие документов выборки для просмотра и редактирования с использованием внешнего приложения осуществляется нажатием кнопки панели списка документов или вызовом контекстного меню (правая кнопка мыши) для выделенного документа списка. При открытии документа с помощью внешнего приложения оно активизируется, а окно программы CROS становится неактивным до закрытия внешнего приложения. При попытке активизировать окно программы CROS в этом режиме выводится информационное окно ожидания (рис. 8.1 8.4 ). 89 Руководство пользователя системы Cros 6.0. Ред. 13.0114 Рисунок 8.4 Ожидание завершения внешней программы Для отмены сделанных изменений и возврата в программу CROS в окне ожидании следует нажать кнопку «Отмена». Для сохранения изменений в документе по окончании редактирования следует сохранить документ в приложении и закрыть окно приложения. При этом автоматически активизируется окно программы CROS, измененный документ сохраняется в БД с обновлением стандартных атрибутов «Текст», «Дата», «Размер файла», а также пользовательских атрибутов в соответствии с настройками. При необходимости можно сохранить изменения, не закрывая внешнюю программу. Для этого во внешнем приложении следует выполнить операцию сохранения документа, после чего переключиться в окно ожидания и нажать кнопку «Сохранить». Примечание 1. Для ускорения открытия файлов простых текстовых форматов («Текст DOS», «Текст Windows») с автоматическим распознаванием кодировки даже при отсутствии расширения у файла документа следует задать в настройках параметров системы (см. раздел 11) использование встроенного редактора программы CROS. Примечание 2. Возможность открытия документов с помощью внешнего приложения и (или) их редактирования предоставляется в соответствии с заданной администратором CROS системой ограничения доступа (см. главу 9). 8.2.2. Экспорт документов Экспорт документов из БД осуществляется из окна выборки (см. рис. 8.1 ). Документы, предназначенные для экспорта, должны быть предварительно отмечены в панели списка документов окна выборки. Для экспорта отмеченных документов следует нажать кнопку в панели списка документов окна выборки. Откроется специальное окно, предназначенное для настройки и выполнения операции экспорта (рис. 8.5 ). 90 Error! Use the Home tab to apply Заголовок 1;myHeading_1 to the text that you want to appear here.. Error! Use the Home tab to apply Заголовок 1;myHeading_1 to the text that you want to appear here. Рисунок 8.5 Окно экспорта документов Настройка операции экспорта заключается в выборе типа действия (из выпадающего списка в верхней части окна) и (при необходимости) задании дополнительных параметров операции. Перечень возможных вариантов действий и их описание приведены в таблице. Действие Описание Туда, откуда были взяты Экспортировать документы в папки, из которых они были добавлены в БД (пути к исходным файлам хранятся в атрибутах «Имя файла», «Папка» и «Корневая папка»). На другое место Экспортировать документы в любую папку на диске. В один текстовый файл Преобразует экспортируемые документы в формат «Текст Windows» (txt) и записывает их в один текстовый файл. В этом случае исходное форматирование, таблицы, рисунки и нераспознанные системой CROS фрагменты теряются. При выборе этого условия в окне экспорта отображается флажок «Дополнять», установка которого позволяет дописать экспортируемые данные в конец существующего файла на диске. В текстовые файлы Преобразовывать экспортируемые документы в файлы в формате «Текст Windows» (txt). При этом исходное форматирование, таблицы, рисунки и нераспознанные системой CROS фрагменты теряются. При выборе действия «На другое место» и «В текстовые файлы» документы могут быть экспортированы с сохранением относительных путей (хранимых в атрибуте «Папка»). Для этого следует установить флажок «С папками». При экспорте в текстовый формат (действия «В один текстовый файл» или «В текстовые файлы») можно задать автоматическую вставку значений выбранных атрибутов документов перед текстовым содержимым. Для выбора 91 Руководство пользователя системы Cros 6.0. Ред. 13.0114 атрибутов и порядка следования строк с их значениями следует нажать кнопку . Если установить флажок «Удалять экспортируемые документы», после выполнения экспорта соответствующие документы будут удалены из БД. Установка флажка «Замещать существующие файлы» разрешает системе перезаписывать существующий файл экспортируемым в случае совпадения их имен. Для запуска процесса экспорта служит кнопка «Выполнить». Ход выполнения операции отображается в нижней части Окна экспорта. Выполнение операции может быть остановлено в любой момент времени с помощью кнопки «Прервать». 8.2.3. Удаление документов Удаление документов из БД также осуществляются из окна выборки. Документы, которые следует удалить, должны быть отмечены в панели списка документов окна выборки. При отсутствии отмеченных документов удаляется текущий (выделенный в списке) документ. Для удаления документов следует нажать кнопку в Панели списка документов окна выборки. Внимание! Удаление документов является необратимой операцией! При необходимости сохранить удаляемые документы в виде файлов, вместо удаления следует выполнить экспорт данных документов, выбрав режим «Удалять экспортируемые документы». После удаления большого количества документов в одной или нескольких операциях рекомендуется провести оптимизацию БД (см. раздел 10.1). 92 Error! Use the Home tab to apply Заголовок 1;myHeading_1 to the text that you want to appear here.. Error! Use the Home tab to apply Заголовок 1;myHeading_1 to the text that you want to appear here. 9. СИСТЕМА ДОСТУПА 9.1. Общие сведения В системе CROS предусмотрен целый комплекс средств, обеспечивающих целостность БД и исключение несанкционированного доступа к документам. Простейшим в реализации средством исключения несанкционированного доступа является защита необходимых БД паролем (см. раздел 9.6). Для усиления защиты предусмотрен специальный формат БД, исключающий возможность его подключения к CROS старых версий (см. раздел 9.5). Кроме того, при копировании БД предусмотрена возможность защиты его копий от несанкционированного использования (см. раздел 10.3). Наиболее гибким средством, позволяющим контролировать доступ различных пользователей к документам, является система доступа CROS. Система доступа обеспечивает контроль доступа к БД, их разделам и отдельным документам, а также ограничение использования различных режимов работы с БД и исключение несанкционированного доступа. Установка системы доступа заключается в регистрации пользователей системы с установкой для каждого пользователя прав доступа ко всей системе, отдельным БД, их разделам и (или) документам, а также режимам работы с БД. Эффективным дополнением системы доступа является регистрация действий пользователей в системном журнале. 9.2. Права доступа Права доступа пользователя в системе CROS – это определяемый администратором набор возможностей пользователя обращаться к той или иной информации БД и использовать режимы ее обработки, предусмотренные в системе. Права доступа разделяются на три вида: Виды доступа Реализация в системе CROS Доступ к режимам Реализован в виде набора Схем доступа к режимам для каждого БД. Схемы создаются заранее, каждая схема включает перечень разрешенных режимов для каждого БД. При распределении прав для каждого пользователя выбирается конкретная схема доступа из спроектированного набора. По умолчанию назначается встроенная схема «Доступно все». Возможность использовать различные режимы работы с документами данного БД (например, только поиск и чтение, или изменение и удаление документов). 93 Руководство пользователя системы Cros 6.0. Ред. 13.0114 Доступ к структуре Возможность работы со всеми или только назначенными областями поиска данного БД. Доступ к записям Возможность работы со всеми или только разрешенными документами данного БД. Реализован в виде набора схем доступа к структуре для каждого БД. Схемы создаются заранее, каждая схема включает перечень разрешенных областей поиска для каждого БД. При распределении прав для каждого пользователя выбирается конкретная схема доступа из спроектированного набора. По умолчанию назначается встроенная схема «Доступно все». Реализован в виде иерархических Групп доступа к записям (документам БД) для каждого БД. Группы создаются заранее, в виде иерархической структуры. При распределении прав пользователь включается в конкретную группу. После создания групп значение атрибута «Уровень доступа» для необходимых документов следует установить равным требуемой группе, в режиме «Массовой коррекции», при добавлении документов или вручную в окне выборки Пользователям каждой группы доступны все документы, для которых значение атрибута «Уровень доступа» соответствует данной группе, а также всех низших по иерархии групп. Документы с незаполненным значением атрибута «Уровень доступа» доступны всем пользователям. Документы со значением атрибута «Уровень доступа», установленным равным одной из групп, недоступен пользователям, не включенным ни в одну из групп. 9.2.1. Разграничение прав доступа пользователей При установке система CROS автоматически создает одного пользователя с именем «Admin», без пароля и со статусом администратора, обеспечивающим выполнение любых действий над любым банком. Если ни одного другого пользователя в системе не зарегистрировано, и пароль пользователя «Admin» оставлен пустым, система обеспечивает полный доступ ко всем БД любого пользователя. Внимание! С момента изменения пароля пользователя «Admin» или (и) регистрации хотя бы одного пользователя при входе в систему каждого пользователя ему будет предлагаться окно «Вход в систему» с просьбой ввести имя пользователя и пароль. При неправильном вводе данных параметров доступ в систему CROS (т.е. к любому БД) будет недоступен. Поэтому необходимо исключить возможность утери пароля пользователя «Admin» (или другого созданного пользователя со статусом администратора). Разграничение прав доступа предполагает регистрацию пользователей системы с установкой для каждого их них ограничений на доступ к различным БД в виде схем и групп доступа. В системе для удобства предоставлены два альтернативных механизма распределения доступа: 94 управление списком банков, к которым допущен пользователь, в окне диалога «Доступ пользователя»; управление списком пользователей, допущенных к БД, в окне диалога «Доступ к банку». Error! Use the Home tab to apply Заголовок 1;myHeading_1 to the text that you want to appear here.. Error! Use the Home tab to apply Заголовок 1;myHeading_1 to the text that you want to appear here. Все функции управления системой доступа производятся из окна диалога «Система доступа к банкам», которое открывается при выборе пункта главного меню Режимы Система доступа. Режим управления системой доступа доступен только пользователям, имеющим статус администратор. В закладке «Права пользователей» окна диалога «Система доступа к банкам» (рис. 9.1 ) представлен список всех зарегистрированных пользователей системы. Рисунок 9.1 Окно диалога «Система доступа к банкам». Вкладка «Права пользователя» При нажатии кнопок «Добавить» и «Свойства» открывается окно диалога «Доступ пользователя <имя пользователя>», в котором задаются необходимые параметры при регистрации нового пользователя или изменении свойств имеющегося (см. ниже). Кнопка «Удалить» позволяет удалить существующего пользователя. В закладке «Список банков» (рис. 9.2 ) представлен список всех зарегистрированных в системе банков документов. 95 Руководство пользователя системы Cros 6.0. Ред. 13.0114 Рисунок 9.2 Окно диалога «Система доступа к банкам». Вкладка «Список банков» Кнопки «Добавить» и «Удалить» предоставляют возможность добавить в список новый БД или удалить любой из существующих. Кнопка «Добавить все» позволяет добавить в список банков все БД, находящиеся по указанному пользователем адресу. После нажатия этой кнопки на экран будет выведено окно диалога «Добавить все банки». В поле «Задайте папку» необходимо указать адрес каталога, который содержит один или несколько подкаталогов с банками документов. После нажатия кнопки «ОК», все подкаталоги указанной папки будут просканированы и все найденные БД будут добавлены в список банков. Если установить флажок «Добавить банки всем пользователям», найденные БД станут доступны всем пользователям системы. Кнопка «Свойства» открывает окно «Свойства банка», предназначенное для просмотра и изменения свойств БД, а также создания схем (групп) доступа (подробнее см. раздел 9.2.3). Примечание 1. Управление системой доступа необходимо осуществлять в процессе всей работы с БД. Так, при создании новых БД, изменении структуры и добавлении документов следует корректировать распределение прав доступа. Примечание 2. Создание и поддержание сложной предварительного планирования (см. раздел 9.4). системы доступа требует 9.2.2. Регистрация пользователей. Определение прав пользователей Регистрация новых пользователей, а также изменение параметров существующих производится в окне диалога «Доступ пользователя <имя пользователя>» (рис. 9.3 ). Примечание 1. Для регистрации новых пользователей необходимо войти в систему под именем пользователя, имеющего статус «Администратор» (см. ниже). В противном случае управление системой доступа будет недоступно. 96 Error! Use the Home tab to apply Заголовок 1;myHeading_1 to the text that you want to appear here.. Error! Use the Home tab to apply Заголовок 1;myHeading_1 to the text that you want to appear here. Примечание 2. Если система доступа не установлена, все пользователи входят в систему под именем встроенного пользователя «Admin», имеющим необходимый статус. Поэтому регистрация первого пользователя, а также установка пароля пользователя «Admin» доступна любому пользователю системы. Рисунок 9.3 Окно диалога «Доступ пользователя». Вкладка «Права пользователя» Окно диалога «Доступ пользователя» содержит две закладки: «Права пользователя», предназначенную для задания свойств пользователя (имени, пароля, статуса и др.), и «Список доступных банков», служащую для формирования списка банков, с которыми может работать пользователь, а также определения прав доступа пользователя к каждому банку. В закладке «Права пользователя» (см. рис. 9.3 ) задаются регистрационные данные пользователя (имя, пароль и комментарий), определяются его принадлежность к административной группе, статус и некоторые другие параметры. К регистрационным данным пользователя относятся: имя, под которым пользователь будет входить в систему. При задании имени следует учитывать, что система различает русские и латинские буквы и их регистр. Кроме того, имя пользователя должно быть уникальным в списке пользователей. Задание имени является обязательным; пароль для входа в систему под заданным выше именем. Как и при вводе имени пользователя, при задании пароля необходимо 97 Руководство пользователя системы Cros 6.0. Ред. 13.0114 учитывать, что система различает русские и латинские буквы и их регистр. Задание пароля не является обязательным. Если пароль не задан, при входе в систему пользователь указывает только имя пользователя. Назначение пользователю пароля обеспечивает защиту от несанкционированного использования его имени; комментарий, в качестве которого может быть введена любая дополнительная информация о пользователе или пояснения. Пользователь может включаться в одну или несколько административных групп19, либо не принадлежать ни к одной. Чтобы включить пользователя в какуюлибо группу, следует выбрать параметр «Входит в группу» и установить флажок слева от названия группы в списке имеющихся групп пользователей. Если в системе нет ни одной группы пользователей, эта область будет пустой. Для того чтобы создать группу пользователей, требуется выбрать параметр «Является группой». Для групп невозможно задание пароля, а также установка параметров «Статус» и «Действия с банками» (см. ниже). По умолчанию новый пользователь не включается ни в одну группу (установлен параметр «Без группы») и список групп недоступен. Для усиления безопасности в системе предусмотрена возможность ограничения периода времени, по истечении которого пользователь должен будет сменить свой пароль. Для этого необходимо указать длительность действия пароля (в днях) в поле «Срок действия пароля». Если это поле содержит нулевое значение, срок действия пароля не ограничен. При попытке входа пользователя в систему по истечении указанного срока ему будет предложено установить новый пароль. Совпадение предыдущего и нового паролей не допускается. Кроме того, в системе предусмотрена возможность автоматической блокировки (т.е. запрета входа в систему) пользователя после определенного количества попыток ввода им неверного пароля. Число неудачных попыток входа задается в поле «Количество попыток». Если данный параметр имеет нулевое значение, ограничение на количество неудачных попыток входа не действует. При необходимости администратор системы может вручную заблокировать какого-либо пользователя (т.е. запретить ему вход в систему), установив флажок «Отключен»20. Помимо указанных параметров, для каждого пользователя выбирается статус, который будет определять его права: статус «Администратор» дает пользователю право управлять системой доступа, в том числе регистрировать новых пользователей, определять схемы доступа к БД, устанавливать права пользователей; статус «Пользователь» НЕ дает право управлять системой доступа. Все права пользователя, для которого установлен статус «Пользователь», определяются пользователями со статусом «Администратор». Следует различать административные группы пользователей и группы доступа к записям. Каждой административной группе пользователей может быть назначена своя группа доступа к записям, которая будет применяться ко всем пользователям, включенным в данную административную группу. 20 Блокировка сохраняется до снятия ее администратором системы. 19 98 Error! Use the Home tab to apply Заголовок 1;myHeading_1 to the text that you want to appear here.. Error! Use the Home tab to apply Заголовок 1;myHeading_1 to the text that you want to appear here. Здесь же задаются права пользователя при работе со списком банков документов: право создавать новые зарегистрированных); БД (включать их в список право пользователю исключать БД из списка доступных ему банков, а также из общего БД, если банк данных не используется ни одним другим пользователем, кроме него. Для завершения регистрации пользователя следует нажать кнопку «Применить». После этого можно перейти к закладке «Список доступных банков» (рис. 9.4 ) и выбрать банки, доступные пользователю. Рисунок 9.4 Окно диалога «Доступ пользователя». Вкладка «Список доступных банков» На этой закладке приведен список всех банков, доступных данному пользователю. Для нового пользователя этот список будет пустым. Чтобы включить банк в список, следует нажать кнопку «Добавить». На экране появится окно диалога «Выберите банки», в котором необходимо отметить те банки, которые должны быть доступны пользователю. Каждая строка списка доступных пользователю банков соответствует одному БД. В первых двух полях (столбцах) отображаются имя и адрес (путь к файлам) БД. Остальные поля являются редактируемыми и позволяют выбрать схемы (группы) доступа для следующих видов доступа: доступ к структуре БД (поле «Области поиска»); доступ к режимам (поле «Режимы»); доступ к документам (поле «Документы»). По умолчанию каждому виду доступа соответствует схема полного доступа «Доступно все». При щелчке на таком поле открывается список ранее созданных 99 Руководство пользователя системы Cros 6.0. Ред. 13.0114 схем доступа21 (подробнее о создании схем доступа см. раздел 9.2.3), одну из которых можно назначить данному пользователю. Например, на рис. 9.4 пользователю «Иванов» для вида доступа «доступ к режимам» назначена схема доступа «Доступно все». Исключением является выбор группы доступа к документам. При щелчке на поле «Документы» на экран будет выведено окно диалога «Выберите уровень доступа» (рис. 9.5 ). Рисунок 9.5 Выбор группы доступа пользователя По умолчанию выбрана опция «Доступно все» и пользователю доступны любые документы банка. Выбор опции «Задать в дереве» позволяет назначить пользователю одну из групп доступа к записям, иерархическое дерево которых отображается в нижней части окна. Выбор опции «Доступ не определен» имеет смысл только в том случае, если пользователь входит в какую-либо административную группу (подробнее об административных группах см. раздел 9.2.2). В этом случае пользователь наследует уровень доступа, который задан для его группы. При выборе других опций («Доступно все» или «Задать в дереве») уровень доступа административной группы не влияет на уровень доступа включенного в нее пользователя. Если пользователь не входит ни в одну административную группу, выбор опции «Доступ не определен» имеет тот же эффект, что и установка переключателя «Доступно все», т.е. пользователю предоставляется полный доступ ко всем записям. 9.2.3. Создание схем и групп доступа Как говорилось выше, реализованный в CROS механизм распределения прав доступа заключается в назначении пользователям той или иной схемы доступа к режимам, схемы доступа к структуре и группы доступа к записям для каждого БД, В списке схем доступа отображены их названия, которые при создании схемы вводятся в поле «Комментарий» (см. раздел 9.2.3). 21 100 Error! Use the Home tab to apply Заголовок 1;myHeading_1 to the text that you want to appear here.. Error! Use the Home tab to apply Заголовок 1;myHeading_1 to the text that you want to appear here. включенного в список доступных. При назначении необходимые схемы и группы выбираются из заранее созданного набора соответствующих схем (групп). Если в процессе работы изменить какую-либо из схем (групп), изменения прав доступа автоматически вступят в силу для всех пользователей, которым назначена данная схема. Создание и коррекция всех схем и групп доступа осуществляется в окне диалога «Доступ к банку <Имя банка>» (рис. 9.6 ), которое открывается при нажатии кнопки «Свойства» на вкладке «Список банков» окна «Система доступа к банкам» (см. раздел 9.2.1). Рисунок 9.6 Окно диалога «Доступ к банку <Имя банка>». Вкладка «Доступ к режимам» Данное окно содержит шесть закладок, три из которых («Доступ к режимам», «Доступ к структуре» и «Доступ к записям») предназначены для создания соответствующих схем (групп) доступа. В закладке «Доступ к режимам» (см. рис. 9.6 ) отображается список всех созданных схем доступа к режимам. Кнопки «Добавить», «Изменить» и «Удалить» обеспечивают управление списком – создание новых схем доступа к режимам, коррекцию и удаление существующих. Каждая схема доступа к режимам имеет уникальный номер, присваиваемый системой при ее создании, определяет перечень доступных режимов работы с БД (например, «Поиск», «Глобальный поиск», «Просмотр документов» и пр.) и формируется в специальном окне, приведенном на рис. 9.7 . 101 Руководство пользователя системы Cros 6.0. Ред. 13.0114 Рисунок 9.7 Формирование схемы доступа к режимам Данное окно содержит полный список режимов работы системы. Доступные пользователю режимы отмечены флажком. В поле «Комментарий» указывается название схемы доступа. Примечание. Заполнение поля «Комментарий» не является обязательным, однако именно комментарий (а не номер схемы доступа) отображается в списке, предназначенном для назначения пользователю конкретной схемы доступа к режимам (см. раздел 9.2.2). Закладка «Доступ к структуре» (рис. 9.8 ) аналогична закладке «Доступ к режимам» и обеспечивает управление списком схем доступа к структуре. Рисунок 9.8 Окно диалога «Доступ к банку <Имя банка>». Вкладка «Доступ к структуре» 102 Error! Use the Home tab to apply Заголовок 1;myHeading_1 to the text that you want to appear here.. Error! Use the Home tab to apply Заголовок 1;myHeading_1 to the text that you want to appear here. Закладка «Доступ к структуре» содержит список всех созданных схем доступа к структуре. Кнопки «Добавить», «Изменить» и «Удалить» обеспечивают управление списком – создание новых схем доступа к структуре, изменение и удаление существующих. Каждая схема доступа к структуре имеет уникальный номер, присваиваемый системой при ее создании, представляет собой перечень доступных пользователю областей поиска данного БД и формируется в специальном окне, приведенном на рис. 9.9 . Рисунок 9.9 Формирование схемы доступа к структуре Данное окно содержит список областей поиска текущего банка. Доступные для просмотра и коррекции пользователю области поиска отмечены флажком черного цвета ( ), только для просмотра – флажком красного цвета ( ). Изменение режима доступа производится щелчком левой клавиши мыши на поле отметки. В поле «Комментарий» указывается название схемы доступа. Примечание. Заполнение поля «Комментарий» не является обязательным, однако именно комментарий (а не номер схемы доступа) отображается в списке, предназначенном для определения пользователю конкретной схемы доступа к режимам (см. раздел 9.2.2). Закладка «Доступ к записям» (рис. 9.10 ) позволяет управлять иерархическим деревом групп доступа к записям (документам) БД. В отличие от схем доступа процесс создания групп доступа не связан с выбором каких-либо ограничений и заключается только в задании имени новой группы и выборе ее места в общей иерархии. 103 Руководство пользователя системы Cros 6.0. Ред. 13.0114 Рисунок 9.10 Окно диалога «Доступ к банку <Имя банка>». Вкладка «Доступ к записям» В центре закладки «Доступ к записям» (см. рис. 9.10 ) отображается иерархическое дерево групп доступа. Если для БД не создано ни одной группы доступа, дерево не будет содержать ни одного элемента. Для создания новой группы доступа следует выделить элемент дерева, в котором она будет создаваться (родительский элемент), нажать кнопку «Добавить» и в открывшемся окне ввести название создаваемой группы. Если дерево не содержит ни одного элемента, будет создана группа доступа, являющаяся его вершиной. При необходимости местоположение группы доступа в дереве можно изменить, щелкнув на ней левой клавишей мыши и, не отпуская клавиши, «перетащив» группу на новое место в дереве. Для этой же цели можно воспользоваться кнопкой «Изменить». При ее нажатии на экран будет выведено окно «Свойства группы доступа к записям», в котором следует установить флажок «На уровень выше» и нажать кнопку «Сохранить». Выделенная в дереве группа доступа переместится на один уровень иерархии выше. Ограничения по доступу к записям не вступают в силу сразу же после формирования дерева групп доступа и назначения пользователю определенной группы. Для ограничения доступа к какому-либо документу необходимо установить значение его атрибута «Уровень доступа» равным одной из групп доступа. Это можно сделать вручную в окне выборки (см. раздел 8.1), в ходе массовой коррекции атрибутов (см. раздел 6.5), а также при добавлении документов в БД (см. главу 9). Пользователь, которому назначена группа доступа, имеет доступ к следующим документам: 104 документам, у которых не заполнен атрибут «Уровень доступа» (такие документы доступны всем пользователям); Error! Use the Home tab to apply Заголовок 1;myHeading_1 to the text that you want to appear here.. Error! Use the Home tab to apply Заголовок 1;myHeading_1 to the text that you want to appear here. документам, имеющим уровень доступа, соответствующий группе доступа пользователя или группам, находящимся относительно нее на более низком уровне иерархии (по той же ветке дерева). Если пользователю группа доступа не назначена (по умолчанию), он может работать со всеми документами банка. 9.3. Системный журнал Системный журнал предназначен для автоматической регистрации действий пользователей при работе с системой CROS. Физически системный журнал представляет собой аналог БД с набором атрибутов, приведенным в таблице ниже. Атрибут Описание Пользователь Имя пользователя в системе CROS, выполняющего регистрируемое в журнале действие. Станция Имя (NetBIOS) рабочей станции, с которой осуществляется работа с CROS. Банк Имя БД, по отношению к которому выполняется действие. Дата Дата выполнения действия. Время Время выполнения действия. Действие Название действия. Комментарий Дополнительные сведения. Создание БД с системным журналом осуществляется автоматически при первом входе любого пользователя после включения системного журнала (о том, как включить системный журнал, см. раздел 9.3.1). При этом будет запрошено подтверждение на создание в корневом каталоге системы CROS папки с именем «SYSLOG», предназначенной для размещения файлов системного журнала. Поэтому желательно, чтобы после первого включения системного журнала запуск системы выполнил администратор, который подтвердил бы создание указанного каталога. Все действия, которые могут фиксироваться в системном журнале, подразделяются на две группы: Действия по отношению ко всей системе. К ним относятся такие действия, как вход в систему, подключение, создание банка и т.д. Перечень действий пользователей по отношению ко всей системе, регистрируемых в системном журнале, задается в специальном окне диалога «Системный журнал» (см. раздел 9.3.1); Действия по отношению к отдельным банкам. К ним относятся: выполнение запросов к БД, редактирование документов, экспорт и удаление документов, изменение атрибутов и т.д. Перечень регистрируемых действий пользователей по отношению конкретному БД, задается в закладке «Системный журнал» окна диалога «Доступ к банку» (см. раздел 9.3.2). 105 Руководство пользователя системы Cros 6.0. Ред. 13.0114 Примечание. Регистрация любых действий в системном журнале начинается только при следующем (после включения журнала) входе пользователя в систему. Процесс работы с системным журналом аналогичен работе с банком документов: его необходимо подключить к системе, после чего можно просматривать, формируя и выполняя общие запросы. Примечание. В отличие от обычного банка документов системный журнал не имеет атрибута «Текст», что исключает задание условий поиска с помощью строчных запросов. 9.3.1. Включение и выключение системного журнала. Выбор списка фиксируемых действий (по отношению к системе в целом) Включение и выключение системного журнала, а также выбор фиксируемых в журнале действий пользователей по отношению к системе в целом осуществляется в окне диалога «Системный журнал» (рис. 9.11 ). Это окно открывается при выполнении команды главного меню Режимы Система доступа Системный журнал. Рисунок 9.11 Выбор списка фиксируемых действий по отношению к системе в целом Данное окно содержит перечень действий пользователя, относящихся ко всей системе. Действия, подлежащие фиксации в системном журнале, отмечаются флажком. Включение и выключение системного журнала производится соответственно установкой или снятием флажка «Включен» в правой части окна. 9.3.2. Выбор списка фиксируемых действий по отношению к конкретному БД Выбор фиксируемых в журнале действий пользователей по отношению к конкретному банку документов производится в закладке «Системный журнал» окна диалога «Доступ к банку» (рис. 9.12 ). 106 Error! Use the Home tab to apply Заголовок 1;myHeading_1 to the text that you want to appear here.. Error! Use the Home tab to apply Заголовок 1;myHeading_1 to the text that you want to appear here. Это окно открывается при нажатии кнопки «Свойства» на вкладке «Список банков» окна «Система доступа к банкам» (см. раздел 9.2.1). Рисунок 9.12 Выбор списка фиксируемых действий по отношению к конкретному БД Вкладка «Системный журнал» содержит перечень действий пользователя, относящихся к конкретному банку. Действия, подлежащие фиксации в системном журнале, должны быть отмечены флажком. Примечание. При включении системного журнала действия пользователя по отношению к конкретному банку начинают фиксироваться в журнале только после отключения и повторного подключения банка (либо выхода и повторного входа в систему). 9.4. Планирование системы доступа Реализованная в системе CROS система доступа позволяет гибко распределять права доступа к БД, их разделам и отдельным документам. Однако некорректное применение различных механизмов системы доступа может привести к многократному усложнению управления системой и, в конечном счете, к потере надежности контроля ограничений доступа. Поэтому на предварительном этапе следует детально спланировать систему доступа: определить цели реализации системы доступа; спланировать группы ограничения по доступу; определить БД и (или) их разделы, требующие полного закрытия информации или исключения ее утери по вине пользователей; по возможности провести коррекцию структуры БД, максимально объединив документы с одинаковым уровнем доступа в отдельные структуры и отдельные БД; пользователей, имеющих одинаковые 107 Руководство пользователя системы Cros 6.0. Ред. 13.0114 спланировать распределение групп пользователей по БД и их структурам. При планировании системы доступа следует учитывать следующее: увеличение количества записей о пользователях, а также числа схем доступа приводит к резкому усложнению системы доступа; наиболее сложным в реализации является механизм ограничения доступа к отдельным документам, требующий не только создания групп доступа, но и коррекции значений атрибута «Уровень доступа» документов банка. 9.5. Смена версий банков В целях усиления защиты данных от несанкционированного доступа разработчиками постоянно совершенствуется внутренняя структура банков документов. В результате возможно возникновение ситуации, когда банки, созданные в более новой версии CROS, не будут подключаться в предыдущих версиях системы. В этой связи рекомендуется: регулярно устанавливать обновления системы CROS; осуществлять перевод ранее созданных банков в формат более новых версий программы. Для выполнения этой операции следует выбрать команду главного меню Режимы Система доступа Смена версии банков и в открывшемся диалоговом окне отметить БД, подлежащие обновлению. 9.6. Защита банка документов паролем При необходимости ограничить доступ к БД можно установить пароль на его открытие. При подключении БД, защищенного паролем, программа запрашивает пароль. При неверно набранном пароле подключения к банку документов не происходит, все операции с ним недоступны. Если в последнем сеансе работы с программой CROS текущим был защищенный БД, при последующих запусках программы пароль запрашивается в момент запуска. В случае неверного ввода пароля выполнение программы прекращается. Внимание! Изменение и удаление пароля возможны только для текущего (подключенного к системе) БД. Поэтому необходимо исключить возможность утери установленного пароля. В противном случае подключение банка станет невозможным. 108 Error! Use the Home tab to apply Заголовок 1;myHeading_1 to the text that you want to appear here.. Error! Use the Home tab to apply Заголовок 1;myHeading_1 to the text that you want to appear here. 10. ОБСЛУЖИВАНИЕ БАНКА ДОКУМЕНТОВ 10.1.Оптимизация банка документов Под оптимизацией банка документов понимается выполнение комплекса операций обработки БД в целях контроля целостности документов и их атрибутов, уменьшения размера банка и повышения быстродействия системы. Настройка и запуск процесса оптимизации осуществляется в окне диалога, вызываемом командой главного меню Банк Оптимизация (рис. 10.1 ). Примечание. Оптимизация банка документов может также выполняться системой автоматически (в соответствии с заданным расписанием). Для этого необходимо включить соответствующую операцию в список работ планировщика заданий и настроить периодичность ее выполнения (подробнее о планировщике заданий см. главу 13). Рисунок 10.1 Настройка параметров оптимизации БД Данное окно позволяет выбрать один или несколько режимов (операций) оптимизации БД, а также настроить некоторые дополнительные параметры. Перечень доступных режимов оптимизации и их описания приведены в таблице ниже. Режим Описание, рекомендации по использованию Проверка целостности данных Проверка и восстановление целостности данных. Рекомендуется в случаях сбоев компьютера в процессе добавления или удаления документов. Время выполнения: максимальное. Оптимизировать данные Оптимизация всего содержимого БД для уменьшения размеров БД и увеличения быстродействия системы. Рекомендуется в сочетании с режимом «Оптимизировать индексы» после удаления большого количества документов в одной или нескольких операциях, а также при создании новых пользовательских атрибутов. Время выполнения: среднее. 109 Руководство пользователя системы Cros 6.0. Ред. 13.0114 Оптимизировать индексы Оптимизация индексов атрибутов для увеличения быстродействия системы. Рекомендуется после добавления большого количества документов в одной или нескольких операциях. Необходимость оптимизации индексов после индексирования БД отсутствует. Время выполнения: минимальное. Примечание. Выполнение всего комплекса операций оптимизации, в зависимости от размера БД, может потребовать значительного количества времени (до нескольких часов). Поэтому следует выбирать только те операции оптимизации, необходимость которых диктуется текущим состоянием БД. Отчет о результатах оптимизации может быть записан в текстовый файл. Для этого следует выбрать опцию «Формировать файл ошибок» и в соответствующем поле указать имя файла отчета. Примечание. Для проведения оптимизации банка документов при работе в многопользовательском режиме все остальные пользователи должны отключить данный БД (подключить другой БД или выйти из программы). 10.2.Проверка и удаление дубликатов документов В процессе многократного добавления документов в БД по различным причинам могут добавляться копии файлов, уже имеющихся в БД. Наличие лишних копий приводит к увеличению размеров БД, а также делает неудобной работу с выборками документов. Для устранения данной проблемы используется операция проверка дубликатов документов. Настройка и запуск данной операции осуществляется в окне диалога, вызываемом командой главного меню Банк Проверка дублей (рис. 10.2 ). Рисунок 10.2 Настройка и запуск проверки дубликатов документов 110 Error! Use the Home tab to apply Заголовок 1;myHeading_1 to the text that you want to appear here.. Error! Use the Home tab to apply Заголовок 1;myHeading_1 to the text that you want to appear here. Настройка операции проверки дубликатов заключается в задании следующих параметров: набора атрибутов, по значениям которых следует устанавливать совпадение документов (такие атрибуты отмечены значком в списке «Что сравнивать»). Два документа считаются идентичными, если значения всех атрибутов, входящих в набор, попарно равны; необходимости удаления лишних копий (опция «Только проверить»). Если эта опция установлена, в процессе операции выполняется только анализ наличия дублей документов в БД, без удаления «лишних» копий. В противном случае найденные дубликаты документов удаляются. Примечание. Выявление полной идентичности содержимого двух документов при минимальном времени сравнения обеспечивается при проверке по атрибуту «Сигнатура». Для этого значения данного атрибута должны быть предварительно заполнены (в противном случае данный атрибут в списке отсутствует). О работе с атрибутами документов см. главу 6. Отчет о результатах проверки дубликатов может быть записан в текстовый файл. Для этого следует указать имя файла отчета в поле «Файл отчета о результатах». По завершении операции система предложит просмотреть созданный отчет. При нажатии кнопки «Выполнить» начинается процесс поиска (и, при соответствующей настройке, удаления) дубликатов документов. В нижней части окна отображается информация о ходе выполнения операции. Проверка дубликатов может быть прервана в любой момент нажатием кнопки «Стоп». 10.3.Резервное копирование и восстановление банка документов Программой CROS предусмотрена возможность создания резервной копии банка документов. В процессе резервного копирования БД все записи банка документы и их атрибуты - из служебных файлов БД копируются в один файл специального формата (с расширением *.cpy) в указанной пользователем папке. При необходимости банк может быть восстановлен из резервной копии (см. ниже). Режимы копирования и восстановления могут использоваться не только для создания резервных копий БД, но и как средство для переноса информации между двумя системами CROS, имеющими разные серийные номера. Необходимо отметить, что просто скопировать файлы банка документов и подключить их к системе с другим серийным номером нельзя. Перенос данных может быть выполнен только путем последовательного выполнения операций копирования (в системе-источнике) и восстановления (в системе-приемнике). При этом для успешного восстановления копии БД в другой системе необходимо задание определенных параметров копирования. Примечание. Резервное копирование банка документов может выполняться системой автоматически в соответствии с заданным расписанием. Для этого необходимо включить соответствующую операцию в список работ планировщика заданий и настроить периодичность ее выполнения (подробнее о планировщике заданий см. главу 13). 111 Руководство пользователя системы Cros 6.0. Ред. 13.0114 Резервное копирование БД 10.3.1. Настройка и запуск операции резервного копирования осуществляется в окне диалога, вызываемом командой главного меню Банк Копирование (рис. 10.3 ). Рисунок 10.3 Настройка операции копирования БД Имя и путь к файлу, в котором требуется сохранить копию БД, указывается в поле «Файл копии». При необходимости файл резервной копии можно разбить на несколько частей (фрагментов) определенного размера. Каждый фрагмент представляет собой файл с именем, заданным в поле «Файл копии» и расширением «.001», «.002», «003» и т.д. Максимальный объем файла фрагмента (в КБ) задается в поле «Размер порции». По умолчанию это поле пустое и файл копии не фрагментируется. При выборе опции «Архивация» программа производит сжатие файла резервной копии с целью уменьшения его размера. Включение данной опции может существенно увеличить время, требуемое для выполнения операции копирования. Группа переключателей «Безопасность копии» определяет уровень защищенности копии банка: 112 «Без защиты» – копия банка получает универсальный серийный номер. Банк может быть восстановлен из данной копии в системе с любым серийным номером; «Копировать серийный номер» – копия банка получает серийный номер той системы, в которой она создана, и может быть восстановлена только в системе с тем же серийным номером; «Коммерческий банк» - копия банка получает серийный номер, указанный пользователем (в поле справа от данного переключателя) и может быть восстановлена только в системе с этим номером. При попытке восстановления в системе с другим серийным номером, потребуется код для снятия защиты, который можно получить только Error! Use the Home tab to apply Заголовок 1;myHeading_1 to the text that you want to appear here.. Error! Use the Home tab to apply Заголовок 1;myHeading_1 to the text that you want to appear here. у разработчиков системы22. После восстановления некоторые режимы работы с «коммерческим» банком (например, копирование БД), будут недоступны. Это сделано с целью дополнительной защиты данных от несанкционированного использования. 10.3.2. Восстановление БД из резервной копии Восстановление банка является операцией, обратной операции копирования. Ее результатом является восстановление банка документов из файла копии, указанного пользователем. Для выбора файла копии следует выполнить команду Главного меню Банк Восстановление. Внимание! Восстановление БД из резервной копии приводит к полной замене текущего БД восстанавливаемым. При этом все документы и структура текущего БД будут потеряны. Поэтому перед восстановлением необходимо убедиться, что текущим является тот БД, который необходимо восстановить. При необходимости перед выполнением этой операции можно создать новый БД, в который восстановить данные из файла копии. Если в качестве серийного номера системы указано значение «1», банк может быть восстановлен в системе с любым серийным номером. При этом все ограничения функциональности, присущие «коммерческому» банку, сохраняются. Если серийный номер не указан, при восстановлении банка на любой системе (в том числе и на системе, в которой копия была создана) понадобится код для снятия защиты. 22 113 Error! Use the Home tab to apply Заголовок 1;myHeading_1 to the text that you want to appear here.. Error! Use the Home tab to apply Заголовок 1;myHeading_1 to the text that you want to appear here. 11. НАСТРОЙКА ПАРАМЕТРОВ ПРОГРАММЫ CROS РАБОТЫ Некоторые параметры работы системы могут определяться пользователем. Настройка этих параметров выполняется в специальном окне диалога (рис. 11.1 ), для вызова которого служит команда главного меню Режимы Настройка или кнопка на панели инструментов. Рисунок 11.1 Настройка параметров системы Все параметры разделены на группы, список которых отображается в левой части окна. При выборе какой-либо из групп, в правой части окна отображаются составляющие ее параметры. Настройка параметров работы системы предусматривает задание следующих групп параметров: Группа параметров Описание Папки Позволяет определить каталог, в котором в процессе работы программы CROS создаются временные файлы. По умолчанию в качестве такого каталога принимается стандартная папка для временных файлов, предоставляемая операционной системой и задаваемая с помощью переменных среды (например, «C:\Windows\Temp»). Папку для временных файлов рекомендуется задавать на локальном жестком диске, имеющем достаточно свободного места. 114 Error! Use the Home tab to apply Заголовок 1;myHeading_1 to the text that you want to appear here.. Error! Use the Home tab to apply Заголовок 1;myHeading_1 to the text that you want to appear here. Просмотр / редактирование Позволяет выбрать программу для просмотра и редактирования текстов документов БД простых форматов (текст DOS, текст Windows). По умолчанию в качестве такой программы задан встроенный редактор программы CROS, который обеспечивает автоматическое распознавание формата документа даже для документов, файлы которых не имеют расширения, а также возможность автоматического преобразования текста в формат «текст Windows» при сохранении. Документы сложных форматов (например, «формат MS Word»), в которых наряду с текстом может находиться графическая информация, всегда открываются с помощью приложений, зарегистрированных в операционной системе для файлов данного типа. Запросы Данная группа параметров позволяет задать: Максимальное количество хранимых строчных запросов. Последние N выполнявшиеся ранее строчных запросов на поиск документов запоминаются программой и отображаются в списке при вызове Окна формирования строчного запроса (см. раздел 7.3.3). При задании значения «0» запросы не запоминаются; Необходимость автоматического закрытия окна исходного запроса при переходе в режим его уточнения (см. раздел 7.3.5). Архивы Позволяет настроить внешние программы-архиваторы для возможности добавления документов из сжатых файлов. Перечень настроек представлен в виде таблицы, в которой для каждого типа архивов (например, «arj», «rar», «lha» и т.п.) указываются имя и путь к программе-архиватору, а также необходимые параметры командной строки. Другое Данная группа параметров позволяет задать: Необходимость получения подтверждения пользователя на выход из программы; Включение/выключение режима автоматической обработки переносов при построении индексов (см. раздел 6.5); Необходимость автоматической загрузки последнего редактировавшегося отчета при открытии нового окна выборки (см. главу 8); Максимальное количество банков данных, которые могут быть одновременно подключены системой при выполнении глобального поиска. Значение 0 (по умолчанию) соответствует 200 банкам; Количество строк в аннотации документа – отображаемого в списке найденных начала документа при работе с Интернет-сервисом (см. ниже). 115 Error! Use the Home tab to apply Заголовок 1;myHeading_1 to the text that you want to appear here.. Error! Use the Home tab to apply Заголовок 1;myHeading_1 to the text that you want to appear here. 12. ИНТЕРНЕТ-СЕРВИС 12.1.Общие сведения В системе CROS предусмотрена возможность работы с БД в режиме удаленного доступа через Интернет/Интранет. Данная технология позволяет осуществлять поиск документов в БД и работу с выборками территориально удаленным пользователям, подключенным к CROS посредством Интернет/Интранет, или в локальной сети. При этом клиент (удаленный пользователь) использует в работе только WEB-браузер (например, MS Internet Explorer). При поиске документов в CROS с использованием Интернет-сервиса клиент на предоставляемых страницах производит выбор БД и формирование запроса. Результат запроса предоставляется в виде списка найденных документов. Навигация по списку осуществляется посредством WEB-браузера. Для документа, выделенного пользователем в списке, выводится краткая аннотация (выдержки из документа, в которых содержатся поисковые слова). Пользователь может перейти к работе с полным текстом документа, причем найденные слова будут подсвечены контрастным цветом с возможностью перехода от одного слова к другому. Размер аннотаций задается в настройках программы (см. раздел 11). Работа с БД в режиме удаленного доступа через Интернет (Интранет) обеспечивается с помощью Интернет-компонента CROS, который должен быть предварительно установлен и запущен. Примечание. В данном руководстве приведено краткое описание работы с Интернеткомпонентом. Для получения более детальной информации см. «Руководство по Интернеткомпоненту систем CronosPlus и Cros», электронную версию которого можно загрузить с официального Web-сайта компании «Кронос-Информ». 12.2.Установка и настройка интернет-компонента Файлы, необходимые для работы Интернет-компонента, включены в состав дистрибутива ДСПИ CROS. В процессе инсталляции CROS эти файлы автоматически копируются в папку CroWebServer, создаваемую в каталоге установки системы. Никаких самостоятельных действий с файлами Интернеткомпонента от пользователя не требуется. После завершения установки следует запустить систему CROS и выполнить быструю настройку Интернет-компонента. Для этого достаточно открыть окно диалога «Интернет-сервис» и установить флажок «Стандартные значения» (см. раздел 12.3). Система автоматически задаст пути к корневой папке Web-сервера и к папке обмена, а также внесет необходимые изменения в шаблон стартовой страницы Интернет-компонента. После запуска внутреннего Web-сервера и интернет-сервиса можно открыть Web-браузер и приступить к работе с Интернет-компонентом. Примечание. При необходимости пользователь может выполнить установку и настройку Интернет-компонента самостоятельно. Необходимая для этого информация содержится в документе «Руководство по Интернет-компоненту систем CronosPlus и Cros». 116 Error! Use the Home tab to apply Заголовок 1;myHeading_1 to the text that you want to appear here.. Error! Use the Home tab to apply Заголовок 1;myHeading_1 to the text that you want to appear here. 12.3.Запуск интернет-сервиса Для того чтобы начать работу с Интернет-компонентом, необходимо запустить CROS и выбрать в Главном меню Режимы Интернет-сервис. На экран будет выведено окно диалога, приведенное на рис. 12.1 . Рисунок 12.1 Окно диалога «Интернет-сервис» Для выполнения автоматической настройки Интернет-компонента установите флажок Стандартные значения. Система автоматически заполнит поля «Корневая папка», «Порт» и «Папка для обмена», а также установит флажок «Включить». При этом также будут внесены необходимые изменения в шаблон стартовой страницы Интернет-компонента. Если работа с Интернет-компонентом должна вестись через внутренний Web-сервер CROS, установите флажок «Включить». Этот флажок установлен и недоступен для коррекции, если установлен флажок «Стандартные значения». В поле «Корневая папка» укажите полный путь к корневой папке внутреннего Web-сервера. Для выбора папки с помощью стандартного диалога нажмите кнопку «Выбор», расположенную справа от этого поля. Если установлен флажок «Стандартные значения», поле «Корневая папка» заполняется системой автоматически и не доступно для коррекции. В поле «Порт» введите номер порта TCP/IP, через который клиент должен устанавливать подключение к внутреннему Web-серверу. Обычно для этих целей используется порт 80. Если установлен флажок «Стандартные значения», номер 117 Руководство пользователя системы Cros 6.0. Ред. 13.0114 порта выбирается системой автоматически и не может быть изменен пользователем. В поле «Папка для обмена» задайте путь к каталогу, через который должен осуществляться обмен данными между CROS и Web-сервером. Этот каталог должен совпадать с рабочим каталогом Интернет-компонента. Для выбора каталога с помощью стандартного диалога нажмите кнопку «Выбор», расположенную справа от поля «Папка для обмена». Если установлен флажок «Стандартные значения», поле «Папка для обмена» заполняется системой автоматически и не доступно для коррекции. В поле «Время простоя» укажите период времени (в минутах), по истечении которого должно происходить отключение простаивающего (не выполняющего никаких действий) сеанса пользователя. По умолчанию простаивающий сеанс отключается через 10 минут. Установите флажок «Не подключать одинаковых пользователей», чтобы исключить повторное подключение пользователей с одинаковыми именами. Настроив необходимые параметры, нажмите кнопку «Запустить». Интернет-компонент начнет свою работу. Если при этом установлен флажок «Включить», одновременно будет запущен и внутренний Web-сервер систем CROS. После запуска Интернет-компонента в поле «Список активных сессий» будут отображаться сведения об активных подключениях (порядковый номер подключения, имя пользователя, осуществившего вход в систему, а также время бездействия пользователя). При необходимости Вы можете принудительно завершить любую сессию, выделив ее в списке и нажав кнопку «Отключить». Для прекращения работы Интернет-компонента (и внутреннего Webсервера) используется кнопка «Остановить». Примечание. При работе с текущими версиями Интернет-компонента следует учитывать, что использование нерегламентированных средств перехода между режимами (кнопок «Назад» и «Вперед» браузера) может привести к ошибкам в работе. Поэтому всегда пользуйтесь виртуальными кнопками перехода, размещенными на соответствующих страницах. 118 Error! Use the Home tab to apply Заголовок 1;myHeading_1 to the text that you want to appear here.. Error! Use the Home tab to apply Заголовок 1;myHeading_1 to the text that you want to appear here. 13. ПЛАНИРОВЩИК ЗАДАНИЙ 13.1.Основные понятия Планировщик заданий позволяет организовать в ДСПИ Cros автоматическое выполнение каких-либо операций, например, добавление документов, построение индексов, копирование банка документов и т.п. Применительно к планировщику каждая подлежащая выполнению операция носит название работы. Одна или несколько работ объединяются в задание. Задание представляет собой элементарный объект, с которым работает планировщик, и обладает рядом свойств, определяющих условия запуска задания, его статус, поведение при возникновении ошибок и др. В качестве работ могут выступать следующие режимы Cros: построение индексов; копирование банка документов; оптимизация банка документов. Работы внутри задания выполняются последовательно: следующая в списке работа всегда ждет завершения предыдущей. Задания же являются независимыми друг от друга: работы, входящие в разные задания, могут выполняться одновременно. Запуск работ, входящих в задание, осуществляется планировщиком самостоятельно (без участия пользователя) при возникновении заранее определенных условий, называемых запускающими. В текущей версии ДСПИ Cros запускающим условием может служить только наступление заданного времени (т.е. задания запускаются по расписанию). Примечание. Во время выполнения планировщиком операции, требующей монопольного доступа к банку (например, индексации или оптимизации), доступ к этому банку для всех остальных пользователей будет закрыт. Кроме того, необходимо учитывать, что начать выполнение подобной операции планировщик может только в том случае, если ни одним другим пользователем банк, к которому требуется монопольный доступ, не используется. В случае использования однопользовательской версии Cros перед операцией, требующей монопольного доступа, предоставление монопольного доступа для подобных операций осуществляется через Главное меню Режимы Отключить банк. В противном случае соответствующая работа будет завершена с ошибкой, а само задание, возможно, дезактивировано. 13.2.Запуск планировщика планировщика заданий. Окно Запуск планировщика выполняется командой Главного меню Режимы Планировщик либо комбинацией клавиш <Ctrl> + <Shift> + <H>. При этом на экране появится окно «Планировщик заданий» (см. рис. 13.1 ). Примечание. Запуск и управление планировщиком доступны только администратору или пользователю с правами администратора (подробнее о правах пользователей см. 9.2). 119 Руководство пользователя системы Cros 6.0. Ред. 13.0114 Рисунок 13.1 Планировщик заданий Основную часть окна занимает иерархический список заданий планировщика. На первом уровне иерархии располагаются сами задания, на втором – входящие в них работы. Для просмотра списка работ задания следует щелкнуть на значке слева от его названия. Задания в списке выделяются определенным цветом, который отражает их состояние: зеленый – задание ожидает возникновения запускающих условий; синий – задание выполняется; серый – задание неактивно (отключено); красный – прочее. Если задания в планировщике отсутствуют, список в окне «Планировщик заданий» будет пустым. Для добавления задания в планировщик следует нажать кнопку «Новое». Чтобы просмотреть или изменить свойства уже существующего задания, необходимо выделить его (или любую из входящих в него работ) в списке и нажать кнопку «Свойства». Настройка параметров нового или существующего заданий осуществляется в диалоговом окне «Свойства задания» (см. раздел 13.3). Для удаления задания из планировщика используется кнопка «Удалить». Кнопка «Выполнить» принудительно выполняет все работы, входящие в задание (вне зависимости от статуса и условий запуска задания). Использование этой кнопки позволяет проверить выполнение работ задания, не дожидаясь, к примеру, наступления времени его запуска. Кнопка «Прервать» принудительно завершает выполнение выбранного задания и переводит его в неактивный статус. Статус простаивающих (не выполняющих в данный момент никаких работ) заданий при нажатии этой нопки не изменяется. Внимание! Прерывание задания может привести к непредсказуемым последствиям (в том числе к нарушению целостности данных банка)! Поэтому применение кнопки 120 Error! Use the Home tab to apply Заголовок 1;myHeading_1 to the text that you want to appear here.. Error! Use the Home tab to apply Заголовок 1;myHeading_1 to the text that you want to appear here. «Прервать» допустимо только в исключительных случаях (например, в случае «зависания» одной из работ, входящей в задание), когда другими способами завершить выполнение задания невозможно. Альтернативой прерыванию является «мягкое» отключение работающего задания, при котором планировщик ожидает завершения выполнения (успешного или неуспешного) всех работ задания и затем переводит его в неактивное состояние. Для выполнения «мягкого» отключения следует выделить работающее задание и нажать комбинацию клавиш <Ctrl> + <Shift> + <End>. В поле «Проверка» указывается запускающий интервал (интервал проверки) – выражаемый в миллисекундах промежуток времени, через который планировщик осуществляет проверку возникновения запускающих условий. По умолчанию запускающий интервал составляет 300 мсек (0,3 сек). При необходимости его можно увеличить или уменьшить, введя требуемое значение в поле «Обновление» и нажав расположенную справа кнопку . Примечание. В поле «Проверка» задается минимально допустимый запускающий интервал. Это означает, что на практике интервал времени между проверками возникновения запускающих условий для какого-либо задания может быть больше заданного. Такое возможно, например, при наличии в списке планировщика большого числа заданий. Кнопка «Закрыть» закрывает окно и завершает работу планировщика заданий. Примечание. При завершении работы планировщика (или закрытии Cros) информация обо всех имеющихся заданиях запоминается системой и при последующем его запуске восстанавливается. Сохранение информации осуществляется в реестре Windows. 13.3.Создание задания задания. Настройка параметров Чтобы добавить задание в планировщик, следует нажать кнопку «Новое» в окне «Планировщик заданий». На экране будет отображено диалоговое окно «Свойства задания» (рис. 13.2), в котором задаются необходимые параметры задания. 121 Руководство пользователя системы Cros 6.0. Ред. 13.0114 Рисунок 13.2. Окно «Свойства задания» К свойствам задания относятся его название, запускающие условия, приоритет, статус, перечень выполняемых работ, а также некоторые другие параметры. «Название задания» используется в качестве его идентификатора. Желательно, чтобы название задания отражало смысл выполняемых им действий (например, «Ежедневное резервное копирование всех банков системы»). Заполнение этого поля не является обязательным. Кнопка «Настройки» служит для перехода к настройкам запускающих условий, включающих периодичность, дату и время запусков. Поле «Приоритет» позволяет определить приоритет выполнения задания в системе, выбрав из выпадающего списка одно из пяти возможных значений (см. рис. 13.3. ). Рисунок 13.3. Выбор приоритета задания 122 Error! Use the Home tab to apply Заголовок 1;myHeading_1 to the text that you want to appear here.. Error! Use the Home tab to apply Заголовок 1;myHeading_1 to the text that you want to appear here. Назначение приоритетов позволяет гибко регулировать распределение процессорного времени между заданиями, выполняемыми одновременно. Чем выше приоритет задания, тем больше процессорного времени (в рамках времени, отведенного операционной системой самой программе Cros) получат при выполнении входящие в него работы. По умолчанию для всех заданий установлен приоритет «Нормальный» и процессорное время делится между ними поровну. Группа параметров «Период действия» позволяет установить интервал активности задания (т.е. промежуток времени, в течение которого осуществляется проверка выполнения запускающих условий задания). Поля «Начало» и «Окончание» задают соответственно нижнюю и верхнюю границы интервала. Если границы интервала совпадают (по умолчанию), задание остается активным круглосуточно. В противном случае проверка выполнения запускающих условий выполняется только в указанный промежуток времени. Значение времени, заданное в поле «Начало», может быть больше указанного в поле «Окончание» (см. рис. 13.2). В этом случае нижняя граница интервала активности задания придется на одни сутки, а верхняя – на следующие. В примере, приведенном на рис. 13.2, задание будет активно с 23.00 до 00.00 одних суток и с 00.00 до 01.00 следующих. Флажок «Активно» включает или выключает задание. При включении задания (флажок «Активно» установлен) оно переходит в режим ожидания возникновения запускающих условий (например, наступления заданного времени). Если соответствующие условия возникнут, задание будет выполнено. Отключенное задание (флажок «Активно» снят) не будет выполняться ни при каких условиях. Включить/выключить задание можно в любое время. Примечание. Отключить задание можно также из главного окна планировщика (см. рис. 13.1 ), выделив задание в списке и нажав комбинацию клавиш <Ctrl> + <Shift> + <End>. Если задание выполняет работы, его отключение произойдет после завершения (успешного или неуспешного) всех работ. Флажки «Не дезактивировать при ошибке» и «Не прерывать при ошибке» определяют поведение задания при возникновении ошибки (или прерывании задания пользователем). Если установлен флажок «Не дезактивировать при ошибке», при ошибочном завершении одной из работ, входящих в задание, оно остается активным. В противном случае задание отключается (дезактивируется). По умолчанию этот флажок снят. Флажок «Не прерывать при ошибке» определяет, будут ли выполнены работы задания, следующие за той, которая вызвала ошибку. Если этот флажок установлен, при неудачном завершении одной из работ выполнение задания не прекращается (оставшиеся работы будут выполнены). При этом задание не дезактивируется, вне зависимости от состояния флажка «Не дезактивировать при ошибке». Если флажок «Не прерывать при ошибке» снят, при неудачном завершении работы выполнение задания прекращается (оставшиеся работы не выполняются). Останется ли задание активным, в этом случае зависит от состояния флажка «Не дезактивировать при ошибке». По умолчанию флажок «Не прерывать при ошибке» снят. 123 Руководство пользователя системы Cros 6.0. Ред. 13.0114 В таблице ниже продемонстрирована зависимость поведения задания от состояния флажков «Не дезактивировать при ошибке» и «Не прерывать при ошибке». Флажок «Не дезактивировать при ошибке» Флажок «Не прерывать при ошибке» Результат при возникновении ошибки Выполнение задания прекращается (оставшиеся работы не выполняются.). Задание дезактивируется. Выполнение задания прекращается (оставшиеся работы не выполняются.). Задание остается активным. Выполнение задания НЕ прекращается (оставшиеся работы выполняются). Задание остается активным. Выполнение задания НЕ прекращается (оставшиеся работы выполняются). Задание остается активным. В поле «Путь к папке с отчетом» можно указать каталог, в котором будут фиксироваться результаты выполнения задания. Если каталог указан, при выполнении задания в нем создается файл отчета с именем <Имя_задания>.log. В файл отчета записываются, в частности, дата и время запуска задания, информация о выполнении каждой работы, сведения о причинах возникших ошибок и др. Если установить флажок «Дополнять отчет», отчет о результатах выполнения задания будет дописан в конец существующего файла. В противном случае файл отчета будет перезаписываться каждый раз при выполнении задания. В нижней части окна «Свойства задания» располагается список работ, включенных в задание. Каждой работе в списке соответствует одна строка, содержащая имя этой работы. Последовательность выполнения работ внутри задания определяется порядком их следования в списке работ. Изменяя расположение элементов в списке, можно изменять последовательность выполнения работ задания. Справа от списка расположены кнопки, предназначенные для управления работами, включаемыми в задание: Кнопка «Добавить» создает в задании новую работу, добавляя ее в конец списка работ. Кнопка «Вставить» выполняет аналогичные действия, но размещает новую работу перед выделенной в списке. Кнопка «Изменить» позволяет изменить настройки уже существующей работы. При нажатии любой из кнопок «Добавить», «Вставить» или «Изменить» на экран выводится окно диалога «Описание работы», предназначенное для настройки новой или уже существующей работы (подробнее см. раздел 13.4). Кнопки и позволяют изменить порядок следования работ в списке, и соответственно, последовательность их выполнения внутри задания. Кнопка «Удалить» удаляет выбранную работу из списка. 124 Error! Use the Home tab to apply Заголовок 1;myHeading_1 to the text that you want to appear here.. Error! Use the Home tab to apply Заголовок 1;myHeading_1 to the text that you want to appear here. Для закрытия окна «Свойства задания» и сохранения задания со всеми заполненными свойствами следует нажать кнопку «Сохранить». После закрытия окна новое задание появится в списке заданий окна планировщика (см. рис. 13.2)23. Кнопка «Отмена» закрывает окно «Свойства задания» без сохранения внесенных изменений. 13.4.Добавление работ параметров работ в задание. Настройка Добавление работы в задание производится из окна «Свойства задания» (см. раздел 13.3, рис. 13.2) нажатием кнопок «Добавить» или «Вставить». После этого на экран выводится окно диалога «Описание работы», предназначенное для настройки новой или уже существующей работы (см. рис. 13.4). Рисунок 13.4. Диалоговое окно «Описание работы» Основную часть окна занимает иерархический список, элементами первого уровня иерархии которого являются имена всех банков документов, зарегистрированных в системе (обозначаются значком ). «Раскрыв» элемент После нажатия кнопки «Сохранить» система проверяет правильность настройки запускающего условия. Если обнаруживается ошибка (например, отсутствуют или неверно заданы обязательные параметры запускающего условия), выдается соответствующее сообщение. При этом задание добавляется в список, но не активируется (флажок «Активно» будет снят). В соответствующей строке списка заданий (в столбце «Состояние») отображается причина неактивности задания. 23 125 Руководство пользователя системы Cros 6.0. Ред. 13.0114 списка, соответствующий банку, можно выбрать один из доступных для него режимов - локальную операцию (обозначены значком ). Примечание. Для выбора операции добавления документов следует раскрыть элемент («Добавление документов») и в появившемся дереве областей поиска выделить одну из папок с заданием на импорт (обозначены значком ). Подробнее см. в разделе 13.5. Если установлен флажок «Показывать путь к банку», справа от названия банка в списке отображается его адрес. Для создания работы планировщика следует выделить требуемый элемент списка и, нажав кнопку «Свойства», задать свойства этой операции. Задание свойств обязательно для всех операций, за исключением построения индексов. Без задания свойств создать работу невозможно (кнопка «Сохранить» будет недоступна). В таблице ниже приведено краткое описание свойств, задаваемых для каждого вида операции, и даны ссылки на соответствующие разделы документации. Операция Описание Добавление документов Определяются условия добавления документов из выбранной папки с заданием на импорт. Об особенностях данной операции см. раздел 13.6. Построение индексов банка документов Указываются поля банка, для которых необходимо выполнить построение индексов. Подробнее вопросы индексирования рассмотрены в разделе 6.5. Копирование банка документов Задаются имя файла копии и необходимые настройки. Подробнее см. раздел 10.3. Оптимизация банка документов Задаются опции оптимизации данных и индексов банка, а также некоторые другие параметры. Подробнее см. раздел 10.1. Поле «Название» заполняется автоматически при выборе работы в Списке работ (и, если это необходимо, задании ее свойств). По умолчанию название работы включает в себя имя банка документов и тип выполняемой операции (например, «< Пресса 1995-2002 > Оптимизация банка документов»). При желании заданное системой название работы можно изменить. Однако при этом следует иметь в виду, что название работы должно отражать назначение выполняемой операции. Кнопка «Пароль» позволяет планировщику работать с банками, для которых задан пароль. После нажатия этой кнопки появится стандартное окно ввода пароля к банку (рис. 13.5). Рисунок 13.5. Задание пароля к банку Внимание! Если банк имеет пароль, но в свойствах работы он не задан, эта работа выполнена не будет. 126 Error! Use the Home tab to apply Заголовок 1;myHeading_1 to the text that you want to appear here.. Error! Use the Home tab to apply Заголовок 1;myHeading_1 to the text that you want to appear here. Для добавления работы в Список работ задания следует нажать кнопку «Сохранить». Диалоговое окно «Описание работы» будет закрыто, а выбранная работа появится в Списке работ в окне «Свойства задания» (см. раздел 13.3, рис. 13.2). 13.5.Особенности настройки работ, выполняющих добавление документов В качестве работы планировщика может предусматриваться добавление документов в заданную область поиска. Внимание! Одна работа может быть настроена для импорта документов только из одной папки с заданием на импорт. Если требуется, чтобы планировщик импортировал документы из нескольких папок, следует создать соответствующее количество работ. Для создания соответствующей работы в окне «Описание работы» следует выбрать нужный банк данных, раскрыть раздел «Добавление документов» (обозначен значком ) и выбрать в нем папку, из которой будут добавляться документы (рис. 13.6). Рисунок 13.6. Создание работы планировщика, выполняющей добавление документов Далее следует нажать кнопку «Свойства» и в открывшемся окне «Условия добавления документов» (рис. 13.7) выполнить настройку условий добавления документов. 127 Руководство пользователя системы Cros 6.0. Ред. 13.0114 Рисунок 13.7. Окно «Условия добавления документов в БД» Настройка условий добавления документов в этом окне выполняется точно так же, как и в окне «ручного» добавления документов (см. рис. 5.2 ), и подробно описана в разделе 5.1.2. Сохранение заданных условий добавления и возврат к окну «Описание работы» (см. рис. 13.6) осуществляются при помощи кнопки «ОК». Для завершения настройки операции добавления документов в окне «Описание работы» (см. рис. 13.6) следует нажать кнопку «Сохранить». Новая работа появится в списке работ задания (см. рис. 13.2). 13.6.Настройка запускающих условий задания Как уже упоминалось, запускающими называются условия, при которых происходит выполнение задания. В текущей версии Cros запускающим условием служит наступление заданного времени, т.е. задания запускаются по расписанию. Чтобы создать расписание запуска задания, следует нажать кнопку «Настройки», расположенную справа от поля «Проверять», в окне «Свойства задания». Подробно настройка запускающих условий задания рассмотрена ниже. 13.6.1. Региональные настройки Внимание! Корректность работы планировщика зависит от региональных настроек операционной системы. Если эти настройки не будут соответствовать предъявляемым требованиям, правильная работа планировщика может оказаться невозможной. Поэтому перед первым запуском планировщика необходимо убедиться в том, что региональные настройки операционной системы (ОС) соответствуют используемым в планировщике. Для корректной работы планировщика региональные настройки ОС должны выглядеть следующим образом: Формат времени: HH:mm:ss (24-часовой, с выводом нулей в начале, используется разделитель компонентов времени «:»). Формат даты (краткий): dd.MM.yyyy (двузначные значения дня и месяца, четырехзначное значение года, используется разделитель компонентов даты «.»). Например: «09.03.2008» 128 Error! Use the Home tab to apply Заголовок 1;myHeading_1 to the text that you want to appear here.. Error! Use the Home tab to apply Заголовок 1;myHeading_1 to the text that you want to appear here. Формат даты (полный): d MMMM yyyy ’г.’ Например: «9 марта 2008 г.» 13.6.2. Работа с окном настройки расписания задания. Периодичность выполнения задания Кнопка «Настройка» открывает диалоговое окно (см. рис. 13.8), в котором пользователь должен указать временные параметры задания: сколько раз, в какой день и в какое время будет выполнено задание, периодичность его выполнения и др. Рисунок 13.8. Окно настройки расписания задания (для поля «Дата начала» открыт Календарь) В верхней части окна находится выпадающий список, позволяющий указать периодичность выполнения задания (т.е. интервал времени между его запусками). В зависимости от потребностей пользователя, интервал времени может задаваться в часах и минутах (для этого в списке следует выбрать значение «Ежечасно»), днях («Ежедневно»), неделях («Еженедельно») или месяцах («Ежемесячно»). Возможно также однократное выполнение задания («Один раз»). Перечень задаваемых параметров расписания изменяется в зависимости от выбора периодичности. Например, если задание должно быть выполнено только один раз, для него требуется установка всего двух параметров: даты и времени запуска. Если предусмотрено многократное выполнение задания и интервал между его запусками измеряется в часах (выбрана периодичность «Ежечасно»), требуется также указать дату и время окончания, конкретный временной период между запусками и т.д. В соответствии с этим изменяется и внешний вид окна, в котором задаются параметры расписания. На рис. 13.8 приведен вид окна при выборе периодичности «Один раз». 129 Руководство пользователя системы Cros 6.0. Ред. 13.0114 Более подробно настройка временных параметров задания, в зависимости от выбранной периодичности его выполнения, рассмотрена ниже. Ввод дат в окне настройки расписания (например, даты начала выполнения задания) может осуществляться вручную или с помощью встроенного календаря (см. рис. 13.8). Для вызова календаря следует нажать кнопку в правой части соответствующего поля ввода даты. После того, как необходимые параметры расписания введены, можно проверить их корректность. Сделать это можно с помощью кнопки «Информация…» в нижней части окна настройки расписания. При нажатии этой кнопки система выдаст сообщение (рис. 13.9), содержащее сведения о результатах анализа временных параметров запуска задания. Рисунок 13.9. Системное сообщение о результатах анализа параметров расписания задания Для сохранения временных параметров задания и возврата в окно «Свойства задания» следует нажать кнопку «ОК» в нижней части окна расписания. При этом задание автоматически получит статус «Активно».24 Для закрытия окна расписания без сохранения внесенных изменений следует нажать кнопку «Отмена». 13.6.3. Настройка параметров однократного запуска задания На рис. 13.10 представлено окно настройки расписания задания при выборе периодичности «Один раз». Только в том случае, если временные параметры задания указаны правильно. При обнаружении ошибки система выдаст соответствующее сообщение. В этом случае следует задать правильные время и дату срабатывания задания. 24 130 Error! Use the Home tab to apply Заголовок 1;myHeading_1 to the text that you want to appear here.. Error! Use the Home tab to apply Заголовок 1;myHeading_1 to the text that you want to appear here. Рисунок 13.10. Окно настройки расписания задания при выборе периодичности «Один раз» В этом окне следует задать всего два параметра: «Дата начала» и «Время начала». Задание будет выполнено 1 раз в указанные дату и время. Следует отметить, что параметры «Дата начала» и «Время начала» присутствуют при выборе любой периодичности выполнения задания. 13.6.4. Настройка расписания задания при выборе периодичности «Ежечасно» На рис. 13.11 представлено окно настройки расписания задания при выборе периодичности «Ежечасно». 131 Руководство пользователя системы Cros 6.0. Ред. 13.0114 Рисунок 13.11. Окно настройки расписания задания при выборе периодичности «Ежечасно» Период времени между выполнениями задания задается в часах и минутах (в полях «Повторять через каждые ___ часов» и «Повторять через каждые ___ минут»). Поля «Дата начала» и «Время начала» задают время первого запуска задания. Отсчёт временного интервала начинается именно с этого времени. Опция «Использовать конечные дату и время» позволяет определить момент времени, после наступления которого задание выполняться не будет. При установке этого флажка становятся доступными поля «Дата окончания» и «Время окончания». Если конечные дата и время не заданы, запуски задания будут производиться до прекращения работы планировщика. Примечание. Фактические дата и время последнего выполнения задания могут не совпадать с заданными в параметрах расписания конечными датой и временем. Это возможно, если временной отрезок между временем начала и временем окончания не содержит целого числа интервалов между запусками задания. Например, если время начала задания 9.00, конечное время – 10.20, а интервал выполнения составляет 1 час, задание будет выполнено два раза: в 9.00 и 10.00. В 10.20 задание запускаться не будет. 13.6.5. Настройка расписания задания при выборе периодичности «Ежедневно» На рис. 13.12 представлено окно настройки расписания задания при выборе периодичности «Ежедневно». 132 Error! Use the Home tab to apply Заголовок 1;myHeading_1 to the text that you want to appear here.. Error! Use the Home tab to apply Заголовок 1;myHeading_1 to the text that you want to appear here. Рисунок 13.12. Окно настройки расписания задания при выборе периодичности «Ежедневно» Период времени между выполнениями задания задается в днях (в поле «Повторять через каждые __ дней»). Поля «Дата начала» и «Время начала» задают время первого запуска задания. Отсчёт временного интервала начинается именно с этого времени. Опция «Использовать конечные дату и время» позволяет определить момент времени, после наступления которого задание выполняться не будет. При установке этого флажка становятся доступными поля «Дата окончания» и «Время окончания». 13.6.6. Настройка расписания задания при выборе периодичности «Еженедельно» На рис. 13.13 представлено окно настройки расписания задания при выборе периодичности «Еженедельно». 133 Руководство пользователя системы Cros 6.0. Ред. 13.0114 Рисунок 13.13. Окно настройки расписания задания при выборе периодичности «Еженедельно» Выбрав периодичность выполнения задания «Еженедельно», можно задать, по каким дням недели, в какое время и через сколько недель будет выполняться задание. Поля «Дата начала» и «Время начала» задают время первого запуска задания. В дальнейшем (после первого запуска) задание будет выполняться с периодичностью, задаваемой в группе параметров «Повторение» и в дни недели, отмеченные в группе параметров «Дни недели» (см. ниже). Опция «Использовать конечные дату и время» позволяет определить момент времени, после наступления которого задание выполняться не будет. При установке этого флажка становятся доступными поля «Дата окончания» и «Время окончания». Группа параметров «Повторение» позволяет установить периодичность выполнения задания. В зависимости от выбранных пользователем настроек, задание может повторяться: С интервалом в указанное число недель. Для задания интервала следует выбрать опцию «Каждую ___ неделю» и ввести необходимое значение в соответствующем поле. Минимально возможное значение интервала – 1 неделя. Каждую четную или нечетную неделю года. Для этого следует выбрать опцию «Каждая четная неделя года» или «Каждая нечетная неделя года» соответственно. В определенную неделю (недели) месяца. Для выбора недели следует установить опцию «Неделя месяца» и отметить порядковые номера тех недель месяца, в которые должно выполняться задание. 134 Error! Use the Home tab to apply Заголовок 1;myHeading_1 to the text that you want to appear here.. Error! Use the Home tab to apply Заголовок 1;myHeading_1 to the text that you want to appear here. Выбор одного из параметров в группе «Повторение» является обязательным. Группа параметров «Дни недели» позволяет определить конкретный день (дни) недели, в которые будет выполняться задание. Кнопка «Ежедневно» позволяет отметить сразу все дни недели, т.е. фактически устанавливает каждодневное (в течение выбранной недели) выполнение задания, с заданным в области «Повторение» временным интервалом. Выбор хотя бы одного из дней недели в группе параметров «Дни недели» является обязательным. 13.6.7. Настройка расписания задания при выборе периодичности «Ежемесячно» На рис. 13.14 представлено окно настройки расписания задания при выборе периодичности «Ежемесячно». Рисунок 13.14. Окно настройки расписания задания при выборе периодичности «Еженедельно» Выбрав периодичность выполнения задания «Ежемесячно», можно задать, в какой день, какой месяц и в какое время будет выполняться задание. Поля «Дата начала» и «Время начала» задают время первого запуска задания. Все последующие запуски заданий будут осуществляться в то же время и в тот же день месяца, что и первый. Исключением является случай, когда выбрана опция «с конца месяца» (см. ниже). В данном случае день месяца, в который выполняется задание, будет отсчитываться с конца месяца (а не соответствовать дню первого запуска задания). 135 Руководство пользователя системы Cros 6.0. Ред. 13.0114 Примечание. Если число, в которое должно быть выполнено задание, отсутствует в соответствующем месяце, запуск задания будет произведен в последний день месяца (если опция «с конца месяца» не установлена) либо в первый день месяца (в противном случае). Опция «Использовать конечные дату и время» позволяет определить момент времени, после наступления которого задание выполняться не будет. При установке этого флажка становятся доступными поля «Дата окончания» и «Время окончания». Опция «с конца месяца» позволяет задать «обратный» отсчет дня месяца, в который должно выполняться задание. При установке этого флажка становится доступным поле «В каждый ___ день», в котором задается порядковый номер дня с конца месяца. Опция «в конкретные месяцы года» позволяет определить, в какие именно месяцы будет выполняться задание. Если эта опция не выбрана, задание будет запускаться каждый месяц. 136 Error! Use the Home tab to apply Заголовок 1;myHeading_1 to the text that you want to appear here.. Error! Use the Home tab to apply Заголовок 1;myHeading_1 to the text that you want to appear here. 14. ДОПОЛНИТЕЛЬНЫЕ СВЕДЕНИЯ 14.1.Пример реализации структуры банка документов Формирование оптимальной структуры банка документов значительно облегчает последующую работу с ним, включая поиск документов и обновление БД. При создании структуры БД необходимо тщательно продумать состав всех ее элементов: областей поиска, связанных с ними папок с заданиями на добавление документов, а также пользовательских атрибутов. Следует помнить, что: основное назначение структуры вложенных областей поиска оперативное визуальное выделение необходимых разделов БД пользователем для добавления в них новых документов и поиска (отбора) документов для подготовки отчета, экспорта или удаления документов из БД. При удалении области поиска происходит также удаление всех документов, относящихся к данной области; формирование для каждой области списка папок с заданиями на добавление файлов позволяет настроить автоматизированное регулярное обновление БД; создание списка пользовательских атрибутов обеспечивает дополнительные признаки документов для ускорения их поиска. При формировании заданий на добавление файлов производится настройка признаков нахождения их значений в тексте документа. При удалении атрибута из списка его значение теряется для всех документов БД. Ниже приведен пример структуры БД, содержащего архив прессы и архив переписки организации. Пример структуры Назначение области Признак группы Пресса Раздел с архивом прессы + 1999 Подраздел с прессой за 1999г. + Эксперт Подраздел с номерами издания «Эксперт» - .... Папки с заданиями на добавление Известия Подраздел с номерами издания «Известия» .... Папки с заданиями на добавление - ...др. издания - ...др. годы + Переписка Раздел с документами переписки + 137 Руководство пользователя системы Cros 6.0. Ред. 13.0114 Входящие Входящие документы + Заказы Заказы на исполнение фирмой - .... Папки с заданиями на добавление Информация Информация от партнеров .... Папки с заданиями на добавление Отправленные Отправленные документы + Заказы Заказы партнерам - .... Папки с заданиями на добавление Информация Отправленная информация .... Папки с заданиями на добавление - - Список пользовательских атрибутов для данной структуры может включать следующие атрибуты: Атрибут Описание Возможные признаки для настройки Источник Название издания прессы для области «Пресса» (для области «Переписка» в значении данного атрибута может задаваться партнер, отправивший заказ) В файлах данного издания название источника всегда указывается во второй строке текста, после слов «***Источник: » Дата Дата номера издания для области «Пресса» (для области «Переписка» в значении данного атрибута может задаваться дата заказа) В файлах данного издания дата источника всегда указывается в первой строке текста, после слов «***Дата источника: » Автор Исполнитель заказа Информация по заказам каждого исполнителя всегда направляется в отдельную папку. Для каждой папки можно задать значение атрибута «по умолчанию» 14.2.Особенности работы в сети Многопользовательская версия программы CROS обеспечивает работу пользователей локальной сети с общими банками документов. Создание и подключение БД на сервере или другой рабочей станции локальной сети осуществляется аналогично созданию или подключению БД на локальном компьютере. В качестве пути к папке с файлами БД указывается соответствующий сетевой ресурс (папка или жесткий диск на одном из компьютеров сети). Сетевой ресурс, в котором создается или подключается общий БД, должен быть предварительно выделен в общее пользование, а пользователь, создающий или подключающий БД, должен обладать соответствующими правами на доступ к данному ресурсу. 138 Error! Use the Home tab to apply Заголовок 1;myHeading_1 to the text that you want to appear here.. Error! Use the Home tab to apply Заголовок 1;myHeading_1 to the text that you want to appear here. При работе с общим БД необходимо учитывать, что выполнение операций, связанных с изменением БД, допускается только в однопользовательском режиме. К таким операциям относятся: обновление БД, включая создание и изменение свойств областей поиска, пользовательских атрибутов, добавление файлов в БД; восстановление БД; оптимизация БД; построение индексов. При попытке выполнить одну из указанных операций с БД, к которому подключены другие пользователи, выдается сообщение о невозможности ее выполнения. При попытке подключения к БД, с которым проводится одна из указанных операций, пользователю выдается сообщение о невозможности подключения к данному БД. 14.3.Разбиение файлов документов Для уменьшения объема «лишней» информации в выборке, получаемой при поиске документов, весь объем хранящейся в БД информации желательно представить в виде совокупности документов минимального размера, каждый из которых содержал бы информацию только по одному факту или событию. Например, добавление в БД электронных версий газет или журналов предпочтительнее в виде группы файлов, каждый из которых содержит только одну статью. В то же время хранение на диске большого количества файлов может создавать значительные проблемы для любой операционной системы. Поэтому часто для хранения в текстовых архивах, не поддерживающих импорт исходных файлов в собственные файлы-хранилища, мелкие файлы документов укрупняют, объединяя в файлы большего размера (например, все файлы, содержащие статьи одного номера электронного издания, объединяют в один файл). Служебная операция «Разбиение файлов документов» позволяет разбить большие файлы на группы мелких на основания анализа текстового содержимого файлов в соответствии с заданными пользователем условиями. Настройка и запуск операции разбиения осуществляется в специальном окне диалога (рис. 14.1 ), для вызова которого служит команда главного меню Режимы Разбиение файлов или кнопка на панели инструментов. 139 Руководство пользователя системы Cros 6.0. Ред. 13.0114 Рисунок 14.1 Настройка разбиения файлов Для настройки операции разбиения следует указать: путь к папке, в которой находятся разбиваемые файлы (каталогисточник). Если установлен флажок «С подкаталогами», операция разбиения будет применена к файлам, находящимся как в указанной папке, так и ее подпапках; список шаблонов имен файлов (с использованием операторов «*» и «?»), подлежащих разбиению. Кнопка «Проверить размер» позволяет оценить размер файлов, соответствующих шаблону и находящихся по заданному пользователем пути; последовательность символов, задающих разделитель – т.е. признак начала фрагмента файла, выделяемого при разбиении в отдельный файл. Настройка правил обработки разделителя осуществляется в отдельном окне, открываемом при нажатии кнопки ; путь к папке, в которую будут помещаться полученные в результате разбиения файлы фрагментов (каталог-приемник). Дополнительные параметры операции разбиения. Настройка дополнительных параметров осуществляется в отдельном окне, открываемом при нажатии кнопки «Условия разбиения». В поле «Файл отчета» можно указать файл, в котором будут фиксироваться результаты добавления. Если установить флажок «Дополнять», отчет о результатах добавления будет дописан в конец существующего файла. В противном случае файл будет перезаписан. После завершения добавления содержимое файла отчета можно просмотреть, нажав кнопку «Отчет». 140 Error! Use the Home tab to apply Заголовок 1;myHeading_1 to the text that you want to appear here.. Error! Use the Home tab to apply Заголовок 1;myHeading_1 to the text that you want to appear here. При нажатии кнопки «Выполнить» начинается процесс добавления файлов документов в БД. В окне отображается информация о ходе добавления. Операция может быть прервана в любой момент нажатием кнопки «Стоп». Результатом операции разбиения является совокупность файлов меньшего размера в указанной пользователем папке. Имена конечных файлов задаются автоматически: в конец имени исходного файла добавляется цифровые символы («...001», «...002» и тд.), расширение файлов не изменяется. Впоследствии, при обновлении БД файлы из каталога-приемника следует добавить в БД вместо исходных (неразбитых) файлов. Исходные файлы при разбиении не изменяются. 14.4.Решение проблем При работе с программой CROS необходимо предусмотреть комплекс мер, обеспечивающих устойчивое функционирование банка документов и минимальные затраты на его восстановление при возникновении аварийных ситуаций. В процессе работы с банком документов в результате аварийных ситуаций (сбои питания, неисправности оборудования) может нарушиться его целостность. В зависимости от конкретной ситуации это может привести к невозможности поиска документов и даже к потере части документов. В программе CROS предусмотрены средства автоматической диагностики, предупреждающие пользователя об аварийном состоянии БД с рекомендациями по его восстановлению. При появлении таких сообщений следует выполнить рекомендуемую операцию. В ряде ситуаций (например, при сбое питания в процессе добавления файлов) часть документов может быть потеряна. Для устранения такой ситуации настоятельно рекомендуется периодически производить резервное копирование БД. В этом случае после аварийных ситуаций восстановление актуального состояния информации отнимет минимальное количество времени. Периодичность создания резервных копий определяется интенсивностью обновления информации в БД. Для поддержания целостности БД и повышения скорости его работы рекомендуется периодически, а также после аварийных ситуаций проводить оптимизацию БД в различных режимах. 141