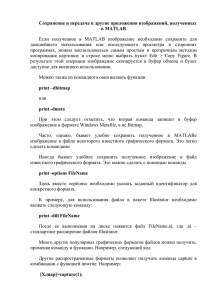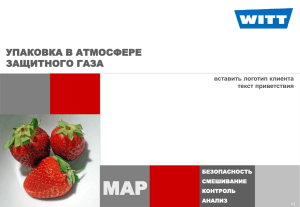Отмена / Возврат 10.5
реклама
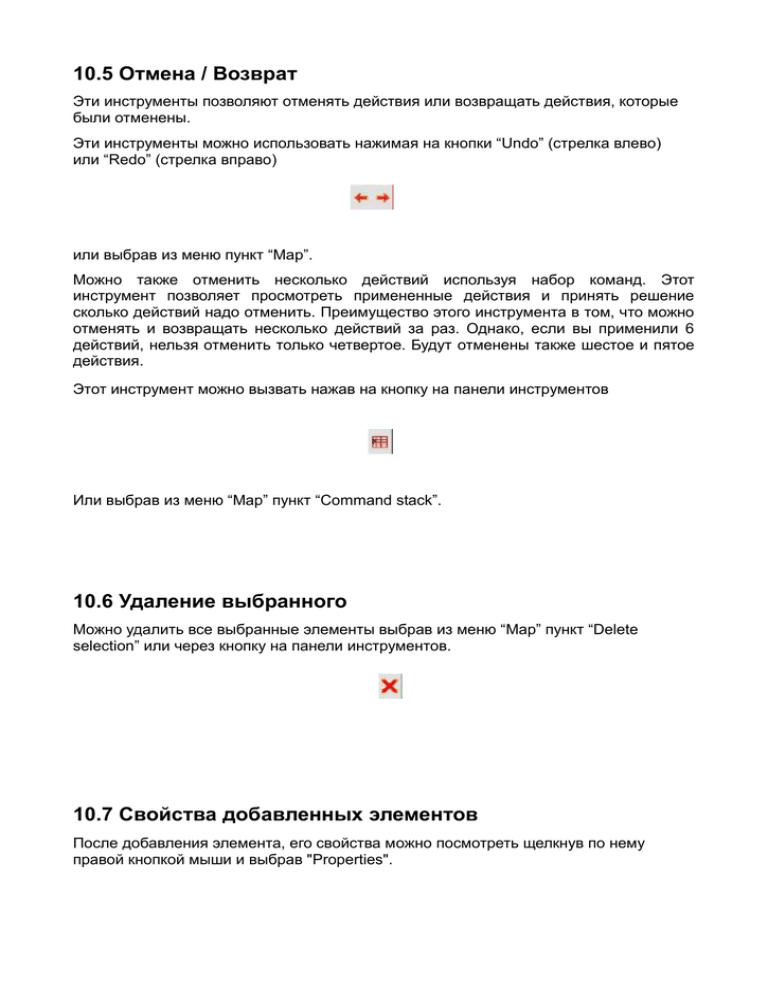
10.5 Отмена / Возврат Эти инструменты позволяют отменять действия или возвращать действия, которые были отменены. Эти инструменты можно использовать нажимая на кнопки “Undo” (стрелка влево) или “Redo” (стрелка вправо) или выбрав из меню пункт “Map”. Можно также отменить несколько действий используя набор команд. Этот инструмент позволяет просмотреть примененные действия и принять решение сколько действий надо отменить. Преимущество этого инструмента в том, что можно отменять и возвращать несколько действий за раз. Однако, если вы применили 6 действий, нельзя отменить только четвертое. Будут отменены также шестое и пятое действия. Этот инструмент можно вызвать нажав на кнопку на панели инструментов Или выбрав из меню “Map” пункт “Command stack”. 10.6 Удаление выбранного Можно удалить все выбранные элементы выбрав из меню “Map” пункт “Delete selection” или через кнопку на панели инструментов. 10.7 Свойства добавленных элементов После добавления элемента, его свойства можно посмотреть щелкнув по нему правой кнопкой мыши и выбрав "Properties". 10.7.1 Выравнивание Этот инструмент вызывается из меню “Map” пункта “Graphics” и далее “Align”. Он помогает изменить выравнивание, распределение и размер выбранных элементов. In the layout: Если эта кнопка нажата, инструменты в меню "Align" будут использовать для отсчета границы макета. Если она отжата, для отсчета будет использоваться выделение. Alignment: Инструменты в этой секции позволяют выравнивать выбранную графику (расположить несколько объектов на одной оси) так как это необходимо (слева, центрировано на горизонтали, справа, сверху, сверху по горизонтали или внизу). Distribution: Позволяет распределить элементы на равные расстояния по заданной площади. Match size: Позволяет изменить размер выбранного элемента используя другой как точку отсчета. В качестве сравнения используется самый большой элемент среди выбранных. Размеры элемента могут быть выбраны таким образом, что бы они совпадали с эталоном по ширине, по высоте, или по обоим измерениям. Space: Позволяет пространственно разделить выбранные элементы. Если необходимо разделить два выбранных элемента (используя активную кнопку "In the layout"), при выборе первой опции объекты будут перемещены на одинаковое расстояние от левого и правого поля макета. Вторая опция делает тоже самое но относительно верхнего и нижнего поля макета. 10.7.2 Группировка / Разгруппировка Эти инструменты вызываются нажатием на кнопки Или выбором в меню “Map” пункта “Graphics” а далее “Group” или “Ungroup”. 10.7.3 Упростить легенду После того как легенда добавлена и выбрана, этим инструментом можно воспользоваться через меню “Map”, пункт “Graphics” и “Simplify legend” или из контекстного меню (щелчок правой кнопкой на выбранном объекте) через выбор “Simplify legend”. Когда легенда упрощена, она теряет связь с View. Это означает, что любые изменения в View не приведут к изменению легенды. Если нужно сгруппировать легенду обратно, выберите опцию "Group graphics". 10.7.4 Порядок просмотра Этот инструмент можно вызвать из меню “Map” выбрав пункт “Graphics” и “Bring to front” или “Send to back” или выбрав эти кнопки на панели инструментов: Инструмент позволяет изменить порядок просмотра выделенных элементов на карте, перемещая их на передний или задний план. 10.7.5 Обводка Этот инструмент создает рамку вокруг выбранного элемента или элементов. Этот инструмент можно вызвать нажав на кнопку: Или из меню “Map” пункта “Graphics” и "Graphic line". Доступные параметры показаны на следующей иллюстрации: Различные опции включают переключатель, позволяющий сгруппировать обводку и добавленный элемент, чтобы получить один общий элемент, а не два разных. Если нажать на кнопку “Configure” появится еще одно диалоговое окно, в котором можно задать свойства обводки. Выберите свойства и нажмите “Ok” если нужно задать новую конфигурацию, или "Cancel" если решено оставить настройки по умолчанию. 10.7.6 Размер и расположение Этот инструмент на панели инструментов выглядит следующим образом: Он вызывается также из меню “Map” пункта “Graphics” и “Size/Position”. Этот инструмент открывает диалоговое окно, которое позволяет задать размер и расположение выбранного элемента. Значения в текстовых полях могут быть изменены для задания нового размера и положения элемента. 10.8 Инструменты навигации Эти инструменты могут быть использованы для перемещения и масштабирования документа Map. Эти инструменты доступны из панели инструментов или из меню “Map” и “Navigation”. Zoom in: Инструмент увеличения. Zoom out: Инструмент уменьшения. Panning (Frame): Сдвиг страницы. Full extent: Полный охват страницы. Scale 1:1 zoom: «Реальный» масштаб страницы. Zoom in: Увеличить в центре страницы. Zoom out: Уменьшить в центре страницы. 10.9 Навигация по View в документе Map В View являющемся частью документа Map можно использовать несколько навигационных инструментов. Zoom in: Увеличить некоторую область в View. Zoom out: Уменьшить некоторую область в View. Full extent: Полный охват всех слоев вида. Panning: Позволяет сдвинуть View перемещая его с помощью мыши. Нажмите и удерживайте левую кнопку мыши перемещая ее в нужном направлении.