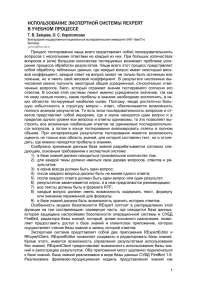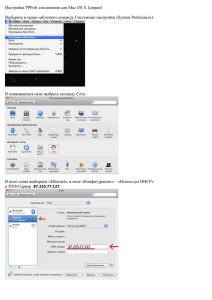Классный журнал
реклама
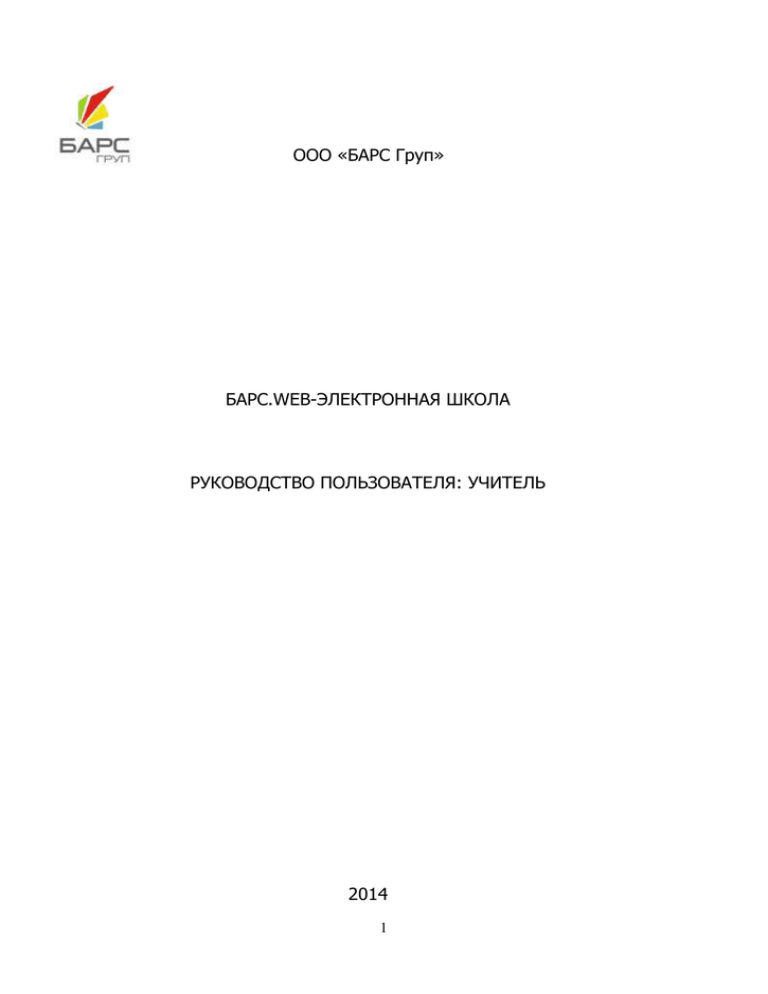
ООО «БАРС Груп» БАРС.WEB-ЭЛЕКТРОННАЯ ШКОЛА РУКОВОДСТВО ПОЛЬЗОВАТЕЛЯ: УЧИТЕЛЬ 2014 1 I. Начало и завершение работы с АИС «Электронная школа» Запуск Системы Начало работы с Системой содержит следующую последовательность действий: 1) Запустить интернет браузер Mozilla Firefox, Opera, Safari, Google Chrome и др. 2) В строке «Адрес» ввести ссылку на сайт Системы (ссылка выдается Администратором Системы); 3) В открывшемся окне входа в Систему (Рис. 1) необходимо заполнить следующие поля: Логин – вводится логин, под которым Пользователь входит в Систему; Пароль – вводится пароль, под которым Пользователь входит в Систему; Рис. 1. Окно входа в Систему 4) После заполнения полей следует нажать кнопку «Вход». При условии если логин и пароль введены верно, то в окне интернет-браузера отобразится интерфейс главного окна Системы (Рис. 2). Примечание. Логин и пароль для входа в Систему присваивается Администратором учреждения. Завершение работы Системы Для завершения работы необходимо нажать на кнопку в меню Системы (Рис. 2), затем в появившимся диалоговом окне подтвердить выход, нажав кнопку «Да», и отменить выход, нажав кнопку «Нет». 2 Смена пароля После первого входа в Систему пользователь может изменить свой пароль, присвоенный ему Администратором учреждения. II. Работа учителя Реестр учеников Доступ к реестру учеников осуществляется с помощью выбора в меню Пуск [Реестры/ Ученики] или выбора на рабочем столе ярлыка , после чего откроется реестр учеников (Рис. 3). Информация в окне представлена в виде таблицы. Рис. 3. Окно «Ученики». 1 – кнопки действия; 2 – кнопка «Выдать справки»; 3 – поиск по фамилии и имени; 4 – поиск по дате рождения; 5 – поиск по классу; 6 – возможность массовой обработки записей; 7 – список учеников. В таблице возможна сортировка по всем столбцам. Также в таблице возможен поиск и фильтрация данных по фамилии и имени ученика, а также по дате рождения учеников (с указанием периода) и классу. Для каждого учащегося в Системе хранится портфолио. Доступ к портфолио учащихся имеет только учитель, имеющий должность Классный руководитель, и только к портфолио учащихся своего класса. Портфолио ученика 3 Портфолио ученика содержит информацию о конкретном учащемся. Доступ к портфолио учеников осуществляется с помощью двойного нажатия мыши на ФИО ученика в реестре учеников. Редактировать портфолио ученика имеет право только классный руководитель учащегося. В окне «Портфолио ученика» информация распределена по следующим вкладкам: «Основное», «История обучения», «Успеваемость», «ЕГЭ и ГИА», «Физическая подготовка», «Достижения», «Отзывы», «Дополнительно». Кроме этого в портфолио ученика реализовано графическое представление различной информации об ученике в виде диаграмм. Диаграммы вынесены в отдельную вкладку «Диаграммы». После заполнения вкладок следует нажать кнопку «Сохранить» для сохранения информации об ученике и кнопку «Отмена» для отмены всех введенных данных и закрытия окна. Классный журнал Доступ к журналу осуществляется с помощью выбора в меню Пуск [Классный журнал] либо выбора на рабочем столе ярлыка «Классный журнал». , после чего откроется окно Журнал имеет следующие вкладки для заполнения: «Журнал», «Общие сведения об учащихся», «Показатели физической подготовленности», «Сведения о количестве уроков, пропущенных учащимися», «Сводная ведомость учета успеваемости учащихся», «Сводная ведомость учета посещаемости», «Замечания о ведении классного журнала». Информация во всех вкладках окна представлена в виде таблицы. Рис. 4. Окно «Классный журнал» Во вкладке «Журнал» проставляются оценки и посещаемость учащихся. Для формирования журнала необходимо указать диапазон дат, выбрать класс и предмет. Для проставления информации по пропускам урока необходимо навести курсор мыши на ячейку в столбце «Пос» нужной даты напротив соответствующего ученика, дважды 4 щелкнуть левой кнопкой и выбрать из выпадающего списка нужный знак. На данный момент доступно три варианта: «Н»-пропуск по неуважительной причине, «У»пропуск по уважительной причине, «О»-опоздал. Для проставления оценок учащимся необходимо навести курсор мыши на ячейку урока и нажать на нее левой кнопкой мыши дважды. После чего ставим оценки с клавиатуры. При двойном щелчке мыши по дате урока открывается окно «Журнал на урок». Рис. 5. Окно «Журнал на урок» В данном окне видим три вкладки: «Урок», «Домашнее задание», «Дополнительные материалы» (рис. 5). Во вкладке «Урок» можно увидеть тему урока, вид урока и виды оценок. Информация о теме урока, домашнем задании на текущий и следующий уроки автоматически заполняются Системой из плана урока (КТП). Нажимаем «Привязать к КТП», появляется окно «План урока», в котором выбираем нужный нам план. Вид урока заполняется из КТП либо можно вручную выбрать из выпадающего списка. Автоматически заполняются виды оценок. Если необходимо проставить две оценки за урок, во вкладке «Виды оценок» добавляем вид работы и шкалу (тип оценки). Если к данному уроку не создан КТП, то окно темы останется пустым. Соответственно вид урока заполняем вручную. Во вкладке «Домашнее задание» (Рис. 6) можем изменить домашнее задание на следующий урок: нажимаем «Изменить домашнее задание», заполняем два окна – домашнее задание на следующий урок и причину изменения домашнего задания, нажимаем «Сохранить» (Рис. 7). 5 Рис. 6. Окно «Домашнее задание» Рис. 7. Окно «Изменение домашнего задания» Кроме общего домашнего задания для всего класса в Системе существует возможность задания Индивидуальных домашних заданий для учеников. Добавить индивидуальные задания для обучающихся можно только на вкладке «На следующий урок» (Рис. 8), выбрав дату следующего урока и нажав кнопку «Добавить», после чего откроется окно «Индивидуальное ДЗ» (Рис. 9), состоящее из двух вкладок – «Задание» и «Ученики». Во вкладке «Ученики» можно выбрать одного и более учеников для задания, указанного во вкладке «Задание». 6 Рис. 8. Окно «Индивидуальное домашнее задание на следующий урок» Рис. 9. Окно «Индивидуальное домашнее задание» Во вкладке «Дополнительные материалы» можно загрузить файлы, содержащие материалы, необходимые в ходе урока. Загружаемые файлы могут иметь одно из следующих расширений: doc, docx, jpg, pdf, xls, xlsx (Рис. 10). 7 Рис. 10. Окно «Дополнительные материалы» После выставления оценок за урок и заполнения домашнего задания необходимо сохранить все внесенные изменения. Если редактирование урока происходило впервые, то сохранение происходит по нажатию на кнопку «Урок проведен». После нажатия на данную кнопку сохраняются все изменения, внесенные в журнал на урок, а также в КТП плановая дата проведения урока копируется в фактическую. После того как урок отмечен как проведенный, невозможно внесение изменений оценки за урок, вся информация недоступна к редактированию. В случае, если урок ошибочно был отмечен проведенным, необходимо обратиться к администратору учреждения с просьбой отмены проставления отметки о проведении урока. После каждого сохранения оценок (при нажатии на кнопки «Урок проведен») родителям учеников, которым были выставлены оценки, будет отправлено оповещение на e-mail, указанный у родителя. Во вкладке «Общие сведения об учащихся» в окне «Классный журнал» автоматически формируются сведения об учащихся класса, а именно данные об ученике, родителе, место работы родителя и домашний адрес и телефон. Данная информация загружается из портфолио учащихся. Во вкладке «Сводная ведомость учета успеваемости учащихся» автоматически формируется информация об итоговых оценках учащихся, с указанием предмета и периода. В данной вкладке также имеется возможность осуществления фильтрации данных по четвертям (периодам) и предметам. Во вкладке «Сведения о количестве уроков, пропущенных учащимися» (окно «Классный журнал») автоматически формируется информация о посещаемости учащихся. Данная вкладка формируется из вкладки «Журнал». Информация разбита 8 по месяцам. В данной вкладке также имеется возможность осуществления фильтрации данных по месяцам. Вкладка «Показатели физической подготовленности» (окно «Классный журнал») содержит таблицу, в которую информация вводится только учителем физической культуры вручную. Во вкладке «Сводная ведомость учета посещаемости учащихся» автоматически формируется количество полных дней, пропущенных учащимися (в т.ч. по болезни), количество уроков, пропущенных учащимися (в т.ч. по болезни), и количество опозданий по каждому ученику. В данной вкладке имеется возможность осуществления фильтрации данных по месяцам и по четвертям (периодам). Во вкладке «Замечания о ведении классного журнала» в табличном виде расположен список замечаний. Таблица со списком замечаний содержит следующие поля: Дата – дата написания замечания, Проверяющий – ФИО проверяющего, сформировавшего замечание, Класс, к которому относится замечание, Предмет, к которому относится замечание, Замечание – текст замечания, Ответственный – ФИО ответственного, на которого назначено замечание, Выполнено – отметка об устранении, Одобрено – отметка об одобрении. Рис. 11. Окно «Замечания по ведению журнала» При входе в журнал учителя, на которого назначено замечание, кнопка «Замечания» будет выделена красным цветом: . Существует возможность вывода на печать каждой вкладки с использованием кнопки (после нажатия данной кнопки информация выгружается в Excel-файл). 9