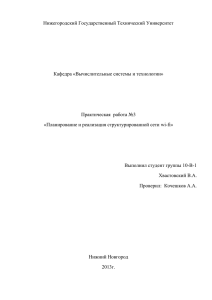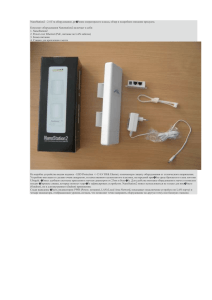Служба WDC для Windows Server 2008
реклама

Служба WDC для Windows Server 2008 Новейшая технология развертывания образов Microsoft облегчает задачу внедрения операционной системы. WDS- это новая служба развертывания с помощью образов от компании Microsoft, предназначенная для Windows Vista и Windows Server 2008. Служба WDS совместима с Windows XP и Windows Server 2003, но для работы с ними потребуется внести значительные изменения в настройки. WDS можно было бы назвать обновленной службой удаленной установки Remote Installation Services (RIS). Но на нее стоит обратить внимание, даже если в прошлом вы изучили RIS и отдали предпочтение другим технологиям развертывания из образов. WDS проще в использовании и организована несравнимо лучше. Данная статья представляет собой поэтапное руководство для подготовки WDS к работе, для чего потребуется менее часа. Установка и настройка WDS Начнем со знакомства с механизмом работы WDS. В процессе загрузки клиенты получают IP-адреса от сервера DHCP. Затем клиент WDS отыскивает сервер WDS через широковещательную передачу или протокол DHCP, подключается к серверу WDS и загружает специальный образ среды загрузки, называемой средой предустановки Windows (WinPE). Наконец, образ операционной системы, сохраненный на сервере WDS, разворачивается на клиенте. Роль WDS поставляется с Windows Server 2008 и требует трех дополнительных ролей: DNS для поиска контроллеров домена (DC); Active Directory (AD) 2003 или 2008 для проверки подлинности; DHCP для сведений об IP-адресах и таких параметрах, как IP-адрес сервера WDS. Сервер, на котором устанавливается WDS, должен быть членом AD. Все четыре роли (AD, DNS, DHCP и WDS) могут быть установлены на одном сервере, а можно их и разделить. Чтобы установить WDS на Server 2008, требуется открыть Server Manager, выделить Roles и нажать кнопку Add Roles в правом верхнем углу. Запускается мастер добавления ролей, который выводит на экран страницу Before You Begin. Нажмите кнопку Next. Прокрутите список ролей и выберите Windows Deployment Services. Нажмите кнопку Next три раза, принимая значения по умолчанию на каждой из страниц Overview of WDS, Select Role Services, Confirm Installation Selections. Нажмите Install. После завершения установки нужно щелкнуть кнопку Close, и можно приступать к настройке нового сервера WDS. Перезагрузка не требуется. Для настройки WDS следует открыть оснастку WDS в меню Start, Administrative Tools, Windows Deployment Services или Server Manager. Возможно, чтобы увидеть новую оснастку, потребуется закрыть и вновь открыть Server Manager. Разверните пункт Servers; рядом с именем сервера должен быть желтый значок «Уступи дорогу». Щелкните правой кнопкой мыши на имени сервера и выберите команду Configure Server. На странице приветствия перечислены требования WDS; нажмите Next. На странице Remote Installation Folder Location выберите диск, на котором нужно сохранить образы, и нажмите Next. Выбранный диск должен быть предназначен исключительно для хранения образов из-за величины необходимого пространства. Следующая отображаемая страница зависит от того, установлен ли протокол DHCP на сервере WDS или нет. Если (и только в этом случае) DHCP установлен на том же сервере, что и WDS, на экране появится страница DHCP Option 60. Более подробно о DHCP Option 60 и взаимосвязи между DHCP и WDS рассказано во врезке «Настройка DHCP и WDS». На следующей странице, PXE Server Initial Setting, указывается, будет ли сервер WDS отвечать на запросы клиента удаленной загрузки (PXE). Возможны четыре варианта: 1. 2. 3. 4. Не отвечать ни одному клиентскому компьютеру. В этом случае ответы WDS отключаются. Отвечать только известным клиентским компьютерам. WDS будет отвечать клиентам, предварительно настроенным в AD. Предварительная подготовка выполняется в оснастке Active Directory Users and Computers, как это делалось в RIS. Отвечать всем (известным и неизвестным) клиентским компьютерам. Этот режим сам по себе приводит к тому, что WDS отвечает на все запросы PXE; если наряду с этим режимом выбран и режим 4, конфигурация будет чуть более безопасной. Извещать администратора о неизвестных клиентах и отвечать после одобрения. В результате заранее подготовленные компьютеры могут получать ответ от сервера WDS, но неизвестные клиенты останавливаются на экране загрузки PXE, пока администратор не одобрит запрос в оснастке WDS. Чтобы одобрить запрос от неизвестного клиента, разверните Servers и выделите Pending Devices. В области результатов будет показан ожидающий запрос. Щелкните правой кнопкой мыши ожидающий запрос и выберите одну из команд — Approve, Reject или Approve and Name. Два первых варианта просты; третий одобряет запрос и дает имя объекту компьютера, который будет создан в оснастке Active Directory Users and Computers. Выберите подходящий вариант и нажмите Finish. На странице Configuration Complete снимите флажок Add images to the Windows Deployment Server now (потому что образов, которые можно добавить, пока нет) и нажмите Finish. Добавление образа Существует два типа образов Windows Imaging Format (.wim), которые можно добавить на сервер WDS: среды загрузки и операционной системы. Сначала создадим образ операционной системы, а потом я покажу, как добавить его на WDS-сервер. Прежде чем добавить образ среды загрузки, необходимо подготовить его с использованием набора Windows Automated Installation Kit (WAIK) 1.1. WAIK бесплатно загружается из Web-узла Microsoft и устанавливается на сервере WDS. После установки щелкните Start, All Programs, Microsoft Windows AIK, Windows PE Tools Command Prompt. Если попытаться выполнить команду из обычной командной строки, система выдаст сообщение об ошибке Imagex is not recognized as an internal or external command, operable program or batch file. Если устанавливается 32-разрядная операционная система, требуется 32-разрядный образ загрузки; для 64разрядной операционной системы необходим 64-разрядный образ загрузки. Чтобы создать 32-разрядный образ загрузки из командной строки PE Tools, нужно ввести: copype x86 c:\winpe_32 Команда для создания 64-разрядного образа загрузки: copype x64 c:\winpe_64 Дополнительные сведения о создании специального образа загрузки и WinPE можно найти в бюллетене Windows Tech Support (выпуск 59) Марка Минаси (www.minasi.com) и в статье Microsoft Creating Images (technet.microsoft.com/en-us/library/cc730907.aspx#BKMK_2). Чтобы добавить новый образ загрузки в WDS-сервер, откройте оснастку WDS и разверните узел Servers, а затем разверните сервер. Щелкните правой кнопкой мыши Boot Images и выберите пункт Add Boot Image. На странице Image File перейдите к C:\winpe, выберите winpe.wim и нажмите Next. На странице Image Metadata назначьте образу имя и описание, а затем щелкните Next. Например, я дал своему образу имя Create Image. Увидеть параметры можно на странице Summary. Если они годятся, нажмите Next. Когда индикатор выполнения укажет на завершение задания, нажмите кнопку Finish. Новый образ загрузки должен появиться в области результатов. Затем следует добавить второй образ загрузки, который находится в папке Sources на DVD-диске Vista (или Server 2008). Повторите перечисленные выше шаги, чтобы добавить образ загрузки, но на этот раз перейдите к папке Sources на Vista DVD, выберите boot.wim и назначьте имя Deploy Image. Пока загрузить образ нельзя, но он понадобится в следующем разделе. Создание нового образа с помощью WDSCapture Для создания образа операционной системы необходим компьютер без программного обеспечения. Установите на него операционную систему (подходят Vista, Server 2008, XP или Windows Server 2003, но данная статья ориентирована на Vista и Server 2008) и настройте по своему вкусу. Теперь все готово к тому, чтобы использовать утилиту Sysprep для подготовки компьютера; при этом будут удалены все уникальные идентификаторы, такие как имя компьютера и информация об IP-адресе. Для запуска Sysprep нажмите Start и выберите Run. В поле Run введите sysprep. Дважды щелкните на sysprep.exe, когда файл появится в области результатов. В диалоговом окне Sysprep установите флажок Generalize и выберите пункт Shutdown в раскрывающемся меню Shutdown Options,как показано на экране1. Нажмите кнопку OK. После выполнения Sysprep компьютер будет отключен. Затем требуется выполнить загрузку через сеть (PXE-загрузка) на компьютере, подготовленном с помощью утилиты Sysprep. Перезапустите компьютер и приготовьтесь выполнить сетевую загрузку - это очень быстро. В одних компьютерах нужно нажать клавишу F12, в некоторых F2, а в других - специальную клавишу. Если режим сетевой загрузки отсутствует, то, возможно, потребуется заменить BIOS на версию с функцией сетевой загрузки. Редактирование BIOS для каждого компьютера имеет свои особенности, поэтому придется провести небольшое исследование конкретного типа компьютера. Экран будет черным, пока компьютер получает IP-адрес от сервера DHCP. Затем появится приглашение нажать клавишу F12 для загрузки. Выберите пункт Create Image из списка образов загрузки, добавленных к серверу WDS. После загрузки Create Image появится картина, аналогичная показанной на экране 2. В ответ на приглашение X:\windows\system32> введите: Wdscapture Появится экран приветствия мастера Windows Deployment Services Image Capture. Нажмите кнопку Next. На странице Image Capture Source выберите том из раскрывающего списка доступных томов. Если том C: отсутствует, значит, утилита Sysprep была выполнена неверно. Это распространенная ошибка; легко забыть о необходимости установить флажок в поле Generalize утилиты Sysprep. Если в раскрывающемся поле не видно символа дисков, нужно заново загрузить компьютер, ответить на вопросы мини-мастера установки Sysprep и вновь запустить Sysprep.После выбора обрабатываемого тома дайте образу новое имя и описание,как показано на экране 3. Нажмите Next. На странице Image Capture Destination (см. экран 4) следует перейти к папке, в которой хранится образ (должна находиться на локальном диске). Введите имя создаваемого образа и нажмите Save. Единственный вариант - сохранить образ локально. Выберите команду Upload image to WDS server. Введите IP-адрес сервера WDS. Можно использовать имя сервера WDS, но соединение с сервером может отказать из-за проблем с разрешением имен. IP-адрес надежнее. Далее система предложит ввести учетные данные для проверки подлинности на сервере WDS. Введите имя пользователя и пароль и нажмите кнопку OK. После проверки подлинности отображается список групп образов в раскрывающемся меню Image Group name. Выберите группу образов, в которой нужно сохранить новый образ, как показано на экране 5, и нажмите Finish. Образ появится в области результатов в оснастке WDS под Install Images и выбранной группой образов. Благодаря группам образов сокращается пространство, необходимое для хранения образов. Предположим, первый образ операционной системы Server 2008 Enterprise добавлен в группу образов с именем Ent08. Если в группу образов Ent08 добавляется второй образ операционной системы Server 2008 Enterprise (с приложениями, отличными от первого), активируется функция проверки экземпляров, которая проверяет каждый файл перед сохранением. Файл, уже существующий в группе образов, не сохраняется повторно, вместо него создается указатель на этот файл. Многоадресные рассылки Образы могут быть довольно большими, часто даже слишком большими, чтобы уместиться в одном пакете данных, передаваемом по сетевым каналам. Поэтому образ передается по сети во многих пакетах данных. Многоадресные рассылки - новшество Server 2008. В прежних версиях была возможна передача только по одному адресу. Посмотрим, в чем разница. Предположим, два клиента запрашивают один образ у сервера WDS. Образ разбивается на пакеты и пересылается по сети. Сервер отправляет пакет первого образа клиенту 1, затем отправляет тот же пакет клиенту 2 и т. д. до тех пор, пока не будет передан весь образ. Представьте рабочую нагрузку на сервер WDS, если 100 клиентов запросят одинаковый образ,- первый пакет будет послан 100 раз. При многоадресной рассылке, если оба клиента запрашивают один образ, сервер WDS передает первый пакет всем слушающим клиентам, затем второй пакет, третий и т. д. Рабочая нагрузка на сервер WDS значительно уменьшается, так как каждый пакет посылается только один раз. Однако (это недостаток метода), у многоадресной рассылки есть сходство с широковещательной - каждый пакет посылается по определенному IP-адресу, и все компьютеры должны прочесть пакет, чтобы определить, адресован ли он данному клиенту. Чтобы подготовить многоадресную рассылку, щелкните правой кнопкой узел Multicast Transmissions в оснастке WDS и выберите команду Create Multicast Transmissions. На странице Transmissions Name введите описательное имя и нажмите Next. На странице Select Image выберите группу образов из раскрывающегося списка Select the image group that contains the image. Затем выберите образ из списка Select the image и нажмите Next. На странице Multicast Type (см. экран 6) можно включить многоадресную рассылку определенного образа, выбрав функцию Auto-Cast. В Auto-Cast используется новая технология многоадресной рассылки, с помощью которой клиент может присоединиться к многоадресной рассылке в ходе ее выполнения. Например, новый клиент, который присоединяется к рассылке, когда 20 клиентов уже получили пакет 1624, получит пакет 1624 и все последующие пакеты до конца образа. Затем клиент запросит сервер WDS о пересылке недополученных пакетов, начиная с пакета 1. В режиме Scheduled-Cast можно запланировать передачу на время, когда возможна многоадресная рассылка. Для Scheduled-Cast требуется, чтобы все клиенты были готовы одновременно, так как сервер WDS не повторит передачу начиная с пакета 1 после того, как завершена пересылка образа. Есть два варианта плановой рассылки: если x клиентов запросили образ (число x указывается администратором) или заданы дата и время начала многоадресной рассылки. Выбрав критерий начала передачи, нажмите кнопку Next. После успешного завершения многоадресной рассылки на экране появляется сообщение Task Complete!. Щелкните Finish. Важное замечание: многоадресные рассылки возможны, только если загрузочная среда WinPE для клиентов представлена wim-файлом из папки Sources DVD-диска с Server 2008. Многоадресные рассылки в версии для Vista не предусмотрены. Развертывание образа Чтобы развернуть образ, выполните сетевую загрузку на клиенте. Для сетевой загрузки нужно нажать клавишу F12. Выберите образ для загрузки. Мастер служб развертывания Windows запускается автоматически. Выберите язык и раскладку клавиатуры и нажмите Next. В диалоговом окне регистрации введите имя домена и имя пользователя. Например, для регистрации в качестве администратора в домене Bigfirm введите Bigfirm\Administrator Можно также задействовать основное имя пользователя (UPN), указав [email protected] . Введите пароль и нажмите OK. Из списка отображаемых образов операционных систем выберите образ для развертывания и нажмите Next. На странице Where do you want to install Windows можно создать и отформатировать раздел. Выберите Drive options, New, и укажите размер (в Мбайт) первого раздела. Нажмите Apply. Затем выберите Format, нажмите OK, а затем Next. На экране Installing Windows отображаются этапы установки и показано, какой из них выполняется в данный момент. После завершения установки мини-мастер установки Sysprep запросит сведения об учетной записи администратора и пароле, имени компьютера, часовом поясе и некоторые другие данные. После того как работа мастера будет окончена, развертывание образа завершается. Начало и конец процесса развертывания образа можно автоматизировать, чтобы не указывать размер первого раздела и файловую систему для форматирования, или отвечать на вопросы мини-мастера установки Sysprep, если подготовить файл ответов. Инструкции и список параметров и значений приведены в файле справки Unattended Windows Setup Reference в составе пакета WAIK. Настройка DHCP и WDS В процессе загрузки клиента WDS имеет место обычный трафик DHCP. Клиент выполняет широковещательную рассылку IP-адреса на UDP-порт 67. Традиционно только DHCP прослушивает UDPпорт 67, но теперь WDS также прослушивает UDP-порт 67 (более подробно об этом рассказано ниже). Получая запрос, сервер DHCP выдает предложение. Предложение содержит IP-адрес, маску подсети и любые заданные администратором параметры DHCP. Затем клиент посылает запрос, чтобы сервер DHCP сопоставил предложенный IP-адрес MAC-адресу клиента. Наконец, сервер DHCP выполняет широковещательную рассылку подтверждения, что в течение следующих восьми дней (если приняты значения по умолчанию) предложенный IP-адрес назначен клиенту. Но это еще не все - как раз на данном этапе выявляются интересные особенности WDS. Клиент вновь передает первый широковещательный пакет (технически он именуется пакетом обнаружения - discover packet). Сервер DHCP отвечает еще одним предложением, которое, однако, используется для поиска сервера WDS. Что происходит, если WDS и DHCP функционируют на одном сервере? Ведь они не могут одновременно прослушивать UDP-порт 67. Рассмотрим три варианта настройки DHCP, чтобы помочь клиентам обнаружить WDS-сервер. Вариант 1. WDS и DHCP функционируют на различных серверах, но в одной подсети, поэтому широковещательная рассылка не вызывает проблем: если клиент, получающий образ из сервера WDS, и сервер WDS находятся в одной подсети и на различных серверах, механизм функционирует превосходно без настройки параметров DHCP. Вариант 2. WDS и DHCP функционируют на различных серверах в разных подсетях. Широковещательная рассылка под вопросом, так как в большинстве случаев широковещательному трафику не разрешается пересекать границы подсети: чтобы клиент WDS обнаружил сервер WDS, нужно настроить два параметра DHCP - параметр 66 и параметр 67. Параметр 66 - имя узла сервера загрузки. В строковом значении этого параметра введите имя или IP-адрес сервера WDS (предпочтительно IP-адрес, чтобы избежать возможных неполадок с преобразованием имен). Параметр 67 - имя файла загрузки, и строковое значение должно содержать имя файла для загрузки клиентов. Для 32-разрядных клиентов используйте boot\x86\pxeboot.com, а для 64-разрядных - boot\x64\pxeboot.com. Вариант 3. WDS и DHCP установлены на одном сервере. Нужно отменить прослушивание UDP-порта 67 для WDS, открыв его только для трафика DHCP. Но как в этом случае клиенту найти WDS-сервер? Нужно установить параметр 60 в DHCP. Если установить WDS на сервере, на котором уже функционирует DHCP, в процессе настройки WDS появится страница DHCP Option 60, на которой можно одновременно установить режимы Do not listen on port 67 и Configure DHCP option 60 to «PXEClient». Если установить DHCP на компьютере с уже установленным сервером WDS, необходимо вручную активизировать параметр 60 DHCP. Настройка параметров DHCP Параметры DHCP задаются в оснастке DHCP диспетчера Server Manager. Разверните IPV4, а затем, если нужно установить параметр Server, щелкните правой кнопкой мыши Server Options и выберите команду Configure Options. Для параметра Scope разверните область, щелкните правой кнопкой Scope Options и выберите Configure Options. На вкладке General установите флажок 060 PXEClient. Для параметров 66 и 67 прокрутите список, чтобы найти 066 Boot Server Host Name. Когда устанавливается этот флажок, открывается поле String value в окне Data entry. Введите IP-адрес или имя сервера WDS. Введите имя файла для загрузки клиентов. Эти имена файла находятся в оснастке WDS в свойствах сервера WDS на вкладке Boot. Обязательно укажите весь путь: boot\x86\pxeboot.com для 32-разрядных клиентов и boot\x64\pxeboot.com для 64-разрядных клиентов. Ронда Лейфилд