2. Основы работы с Windows XP
реклама
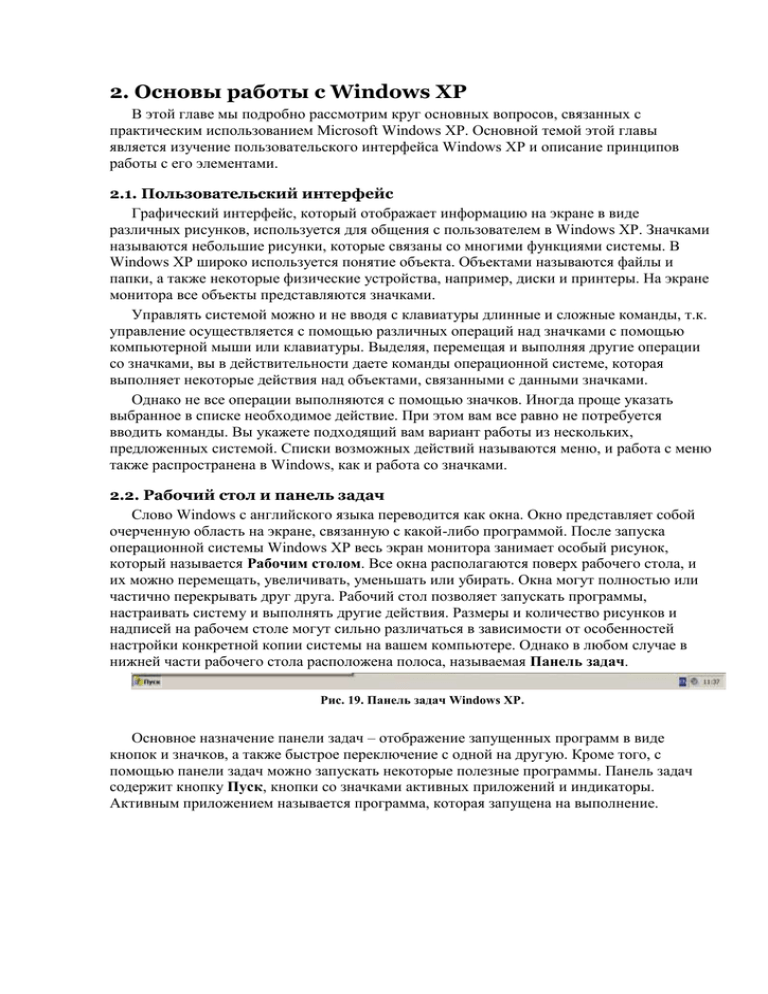
2. Основы работы с Windows XP В этой главе мы подробно рассмотрим круг основных вопросов, связанных с практическим использованием Microsoft Windows ХР. Основной темой этой главы является изучение пользовательского интерфейса Windows ХР и описание принципов работы с его элементами. 2.1. Пользовательский интерфейс Графический интерфейс, который отображает информацию на экране в виде различных рисунков, используется для общения с пользователем в Windows XP. Значками называются небольшие рисунки, которые связаны со многими функциями системы. В Windows XP широко используется понятие объекта. Объектами называются файлы и папки, а также некоторые физические устройства, например, диски и принтеры. На экране монитора все объекты представляются значками. Управлять системой можно и не вводя с клавиатуры длинные и сложные команды, т.к. управление осуществляется с помощью различных операций над значками с помощью компьютерной мыши или клавиатуры. Выделяя, перемещая и выполняя другие операции со значками, вы в действительности даете команды операционной системе, которая выполняет некоторые действия над объектами, связанными с данными значками. Однако не все операции выполняются с помощью значков. Иногда проще указать выбранное в списке необходимое действие. При этом вам все равно не потребуется вводить команды. Вы укажете подходящий вам вариант работы из нескольких, предложенных системой. Списки возможных действий называются меню, и работа с меню также распространена в Windows, как и работа со значками. 2.2. Рабочий стол и панель задач Слово Windows с английского языка переводится как окна. Окно представляет собой очерченную область на экране, связанную с какой-либо программой. После запуска операционной системы Windows XP весь экран монитора занимает особый рисунок, который называется Рабочим столом. Все окна располагаются поверх рабочего стола, и их можно перемещать, увеличивать, уменьшать или убирать. Окна могут полностью или частично перекрывать друг друга. Рабочий стол позволяет запускать программы, настраивать систему и выполнять другие действия. Размеры и количество рисунков и надписей на рабочем столе могут сильно различаться в зависимости от особенностей настройки конкретной копии системы на вашем компьютере. Однако в любом случае в нижней части рабочего стола расположена полоса, называемая Панель задач. Рис. 19. Панель задач Windows XP. Основное назначение панели задач – отображение запущенных программ в виде кнопок и значков, а также быстрое переключение с одной на другую. Кроме того, с помощью панели задач можно запускать некоторые полезные программы. Панель задач содержит кнопку Пуск, кнопки со значками активных приложений и индикаторы. Активным приложением называется программа, которая запущена на выполнение. Рис. 20. Рабочий стол Windows XP. В левой части панели задач находится рамка, внутри которой расположено слово Пуск. В системе Windows такие рамки с текстом и рисунками внутри называют кнопками. Назначение этой кнопки – запуск программ и настройка компьютера. Можно сказать, что почти любая работа в Windows ХР начинается с нажатия данной кнопки. При щелчке на кнопке Пуск появляется Главное меню. Если пункт меню отмечен стрелкой , то при наведении на него указателя мыши откроется подменю. Для запуска приложения необходимо щелкнуть на его имени. После этого откроется окно приложения, а на панели задач появится кнопка с его значком. Для перехода между активными приложениями следует щелкать соответствующие кнопки на панели задач. Рис. 21. Кнопка Пуск. Рис. 22. Меню Пуск. Работа в системе Windows представляет собой запуск различных программ с помощью кнопки Пуск или с помощью значков на рабочем столе. Вы можете также выполнять различные действия с окнами уже запущенных программ. Запуск программ и работа с окнами осуществляются с помощью компьютерной мыши и клавиатуры. 2.3. Работа с клавиатурой На компьютере можно вводить как русский, так и английский текст. Есть несколько способов выбора языка. Найдите на рабочем столе панель со значком названием соответствующего языка – русский (RU) или английский (EN). Чаще всего эта панель расположена в правом нижнем углу рабочего стола. Она называется панелью языка. Щелкните мышью на названии языка в панели, и рядом появится вспомогательное меню выбора языка. Рис. 23. Меню выбора языка. Галочкой в меню отмечен установленный в настоящее время язык. Щелкните мышью на строке с необходимым языком, меню будет убрано с экрана, и язык для ввода текста поменяется. Если панель языка отсутствует, аналогичный значок можно найти в правой части панели задач. Щелкните мышью на значке, и рядом появится вспомогательное меню, в котором вы можете выбрать нужный язык. Другим способом переключения между языками является нажатие определенной комбинации клавиш. Чаще всего надо одновременно нажать клавиши CTRL и SHIFT, расположенные в левой части клавиатуры. На большинстве клавиатур нарисованы знаки препинания черного и красного цвета. Знаки препинания черного цвета проставляются при выбранном английском языке, а красного – при выбранном русском. Символы, нарисованные в верхней части клавиши, вызываются нажатием клавиши одновременно с клавишей SHIFT. Рис. 24. Модель расположения клавиш на клавиатуре. Клавиатура состоит из следующих групп клавиш (рис. 24). 1. Основная группа клавиш: алфавитно-цифровые клавиши; Enter – клавиша ввода команды; Shift – клавиша верхнего регистра; Caps Lock – клавиша фиксации верхнего регистра; Ctrl, Alt – управляющие клавиши, используются для изменения назначения других клавиш; Tab – клавиша табуляции, предназначена для перемещения курсора на несколько позиций вправо (курсор – мигающий знак (|), указывающий место ввода следующего символа); Backspace – клавиша удаления символа слева от курсора; Delete – клавиша удаления символа справа от курсора; – клавиша вызова главного меню; – клавиша вызова контекстного меню. 2. Клавиши управления курсором: , , , – клавиши перемещения курсора соответственно: вверх, вниз, влево, вправо; Page Up, Page Down – клавиши перемещения на одну экранную страницу вверх/вниз соответственно; Home, End – клавиши перемещения курсора к началу и концу строки соответственно; Delete – клавиша удаления символа справа от курсора (или над курсором); Insert – клавиша переключения режимов вставки/замены: ввод с раздвижением символов (вставка) и ввод с замещением символов (замена). 3. Вспомогательные клавиши. Цифровые клавиши на вспомогательной клавиатуре совмещены с клавишами управления курсором. В цифровом режиме вводятся цифры; в режиме управления курсором назначение клавиш совпадает с назначением клавиш управления курсором. Для переключения режимов используется клавиша Num Lock. 4. Функциональные клавиши F1-F12 – клавиши, вызывающие наиболее часто употребляемые команды. В различных программах они имеют различные значения. 5. Специальные клавиши Esc – клавиша отмены команды: Print Screen – служит для распечатки содержимого экрана на принтере; Scroll Lock – используется некоторыми программами для фиксации курсора на одном месте и пролистывания всего документа; Pause (Break) – клавиша временной остановки программы. 2.4. Работа с мышью Большинство действий, производимых мышью в системе Windows XP или в прикладных программах, осуществляется в два этапа: 1. Позиционируйте курсор мыши на интересующем вас объекте. 2. Выполните одно из следующих действий. Щелчок – не двигая мышь, нажмите и отпустите кнопку мыши (обычно левую). Двойной щелчок – не двигая мышь, дважды быстро нажмите и отпустите левую кнопку мыши. Протяжка – прижмите левую кнопку мыши, переместите объект в новую позицию и отпустите кнопку мыши. В зависимости от ситуации курсор мыши принимает различные формы, сигнализируя о выполняемых действиях. Прокрутка текста с помощью мышки Подведите указатель мыши к месту, куда вы хотите перейти, и щелкните левой кнопкой. Текстовый курсор появится именно в этом месте. Это произойдет только в том случае, если указатель мыши находится в допустимом для ввода символов месте, что указывается специальным видом указателя мыши. Если ваш текст не помещается целиком на одном экране, то требуется прокрутить текст в окне таким образом, чтобы на экране был виден нужный фрагмент текста. Для этого в правой части окна документа располагается специальный элемент называемый полосой прокрутки. По краям полосы прокрутки расположены кнопки со стрелками. Прямоугольник, помещенный между кнопками, называется ползунком. Он показывает текущее относительное положение просматриваемого фрагмента в тексте. Относительное означает, что если ползунок находится в середине полосы прокрутки, то и текущий фрагмент текста в окне находится в середине документа. Размеры ползунка могут изменяться в зависимости от соотношения размера видимого фрагмента текста и размера всего текста целиком. Если текст помещается целиком в окне, то полоса прокрутки может отсутствовать. Еще одним способом прокрутки документа является перетаскивание ползунка. Подведите указатель мыши к ползунку на полосе прокрутке, нажмите левую кнопку мыши и, не отпуская ее, передвиньте указатель мыши вниз. Вместе с указателем начнет двигаться ползунок, а документ начнет прокручиваться от начала к концу. Перетащите мышью ползунок полосы прокрутки вниз до упора, после чего отпустите кнопку мыши, вы увидите нижний край страницы. Если ваш документ состоит из нескольких страниц, то таким образом вы можете переходить со страницы на страницу. После того, как вы перешли к просмотру нужного фрагмента текста, щелкните мышью в необходимом месте текста, и в этом месте появится текстовый курсор. 2.5. Правила набора и редактирования текста Набор текста осуществляется с помощью алфавитно-цифровых клавиш на клавиатуре. Ряд действий по вводу текста осуществляется с помощью одновременного нажатия нескольких клавиш. Например, для ввода заглавной (прописной) буквы нужно использовать клавишу SHIFT и клавишу требуемой буквы. Последовательность действий при нажатии комбинации клавиш: прижмите специальную клавишу; быстро нажмите и отпустите вторую клавишу; отпустить специальную клавишу. Правила, которые следует учитывать при наборе текста: клавиша ПРОБЕЛ используется для разделения слов и только для этого; переход на новую строчку происходит автоматически; клавиша ENTER используется для создания нового абзаца и только для этого; символ, который вводится при нажатии клавиши ENTER, носит название «конец абзаца»; клавиши ПРОБЕЛ и ENTER вводят в текст непечатаемые символы, которые не видны на экране. В некоторых программах (например, в Word) их можно сделать видимыми. Если необходимо ввести несколько подряд идущих заглавных букв, надо нажать клавишу CAPS LOCK. Повторное нажатие этой клавиши отключает режим ввода заглавных букв. В правом верхнем углу клавиатуры расположен индикатор режима CAPS LOCK. Редактирование текста можно вести в двух режимах. Режим вставки символов включён по умолчанию. Символы справа от текстового курсора будут отодвигаться при вводе новых символов. Режим замены символов. Символы справа от текстового курсора будут заменяться на вновь вводимые. Для переключения между режимами вставки и замены символов используется клавиша INSERT. Для удаления символов используются клавиши: BACKSPACE – удаление символа слева от текстового курсора; DELETE – удаление символа справа от текстового курсора. При редактировании текста особенно внимательно следует выполнять операции с абзацами. Следует помнить, что для символа «конец абзаца» сохраняются все вышерассмотренные способы редактирования. 2.6. Основные элементы окна программы и работа с ними Windows XP определяет внешний вид приложений и задает стандартные элементы окна программы. Рис. 25. Стандартные элементы окна программы. Существуют три возможных состояния открытого окна: нормальный режим, развернутое окно, свернутое окно. Для изменения состояния используются кнопки окна. Нормальный режим Развернуть Восстановить Полноэкранный режим Свернутый режим Свернуть Свернуть Рис. 26. Состояния окна. Щелчок по кнопке свернутого окна на Панели задач возвращает окно к тому виду, который оно имело до сворачивания. Если на Панели задач щелкнуть по кнопке открытого окна, то оно свернется. В нормальном режиме с помощью протяжки манипулятора «мышь» можно: переместить окно: установите курсор на заголовок окна и перетяните окно на новое место; изменить размер окна: установите курсор на границу окна (вид курсора изменится) и растяните окно до нужного размера. Windows XP – система многих задач, т.е она позволяет одновременно решать несколько задач – работать со многими документами. Каждый документ обрабатывает своя прикладная программа. При работе с несколькими программами следует иметь ввиду, что: каждая программа работает в своем окне; все открытые окна программ представлены кнопками на Панели задач; в каждый момент времени активна только одна из программ; окно активной программы всегда на переднем плане; заголовки неактивных программ «погашены»; кнопка активной программы на Панели задач «нажата». Для продолжения работы с неактивной программой надо активизировать её окно одним из трёх способов: нажать кнопку на Панели задач; щёлкнуть по окну, если его видно; прижать клавишу ALT и, нажимая на клавишу TAB, выбрать значок нужной программы, после чего отпустить ALT. Завершить работу с программой можно с помощью мыши или клавиатуры. С помощью мыши – дать команду Закрыть одним из трёх способов: нажать кнопку Закрыть окна программы; выбрать из меню Файл команду Выход; выбрать из системного меню команду Закрыть. С помощью клавиатуры – использовать комбинацию клавиш ALT+F4. 2.7. Диалоговые окна Диалоговое окно отличается от окна программы несколькими свойствами: отсутствие строки меню; невозможность свернуть окно или изменить его размер; наличие управляющих (командных) кнопок. Обычно это кнопки Да (или ОК), НЕТ и ОТМЕНА; в большинстве случаев, пока не закрыто окно диалога, нельзя работать в программе, из которой оно вызвано. Существуют два типа диалоговых окон: сообщения программ (содержат только командные кнопки); собственно диалоговые окна (предоставляют возможность изменения параметров). Вести диалог с системой можно с помощью клавиатуры: ENTER – нажать выделенную кнопку; ESC – нажать кнопку ОТМЕНА; TAB – перемещение по областям окна; стрелки управления курсором – перемещение по областям окна; пробел – установка параметров. Диалоговые окна появляются в случае, когда Windows необходима дополнительная информация для выполнения команды. Они содержат такие элементы: – кнопка закрытия окна с сохранением всех измененных параметров; – кнопка закрытия окна без сохранения измененных параметров; – кнопка сохранения всех измененных параметров без закрытия окна; – кнопка закрытия окна, когда измененные параметры уже сохранены; – поле ввода – ограниченная прямоугольной рамкой область, в которую пользователь может вводить с клавиатуры текст; чтобы ввести данные в поле, необходимо сначала щёлкнуть в нем мышью; – счётчик – поле с двумя кнопками справа; можно щёлкнуть в него мышью и набрать значения параметра на клавиатуре или щёлкать на кнопках: для увеличения параметра , для уменьшения ; – поле списка – содержат список объектов, доступных для выбора; если содержимое списка не помещается в видимую часть, то появляются полосы прокрутки для просмотра длинных списков; чтобы выбрать объект, следует щёлкнуть на нём мышью; – поле скрытого списка в видимой части имеет только значение текущего параметра, для их открытия необходимо щёлкнуть мышью на кнопке ; – переключатели – круги с чёрной точкой или без неё, предназначенные для выбора одного из взаимоисключающих режимов; – флажок – квадратное поле индикатора с меткой внутри или без неё, используется для включения/ выключения режима (его имя написано рядом), который может находиться во включенном или отключенном состоянии; – кнопка контекстной справки; для вызова контекстной справки следует щёлкнуть её, а потом неизвестный элемент. 2.8. Справочная система Вызывать справку можно несколькими способами: щёлкнуть кнопку ? справа от заголовка диалогового окна, затем – неизвестный элемент; щёлкнуть на неизвестном элементе правой кнопкой мыши, затем – левой кнопкой на пункте Что это такое? в контекстному меню; щёлкнуть на неизвестном элементе мышью, затем нажать клавишу F1; выбрать пункт Справка (?) в строке меню, затем пункт Вызов справки; щёлкнуть кнопку Пуск, затем – пункт Справка. В двух последних случаях должно появиться окно справочной системы (рис. 27). Для поиска по разделам используется вкладыш Содержание. Разделы справки имеют значки и содержат пункты и другие разделы. Раздел открывается двойным щелчком мыши на его значке. Пункт справки имеет значок . Если щёлкнуть на нем мышью, в правой части окна появится текст справки по этому пункту. Для поиска по предметному указателю необходимо во вкладыше Указатель вводить буквы интересующего слова до тех пор, пока оно не появится в поле списка, расположенном ниже. Для вывода справки по выделенному пункту щелкнуть кнопку Показать или дважды щелкнуть пункт списка. Также термины можно искать, просматривая список. Рис. 27. Окно справочной системы. 2.9. Файловая система Каждому установленному на компьютере устройству внешней памяти присваивается символическое имя, состоящее из латинской буквы и двоеточия (С: D:) и т.д. Имена назначаются по следующим жестким правилам: имена А: и В: могут принадлежать только устройствам для работы с гибкими дисками – дисководам; имя С: всегда означает жёсткий диск; обычно в компьютере установлен один жёсткий диск. Как правило, он разбивается на несколько независимых разделов – логических дисков. Первый раздел имеет имя С:, следующий – D: и так далее; имена остальных подключенных устройств будут назначены в алфавитном порядке после имени последнего раздела жёсткого диска. Вся информация (программы, документы, таблицы, рисунки и пр.) хранится в файлах. Файл – поименованное место на диске для хранения информации. Каждый файл имеет имя и расширение. Расширение указывает на тип файла. Имя файла может иметь до 255 символов. Расширение обычно отделяется от имени точкой. Например: Договор аренды.doc. Присвоение имени происходит по следующим правилам: имя файла может содержать как русские, так и латинские буквы, а также любые символы, кроме «\», «/», «:», «*», «?», «<», «>», «"», «|»; имя файла может состоять из нескольких слов. Перед именем файла стоит его значок, который указывает на расширение (тип) файла. Наиболее часто встречаются такие значки файлов: – файлы с расширением com, exe, содержат программы, готовые к выполнению (исполняемые файлы); – файлы с расширением bat – пакетные файлы; – файлы с расширением doc – документы, созданные в текстовом редакторе Microsoft Word; – файлы с расширением xls – таблицы, созданные в табличном процессоре Microsoft Excel. – файлы с расширением bmp – рисунки, созданные в графическом редакторе Paint. Для упорядочивания хранимых во внешней памяти данных используют папки. В папках могут храниться файлы и другие папки. Папка (каталог) – поименованное место на диске для хранения файлов. Имя папки может иметь также до 255 символов. Каждая папка может включать в себя другие папки, документы, таблицы, рисунки и пр. Совокупность папок образует древовидную структуру. Если папка X входит в папку Y, то папка X называется вложенной папкой папки Y. Для открытия папки необходимо дважды щелкнуть на ее значке. После этого откроется окно, в котором будет представлено содержимое этой папки. Рис. 28. Проводник. В случае обращения к файлу необходимо указать его путь. Путь – это последовательность из имён логического диска, папок и вложенных папок, разделённых символом «\». Например, обращение к файлу Устав, который находится на диске С: в папке Договоры, которая входит в папку Мои документы: С:\Мои документы\Договоры\Устав.doc. Папка, с которой в данное время работает пользователь, называется открытой (текущей) папкой. Если нужный файл находится в открытой папке, то путь к файлу можно не указывать. 2.10. Проводник Windows XP Для запуска проводника следует выбрать команду главного меню Windows Все программы ► Стандартные ► Проводник. После запуска программы на рабочем столе появится её окно, внешний вид которого может значительно различаться в зависимости от настроек программы. В основном эти различия связаны с внешним видом области просмотра содержимого выбранной папки. Рис. 29. Окно программы Проводник. В верхней части окна программы, как и во всех других программах, расположен заголовок. В качестве названия в заголовке используется имя текущей папки, с которой проводник работает в настоящее время. Ниже расположены меню и панели инструментов, с помощью которых вы можете выполнять различные действия с файлами и папками компьютера. Поле Адрес позволяет вводить полный путь к файлу или папке для быстрого доступа к ним. Центральная часть рабочего окна проводника разбита на несколько областей. Слева расположен список всех дисков и папок компьютера. С его помощью можно легко выбрать любую папку, чтобы просмотреть её содержимое. Содержимое выбранной папки отображается в правой области окна программы (рис. 29). Чтобы изменить пропорции между этими областями, необходимо подвести указатель мыши к разделяющей их границе. Стоит отметить, что можно отображать или убирать список папок в любой момент при работе с проводником. Для этого следует нажать кнопку с надписью Папки, расположенную на панели задач. При каждом нажатии кнопка фиксируется в нажатом или отжатом состоянии. Когда кнопка нажата, список папок отображается в левой части окна программы. Если кнопка отжата, список не отображается, а отображается список задач. Рис. 30. Окно программы Проводник. Все действия разделены на три списка. В верхней части расположен список действий по работе с текущей папкой или с выделенным файлом. Ниже расположены ссылки на важные папки компьютера. Эти ссылки позволяют быстро перейти к нужной папке. Последний список, расположенный еще ниже, содержит информацию о выбранной папке или файле. Список файлов текущей папки, отображаемый в правой части окна, также может иметь разный вид. Для перехода между видами используется список на панели инструментов или пункты меню Вид. Для сортировки файлов по имени, по типу, по размеру, по дате необходимо в контекстном меню или меню Вид выбрать пункт Упорядочить значки, затем – тип сортировки. Можно отображать файлы в виде маленьких или больших значков, причем рядом будет выведена дополнительная информация о файле. Вариант табличного просмотра кроме имени файла выводит его размер, дату последнего сохранения и тип. Щелкнув мышью на заголовке любого столбца таблицы, вы отсортируете список файлов по возрастанию этого параметра. Повторный щелчок отсортирует файлы по убыванию. С помощью этих приемов легко найти, например, самый большой файл в данной папке или самый новый. Очень удобен просмотр эскизов файлов. Чаще всего такой режим используется при работе с изображениями. 2.11. Навигация по дискам и папкам Если точно знать, где расположен требуемый файл, то можно ввести полный путь к нему в поле ввода Адрес. При этом будет осуществлен переход непосредственно к папке, где расположен нужный файл. После ввода адреса с помощью клавиатуры, для выполнения перехода к нужной папке, следует нажать кнопку , расположенную правее поля Адрес, или нажать клавишу Enter. Вводить адрес с клавиатуры менее удобно, чем выбрать адрес в списке с помощью мыши. Нажав кнопку , расположенную в правой части поля Адрес, откроется список папок компьютера. Щелкнув мышью на нужной папке, эта папка станет текущей. Однако удобнее работать со списком папок, который расположен в левой части окна программы. При работе с проводником все диски и папки вашего компьютера представляются в виде дерева. В основании дерева, часто называемого корнем, располагается особая папка с именем Рабочий стол. В этой папке расположены служебные папки, все диски компьютера и другие папки. Рис. 31. Основные элементы проводника. – значок дисковода; – значок диска винчестера; – значок CD-ROM дисковода; – значок папки; – значок открытой папки (текущей папки); – папка содержит вложенные папки (подкаталоги) и их структура может быть показана; – папка содержит вложенные папки и их структура показана. Если какая-то папка содержит другие (вложенные) папки, то слева от её значка будет расположена рамка со знаком или . Папки, в которых находятся только файлы и в которых нет вложенных папок, не отмечены такой рамкой. Если папка отмечена значком , содержимое папки не раскрыто в списке. Если значком , то содержимое папки расположено ниже в списке. С помощью щелчка мыши на этих значках вы можете соответственно раскрывать или скрывать содержимое папок. Диски также представлены в виде значков, и чтобы открыть содержимое диска, достаточно щелкнуть мышью на значке, обозначающем нужный диск. При работе в проводнике любой диск является обычной папкой. В левой области окна проводника отображаются только диски и папки, а файлы не отображаются. Для этого предназначена правая область. Если щелкнуть мышью на папке в левой области, ее содержимое отобразится в правой части в виде значков и эта папка станет текущей. Открыть содержимое папки или диска можно и другим способом. Если дважды щелкнуть мышью на значке папки в правой области проводника, то папка будет открыта. Этот способ особенно удобен, если работа ведется в режиме, когда список папок не отображается. Все передвижения по папкам, в рамках текущего сеанса работы с проводником, запоминаются. Нажимая кнопки и , расположенные на панели инструментов, осуществляется переход по папкам и дискам на шаг назад и вперед, соответственно. Для перехода на один уровень вверх (в папку, которая содержит текущую папку) используется кнопка на панели инструментов или клавиша Backspace. Чтобы перейти на один и более уровней вверх или на другой диск, можно использовать поле списка на панели инструментов Адрес. 2.12. Работа с окнами «Открыть» и «Сохранить как» Открывая и сохраняя документ, необходимо выполнить следующие действия. 1. Выбрать папку, в которой документ уже хранится или будет сохранен. Существуют следующие приёмы выбора папки. Раскрыть список Папки и выбрать нужный диск или папку. Открыть отображенную в окне диалога папку двойным щелчком (другой способ – выделить папку и нажать кнопку Открыть). Нажать кнопку быстрого перехода к определенному месту на диске или в сети. Использовать навигационные кнопки и кнопку изменения формы просмотра файла. 2. Выбрать тип файла документа. Открыть список типов (при открытии документа – Тип файлов, при сохранении – Тип файла) и выбрать нужный вариант, если тип файла отличен от используемого программой по умолчанию,. 3. Заполнить поле Имя файла. При открытии – щелкнуть по имени нужного файла. При сохранении – напечатать вместо имени по умолчанию нужное имя. 4. Завершить операцию, нажав соответствующую кнопку. 2.13. Выделение файлов и папок Для выделения одного файла достаточно щёлкнуть мышью по его имени. Для выделения блока файлов необходимо щёлкнуть мышкой в одном углу блока и растянуть выделение до противоположного угла. Для выделения нескольких файлов подряд – выделить имя первого файла, нажать клавишу Shift и выделить последний файл из группы. Для выделения нескольких файлов, расположенных отдельно, – нажать Ctrl и щёлкать по именам нужных файлов. Для выделения всех файлов в папке можно использовать команду Выделить все меню Правка. 2.14. Создание папок Для создания новой папки необходимо выполнить следующие действия. 1. Откройте (сделайте текущей) папку, в которой необходимо создать новую папку (имя папки должно отображаться в заголовке окна программы Проводник). 2. Ни один из содержащихся в папке объектов не должен быть выделен. 3. Вы можете создать папку одним из следующих способов: откройте Список задач для файлов и папок и щёлкните по задаче Создать новую папку; выберите в меню Файл команду Создать►Папку; щёлкните правой клавишей мыши по любому свободному от объектов месту текущей папки (чтобы вызвать контекстное меню текущей папки) и выберите команду Создать►Папку. 4. На экране появится значок папки и выделенное название папки, данное ей по умолчанию (Новая папка). Замените выделенный текст тем именем, которое вы даёте папке (не снимая выделения, введите нужный текст). 5. Нажмите ENTER или щёлкните мышкой вне поля ввода, чтобы завершить создание папки. Заметьте, что новая папка выделена, но не открыта. 2.15. Копирование и перемещение файлов и папок Чтобы копировать (перемещать) объекты (файлы, папки, ярлыки): 1) откройте папку, в которой находятся копируемые (перемещаемые) объекты; 2) выделите то, что нужно копировать (перемещать); 3) выберите нужную задачу в списке Задачи для файлов и папок или вызовите команду Копировать в папку (Переместить в папку) из меню Правка; 4) в открывшемся окне выделите папку-приёмник (в которую будете копировать или перемещать); 5) нажмите кнопку копирование (перемещение). Копировать и перемещать объекты можно и с помощью обычных команд для работы с буфером обмена (Вырезать, Копировать, Вставить), выбирая их из меню Правка или из контекстного меню любого выделенного объекта. Рис. 32. Окно копирования элементов. Копировать и перемещать можно выполнять путем перетаскивания мышкой: 1) вынесите на экран панель Папки и разверните структуру папок так, чтобы была видна папка-приёмник; 2) выделите копируемые объекты в папке-источнике; 3) установив курсор мыши на выделении, прижмите левую кнопку мыши и перетащите элементы в папку-приёмник: для копирования держите прижатой CTRL; для переноса держите прижатой SHIFT; 4) отпустите кнопку мыши, а затем прижатую клавишу. 2.16. Переименование файлов и папок Пользователь может изменять имена файлов и папок, выполнив следующие действия. 1. Выделите нужный объект. 2. Выберите команду Переименовать из списка Задачи для файлов и папок или из меню Файл, или из контекстного меню выделенного объекта либо нажать клавишу F2 – Переименовать файл. 3. В результате выполнения предыдущего пункта исходное имя объекта будет выделено и доступно для редактирования. Замените старое имя объекта на новое. 4. Нажмите клавишу Enter. 2.17. Удаление и восстановление Для удаления файлов и папок их нужно выделить и нажать клавишу Delete или кнопку списка Задачи для файлов и папок. Для отмены последней операции необходимо нажать кнопку или выбрать соответствующий пункт в меню Правка или контекстном меню. Каждый объект (файл, папка, диск и пр.) имеет набор параметров. Для их просмотра и изменения следует выделить этот объект и дать команду из меню Файл ► Свойства или в контекстном меню объекта выбрать пункт Свойства. Если удаляемые объекты были расположены на жестком диске, они перемещаются в Корзину, предназначенную для временного хранения удаленных объектов. Объекты, помещенные в Корзину, могут быть восстановлены: 1) откройте Корзину, сделав двойной щелчок по ее значку на Рабочем столе, либо открыв ее содержимое с помощью Проводника; 2) выделите ошибочно удаленные объекты; 3) в области Задачи для Корзины щелкните по позиции Восстановить или дайте команду Восстановить из меню Файл (или из контекстного меню). Файлы, удаленные с дискеты, в Корзину не попадают, следовательно, их нельзя «вынуть» из неё. 2.18. Поиск файлов и папок Для поиска файлов и папок необходимо: 1) щёлкнуть кнопку Пуск; 2) выбрать пункт Найти; 3) выбрать пункт Файлы и папки; 4) в поле Искать имена файлов или папок ввести имя файла или фрагмент имени файла; 5) в поле Искать текст можно ввести фрагмент текста, который должны содержать искомые файлы; 6) в поле Где искать выбрать диск или другой объект, на котором будет проводиться поиск; 7) щёлкнуть кнопку Найти. В проводнике удобно просто нажать кнопку (или клавишу F3) в текущем каталоге и, не выбирая место поиска, найти необходимые файлы в текущем каталоге. Для введения дополнительных параметров поиска можно щёлкнуть надпись Параметры поиска, после чего в окне появятся новые элементы. С их помощью можно вести поиск по дате создания или последнего изменения, по типу, размеру и др. Рис. 33. Окно Поиска объектов. Задания 1. Необходимо войти в систему под своим логином и паролем (Логин и пароль выдаются в УЛК-204). 2. Запустите программу Калькулятор (Пуск->Все программы ->Стандартные). 3. Переведите его в режим Инженерный (меню Вид-> Инженерный). 4. Подсчитайте выражение 5+346*(24+45-21)=. 5. Запустите программу WordPad (Пуск->Все программы ->Стандартные). 6. С помощью кнопок на Панели задач переключитесь с одной программы на другую. 7. Сверните окно программы WordPad. 8. Разверните окно программы WordPad на весь экран. 9. Переведите окно WordPad в нормальный режим. 10. Сверните все окна. 11. Закройте все открытые программы. 12. Запустите программу WordPad (Пуск->Все программы ->Стандартные). 13. Напишите немного о себе. Документ должен содержать следующие пункты: ФИО, год рождения, где учились, ваши цели, хобби, будущая профессия. 14. Сохраните набранный текст в файл на диск Z:\ под именем О себе. 15. Создайте в программе WordPad новый файл (Документ в формате RTF). 16. В созданный файл напечатайте список своей группы с датами рождения. Пример: Иванов Сергей Иванович, 11.10.1984. Васильев Антон Сергеевич, 23.12.1984. 17. Сохраните файл на диск Z:\ под именем Список группы. 18. Изучите при помощи вызова справки программы WordPad следующее: a) Команда из меню Вставка->Дата и время. b) Команда из меню Формат->Шрифт. c) Команда из меню Формат->Абзац. d) Команды (кнопочки) панели инструментов (рис. 34). Рис. 34. 19. Создайте в программе WordPad новый файл (Документ в формате RTF) 20. В созданном документе кратко опишите функции, изученные в Задании №18. 21. Сохраните созданный файл на Z:\ под именем Функции 22. Откройте в программе WordPad файл Z:\Список группы. 23. Напечатайте заголовок к списку: Список групп № (укажите свой номер группы) со следующими параметрами: a) Шрифт: Аrial. b) Начертание: жирный. c) Размер: 14 пт. d) Цвет: малиновый. e) Выравнивание: по центру. 24. Отформатируйте документ Список группы, кроме заголовка, со следующими параметрами: a) Шрифт: Times New Roman. b) Начертание: обычный. c) Размер: 12 пт. d) Цвет: черный. e) Выравнивание: по левому краю. 25. Сохраните документ Список группы. 26. Откройте в программе WordPad файл Z:\О себе. И оформите документ как показано на рис. 35. Рис. 35. 27. Сохраните документ О себе. 28. Контрольная точка №1 (необходимо сдать выполненные задания преподавателю) 29. Скопируйте в Z:\ файл U:\БФГ - задание\Задание по Основам компьютерной грамотности\Договор. 30. Скопируйте в Z:\ файл U:\БФГ - задание\Задание по Основам компьютерной грамотности\Коммунальные услуги. 31. Откройте в программе WordPad файл Z:\Договор. 32. В пункте 2.2 документа Договор не рассчитана стоимость всей площади жалюзи. С помощью программы калькулятор умножьте цену за 1 кв. м на площадь и внесите результат в договор. 33. Вычислите общую стоимость заказа (без НДС), добавив к рассчитанной сумме стоимость работ по доставке и установке. Запишите результат расчета в пункт 2.3. 34. Умножьте общую стоимость заказа на 1,2, чтобы вычислить стоимость заказа с НДС. Внесите полученную сумму в пункты 2.4 и 2.5 договора и сохраните документ. 35. В первой строке выделите двойным щелчком символы подчеркивания после символа «№» и введите номер договора: 25-УД. 36. В той же строке выделите двойным щелчком символы подчеркивания после слова «от», откройте меню Вставка, дайте команду Дата и время и выполните двойной щелчок по второму варианту формата даты. 37. Выделите в тексте договора пункт 3.4 и удалите его. 38. Выделите первую строку документа, измените начертание шрифта на жирный, установите размер шрифта – 16 пт. 39. Выровняйте по центру относительно полей первую строку и заголовки всех разделов договора. 40. Подчеркните текст заголовков всех разделов договора и установите размер шрифта – 14 пт. 41. Сохраните документ. 42. Откройте в программе WordPad файл Z:\Коммунальные услуги 43. Выделите весь текст кроме шапки (заголовочной части) документа и юридических адресов и задайте выравнивание по левому краю. 44. Договор вступает в силу с сегодняшнего дня. Вставьте эту дату в соответствующий абзац. 45. Сохраните документ. 46. Откройте в программе WordPad все созданные ранее файлы (Z:\) и сохраните эти файлы в формате Текстовый документ, используя команду Сохранить как... (к имени файла допишите расширение .txt) 47. Создайте в программе WordPad новый файл и опишите в созданном файле структуру диска Z:\, используя вид папки Таблица, документ должен содержать следующую информацию: a) имя файла; b) размер файла в Кбайтах; c) тип файла; d) самый маленький файл и самый большой по размеру. 48. Сохраните созданный файл на диске Z:\ под именем Структура папок. 49. Создайте на диске Z:\ следующие папки: a) «Текст»; b) «Резюме»; c) «Договора»; d) «Группа»; e) «Помощь»; f) «Университет». 50. В папке Z:\Университет создайте следующие папки: a) «Библиотека»; b) «Структура». Контрольная точка №2 (необходимо сдать выполненные задания преподавателю) 51. Скопируйте в папку Z:\Текст следующие файлы: a) Договор.txt; b) Коммунальные услуги.txt; c) О себе.txt; d) Список группы.txt; e) Функции.txt. 52. Переместите папку Z:\Группа в папку Z:\Университет 53. Удалите из корневой папки диска Z:\ следующие файлы: a) Договор.txt; b) Коммунальные услуги.txt; c) О себе.txt; d) Список группы.txt; e) Функции.txt. 54. Скопируйте файлы Z:\Договор и Z:\Коммунальные услуги в папку Z:\Договора. 55. Скопируйте файл Z:\О себе в папку Z:\Резюме. 56. Переместите файл Z:\Список группы в папку Z:\Университет\Группа. 57. Переместите файл Z:\Структура папок в папку Z:\Университет\Структура. 58. Скопируйте файл Z:\Функции в папку Z:\Помощь. 59. Удалите из корневой папки диска Z:\ следующие файлы: a) Договор.rtf; b) Коммунальные услуги.rtf; c) О себе.rtf; d) Функции.rtf. Контрольная точка №3 (необходимо сдать выполненные задания преподавателю) 60. Узнайте через справку, что такое ярлык. 61. Узнайте все способы создания ярлыка. 62. Узнайте все способы копирования и перемещения файлов и папок. Самоконтроль 1. Для чего используется режим «Эскизы страниц»? 2. Укажите способы создания ярлыка для папки на Рабочем столе. 3. Какую кнопку окна надо нажать, чтобы раскрыть окно на весь экран? 4. Какими способами можно завершить работу с прикладной программой? 5. Какие элементы отсутствуют в диалоговых окнах? 6. Укажите способы переключения между окнами открытых программ в Windows 7. Одна из команд меню заканчивается многоточием. Что произойдет, если пользователь выберет эту команду? 8. Какими способами можно открыть контекстное меню? 9. Можно ли отменить операцию по копированию файла? 10. Что произойдет с файлом, если удалить его ярлык? 11. Какими способами можно переименовать файл? 12. Как выделить файлы в списке через один? 13. Текстовый курсор установлен после буквы С в слове СТОН. Какое слово будет отображено на экране, если нажать на клавиатуре клавишу DELETE? 14. Вы просматриваете текст документа, перетягивая бегунок вдоль линейки прокрутки. Перемещается ли при этом текстовый курсор? 15. Какие символы могут быть использованы при написании имени файла? 16. По какому признаку операционная система определяет тип файла документа? 17. Что такое Буфер обмена? 18. Какое расширение имеют текстовые файлы, открываемые по умолчанию стандартной программой «Блокнот»? 19. Какими способами можно вызвать справочную систему Windows? 20. Файлы с каким расширением являются исполняемыми? 21. Какими способами можно выделить все файлы текущей папки. 22. Возможно ли восстановление файла, удалённого с дискеты, с помощью стандартных методов?
