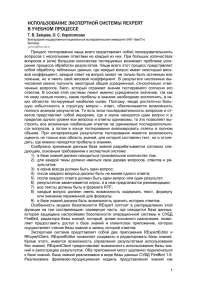Метод.указания к КОНТРОЛЬНООЙ РАБОТЕ
advertisement

Министерство образования и науки Российской Федерации
федеральное государственное бюджетное образовательное учреждение
высшего профессионального образования
«Санкт-Петербургский государственный университет технологии и дизайна»
ИНФОРМАТИКА
Методические указания и задания к контрольной работе № 1
для заочной формы обучения
по всем направлениям подготовки
Составитель
М. А. Ермина
Санкт-Петербург
2015
Введение
Использование
современных
компьютерных
технологий
в
производственной деятельности, научной и учебной работе студентами
заочного обучения требует знаний (на уровне пользователя) технических
средств и программного обеспечения ПК. Курс «Информатика» предназначен
для подготовки бакалавров разного профиля, способных решать
производственные задачи с использованием новейших информационных
технологий.
Вопросы к экзамену по курсу «Информатика»
(Ответы на все вопросы, должны сопровождаться примерами).
1.
Понятие об информации. Свойства информации.
2.
Понятие информатики.
3.
Данные. Операции с данными. Кодировка данных. Единицы
представления, измерения и хранения данных.
4.
Базовая конфигурация ПК. Устройства, входящие в состав базовой
конфигурации ПК, их функции и характеристики.
5.
Системы, расположенные на материнской плате.
6.
Периферийные устройства ПК и их назначение.
7.
Аппаратная конфигурация ВС.
8.
Программное обеспечение ПК. Классификация ПО.
9.
Прикладное программное обеспечение ПК. Классификация ППО.
10. ОС Классификация ОС.
11. Основные функции ОС.
12. Файловая система. Понятия файла, каталога (папки).
13. Каталоги (папки). Текущий каталог, надкаталог, подкаталог,
родительский (материнский) каталог, корневой каталог, путь. Шаблон имени
файла.
14. Основные операции с файлами и каталогами (папками).
15. Операционная система MS DOS. Внутренние и внешние команды.
16. Программное обеспечение ПК. Программы-оболочки(Norton
Commander, FAR). Назначение и общая характеристика Norton Commander,
FAR.
17. ОС WINDOWS. Основные понятия. Активные и пассивные
элементы.
18. ОС WINDOWS. Проводник (Диспетчер файлов). Обслуживание
файловой системы.
19. Принципы работы с приложениями в ОС WINDOWS.
20. ОС WINDOWS. Буфер обмена.
21. ОС WINDOWS. Технология OLE.
22. Стандартные приложения ОС WINDOWS. Блокнот. Калькулятор.
WordPad. Графический редактор Paint.
2
23. Системы подготовки текстовых документов. Возможности
текстовых редакторов на примере текстового процессора Word.
24. Текстовый процессорWord. Этапы создания текстового документа.
25. Текстовый процессорWord. Основные приемы форматирования
документа.
26. Текстовый процессорWord. Использование списков-перечислений.
Разбиение текста на несколько колонок.
27. Текстовый процессорWord. Создание таблиц и выполнение
расчетов в них.
28. Текстовый процессорWord. Использование встроенных функций.
29. Текстовый процессорWord. Включение объектов в документ.
30. Текстовый процессорWord. Использование редактора формул.
31. Текстовый процессорWord. Создание и редактирование диаграмм.
32. Табличный процессор Excel. Основные понятия. Структура рабочей
книги, ячейки.
33. Табличный процессор Excel. Типовой сеанс работы.
34. Табличный процессор Excel. Основные приемы форматирования.
35. Табличный процессор Excel. Использование встроенных функций.
36. Табличный процессор Excel. Включение объектов в рабочую книгу.
37. Табличный процессор Excel. Использование редактора формул.
38. Табличный процессор Excel. Работа со списками (БД). Применение
сортировки, фильтров (автофильтр, расширенный фильтр).
39. Табличный процессор Excel. Создание сводных таблиц.
40. Табличный процессор Excel. Создание и редактирование диаграмм.
41. Компьютерные сети. Классификация.
42. Локальные компьютерные сети.
43. Глобальные компьютерные сети.
44. Компьютерная безопасность.
1. Контрольная работа №1
Тема - «Технические и программные средства обработки
информации»
Цель работы – Приобретение основных навыков при работе на
персональном компьютере и эксплуатации текстовых и табличных
процессоров.
Контрольная работа предусматривает следующие задания:
1. Написание реферата по техническим и программным средствам
современных ПК. Темой реферата может быть один из вопросов (1-22,
41-44), приведенных для подготовки к экзамену.
2. Создание файла текстового документа Word.
С помощью текстового процессора MS Word создать документ,
содержащий все компоненты задания: текст, таблицу, формулы для
вычислений. В текстовом документе применить все необходимые элементы
3
редактирования и форматирования для оформления файла текстового
документа контрольной работы:
разбиение текста на абзацы,
применение списков-перечислений,
применение начертаний стандартных стилей форматирования
(«жирный», «курсив» и т. д.),
применение свойств шрифта,
применение объектов WordArt,
вставка иллюстраций и т. п.
Вставить формулы или специальные символы при помощи редактора
формул или при помощи таблицы символов.
В качестве иллюстраций использовать графический материал с сайта
предприятия «Советская звезда».
3. Создание файла рабочей книги с помощью электронной таблицы Excel.
С помощью табличного процессора MS Excel создать таблицу с
исходными данными и применить все необходимые элементы редактирования
и форматирования для более наглядного представления таблицы.
Выполнить вычисления с обработкой по формулам и применением
стандартных функций.
Суммарный объем выпуска за месяц, суммарный выпуск
хлопчатобумажных ниток, суммарный выпуск синтетических ниток
вычисляются с помощью стандартной функции «сумм».
Чтобы рассчитать процентный вклад каждого вида ниток в общий объем
выпуска необходимо в таблицу добавить одноименный столбец. Для данных в
этом столбце подвести итог.
Найти максимальный (минимальный) объем выпуска за месяц ниток с
хлопчатобумажной (ЛХ) оплеткой.
С помощью функций категории «Работа с БД» определить количество
видов хлопчатобумажных ниток, количество видов синтетических ниток.
Произвести выборку данных из таблицы, применив фильтры. Условия
для отбора данных определить самостоятельно.
Представить графически результаты вычислений.
По данным таблицы построить сводную таблицу, ее макет определить
самостоятельно.
Примечание.
Поясняющий
задания
материал
приведен
в
демонстрационных примерах методических указаний.
ВНИМАНИЕ! Задание для выполнения в Word и Excel приведено в
приложении А.
4
2. Методические материалы
2.1. Работа в среде Microsoft Word
Задание на самостоятельную подготовку
1.
Изучить, используя литературу и предложенные методические
указания:
области применения MS Word;
основы создания, редактирования и оформления документов;
включение объектов.
ознакомиться с интерфейсом и возможностями MS Word.
2.
Выполнить предложенные примеры.
Область применения и возможности Microsoft Word
Программа Microsoft Word – текстовый процессор, используемый для
создания новых текстовых документов сложной структуры, изменения
документов созданных ранее. Также Microsoft Word содержит развитые
средства работы с гипертекстовыми документами и документами,
предназначенными для публикации в Internet.
Microsoft Word позволяет вводить, редактировать, форматировать текст,
грамотно размещая его на странице документа. Формируя комплексный
документ, с возможностью вставлять в него графику, таблицы и диаграммы,
автоматически исправлять орфографические и грамматические ошибки и
выполнять много других операций.
Запуск Microsoft Word и завершение работы с приложением
Запуск MS Word осуществляется:
стандартно Пуск, Программы, Microsoft Office, Microsoft Word;
с помощью пиктограммы на рабочем столе
.
Завершение работы MS Word:
команда меню «Файл», «Выход»;
закрыть окно (кнопка
закрыть из строки заголовка) или свернуть
окно, если необходимо временно приостановить работу с документом (кнопка
);
нажать клавиши «Alt» + «F4».
Если были произведены изменения в документе после последнего
сохранения, то будет предложено сохранить изменение в файле.
5
Основные элементы окна приложения Microsoft Word
Рис. 1. Элементы окна Microsoft Word
В окне приложения Microsoft Word содержатся следующие элементы
(рис. 1):
1.
Строка заголовка.
2.
Строка меню состоит из пунктов меню (названий вкладок). На
каждой вкладке в виде панелей инструментов представлены команды,
объединенные по функциональному признаку. Панели инструментов
предназначены для быстрого выполнения команд.
Настроить вид меню можно при помощи команды «Файл»,
«Параметры», «Настройка ленты». В открывшемся диалоговом окне
находится список стандартных вкладок меню и панелей инструментов и
возможность создать новую вкладку. Можно самим настроить, какие
инструментальные панели должны присутствовать в данный момент на экране
в окне Microsoft Word. В диалоговом окне выводится список всех команд
панелей инструментов. В списке стандартных вкладок меню необходимо
установить флажок для тех из них, которые должны быть видны на экране.
С помощью кнопок и полей панелей инструментов вызывается
большинство команд, наиболее часто используемых при работе в приложении
Microsoft Word.
3.
Рабочее поле – это пространство на экране, которое служит для
создания документа и работы с ним.
6
4.
Масштабные линейки (горизонтальная и вертикальная) могут
быть выведены на экран с помощью флажка
на панели
инструментов на вкладке «Вид» в области «Показать».
Горизонтальная линейка позволяет изменять отступы абзацев, размеры
полей страницы, ширину колонок текста или таблицы, устанавливать позиции
табуляции. Для этой цели служат маркеры отступов. Они отражают установки
того абзаца, в котором находится курсор. Маркер отступа красной строки
расположен в левом верхнем углу, в виде треугольника, направленного
вершиной вниз. Маркеры отступа левого и правого полей располагаются
соответственно в нижних углах горизонтальной линейки. Двойной маркер
отступа (представляет собой небольшой прямоугольник, на котором
расположен маркер левого отступа) предназначен для одновременного
изменения левого отступа и красной строки. Для применения двойного маркера
нужно курсор установить на область прямоугольника и сдвигать его при
нажатой левой клавиши мыши;
Вертикальная линейка позволяет устанавливать размеры полей страницы
сверху и снизу, высоту строк таблиц.
5.
Полосы прокрутки. Используются в тех случаях, когда весь текст
не помещается на экране и требует сдвига вверх-вниз или влево - вправо.
Перетаскивая мышью бегунок, можно быстро передвигаться по тексту.
6.
Область навигации. Предоставляет следующие возможности:
просмотр страниц в документе
, просмотр заголовков в документе
,
поиск в тексте по образцу
.
7.
Строка состояния. Содержит информацию об открытом документе
(номер рабочей страницы, общее число страниц, строка и колонка, где
находится курсор и т. п.), а также предоставляет возможность быстрого
перехода между разными режимами просмотра документа и настройки
масштаба отображения документа на экране (позволяет увеличивать или
уменьшать отображение документа в пределах от 10% до 500%). Настройку
строки состояния можно произвести с помощью контекстно-зависимого меню.
Масштаб отображения документа
Эта возможность позволяет изменить масштаб изображения и более
наглядно представить документ. Для этого служат команды, кнопки которых
размещены на панели инструментов вкладки «Вид» в области «Масштаб»
(рис. 2).
Рис. 2. Режимы масштабирования
7
Режимы представления документа на экране
В приложении Microsoft Word предусмотрен достаточно полный набор
режимов представления обрабатываемого документа. Команды выбора режима
просмотра документа размещены на панели инструментов вкладки «Вид» в
области «Режимы просмотра документа». Документ можно представить в
режимах: «Разметка страницы», «Режим чтения», «Веб-документ»,
«Структура», «Черновик».
Режим разметки страницы – это режим, в котором документ
отображается так, как он будет выглядеть при печати.
Режим чтения – это режим, который позволяет представить текст в
полноэкранном режиме чтения. Этот режим можно настроить при помощи
дополнительных параметров (рис. 3).
Режим просмотра структуры – это режим, который позволяет
проанализировать иерархическую структуру документа и изменять её.
Черновик – предназначен для быстрого набора, редактирования и
форматирования документов.
Веб-документ – просмотр документа в виде веб-страницы.
Рис. 3. Режим чтения. Параметры просмотра
8
Работа с документами в Microsoft Word
Создание нового документа
Для создания нового документа можно выбрать в меню «Файл» команду
«Создать» и в появившемся диалоговом окне указать шаблон, на основе
которого вы хотите создавать документ;
Открытие существующего документа
Документ открывается командой
«Открыть» в меню «Файл». Если
на экране уже есть открытый документ, то окно открываемого документа
добавится к окну предыдущего документа.
В диалоговом окне «Открытие документа» нужно найти открываемый
файл (рис. 4).
Рис. 4. Диалоговое окно «Открытие документа»
Для поиска документа среди недавно открытых существует команда
«Последние». Эта команда открывает список, в котором указаны полные имена
ранее вызываемых файлов (полное имя включает: диск, папку и собственно имя
открываемого документа).
Сохранение документа
Сохранить документ можно двумя способами при помощи команд:
«Файл», «Сохранить как»
– используется, если
документу уже присвоено имя, а более ранняя версия документа должна
остаться без изменений.
«Файл», «Сохранить»
– используется, если документ
сохраняется первый раз и ему еще не присвоено имя или сохраняется более
поздняя версия документа.
Ввод и редактирование документа
Параметры страницы
Перед вводом текста рекомендуется установить параметры страницы. Для
этого использовать команды панели инструментов на вкладке «Разметка
страницы» в области «Параметры страницы».
9
Нажав на кнопку
, произведем разметку страницы, установим
верхнее, нижнее, левое и правое поля страницы. Кнопкой
можно
установить вид раскладки: книжная, альбомная.
Колонтитулы
Для этого использовать команды панели инструментов на вкладке
«Вставка» в области «Колонтитулы».
Работа с колонтитулами происходит в режиме разметки страницы.
С помощью верхних/нижних колонтитулов вверху/внизу каждой
страницы можно разместить фиксированные текстовые блоки. Помимо номеров
страниц верхние и нижние колонтитулы могут содержать произвольный текст,
ссылки поля или графические элементы.
Кроме верхнего и нижнего колонтитулов, различают колонтитулы четных
и нечетных страниц, колонтитулы разделов, особый колонтитул для первой
страницы. Колонтитулы отображаются на экране только в режиме разметки
страницы или в режиме предварительного просмотра перед печатью.
Для перехода в режим работы с колонтитулами используются кнопки
,
на панели инструментов на вкладке «Вставка» в области
«Колонтитулы». Нажав на нужную кнопку (для верхнего или нижнего
колонтитула), увидим список предлагаемых вариантов для создаваемого
колонтитула, и возможность выбрать команду по изменению колонтитула.
При режиме изменения колонтитула откроется новая вкладка «Работа с
колонтитулами», содержащая панели инструментов (рис. 5).
Рис. 5. Вкладка «Работа с колонтитулами»
В режиме работы с колонтитулом основной текст документа окрасится
серым цветом и не будет доступен для редактирования. Кнопки на панели
инструментов в области «Переходы» позволяют переключаться между
верхними и нижними колонтитулами, переходить к предыдущему или
последующему колонтитулу разных разделов в документе, установить или
отменить связь с колонтитулом предыдущего раздела. Кнопки на панели
инструментов в областях «Колонтитулы» и «Вставка» позволяют вставить в
местоположение курсора поле номер страницы, поле число страниц, поле
время, поле даты. Закрытие панели колонтитулов и переход к основному тексту
осуществляется с помощью кнопки на панели инструментов в области
«Закрыть».
10
Нумерация страниц документа
Для вывода нумерации страниц можно использовать команды, доступные
при нажатии на кнопку
панели инструментов на вкладке «Вставка» в
области «Колонтитулы». Нажав на кнопку, увидим список предлагаемых
вариантов для вставки номеров страниц, который позволяет выбрать положение
и формат номера страницы, и команду для изменения формата нумерации
страниц.
Команда «Формат номеров страниц» открывает диалоговое окно «Формат
номера страницы». В открывшемся диалоговом окне задается формат номера
страницы, дается возможность включить в нумерацию страниц номер главы и
определить порядок нумерации разделов, а также определить стартовый номер
для нумерации.
Примечание. Отмену нумерации отдельных страниц можно выполнить в
режиме работы с колонтитулами.
Примечание. Рекомендуется задание параметров страницы и абзаца и
операции с нумерацией страниц выполнять до ввода текста.
Разбиение документа на страницы
Разбиение документа на страницы осуществляется с помощью разрывов
страниц: необязательных или принудительных.
Необязательный разрыв автоматически вставляется при достижении
границы нижнего поля. Он выглядит на странице как край страницы.
Принудительный разрыв вставляется пользователем в месте нахождения
курсора, нажав кнопку
панели инструментов на вкладке «Разметка
страницы» в области «Параметры страницы» и выбрать нужную команду
(рис. 6).
Рис. 6. Виды разрывов
11
Разделы в документе
Новый документ, созданный на основе шаблона по умолчанию, имеет
один раздел и одну колонку. В общем случае текстовый документ может
состоять из нескольких разделов, которые могут быть отформатированы
независимо друг от друга. Каждый следующий раздел можно начать с новой
страницы либо оставить на текущей странице.
Нажав кнопку
панели инструментов на вкладке «Разметка
страницы» в области «Параметры страницы» и выбрать нужную команду
разбиения документа на разделы, при этом следует указать место разрыва
курсором. Эта операция может выполняться как во время набора текста, так и в
процессе редактирования.
Разделы друг от друга отделяются на экране двойной пунктирной линией
с надписью Разрыв раздела посередине. Удаление линии разрыва
производится так же, как и удаление фрагмента текста.
Использование Колонок
По умолчанию текст печатается в одну колонку, ширина которой
соответствует установленным параметрам страницы. Часто требуется вводить
текст, разбивая его на колонки.
Нажав на кнопку
панели инструментов на вкладке «Разметка
страницы» в области «Параметры страницы» с помощью одноименной
команды можно разместить в нескольких колонках текст и установить тип
колонок, их число, ширину, интервал между ними и разделитель.
Текст вводится в колонку до достижения нижнего поля страницы, а затем
переходит в новую колонку и т.д. Если необходимо прервать заполнение одной
колонки и перейти к следующей, то следует вставить разрыв колонки, нажав
кнопку
панели инструментов на вкладке «Разметка страницы» в
области «Параметры страницы» и выбрать команду «Колонка».
После заполнения колонок надо выбрать команду «Следующая страница»
в группе «Разрывы разделов» для вставки разрыва раздела для переопределения
количества колонок (например, для перехода к режиму набора текста в одну
колонку).
Ввод текста
В Microsoft Word текст набирается в позиции курсора, положение
которого зависит от установленных параметров страницы и абзаца, а сам
курсор автоматически сдвигается на следующую позицию. При достижении
правой границы абзаца курсор автоматически переходит на новую строку. Если
вводимое слово не помещается на строке, то оно по умолчанию переносится
целиком на следующую строку, если не включен автоматический перенос.
Кнопка
панели инструментов на вкладке «Разметка
страницы» в области «Параметры страницы» позволит автоматически
расставлять переносы или переносить слова целиком на следующую строку.
12
Чтобы завершить набор текста в абзаце, следует нажать на клавишу
«Enter». При этом курсор перейдет на первую строку следующего абзаца.
Правописание можно проверить, выбрав одноименную команду
команды панели инструментов на вкладке «Рецензирование» в области
«Правописание». По умолчанию при проверке орфографии одновременно
проверяется грамматика.
Команда
панели инструментов на вкладке «Рецензирование» в
области «Правописание» позволит узнать количество страниц, строк, абзацев,
слов, знаков в текущем документе.
При вводе текста по умолчанию идет автоматическая проверка
орфографии, и отмечаются волнистыми линиями слова, в которых допущена
ошибка или которых нет в словаре Microsoft Word.
Перемещение курсора и просмотр текста в Microsoft Word
осуществляется с помощью клавиш клавиатуры или курсором мыши.
Основные клавиши и комбинации клавиш для перемещения по тексту:
«» или «» – перемещение на один символ влево или вправо;
«» или «» – перемещение на одну строку вверх или вниз;
«End» или «Home» – перемещение в конец или начало строки;
«PgUp» или «PgDn» – перемещение на один экран вверх/вниз;
«Ctrl»+»Home» или «Ctrl»+»End» – перемещение в начало/конец
документа.
Выделение фрагмента текста
При необходимости выполнения операций редактирования или
форматирования какого-либо фрагмента текста, нужно выделить этот фрагмент,
а затем выполнить нужные операции над ним. Можно выделить от одного
символа до текста всего документа (команда панели инструментов на вкладке
«Главная» в области «Редактирование»
).
Выделение текста проще всего выполняется с помощью мыши, однако и с
помощью клавиатуры можно выделить фрагмент текста посимвольно,
пословно, предложение за предложением, абзац за абзацем (табл. 1).
Для выделения строк используется пустая область слева от основного
текста, которая называется областью выделения.
Сброс выделения осуществляется нажатием левой кнопки мыши вне
выделенного объекта.
13
Способы выделения фрагментов текста
Таблица 1
Тип фрагмента
Действие
Несколько
Перемещение курсора при нажатой левой кнопке мыши от
символов
начала выделяемого фрагмента до его конца.
Слово
Двойное нажатие левой кнопки мыши на слове
Предложение
При нажатой клавише «Ctrl» нажать левую клавишу мыши в
области предложения.
Строка
Нажатие левой кнопки мыши в области выделения нужной
строки.
Несколько строк Перемещение курсора мыши в области выделения при
нажатой левой кнопке мыши.
Абзац
Двойное нажатие левой кнопки мыши в полосе выделения
напротив выделяемого абзаца или тройной щелчок в любой
позиции абзаца.
Прямоугольный При нажатой клавише «Alt» нажать левую кнопку мыши и
фрагмент
перемещать курсор из одного угла фрагмента в
противоположный.
Весь документ
При нажатой клавише «Ctrl» нажать левую кнопку мыши в
области выделения.
Перемещение, копирование и удаление текста
Под редактированием текста понимается изменение его содержания. Весь
непростой процесс редактирования документа сводится к нескольким простым
операциям: удаления, перемещения, копирования и замены фрагментов текста.
В Microsoft Word можно удалять, добавлять, перемещать и копировать
отдельные символы, слова, строки, предложения, абзацы, фрагменты текста,
или даже весь документ как в пределах одного документа, так и между
несколькими открытыми документами.
Для выполнения всех перечисленных операций редактирования часто
используется буфер обмена.
Буфер обмена является постоянно доступной во время рабочего сеанса
областью памяти, к которой могут обращаться все программы, работающие в
среде Windows. В буфер обмена переносятся, копируются, а затем извлекаются
из него для вставки в документ текстовые фрагменты, иллюстрации и другие
элементы. Последний вырезанный или скопированный объект хранится в
буфере обмена. Содержимое буфера обмена можно вставить в текст документа
в нескольких позициях произвольное число раз. Многократную вставку копий
фрагмента текста проще всего реализовать с помощью буфера обмена.
Рассмотрим команды панели инструментов на вкладке «Главная» в
области «Буфер обмена»:
14
вырезать – используется кнопка
«Вырезать». В результате этой
операции выделенный фрагмент текста вырезается и помещается в буфер
обмена;
копировать – используется кнопка
«Копировать». В результате
этой операции выделенный фрагмент копируется в буфер обмена;
вставить – используется кнопка
«Вставить». В результате этой
операции фрагмент из буфера переместится в текст. До выполнения вставки
фрагмента текста надо указать курсором место;
Однако для переноса и копирования текста в Microsoft Word
предусмотрены и другие способы, которые иногда позволяют быстрее достичь
результата. Рассмотрим способы перемещения и копирования фрагментов
текста без использования буфера обмена.
Для перемещения фрагмента текста необходимо выделить этот
фрагмент, установить на нём указатель мыши и, при нажатой левой кнопке
мыши, перетащить фрагмент в новое место. Место вставки указывается
заштрихованным курсором, передвигаемым вместе с указателем мыши в поле
текста.
Копирование текста производится той же последовательностью
действий, но после выделения фрагмента текста перемещение осуществляется
при нажатой клавише «Ctrl».
Для удаления фрагмента текста его надо выделить и клавишу «Delete»;
Основные операции редактирования выполняются с использованием
команд панели инструментов на вкладке «Главная» в области
«Редактирование»:
1. поиск – команда
используется для поиска нужных фрагментов
или терминов текста в области, начиная от местоположения курсора. Поиск
может осуществляться как в направлении ниже от курсора, так и в обратном
направлении. Направление поиска указывается в открывшемся диалоговом
окне. Поиск осуществляется по образцу, указанному пользователем;
2. замена – используется команда
. В открывшемся диалоговом
окне нужно указать, какой фрагмент текста или термин текста необходимо
заменить на другой фрагмент текста, также заданный пользователем. Замена
найденного вхождения осуществляется после нажатия кнопки «Заменить».
Дальнейший поиск производится нажатием на кнопку. Если найденный
элемент не подлежит замене, то следует нажать кнопку «Найти далее», и
текущее вхождение будет пропущено. Кнопка «Заменить Все» позволяет
заменять искомый элемент сразу во всём тексте от местоположения курсора в
указанном направлении поиска.
Отмена действий
Отмена последнего действия осуществляется командой панели быстрого
доступа при нажатии на кнопку
(отменить ввод). Кнопка со стрелкой вниз
15
рядом с кнопкой отменить выводит список выполненных действий, от которых
можно отказаться. Выбор элемента списка отменяет соответствующее действие,
а также последующие действия в списке.
При нажатии на кнопку
(повторить ввод) действие команды
«отменить ввод» с панели быстрого доступа аннулируется.
Форматирование текста
Под форматированием текста понимается изменение его внешнего вида.
Средства форматирования позволяют оформлять документы в соответствии с
требованиями пользователя. Операции форматирования выполняются с
использованием команд панели инструментов на вкладке «Главная» в области
«Шрифт». Текущие параметры также отражены в этой области панели
инструментов.
Применяя другие параметры форматирования, можно изменять
оформление, как всего документа, так и отдельных его разделов, абзацев и
символов.
Работа с объектом – группой символов
При выполнении форматирования результат отражается на выделенном
объекте (символ, слово, абзац и т.п.).
Изменение свойств шрифта, таких как гарнитура, начертание, размер и
дополнительные эффекты, выполняется с помощью команд данной панели
инструментов путем выбора необходимого компонента из раскрывающегося
списка. Например,
,
,
соответственно
перечисленным свойствам.
Полный перечень параметров форматирования отражен в диалоговом
окне, открываемом кнопкой
на вкладке «Главная» в области «Шрифт»
(рис. 7).
Рис. 7. Диалоговое окно «Шрифт»
16
На вкладке «Дополнительно» представлены дополнительные параметры
форматирования, например, можно изменять параметры межзнакового
интервала.
Изменение регистра символов в текущем слове или выделенном
фрагменте осуществляется командой «Регистр» панели инструментов на
вкладке «Главная» в области «Шрифт» (рис. 8). При этом можно выбрать один
из вариантов, указанных в списке.
Рис. 8. Изменение регистра
Работа с абзацем текста
В Microsoft Word абзацем называется фрагмент текста, заканчивающийся
нажатием на клавишу «Enter», чему соответствует непечатаемый символ .
Вывод непечатаемых символов – скрытых символов форматирования
осуществляется кнопкой
на панели инструментов на вкладке «Главная» в
области «Абзац».
При удалении символа
между двумя абзацами эти абзацы
объединяются в один, и новый абзац получает форматирование первого абзаца.
Для установки параметров абзаца предназначены команды области
«Абзац» на вкладке «Главная». Полный перечень параметров отражен в
диалоговом окне, открываемом кнопкой
на вкладке «Главная» в области
«Абзац» (рис. 9).
Для абзаца следует определить:
наличие отступа первой строки абзаца,
межстрочный интервал,
выравнивание в абзаце,
отступы слева и справа для абзаца,
интервалы между абзацами.
Следующий абзац имеет параметры предыдущего абзаца.
Можно переопределить параметры абзаца в уже набранном тексте для
текущего абзаца или для выделенных абзацев.
17
Рис. 9. Диалоговое окно «Абзац»
Все отступы также можно изменить с помощью горизонтальной линейки.
Рекомендуется производить ввод текста при нажатой кнопке
.
Списки
Списки – это фрагменты текста (абзацы), пункты которого отмечены
специальными знаками. Списки могут быть маркированными, нумерованными
и многоуровневыми.
Кнопки команд для создания списков и перечислений расположены на
панели инструментов в области «Абзац» вкладки «Главная».
Для создания маркированного списка используется кнопка со списком
. При необходимости изменить вид маркера можно командой «Определить
новый маркер».
Для создания нумерованного списка используется кнопка со списком
. При необходимости изменить вид номера можно командой «Определить
новый формат номера».
Для создания многоуровневого списка используется кнопка со списком
. Изменения можно производить при помощи команд «Определить новый
многоуровневый список» и «Определить новый стиль списка».
Вставка декоративного текста
При нажатии на кнопку со списком
на панели инструментов
вкладки «Вставка» в области «Текст» появляется группа возможных стилей
оформления текста. При вставке объекта WordArt можно получить
18
специальные оформительские эффекты, например, деформировать текст,
генерировать тень для текста, наклонять и опрокидывать текст и т.п. (рис. 10).
Вначале необходимо выбрать нужный стиль надписи.
Рис. 10. Стили оформления текста
После выбора стиля появляется диалоговое окно «Изменение текста
WordArt» (рис. 11).
Рис. 11. Диалоговое окно «Изменение текста WordArt»
Следует ввести текст, который следует оформить средствами WordArt в
диалоговое окно, выбрать шрифт, размер и при необходимости стандартные
стили. После нажатия кнопки «Ок», объект разместится в документе. Для
продолжения редактирования (например, чтобы внести изменения в текст)
объекта декоративного текста появляется вкладка «Работа с объектами
WordArt». Для завершения редактирования фигурного текста надо щелкнуть в
окне документа вне объекта WordArt.
Буквица
Буквица – это символ большого размера в начале абзаца, оформленный
отличным от основного текста образом. Служит, в основном, для украшения
текста. Предварительно курсор должен быть установлен внутри того абзаца,
который должен начинаться с буквицы.
При нажатии на кнопку со списком
на панели инструментов
вкладки «Вставка» в области «Текст» появляется группа возможных стилей
19
оформления символа. При выборе из списка команды «Параметры буквицы»
появляется диалоговое окно для настройки объекта (рис. 12).
Рис. 12. Диалоговое окно «Буквица»
В появившемся диалоговом окне можно выбрать тип оформления, шрифт,
высоту, расстояние от основного текста.
Вставка иллюстраций в документ
Чтобы вставить в документ графический объект, используем команды
панели инструментов на вкладке «Вставка» в области «Иллюстрации».
Чтобы вставить в документ иллюстрацию (Рисунок/ Картинка) надо
установить курсор на место вставки рисунка и нажать кнопку
или кнопку
. Затем выбрать иллюстрацию.
После размещения объекта в тексте можно установить для него
необходимый размер, используя масштабирующую рамку рисунка.
Вставка символов, отсутствующих на клавиатуре
Вставка символов, отсутствующих на клавиатуре осуществляется при
помощи нажатия на кнопку
на панели инструментов на вкладке
«Вставка» в области «Символы». Данной кнопкой открывается набор наиболее
востребованных символов и доступ к команде «Другие символы». При выборе
этой команды открывается диалоговое окно «Символ» (рис. 13).
Рис. 13 Диалоговое окно «Символ»
20
Вкладка «Символы» позволяет выбрать тип шрифта и набор символов
шрифта, нужный символ этого шрифта и вставить его. Определить комбинацию
клавиш, если она не определена, для выбранного символа можно с помощью
кнопки «Сочетание клавиш».
На вкладке «Специальные знаки» можно выбрать часто используемые
специальные символы, требующиеся при наборе текста.
На вкладке «Вставка» в области «Символы» на панели инструментов
также присутствует команда для вставки математических формул.
Вставка формул в документ
В текстовый документ можно вставлять математические формулы,
которые можно разделить на две категории:
формулы, используемые для вычислений в таблицах;
формулы, используемые как иллюстрации в документах (научных
статьях, диссертациях, монографиях). Выполнять вычисления с помощью таких
формул нельзя, но они позволяют готовить научные статьи, не прибегая к
ручному вписыванию формул.
При нажатии на кнопку со списком
панели инструментов на
вкладке «Вставка» в области «Символы» и выбрав команду «Вставить новую
формулу» получим возможность обратиться к редактору формул и создавать
формулы второй категории.
Редактор формул открывает новую вкладку меню «Работа с формулами»
и на экране появляется панель инструментов, с помощью которой можно
работать над вводом и оформлением математических формул (рис. 14).
Рис. 14. Панель инструментов для создания формул
После обработки и вставки формулы для завершения работы с
Редактором достаточно щелкнуть в окне документа за пределами рамки
формулы
.
Создадим формулу для расчета критического объема выпуска
Критический объем выпуска — это минимальный объем реализации,
покрывающий минимальные необходимые затраты производства.
Вкр
1
[(1 ) * ЗФ Z пост Д ] ,
1 n * (1 )
где
Вкр
—критический объем выпуска;
ЗФ —фиксированная зарплата;
Z пост
—условно-постоянные затраты за вычетом фиксированной зарплаты;
21
—нормативы отчислений во внебюджетные фонды и подоходного
налога;
—доля условно-переменных затрат за вычетом зарплаты в выручке;
—доля сдельной зарплаты в выручке;
n —суммарный норматив налогов, облагаемой базой которых является
объем выпуска.
Д —дополнительная нагрузка, включающая налог на имущество и другие
налоги и обязательные фискальные платежи, облагаемой базой которых не
является выручка, а также погашение кредита, проценты за кредит и т. п., т. е.
затраты, не зависящие от выручки;
При создании формулы и списка обозначений использовались следующие
шаблоны панели инструментов:
«Дробь»,
«Индекс»,
«Скобка»,
«Символы».
Работа с таблицами в Microsoft Word
Для представления данных в документе в виде таблицы используют
одноименный вид объекта. Таблицу создать двумя способами: вставка таблицы
и создание таблиц вручную.
Чтобы вставить в документ таблицу, используем команду панели
инструментов на вкладке «Вставка» в области «Таблицы». При нажатии на
кнопку со списком
появляется список возможных вариантов включения
таблицы в документ.
1. Сразу в открывшемся списке, под кнопкой появится изображение
сетки, из которой можно выделить нужное количество строк и столбцов, указав
нужный размер таблицы (рис. 15).
Рис. 15. Список возможных вариантов включения таблицы в документ
22
2. Выбрав команду «Вставить таблицу», получим возможность
указывать количество строк и столбцов таблицы при помощи диалогового окна.
В окне «Вставка таблицы» устанавливаются размеры таблицы (число строк и
столбцов) и ширина столбцов (рис. 16).
Рис. 16. Диалоговое окно «Вставка таблицы»
3. Выбрав команду «Нарисовать таблицу», получим возможность
вручную с помощью пера и ластика создать таблицу нужной структуры.
На появляющейся в строке меню группе вкладок «Работа с таблицами» на
панелях инструментов собраны команды по форматированию и
редактированию таблиц.
На панели инструментов вкладки «Конструктор» группы вкладок «Работа
с таблицами» в области «Рисование границ» собраны команды доступа к перу и
ластику, определения толщины и цвета пера.
На панели инструментов вкладки «Конструктор» группы вкладок «Работа
с таблицами» в области «Стили таблиц» собраны варианты внешнего вида
таблиц (рис. 17).
Рис. 17. Работа с таблицами. Вкладка «Конструктор»
На панели инструментов вкладки «Макет» группы вкладок «Работа с
таблицами» представлены команды по форматированию и редактированию
таблиц (рис. 18).
Рис. 18. Работа с таблицами. Вкладка «Макет»
в области «Строки и столбцы» собраны команды по добавлению и
удалению в таблицу строк и столбцов,
в области «Объединение» собраны команды для объединения и
разделения ячеек таблицы,
23
в области «Размер ячейки» собраны команды для установки размеров
ячеек таблицы
в области «Выравнивание» собраны команды по выравниванию и
направлению текста в ячейке (ячейках) таблицы,
в области «Таблица» собраны команды по установке свойств объекта –
таблица. Диалоговое окно «Свойства таблицы» появляется на экране при
выборе одноименной команды (рис. 19).
Рис. 19. Диалоговое окно «Свойства таблицы»
4. Выбрав команду «Таблица Excel» получим возможность вставить в
документ таблицу, созданную средствами табличного процессора Excel.
В ячейках таблицы могут быть размещены объекты, рассмотренные
ранее: текстовые данные, иллюстрации, специальные символы, формулыиллюстрации, объекты WordArt и т. п., а также числовые данные.
В таблицах, в которых содержатся числовые данные, можно производить
различные расчеты с этими данными.
Вставка в ячейку таблицы формул для расчетов
В таблицах можно производить вычисления, записывая арифметические
выражения в окне (рис. 20), которое вызывается с помощью кнопки
на панели инструментов вкладки «Макет» группы вкладок «Работа
с таблицами».
Рис. 20. Диалоговое окно «Формула»
Арифметические выражения могут включать числовые константы,
стандартные функции, арифметические операции («+», «-», «*», «/», «^»),
24
операнды – адреса ячеек, а также при необходимости скобки – «(», «)» для
изменения порядка выполнения операций. Результат вычислений может быть
отформатирован.
Рассчитаем площадь S прямоугольного треугольника для разных
значений катетов a, b треугольника.
Площадь находится по формуле S
ab
.
2
Создадим таблицу, которая содержит значения a и b (рис. 21).
Рис. 21. Таблица с исходными данными
Для вычисления площади S прямоугольного треугольника (рис. 22)
занесем в ячейки третьего столбца формулы: “=a2*b2/2”, “=a3*b3/2”,
“=a4*b4/2” с помощью диалогового окна «Формула».
Рис. 22. Результаты расчета
Для просмотра формулы в ячейке (рис. 23) выберем в контекстнозависимом меню команду
.
Рис. 23. Просмотр формулы
В этом режиме возможно редактирование формулы. Если выполнено
редактирование формулы, то выберем в контекстно-зависимом меню команду
, чтобы увидеть результат расчета.
Для просмотра и редактирования формулы в ячейке можно выбрать в
контекстно-зависимом меню команду
.
По данным таблицы можно построить диаграмму (рис. 24).
25
Чтобы вставить в документ графический объект – диаграмму, используем
одноименную команду
области «Иллюстрации».
панели инструментов на вкладке «Вставка» в
Рис. 24. Диаграмма
Вставка в текущий документ содержимого другого документа
Перед вставкой в текущий документ содержимого другого документа
необходимо установить курсор в место вставки.
При нажатии на кнопку списка
(рис. 25) на панели
инструментов на вкладке «Вставка» в области «Текст» и дальнейшем выборе
команды «Текст из файла…» откроется диалоговое окно.
Рис. 25. Вставка объектов
В диалоговом окне «Вставка файла» определяется имя файла,
содержимое которого вставляется в документ.
Работа с несколькими текстовыми документами
Текстовый редактор Microsoft Word предоставляет возможность работы с
несколькими документами одновременно. При этом для каждого документа
создается своё окно. Активный документ, то есть тот, с которым пользователь
работает в данный момент, располагается на переднем плане. Окна остальных
открытых документов заслонены активным окном.
Переход от одного окна к другому осуществляется при нажатии на
кнопку
на панели инструментов на вкладке «Вид» в области «Окно». В
раскрывающемся списке перечислены открытые документы. В списке рядом с
открытым окном стоит метка.
26
Вывод на экран всех открытых документов осуществляется командой
«Упорядочить Все» при нажатии на кнопку
на панели инструментов на
вкладке «Вид» в области «Окно». В этом случае заголовок активного окна
будет выделен ярким цветом. Для перехода в другое окно указатель мыши
перемещается в любую точку этого окна и нажимается левая кнопка мыши.
При нажатии на кнопку
на панели инструментов на вкладке «Вид»
в области «Окно» для одного документа можно открыть несколько окон, что
позволяет просматривать и редактировать различные фрагменты этого текста
на экране.
При нажатии на кнопку
на панели инструментов на вкладке «Вид» в
области «Окно» для одного и того же документа можно открыть новое окно,
что также позволяет просматривать и редактировать различные фрагменты
этого текста на экране.
Печать документа
Приложение MS Word позволяет выводить на печать весь документ или
его отдельные страницы. Для этой цели предусмотрена специальная команда
меню «Файл», «Печать» (рис. 26).
Рис. 26. Режим печати документа
27
Предварительно задаются параметры страницы (если они не были заданы
до ввода текста или ранее заданные параметры не устраивают), размер и
источник бумаги. Для надо использовать команды панели инструментов на
вкладке «Разметка страницы» в области «Параметры страницы».
После выбора команды «Печать» пользователь может осуществить
предварительный просмотр страниц документа. Также на этом этапе задаются
количество копий документа, номера печатаемых страниц или указывается, что
надо печатать весь документ, выбирается модель принтера.
Кнопка «Печать» осуществляет непосредственную печать документа.
Справочная система приложения MS Word
Получить справочную информацию о MS Word можно с помощью
нажатия на кнопку
в строке меню справа. Затем следует выбрать раздел,
справка по которому интересует пользователя. Доступ к справке можно
получить также с помощью функциональной клавиши «F1». В зависимости от
рабочей ситуации на экране появляется окно выбора темы или конкретная
справка.
Демонстрационный пример
Демонстрационный пример приведен в прил. Б
Документ примера включает следующие компоненты:
заголовок в виде WordArt;
одноколонный текст из нескольких абзацев;
стандартные стили (применение при форматировании текста в
абзацах);
список;
иллюстрации;
таблица;
математические формулы.
28
Вопросы для самоконтроля
1.
Что такое текстовый процессор Word?
2.
Элементы окна приложения и их назначение.
3.
Нумерация страниц и создание колонтитулов.
4.
Применение шаблонов при создании документа.
5.
Изменение размеров полей страницы и раскладки текста.
6.
Проверка правописания.
7.
Работа с фрагментами текста (выделение, удаление, перемещение,
копирование).
8.
Работа с текстом. Понятие абзаца.
9.
Изменение межстрочных интервалов и интервалов между абзацами.
Создание отступов в абзацах.
10. Оформление документа с помощью стандартных стилей
11. Применение многоколонного текста.
12. Разновидности списков-перечислений и работа с ними.
13. Буквица.
14. Применение WordArt.
15. Вставка в документ формул-иллюстраций. Редактор формул.
16. Команды форматирования текста.
17. Работа с таблицами. Создание таблиц.
18. Редактирование таблиц.
19. Форматирование таблиц.
20. Работа с диаграммами.
21. Применение математического редактора для расчета в таблицах.
22. Оформление документов при помощи иллюстраций.
23. Сохранение документа.
29
2.2. Работа в среде табличного процессора Microsoft Excel
Основы работы с приложением MS Excel
Задание на самостоятельную подготовку
1.
Изучить, используя литературу и предложенные методические
указания:
Порядок работы с приложением MS Excel;
Элементы окна приложения MS Excel;
Типы табличных данных;
Создание, редактирование и оформление таблиц.
2.
Выполнить предложенные примеры.
Области применения и работа в MS Excel
Одним из наиболее распространенных средств работы с документами,
имеющими табличную форму, является табличный процессор Excel пакета
программ Microsoft Office, широко используемого для автоматизации
делопроизводства.
Пакет используется:
для решения простых задач учета (кадров, заработной платы,
налогов и т.д.)
для обработки заказов и планирования производства;
для решения научных и технических задач;
для графического представления числовых данных с помощью
диаграмм;
для анализа данных;
для автоматизации решения сложных задач;
для составления различных бланков;
для интеграции с Microsoft Access;
для использования языка программирования VBA(Visual Basic for
Applications).
Запуск и завершение работы в Excel
Запуск:
Меню Пуск, Программы, Microsoft Office, Microsoft Excel;
с помощью пиктограммы
Microsoft Excel на рабочем столе (если
она есть);
Завершение работы:
меню «Файл», «Выход»;
с помощью кнопки «Закрыть» из строки заголовка;
с помощью клавиш «Alt»+ «F4».
Если в момент завершения работы в MS Excel в редактируемом
документе изменения не сохранены на диске, будет предложено его
30
сохранение. При этом можно подтвердить сохранение или отказаться от него
или отменить выход из приложения. При сохранении файл получит расширение
xlsm для Microsoft Office 2010 и расширение xls для более ранних версий
приложения (Microsoft Office 97-2003).
Окно приложения Microsoft Excel и его элементы
После запуска Microsoft Excel на экран будет выведено окно
приложения, с отображением рабочего листа «Лист1» пустой рабочей книги
«Книга1».
Рабочая книга – документ, состоящий из ряда Рабочих Листов,
представленных на экране ярлычками и являющийся файлом.
Рабочие Листы служат для размещения различной информации:
собственно таблиц, диаграмм, макросов, модулей программ Visual Basic. Листы
могут быть удалены или добавлены при нажатии на ярлычок
. Ярлычки
листов и кнопки их прокрутки расположены в левой части строки от
горизонтальной полосы прокрутки. Имя активного рабочего листа (ярлычок
выделен) может быть изменено щелчком по ярлычку мышью и записью нового
имени.
Рабочий лист состоит из 255 столбцов с
именами от A до Z и последующими упорядоченными их сочетаниями,
например, A B C AB AC и т. д. и строк – от 1 до 65536.
Ячейка является информационной единицей внутри рабочего листа. Все
операции производятся с активными ячейками. Ячейка становится активной
при двойном щелчке по ней мышью или с помощью клавиш управления
курсором. Активная ячейка обозначается рамкой-указателем.
При выполнении вычислений над данными, расположенными в двух и
более ячейках, и размещения результата в третьей, приходится ссылаться на
ячейки с данными (упоминать ячейки). Основным элементом ссылки является
адрес.
Окно рабочей книги входит в состав главного окна приложения (рис. 27).
Верхняя строка окна содержит имя заголовка приложения. В строке
меню(1) представлены имена вкладок, на которых расположены пиктограммы
(кнопки) команд для работы с приложением (2). Панели инструментов служат
для быстрого и комфортного выполнения команд. Строка состояния – статуса
(3) расположена в нижней части окна и выдает различные сообщения
пользователю (в левой части), например, о процессе загрузки, а в правой части
указываются режим ввода и функции клавиатуры.
Окно Рабочей книги также содержит следующие элементы:
заголовки столбцов (4);
заголовки строк (5);
полосы прокрутки (6);
ярлычки листов (7);
выделение листа (8);
кнопки прокрутки для поиска нужного листа (9);
31
указатель ячейки (10);
область для отображения адреса (имени) активной ячейки (11);
строка формул (12);
кнопка мастера функций (13).
Рис. 27. Окно приложения Microsoft Excel и его элементы
Адрес представляет последовательность, состоящую из заголовка
столбца и номера строки, например, B5, D34 (относительные адреса).
Если адрес ячейки должен оставаться неизменным, используют
абсолютный адрес. В этом случае к относительному адресу присоединяют знак
$ (один или два) (рис. 28).
Рис. 28. Абсолютный адрес ячейки в формуле
В рассмотренном выше примере для вычисления значений в столбце C
(ячейки C1:C4) по одной формуле “(A1:A4)/B1” при неизменном значении B1
следует адрес последнего взять абсолютным.
Интервал ячеек – прямоугольная область, обозначаемая адресом левой
верхней ячейки и правой нижней через двоеточие, например, A1:С4 (рис. 29).
32
Рис. 29. Интервал ячеек
Указанная область содержит все ячейки в столбцах A, B, C и строках с 1
по 4.
Создание таблиц
Основы построения и редактирования таблиц
Таблица создается и выполняется в рабочем листе. Ввод данных
осуществляется в активные ячейки. После запуска MS Excel активной (по
умолчанию) является ячейка A1.
В ячейку могут вводиться данные различного типа, например:
числовые;
текстовые;
дата/время;
формулы.
Ячейки рабочего листа имеют сложную структуру, под которой
понимается:
значение – текст, число, результат расчета по формулам;
содержимое – текст, число, формула;
формат – изображение содержимого с использованием элементов
форматирования;
имя – имя ячейки, которое можно использовать в формулах;
примечание – комментарий к содержимому ячейки.
Ввод данных и редактирование содержимого ячейки
При вводе данных в ячейку ее рамка видоизменяется. В строке формул
появляется, например текст, число или формула (в зависимости от типа
данных) и еще кнопки
:
кнопка с крестиком (отмена ввода);
кнопка с галочкой (принять ввод).
Если вводимый текст не размещается в ячейке, то продолжение его будет
расположено поверх следующих ячеек (если они пустые). Впоследствии эти
ячейки могут быть отформатированы. Если соседние ячейки заняты, то текст
будет обрываться и полностью просматриваться только в строке формул. Если
ширины ячейки недостаточно для представления числового значения, то на
экране появится знак # (диез), а содержимое ячейки полностью отобразится в
строке формул. Регулировать разрядность числа, т.е. убрать или добавить один
или несколько десятичных знаков, можно с помощью кнопок
панели
инструментов на вкладке «Главная» в области «Число». При вводе число по
33
умолчанию выравнивается по правому краю, а текст – по левому краю.
Положение данных может быть изменено с помощью кнопок
(по
левому краю, по центру, по правому краю) панели инструментов на вкладке
«Главная» в области «Выравнивание».
Если данные не размещаются по ширине столбца или высоте строки, то
можно изменить размеры последних, установив указатель мыши на границе
соседних столбцов или строк. Указатель мыши примет вид двусторонней
стрелочки, после чего можно перетащить границу на новое место.
Если необходимо компактно записать заголовки в столбцах, нужно
выделить строку, в контекстно-зависимом меню выбрать пункт «Формат
ячеек», в открывшемся диалоговом окне выбрать вкладку «Выравнивание» и
установить флажок «Переносить по словам» или установить данный режим с
помощью кнопки
панели инструментов на вкладке «Главная» в области
«Выравнивание».
MS Excel автоматически распознает форматы даты, времени, %,
денежный, и отображает их на экране.
Ввод формул в ячейку
При вводе формулы строка должна начинаться со знака равно (=). Если в
ячейку заносится формула (она также появляется в строке формул), то после
завершения ввода, производится вычисление, а результат отображается в
ячейке.
В Excel допускается использовать формулу массива для нескольких
ячеек, составляющих интервал массива.
В формулах допустимы следующие операции в соответствии с их
приоритетом:
диапазон (значения от и до, записанные через знак «:»);
отрицательное число (знак «-»);
знак % (данные должны быть представлены в процентах);
математические (возведение в степень «^» , умножение «*» , деление
«/» , сложение «+» , вычитание «-»);
отношения («<>» не равно, «<=» меньше или равно, «>=» больше или
равно, «=» равно, «<» меньше, «>» больше).
Однако первыми выполняются выражения, заключенные в скобки, если
они есть.
Использование функций
В вычислениях могут быть использованы специальные функции, в
которые уже встроены формулы. Формат обращения к функции:
=имя функции(аргументы)
Для каждого вида функции в скобках указывается нужное количество
аргументов. При использовании функций в вычислениях проще обратиться к
34
«Мастеру функций», нажав кнопку
панели инструментов на вкладке
«Формат» в области «Библиотека функций» или нажав кнопку
слева от
строки формул.
Отмену неправильно проведенных действий в процессе создания таблицы
можно произвести щелчком по кнопке
«Отменить» или по кнопке
«Вернуть» на панели быстрого доступа.
Завершение ввода в ячейку происходит при переходе к другой ячейке с
помощью щелчка мыши (равносильно Enter) или клавиши Tab, клавиш
управления курсором.
Ввод данных в ячейки часто сопровождается редактированием.
Редактирование содержимого ячейки с уже введенной информацией
осуществляется щелчком мыши по ней (в этом случае новая информация
записывается поверх старой) или с помощью клавиши F2 (в ячейке
отображается содержимое).
Копирование, перемещение, удаление содержимого ячеек
В процессе создания таблицы часто используется дублирование данных,
поэтому важно правильно пользоваться такими действиями, как копирование и
перемещение. Поскольку все действия выполняются с активными ячейками,
блоками, листами, то перед их выполнением необходимо провести выделение.
Области выделения могут быть смежными и несмежными.
Выделение (строки, столбца, произвольной области) проще выполнить
щелчком по имени строки, столбца и протаскиванием по ним до нужного
адреса; произвольной области - щелчком мыши по ячейке с левым верхним
адресом и протаскиванием до ячейки с правым нижним адресом.
Выделение листа – щелчок мышью по ярлыку листа.
Выделение несмежных областей выполняется щелчком мыши и
протаскиванием указателя мыши при нажатой клавише «Ctrl».
Перемещение – щелчок по кнопке «ножницы»
(«Вырезать») панели
инструментов на вкладке «Главная» в области «Буфер обмена», затем сделать
активной ячейку для вставки и щелкнуть кнопку
(«Вставить»). Другим
способом перемещение возможно с помощью пунктов контекстно-зависимого
меню («Вырезать», «Вставить»).
Перемещение также возможно с использованием технологии Drag – And
– Drop (переместить и оставить): щелкнуть по выделенному объекту, ухватить
за рамку выделения указателем мыши и тащить до нужного места.
Копирование может быть выполнено с панели инструментов на вкладке
«Главная» в области «Буфер обмена»: щелкнуть кнопку
(«Копировать»),
затем сделать активной ячейку для вставки и щелкнуть кнопку
35
(«Вставить»), либо с помощью пунктов контекстно-зависимого меню
(«Копировать», «Вставить»).
Копирование при помощи указателя мыши осуществляется аналогично
перемещению, но при нажатой клавише «Ctrl».
Перемещение (копирование) таблицы в другой рабочий лист, но в
пределах рабочей книги
Таблица может быть перенесена или скопирована. Для этого выделяется
область с данными в исходном листе; нажимается «Alt», указатель мыши
помещается на границе выделенной области (в любом месте) и при нажатой
кнопке мыши таблица (область) перемещается на ярлычок нужного листа.
После чего таблица перемещается указателем мыши в необходимую позицию
выбранного листа и отпускается клавиша «Alt». Копирование таблиц или их
частей выполняется аналогично перемещению, но при дополнительно нажатой
клавише «Ctrl».
Удаление ячейки (или области). Для удаления ячейки или области
следует воспользоваться одним из следующих приемов:
С помощью главного меню – щелчок по кнопке
(«Удалить») панели инструментов на вкладке «Главная» в области «Ячейки»;
С помощью контекстно-зависимого меню – пункт «Удалить»;
С помощью контекстно-зависимого меню – пункт «Очистить
содержимое»;
Выделить подлежащий удалению объект и нажать клавишу
«Delete».
Перемещение (копирование) листа, как в пределах рабочей книги,
так и в другую рабочую книгу
Выделить рабочий лист – щелчок мышью по ярлыку листа (для
выделения группы листов действие выполнять при дополнительно нажатой
клавише «Shift»). В контекстно-зависимом меню выбрать пункт «Переместить
или скопировать». В диалоговом окне определить имя рабочей книги куда
перемещается (копируется) лист (или листы) и установить параметр «Создать
копию» при копировании листа.
Удаление рабочего листа (или листов)
Выделить рабочий лист – щелчок мышью по ярлыку листа (для
выделения группы листов действие выполнять при дополнительно нажатой
клавише «Shift»). В контекстно-зависимом меню выбрать пункт «Удалить».
Создание нового рабочего листа
Выделить рабочий лист, перед которым будет вставлен новый лист. В
контекстно-зависимом меню выбрать пункт «Вставить лист».
Если для вставки нового рабочего листа использовать пиктограмму
, то лист будет добавлен в конец рабочей книги (справа).
Оформление таблиц
36
Для наглядного представления таблицы используются различные
элементы оформления:
изменение шрифта и стиля (панель инструментов на вкладке
«Главная» в области «Шрифт»),
выравнивание содержимого ячейки (панель инструментов на
вкладке «Главная» в области «Выравнивание»),
вставка и удаление ячеек, строк, столбцов, листа, форматирование
строк столбцов (панель инструментов на вкладке «Главная» в
области «Ячейки»),
применение шаблонов для форматирования ячеек и таблицы в
целом (панель инструментов на вкладке «Главная» в области
«Стили»),
использование денежного и процентного стилей (панель
инструментов на вкладке «Главная» в области «Число»),
задание рамок, цвета (ячеек, текста и данных) (панель инструментов
на вкладке «Главная» в области «Шрифт»),
вставка различных объектов (рисунков, текстов WordArt, формул,
диаграмм и т. д.) (панели инструментов на вкладке «Вставка».
Демонстрационные примеры
Пример 1
Имеются данные по продаже изделий в ателье "МОДЕРН" по месяцам (с
января по март) и их артикулу и цене, представленные в табличной форме
(рис. 30):
Рис. 30. Данные по продаже изделий в ателье "МОДЕРН"
Создать таблицу с данными в Microsoft Excel и произвести вычисления.
Работу разобьем на ряд этапов:
1. Создание таблицы
Создать на основе исходных данных электронную таблицу выпуска
изделий за квартал следующей структуры:
В строке 1 поместить первую часть заголовка таблицы – «Ателье
"МОДЕРН"»;
В строке 2 поместить вторую часть заголовка таблицы – «Продажа
изделий за 1 квартал»;
В строку 4 в столбцах A, B, C поместить соответственно заголовки:
«Артикул изделия», «Изделие», «Цена руб.»;
37
В строку 4 в столбцах D, F, E, G поместить заголовок «Продано,
штук».
В строку 4 в столбец H поместить заголовок «Выручка от продаж
руб.»;
В строку 4 в столбцах D, F, E, G поместить соответственно
заголовки: «Январь», «Февраль», «Март», «Всего»;
В ячейках с адресамиA6 – A9 поместить артикулы изделий: а1, а2,
а3, а4;
В ячейках с адресами B6 – B9 поместить наименования изделий:
Пальто зимнее, Полупальто, Куртка зимняя, Куртка демисезонная;
В ячейках с адресами C6 – C9 поместить цены изделий;
В ячейках с адресами D6 – F9 поместить данные по реализации
изделий;
В ячейках с адресами G6 – G9 поместить расчетные значения
«Всего» – результат продаж за квартал по каждому изделию (сумма значений);
В ячейках с адресами H6 – H9 поместить расчетные значения
«Выручка от продаж руб.» (произведение цены изделия и объема продаж за
квартал).
В результате проведенных действий получим таблицу, которую оформим
перечисленными выше способами (рис. 31).
Рис. 31. Созданная таблица
2. Вычисление по формулам
Проведем вычисление в ячейках G6: G9 и H6:H9.
1. Для вычисления столбца таблицы «Всего» выделим интервал ячеек
D6:G9 и выполним «Автосуммирование» – кнопка
(панель
инструментов на вкладке «Формулы» в области «Библиотека функций»)
(рис. 32).
38
Рис. 32. Вычисление столбца таблицы «Всего»
2. Вычислим столбец под заголовком «Выручка от продаж руб.». Для
ячейки H6 значение вычисляется по формуле “= C6*G6”, которая вводится в
ячейку H6. Далее формула копируется в ячейки H7:H9.
Рис. 33. Вычисление значений столбца таблицы «Выручка от продаж
руб.»
39
Примечание. Можно вычислить столбец под заголовком «Выручка от
продаж руб.» с использованием формул массива.
Чтобы употребить формулу массива нужно выполнить действия в
следующем порядке:
Выделить интервал ячеек H6:H9 (интервал массива) и ввести формулу
“=C6:C9*G6:G9”.
Нажать комбинацию клавиш [Ctrl+Shift+Enter] (плюс, как известно,
означает одновременное нажатие указанных клавиш). Во всех ячейках массива
(ячейки H6:H9) будет представлена формула {=C6:C9*G6:G9}. Фигурные
скобки означают формулу массива и над массивом будут произведены
вычисления.
Примечание. Ячейки массива обрабатываются программой как единое
целое, поэтому недопустимо изменять отдельные ячейки массива.
3. Вставка иллюстрации
Вставим в лист рисунок одного из изделий – кнопка
или кнопка
(панель инструментов на вкладке «Вставка» в области «Иллюстрации»)
(рис. 34).
Рис. 34. Окончательный вид таблицы
4. Использование стандартных функций
1. Расчет минимальной цены продаж по группе изделий – поиск
минимума среди значений ячеек C6:C9
Для выполнения расчета:
выделить ячейку C10 для размещения результата;
обратиться к «Мастеру функций», нажав кнопку
панели
инструментов на вкладке «Формат» в области «Библиотека функций» или
нажав кнопку
слева от строки формул;
выбрать функцию МИН и нажать клавишу (рис. 35).
40
Рис. 35. Вычисление минимума с использованием функции МИН
Результат разместится в ячейке C10.
Выделив ячейку C10, в строке формул увидим функцию для расчета
минимальной цены продаж по группе изделий (МИН) (рис. 36).
Рис. 36. Расчет минимальной цены продаж по группе изделий
2. Расчет максимальной цены продаж по группе изделий – поиск
максимума среди значений ячеек C6:C9
Для выполнения расчета:
выделить ячейку C11 для размещения результата;
обратиться к «Мастеру функций», нажав кнопку
панели
инструментов на вкладке «Формат» в области «Библиотека функций» или
нажав кнопку
слева от строки формул;
выбрать функцию МАКС и нажать клавишу «OK» (рис. 37).
41
Рис. 37. Вычисление максимума с использованием функции МАКС
Результат разместится в ячейке C11.
Выделив ячейку C11, в строке формул увидим функцию для расчета
максимальной цены продаж по группе изделий (МАКС) (рис. 38).
Рис. 38. Расчет максимальной цены продаж по группе изделий
5. Построение диаграммы по итоговым данным
Выделим две несмежные области: B6:B9 и H6:H9. Нажмем кнопку
(панель инструментов на вкладке «Вставка» в области «Диаграммы»).
Выделив диаграмму, получаем возможность изменить параметры
диаграммы (стиль, тип диаграммы, название диаграммы, легенду, подписи
данных и т. д.). Для этого можно использовать контекстно-зависимое меню или
панели инструментов на появившихся вкладках «Конструктор», «Макет»,
«Формат» по работе с диаграммами.
Дадим название диаграмме – «Продано за 1 квартал» (рис. 39).
42
Рис. 39. Графическое представление данных столбца таблицы «Всего»
Результат проделанной работы представлен ниже (рис. 40).
Рис. 40. Результат работы
43
Пример 2
Имеются данные по регистрации продаж тканей по товарным чекам,
датам продаж, артикулам и цене, представленные в табличной форме (рис. 41):
Рис. 41. Данные по продаже тканей
Создадим электронную таблицу на основе исходных данных (рис. 42).
Рис. 42. Созданная таблица
Произведем в таблице расчеты (рис. 43).
1. Вычислим столбец под заголовком «К оплате» (руб.). Для ячейки I4
значение вычисляется по формуле “=G4*H4”, которая вводится в ячейку I4.
Далее формула копируется в ячейки I5:I9.
2. Вычислим итоговое значение для столбца «К оплате» по формуле
“=СУММ(I4:I9)”, которую введем в ячейку I10.
Рис. 43. Созданная таблица с расчетами
Использование списков в таблицах
Список представляет собой область, содержащую данные одного типа.
Для организации таблицы – списка столбцам даются имена, которые
определяют тип данных. Списки – таблицы могут быть использованы в БД
(базах данных), при этом строка выступает как запись, а столбец – как поле.
44
Сортировка данных в списках
Списки можно сортировать по строкам (по умолчанию), начиная с
первого столбца и с заданием собственных порядков сортировки.
Чтобы применить сортировку выделим диапазон ячеек с данными,
включая заголовки столбцов (A3:H9), и нажмем кнопку
панели
инструментов на вкладке «Главная» в области «Редактирование» (рис. 44).
Рис. 44. Выделенный диапазон ячеек для сортировки
Выберем пункт
– сортировка от максимального к минимальному.
Сортировка по умолчанию производится по первому полю («№ товарного
чека»). Результат сортировки приведен ниже (рис. 45).
Рис. 45. Результат сортировки
минимальному значению
от
максимального
значения
к
Выберем пункт
– сортировка от минимального к максимальному и
вернемся к исходному виду таблицы.
Сортировку можно производить, если это требуется, по данным одного
поля (рис. 46).
Рис. 46. Выделенный диапазон ячеек для сортировки по данным одного
поля
45
При таком режиме сортировки выводится диалоговое окно для
возможного расширения выделенного диапазона (рис. 47).
Рис. 47. Диалоговое окно
Настраиваемая сортировка данных
При работе со списками возможен более сложный вид сортировки при
выборе пункта
– настраиваемая сортировка. В этом случае можно
применить несколько уровней сортировки, определяемых в диалоговом окне
(рис. 48).
Рис. 48. Настраиваемая сортировка
Примечание. Можно использовать панель инструментов
на
вкладке «Данные» в области «Сортировка и фильтр».
Применение фильтров при работе со списками
Организация данных в виде списков предоставляет дополнительные
возможности при их обработке – использование фильтров.
Применение фильтров
Результатом выполнения операции является скрытие записей, не
отвечающих заданному критерию, возможность скопировать результат
операции и применять его в дальнейших вычислениях.
Чтобы применить фильтр выделим диапазон ячеек с данными, включая
заголовки столбцов (A3:H9), и нажмем кнопку
панели инструментов на
вкладке «Главная» в области «Редактирование». Выберем пункт
(рис. 49).
46
Рис. 49. Применение фильтра
При нажатии на кнопку
в окне можно установить критерии отбора.
1. Для числового поля «К оплате» установим меньше или равно 1000
(руб.) (рис. 50).
Рис. 50. Критерии отбора для числового поля «К оплате»
Результат выполнения отбора данных представлен
приведенной ниже (рис. 51).
в
таблице,
Рис. 51. Результат выполнения отбора данных
47
Для отмены действия фильтра нажмем кнопку
панели
инструментов на вкладке «Главная» в области «Редактирование». Выберем
пункт
.
2. Для текстового поля «Артикул товара» установим значение «ТКШ-2»
(рис. 52).
Рис. 52. Критерии отбора для текстового поля «Артикул товара»
Результат выполнения отбора данных представлен в таблице,
приведенной ниже (рис. 53).
Рис. 53. Результат выполнения отбора данных
Для отмены действия фильтра нажмем кнопку
панели
инструментов на вкладке «Главная» в области «Редактирование». Выберем
пункт
.
Примечание. Можно использовать панель инструментов на вкладке
«Данные» в области «Сортировка и фильтр» (кнопка
48
).
Применение расширенного фильтра
Для применения расширенного фильтра нажмем кнопку
панели инструментов на вкладке «Данные» в области «Сортировка и фильтр».
Появится диалоговое окно (рис. 54).
Рис. 54. Диалоговое окно расширенного фильтра
Для применения расширенного фильтра заранее сформируем диапазон
условий. В диапазоне должны содержаться заголовки столбцов и налагаемые
условия отбора: для поля «Страна-изготовитель» – «Польша», для поля «К
оплате» – 1000 (руб.) (рис. 55).
Рис. 55. Диапазон условий
Укажем все параметры в диалоговом окне. Исходный диапазон включает
ячейки, содержащие таблицу ($A$3:$I$9), диапазон условий включает ячейки,
содержащие условия ($A$14:$I$15). Для размещения результатов вне таблицы
определим левую верхнюю ячейку области размещения отобранных данных
($A$18:$I$18) (рис. 56).
Примечание. Ввод адреса ячейки будет доступен при установке
переключателя в положение
.
Рис. 56. Определение параметров для расширенного фильтра
49
При выборке данных есть возможность учитывать уникальность записей
(флажок
).
Результат отбора данных представлен ниже (рис. 57).
Рис. 57. Результат выполнения отбора данных
Работа со сводными таблицами
С помощью сводных таблиц можно выполнить анализ различных групп
из общего источника данных, создать наглядность в их показе. Для создания
сводной таблицы необходимо иметь одну или несколько таблиц, содержащих
имена строк и столбцов для задания имен полей.
Для создания сводной таблицы нажмем кнопку
панели
инструментов на вкладке «Вставка» в области «Таблицы». Появится
диалоговое окно, представленное ниже (рис. 58).
Рис. 58. Диалоговое окно для создания сводной таблицы
В открывшемся диалоговом окне выберем источник данных для сводной
таблицы – таблицу с листа Excel с именем «Продажи» и переключатель
(рис. 59).
Рис. 59. Диалоговое окно после выбора параметров
На следующем этапе определяется структура создаваемой сводной
таблицы, на основе выше представленной таблицы «Продажи».
Представленные в правой части окна приложения поля (указаны их имена),
50
перетаскиваются с помощью указателя мыши в область размещения сводной
таблицы в левой части окна, включающей области строк, столбцов, значений
(рис. 60).
Рис. 60. Этап создания структуры сводной таблицы
Создадим структуру сводной таблицы со следующим размещением
полей:
строка – «Артикул товара»;
столбец – «Страна-изготовитель»;
данные – «Количество», вид итога – сумма.
Структура сводной таблицы представлена ниже (рис. 61).
51
Рис. 61. Структура созданной сводной таблицы
Получена следующая итоговая сводная таблица (рис. 62).
Рис. 62. Итоговая сводная таблица
В таблице прослеживаются продажи определенных товаров
(соответствуют количеству единиц проданного товара) из общего числа
проданного товара по странам-изготовителям, а также в сумме оборота с
общим итогом. С помощью артикулов товаров можно проследить
востребованность каждого вида товара и всех вместе.
Функции работы с базами данных в MS Excel
Помимо стандартных функций статистической обработки существуют
специальные функции работы с диапазонами данных. Они сведены в группу с
названием «Работа с базой данных».
Примеры использования функций категории «Работа с базой
данных»
1. Расчет количества товарных чеков от продаж тканей, изготовленных в
Польше.
Для выполнения расчета:
сформировать интервал ячеек для задания критериев поиска –
F13:F14 (Страна-изготовитель – Польша)
в ячейке G13 поместить текст, поясняющий результат вычислений –
«Количество товарных чеков»;
52
выделить ячейку G14 для размещения результата;
обратиться к «Мастеру функций», нажав кнопку
панели
инструментов на вкладке «Формат» в области «Библиотека функций» или
нажав кнопку
слева от строки формул;
выбрать категорию «Работа с базой данных» и функцию БСЧЕТ и
нажать клавишу OK.
Стандартная форма, используемая при создании функций базы данных,
включает три поля, которые необходимо заполнить.
База_данных – интервал ячеек, формирующих список или базу данных.
База данных представляет собой список связанных данных, в котором строки
данных являются записями, а столбцы – полями. Верхняя строка списка
содержит названия всех столбцов. В нашем случае в качестве интервала ячеек
укажем всю таблицу за исключением итогового значения – A3:I9.
Поле определяет столбец, используемый функцией. Аргумент «поле»
может быть задан как текст с названием столбца в двойных кавычках, например
«№ товарного чека» в приведенном примере базы данных, или как число,
задающее положение столбца в списке: 1 – для первого поля, 2 – для второго
поля и так далее.
Критерий – интервал ячеек, который содержит задаваемые условия.
Любой интервал, который содержит, по крайней мере одно название столбца и
по крайней мере одну ячейку под названием столбца с условием и может быть
использован как аргумент критерий БДФункции. В нашем случае в качестве
критерия использованы две ячейки – F13:F14 (рис. 63).
Рис. 63. Функция БСЧЕТ категории «Работа с базой данных»
Результат разместится в ячейке G14 (рис. 64).
Рис. 64. Результат расчета
53
2. Расчет максимальной стоимости покупки при цене ткани более
150 руб.
Для выполнения расчета:
сформировать интервал ячеек для задания критериев поиска –
F17:F18 (цена ткани более 150 руб.)
в ячейке G17 поместить текст, поясняющий результат вычислений –
«Максимальная стоимость покупки»;
выделить ячейку G18 для размещения результата;
обратиться к «Мастеру функций», нажав кнопку
панели
инструментов на вкладке «Формат» в области «Библиотека функций» или
нажав кнопку
слева от строки формул;
выбрать категорию «Работа с базой данных» и функцию ДМАКС и
нажать клавишу OK.
Стандартная форма, используемая при создании функций базы данных,
включает три поля, которые необходимо заполнить.
База_данных – интервал ячеек, формирующих список или базу данных. В
нашем случае в качестве интервала ячеек укажем всю таблицу за исключением
итогового значения – A3:I9.
Поле определяет столбец, используемый функцией. Аргумент «поле»
может быть задан как текст с названием столбца в двойных кавычках, например
«К оплате» в приведенном примере базы данных.
Критерий – интервал ячеек, который содержит задаваемые условия. В
нашем случае в качестве критерия использованы две ячейки – F17:F18 (рис. 65).
Рис. 65. Функция ДМАКС категории «Работа с базой данных»
Результат разместится в ячейке G18 (рис. 66).
Рис. 66. Результат расчета
54
Вопросы для самоконтроля
1.
Окно Excel и его элементы: книга, лист и их назначение.
2.
Понятие: ячейка, адрес, интервал ячеек.
3.
Операции, используемые в формулах.
4.
Место расположения формул и правила их записи.
5.
Операции выделения, перемещения с отдельными ячейками и
блоком ячеек.
6.
Операции копирования результатов вычислений, формул.
7.
Перемещение и копирование таблиц в листах.
8.
Наиболее распространенные функции Excel, их применение и
вызов.
9.
Как сохранить и открыть книгу. С каким расширением сохраняется
файл табличного документа?
10. Возможности оформления документов табличной формы.
11. Графическое представление данных таблицы.
12. Обработка данных списков и их анализ с использованием
сортировки.
13. Обработка данных списков и их анализ с помощью фильтров.
14. Сводные таблицы, назначение и возможности.
15. Наиболее распространенные функции работы с базами данных в MS
Excel.
55
3. Правила оформления работы
1. Задания контрольной работы следует выполнить на ПК,
2. Контрольная работа должна быть выполнена в следующих приложениях:
MS Word, MS Excel.
4. Список литературы
1. Орлов, С. А. Организация ЭВМ и систем. Учебник для вузов /
2. С. А. Орлов, Б. Я. Цилькер: – СПб.: Питер, 2014. – 688 с.
3. Симонович, С. В. Информатика. Базовый курс. Учебник для вузов /
С. В. Симонович: – СПб.: Питер, 2013. – 640 с.
4. Макарова, Н. В. Информатика: Учебник для вузов / Н. В. Макарова,
В. Б. Волков: – СПб.: Питер, 2011. – 576 с.
5. Степанов, А. Н. Информатика: Учебник для вузов / А. Н. Степанов: –
СПб.: Питер, 2008. – 765 с.
6. Сырецкий, Г. А. Информатика. Фундаментальный курс. Том 1. Основы
информационной и вычислительной техники / Г. А. Сырецкий – BHV,
2005. – 832 с.
7. Сырецкий, Г. А. Информатика. Фундаментальный курс. Том 2.
Информационные технологии и системы/ Г. А. Сырецкий – BHV, 2007. –
848 с.
56
Приложение А
57
Продолжение прил. А
58
Окончание прил. А
59
Приложение Б
60
Продолжение прил. Б
61
Продолжение прил. Б
62
Окончание прил. Б
63