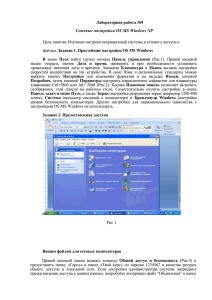Работа в операционной системе Windows
реклама
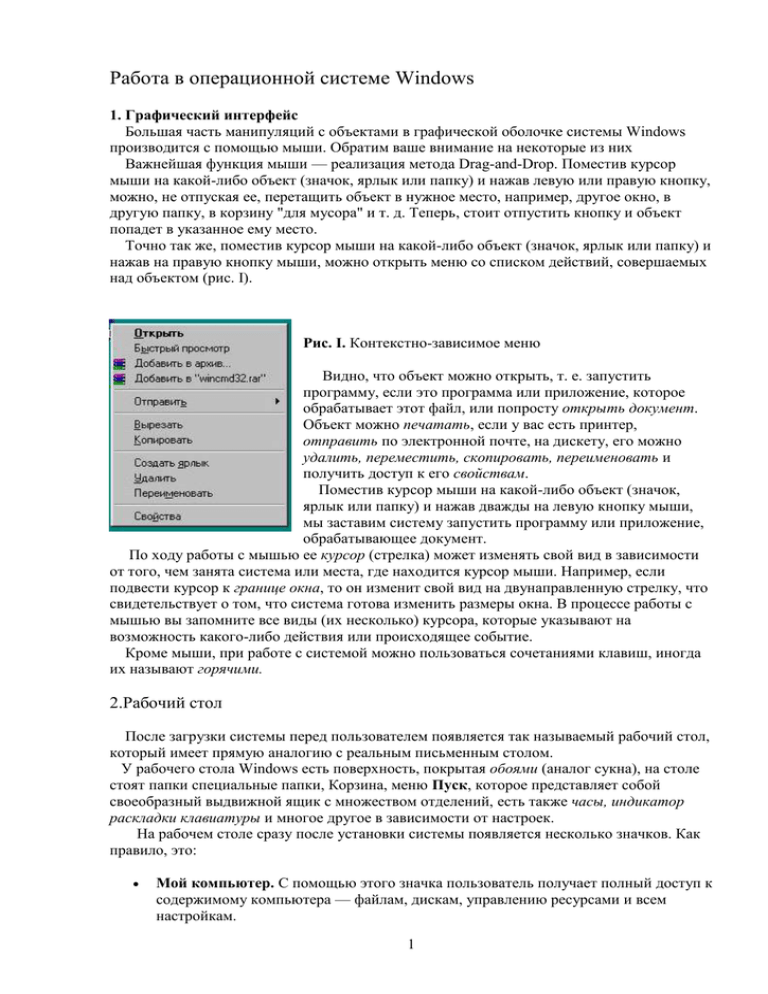
Работа в операционной системе Windows 1. Графический интерфейс Большая часть манипуляций с объектами в графической оболочке системы Windows производится с помощью мыши. Обратим ваше внимание на некоторые из них Важнейшая функция мыши — реализация метода Drag-and-Drop. Поместив курсор мыши на какой-либо объект (значок, ярлык или папку) и нажав левую или правую кнопку, можно, не отпуская ее, перетащить объект в нужное место, например, другое окно, в другую папку, в корзину "для мусора" и т. д. Теперь, стоит отпустить кнопку и объект попадет в указанное ему место. Точно так же, поместив курсор мыши на какой-либо объект (значок, ярлык или папку) и нажав на правую кнопку мыши, можно открыть меню со списком действий, совершаемых над объектом (рис. I). Pиc. I. Контекстно-зависимое меню Видно, что объект можно открыть, т. е. запустить программу, если это программа или приложение, которое обрабатывает этот файл, или попросту открыть документ. Объект можно печатать, если у вас есть принтер, отправить по электронной почте, на дискету, его можно удалить, переместить, скопировать, переименовать и получить доступ к его свойствам. Поместив курсор мыши на какой-либо объект (значок, ярлык или папку) и нажав дважды на левую кнопку мыши, мы заставим систему запустить программу или приложение, обрабатывающее документ. По ходу работы с мышью ее курсор (стрелка) может изменять свой вид в зависимости от того, чем занята система или места, где находится курсор мыши. Например, если подвести курсор к границе окна, то он изменит свой вид на двунаправленную стрелку, что свидетельствует о том, что система готова изменить размеры окна. В процессе работы с мышью вы запомните все виды (их несколько) курсора, которые указывают на возможность какого-либо действия или происходящее событие. Кроме мыши, при работе с системой можно пользоваться сочетаниями клавиш, иногда их называют горячими. 2.Рабочий стол После загрузки системы перед пользователем появляется так называемый рабочий стол, который имеет прямую аналогию с реальным письменным столом. У рабочего стола Windows есть поверхность, покрытая обоями (аналог сукна), на столе стоят папки специальные папки, Корзина, меню Пуск, которое представляет собой своеобразный выдвижной ящик с множеством отделений, есть также часы, индикатор раскладки клавиатуры и многое другое в зависимости от настроек. На рабочем столе сразу после установки системы появляется несколько значков. Как правило, это: Мой компьютер. С помощью этого значка пользователь получает полный доступ к содержимому компьютера — файлам, дискам, управлению ресурсами и всем настройкам. 1 Мои документы. Этот значок открывает папку, в которой система по умолчанию сохраняет документы, созданные пользователем. Корзина. Аналог "мусорной" корзины. В корзину перемещаются файлы и документы при их удалении. Сетевое окружение. С помощью этого значка пользователь получает доступ к локальной компьютерной сети Значок будет отсутствовать, если компьютер не подключен к сети. Это минимальный набор значков, которые могут располагаться на рабочем столе. Значки могут появляться после установки каких-либо программ или помещены на рабочий стол пользователем по своему усмотрению. Файлы и документы хранятся в различных папках и доступ к ним зачастую долог, поэтому для облегчения работы с файлами в Windows введен способ быстрого доступа к ним с помощью ярлыков. Ярлыки — это значки со специальными метками в виде стрелки в белом квадрате, расположенной в нижнем левом углу значка. Ярлык выполняет последовательность команд перехода к необходимому файлу (документу или программе) и запускает этот файл. Для этого нужно дважды щелкнуть на ярлыке левой кнопкой мыши. Ярлыки также можно разместить и в любой папке, и в документе. Ярлыки создаются командой Создать | Ярлык, входящей в меню Файл различных окон папок, а также в контекстном меню, создаваемое нажатием правой кнопки мыши. 3.Окна Windows Windows с английского переводится как "Окна". Именно благодаря такой "оконной" концепции построения пользовательского интерфейса работа в системе становится быстрой и удобной. Наиболее существенные элементы окна Windows: Верхняя строка окна содержит его заголовок. В левом углу строки находится значок, вид которого изменяется в зависимости от того, какое окно открыто — папка, документ или приложение. Для приложения выводится значок приложения, для папки — значок папки. Щелчок на значке открывает системное меню, которое предлагает совершить какие-либо действия над окном (переместить закрыть и т. п.). В правом углу окна находятся три кнопки: Свернуть, Развернуть/ Восстановить и Закрыть. Если щелкнуть на первой из них, окно приложения будет минимизировано, т. е свернуто, но останется в памяти; при щелчке на второй окно развернется до максимального размера, а при повторном щелчке свернется до стандартного. Последняя кнопка, Закрыть, закрывает приложение. Строка, расположенная непосредственно под строкой заголовка называется строкой меню, в которой содержатся пункты меню Файл, Правка, Вид и Справка (набор их может различаться в зависимости от приложения или настроек); панель инструментов, кнопки которой дают быстрый доступ к самым распространенным командам (Переход, Удаление, Копирование и т. д.). Непосредственно в окне отображается содержимое папки, файла, документа. Информация может быть разной и зависит от того, какое приложение запущено. Внизу окна находится так называемая Строка состояния, в которой отображается общая информация либо информация о выделенном объекте. 4.Мой компьютер Основным значком на рабочем столе является значок Мой компьютер с изображением компьютера Этот значок запускает приложение, которое является своеобразным менеджером всего компьютера — дает доступ к файловой системе вашего компьютера, 2 позволяет запустить программу, настроить систему, получить доступ к сети, выбрать принтер. Любой объект окна Мой компьютер можно перетянуть на рабочий стол, при этом автоматически создается ярлык, который будет открывать выбранный вами диск или служебную папку. Рис. 2. Окно Мой компьютер Итак, в окне Мой компьютер содержатся следующие элементы (рис 2). Ярлыки дисков. Их может быть несколько — в виде значков отображены дисковод гибких дисков, жесткие диски (может быть один или несколько), привод компактдисков. Двойным щелчком левой кнопки мыши выполняется переход к содержимому дисков, а щелчок правой кнопкой мыши открывает контекстное меню, предлагающее пользователю совершить действие над диском. Там же находится вкладка Свойства, дающая информацию о типе диска, его объеме и наличии свободного места, а также сведения о программе обслуживания диска Панель управления. Это служебная программа, запустив которую, вы получаете доступ к настройкам ресурсов компьютера. Принтеры . Папка содержит информацию об установленных принтерах. С ее помощью можно установить новый драйвер принтера Удаленный доступ к сети .позволяет настроить соединение с удаленной сетью или компьютером с помощью модема. В зависимости от конфигурации системы папка Мой компьютер может содержать и другие служебные папки. 5.Папка Мои документы Один важный значок рабочего стола — Мои документы. По сути — это ярлык, который осуществляет переход к папке с документами, с которыми вы работаете. По умолчанию этот значок соответствует папке с одноименным названием, но в процессе работы пользователь может переназначить путь к какой-либо другой папке. 3 Особенностью этого значка является то, что система автоматически предлагает запускаемым приложениям открывать и сохранять документы из той папки, которая связана с этим значком. 6.Папка Корзина Отдельного разговора заслуживает специальная папка Корзина, предназначенная для удаления документов. В начале работы "мусорная" корзина рабочего стола пуста, но стоит вам удалить ставший ненужным документ, перетащив его туда мышью или с помощью контексного меню, как изображение корзины изменится — в ней появится "мусор" в виде изображения смятой бумаги. Таким образом внешний вид корзины дает знать о том, есть ли в ней какой-нибудь мусор. В течение некоторого времени вы можете достать из нее выброшенный документ, если обнаружите, что удалили его напрасно. Удаляемые документы помещаются в специальную скрытую папку, как правило, Recycled, которая есть на каждом диске, вместе с информацией об имени и месте первоначального нахождения — поэтому документ восстанавливается точно в том месте, откуда он был удален. Если щелкнуть на значке Корзина, откроется окно со списком "удаленных" документов и названиями папок, в которых они находились. Следует помнить, что Корзина занимает место на жестком диске точно так же, как и любая другая папка, поэтому ее периодически нужно "очищать" Чтобы очистить корзину, щелкните на элементе контекстного меню Очистить Корзину, при этом все документы будут удалены безвозвратно. Если Корзина переполнится, т. е. превысит лимит отведенного для нее места на диске, то система самостоятельно предложит вам ее очистить. 7.Меню Пуск. Панель инструментов и Панель задач Управление работой Windows осуществляется из трех источников: Панели задач, Панели управления и панели инструментов. Подробно рассмотрим каждый из них. Панель задач служит для запуска задач и для их переключения (рис.3). Задача — это любое приложение, выполняемое на компьютере в данный момент времени. По умолчанию Панель задач находится в нижней части экрана и имеет одну кнопку Пуск. Поместив на нее указатель мыши, вы увидите текстовую метку "Начните работу с нажатия этой кнопки". После щелчка появится меню Панели задач. Если пункт меню отмечен стрелкой вправо, то ему соответствует подменю или меню следующего уровня. Такие меню называются каскадными. Рис. 3. Панель задач По своей сути меню Пуск — это папка и ей присущи практически все свойства стандартного объекта Windows (за исключением некоторых, например, удаление, перенос, копирование) Внутри же этой папки можно перемешать, копировать, удалять ярлыки и другие папки. В структуре меню Пуск по умолчанию есть несколько разделов, несколько отличающихся в зависимости от версии ОС Windows (рис. 4): 4 Рис.4 Меню Пуск. В разделе Программы находится список установленного на вашем ПК программного обеспечения, представленный в виде папок и значков. При установке новой программы значок для ее запуска автоматически добавляется в этот раздел. Раздел Недавние Документы содержит список недавно использованных вами документов Раздел Панель управления содержит все необходимые инструменты для настройки конфигурации вашего ПК Раздел Поиск поможет вам отыскать файл или папку на компьютере или в Internet. Пункт Справка и поддержка дублирует нажатие клавиши <F1> в операционной системе; пункт Выполнить предоставляет некое подобие командной строки на старой ОС и дает возможность специалисту быстрее выполнить некоторые действия, пункт Выключение производит выход из системы или ее перезагрузку. При запуске приложения на Панели задач появляется соответствующая кнопка. Она отображается "нажатой" для приложения, которое в данный момент воспринимает команды от клавиатуры При запуске очередного приложения на Панели задач появляется его кнопка. Теперь, чтобы переключиться на ту или иную задачу, достаточно щелкнуть на ее кнопке или нажать комбинацию клавиш <Alt>+<Tab>. При запуске большого числа задач размеры кнопок сокращаются, и кнопки собираются в группы. Рядом с кнопкой Пуск может находиться панель инструментов Быстрый запуск (рис. 5). В ней находятся ярлыки для наиболее часто (по мнению разработчиков) применяемых приложений, однако пользователь может при желании разместить в ней какие угодно ярлыки. Рис 5 Панель инструментов Быстрый запуск В правом углу Панели задач находится Системная панель, в которой обычно отображаются часы, индикатор раскладки клавиатуры, регулятор громкости (рис. 6). В ней же могут располагаться и другие значки приложений, обычно постоянно находящихся в памяти, т. е. резидентных. При наведении указателя мыши на часы появляется дата, а при двойном щелчке на значке система предлагает изменить дату и время. Рис. 6 системная панель Панель задач можно перемещать в любой из краев Рабочего стола — вверх, вниз, вправо, влево. 5 8.Основные файловые операции - создание, копирование, перемещение и удаление Неотъемлемой частью современных операционных систем являются методы OLE и Dragand-Drop: Метод OLE (Object Linking and Embedding — внедрение и связь объектов). Каждому объекту (документу, рисунку, таблице) соответствует приложение, обрабатывающее этот объект. Например, текстовый документ обрабатывается программой MS Word, а электронная таблица — MS Excel. Суть метода Drag-and-Drop (буквально — 'перетащи и положи") состоит в том, что практически любой объект можно "перетаскивать" с помощью мыши, выполняя таким образом копирование, перенос, удаление. Создать документ в среде Windows можно двумя способами. Первый способ заключается в запуске конкретного приложения и выбора команды Создать в меню Файл. Второй метод основан на том, что многие программы регистрируются в Windows, и, нажав на правую кнопку мыши в окне папки или на рабочем столе, можно увидеть пункт Создать в выпадающем меню, в котором система предложит создать папку, ярлык или документ (Word, Excel и др.). Копировать и перемещать документы и файлы можно также несколькими способами. Первое — с помощью панели инструментов в окне с использованием кнопок Копировать, Вырезать или Вставить. Второе — с помощью Проводника и мыши. Заметим, что если перетаскивать файл левой кнопкой мыши, то он будет перемещен, но если перетаскивать файл левой кнопкой мыши с одновременно нажатой клавишей <Ctrl>, то он будет скопирован. Удалить файл можно также разными способами: нажать кнопку Удалить на панели управления окна, перетащить файл в Корзину или нажать на клавишу <Del>. Если производить эти операции, удерживая клавишу <Shift>, то файлы будут удаляться безвозвратно, минуя Корзину. Индикаторами копирования, перемещения и удаления являются своеобразные анимированные картинки. 9.Программа Проводник Для обзора и управления содержимым файловой системы была разработана программа Проводник (рис. 7). Запустить это приложение можно следующими способами. Самый простой — нажать комбинацию клавиш <Win>+<E>. Другой способ — нажать кнопку Пуск, а затем выбрать Программы | Проводник. Еще один вариант: щелкнуть правой кнопкой мыши на кнопке Пуск и выбрать соответственно пункт Проводник из контекстно-зависимого меню. Интерфейс Проводника оформлен в виде двух вертикально разделенных окон, в левом из которых отображается древовидная структура файловой системы, системы управления (служебные папки) и сеть, а в правом окне отражается содержимое выбранной в левом окне папки — файлы и вложенные папки. Любая папка или файл могут быть перемещены из правого окна проводника в левое окно, т. е. происходит процесс копирования, перемещения или удаления, а также создание ярлыков. Чтобы выполнить копирование, перемещение или удаление объектов, их нужно предварительно выделить. Чтобы выделить единичный файл или папку, достаточно один раз щелкнуть на нем левой кнопкой мыши. Выделить группу объектов можно несколькими способами. Если объекты расположены подряд, достаточно щелкнуть мышью на первом и на последнем из них, удерживая клавишу <Shift>. Несколько 6 Рис. 7. Проводник объектов, расположенных в разных местах списка, выделяются щелчком левой кнопки мыши при нажатой клавише <Ctrl>. Теперь выделенный объект или группу выделенных объектов можно копировать, удалять и перемещать. Для приложений и документов, помимо перечисленных операций, можно создавать ярлыки. Если вы перетаскиваете выделенные объекты в Корзину, то объекты (файлы и папки) удаляются. Проводник позволяет изменять свойства тех или иных объектов, например, устанавливать для файлов и папок различные атрибуты, такие как "только чтение", "скрытый", "архивный", "системный". Эти атрибуты используются системой для того, чтобы определить, насколько свободно пользователь может работать с объектом. 7