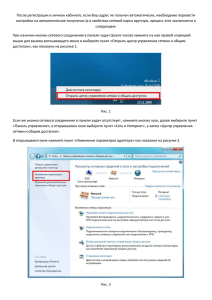Инструкция по работе с программой «Клиент
advertisement
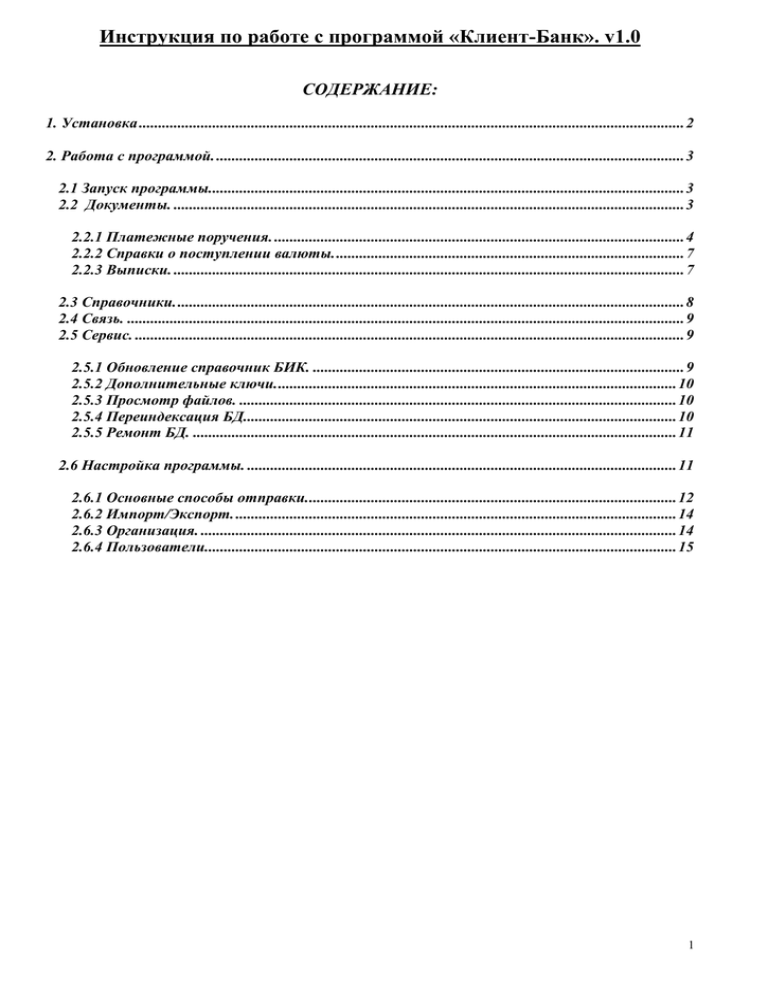
Инструкция по работе с программой «Клиент-Банк». v1.0 СОДЕРЖАНИЕ: 1. Установка ............................................................................................................................................. 2 2. Работа с программой. ......................................................................................................................... 3 2.1 Запуск программы........................................................................................................................... 3 2.2 Документы. .................................................................................................................................... 3 2.2.1 Платежные поручения. .......................................................................................................... 4 2.2.2 Справки о поступлении валюты. .......................................................................................... 7 2.2.3 Выписки. .................................................................................................................................... 7 2.3 Справочники. ................................................................................................................................... 8 2.4 Связь. ................................................................................................................................................ 9 2.5 Сервис. .............................................................................................................................................. 9 2.5.1 Обновление справочник БИК. ................................................................................................ 9 2.5.2 Дополнительные ключи. ....................................................................................................... 10 2.5.3 Просмотр файлов. ................................................................................................................. 10 2.5.4 Переиндексация БД................................................................................................................ 10 2.5.5 Ремонт БД. ............................................................................................................................. 11 2.6 Настройка программы. ............................................................................................................... 11 2.6.1 Основные способы отправки. ............................................................................................... 12 2.6.2 Импорт/Экспорт. .................................................................................................................. 14 2.6.3 Организация. ........................................................................................................................... 14 2.6.4 Пользователи.......................................................................................................................... 15 1 1. Установка. 1.1 Запустить файл SETUP.EXE, находящийся в корневой папке диска с программой «Клиент-Банк». 1.2 Начнет выполняться установка программы. 1.3 Нажать «Далее». 1.4 В поле «Директория установки» ввести путь установки программы. При необходимости нажать кнопку «Выбор…» и указать нужную папку. Необходимо помнить, что имя директории программы должно состоять из английских букв и цифр, должно быть не длиннее 8 символов, общая длинна пути не должна превышать 256 символов. Диск, на который устанавливается программа, должен иметь системную метку – букву. После указания пути нажать кнопку «Далее». Запустится процесс установки программы «Клиент-Банк». Необходимо дождаться его завершения. 2 1.5 Программа «Клиент-Банк» успешно установлена. Для завершения программы установки необходимо нажать кнопку «Закрыть». После завершения установки на рабочем столе появится ярлык для запуска программы. 2. Работа с программой. 2.1 Запуск программы. Для начала работы с программой «Клиент-Банк» запустите ярлык программы на рабочем столе, созданный в процессе установки, либо воспользоваться меню «Пуск». 2.2 Документы. Пункт меню «Документы» используется для работы с платежными поручениями, поступлениями валют и выписками. 3 2.2.1 Платежные поручения. Для создания нового платежного поручения выберите пункт «Платежные поручения (Рубли)». В появившемся окне «Платежные поручения (Рубли)» нажмите кнопку «добавить». В окне «Новое платежное поручения (рубли)» введите номер платежного поручения. Выберите статус документа для активации полей налоговых реквизитов. Заполните остальные необходимые поля. Для поиска корреспондента по БИКу воспользуйтесь кнопкой «Найти» напротив соответствующего поля. Имеется возможность упрощенного ввода реквизитов корреспондента с помощью кнопки напротив поля «Р/С». Появится окно «Выбор корреспондента», где можно выбрать из ранее использовавшихся. После заполнения всех полей нажмите «Сохранить». Для сохранения в качестве шаблона нажмите «Сохранить как шаблон». 4 Так же с помощью дополнительного меню «Добавить» можно скопировать документ, сделать экспорт либо импорт документа и создать документ из шаблона. Кнопка «редактировать» используется для редактирования выбранного документа. Кнопка «отметить» предназначена для установки флага «отмечен». В дополнительном меню «отметить» есть возможность пометить все документы, убрать выделение всех документов, либо инвертировать выделение. 5 Кнопка «удалить» удаляет выбранные платежные поручения. Кнопка «отметить для отправки в банк» устанавливает флаг «отправлен» и снимает флаги «отправлен» и «принят». Кнопка «поиск по базе данных» запускает панель поиска документа. 6 «статистика» отображает текущую статистику по документам в базе данных и их статусам. 2.2.2 Справки о поступлении валюты. Пункт «Справки о поступлении валюты» имеет панель инструментов, аналогичную «Платежным поручениям». 2.2.3 Выписки. Пункт «Выписки» открывает окно для работы с выписками. Здесь можно просматривать, сохранять и печатать выписки с помощью соответствующих кнопок панели инструментов. Имеются инструменты для поиска документов и редактирования файла отчета. Запрос на выписку возможен не более чем за календарный месяц. Время обработки запроса на выписку зависит от загруженности сервера и может достигать пяти минут. Рекомендуется запрашивать ответ не ранее этого времени, не отправляя повторных запросов на выписку и не создавая тем самым лишней нагрузки на сервер. 7 2.3 Справочники. Пункт «Справочники» содержит справочник по кодам банков с возможностью поиска по БИК и наименованию банка, список лицевых счетов с возможностью добавления, удаления и редактирования лицевых счетов 8 и справочник валют с возможностью удаления, добавления и редактирования валют. 2.4 Связь. Пункт «Связь» используется для отправки в банк помеченных к отправке документов и приема ответов из банка с помощью соответствующих пунктов меню. 2.5 Сервис. 2.5.1 Обновление справочник БИК. Этот пункт меню позволяет обновить справочники БИК. После его выбора нужно подтвердить запрос на обновление нажав кнопку «ОК». 9 2.5.2 Дополнительные ключи. Пункт «Дополнительные ключи.» используется для добавления дополнительных ключей и управления ими. В окне «Ключи» можно добавлять, удалять и редактировать ключи с помощью соответствующих кнопок панели инструментов. 2.5.3 Просмотр файлов. Встроенный редактор позволяет открывать, просматривать и редактировать файлы. 2.5.4 Переиндексация БД. Пункт «Переиндексация БД» позволяет обновить индексы баз данных. Можно обновить индексы только у определенных баз, либо у всех сразу. 10 2.5.5 Ремонт БД. С помощью пункта меню «Ремонт БД» можно попытаться восстановить поврежденную базу данных. Для этого следует выбрать пункт «Ремонт БД» и в окне «Открыть» указать ту базу данных, которую следует восстановить Нажать кнопку «Открыть». 2.6 Настройка программы. Для настройки программы необходимо выбрать пункт «Настройки» в верхней части главного окна программы. В выпадающем меню выбрать пункт «Настройки». Предварительная настройка программы на конкретного клиента производится автоматически в процессе установки программы, после установки необходимо только проверить информацию о клиенте и настроить связь с банком. 11 Появится окно Настройки программы «Клиент-Банк». Здесь можно задать разделитель рублей и копеек в сумме цифрами, указать расположение ключевых файлов(для размещения ключевых файлов на жестком диске следует указать в поле диска букву Z и в появившейся строке указать путь к файлам ), указать способ отправки документов в банк, язык суммы прописью, разрешения валютных операций, почтовую программу. 2.6.1 Основные способы отправки. Интернет. Для отправки через Интернет в поле «Способ отправки» необходимо выбрать «Интернет(WIN)». Далее нажать «Настройка связи» В окне «Настройка программы связи» нужно проверить правильность указания номера клиента, пароля для связи и название организации. 12 Далее нужно выбрать способ соединения – прямое соединение, через прокси-сервер, через SOCKS-сервер. Для прокси и SOCKS-сервер так же нужно указать адрес сервера и порт. При необходимости авторизации поставить галку «с авторизацией» и указать логин и пароль. Для работы через Интернет программа «Клиент-Банк» использует порт 24554. Модем Для отправки по модему следует выбирать способ отправки – Xmail32 (для WinXP) или Модем(WIN) (для Win9X). В окне «Настройка программы связи» нужно проверить правильность указания номера клиента, пароля для связи и название организации, номер телефона и порт модема(предварительно следует проверить работоспособность модема опросив его на вкладке диагностики свойств модема в диспетчере устройств). 13 2.6.2 Импорт/Экспорт. Пункт «Импорт/Экспорт» используется для настройки взаимодействия программы «Клиент-Банк» с программой 1С. 2.6.3 Организация. Пункт «Организация» открывает окно данных банка и организации с возможностью выбора банка по БИК или из списка. 14 2.6.4 Пользователи. Пункт «Пользователи» предназначен для разделения прав пользователей программы «Клиент-Банк». Здесь можно создавать, удалять пользователей и управлять их правами с помощью соответствующих инструментов панели управления. Для того чтобы воспользоваться возможностью разделения прав необходимо завести пользователей и назначить им права. При первом запуске панели управления пользователями программа предложит создать Администратора системы «Клиент - Банк» – пользователя с полным набором прав. Далее этого пользователя не будет видно в списке пользователей, его нельзя удалить, нельзя просмотреть и изменить его свойства и переназначить пароль. Логин и пароль Администратор необходимо твердо запомнить, либо хранить в надежном месте. После нажатия кнопки «Yes» появится окно создания Администратора системы. Введите логин, пароль и подтверждение пароля. Нажмите «Создать». При создании и последующем вводе логина и пароля регистр ввода символов будет учитываться программой. После создания Администратора системы можно приступать к созданию пользователей. Для создания нового пользователя нажмите кнопку «Добавить нового пользователя». 15 В появившемся окне создания пользователя введите фамилию, имя, отчество пользователя. Задайте логин, пароль и подтвердите пароль. Далее на вкладке «ПРАВА» выберите нужные операции и установите необходимые разрешения с помощью галочек напротив соответствующих пунктов. Нажмите «Сохранить». Так же в этом окне присутствуют средства для блокировки пользователя, смены пароля, назначения пользователю полного доступа, либо очистка всех прав. После запуска системы разделения прав пользователей будет разрешен только авторизованный вход в программу. 16