инструкция по установке мегаплан
реклама
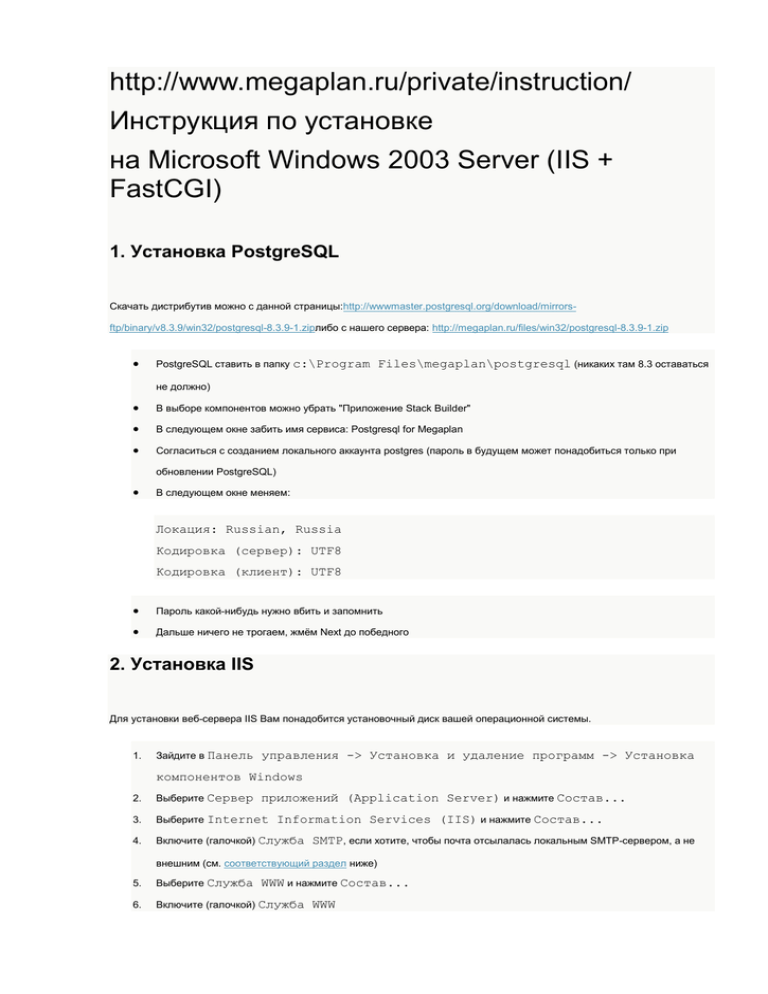
http://www.megaplan.ru/private/instruction/ Инструкция по установке на Microsoft Windows 2003 Server (IIS + FastCGI) 1. Установка PostgreSQL Скачать дистрибутив можно с данной страницы:http://wwwmaster.postgresql.org/download/mirrorsftp/binary/v8.3.9/win32/postgresql-8.3.9-1.zipлибо с нашего сервера: http://megaplan.ru/files/win32/postgresql-8.3.9-1.zip PostgreSQL ставить в папку c:\Program Files\megaplan\postgresql (никаких там 8.3 оставаться не должно) В выборе компонентов можно убрать "Приложение Stack Builder" В следующем окне забить имя сервиса: Postgresql for Megaplan Согласиться с созданием локального аккаунта postgres (пароль в будущем может понадобиться только при обновлении PostgreSQL) В следующем окне меняем: Локация: Russian, Russia Кодировка (сервер): UTF8 Кодировка (клиент): UTF8 Пароль какой-нибудь нужно вбить и запомнить Дальше ничего не трогаем, жмём Next до победного 2. Установка IIS Для установки веб-сервера IIS Вам понадобится установочный диск вашей операционной системы. 1. Зайдите в Панель управления -> Установка и удаление программ -> Установка компонентов Windows 2. Выберите Сервер приложений (Application Server) и нажмите Состав... 3. Выберите Internet 4. Включите (галочкой) Служба Information Services (IIS) и нажмите Состав... SMTP, если хотите, чтобы почта отсылалась локальным SMTP-сервером, а не внешним (см. соответствующий раздел ниже) 5. Выберите Служба WWW и нажмите Состав... 6. Включите (галочкой) Служба WWW 7. Закройте открытые диалоги кнопкой OK 8. Нажмите Далее - IIS будет установлен с диска. Расширение FastCGI для IIS 6 Для работы Мегаплана нужно скачать и установить расширение FastCGI. Его можно скачать с сайта Microsoft: http://www.microsoft.com/downloads/details.aspx?FamilyID=2d481579-9a7c-4632-b6e6dee9097f9dc5&displaylang=en или с нашего сервера: http://megaplan.ru/files/win32/fcgisetup32.msi Расширение Rewrite Поскольку IIS не обладает встроенным функционалом для преобразования URL'ов, необходимо скачать и установить внешнее расширение: с сайта разработчика:http://www.helicontech.com/download/isapi_rewrite/ISAPI_Rewrite3_0059_Lite.msi или с нашего сервера: http://megaplan.ru/files/win32/ISAPI_Rewrite3_0059_Lite.msi Данное расширение необходимо установить в папку C:\Program Files\megaplan\ISAPI_Rewrite3\ 3. Установка Мегаплана Скачать дистрибутив со страницы Дистрибутив и распаковать его во временную папкуc:\megaplan. Скопировать поддиректории php, isapi_rewrite3, bin, cron в c:\Program Files\megaplan\. Все файлы, которые там уже существуют нужно перезаписать, когда запросит. Скачать файл лицензии со страницы "Дистрибутив" личного кабинета и положить его в папку "c:\Program Files\megaplan\bin\config". Проверьте, что файл сохранился с расширением zl (иногда некоторые браузеры дописывают расширение .txt). Прописывание path Для корректной работы необходимо дописать директорию C:\Program Files\megaplan\php в список path. Для этого нужно кликнуть правой кнопкой по "Мой компьютер" -> в меню "Свойства" -> вкладка "Дополнительно" -> нажать кнопку "Переменные среды" -> в списке "Системные переменные" двойным кликом выбрать переменную в начало строки C:\Program Path и дописать Files\megaplan\php; (обратите внимание на точку с запятой в конце, * существующее значение стирать не следует, а лишь дописать указанную строку в начало). Настройка прав доступа Создаём пользователя для Мегаплана: 1. Кликните правой кнопкой по Мой компьютер -> Управление -> Локальные пользователи и группы -> правой кнопкой "Пользователи" -> Новый пользователь. 2. В поле Пользователь введите megaplan 3. Введите какой-нибудь пароль и запомните (или запишите), он понадобится дальше. 4. Отключите опцию Потребовать включите опции Запретить смену пароля при следующем входе в систему, и смену пароля пользователем и Срок действия пароля не ограничен. 5. Нажмите кнопку Создать. Даём пользователю сайта права на файлы: 1. В проводнике откройте папку c:\Program Files\megaplan\ 2. Кликните правой кнопкой по папке bin, далее Свойства 3. Нажмите кнопку Добавить..., введите megaplan и нажмите OK 4. Включите галочку Изменить в столбце Разрешить и нажмите кнопку Дополнительно... 5. Включите галочку Заменить -> Безопасность разрешения для всех дочерних объектов заданными здесь разрешениями, применимыми к дочерним объектам, нажмите OK и подтвердите. Даём веб-серверу право на запуск FastCGI: 1. В проводнике откройте папку c:\Program Files\megaplan\ 2. Кликните правой кнопкой по папке php, далее Свойства 3. Нажмите кнопку Добавить..., введите NETWORK 4. Ещё раз нажмите OK -> Безопасность SERVICE и нажмите OK Право на запуск cli-команд (необходимо для работы системы обновлений): 1. В проводнике откройте папку c:\Windows\System32\ 2. Кликните правой кнопкой по файлу cmd.exe, далее Свойства 3. Нажмите кнопку Добавить..., введите megaplan и нажмите OK 4. Ещё раз нажмите OK -> Безопасность И право cli-команд для изменения директории var (необходимо для работы системы обновлений): 1. В проводнике откройте папку c:\Program Files\megaplan\bin\ 2. Кликните правой кнопкой по папке var, далее Свойства 3. Нажмите кнопку Добавить..., введите NETWORK 4. Включите галочку Изменить в столбце Разрешить и нажмите OK -> Безопасность SERVICE и нажмите OK Настройка сайта на IIS 1. Откройте Пуск -> Выполнить..., введите inetmgr и нажмите OK. 2. В появившемся окне в дереве слева раскройте узел с вашим хостом. 3. Нажмите правой кнопкой по пункту Веб-узлы (Web Sites), далее Новый (New) -> Веб-узел (из файла)... (Web Site (from file)...) 4. В появившемся диалоге выберите файл c:\megaplan\setup\megaplan-iis-config.xml*. Нажмите Прочитать файл (Read File), в появившемся списке выберите Megaplan и нажмите OK. Свойства. 5. Кликните по появившемуся сайту Megaplan правой кнопкой и далее 6. В закладке Веб-узел нажмите кнопку Дополнительно... 7. В появившемся диалоге в верхнем списке выберите megaplan.localhost и нажмите кнопку Изменить... 8. В поле Имя заголовка узла введите доменное имя вашего Мегаплана, напримерmegaplan.example.com (если написать имя компьютера в сети Windows, то можно будет не прописывать хосты или DNS в рамках вашей локальной сети) и нажмите 9. Во вкладке Безопасность OK. каталога нажмите кнопку Изменить... (Анонимный доступ и проверка подлинности). 10. Введите имя пользователя megaplan и пароль, который вы задали в разделе Настройка прав доступа, и нажмите OK. Другие настройки Скопируйте файл c:\megaplan\setup\fcgiext.ini* в папку c:\WINDOWS\system32\inetsrv, перезаписав существующий. Двойным кликом запустите файл c:\megaplan\setup\megaplan.reg* и согласитесь на добавление настроек в реестр. Это добавит автозапуск для крона (см. ниже) и путь к php.ini в реестр. 4. Подъём базы данных Нужно открыть консоль и выполнить: с: cd "\Program Files\megaplan\postgresql\bin\" psql -U postgres -f "\megaplan\db\db.sql" Когда запросит пароль, нужно ввести тот, что был введён вами во время установки PostgreSQL. Будет много всяких строк бегать. Главное, чтобы там не было слов Error. 5. Запуск cron В консоли нужно выполнить следующие команды: с: cd "\Program Files\megaplan\cron\" cron -ns Таким образом вы запустите программу cron, который периодически запускает служебные задачи Мегаплана (например, обновление поискового индекса). После перезагрузки системы она стартует автоматически (поскольку добавлена в автозапуск в реестре). Обратите внимание, что в файле c:\Program Files\megaplan\postgresql\cron\cron.tab*прописаны абсолютные пути, которые следует изменить, если вы ставите Мегаплан в нестандартное место. 6. Настройка уведомлений по почте Настройка локального smtp-сервера Если у вас есть работающий SMTP-сервер и вы знаете, как его настраивать, то вы можете пропустить этот раздел и для отправки сообщений из Мегаплана использовать его. Если же вы не являетесь администратором SMTP-сервера, то выполните следующие шаги: 1. Откройте Пуск -> Выполнить..., введите inetmgr и нажмите OK. 2. В появившемся окне в дереве слева раскройте узел с вашим хостом. 3. Нажмите правой кнопкой по пункту Виртуальный SMTP-сервер по умолчанию, далееСвойства -> Доступ. 4. Нажмите кнопку Подключение..., в появившемся диалоге выберите Только указанные в списке и нажмите кнопку Добавить.... 5. В поле IP-адрес введите 127.0.0.1, нажмите OK и ещё раз OK. 6. Нажмите кнопку Ретрансляция..., в появившемся диалоге выберите Только указанные в списке и нажмите кнопку Добавить.... 7. В поле IP-адрес введите 127.0.0.1, нажмите OK и ещё раз OK. 8. Откройте вкладку Доставка (Delivery) и нажмите кнопку Дополнительно... (Advanced...). 9. В поле Полное доменное имя (Fully-qualified domain name) введите полное имя хоста вашего сервера. Его можно узнать, запустив команду nslookup IP.АДРЕС.СЕР.ВЕРА в консоли (см. поле Name: в выдаче). Нажмите OK и ещё раз OK. 10. Если smtp-сервер не запущен, то запустите его (пункт Пуск в контекстном менюВиртуальный SMTP- сервер по умолчанию). Если сервер Мегаплана находится внутри корпоративной сети, то на вашем фаерволе (на шлюзе сети) следует открыть на выход 25-й порт для хоста мегаплана (если сотрудники пользуются внешними почтовыми сервисами). Настройка отправки в Мегаплане В файле c:\Program Files\megaplan\php\php.ini* нужно подправить следующие параметры: [mail function] ; адрес smtp-сервера SMTP = localhost smtp_port = 25 ; адрес, с которого будут отправляться письма sendmail_from = [email protected] Если вы выполняли инструкции в предыдущем разделе, то изменить нужно только параметрsendmail_from. В файле c:\Program Files\megaplan\bin\config\settings.ini* нужно поправить следующие параметры: mail.enable = true mail.from = "[email protected]" http.host = "megaplan.localhost" Вместо megaplan.localhost введите доменное имя вашего Мегаплана, которое вы ввели в пункте 8 раздела Настройка сайта на IIS. 7. Создание начального пользователя Нужно в той же консоли выполнить следующие команды. cd "\Program Files\megaplan\" php\php -c .\php\ bin\cli\run_cli.php "cli://megaplan/BumsSys/Setup/Setup/createInitialUser.easy?firstname=Ivan&las tname=Ivanov&login=ivan&password=changeme" Необходимо заменить значения параметров firstname, lastname, login и password в длинной строке на соответствующие Вашей установке. Здесь можно пользоваться только латиницей(вы сможете исправить фамилию и имя в нормальной раскладке позже). 8. Запуск Необходимо перезапустить веб-сервер. Для этого откройте окно IIS-менеджера (inetmgr), кликните правой кнопкой по узлу с вашим хостом, далее Все задачи (All Tasks) -> Перезапустить IIS... (Restart IIS...) -> OK. Также это можно сделать, перезапустив службу IIS Admin Service или World Wide Web Publishing Service. В браузере открываем URL: http://megaplan.localhost (замените на имя домена, которое вы выбрали; его, конечно же, заранее надо прописать в файле DNS-зоны, либо в файле hosts). Если всё хорошо, можете удалить временную папку c:\megaplan. 9. Решение проблем Если вместо формы авторизации Вы увидели сообщение об ошибке 500, то скорее всего настройки веб-сервера не соответствуют требованиям. Для быстрой диагностики, откройте в браузере страницу http://megaplan/setup/check.php (не забудьте подставить название вашего хоста). Не забывайте после решения проблем, выявленных проверочной странице, перезапускать веб-сервер. Если проверочный скрипт не находит ошибок, а проблема сохраняется, то, пожалуйста, напишите нам на [email protected]. Чтобы мы смогли оперативно помочь, желательно предоставить как можно больше информации о системном окружении и ходе процесса установки. Также полезно будет приложить скриншот окна браузера и файл c:\Program Files\megaplan\bin\var\log\error.log * если вы устанавливаете Мегаплан в папку, отличную от c:\Program files\megaplan\, то вам следует заменить в конфигурационных файлах и командах все входжения c:\Program files\megaplan\ на ваш путь.




