карточка отделения
advertisement
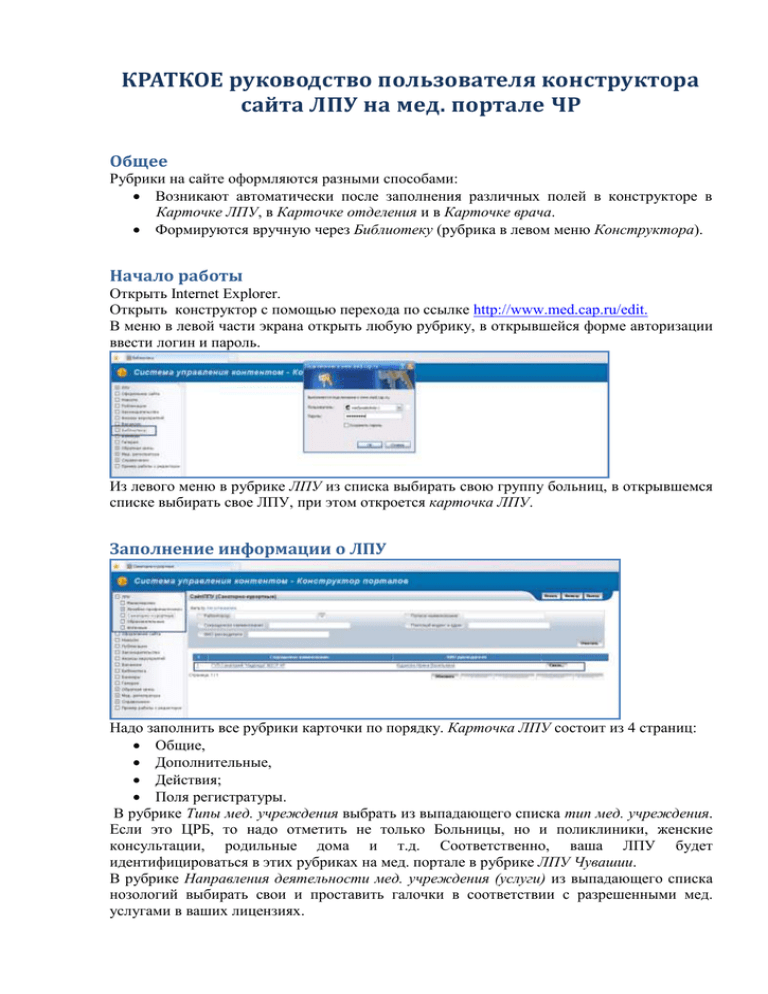
КРАТКОЕ руководство пользователя конструктора сайта ЛПУ на мед. портале ЧР Общее Рубрики на сайте оформляются разными способами: Возникают автоматически после заполнения различных полей в конструкторе в Карточке ЛПУ, в Карточке отделения и в Карточке врача. Формируются вручную через Библиотеку (рубрика в левом меню Конструктора). Начало работы Открыть Internet Explorer. Открыть конструктор с помощью перехода по ссылке http://www.med.cap.ru/edit. В меню в левой части экрана открыть любую рубрику, в открывшейся форме авторизации ввести логин и пароль. Из левого меню в рубрике ЛПУ из списка выбирать свою группу больниц, в открывшемся списке выбирать свое ЛПУ, при этом откроется карточка ЛПУ. Заполнение информации о ЛПУ Надо заполнить все рубрики карточки по порядку. Карточка ЛПУ состоит из 4 страниц: Общие, Дополнительные, Действия; Поля регистратуры. В рубрике Типы мед. учреждения выбрать из выпадающего списка тип мед. учреждения. Если это ЦРБ, то надо отметить не только Больницы, но и поликлиники, женские консультации, родильные дома и т.д. Соответственно, ваша ЛПУ будет идентифицироваться в этих рубриках на мед. портале в рубрике ЛПУ Чувашии. В рубрике Направления деятельности мед. учреждения (услуги) из выпадающего списка нозологий выбирать свои и проставить галочки в соответствии с разрешенными мед. услугами в ваших лицензиях. Основные программные рубрики, заполняются здесь же, в Карточке ЛПУ: Лицензии, Законодательство, Публикации, История, Новости, Отделения, Участки, Врачи больницы, Структура. Загрузка логотипа, фотографии главного врача, здания ЛПУ и проч. происходит через ПРОВОДНИК (отдельное описание работы в проводнике см. ниже). Заполнение разделов карточки ЛПУ. На странице Дополнительные заполняется Обращение руководителя, телефоны, общие сведения об ЛПУ, если есть необходимость краткое описание лицензий, устав и основные направления деятельности. А также присоединяется галерея, которая отобразится в рубрике «О нас» на сайте вашего ЛПУ и флэш-ролик (анимация из 15 фотографий, которая отображается на главной странице сайта). В меню в рубрике Лицензии: нажать кнопку Добавить. В открывшемся окне заполнить все разделы (фото лицензий загрузить из проводника), нажать кнопку Сохранить. Рубрика Законодательство - заполняется аналогично предыдущей в том случае, если есть собственные материалы. Если нет своего законодательства (зависит от специализации), то оформляется переход из рубрики Законодательство на вашем сайте на соответствующую рубрику Мед. Портала. Для этого в поле ставится ссылка этой рубрики (надо скопировать адрес из браузера). Рубрика Публикации (это рубрика «СМИ о нас» на главной странице сайта в центральном меню). Нажать кнопку Добавить, ввести заранее приготовленный текст. ВНИМАНИЕ: прежде, чем выложить текст в конструктор, не забудьте скопировать его в блокнот. Рекомендовано все тексты, которые вы выкладываете в конструктор, пропускать через Блокнот. Заполнить все рубрики в открывшейся странице редактора. Воспользуйтесь выпадающим списком с перечнем СМИ, если нужного СМИ нет в перечне - заполнить форму новым названием. КАРТОЧКА ОТДЕЛЕНИЯ Карточка отделения - это очень важный раздел, потому что этот контент – лицо больницы. Что бы начать оформление карточки отделения нажмите на Отделение в списке внизу карточки ЛПУ: Нажать кнопку Добавить в верхней части формы. В карточке заполнить все необходимые поля. В рубрике Тип отделения из выпадающего списка выбирать необходимый тип: В поле «Фотография зав. отделением» выбирать из проводника необходимую фотографию: И в рубрике Описание заполнить информацию по зав. отделением. Точно также заполнить все поля, касающиеся информации по старшей медсестре. Затем нажать Сохранить, еще раз зайти в папку данного отделения, чтобы заполнить рубрики, внизу карточки: Рубрика Врачи отделений. Для добавления врача надо нажать кнопку Добавить: В рубриках Врач, специальность выбирать значения из выпадающего списка. Остальное заполнить самостоятельно. В обязательном порядке необходимо поставить галочку в двух нижних рубриках, если врач является руководителем отделения или старшей медсестрой. В данном случае фото зав. отделением и старшей медсестры появится на сайте: Затем заполнить рубрики Случаи из практики, Советы до и после операции. В рубрике Услуги отделения из выпадающих списков выбирать Услугу и Тип услуги, а затем указывать стоимость данной услуги. Все остальные рубрики заполняются аналогично, кроме рубрик Участки, Врачи больницы и Структура. Добавление врачей. Для того, чтобы заполнить рубрику Врачи необходимо с начала зайти в левом меню в рубрику Мед. регистратура → Врачи и проверить в общем списке наличие врача, набрав в поле фильтрации фамилию врача и нажать кнопку Искать. Если врач присутствует в списке, тогда выпадет его карточка: Обратите внимание, что с 26 мая 2014 года все врачи ежедневно импортируются из Федерального Регистра Медицинского Персонала и с этого момента сотрудники больницы не могут добавлять врачей в ИС ЭР самостоятельно. Новые сотрудники добавляются в ФРМП и автоматически импортируются в ИС ЭР. Работа с проводником. Войти в раздел Библиотека левого меню и кликнуть на кнопку Файлер. Открывается папка вашего ЛПУ. Войти в нее, нажав кнопку Перейти в. Для того чтобы в дальнейшем вам было удобнее работать, для каждой рубрики рекомендуется создавать отдельные папки. Для этого надо нажать на кнопку Создать подкаталог и заполнить поле в открывшейся форме. Название всех рубрик должно быть только на английском языке. Затем зайти в только что созданный подкаталог и разместить в нем предварительно обработанные фотографии, рисунки или тексты. Для загрузки документов надо нажать на кнопку Отгрузить документ. В появившемся окне нажать Обзор, выбирать свою фотографию и нажать кнопку Отослать. Если нам необходимо разместить несколько фотографий, то надо нажать на кнопку «+» справа от поля и, в открывшемся ниже поле, аналогично разместить следующий документ. Данную процедуру провести необходимое количество раз, и только после этого нажать кнопку Отослать. Анонс мероприятий Для заполнения данного раздела надо зайти в раздел Анонсы мероприятий в левом меню. После загрузки страницы, на экране отобразиться таблица с существующими на данный момент анонсами. Для добавления нового анонса надо нажать кнопку Добавить, при этом открывается форма для заполнения, в которой содержится несколько полей. Сайт – надо указать, для какого сайта применяется данный анонс. В случае, если название отсутствует или же оно не правильно, то следует нажать на стрелку и выбрать нужное. Дата начала и Дата завершения - указываются даты (См. руководство по использованию конструктора.) начала и завершения мероприятия. Дата завершения может не указываться. Наименование - вводится наименование мероприятия. Данное поле будет, отображается как заголовок анонса. Организатор - вводится организатор мероприятия. Место - вводится место проведения мероприятия. Текст - вводится текст с описанием мероприятия. Фото - загружается рисунок. Необходимо следить за размером фотографии; слишком большое фото (или маленькое) будет плохо смотреться на сайте. Рекомендуемый размер: ширина 300рх, высота 200px. URL - указывается ссылка на источник, либо просто ссылка, как дополнительная информация. Аналогично заполняются рубрики Новости, Публикации и Законодательство в левом меню Конструктора. Облака тегов. В поле «URL» записывается слово, либо словосочетание, которое впоследствии всплывет в разделе уголок тегов, форма записи его такова: <слово, либо словосочетание>. Наличие символов «<» и «>» обязательно. Пример: <кардиология>. Можно также записать url вместе с тегом. Пример: <кардиология> www.google.ru Наличие пробела между ссылкой и тегом желательно, но не обязательно. После заполнения ваш анонс будет выглядеть примерно так. На сайте, на главной странице отображается анонс. Принцип его вывода зависит от «даты начала». Выводится анонс с самой большой «датой начала», а не самый последний, заполненный. То есть можно изменить «Дату начала», указав 31 декабря, и до Нового Года этот анонс будет находиться на главной странице. Обратите внимание на основной текст, портал, в кратком превью, автоматически сокращает текст до первых 200 символов. Формирование рубрик в левом меню сайта. Для форматирования рубрик надо зайти в Библиотека в левом меню конструктора и открыть папку вашего ЛПУ, нажав кнопку . В появившемся окне необходимо написать название рубрики и в поле «Преобразовать в» отметить вид формируемой рубрики: Элемент, Папка, Ссылка или Файл. В открывшемся окне заполнить все необходимые поля. Папка и Элемент заполняются аналогично. Для выбора логотипа нажать Выбрать. В выпадающем списке выбирать папку с файлом и нажать Сохранить. Если это ссылка или файл, открывшееся окно оформляется следующим образом: сначала заполняется поле «Заголовок», затем нажать соответствующую кнопку: Если это ссылка, то в поле «Гиперссылка» даем ссылку на соответствующую страничку в Интернете. Если это файл, то в поле «Файл» нажать кнопку Выбрать, в выпадающем списке найти нужную папку и соответствующий файл, затем нажать Сохранить. Создание рубрик в центральном меню сайта. Для создания рубрик необходимо проделать все так же как и в предыдущем пункте. Но для того, чтобы рубрика появилась в центральном меню, следует скопировать ID-адрес папки, для этого надо кликнуть правой кнопкой мыши на имени папки, и в появившемся окне нажать Свойства. Далее в открывшемся окне надо скопировать ID-адрес и нажать Ok. Затем в левом меню конструктора сайта выбрать рубрику Оформление сайта, зайти в свою папку и вставить ID-адрес в необходимое поле, затем нажать кнопку Сохранить. Таким образом, эта рубрика появится в центральном меню сайта. Создание баннеров Баннеры создаются в правом меню сайта. Сайт ЛПУ способен выводить баннеры 4 типов: 1. рисунок-текст 2. рисунок 3. текст 4. анимация – это баннер с меняющимися изображениями. Каждое изображение ссылается на отдельную страницу или сайт. Создание баннера. Для создания любого типа баннера требуется зайти в раздел Баннеры конструктора После нажатия на ссылку откроется список баннеров с сайтов всех ЛПУ. Далее следует нажать кнопку Добавить в правом верхнем углу и заполнить поля. Поле «Название баннера» обязательно. В поле «Сайт» нужно выбрать название сайта, на который будет установлен баннер. В нашем случае это «Медицинский портал Чувашской Республики». Различные типы баннеров обладают различными отличительными особенностями. 1. Рисунок-текст Данный тип создает стандартный баннер с логотипом и текстом справа, который является ссылкой на другой ресурс или страницу сайта. Название баннера: в данное поле заполняется текстом баннера, который будет отображаться справа от логотипа (цифра 2 на рис.). Файл баннера: в это поле вводится путь к файлу рисунка (логотип). Для того что бы вывести путь следует нажать на кнопку Выбрать…. Размер рисунка нужно учитывать. Рекомендуемый размер 70 х70 пикселей. После нажатия кнопки Выбрать появится окно, которое автоматически выведет корневую папку сайта (на примере это папка 549). Далее надо выбрать файл с изображением Далее нажать кнопку Вставить. Выбранный вами путь отобразится в поле «Файл баннера». Кнопка Очистить удаляет путь из поля для выбора нового файла. Поддерживаемые форматы: .jpg, .gif, .png, .bmp, .swf (формат flash-анимации). Пункт Путь к файлу баннера обязательно оставлять пустым. Ссылка с баннера: В данное поле вводится ссылка, куда будет перенаправлен пользователь при нажатии на баннер. Ссылка с баннера должна присутствовать всегда. Правила создания ссылок. 1 ссылку можно вводить как через http://www.итакдалее.ru, либо просто www.итакдалее.ru. 2. В данное поле можно вводить 3 вида ссылок: http://www.med.cap.ru/new/Page.aspx?lib=555860 – ссылка с сайта мед. портал. http://www.google.ru – ссылка на другой ресурс (сайт). ~/555860 - ссылка с сайта мед. портал, только в укороченном виде (см. рис.). При наведении на любой тип в библиотеке (папка, элемент, ссылка, файл), внизу в строке состояния отображается информация об элементе, в том числе и номер (id) элемента. Приоритет: В данном поле указывается числовое значение, которое, впоследствии, будет выводить баннер выше остальных или ниже. Например: если первый баннер имеет приоритет 2, а второй – 1, то первый баннер будет выводиться выше, чем второй. Дата завершения: Указывается дата, когда баннер перестанет выводиться на сайте. Разрешить: Выводить баннер на сайте или нет. 2. Рисунок Данный тип создается абсолютно так же как первый тип, за исключением поля «Название баннера». В данном поле имя баннера начинается с символов латинского алфавита “<e>”. При использовании тега “<e>” текст из поля «Название баннера» выводится при наведении на баннер, в виде подсказки. 3. Текст Данный тип создается абсолютно так же как первый тип, за исключением поля «Файл баннера» - оно не заполняется. 4. Анимация Перед началом создания записи в разделе Баннеры необходимо сделать заготовку. Для этого в библиотеке надо создать элемент Папка (его можно создать в любой папке, подпапке и т. д.). После создания вспомогательной папки, надо поставить галочку напротив пункта Запр. Список. Далее перейти к заполнению вспомогательной папки. Папка может содержать только элементы типа Файл, прочие элементы будут игнорироваться. В поле «Заголовок» вводится название баннера (появляется при наведении на баннер). В поле «Краткое описание» указывается ссылка, куда будет переправлен пользователь. Здесь действуют такие же правила на счет перенаправления пользователя, как и при создании первого типа баннера (рисунок-текст). В поле «Файл» указывается путь к рисунку. В отличие от выше описанного, здесь придется выбирать корневую папку. После добавления элементов, необходимых для анимации, в вспомогательную папку, надо выяснить номер (id) данной папки. В примере это 558239. Теперь надо перейти в раздел Баннеры. Для анимации название баннера не должно выводиться, а значит, в поле «Название баннера» надо поставить <e>.Поле Файл баннера остаётся пустым. Путь к файлу баннера в примере имеет вид ~/558239. Далее заполнить оставшиеся поля и нажать кнопку Сохранить. Создание голосования Медицинский портал поддерживает вывод 3-х видов голосований: Отвечая на вопрос, пользователь может выбрать только один вариант ответа Отвечая на вопрос, пользователь может выбрать несколько вариантов ответа Отвечая на вопрос, пользователь выбирает вариант ответа из выпадающего списка. В левом меню выбрать пункт Обратная связь → Система голосования. При нажатии на рубрику Система голосования, справа отобразится список с существующими голосованиями. Создание Темы голосования После нажатия на кнопку Добавить на экране отобразится форма для создания голосования (опроса). На форме содержится 7 полей (пунктов) для заполнения, из них 3 являются обязательными: В поле «Наименование» вводится вопрос, на который предстоит отвечать пользователю. Поле «Дата» – время начала голосования, это дата, начиная с которой данный опрос будет доступен для пользователей. Поле «Дата окончания» – это дата, начиная с которой данный опрос будет недоступен для пользователей. Может получиться так, что дата начала одного голосования совпадает с датой начала другого голосования. В этом случае будет выводиться то голосование, которое будет стаять выше в сортировке по алфавиту. Отметка Разрешить несколько ответов разрешает пользователь выбирать несколько вариантов ответов. (См. «Создание голосования» п. 2). Отметка Выпадающий список формирует выпадающий список из которого пользователь будет выбирать вариант ответа (См. «Создание голосования» п. 3). Нельзя одновременно Выпадающий список. ставить отметки Разрешить несколько ответов и Отметка Текущее голосование разрешает вывод голосования на портал. В поле «Голосование от» вводится автора голосования. После заполнения полей и выбора отображения надо нажать кнопку Сохранить. Создание Вариантов ответов Для того чтобы голосование работало надо создать варианты ответов. Для этого в левом меню надо выбрать пункт Обратная связь → Система голосования. → Варианты ответов. После нажатия в центре выводится таблица. В моем случае варианты ответов на голосование «Как вы относитесь к курящему человеку?» уже созданы.. Выбираем пункт «Добавить» После нажатия нам вывелась форма, которую опять же нам предстоит заполнить. Тема голосования – в данном поле выбирается тема голосования, для которой будет добавлен вариант ответа. Вариант ответа – вариант ответа на вопрос. В поле «Кол-во проголосовавших «за» не нужно ничего вводить, так в этом поле хранится значение, сколько людей проголосовало за данный вариант ответа. Нажимаем на кнопку «…» и выбираем тему голосования. Заполнив поля, нажимаем кнопку Сохранить. Созданный вариант ответа отобразится в таблице. По такому же принципу создаем еще 3 других варианта ответа. Вариантов ответа может быть сколько угодно. Теперь, когда мы создали Тему голосования и Варианты ответов мы должны сделать, чтобы наше текущее голосование корректно работало. Для этого нужно проставить галочку Текущее голосование во вновь созданной теме для голосования и убрать её во всех остальных голосованиях. Нажимаем на пункт Темы голосования. Здесь мы видим, что в данный момент у нас текущих голосований 2. Значит, мы должны убрать голосование под номером 3 (Как вы оцениваете свое здоровье?). Для этого мы просто снимаем галочку Текущее голосование. Как все отображается? И так мы поставили наше голосование и что после этого получилось? Созданное нами голосование отобразилось на сайте. Предыдущее голосование должно было отправится в Архив голосований (для перехода в Архив голосований нажать на слова Результаты или Наш опрос). Дело в том, что дата завершения предыдущего голосования равна 16.10.2010, а это значит, что фактически оно продолжается и сейчас, и попадет в Архив голосований, только 16 октября 2010 года. Для того чтобы оно отобразилось сейчас нам надо лишь поменять дату завершения на сегодняшнюю дату (можно на любую дату, меньше сегодняшней даты). . Ну, вот теперь предыдущее голосование появилось. При отсутствии текущих голосований пользователю будет предложено перейти к Архиву голосований . Принцип работы голосований При голосовании на портале пользователь должен выбрать вариант ответа, иначе ему будет выведено сообщение. Повторное голосование на один и тоже вопрос на мед. портале запрещено, пользователь может только просмотреть результаты голосования, нажав на Результаты. При этом кнопка Ответить находится в отключенном состоянии. Окно результатов голосования Галерея. Для того чтобы создать фото галерею, мы должны предварительно подготовить фотографии. Фотографии должны быть одного качества (либо 72 dpi либо 300 dpi), и одинакового по высоте размера. Затем создаем в проводнике необходимую папку и складываем туда фото. Нажимаем в левом меню конструктора рубрику Галерея и заполняем необходимые поля и кликаем Сохранить:
