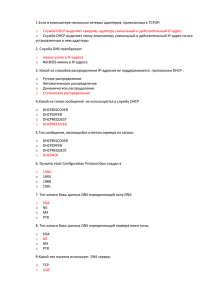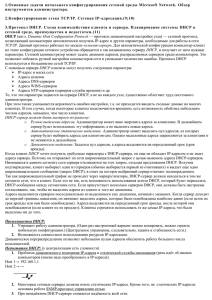Значение Зарегистрировать адреса этого подключения в DNS
реклама
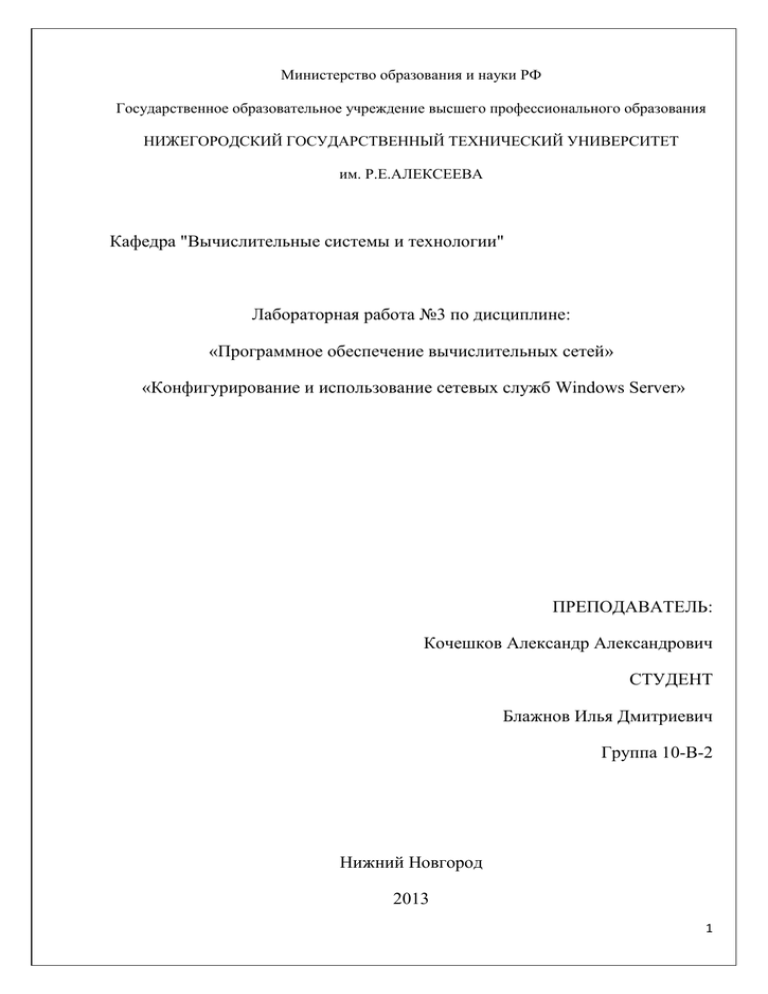
Министерство образования и науки РФ
Государственное образовательное учреждение высшего профессионального образования
НИЖЕГОРОДСКИЙ ГОСУДАРСТВЕННЫЙ ТЕХНИЧЕСКИЙ УНИВЕРСИТЕТ
им. Р.Е.АЛЕКСЕЕВА
Кафедра "Вычислительные системы и технологии"
Лабораторная работа №3 по дисциплине:
«Программное обеспечение вычислительных сетей»
«Конфигурирование и использование сетевых служб Windows Server»
ПРЕПОДАВАТЕЛЬ:
Кочешков Александр Александрович
СТУДЕНТ
Блажнов Илья Дмитриевич
Группа 10-В-2
Нижний Новгород
2013
1
Цель работы: изучить состав и основные свойства сетевых служб Windows Server,
ознакомиться
со
встроенными
средствами
управления,
получить
навыки
администрирования сетевой среды.
1. Рассмотрение средств настройки системы средствами управляющей панели,
ознакомление с компонентами группы «Администрирование».
Рассмотрю средства панели управления.
В Windows Server 2003 новым среди компонентов (по сравнению с Windows XP) является
компонент «Лицензирование». Данный компонент представляет собой выбор типа
лицензии (на сервер или на пользователя/устройство) (рис. 1)
Рис. 1
Список средств панели управления:
Автоматическое
обновление
Настройка Windows для автоматической установки обновлений
Администрирование
Настройка параметров управления этого компьютера
Брандмауэр Windows
Настройка брандмауэра Windows
Дата и время
Установка даты, времени и часового пояса для этого
компьютера
Звуки и аудиоустройства Настройка звукового сопровождения системных событий, или
настройка динамиков и аудиоустройств
Игровые устройства
Добавление, удаление и настройка параметров игровых
устройств, например, джойстиков или игровых планшетов
Клавиатура
Настройка параметров клавиатуры, например,
повтора символов и скорости мерцания курсора
Лицензирование
Изменение параметров лицензирования
Мышь
Настройка параметров мыши, например, назначения кнопок,
скорости двойного щелчка, вида указателя и скорости
скорости
2
перемещения
Назначенные задания
Расписание автоматически запускаемых заданий
Панель задач и меню Настройка меню «Пуск» и панели задач, например, изменение
«Пуск»
списка отображаемых элементов и внешнего вида
Переносные устройства Просмотр переносных устройств мультимедиа, подключенных
мультимедиа
к компьютеру
Принтеры и факсы
Отображает уже установленные принтеры и факсы и позволяет
добавить новые
Речь
Изменение параметров преобразования текста в речь и модуля
распознавания речи (если он установлен)
Свойства обозревателя
Изменение параметров отображения на экране и подключения
к Интернету
Свойства папки
Настройка отображения папок и файлов, сопоставлений
файлов, автономного доступа к сетевым файлам
Сетевые подключения
Подключает к другим компьютерам, сетям или Интернету
Система
Просмотр сведений об установленной системе и изменение
параметров
оборудования,
производительности,
автоматических обновлений
Сканеры и камеры
Добавляет, удаляет и настраивает сканеры и цифровые камеры
Сохранение
имён Сохранение учётных данных для серверов сети
пользователей и паролей
Специальные
возможности
Настройка специальных возможностей для пользователей с
плохим зрением, слухом или ограниченной подвижностью
Телефон и модем
Настройка правил набора номера и иных параметров при
работе с модемом
Установка и удаление Установка и удаление программ и компонентов Windows
программ
Установка оборудования Установка и диагностика оборудования
Шрифты
Добавление и изменение шрифтов, установленных на этом
компьютере
Экран
Изменение внешнего вида рабочего стола Windows, например,
фонового рисунка, экранной заставки, цветовой палитры,
размера шрифтов, разрешающей способности экрана
Электропитание
Настройка параметров энергосбережения для компьютера
Язык и региональные Настройка языковых параметров,
стандарты
денежных единиц, времени и дат
представления
чисел,
Отмечу, что добавлен апплет «Сохранение имен пользователей и паролей». Он
используется в учетных записях пользователей для сохранения разных учетных данных
для одного пользователя, что позволит ему проходить проверку подлинности для
3
различных ресурсов. Также имеется возможность сохранять учетные данные в профили
пользователя (рис.2)
Рис. 2
Группа «Администрирование» в «Панели управления», наоборот, серьёзно изменилась
(рис. 3)
Рис.3
Для сравнения посмотрю группу Администрирование в Windows XP (рис. 4)
Рис. 4
4
Перечислю компоненты группы «Администрирование» и постараюсь описать, для чего
они используются.
Active Directory – домены и доверие – управляет доверительными отношениями между
доменами
Active Directory – пользователи и компьютеры – управляет пользователями,
компьютерами, группами безопасности и другими объектами в Active Directory
Active Directory – сайты и службы – создаёт сайты для управления репликацией
информации Active Directory
DHCP – диспетчер DHCP используется для настройки управления службы DHCP
DNS – управляет службой доменных имён (DNS), преобразующей DNS-имена
компьютеров в IP-адреса
WINS – управляет службой WINS, преобразующей NetBIOS-имена компьютеров в IPадреса
Администратор кластеров – настройка кластеров серверов и управление ими
Диспетчер балансировки сетевой нагрузки – настройка и управление кластерами
балансировки нагрузки сети (NLB)
Диспетчер служб терминалов – управление и наблюдение за пользователями, сеансами,
процессами на любом сетевом сервере терминалов
Источники данных (ODBC) – добавляет, удаляет, настраивает драйверы и источники
данных ODBC
Конфигурация платформы Microsoft .NET Framework – просмотр и изменение
политики безопасности, политики совокупностей и настройки удалённой работы для
платформы >NET Framework
Лицензирование – управление клиентскими лицензиями для серверных продуктов
Лицензирование сервера терминалов – управляет лицензированием доступа клиентов к
серверу терминалов
Маршрутизация и удалённый доступ – диспетчер маршрутизации и удалённого
доступа, используемый для настройки и управления службой маршрутизации и
удалённого доступа
Мастер настройки сервера – настройка сервера для использования в сети
5
Мастера платформы Microsoft .NET Framework 1.1 – мастера для настройки
безопасности платформы .NET Framework, назначения совокупностям уровней доверия и
исправления повреждённых приложений .NET
Настройка служб терминалов – управление параметрами протокола служб терминалов и
настройкой сервера
Политика безопасности домена – позволяет просматривать и изменять политику
безопасности домена, права пользователей и политики аудита
Политика безопасности контроллера домена – позволяет просматривать и изменять
политику безопасности контроллера домена подразделения
Производительность – вывод графиков производительности системы и настройка
системных журналов и оповещений
Просмотр событий – используется для просмотра системных журналов, хранящих записи
о системных и программных событиях
Распределённая файловая система DFS – создаёт и управляет распределёнными
файловыми системами, связывающими воедино сетевые папки различных компьютеров
Службы – запуск и остановка служб
Службы компонентов – настройка приложений COM+ и управление ими
Удалённые рабочие столы – оснастка «Удалённые рабочие столы»
Управление данным сервером – обзор ролей и средств управления данного сервера
Управление компьютером – используется для управления дисками, доступа к другим
программам для управления локальным или удалёнными компьютерами
Центр сертификации – управляет службами сертификации, выдающими сертификаты
для программ, использующих открытые ключи безопасности
6
2.Выполнить установку инструментального пакета администратора.
Ознакомиться с составом программ диагностики, с помощью утилит msinfo32,
netdiag, browstat выполнить сбор данных и диагностику сети.
Инструментальный пакет администратора (Windows Support Tools) содержит много
утилит, служащих для тонкой настройки служб сервера, диагностики, управления сетью и
устранения проблем.
Сюда входят, например, следующие программы:
acldiag.exe
Служит для обнаружения противоречий в списках контроля доступа Active
Directory
search.vbs
Утилита поиска объектов в базе Active Directory
bindiff.exe
Служит для побайтового сравнения двух файлов
browstat.exe
Служит для диагностики браузеров сети домена и для получения списка
работающих браузеров
cabarc.exe
Программа для создания и распаковки архивов CAB
dcdiag.exe
Утилита диагностики контроллера домена
depends.exe
Программа с графическим интерфейсом, отображающая зависимости
между выполняемыми файлами и динамическими библиотеками
devcon.exe
Позволяет получать информацию об устройствах, устанавливать, удалять и
настраивать устройства из командной строки. По сути это консольная
версия диспетчера устройств Windows
dfsutil.exe
Служит для управления и настройки распределенной файловой системы
DFS
dskprobe.exe Позволяет работать с дисками на низком уровне. Имеет графический
интерфейс
dnscmd.exe
Утилита управления и устранения проблем службы DNS
dsacls.exe
Программа настройки списков контроля доступа объектов Active Directory
efsinfo.exe
Служит для получения информации о шифрующей файловой системе EFS
getsid.exe
Служит
для
получения
идентификаторов
безопасности
(SID)
пользователей. Может использоваться для сравнения идентификаторов на
разных контроллерах домена в случае порчи базы данных
httpcfg.exe
Служит для настройки API HTTP. Позволяет управлять сертификатами
SSL, пространствами имен URI и т.п.
7
ksetup.exe
Утилита настройки Kerberos
netcap.exe
Утилита захвата и анализа пакетов
netdiag.exe
Служит для диагностики сети
netdom.exe
Утилита управления доменами Windows и отношениями доверия
remote.exe
Удаленная консоль
Для установки Windows Support Tools требуется диск с дистрибутивом Windows. В
каталоге Support\Tools есть файл suptools.msi, который и представляет собой нужный
установщик (рис. 5)
Рис. 5
Рассмотрю подробнее следующие утилиты: msinfo32, netdiag, browstat.
msinfo32
1). Программа «Сведения о системе» собирает и отображает данные о конфигурации
системы. Такие данные можно получить как для локального компьютера, так и для
удаленного компьютера, с которым установлено соединение.
Расположение: C:\Program Files\Common Files\Microsoft Shared\MSInfo (рис. 6)
Рис. 6
Формат запуска из командной строки:
8
msinfo32 [/?] [/pch] [/nfo имя_файла] [/report имя_файла] [/computer имя_компьютера]
[/showcategories] [/category код_категории] [/categories код_категории]
Пример выполнения. (рис 7)
Рис. 7
Программа выдает большое количество информации о аппаратном обеспечении,
установленных программах, запущенных процессах.
имя_файла Файл, который требуется открыть. Файл может иметь расширение
NFO, XML, TXT или CAB.
/?
/pch
/nfo имя_файла
Отображение справки по команде msinfo32.
Отображение журнала.
Сохранение экспортированного файла как NFO-файла.
/report имя_файла Сохранение экспортированного файла как TXT-файла.
/computer
имя_компьютера
Открытие окна сведений о системе для указанного удаленного
компьютера.
/showcategories
Открытие окна сведений о системе, содержащего все доступные коды
категорий.
/category
код_категории
Открытие окна сведений о системе, в котором выбрана указанная
категория. Для отображения списка доступных кодов категорий
служит параметр /showcategories
/?
Отображение справки в командной строке.
9
Пример 2.
Запрошу справку. Для этого наберу в консоли: msinfo32 /? (рис. 8)
Рис. 8
Утилита netdiag
Эта консольная утилита помогает изолировать сети и найти проблемы с подключением,
выполнив серию тестов. Информация, полученная в ходе тестов, позволяет локализовать и
определить ошибку.
При работе с программой Netdiag.exe можно использовать следующие параметры:
/q
Используется для установки режима вывода без сообщений и режима
вывода сообщений об ошибках.
/v
Используется для запуска Netdiag.exe в режиме подробной
информации и для отображения сведений о выполняемых действиях.
/l
Используется для записи выходных данных в файл Netdiag.log. Файл
Netdiag.log создается в папке, из которой запускается программа
Netdiag.exe.
/debug
Используется для запуска Netdiag.exe в режиме отладки. Данный
параметр определяет вывод более подробных сообщений, чем при
использовании параметра /v.
/d:имя_домена
Используется для нахождения контроллера домена в указанном
домене.
/fix
Используется для исправления проблем, связанных с DNS, с
проверками контроллеров домена
10
/test:имя_проверки Используется для указания проверки или проверок, которые
необходимо выполнить, где имя_проверки.
Рассмотрим, какую информацию выдает данная утилита без ключей и параметров: (рис.9)
Рис. 9
Описание полученной информации. Сначала идет имя компьютера, dns имя, версия ОС,
тип процессора, установленные обновления ОС. Далее идет анализ сетевых карт. Потом
анализ сетевых интерфейсов. Затем Указание предупреждений (не определены шлюзы для
текущего адаптера) и Анализ общих результатов. Так же в конце идет указание фатальных
ошибок.
Пример. Сделаю тест Ipconfig
Для этого наберу в командной строке: netdiag /test: (Ipconfig) (рис. 10)
11
Рис. 10
В итоге я получил туже самую информацию, что и в предыдущем примере, только
немного меньшую по объему.
Таким образом, выбирая параметры тестирования, мы выводим ту часть информации,
которую нам необходимо узнать.
Утилита browstat. Ознакомление с этой утилитой
Данная утилита служит для получения информации о работающих в сети Windows
браузерах.
1) Сначала запущу данную утилиту из командной строки без ключей (рис. 11)
Рис. 11
2) Далее с помощью этой утилиты запрошу информацию о транспорте
Введу browstat vw Transport
12
3) Выведу статус браузеров. Для этого буду использовать ключ sta (рис. 12)
Рис. 12
Проанализирую полученные данные:
В рабочей группе DOM1 разрешена и работает служба браузинга (Browsing is active
on domain)
имя мастер браузера: BLAZHNOV-VM1
имя резервного браузера: BLAZHNOV-VM1
полное имя транспорта: \Device\NetBT_Tcpip_{C658E07C-1A6A-471C-8AE58C06A6CE2F0C}
для всей сети используется единый общий транспорт – NetBT_Tcpip.
13
3. Распределение сетевых сервисов DNS, DHCP, WINS по серверам.
При выполнении данной лабораторной работы в аудитории произошло следующее
разделение:
Роль DNS серверов выполняли машины 9 и 1
Роль DHCP серверов выполняли машины 8 и 2
Роль WINS серверов выполняли машины 7 и 3
Машины 4, 5, 6 – клиенты
Сведу все данные в таблицу:
Машина №1
DNS-сервер
192.168.26.201
Машина №2
DHCP-сервер
192.168.26.202
Машина №3
WINS-сервер
192.168.26.203
Машина №4
Клиент
192.168.26.204
Машина №5
Клиент
192.168.26.205
Машина №6
Клиент
192.168.26.206
Машина №7
WINS-сервер
192.168.26.207
Машина №8
DHCP-сервер
192.168.26.208
Машина №9
DNS-сервер
192.168.26.209
Так все было реализовано в аудитории 5426 во время практических занятий.
Дома я решил установить по одному DNS,DHCP,WINS серверу, так как «поднять» под
виртуальной машиной сразу 4 сервера у меня нет возможности.
При выполнении в домашних условиях этой лабораторной работы было установлено два
сервера (на виртуальных машинах): blazhnov-vm1 и blazhnov-vm2
Далее будут описаны действия, которые выполнялись на занятиях, а в домашних условиях
я попробую повторить эти действия.
14
4. Конфигурирование и использование DHCP
DHCP (англ. Dynamic Host Configuration Protocol — протокол динамической настройки
узла) — сетевой протокол, позволяющий компьютерам автоматически получать IP-адрес и
другие параметры, необходимые для работы в сети TCP/IP. Данный протокол работает по
модели «клиент-сервер». Для автоматической конфигурации компьютер-клиент на этапе
конфигурации сетевого устройства обращается к так называемому серверу DHCP, и
получает от него нужные параметры. Сетевой администратор может задать диапазон
адресов, распределяемых сервером среди компьютеров. Это позволяет избежать ручной
настройки компьютеров сети и уменьшает количество ошибок. Протокол DHCP
используется в большинстве сетей TCP/IP.
С помощью сервера DHCP клиенты могут получать следующие параметры:
IP-адрес и маска сети
Адреса шлюзов
Адреса DNS-серверов
Адреса WINS-серверов
Адреса NTP-серверов (серверов службы времени) и др.
То, что эти параметры задаются на сервере DHCP, а не на каждом узле, существенно
облегчает труд системного администратора.
При этом также уменьшается вероятность ошибки настройки, т.к. не приходится вводить
сходные данные на многих клиентах. В том случае, когда некоторые клиенты
подключаются временно, есть возможность обойтись небольшим числом адресов,
меньшим, чем число клиентов.
DHCP-сервер может быть настроен по-разному:
o Ручное выделение адресов. Администратор может явно закрепить адреса за
клиентами. В дальнейшем сервер будет использовать эту информацию, а не
выделять новые адреса.
o Автоматическое статическое выделение. Администратор может выделить
пул адресов, из которых сервер будет выбирать адреса для клиентов сам.
Однако выделенные адреса закрепляются за клиентами и не меняются в
дальнейшем.
o Динамическое выделение. Задается пул адресов, а адреса выделяются на
определенный срок (срок аренды).
Когда клиент DHCP хочет получить требуемые параметры с DHCP-сервера, он еще не
обладает IP-адресом и не знает адреса сервера. Поэтому он отправляет по сети
широковещательный запрос с целью выяснить адреса DHCP-серверов. Имеющиеся в
данном сегменте сети сервера откликаются на этот запрос, отсылая предложения DHCP.
15
Получив подтверждение, клиент выбирает один из серверов (обычно выбирается первый
из ответивших) и выдает еще одно широковещательное сообщение (запрос DHCP), в ответ
на которое выбранный сервер отвечает подтверждением.
Так как широковещательный трафик не проходит через маршрутизаторы, DHCP-сервер
должен находиться в том же сегменте сети, что и клиент. Если это не так, есть
возможность использования агента DHCP, который будет пересылать DHCP-сообщения
между сегментами сети. Если присутствует несколько серверов DHCP, они должны быть
настроены согласованно, так, чтобы не выделять адреса из одного и того же диапазона.
Адреса выделяются сервером последовательно из выделенного ему диапазона, начиная с
меньших. Когда сервер доходит до верхней границы диапазона, он начинает выделять
адреса, которые были освобождены наиболее давно (если истек их срок аренды или они
были освобождены). Адреса выделяются на определенный срок аренды, после которой
они освобождаются (если клиент их не продлит). Клиенты стремятся использовать те же
самые IP-адреса, что были выделены им до того.
Выполнение практической части:
1) Открою консоль администратора DHCP, которая используется для настройки и
управления службы DHCP.
2) Сначала сделаю начальное конфигурирование и опишу область адресов. Щёлкну
правой кнопкой мыши по домену и в контекстном меню выберу «Создать область»
3) Далее запускается мастер создания области (рис. 13)
Задаю имя области BlazhnovIlya
Рис. 13
16
4) Далее задаю диапазон адресов, а также длину адреса и маску подсети (рис. 14)
Рис. 14
5) Также можно исключить некоторый диапазон адресов Рис. 15
Рис. 15
6) Далее устанавливаю срок действия аренды.
Установлю срок на 8 дней (рис. 16)
17
Рис. 16
7) В итоге я создал новую область адресов (рис. 17а и рис. 17б)
Рис. 17а
Рис. 17б
18
Рассмотрю содержимое области:
Пул адресов – отображает диапазон адресов для аренды
Арендованные адреса – отображает адреса, которые уже арендованы
Резервирование – позволяет зарезервировать адрес для клиента, то есть присвоить
ему данный адрес
Параметры области – дополнительные параметры конфигурации
1) Данную область можно переконфигурировать, выделив её и в меню «Действие» выбрав
«Свойства» (рис. 18)
Рис. 18
2) Далее активирую данную область.
3) Далее нам нужно авторизовать DHCP-сервер в Active Directory. Для этого в меню
«Действие» нажимаю «Авторизовать» (рис. 19)
Рис. 19
19
Следующим шагом моей практической работы будет конфигурирование свойств
протокола TCP/IP на клиентской машине (рис. 20)
Рис. 20
1) Смотрю состояние подключения и убеждаюсь, что ему присвоен первый из списка IPадрес (рис. 21)
Рис. 21
2) Теперь на клиентской машине с помощью команды ipconfig /all получу отчёт о
настройке TCP/IP (рис. 22)
20
Рис. 22
3) Далее выполню освобождение IP-адреса с помощью команды ipconfig, используя ключ
/release. (рис. 23)
В результате клиентский узел получает адрес 0.0.0.0 с маской 0.0.0.0, то есть собственный
адрес, но в сети не сможет работать.
Рис. 23
Так же отмечу , что на сервере данный адрес стал неактивным
4) Теперь выполню обновление IP-адреса командой ipconfig с ключом /renew.
В результате клиенту снова был присвоен зарезервированный IP-адрес. (рис. 24)
Рис. 24
Теперь на сервере адрес снова активен.
21
Так же можно сделать резервирование – исключить из области адреса, которые сервер не
раздает. Это необходимо для уже выделенных адресов.
Пример. Рассмотрю следующую ситуацию:
Стек TCP/IP настроен на автоматическое конфигурирование, но DHCP-сервер недоступен
клиенту. Сначала сервер включен.
1) Освободим текущий IP-адрес и обновим его.
DHCP-сервер выдаст клиенту IP-адрес 192.168.0.3 (рис. 25)
Рис. 25
2) Отключу DHCP- сервер и проделаю операцию по освобождению IP-адреса и запросу
IP-адреса у DHCP-сервера.
В этот раз при команде ipconfig /renew ожидание результата оказалось значительно
дольше, чем при включённом сервере. Клиенту не удалось связаться с DHCP-сервером
при попытке обновления интерфейса и запрос был снят по таймауту (рис. 26)
Рис. 26
3) Проверю конфигурацию (рис .27)
22
Рис. 27
Теперь у нашего узла IP-адрес 169.254.215.66 с маской подсети 255.255.0.0.
Это означает, что при автоматической настройке IP-адреса в случае ошибки обнаружения
DHCP-сервера, узлу назначается Link-Local адрес.
Адреса назначаются в диапазоне от 169.254.1.0 до 169.254.254.255.
Теоретическая часть.
При планировании развертывания службы DHCP в сети нужно выполнить следующее:
Определить число DHCP-серверов
Определить необходимость поддержки DHCP-клиентов в нескольких подсетях
Спланировать использование DHCP в сетях с маршрутизацией
Использование резервных серверов
В большинстве сетей требуется использование основного активного DHCP-сервера и еще
одного, действующего как дополнительный или резервный сервер.
При такой конфигурации резервный DHCP-сервер устанавливается и настраивается
аналогично основному DHCP-серверу. Единственным отличием является то, что
резервный сервер и его области в нормальных условиях не активны.
На лабораторных занятиях было установлено два DHCP-сервера. ( на 8 и 2 машинах)
Чтобы рассмотреть особенности их конфигурации рассмотрю, как взаимодействуют
DHCP-клиент и DHCP-сервер.
-
-
Серверы в состоянии приема, слушают широковещательные запросы.
Это возможно если запущенна служба DHCP-клиента, которая посылает запросисследователь и получают его все DHCP-сервера.
Каждый сервер отвечает клиенту предложением.
Клиент собирает предложения и делает выбор сервера. После этого клиент
посылает запрос выбранному серверу. А остальные сервера ждут тайм-аут и потом
перестают ждать.
DHCP отправляет IP и дополнительные настройки.
23
Так было и в нашем случае (во время выполнения лабораторной работы в аудитории).
Клиенты собирали предложения от серверов и выбирали первое предложение.
Чтобы разделить узлы по спланированным серверам, нужно было сначала отключить
одни, при этом зарегистрировать нужные узлы на другом (активном) сервере и потом
повторить тоже самое с другим сервером.
Так же мы учитывали, что пулы адресов не должны пересекаться у DHCP-серверов.
24
5. Конфигурирование и использование WINS
WINS (англ. Windows Internet Name Service, рус. Служба имён Windows Internet) —
cлужба сопоставления NetBIOS-имён компьютеров с IP-адресами узлов.
Сервер WINS осуществляет регистрацию имён, выполнение запросов и освобождение
имён. Возможно, при использовании NetBIOS поверх TCP/IP необходим WINS сервер для
определения корректных IP-адресов. Использует 137 порт по TCP и UDP.
Служба WINS уменьшает использование локальных широковещательных IP-рассылок для
разрешения имен NetBIOS и позволяет пользователям легко находить компьютеры в
удаленных сетях.
Поскольку WINS-регистрации выполняются автоматически при каждом запуске клиента и
входе в сеть, база данных WINS автоматически обновляется при внесении изменений в
динамическую конфигурацию адреса. Например, когда DHCP-сервер присваивает новый
или измененный IP-адрес компьютеру клиента, работающего со службой WINS, сведения
о клиенте WINS обновляются. Это не требует ручных изменений со стороны пользователя
или администратора.
В отличие от DNS, где обрабатываются вложенные пространства имен (домены),
именование в WINS одноуровневое (т.к. эта служба разрешает имена NetBIOS в IP-адреса).
Чтобы клиенты могли использовать службу WINS, адрес сервера должен быть указан при
настройке на них TCP/IP. При использовании DHCP этот адрес указывается в параметрах
динамической настройки узлов.
Вкладка WINS на клиенте. Рассмотрю подробнее ее содержимое (Windows 7).
Рис. 28
25
В WINS-адреса, в порядке использования перечислены WINS-серверы, которые
запрашиваются TCP/IP для разрешения имен сетевой базовой системы ввода-вывода
(NetBIOS). Серверы WINS запрашиваются в порядке их следования в списке.
Включить просмотр LMHOSTS указывает, применяется ли файл Lmhosts для
разрешения имен NetBIOS удаленных компьютеров в IP-адреса.
Щелкните Импорт LMHOSTS для импорта файла в файл Lmhosts. В компьютерах под
управлением
Windows
файл
Lmhosts
размещается
в
папке
%SystemRoot%\System32\Drivers\Etc В этой же папке размещается и образец файла
Lmhosts (Lmhosts.sam). При импорте LMHOSTS из файла новый файл не добавляется к
исходному файлу Lmhosts, а перезаписывается.
Параметры NetBIOS - указывает, получает ли данное сетевое подключение настройку о
включении или отключении протокола NetBIOS поверх TCP/IP (NetBT) с DHCP-сервера.
Если компьютер получает IP-адрес автоматически, то выбран параметр По умолчанию,
т.е. параметр NetBT используется в том виде, в каком он был предоставлен сервером
DHCP при выделении компьютеру IP-адреса и конфигурации. Если настройка
«Отключить NetBIOS поверх TCP/IP» предоставляется DHCP-сервером, его значение
определяет, включен или выключен протокол NetBT. Если DHCP-сервер не предоставляет
настройку DHCP «Отключить NetBIOS поверх TCP/IP», то протокол NetBT включен.
При ручной настройке IP-адреса выбор Включить NetBIOS через TCP/IP включает
протокол NetBT. Для подключений удаленного доступа этот параметр недоступен.
В большой сети есть смысл использовать несколько серверов WINS. При этом каждый из
них должен работать с полной связной базой данных. Для этого серверы должны
обмениваться между собой информацией о регистрациях, т.е. между ними должны быть
установлены отношения репликации.
В процессе репликации между WINS-серверами создаются парные отношения (возможны
односторонние или двусторонние). Передающий партнер контролирует число
обновленных записей, и при превышении некоторого предела инициирует репликацию.
Принимающий сервер может запрашивать репликацию периодически. Репликация
работает даже в том случае, когда между WINS-серверами есть маршрутизатор.
Клиенты, определяющие имена в широковещательном режиме, не могут получить
информацию о адресах узлов, находящихся в других сегментах сети. Для обхода этого
ограничения можно использовать службу WINS proxy, которая работает на одном из узлов
сегмента сети, перехватывает широковещательные запросы и отправляет их к WINSсерверу.
26
Практическая часть.
1) На WINS-сервере буду использовать консоль администратора WINS. Рассмотрю её
подробнее.
Добавлю на виртуальную машину blazhnov-vm1 роль WINS сервера (рис. 29)
Рис. 29
2) Рассмотрю консоль администратора WINS (рис. 30)
Рис. 30
Здесь отображаются папки конфигурации для сервера:
Активные регистрации – записи имён в базе данных WINS
Партнёры репликации – другие WINS-серверы, с которыми данный WINS-сервер
реплицирует данные
Нам доступны следующие действия:
Настроить параметры WINS-сервера (например, временные интервалы для работы
с динамическими записями)
27
Просмотреть текущее состояние базы данных сервера и статистику его работы
Создать статические записи
Указать период проверки базы данных на непротиворечивость
Указать путь к базе данных и к резервной копии базы данных
Указать партнеров по репликации и выполнить репликацию
3) Основные настройки WINS-сервера доступны в свойствах WINS-сервера
Выберу сервер, в меню «Действие» выбираю «Свойства») (рис. 31)
Рис. 31
4) Во вкладке «Интервалы» нам доступно конфигурирование временных интервалов (рис.
32)
Рис. 32
28
Рассмотрю их назначение:
Интервал обновления задает период времени, с которым клиенты WINS обновляют
свои записи в базе данных (по умолчанию клиенты начинают попытки обновления
регистраций своих имен по истечении половины этого интервала)
Интервал удаления задает время между тем моментом, когда запись помечается
как освобожденная, и тем, когда запись помечается как устаревшая
Таймаут устаревания задает время между тем моментом, когда запись помечается
как устаревшая, и ее удалением из базы данных
Интервал проверки задает время между проверками активности реплицированных
записей в базе данных
Во
вкладке
«Проверка
базы
данных»
(рис.
33)
можно
настроить
проверку
непротиворечивости базы данных периодически через определённый промежуток
времени, начав проверку в назначенный час.
Также здесь можно указать максимальное число записей, проверяемых за каждый период,
а также выбрать эталон для сравнения:
Сервер-владелец
Случайно выбранный партнёр
Рис. 33
Во вкладке «Дополнительно» разрешить/запретить вести запись подробного протокола в
журнале событий Windows (следует отметить, что ведение подробного протокола может
сильно снизить производительность системы), включить/выключить обработку пакетов,
29
указать путь к базе данных, указать начальный номер версии, а
разрешить/запретить использовать имена, совместимые с LAN Manager (рис. 34)
также
Рис. 34
Продолжение практической части. Конфигурирование стека TCP/IP на клиентской
машине blazhnov-vm2.
1) Cконфигурирую стек TCP/IP для доступа к WINS-серверу.
При выполнении предыдущего пункта, когда я экспериментировали с DHCP, я оставил
автонастройку IP с помощью DHCP.
2) В принципе можно в настройках DHCP задать WINS-сервер, но мы сделаем ручную
настройку в свойствах TCP/IP, задав IP-адрес 192.168.0.2, включив NetBIOS через TCP/IP
и указав WINS-сервер (рис. 35)
Рис. 35
30
3) Проверю сведения подключения (рис. 36)
Рис. 36
4) Проверю регистрацию на сервере.
Действительно, появились активные регистрации с IP-адресом 192.168.0.2 (рис. 37)
Рис. 37
5) Далее, используя команду nbtstat, получк информацию о работе NetBIOS по
разрешению имён
Утилита nbtstat используется для отображения информации протокола NetBIOS поверх
TCP/IP (NetBT) и в основном применяется при решении проблем, возникающих при
наличии в сети на основе Windows 2000 и более старых систем.
Вот синтаксис команды nbtstat:
31
nbtstat [-a <имя_компьютера>] [-A <адрес_IP>] [-c] [-n] [-r] [-R] [-RR] [-s] [-S]
[Интервал_обновления]
Параметры команды nbtstat:
-a <имя_компьютера> – Используется для отображения таблицы имен NetBIOS
указанного удаленного компьютера
-A <адрес_IP> – Используется для отображения таблицы имен NetBIOS для
компьютера с указанным адресом IP
-c – Отображает таблицу кэша NetBIOS
-n – Отображает таблицу имен NetBIOS локального компьютера
-r – Используется для отображения статистики преобразования имен NetBIOS,
включая преобразования имен, выполненные через широковещательные запросы и
с помощью сервера WINS
-R – Очищает содержимое кэша NetBIOS. Все статические отображения Имя
NetBIOS – Адрес IP из файла LMHosts с префиксами #PRE переносятся в кэш
NetBIOS
-RR – Используется для освобождения имен NetBIOS клиента на соответствующем
сервере WINS с последующим обновлением имен NetBIOS с помощью
соответствующего сервера WINS. Эта команда оказывается полезной при
обновлении сервера WINS, когда адрес IP клиента изменился
-s – Используется для отображения таблицы сеансов NetBIOS с перечислением
удаленых узлов по именам NetBIOS
-S – Используется для отображения таблицы сеансов NetBIOS с перечислением
удаленных узлов по адресам IP
период_обновления – Если указать период обновления (в секундах), то команда
постоянно будет обновлять свой вывод, пока не будет прервана комбинацией
клавиш <Ctrl+C>
Практическая часть. Опробую применение данной утилиты с различными параметрами.
1) Отобразим таблицу NetBIOS-имён для удалённого компьютера blazhnov-vm2 (рис 38)
Рис. 38
32
2) Просмотрю таблицу кэша NetBIOS-имён (рис 39)
Рис. 39
3) Отображу статистику преобразования имен NetBIOS, включая преобразования имен,
выполненные через широковещательные запросы и с помощью сервера WINS (рис 40)
Рис. 40
4) Теперь очищу кэш NetBIOS-имён и проверим содержимое КЭШа (рис . 41)
Рис. 41
Теперь кэш не содержит имён.
5) Выполним команду nbtstat – A 192.168.0.2 имён для удалённого компьютера проверим
содержимое КЭШа (рис. 42)
Рис. 42
Как мы видим, NetBIOS-имя было занесено в кэш.
6) Теперь отображу локальную таблицу NetBIOS-имён для нашего сервера (рис. 43)
33
Рис. 43
Замечание: в аудитории 5426 мы имели 2 Wins-сервера.
Сервер WINS разделил область имен. Но это не удобно и надо связать Wins базы данных
путем репликации они обмениваются изменениями.
То есть надо создать партнера репликации, что мы и сделали. (рис 44)
Рис. 44
34
6. Конфигурирование и использование DNS.
DNS (англ. Domain Name System — система доменных имён) — компьютерная
распределённая система для получения информации о доменах. Чаще всего используется
для получения IP-адреса по имени хоста (компьютера или устройства), получения
информации о маршрутизации почты, обслуживающих узлах для протоколов в домене
(SRV-запись).
Пример структуры доменного имени
Терминология и принципы работы
Доме́н (англ. domain — область) — узел в дереве имён, вместе со всеми подчинёнными
ему узлами (если таковые имеются), то есть именованная ветвь или поддерево в дереве
имен. Структура доменного имени отражает порядок следования узлов в иерархии;
доменное имя читается слева направо от младших доменов к доменам высшего уровня (в
порядке повышения значимости), корневым доменом всей системы является точка ('.'),
ниже идут домены первого уровня (географические или тематические), затем — домены
второго уровня, третьего и т. д. (например, для адреса ru.wikipedia.org. домен первого
уровня — org, второго wikipedia, третьего ru). На практике точку в конце имени часто
опускают ("ru.wikipedia.org" вместо "ru.wikipedia.org."), но она бывает важна в случаях
разделения между относительными доменами и FQDN (англ. Fully Qualifed Domain Name,
полностью определённое имя домена).
Поддомен (англ. subdomain) — подчинённый домен (например, wikipedia.org —
поддомен домена org, а ru.wikipedia.org — домена wikipedia.org). Теоретически такое
деление может достигать глубины 127 уровней, а каждая метка может содержать до 63
символов, пока общая длина вместе с точками не достигнет 254 символов. Но на практике
регистраторы доменных имён используют более строгие ограничения. Например, если у
вас есть домен вида mydomain.ru, вы можете создать для него различные поддомены вида
mysite1.mydomain.ru, mysite2.mydomain.ru и т. д.
35
Ресурсная запись — единица хранения и передачи информации в DNS. Каждая ресурсная
запись имеет имя (то есть привязана к определенному Доменному имени, узлу в дереве
имен), тип и поле данных, формат и содержание которого зависит от типа.
Зона — часть дерева доменных имен (включая ресурсные записи), размещаемая как
единое целое на некотором сервере доменных имен (DNS-сервере, см. ниже), а чаще —
одновременно на нескольких серверах (см. ниже). Целью выделения части дерева в
отдельную зону является передача ответственности (см. ниже) за соответствующий домен
другому лицу или организации. Это называется делегированием (см. ниже). Как связная
часть дерева, зона внутри тоже представляет собой дерево. Если рассматривать
пространство имен DNS как структуру из зон, а не отдельных узлов/имен, тоже
получается дерево; оправданно говорить о родительских и дочерних зонах, о старших и
подчиненных. На практике, большинство зон 0-го и 1-го уровня ('.', ru, com, …) состоят из
единственного узла, которому непосредственно подчиняются дочерние зоны. В больших
корпоративных доменах (2-го и более уровней) иногда встречается образование
дополнительных подчиненных уровней без выделения их в дочерние зоны.
Делегирование — операция передачи ответственности за часть дерева доменных имен
другому лицу или организации. За счет делегирования в DNS обеспечивается
распределенность администрирования и хранения. Технически делегирование выражается
в выделении этой части дерева в отдельную зону, и размещении этой зоны на DNSсервере (см. ниже), управляемом этим лицом или организацией. При этом в родительскую
зону включаются «склеивающие» ресурсные записи (NS и А), содержащие указатели на
DNS-сервера дочерней зоны, а вся остальная информация, относящаяся к дочерней зоне,
хранится уже на DNS-серверах дочерней зоны.
DNS-сервер — специализированное ПО для обслуживания DNS, а также компьютер, на
котором это ПО выполняется. DNS-сервер может быть ответственным за некоторые зоны
и/или может перенаправлять запросы вышестоящим серверам.
DNS-клиент — специализированная библиотека (или программа) для работы с DNS. В
ряде случаев DNS-сервер выступает в роли DNS-клиента.
36
Практическая часть.
1) На DNS-сервере открою консоль администратора DNS (рис. 45)
Рис. 45
Стоит отметить, что я уже предварительно настроил на клиентах свойства протокола
TCP/IP для доступа к DNS-серверу.
2) Для этого я указал IP адрес контролера домена (192.168.0.1). Так же я присвоил
статический адрес клиенту (рис. 46)
Рис. 46
3) В свойствах моего компьютера выбираю, чтобы клиент являлся членом домена.
(dom1.local)
4) Проходим аутентификацию и теперь клиент является членом домена (рис. 47)
37
Рис. 47
Результат:
таким образом, я настроил еще 1 клиент и добавил его в домен.
5) В консоли видим, что клиенты зарегистрированы в базе данных (blazhnov-vm2)
Убедимся что компьютеры в сети правильно получили сетевые параметры (рис. 48а)
Рис. 48а
6) Получим информацию о DNS-сервере dnscmd /info (также команда может иметь другие
параметры) Рис 48.б
38
Рис. 48 б
7) Проверим разрешение локальных имен (рис. 49)
Рис. 49
8) Выполню на сервере (рис. 50)
>nslookup
Рис. 50
39
Пример 2.
1) Удалю одного клиента из базы (рис. 51)
Рис. 51
2) Выполню перерегистрацию (рис. 52)
Рис. 52
3) Результат: клиент в базе данных появился (рис. 53)
Рис. 53
40
Приведу параметры вкладки DNS на клиенткой машине (Win. 7)
Рис. 54
Параметры этой вкладки можно использовать для данного сетевого подключения, только
если не используется Получить адрес DNS-сервера автоматически на вкладке Общие.
Адреса DNS-серверов, в порядке использования перечисляет DNS-серверы в порядке
IP-адресов, которые компьютер запрашивает для разрешения DNS-имен доменов,
используемых данным компьютером. DNS-серверы опрашиваются в порядке их
следования в этом списке. Локальное значение используется только в том случае, если
соответствующая групповая политика отключена или не определена.
Дописывать основной DNS-суффикс и суффикс подключения указывает, что
разрешение неизвестных имен, используемых на данном компьютере, ограничивается
доменными суффиксами основного суффикса и всеми суффиксами подключения.
Суффиксы подключения настраиваются в DNS-суффикс подключения. Основной
суффикс DNS задается щелчком Свойства на вкладке Имя компьютера компонента
«Система» панели управления. Локальное значение используется только в том случае,
если соответствующая групповая политика отключена или не определена.
Например, если основной DNS-суффикс - dev.wcoast.microsoft.com и в командной строке
вводится ping xyz, компьютер опросит адрес xyz.dev.wcoast.microsoft.com. Если доменное
имя одного из подключений также настроено на адрес bldg23.dev.wcoast.microsoft.com,
компьютер
опросит
адреса
xyz.dev.wcoast.microsoft.com
и
xyz.bldg23.dev.wcoast.microsoft.com.
41
В значении Дописывать следующие DNS-суффиксы (по порядку) перечислены
суффиксы DNS для поиска в порядке их следования в списке.
DNS-суффикс подключения - поле для ввода DNS-суффикса для данного подключения.
Если данное подключение было настроено DHCP-сервером и DNS-суффикс не был задан,
то DNS-суффикс назначается подключению соответствующим образом настроенным
DHCP-сервером. Если DNS-суффикс задан, назначаемый DHCP-сервером DNS-суффикс
не учитывается. Локальное значение используется только в том случае, если
соответствующая групповая политика отключена или не определена.
Значение Зарегистрировать адреса этого подключения в DNS указывает, что
компьютер пытается динамически зарегистрировать через DNS IP-адрес этого
подключения, используя полное имя данного компьютера, определенное на вкладке Имя
компьютера компонента «Система» панели управления. Локальное значение
используется только в том случае, если соответствующая групповая политика отключена
или не определена.
Использовать DNS-суффикс подключения при регистрации в DNS указывает,
используется ли динамическое обновление DNS для регистрации IP-адресов и зависящего
от подключения доменного имени данного подключения. Зависящее от подключения имя
DNS для данного подключения составляется из имени компьютера (первая часть полного
имени компьютера) и DNS-суффикса подключения. Полное имя компьютера задается на
вкладке Имя компьютера компонента «Система» панели управления. Если флажок
Зарегистрировать адреса этого подключения в DNS установлен, данная регистрация
будет дополнять DNS-регистрацию полного имени компьютера. Локальное значение
используется только в том случае, если соответствующая групповая политика отключена
или не определена.
42
7. Состав установленных служб и способы управления службами
Несмотря на то, что для ОС Windows можно определить типовой набор служб, в
серверных версиях он сильно зависит от того какие компоненты установлены в системе
(рис 55)
Рис. 55
Сделаем выборку служб, связанных с сетевыми функциями, из списка установленных
служб:
DHCP-клиент – регистрирует и обновляет IP-адреса и DNS-записи для этого
компьютера. Если эта служба остановлена, этот компьютер не сможет получать
динамические IP-адреса и выполнять обновления DNS.
DHCP-сервер – выполняет настройку TCP/IP для клиентов DHCP, включая
динамическое назначение IP-адресов, указание WINS-серверов и DNS-серверов,
настройку специфических DNS-имён. Если эта служба остановлена, DHCP-сервер
не будет выполнять настройку TCP/IP для клиентов.
DNS-клиент – разрешает для данного компьютера DNS-имена в адреса и помещает
их в кэш. Если служба остановлена, не удастся разрешить DNS-имена и разместить
службу каталогов Active Directory контроллеров домена.
DNS-сервер – позволяет клиентам DNS выполнять разрешение DNS-имён, отвечая
на запросы о DNS-именах и на запросы обновления DNS. Если эта служба
остановлена, обновления информации DNS не выполняются.
HTTP SLL – эта служба обеспечивает безопасный протокол передачи данных
гипертекста (HTTPS) для службы HTTP, используя SSL (Secure Socket Layer).
43
NetMeeting Remote Desktop Sharing – разрешает проверенным пользователям
получать доступ к рабочему столу Windows через корпоративную интрасеть,
используя NetMeeting. Если эта служба остановлена, удалённое управление
рабочим столом недоступно.
Telnet – позволяет удалённому пользователю входить в систему и запускать
программы, поддерживает различных клиентов TCP/IP Telnet, включая
компьютеры с операционными системами UNIX и Windows.
WINS – обеспечивает разрешение NetBIOS-имён для клиентов TCP/IP, обнаруживая
сетевые службы, использующие NetBIOS-имена. Если эта служба остановлена,
функционирование сетевых служб NetBIOS может быть нарушено.
Адаптер производительности WMI – предоставляет информацию о библиотеках
производительности от поставщиков инструментария управления Windows (WMI)
клиентам в сети. Эта служба работает только после активации библиотеки
Performance Data Helper.
Беспроводная настройка – разрешает автоматическую настройку IEEE 802.11
адаптеров. Если эта служба остановлена, автоматическая настройка будет
недоступна.
Брандмауэр Windows/Общий доступ к Интернету (ICS) – обеспечивает поддержку
служб трансляции адресов, адресации и разрешения имён или предотвращает
вторжение служб в домашней сети или сети небольшого офиса.
Веб-клиент – позволяет Windows-программам создавать, получать доступ и
изменять файлы, хранящиеся в Интернете.
Диспетчер автоматических подключений удалённого доступа – создаёт
подключение к удалённой сети, когда программа обращается к удалённому DNSили NetBIOS-имени или адресу.
Диспетчер подключений удалённого доступа – создаёт сетевое подключение.
Диспетчер сетевого DDE – управляет сетевыми общими ресурсами динамического
обмена данными (DDE).
Диспетчер учётных записей безопасности – запуск этой службы сигнализирует
другим службам, что диспетчер учётных записей безопасности (SAM) готов к
приёму запросов. Отключение этой службы не позволит другим системным
службам получать уведомления о том, когда служба SAM готова, что в свою
очередь помешает их правильному запуску. Эту службу не следует отключать.
Запуск серверных процессов DCOM – обеспечивает запуск для служб DCOM.
Защищённое хранилище – обеспечивает защищённое хранение секретных данных,
таких, как закрытые ключи, и предотвращает несанкционированный доступ к ним
служб, процессов или пользователей.
Инструментарий управления Windows – предоставляет общий интерфейс и
объектную модель для доступа к информации об управлении операционной
44
системой, устройствами, приложениями и службами. После остановки данной
службы многие Windows-приложения могут работать некорректно.
Каталог сеанса служб терминалов – позволяет перенаправить запрос пользователя
на подключение к соответствующему серверу терминалов в кластере. Если эта
служба остановлена, запрос на подключение будет направлен первому доступному
серверу.
Локатор удалённого вызова процедур (RPC) – позволяет клиентам службы
удалённого вызова процедур (RPC) использовать семейство RpcNs* API для
обнаружения RPC-серверов. Если эта служба остановлена или отключена, клиенты
RPC, использующие RpcNs* API, могут быть неспособны обнаруживать серверы
или даже начать работу. Интерфейсы RpcNs* API не используются внутри
Windows.
Маршрутизация и удалённый доступ – предлагает услуги маршрутизации
организациям в локальной и глобальной сетях.
Модуль поддержки NetBIOS через TCP/IP – включает поддержку службы NetBIOS
через TCP/IP (NetBT) и разрешения NetBIOS-имён в адреса.
Обозреватель компьютеров – обслуживает список компьютеров в сети и выдаёт
его программам по запросу. Если служба остановлена, список не будет создан или
обновлён.
Поставщик поддержки безопасности NT LM – обеспечивает безопасность
программам, использующим удалённые вызовы процедур (RPC) через транспорты,
отличные от именованных каналов.
Поставщик результирующей политики (RSoP) – позволяет пользователю
подключаться к удалённому компьютеру, получать доступ к базе данных
инструментария управления Windows (WMI) этого компьютера, проверять либо
текущие параметры групповой политики для этого компьютера, либо новые
параметры перед тем, как их применять. Если эта служба остановлена, удалённая
проверка параметров не обеспечивается.
Рабочая станция – обеспечивает поддержку сетевых подключений и связь.
Распределённая файловая система DFS – объединяет разрозненные общие ресурсы
в единое логическое пространство имён и управляет данными логическими
томами, располагающимися в локальной или глобальной сети. Если эта служба
остановлена, то пользователи не смогут получить доступ к общим ресурсам.
Сервер – обеспечивает поддержку общего доступа к файлам, принтерам и
именованным каналам для данного компьютера через сетевое подключение.
Сервер отслеживания изменившихся связей – поддерживает клиентскую службу
отслеживания распределённых связей в пределах домена для обеспечения
надёжной и эффективной поддержки связей в домене.
Сервер папки обмена – позволяет просматривать страницы папок обмена
удалённых компьютеров.
45
Сетевой вход в систему – обеспечивает безопасный канал связи между этим
компьютером и контроллером домена для проверки подлинности пользователей и
служб. Если эта служба остановлена, компьютер может быть неспособен проверять
подлинность пользователей и служб и контроллер домена не сможет
регистрировать DNS-записи.
Сетевые подключения – управляет объектами папки «Сеть и удалённый доступ к
сети», отображающей свойства локальной сети и подключений удалённого
доступа. Если эта служба отключена, вы не сможете просматривать объекты
локальной сети и удалённых подключений, а любые службы, которые явно зависят
от неё, не могут быть запущены.
Система событий COM+ – поддержка службы уведомления о системных
событиях (SENS), обеспечивающей автоматическое распределение событий для
регистрирующихся компонентов COM. Если данная служба остановлена, SENS
будет закрыта и не сможет предоставлять уведомления о входах и выходах.
Служба Intersite Messaging – обеспечивает обмен сообщениями между
компьютерами с Windows Server. Если эта служба остановлена, не будет
происходить обмен сообщениями и не будет рассчитываться маршрутизация
между сайтами для всех остальных служб.
Служба авто-обнаружения веб-прокси WinHTTP – реализует протокол автообнаружения веб-прокси (WPAD) для служб Windows HTTP (WinHTTP). Протокол
WPAD позволяет клиентам HTTP автоматически определять параметры настройки
прокси-сервера. Если эта служба остановлена или отключена, протокол WPAD
будет выполняться как внутренний процесс HTTP-клиента, а не как процесс
внешней службы; тем самым вся функциональность сохраняется.
Служба обеспечения сети – управляет XML-файлами конфигурации на базе
домена для автоматического обеспечения поддержки сети.
Служба репликации файлов – обеспечивает автоматическое копирование и
управление репликацией файлов на большом количестве серверов. Если эта служба
остановлена, репликация файлов не выполняется и данные на серверах не
синхронизируются.
Служба сетевого DDE – обеспечивает сетевой транспорт и безопасность для
динамического обмена данными (DDE) для программ, выполняющихся на одном
или различных компьютерах. Если эта служба остановлена, сетевой транспорт и
безопасность DDE не будут доступны.
Служба сетевого расположения (NLA) – собирает и хранит сведения о размещении
и настройки сети, и уведомляет приложения об их изменении.
Служба шлюза уровня приложения – поддерживает сторонние подключаемые
модули протокола для общего доступа к Интернету и брандмауэра Windows.
46
Службы IPSEC – обеспечивает безопасность подключений между клиентами и
серверами в сетях TCP/IP. Если эта служба остановлена, безопасность
подключений TCP/IP между клиентами и серверами в сети может быть нарушена.
Службы терминалов – предоставляет пользователям интерактивно подключаться к
удалённому компьютеру. Является основой для удалённого рабочего стола
(включая удалённое администрирование), быстрого переключения пользователей,
удалённого помощника и служб терминалов. Отключение или остановка работы
данной службы приводит к уменьшению надёжности работы компьютера.
Телефония – обеспечивает поддержку API телефонии (TAPI) для программ,
управляющих телефонным оборудованием и голосовой связью через протокол IP.
Если эта служба остановлена, функционирование всех зависящих от неё программ
может быть нарушено.
Удалённый вызов процедур (RPC) – обеспечивает сопоставление конечных точек и
служит диспетчером управления службы COM. Если эта служба остановлена или
отключена, программы, использующие службу COM или службы удалённого
вызова процедур (RPC), не смогут работать.
Удалённый реестр – позволяет удалённым пользователям изменять параметры
реестра на этом компьютере. Если эта служба остановлена, реестр может быть
изменён только локальными пользователями, работающими на этом компьютере.
Фоновая интеллектуальная служба передачи – передаёт данные между клиентами
и серверами в фоновом режиме. Если служба BITS остановлена, такие функции как
Windows Update, не будут работать правильно.
Центр распространения ключей Kerberos – эта служба на контроллере домена
обеспечивает регистрацию пользователей в сети по протоколу Kerberos. Если эта
служба остановлена на контроллере домена, пользователи не могут
зарегистрироваться в сети
Практическая часть.
1) Рассмотрю две сетевые службы DHCP-сервер и DHCP-клиент: (рис. 56)
Рис. 56
2) Рассмотрю их зависимости и зависимые от них службы (рис. 57)
47
Рис. 57
Описание.
Хоть эти службы и имеют отношение к одной области, но выполняют разные функции, то
и зависимости между ними нет.
Поэтому если на сервере нет необходимости в службе авто-обнаружения веб-прокси
WinHTTP, то DHCP-клиент можно отключить т.к. он нами не используется, сетевые
параметры для сервера задаются вручную.
Аналогичный подход можно применить и к остальным сетевым (и не только) службам не
используем на сервере, если от них не зависят используемые службы, то их можно
отключить.
Например, в зависимости от требуемых функций сервера можно удалить службу Widows
Audio, если нам не надо управлять звуковыми устройствами (рис. 58)
48
Рис. 58
Так же можно отключить Службу репликации файлов – обеспечивает автоматическое
копирование и управление репликацией файлов на большом количестве серверов.
Если мы отключим эту службу, то репликация файлов не выполняется и данные на
серверах не синхронизируются.
49