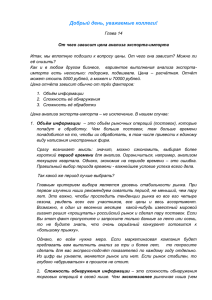инструкцию по работе с формой
advertisement

Инструкция по работе с формой «Информация о лицах, прибывших с Украины», размещенной на web-портале monitor.kuzdrav.ru. Вход на web-портал www.monitor.kuzdrav.ru 1. Желательно использовать последнюю версию браузера Mozilla Firefox. Скачать установочный пакет можно на официальном сайте www.mozilla.ru. 2. Зайдите по адресу www.monitor.kuzdrav.ru. В левой части экрана расположена форма авторизации. 3. Укажите имя пользователя и пароль. Нажмите кнопку «Войти» Структура и отображение отчётов На экране появится форма, в левой части которой расположен список каталогов, в правой части экрана список отчетов в каталоге. Первоначально в правой части экрана список отчетов будет пустой. Слева находится список каталогов, доступных для вашей организации. Некоторые каталоги имеют название «Каталог недоступен», ничего страшного в этом нет. Это нормальное название. Раскройте все каталоги. Для этого рядом с названием каталога нажмите на значок «+». Все каталоги должны быть раскрыты (нужный Вам каталог содержит в скобках слово «стат») ОБЯЗАТЕЛЬНО кликните мышкой на каталог, с названием вашей организации. После этого в правой части экрана появится список отчетов. Фильтрация отчётов Если отчетов нет, то удостоверьтесь, что у вас правильно настроен фильтр. Для этого воспользуйтесь кнопкой Действия – Отобрать (или ПКМ (правая кнопка мыши) / «Отобрать»). Откроется форма отбора отчётов. Если в поле «Форма» Вы не видите своего отчёта, то либо оставьте поле пустым (удалить всё, что там стоит), либо выбрать нужную Вам форму, для этого щёлкните в кнопку справа с 3-мя точками и выберете слева папку «Формы отчётов / Мониторинг КОМИАЦ / Формы ДОЗН», а справа форму «Информация о лицах, прибывших с Украины». Нажмите кнопку ОК. Далее в отборе удостоверьтесь, что стоит правильная дата в поле «Дата с:» (сегодняшняя). Поле «Дата по:» можно оставить пустым. Нажмите кнопку ОК. Всё. Должны появиться отобранные формы. Сортировка отчётов по дате Если Вы не видите отчёт на нужную Вам дату (как на скриншоте сверху не видно отчёт на 08.07.2014 г.), то Вы можете воспользоваться одним из трёх вариантов: 1) В отборе поставьте в поле «Дата с:» сегодняшнюю дату. 2) Воспользоваться правым бегунком и прокрутить окно вниз. 3) Щёлкнуть 2 раза ЛКМ по полю «Дата», должна появиться стрелка вниз, при этом отчёты отсортируются в убывающем порядке и нужный Вам отчёт встанет на первое место. Открытие отчёта Затем дважды нажмите по нужному отчёту мышкой (или меню «Действия» / «Исправить значения»). Подождите пока загрузиться трафарет и откроется форма отчета (см пример «Инфо. О беженцах» на рисунке ниже). Возможные ошибки при открытии отчёта Если у Вас показалось сообщение «Внимание: Сценарий не отвечает», то Вам следует нажать на кнопку «Продолжить». Данное сообщение может ещё несколько раз всплыть и всегда надо жать кнопку «Продолжить». Если Вы видите сообщение о том, что отчёт открыт только для чтения, то значит Вы открыли устаревший отчёт (нужно вносить изменения в сегодняшний отчёт до 15:00 и от завтрашней даты после 15:00). Либо Вы заполняете уже вечерний отчёт до 15:00, но по какой-то причине он отправлен в Центр Учёта, но ещё не снят из Центра Учёта. Более подробно о правилах заполнения отчёта, в том числе временнЫх, можно почитать здесь. Если Вы выбрали отчёт за верную дату, то Вам надо отменить отправку в Центр Учёта. Для этого зайдите в правое меню «Действия» / «Загрузка/выгрузка» / «Отменить выгрузку» Затем заново открывайте отчёт. Заполнение и сохранение отчёта Внесите необходимые изменения в отчет. Более подробно о правилах заполнения отчёта можно почитать здесь. Для сохранения значений нажмите кнопку «Действия» в правом верхнем углу экрана, выберите пункт меню «Сохранить значения». Для того, чтобы вы НЕ ПОТЕРЯЛИ ДАННЫХ, просьба по мере внесения информации периодически нажимайте кнопку «Сохранить значения». Если значения отчета успешно сохранены, вы получите сообщение «Значения успешно сохранены». Проверка отчётов. Печать протокола ошибок После того, как все изменения будут внесены и отчёт будет сохранён его необходимо ещё проверить. Для этого нажмите кнопку «Действия» в правом верхнем углу экрана и выберите пункт меню «Проверить» В окне для получения протокола ошибок отметьте мышкой строки «Протоколировать ошибки и предупреждения» и «Показывать протокол после проверки», нажмите кнопку «ОК» Если отчет содержит ошибки, на экране появится окно со списком проверок и ошибок. Для печати протокола нажмите в правом вернем углу кнопку «Действия» и в меню лучше выбрать пункт «Для печати (сокращенная версия)» Распечатайте протокол. Закрытие формы Исправьте все ошибки и закройте форму отчета. Отправка в Центр учёта. Теперь отчёт надо обязательно отправить в центр учета (даже если Вы ничего не исправляли и Вам нечего заносить). Для этого в общем списке отчетов выделите нужный Вам отчёт и нажмите в правом углу кнопку «Действия». Выберите пункт «Загрузка /выгрузка»-«Отправить отчет в Центр учета». На экране появится запрос об отправке в Центру учета нажмите кнопку «да» После этого, отчет будет отправлен куратору в Центр учета. Отмена выгрузки отчёта в Центр учёта Если вы хотите отменить выгрузку в центр учета, для этого кликните мышкой по нужному отчету, после этого отчет будет отмечен «галочкой». В верхней части экрана нажмите мышкой по кнопке «Действия» / «Загрузка/выгрузка» и выберите пункт «Отменить выгрузку». В окне запроса появится запрос на отмену выгрузки для центра учета. Нажмите мышкой на кнопку «Да» После этого отчет можно исправлять. Перенос отчета в Excel 1-ый способ: Если форма отчета открыта на экране, тогда в правом верхнем углу нажмите на кнопку «Действия», выберите пункт «Выгрузить в Excel». На экране появится запрос об открытии файла. Выберите либо «Открыть в «Microsoft Office Excel нажмите на копку «Ок». После этого откроется окно отчета в Microsoft Excel. 2-ой способ: Если вы находитесь в общем списке всех отчетов, тогда выделите нужный Вам отчёт и в правом верхнем углу нажмите кнопку «Действия». Выберите пункт меню «загрузка/выгрузка», далее пункт меню «Выгрузить отчеты в Excel». На экране появится запрос об открытии файла. Выберите либо «Открыть в «Microsoft Office Excel» нажмите на копку «Ок». После этого откроется окно отчета в Microsoft Excel. Правила заполнения отчёта «Информация о лицах, прибывших с Украины» Периодичность данного отчёта составляет 2 раза в день: 9:00 и 15:00. Т.е. куратор отчёта получает по нему свод в 9:00 и 15:00. Следовательно, чтобы Ваши данные попали вовремя в отчёт Вам надо их внести до 9:00 и до 15:00 соответственно. Даже если у не изменились данные и их нет ещё вообще, Вам всё равно нужно отправить отчёт в Центр Учёта, чтобы показать куратору, что Вы работаете с отчётом. Иначе вы можете попасть в должники, которые не предоставляют отчёт. При получении куратором утреннего свода в 9:00, «запоминается» текущее состояние отчётов (в частности поле «отправка в Центр учёта»), а затем массово отменяется всем отчётам выгрузка в Центр учёта. При получении куратором вечернего свода в 15:00, также «запоминается» текущее состояние отчётов, а затем массово размножаются отчёты на следующую отчётную дату. Так что Вам не надо самим создавать отчёты на новую дату. Поэтому, когда Вы заполняете отчёт и у вас выходит сообщение о том, что отчёт открыт в режиме только для чтения (что говорит о том, что отчёт принят куратором и / или отправлен в центр учёта), то при нормальных обстоятельствах возможны следующие варианты: 1) Если Вы заполняете отчёт до 9:00, то либо Вы открыли отчёт не на сегодняшнюю дату (тогда надо открыть свежий отчёт), либо вы уже вчера вносили в него данные и у Вас опять есть что добавить (тогда отмените выгрузку в центр учёта и добавляйте данные). 2) Если Вы заполняете отчёт к вечерней сессии до 15:00, то скорее всего Вы утром отправили отчёт в Центр учёта после 9:00 и Ваши данные не попали в утренний свод. В этом случае отмените выгрузку в центр учёта и добавляйте данные. 3) Если Вы заполняете отчёт после 15:00, то закройте отчёт. Если Вы видите завтрашний отчёт (форма за дату больше сегодняшнего числа), то заполняйте его. Если не видите, то посмотрите статус текущего отчёта. Если в колонке «Принят» стоит «Да», то это значит, что куратор принял Ваш отчёт, а следовательно Ваш отчёт на новую дату должен быть уже готов. Возможно, в фильтре у Вас стоит в поле «Дата по:» сегодняшняя дата, поэтому Вы не видите завтрашнего отчёта. В этом случае очистите поле «Дата по:». Теперь у Вас будет доступен новый отчёт и Вы сможете его заполнить. В субботу и воскресенье отчёт тоже может заполняться. Но по техническим причинам в пятницу вечером отчёт не размножается отдельно на субботу и воскресенье, а только на понедельник. Например, в пятницу 11.07.2014 г. отчёт размножается на понедельник, на 14.07.2014 г. И в дальнейшем, вплоть до понедельника, заполняется этот отчёт. Создавать отчёты на субботу и воскресенье (в данном случае на 12.07.2014 и 13.07.2014) не надо. Информация в отчётах заполняется целыми положительными числами. Если данных нет, то 0 лучше не ставить вообще. Заполняются только дневные данные и только белые ячейки, голубые ячейки заполняются автоматически. Данные с нарастающим итогом считаются автоматически. Дневные данные обнуляются автоматически при создании отчёта на новую дату. Поэтому, когда Вы заполняете вечерний отчёт и у Вас уже есть утренние данные по этому показателю, вы сами добавляете вечернее значение к утрешнему. Данные, добавленные в субботу и воскресенье считаются дневными показателями за понедельник и заполняются по тем же принципам (т.е. заполняются в колонке за день нарастающим итогом). Исключением являются следующие показатели: №7 (22 строка) и №№11-14 (83112 строки). Они не накапливаются с течением времени, они показывают, сколько чего в ЛПУ есть на данный момент. Также есть 5 жёлтых полей, в которых заносится текст. 3 из них это информация об ответственном исполнителе в ЛПУ, т.е. тот человек, который заполняет данную форму или может чётко по ней ответить, если у куратора отчёта появятся вопросы по заполнению отчёта. Оставшиеся 2 поля - это показатели №8.3 (выявленные прочие заболевания) и №11 (вид транспорта).