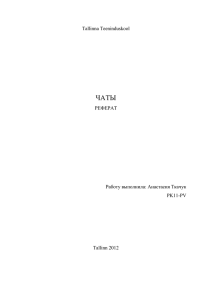Инструкция по работе с ЧАТОМ преподавателя
advertisement
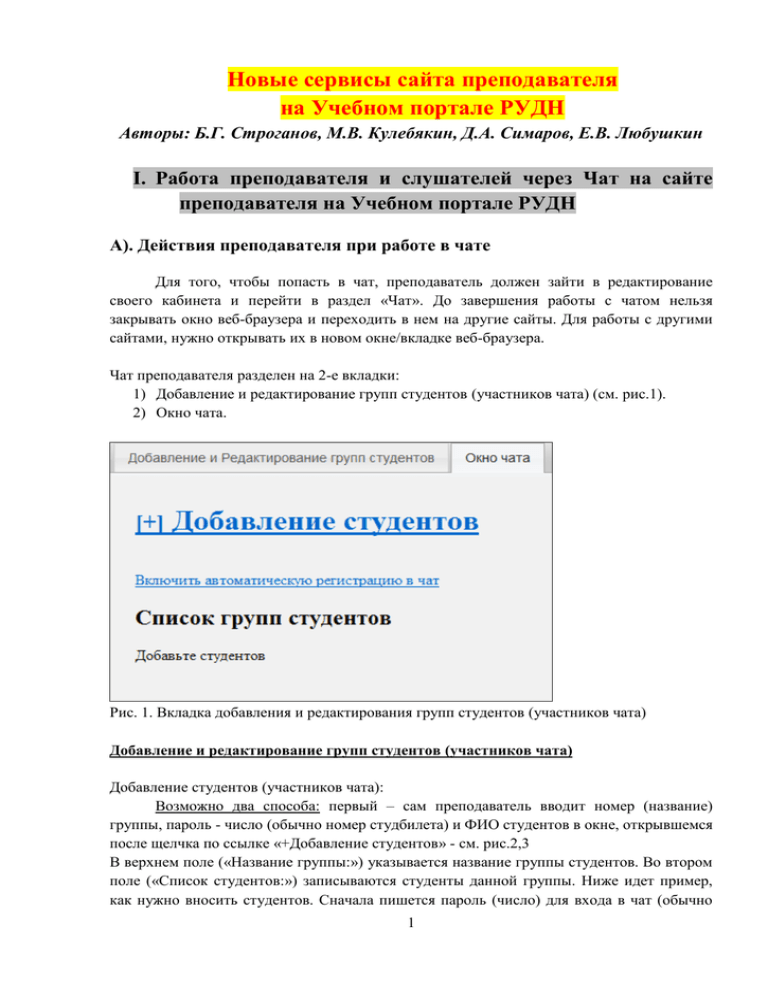
Новые сервисы сайта преподавателя на Учебном портале РУДН Авторы: Б.Г. Строганов, М.В. Кулебякин, Д.А. Симаров, Е.В. Любушкин I. Работа преподавателя и слушателей через Чат на сайте преподавателя на Учебном портале РУДН А). Действия преподавателя при работе в чате Для того, чтобы попасть в чат, преподаватель должен зайти в редактирование своего кабинета и перейти в раздел «Чат». До завершения работы с чатом нельзя закрывать окно веб-браузера и переходить в нем на другие сайты. Для работы с другими сайтами, нужно открывать их в новом окне/вкладке веб-браузера. Чат преподавателя разделен на 2-е вкладки: 1) Добавление и редактирование групп студентов (участников чата) (см. рис.1). 2) Окно чата. Рис. 1. Вкладка добавления и редактирования групп студентов (участников чата) Добавление и редактирование групп студентов (участников чата) Добавление студентов (участников чата): Возможно два способа: первый – сам преподаватель вводит номер (название) группы, пароль - число (обычно номер студбилета) и ФИО студентов в окне, открывшемся после щелчка по ссылке «+Добавление студентов» - см. рис.2,3 В верхнем поле («Название группы:») указывается название группы студентов. Во втором поле («Список студентов:») записываются студенты данной группы. Ниже идет пример, как нужно вносить студентов. Сначала пишется пароль (число) для входа в чат (обычно 1 это - номер студенческого билета студента), далее ставится пробел и пишется ФИО студента. Каждый новый студент вносится с новой строки. По окончании ввода студентов нажать кнопку «Сохранить» (рис. 3). Список студентов (участников чата) можно заготовить заранее и скопировать в указанное окно. Рис.2. Форма добавления студентов Рис.3. Добавление студентов 2 Второй способ это – щелкнуть ссылку «включить/выключить автоматическую регистрацию в чат» (см. рис.1,2,3). По умолчанию автоматическая регистрация выключена. Это означает, что зайти в открытый Вами чат могут только те студенты, которые зарегистрированы преподавателем (т.е. прописаны в группы и имеют - знают свои пароли входа) и которым преподаватель открыл в настоящий момент доступ в чат, щелкнув по кнопке «6» рис. 5. Если нажать «Включить автоматическую регистрацию в чат», то студенты зайдя в Ваш кабинет и щелкнув в меню мерцающий значок «Чат on-line» (рис. 13) сами могут зарегистрироваться и зайти в чат. Список групп студентов Здесь указаны имеющиеся группы и студенты данных групп (рис. 4). Рис.4. Список групп Основные элементы списка групп представлены на рисунке 5. Рис. 5. Основные элементы списка групп 1) Доступ группе в чат. При создании/добавлении групп или студентов им закрыт доступ в чат. Нажатие на пиктограмму меняет уровень доступа группе (всем студентам в группе) в чат. 2) Название группы 3 3) Кнопка редактирования группы. Нажав на данную кнопку, откроется раздел «Добавление студентов». В соответствующих полях уже будет указаны текущее название группы и список студентов данной группы. Здесь можно изменить название группы и добавить (переименовать студентов здесь нельзя) новых студентов. После чего нужно нажать кнопку «Сохранить». 4) Кнопка удаления группы. Удаляет группу и студентов, входящих в нее. 5) Список студентов (участников чата). Вначале порядковый номер студента в группе, ФИО студента, далее в скобках указан пароль для входа в чат после знака № (обычно это номер студенческого билета). 6) Открытие доступа студента в чат. Аналогично кнопке доступа группе в чат, но для конкретного студента. 7) Изменение данных студента. При нажатии на данную кнопку появятся два поля для ввода (изменения) ФИО и № студенческого билета студента. После внесения изменений нужно нажать кнопку «Сохранить» (рис. 6) Рис. 6. Изменение данных студента (участника чата) 8) Перевод студента в другую группу. Если создано несколько групп студентов, то после нажатия на данную кнопку появится выпадающий список, в котором нужно выбрать одну из созданных групп. После выбора группы и нажатия кнопки «Сохранить», студент будет перемещен в выбранную группу (рис.7). Рис. 7. Перевод студента (участника чата) в другую группу 4 9) Кнопка удаления студента (участника чата) из списка. Запуск чата и работа в нем Преподаватель видит все сообщения студентов – пользователей чата. Студенты – пользователи чата видят только сообщения преподавателя и не видят сообщения других студентов – пользователей. Преподаватель может процитировать интересное сообщение любого из студентов и тогда его увидят все! Преподаватель может отправить сообщение конфиденциально одному выбранному студенту – пользователю. Для начала общения в чате его нужно запустить, для чего преподаватель переходит щелчком на вкладку «Окно чата» и в открывшемся окне (рис. 8) подтверждает начало работы чата (нажать «Да»). Рис. 8. Запуск чата Окно чата преподавателя Основные элементы окна чата показаны на рис. 9: 5 Рис.9. Окно чата 1) Поле вывода сообщений чата. Для того, чтобы процитировать какое-либо сообщение, нужно щелкнуть на значок слева от цитируемого сообщения и написать ответ на данное сообщение в поле ввода сообщений чата «2» после служебного текста, появившегося в этом окне после цитирования. 2) Поле ввода сообщений чата. 3) Кнопка «Отправить». Служит для отправки сообщений. 4) Кнопка «Очистить чат» - очищает поле вывода сообщений у всех пользователей чата (удаляет все сообщения). 5) Кнопка «Выключить чат». Нажатие на данную кнопку принудительно заканчивает чат. 6) Скопировать всю переписку на компьютер. При нажатии на данную кнопку будет предложено сохранить все текущие сообщения в виде текстового файла на компьютере. 7) Список пользователей – показывает (on-line) список имен всех пользователей, находящихся в чате. a. Кнопка для личных сообщений. Сообщение увидит только тот студент пользователь, которому оно адресовано. b. Блокировка пользователя. Заблокированный студент - пользователь будет выведен из чата. c. Имя студента - пользователя в чате. При нажатии на имя студента пользователя, желтым цветом будут выделены все сообщения от данного студента (рис. 10). Рис.10. Фильтр сообщений по конкретному пользователю Если чат запущен, а преподаватель находится на вкладке «Добавление и редактирование групп студентов», то при поступлении нового сообщения от студентов, в названии вкладки «Окно чата» появится надпись «Новое сообщение» (рис. 11) Рис. 11. Новое сообщение Если преподаватель не пишет новых сообщений более 15 минут, то чат будет остановлен. При остановке чата появится окно с сообщением, в котором с помощью кнопок «Да» и «Нет» можно либо возобновить работу чата - «Да», либо прекратить «Нет» (рис. 12). 6 Рис. 12. Остановка чата Таким образом основные процедуры работы преподавателя с Чатом состоят в следующем: Зайти в редактирование Кабинета сайта на Учебном портале РУДН; Щелкнуть значок «Чат»; Внести списки участников чата (студентов) в соответствующие группы и (или) открыть конкретным группам или студентам доступ к чату. Либо открыть свободную, гостевую регистрацию участников чата (студентов); Запустить чат; Отправлять сообщения для всех участников чата и читать их сообщения; Отвечать на вопросы всем участникам чата, цитируя вопрос участника чата, либо конфиденциально конкретному участнику; В начале текста сообщения можно указать электронный адрес любого ресурса в Интернете, включая адреса страниц и учебных материалов, размещенных в Кабинете преподавателя на Учебном портале РУДН. В результате в полученном участниками чата (студентами) сообщении будет отображаться работающая гиперссылка; Перерывы в общении желательно делать не более 15 мин; По мере общения желательно сохранять содержимое всех сообщений чата на свой компьютер и предупреждать об этом участников чата. При отключении чата преподавателем, через 30 сек. (о чем выводится предупреждение) все содержимое безвозвратно УДАЛЯЕТСЯ! Б). Действия участников чата (студентов) Участнику (студенту) необходимо зайти в Кабинет на сайте своего преподавателя на Учебном портале РУДН Для входа в чат Участнику (студенту) нужно нажать кнопку «Чат онлайн» в меню снизу списка разделов кабинета преподавателя (рис. 13). 7 Рис. 13. Чат онлайн Далее он должен ввести номер своего студенческого билета (или другой известный ему пароль) и нажать кнопку «Подача запроса» (рис. 14). Рис. 14. Авторизация Участника (студента) в чат Если студент зарегистрировался на сайте своего преподавателя, используя свой номер студенческого билета (кнопка «Регистрация студентов РУДН»), то он автоматически может участвовать в Чате преподавателя, используя свой номер своего студенческого билетв, как пароль. Если Участник (студент) не был зарегистрирован ранее преподавателем или ему в данный момент закрыт доступ в чат, то после нажатия кнопки «Подача запроса», он увидит сообщение, изображенное на рис. 15. Рис. 15. Доступ в чат закрыт Если у преподавателя включена автоматическая регистрация в чат (см. рис. 1), то при входе в чат у Участника (студента) будет отображена кнопка «Регистрация» (рис. 16). 8 Рис. 16. Гостевой доступ При нажатии на данную кнопку откроется окно, где в соответствующие поля нужно ввести ФИО, пароль (либо номер студенческого билета), название группы, результат математической функции (в поле «Ответ:») и нажать кнопку «Зарегистрироваться» (рис.17). Рис. 17. Окно регистрации Если все заполнено правильно, то появится окно успешной регистрации (см. рис. 18), где нужно нажать «ОК», чтобы вернуться в окно входа в чат (см. рис. 16). После этого для входа в чат можно использовать только что введенный при регистрации пароль. 9 Рис. 18. Сообщение об успешной регистрации Окно чата Участника (студента) Окно чата Участника (студента) (см. рис. 19) аналогично таковому у преподавателя за исключением нескольких функций: 1) Студент видит только свои сообщения и сообщения от преподавателя. 2) Студент не видит, список пользователей чата. 3) Студент не может удалить сообщения чата. Рис. 19. Окно чата студента В процессе работы с чатом все Участники и преподаватель могут использовать заранее подготовленные в электронном виде материалы и копировать их в окно сообщений для отправки, а не вводить с клавиатуры. Это значительно ускоряет обмен сообщениями и повышает продуктивность работы в Чате! 10 II. Работа преподавателя и слушателей через ФОРУМ сайте преподавателя на Учебном портале РУДН на На сайтах преподавателей Учебного Портала РУДН появился в меню новый раздел “Общение”, щелкнув который можно зайти в меню ФОРУМА преподавателя. (Ссылка «На форум» в верхнем меню сайта также ведет в меню авторизации ФОРУМА). Напротив пункта ”Общение ” в меню отображается количество не отвеченных вопросов у данного преподавателя. Работа преподавателя с Форумом: В панели вашего кабинета на Учебном портале РУДН есть раздел “Чат/Форум” нажмите на эту кнопку и выберите вкладку “Форум”. 11 Рис №1 На панели “Форума” есть 2 раздела “Горячие сообщения” и “Участники форума”. Горячие сообщения В “Горячих сообщениях” отображаются все новые сообщения, которые вам написали студенты или преподаватели. В “Участниках форума” вы уведете всех посетителей вашей страницы раздела “Общения” у кого есть авторизация на форум. Для ответа на сообщение нажмите на изображение 1. рис №1 и появится форма для ответа, в которой вы можете написать ответ и адресовать его либо отправителю, либо всем или группе, если это студент. Если вы хотите просмотреть все сообщения от данного отправителя и ответить, сразу на все вопросы то нажмите кнопку 2, рис.№1 и вы прейдете в диалог: Если сообщение не требует ответа, просто нажмите на кнопку 3 рис. №1 12 В диалоге будут отмечены сообщение, которые ожидают ответа – значок в 1 рис. №2 и сообщения новые будут отмечены значком 2 рис №2. Рис. № 2 Участники форума В разделе “Участники форума” вы сможете увидеть всех посетителей вашего форума, которые были авторизированны на вашей странице. Для удаления переписки вы можете воспользоваться кнопками 1 и 2 на Рис.№3.При удалении пользователя, все переписка будет удаленна и при последующем его заходе или отправки сообщения он снова появится. Рис №3 13 Регистрация новых пользователей Преподаватели РУДН могут самостоятельно зайти на Ваш Форум своим логином и паролем для редактирования своего сайта на Учебном портале и оставить Вам сообщение. Студенты РУДН, также самостоятельно могут стать участниками Вашего Форума после регистрации на Вашем сайте (см. ниже). К Вам на почту будут приходить письма от гостей с просьбой зарегистрировать их на Вашем Форуме. Для регистрации вы их добавляете в раздел Чат/Форум – Добавление студентов и высылаете на их почту пароль. Для блокировки или удаления пользователя также используется указанный выше раздел. Регистрация на ФОРУМЕ Для ГОСТЕЙ: Если вы заходите на Форум к данному преподавателю впервые, то нажмите на ссылку “Отправить заявку на регистрацию” (см. рисунок ниже) и в открывшемся окне запишите адрес своей электронной почты, а в текстовом поле напишите о себе, с просьбой выслать пароль для входа. Для входа вы должны иметь пароль и ввести его в поле, отметив точкой Студент (гость). Для студентов РУДН: Все студенты РУДН могут зарегистрироваться на сайте любого преподавателя, щелкнув в меню сайта кнопку «Регистрация студента РУДН». После успешной регистрации студент, используя номер своего студенческого билета, как пароль, может зайти на Форум преподавателя и, задав вопрос, получить консультацию в режиме «OF-LINE». Кроме того, при открытии преподавателем своего ЧАТА, студент может поучаствовать в «ON-LINE» консультации или занятии также используя свой номер студенческого билета, как пароль. 14 Внимание одновременная авторизация на более, чем одном форуме преподавателя возможно только при использовании разных браузеров (например Internet Explorer и Mozilla ) Собеседники: Для просмотра собеседники. собеседников форума данного И вы уведете список собеседников. 15 преподавателя нажмите ссылку Задать вопрос, продолжить диалог: После авторизации вы можете задать новый вопрос (см. рисунок ниже): После добавление вашего сообщения на этой странице вы сможете прочитать ответ и продолжить диалог. 16 Вы сможете добавить, еще сообщения в диалог или задать новый вопрос. Если диалог уже завершен, то вы можете его удалить, нажав красную кнопку с белым крестом около диалога. Сообщения для всей группы или для всех вы сможете увидеть в соответствующих вкладках. Преподавателям РУДН (гостям): Каждый преподаватель РУДН может зайти для общения на Форум сайта любого преподавателя РУДН, введя свой логин и пароль для редактирования своего сайта на Учебном портале. Вы сможете написать новое сообщение, получать ответы, продолжать диалоги. III. Другие новые сервисы сайта преподавателя на Учебном портале РУДН Пароли на страницы сайта преподавателя Новая версия Кабинета позволяет устанавливать пароли не на весь Кабинет, а на отдельные его страницы (разделы). Для этого нужно войти в редактирование кабинета в раздел "Мои настройки" (рис. 1). Рис. 1. Меню «Мои настройки» Затем нужно нажать напротив нужного пароля "Настроить доступ к страницам" (рис. 2). 17 Рис. 2. Настройка доступа к страницам В открывшемся окне нужно проставить "галочки" напротив тех разделов, которые Вы хотите закрыть данным паролем (либо нажать кнопку "Отметить все", если Вы хотите отметить сразу все разделы) и нажать кнопку "Сохранить пароль для выбранных" (рис.3). Рис.3. Выбор разделов (страниц) Если у Вас установлено несколько паролей, то проделайте это с каждым из них (разные пароли могут закрывать разные разделы кабинета). Если доступ на вход в кабинет установлен «доступ по паролю», то посетители увидят значок слева от названий разделов, на которые установлен пароль (рис. 4). Рис. 4. Закрытые разделы 18 При редактировании разделов кабинета («Создание новых страниц») в списке разделов, слева от названия раздела, на который установлен хотя бы один пароль, будет стоять значок (рис.5). Рис. 5. Список разделов Смена пароля на редактирование сайта преподавателя на учебном портале РУДН (восстановление утерянного пароля) Теперь у всех преподавателей появилась возможность восстановить утерянный пароль по электронной почте. Но эта функция доступна лишь в том случае, если Вы указали адрес своей электронной почты в разделе «Мои настройки»-«Личные настройки» при редактировании своего сайта на Учебном портале. В этом же разделе Вы можете изменить свой пароль для редактирования своего сайта. Этот пароль не следует передавать третьим лицам и регулярно (примерно один раз в 3-и месяца) изменять его на новый. Для того, чтобы восстановить пароль, нажмите кнопку «Ред. кабинета». Ниже формы авторизации нажмите «ЗАКАЗАТЬ!» 19 На открывшейся странице введите в поле «Ваш ответ» результат математического действия, который будет указан на картинке и нажмите кнопку «Отправить». Далее откройте указанный Вами почтовый ящик и дождитесь письма о подтверждении смены пароля. В данном письме нужно нажать «СОЗДАТЬ НОВЫЙ ПАРОЛЬ» . На открывшейся странице снова введите в поле «Ваш ответ» результат математического действия, указанного на картинке и нажмите кнопку «Отправить». После этого дождитесь письма с новым паролем на Вашу электронную почту. Замена файлов в Кабинете преподавателя В разделе «Работа с файлами» меню редактирования кабинета преподавателя появилась функция замены файла. Все новые файлы (загруженные в данный раздел начиная с 14 января 2011 года) можно заменять, причем ссылка на новый замененный файл останется прежней без изменения. Например, можно скачать себе на компьютер один из загруженных в кабинет файлов (для этого надо скопировать ссылку на этот файл и вставить ее в адресную строку браузера и перейти – откроется окно скачивания файла), отредактировать его на компьютере и заменить им старую версию файла. В списке загруженных файлов справа от каждого имени файла есть кнопка «Заменить файл». Нажмите на данную кнопку напротив того файла, который необходимо заменить. В открывшемся окне замены файла нажмите кнопку «Обзор…» и выберите новый файл для загрузки. После этого нажмите «Загрузить». 20 Скрытие разделов (страниц) и их названий в меню Для удобства предварительного оформления разделов (страниц) кабинета, а также для управления публикуемой в данный момент информацией в Интернете запущен сервис «скрытия» и «показа» разделов кабинета в Интернете. Указанная опция регулируется щелчком по значку «глаза» создании новых страниц кабинета. в строке названия раздела при редактировании и Отправка почтового сообщения преподавателю из «кабинета» В верхнем меню кабинета появился значок «письма», щелчок по которому открывает окно отправки сообщения на электронную почту преподавателя. Адрес своей электронной почты преподаватель как и раньше указывает (скрыто) из раздела «Мои настройки»-«Личные настройки» при редактировании сайта преподавателя на Учебном портале РУДН. 21