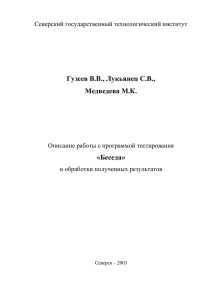Методические рекомендации по работе с тестовой оболочкой MyTestX
реклама
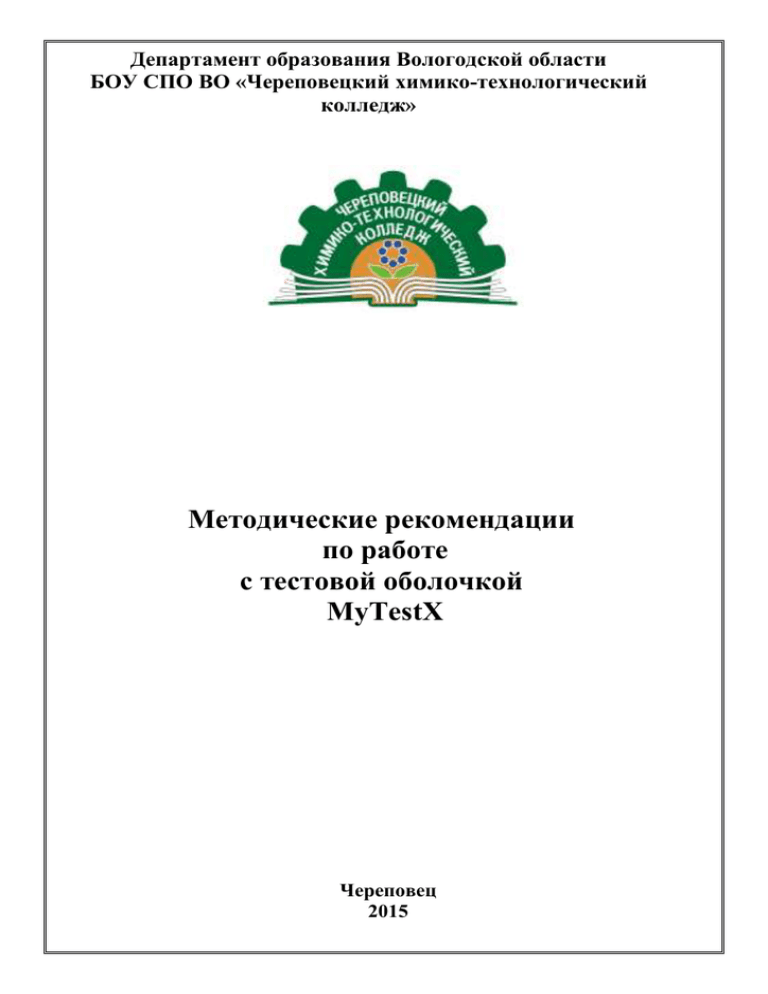
Департамент образования Вологодской области БОУ СПО ВО «Череповецкий химико-технологический колледж» Методические рекомендации по работе с тестовой оболочкой MyTestX Череповец 2015 2 Интерфейс редактора тестов MyTestX версии 10.2.0.3 Первый запуск программы Для создания и редактирования тестов в программе имеется удобный редактор тестов. С помощью редактора можно создать либо новый тест, либо изменить существующий. Так же в редакторе настраивается процесс тестирования: порядок заданий и вариантов, ограничение времени, оценивание и многое другое. При первом запуске программы вы увидите такое окно: Добавление заданий Левую часть рабочей области главного окна занимает список заданий. В основной части настраиваются и редактируются параметры теста, задания. Для редактирования задания нужно выбрать ее в списке в левой части окна. Для редактирования параметров теста дать команду в меню Параметры теста. Для добавления задания дайте команду Задания → Добавить ... и выберите какого типа задания вы желаете создать. Кроме меню можно воспользоваться соответствующей кнопкой на панели инструментов , либо комбинацией клавиш (например, Alt + 1 для создания задания типа "одиночный выбор"). Тип задания можно изменить позднее, при этом по мере возможности информация не потеряется (например, можно спокойно преобразовать задание типа "одиночный выбор" во "множественный выбор", не потеряв текст вопроса и вариантов ответа). 3 Одиночный выбор. Тестируемому предлагается выбрать только один вариант ответа из нескольких предложенных. Это простейший вид заданий, в которых правильный ответ уже содержится, и задача испытуемого состоит в его узнавании. В задании может быть до десяти вариантов ответа. Пример 1: Какой метод используется при изучении под микроскопом передвижения амёбы обыкновенной? Указать соответствующий вариант можно несколькими Измерение способами: Щелкнуть по Моделирование соответствующему переключателю (радиокнопке) Наблюдение + левой кнопкой мышки. Нажать на клавиатуре Сравнение цифру - номер варианта 1, 2, ... до 0 (в зависимости от количества вариантов в задании). До тех пор пока не нажата кнопка Далее(проверить) свой выбор можно изменить. Множественный выбор. Тестируемому предлагается выбрать один или несколько вариантов ответа из нескольких предложенных. Это вид заданий, в которых правильный ответ уже содержится, и задача испытуемого состоит в его узнавании. Сложность этого задания выше, чем у задания с одиночным выбором, и угадать правильный ответ сложнее. Причем, может требоваться отметить один вариант, несколько вариантов, все варианты или даже оставить все неотмеченными. В задании может быть до десяти вариантов ответа. Указать соответствующий вариант можно: Щелкнуть по соответствующему переключателю (галочке) левой кнопкой мышки. До тех пор пока не нажата кнопка Далее(проверить) свой выбор можно изменить. 4 Пример 2. Какие из перечисленных программ являются веб-браузерами? + Opera + Internet Explorer - Microsoft Word - WinRAR + Mozilla Firefox Указание истинности или ложности утверждения(МCQ). Задание предполагает выбор утверждения "истина" или "ложь" из списка для всех предложенных вариантов. Этот тип похож на множественный выбор, но отличается тем, что требуется для каждого варианта указать одно из значений (истина или ложь), а не отметить нужные варианты. Так же имеются еще различия при оценивании (при Укажите истинность или ложность логических высказываний. частичной правильности). В задании может быть до десяти вариантов ответа. Пример 3: Указать ответ для варианта можно: Щелкнуть по раскрывающемуся списку левой кнопкой мышки и выбрать нужное значение. Раскрывающиеся Да 2 + 2 = 4. Нет 15 делится нацело на 10. Да Графиком линейной функции является прямая Истина Ложь - Сентябрь - девятый месяц в году. 1 Мегабайт = 1000 Байт. Как пройти в библиотеку? 5 списки аналогичны меню. В свернутом состоянии раскрывающийся список отображает выбранный ответ. Другие доступные параметры скрыты до щелчка кнопки со стрелкой. Имеется возможность составителю тестов добавлять "лишние" варианты, а тестируемому указать значения для "нелишних" вариантов и отметить "лишние". Для этого не следует задавать варианту ответа значение, а оставить пустое место. Т.е. как-бы получается задание типа "выбрать и указать истинность выбранных". Указание порядка Тестируемому предлагается упорядочить список. То есть необходимо для каждого элемента (варианта ответа) указать его порядковый номер. В списке может быть до десяти вариантов ответа. Пример 4: Расположите единицы измерения количества информации по возрастанию. 1 Байт 2 Килобайт 3 Мегабайт 4 Гигабайт 5 Терабайт Указать ответ для варианта можно: Щелкнуть по раскрывающемуся списку левой кнопкой мышки и выбрать нужный порядковый номер. Т.е. не обязательно перетаскивать - можно просто указать номера. Раскрывающиеся списки аналогичны меню. В свернутом состоянии раскрывающийся список отображает выбранный номер. Другие доступные параметры скрыты до щелчка кнопки со стрелкой. Если тестируемый укажет два одинаковых номера, то около них появится значок вопроса и кнопка Далее станет недоступна. Это позволяет избежать случайных ошибок при ответе. Так же, пока тестируемый не укажет порядок следования для всех вариантов, кнопка Далее (проверить) будет недоступна. 6 Сопоставление Задание на сопоставление предполагает выбор номера соответствующего варианта из всех предложенных. То есть даны два столбика - для каждого варианта из первого столбика необходимо указать соответствующий вариант из второго. Задание с сопоставлением удобно применять в случаях, когда требуется упорядочить элементы или сгруппировать какие либо элементы по определенным признакам, проверить знание связи между различными предметами, свойствами, законами. Разным вариантам из первого столбика могут соответствовать одинаковые из второго. Так же во втором столбике могут быть варианты, не имеющие сопоставлений в первом. Количество вариантов в столбиках может быть одинаковым, а может быть и разным. В каждом столбике может быть до десяти вариантов. Пример 5: Воздух – это смесь газов. Укажите процентный состав воздуха. 1 Азот 1 78,09 % 2 Кислород 2 20,95 % 3 Аргон 3 0,93 % 4 Углекислы 4 0,03 % й газ Указать соответствующий вариант можно: Щелкнуть по раскрывающемуся списку левой кнопкой мышки и выбрать нужный порядковый номер соответствующего варианта из второго столбика. При выборе номера для сопоставления сопоставляющиеся варианты подсвечиваются. Это позволяет сократить количество ошибок по невнимательности. Так же, пока тестируемый не укажет сопоставление для всех вариантов, кнопка. Далее (проверить) будет недоступна. Имеется возможность составителю тестов добавлять "лишние" варианты, а тестируемому сопоставить "нелишние" варианты и отметить "лишние". Для этого не следует задавать варианту ответа значение для сопоставления, а отметить его минусом (-). Т.е. как-бы получается задание типа "выбрать и сопоставить выбранные". 7 Ручной ввод числа Задание на ручной ввод числа предполагает ввод числа или нескольких чисел в качестве ответа. Правильный ответ, при создании теста, может быть задан в виде числа, и, если требуется, погрешности. В последнем случае ответ тестируемого считается правильным, если он попадает в указанный диапазон. Можно задать ввод либо одного, либо нескольких чисел (до десяти). Пример 6: Определите показания амперметра (в амперах). См. рисунок… Ответ = 2,6 При вводе ответа тестируемый не сможет случайно ввести нечисловой символ. Не имеет значение и какой символ будет набран для разделения целой и дробной части – точка или запятая – программа преобразует его в нужный. Так же она не позволит ввести лишние запятые (или точки). Это позволяет избежать случайных ошибок при вводе числовых ответов. В качестве ответа можно указать не только число, но и погрешность. Каждое поле для ввода ответа может быть подписано. Причем, возможны случаи, когда порядок ввода имеет значение, а когда нет. Если порядок имеет значение нужно отметить соответствующий переключатель (он виден только тогда, когда требуется ввести более одного значения). 8 Ручной ввод текста Задание на ручной ввод текста предполагает введение текстовой строки или нескольких строк в качестве ответа. Можно задать не один, а несколько вариантов ответа. Ответ считается верным если совпадает хоть с одним из вариантов. Т.е. вы можете предусмотреть возможные опечатки (например, позиционная и позиционая) или неоднозначности ввода (например, алгоритм и алгоритмом). Возможно использовать регулярные выражения для проверки правильности ответа. Так же вы можете указать учитывать или нет регистр символов. Можно задать ввод либо одной, либо нескольких строк (до десяти). Иногда ответ может допускать несколько вариантов. Так же как и в типе задания на «ручной ввод числа» в заданиях на «ручной ввод текста» возможно вводить до 10 (включительно) строк ответа. Каждая строка может иметь подпись. Можно сразу проверить корректность заданного выражения. Пример 7: Какой месяц идет после августа? Ответ = сентябрь Часть изображения. Для ответа на задание типа место на изображении необходимо указать точку на изображении. Если она попадает в указанную область (любую из областей) ответ верен. На рисунке можно задать не одну, а несколько областей. Если выбран тип «выбор места на изображении», то рисунок к заданию будет отображаться не справа от вопроса, а внизу, в области вариантов. Для ответа тестируемый должен щелкнуть по рисунку. В месте щелчка будет нарисована мишень. До нажатия кнопки «Далее» можно изменять выбранную точку, щелкая в другие места на рисунке, сколько угодно раз. 9 Пример 8: Укажите на электрической схеме амперметр. Чтобы задать или изменить области откройте редактор областей – либо двойной щелчок по рисунку (в поле вариантов), либо через контекстное меню (правой кнопкой по рисунку)… Каждая область – это совокупность точек. Есть инструменты для быстрого рисования прямоугольника, окружности и многоугольника. Для рисования прямоугольника или окружности, нажмите кнопку мыши и двигайте ее, вы будите видеть получающуюся область. Для завершения ее создания отпустите кнопку мыши. Рисование многоугольника происходит путем указания его точек щелчком кнопкой мыши, завершается либо щелчком по первой точке, либо 10 нажатием Enter, либо нажатием кнопки ОК на панели инструментов. Области можно перемещать или изменять. При изменении области можно либо переместить ее точки, либо добавить новые, либо удалить существующие. Для добавления точки схватите красный маркер между двумя существующими точками и перетащите на нужное место. Перестановка букв. Ответом к этому типу заданий является слово (или текст). Буквы нужного слова выводятся в отдельных областях (прямоугольных блоках) и в случайном порядке. Тестируемый может, щелкая мышью, обменивать буквы местами. Составителю теста не нужно переставлять буквы, он просто вводит нужное слово или термин, тестируемому буквы будут представлены в случайном порядке. Буквы автоматически переводятся в верхний регистр. Процесс сообщения телу электрического заряда называется... ЭЛЕКТРИЗАЦИЯ Щелчок по букве выделяет ее (она отмечается цветом), щелчок по другой букве обменивает буквы местами. Повторный щелчок по букве отменяет ее выделение. Если в слове есть одинаковые буквы – они не различаются, т.е. ответ ОКНО И ОКНО одинаковы. 11 Редактирование основной области окна программы Большинство типов заданий позволяет видеть их в редакторе почти также как их будет видеть тестируемый в модуле тестирования. При создании или выборе задания для редактирования в основной части рабочей области окна программы находятся четыре вкладки. На первой вкладке, основное, располагается основная информация о задании: вопрос, количество баллов, ограничение времени, дополнительный рисунок, варианты ответов или критерии проверки ответов (зависит от типа задания). Вкладка Формулировки позволяет задания для задания до пяти различных формулировок вопроса. Какая из них будет выбрана указывается в параметрах тестирования. Вкладка Основное задает обратную связь в обучающем режиме и некоторые его параметры. Вкладка Дополнительно задает обратную связь в обучающем режиме и некоторые его параметры, позволяет прикрепить к заданию звуковой файл и настроить дополнительные параметры. Вкладка Черновик может использоваться вами для временного хранения частей вопроса или вариантов ответа. Ее содержимое одинаково для всех заданий и не сохраняется в файл. 12 Внизу рабочей области при создании/редактировании заданий находятся две кнопки - Сохранить и Сбросить. Кнопка Сохранить становится активной если в задание внести какие-либо изменения и позволяет эти изменения сохранить. Кнопка Сбросить отменяет все изменения в задании и выводит его заново так как оно было сохранено последний раз. Выделение заданий Иногда требуется выполнить какие-то действия сразу над несколькими заданиями. Для задания нужно сначала выделить. Выделять можно различными способами: дать команду Параметры заданий – Выделить задания, выбирать задания с нажатой клавишей Ctrl или Shift. Выделенные группы и задания отличаются от остальных синей галочкой перед иконкой задания Что-бы выполнить какие-то действия над выделенными дайте команду Параметры заданий – Для выделенных. Например, так можно задать сразу нескольким заданиям ограничение по времени или изменить шрифт. Форматирование текста Для того чтобы отформатировать текст вопроса, вариантов ответа - сделать его жирным, наклонным, курсивом..., поменять цвет, выравнивание, вставить рисунок, символ или таблицу и др. , Необходимо открыть редактор текста. 13 Это можно сделать либо нажав кнопку F10 или F11, либо дать команду Текст – Открыть текстовый редактор. Параметры теста Кратко опишем параметры. Информация о тесте: Заголовок и Описание. Информация об авторе (составителе) теста: Автор и Электронная почта (для связи с автором). Инструкция к тесту – показывается в начале теста, затем доступна через меню. Заметки – не отображаются тестируемому, можно хранить любую информацию. Формулировка вопроса – первая, вторая, …, пятая, случайная – для каждого вопроса можно задать до пяти формулировок, здесь указывается, какую из них использовать. Порядок заданий – Обычный или Случайный. Если обычный, то сначала будут показаны задания из первой группы, затем из второй группы… Причем, порядок заданий в пределах группы может быть задан случайным в настройках группы. Если случайный, то все задания в тесте будут перемешаны. Порядок вариантов – Обычный или Случайный. Если порядок обычный, то тестируемому варианты будут показаны в том же порядке, как они написаны в редакторе. Если порядок случайный, то для тестируемого варианты будут перемешиваться случайным образом. Перемешивание вариантов в задании можно отключить для каждого задания отдельно на вкладе Дополнительно при редактировании задания. Режимы тестирования – Обучающий, Свободный, Штрафной, Монопольный. Обучающий – тестируемому могут быть показаны сообщения об неверном ответе, показан ответ, пояснения, дана возможность ответить повторно… Свободный – отвечать на задания можно в любом порядке, в модуле тестирования появится кнопка Пропустить и выпадающий список, чтобы выбрать нужное задание. Штрафной – за неверный ответ будут отниматься баллы. Монопольный – окно модуля тестирования будет развёрнуто на весь экран и, по возможности, не давать переключаться на другие программы. Оценивание - показаны критерии оценивания. Для изменения их нажмите кнопку «Изменить» и настройте, как требуется. 14 Группы. В таблице выводится информация об настройках всех групп, указано сколько заданий по группам, сколько будет задано (если настроена выборка заданий). Опция «Использовать ограничения по группам» позволяет быстро включить или выключить, не редактируя свойства групп, выборку. Опция «Показывать тестируемому название группы» позволяет включить вывод в модуле тестирования (в строке «номер задания M из N) еще и название группы задания. Двойной щелчок по группе в редакторе позволяет быстро перейти к ее настройке. Параметры обучающего режима – Показывать верный ответ при ошибке (т.е. не только сообщения, что неверный ответ, но и как надо было ответить), Выводить сообщения о верном ответе (иначе при верном ответе просто переходит к следующему заданию), Задать задание повторно при ошибке и Задать повторно задания в конце теста (иначе повторно, при включенной предыдущей опции, задание будет задано сразу же). Сохранение и вывод результатов - опции разрешающие сохранять результаты модулем тестирования – Сохранять результаты в файл, Сохранять результаты в текстовый файл, Сохранять результаты в защищенный файл; отключение опции. Показывать результат теста тестируемому позволяет скрыть результат в модуле тестирования и сообщить его потом самому, опции отправки результатов по сети – Отправлять результаты по сети в журнал, Отображать результаты в мониторе (текущее состояние тестирования в журнале), Отправлять результаты по электронной почте, Отправлять результаты в web. Эти опции разрешают или запрещают сохранение и отправку результатов в модуле тестирования, сами же параметры сохранения (папка и файл) и отправки (сервер, порт) задаются в настройках модуля тестирования. После прохождения теста может быть создан, показан, сохранен отчет. Опции «Параметры для вывода отчета по тесту» позволяют включить или отключить данную возможность – Показывать отчет тестируемому, Сохранять его в файл, Показывать только задания с ошибками, Не выводить верный ответ. Отчет также может быть включен в результаты. За это отвечают Параметры для отправки отчета по тесту – Включать отчет в результаты, Показывать только задания с ошибками, Не выводить верный ответ. Учтите, что добавление отчета в результаты значительно увеличивает объем данных с результатами, делайте это только если действительно необходимо, тем более в журнале, имея результаты и сам тест, можно создать тот же отчет. 15 Прочие параметры – Запретить встроенный калькулятор. Ограничения – Время на весь тест, Период использования, Запрет прерывать тест тестирующему, Количество запусков теста до перезагрузки компьютера, Количество ошибок для автоматического прерывания теста, Минимальный процент выполнения для вывода результатов (для защиты от подбора ответов), можно Отменить ограничение времени в заданиях (чтобы быстро переключаться между тестом с этим ограничением и без него, без необходимости править задания). Пароли - Открытия для редактирования, Открытия для тестирования, Начала теста, для Защищенных результатов. Сохранение теста Тесты MyTestX хранятся в файлах, один тест - один файл. Для сохранения теста дайте команду Файл → Сохранить или Файл → Сохранить как... Создание бумажного теста. Если нет возможности провести компьютерное тестирование можно создать "бумажные тесты". Для этого необходимо дать команду Файл – Экспорт – Бумажный тест 16 ПРАКТИЧЕСКАЯ РАБОТА «Работа в тестовой оболочке MyTestX версии 10.2.0.3» 1. Откройте редактор тестов (папка Тест - MyTestEditor) 2. Добавьте задания следующих типов: множественный выбор; сопоставление; ручной ввод числа; часть изображения; перестановка букв. 3. Задайте параметры теста: Заголовок и описание(параметры теста – заголовок и описание) Ограничение по времени – 20 мин. (параметры теста – ограничение по времени) Разрешить показывать подробный отчет тестируемому (параметры теста – разрешить/запретить – показывать подробный отчет тестируемому ) Сохраните тест на рабочем столе в папке Тест под названием Мой тест (файл – сохранить как…) Проверьте свой тест. (в папке Тест на рабочем столе откройте файл Мой тест) 17 18