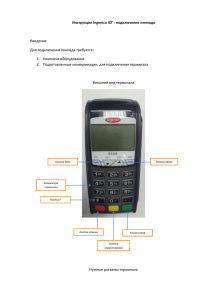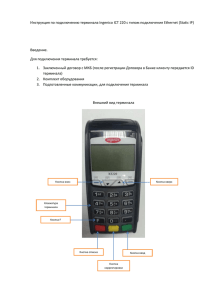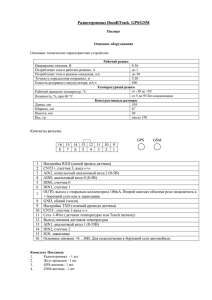Инструкция по подключению терминала Ingenico ICT 220 с типом
реклама
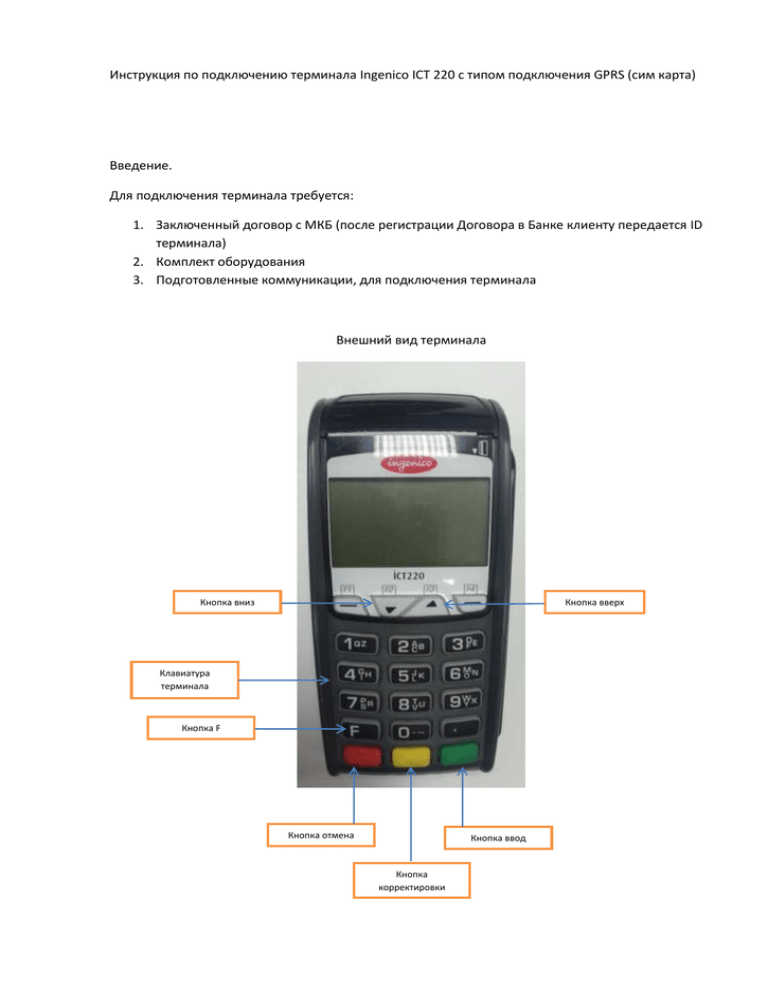
Инструкция по подключению терминала Ingenico ICT 220 с типом подключения GPRS (сим карта) Введение. Для подключения терминала требуется: 1. Заключенный договор с МКБ (после регистрации Договора в Банке клиенту передается ID терминала) 2. Комплект оборудования 3. Подготовленные коммуникации, для подключения терминала Внешний вид терминала Кнопка вниз Кнопка вверх Клавиатура терминала Кнопка F Кнопка отмена Кнопка ввод Кнопка корректировки Нужные разъемы терминала Для подключения внешнего пин пада (USB) Для телефонной линии (RJ11) Для интернет кабеля (RJ 12) Питание терминала Слот для сим карты Подключение проводов в разъемы: 1. Вставляем сим карту в терминал 2. Подключаем питание на терминале 3. Подключаем внешний пин пад (Если используется), описание подключения пин пада идет в инструкции «подключение пин пада». Настройка терминала: 1. Вставляем чековую ленту в терминал 2. Ждем, пока терминал загрузится, на дисплее терминала будет написано «Вставьте карту» 3. Нажимаем на клавиатуре терминала кнопку «5». Далее на дисплее отобразиться административное меню «Настройки». 4. Кнопкой вниз спускаемся до пункта «Точки доступа», подтверждаем кнопкой ввода (зеленая кнопка) 5. Выбираем кнопкой вниз пункт «Общая», подтверждаем кнопкой ввода (зеленая кнопка) 6. Выбираем кнопкой вниз и кнопкой ввод точки доступа в зависимости от оператора сим карты (Netserver-Meg, TMC- Meg – для сим карты Мегафон), когда нужная точка доступа будет выделена, нажимаем кнопку ввод (зеленая кнопка) и слева знак минус измениться на плюс, то есть данная точка доступа станет активна. Если нужно отменить, то опять нажимаем ввод и плюс смениться на минус, точка доступа станет не активной. Ниже фотография на примере точек доступа по сим-карте Beeline . 7. После того как точки доступа (Netserver и TMC) будут активны, нажимаем кнопку отмены (красная кнопка), на дисплее отобразиться предложение сохранить изменения «да/нет?». Если нужно сохранить, выделяем кнопками «вверх» «вниз» пункт «да» и подтверждаем кнопкой ввода. Если сохранять не нужно выбираем «нет». После подтверждения Вы вернетесь в пункт «Точки доступа», необходимо нажать кнопку отмены (красная кнопка), для выхода в общее меню. 8. Кнопкой вниз спускаемся до пункта «Сессия TMS», подтверждаем зеленой кнопкой. 9. В появившимся меню выбираем пункт «Default», подтверждаем кнопкой ввода (зеленая кнопка) 10. Далее на терминале появится «TMS ID» это номер терминала, Вам необходимо стереть указанный ID (желтой кнопкой), вбить единицу + выделенный Вам ID и подтвердить кнопкой ввода. Например, для ID терминала 50101234 необходимо вбить 150101234. 11. После этого терминал начнет соединяться с сервером Банка, активируя Ваш ID терминала и примет файлы с параметрами и обновлениями. 12. После успешного приема файлов на принтере терминала выйдет слип, где будет указано дата и время обновления. На дисплее терминала проверяем время, дату и номер терминала (ID терминала). 13. Если все корректно, нажимаем на клавиатуре кнопку 1, на дисплее отобразиться «NetServer», подтверждаем кнопкой ввода. Пойдет соединение с сервером Банка (проверка связи), на принтере терминала должен распечататься слип со статусом «успешно». Пример: 14. Если проверка связи прошла не успешно, необходимо связаться с технической поддержкой Банка. 15. Если проверка Связи прошла успешно, то можно начинать прокатывать карты. 16. Обязательно обратите внимание на слип (терминальный чек) при первой операции, сверьте правильность ID терминала, Юр лицо, адрес, если что-то будет не корректно, Вам необходимо связаться с технической поддержкой Банка. 17. Для работы с терминалом (проведение карт, выполнение отчетов и тд) просим использовать дополнительную инструкцию по работе с терминалом.