Установка компонента для подписывания документов
advertisement
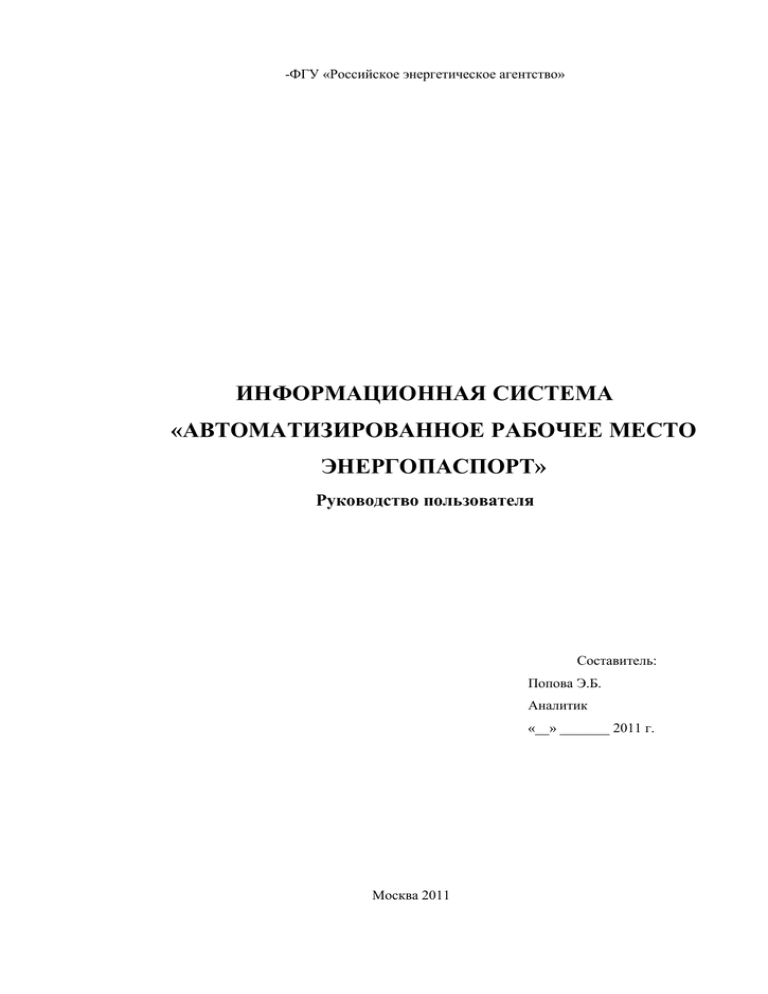
-ФГУ «Российское энергетическое агентство» ИНФОРМАЦИОННАЯ СИСТЕМА «АВТОМАТИЗИРОВАННОЕ РАБОЧЕЕ МЕСТО ЭНЕРГОПАСПОРТ» Руководство пользователя Составитель: Попова Э.Б. Аналитик «__» _______ 2011 г. Москва 2011 Версия 0.0.6 05.04.2011 СОДЕРЖАНИЕ 1 НАЗНАЧЕНИЕ ДОКУМЕНТА .................................................................................................. 5 2 НАЗНАЧЕНИЕ СИСТЕМЫ ....................................................................................................... 5 3 СОКРАЩЕНИЯ И ОБОЗНАЧЕНИЯ ........................................................................................ 5 4 ТЕХНИЧЕСКИЕ ТРЕБОВАНИЯ .............................................................................................. 7 Минимальные характеристики компьютера для работы с АРМ ЭП .............................. 7 4.1 5 УСТАНОВКА, ОБНОВЛЕНИЕ И УДАЛЕНИЕ ПРИЛОЖЕНИЯ ......................................... 7 Установка приложения АРМ ЭП ....................................................................................... 8 5.1 5.1.1 Установка приложения в online режиме ....................................................................... 8 5.1.2 Установка приложения в offline режиме..................................................................... 10 5.1.2.1 Запуск программы-инсталлятора .......................................................................... 10 5.1.2.2 Принятие лицензионного соглашения.................................................................. 12 5.1.2.3 Выбор типа установки............................................................................................ 12 5.1.2.4 Выбор компонентов приложения (при выборочной установке) ........................ 13 5.1.2.5 Подтверждение установки приложения ............................................................... 14 5.1.2.6 Процесс установки приложения............................................................................ 15 5.1.2.7 Завершение установки ........................................................................................... 15 5.2 Установка сертификата..................................................................................................... 16 5.3 Установка компонента для подписывания документов ................................................ 17 5.3.1 Установка в режиме online ........................................................................................... 17 5.3.2 Установка в режиме offline........................................................................................... 19 5.4 Установка и работа с КриптоПро .................................................................................... 19 5.4.1 Установка КриптоПро Sharpei RTE ............................................................................. 19 5.4.2 Установка библиотеки КриптоПро.............................................................................. 24 5.4.3 Установка библиотеки Крипто-PDF ............................................................................ 29 5.4.4 Подписывание со сменного носителя ......................................................................... 31 5.5 5.5.1 Обновление приложения .................................................................................................. 31 Обновление программы в режиме online .................................................................... 31 2 Версия 0.0.6 5.5.2 Обновление программы в режиме offline ................................................................... 32 Удаление приложения....................................................................................................... 32 5.6 6 05.04.2011 НАЧАЛО РАБОТЫ С ПРИЛОЖЕНИЕМ ............................................................................... 33 6.1 Запуск приложения ........................................................................................................... 33 6.2 Настройка приложения ..................................................................................................... 33 6.2.1 Загрузка справочников ................................................................................................. 34 6.2.1.1 Загрузка справочников в режиме online .............................................................. 34 6.2.1.2 Загрузка справочников в режиме offline .............................................................. 35 7 6.2.2 Авторизация ................................................................................................................... 35 6.2.3 Пользователи ................................................................................................................. 37 РАБОТА С ПРИЛОЖЕНИЕМ ................................................................................................. 38 Навигация........................................................................................................................... 38 7.1 7.1.1 Раздел «Паспорта» ........................................................................................................ 39 7.1.1.1 Информационный центр ........................................................................................ 39 7.1.1.2 Мои паспорта .......................................................................................................... 39 7.1.1.3 Входящие / Исходящие .......................................................................................... 40 7.1.1.4 Поиск ....................................................................................................................... 40 7.1.2 Раздел «Ввод паспорта»................................................................................................ 41 7.1.3 Раздел «Настройки» ...................................................................................................... 41 Управление паспортами ................................................................................................... 41 7.2 7.2.1 Создание документа ...................................................................................................... 41 7.2.2 Заполнение паспорта..................................................................................................... 42 7.2.2.1 Общие сведения ...................................................................................................... 43 7.2.2.2 Подразделения организации .................................................................................. 43 7.2.2.3 Список файлов ........................................................................................................ 45 7.2.3 Удаление паспорта ........................................................................................................ 46 7.2.4 Проверка структуры паспорта ..................................................................................... 47 3 Версия 0.0.6 05.04.2011 7.2.5 Подписывание паспорта ЭЦП ...................................................................................... 48 7.2.6 Снятие ЭЦП с паспорта ................................................................................................ 48 7.2.7 Импорт, экспорт, печать паспорта ............................................................................... 49 7.2.8 Получение подписанного документа PDF .................................................................. 51 7.3 Поиск по базе ..................................................................................................................... 52 7.4 Предоставление НСИ ........................................................................................................ 53 4 Версия 0.0.6 1 05.04.2011 НАЗНАЧЕНИЕ ДОКУМЕНТА Настоящий документ предназначен для предоставления полной инструкции пользователя по работе с информационной системой АРМ Энергопаспорт и отражает все функциональные возможности данной системы. 2 НАЗНАЧЕНИЕ СИСТЕМЫ Данная система (АРМ Энергопаспорт, далее – АРМ ЭП) предназначена следующих целей: для автоматизации работы с энергетическими паспортами в соответствии с Федеральным законом Российской Федерации от 23 ноября 2009 г. № 261-ФЗ «Об энергосбережении и о повышении энергетической эффективности и о внесении изменений в отдельные законодательные акты Российской Федерации»; для проверки энергетических паспортов, их подписывании ЭЦП и отправки в Минэнерго России. 3 СОКРАЩЕНИЯ И ОБОЗНАЧЕНИЯ В таблице 1 представлен список определений1, используемых в документе. Таблица 1. Определения Определение Описание Подразделение Обособленное подразделение (любое территориально обособленное от организации нее подразделение, по месту нахождения которого оборудованы стационарные рабочие места2) с зарегистрированным КПП (код причины постановки на учет в налоговом органе). Строения Здания, строения, сооружения, за исключением3: 1) культовых зданий, строений, сооружений; 2) зданий, строений, сооружений, которые в соответствии с законодательством РФ отнесены к объектам культурного наследия (памятникам истории и культуры); 3) временных построек, срок службы которых составляет менее чем Определения даны в рамках данного документа. Согласно Налоговому кодексу РФ, ст. 11. 3 Перечень зданий, строений, сооружений, на которые не распространяются требования энергетической эффективности согласно Федеральному закону № 261-ФЗ, ст. 11. 1 2 5 Версия 0.0.6 05.04.2011 два года; 4) объектов индивидуального жилищного строительства (отдельно стоящих и предназначенных для проживания одной семьи жилые дома с количеством этажей не более чем три), дачных домов, садовых домов; 5) строений, сооружений вспомогательного использования; 6) отдельно стоящих зданий, строений, сооружений, общая площадь которых составляет менее чем пятьдесят квадратных метров; 7) иных определенных Правительством РФ зданий, строений, сооружений. Условное топливо Топливо, одна тонна которого имеет теплотворную способность (теплоту сгорания) 7000 ккал4. Энергетический Документ, отражающий результаты энергетического обследования паспорт организации со всеми ее подразделениями, передаваемый в Минэнерго России согласно Федеральному закону № 261-ФЗ «Об энергосбережении и о повышении энергетической эффективности и о внесении изменений в отдельные законодательные акты Российской Федерации». Формат документа регламентируется Приказом Минэнерго России от 19 апреля 2010 г. № 182 «Об утверждении требований к энергетическому паспорту, составленному по результатам обязательного энергетического обследования, и энергетическому паспорту, составленному на основании проектной документации, и правил направления копии энергетического паспорта, составленного по результатам обязательного энергетического обследования». В таблице 2 представлены сокращения и обозначения, используемые в данном документе, а также расшифровка их значений. Таблица 2. Сокращения и обозначения Сокращение или обозначение 261-ФЗ 4 Значение Федеральный закон от 23 ноября 2009г. № 261-ФЗ «Об энергосбережении и о повышении Теплотворная способность 1 кг каменного угля. 6 Версия 0.0.6 энергетической эффективности и о внесении изменений в отдельные законодательные акты Российской Федерации» Автоматизированное Рабочее Место Информационная система «Автоматизированное Рабочее Место Энергопаспорт» Идентификационный номер налогоплательщика Информационная система Нормативно-справочная информация Персональный компьютер Программное обеспечение Саморегулируемая организация Энергетический аудитор Энергетический паспорт Электронно-цифровая подпись АРМ АРМ ЭП ИНН ИС НСИ ПК ПО СРО ЭА ЭП ЭЦП 4 05.04.2011 ТЕХНИЧЕСКИЕ ТРЕБОВАНИЯ 4.1 Минимальные характеристики компьютера для работы с АРМ ЭП В таблице 3 представлены минимальные требования, предъявляемые к ПК, предназначенному для работы с АРМ ЭП, с установленным на нем клиентским приложением ИС. Таблица 3. Минимальные требования к ПК Характеристика Процессор Оперативная память Операционная система Браузер Прочее 5 Минимальное значение 1000 Гц 500 Мб Windows, MacOS или Linux Internet Explorer или Mozilla Firefox Наличие надстройки браузера Silverlight УСТАНОВКА, ОБНОВЛЕНИЕ И УДАЛЕНИЕ ПРИЛОЖЕНИЯ Для начала работы необходимо предварительно установить на ПК пользователя приложение АРМ ЭП, а также дополнительные компоненты. Полный список компонентов, которые необходимо установить, представлен ниже: приложение АРМ ЭП; корневой сертификат СРО; компонент для подписывания документов; 7 Версия 0.0.6 05.04.2011 компоненты КриптоПро, в том числе: компонент КриптоПро Sharpei RTE; библиотека КриптоПро; библиотека Крипто-PDF. 5.1 Установка приложения АРМ ЭП Программа может быть установлена двумя способами в зависимости от наличия подключения к сети Интернет: установка приложения в online режиме (с подключенным Интернетом); установка приложения в offline режиме (без подключенного Интернета). Ниже представлено описание каждого из способов. 5.1.1 Установка приложения в online режиме Для установки программы в online режиме (с подключенным Интернетом) нужно открыть браузер и перейти по ссылке: http://energohelp.com:8800/arm/offline/ep/. В окне браузера откроется диалог с предложением установить приложение, если оно не было установлено ранее (рис. 1). Рисунок 1. Установка приложения в online режиме 8 Версия 0.0.6 05.04.2011 При отсутствии на ПК установленной надстройки Silverlight необходимо установить ее, пройдя по ссылке: http://www.microsoft.com/getsilverlight/. На загруженной странице будут предоставлены: пошаговая инструкция по установке Silverlight; ссылка для скачивания программы-инсталлятора для установки Silverlight. Для подтверждения установки необходимо нажать на кнопку «Да», для отмены установки – на кнопку «Нет». После подтверждения появится предупреждение безопасности (рис. 2). Для продолжения установки нужно нажать на кнопку «Install»/«Установить», для отмены – на кнопку «Cancel»/«Отмена». Рисунок 2. Предупреждение безопасности Система предлагает выбрать параметры установки (кнопка параметры»/«More options»): Создание ярлыка на рабочем столе (выбрано по умолчанию); Создание ярлыка в меню «Пуск» (выбрано по умолчанию). 9 «Дополнительные Версия 0.0.6 05.04.2011 Затем система установит приложение и по окончании установки выведет соответствующее уведомление (рис. 3). Рисунок 3. Окончание установки 5.1.2 Установка приложения в offline режиме При отсутствии на ПК пользователя подключения к сети Интернет приложение АРМ ЭП устанавливается при помощи программы-инсталлятора, которая поставляется на цифровом носителе информации (CD, DVD, запоминающее USB-устройство и т.д.). Программа-инсталлятор автоматически проверяет наличие надстройки Silverlight, и при ее отсутствии устанавливает ее на ПК. 5.1.2.1 Запуск программы-инсталлятора Для установки АРМ ЭП необходимо запустить файл «Client.msi», поставляемый на цифровом носителе с программой (рис. 4). Рисунок 4. Ярлык программы-инсталлятора После запуска инсталлятора открывается диалоговое окно (рис. 5). 10 Версия 0.0.6 05.04.2011 Рисунок 5. Начало установки АРМ ЭП в режиме offline Для продолжения установки нужно нажать на кнопку «Далее», после нажатия на нее откроется окно лицензионного соглашения (рис. 6). Для отмены установки необходимо нажать на кнопку «Отмена». 11 Версия 0.0.6 5.1.2.2 05.04.2011 Принятие лицензионного соглашения Рисунок 6. Лицензионное соглашение Для продолжения установки нужно принять условия лицензионного соглашения, установив галочку «Я принимаю условия лицензионного соглашения», и нажать на кнопку «Далее». Для возврата к предыдущему окну нужно нажать на кнопку «Назад», для отмены установки – на кнопку «Отмена». 5.1.2.3 Выбор типа установки На следующем этапе откроется окно выбора типа установки (рис. 7). 12 Версия 0.0.6 05.04.2011 Рисунок 7. Выбор типа установки При выборе варианта установки «Обычная» будут установлены общие компоненты программы, настроенные по умолчанию. При выборе варианта установки «Выборочная» осуществится переход к окну ручного выбора компонентов приложения для установки. При выборе варианта установки «Полная» будут установлены все компоненты программы. Для продолжения установки нужно нажать на кнопку «Далее», для возвращения к предыдущему окну – «Назад», для отмены установки – «Отмена». 5.1.2.4 Выбор компонентов приложения (при выборочной установке) При выборе типа установки «Выборочная» откроется окно, предлагающее выбрать компоненты для установки приложения (рис. 8). В данном окне представлены компоненты установки приложения, а также описания компонентов и данные о месте, которое потребуется на ПК для установки каждого компонента. Для продолжения установки нужно нажать на кнопку «Далее», для возвращения к предыдущему меню – на кнопку «Назад», для отмены установки – на кнопку «Отмена». Для просмотра информации о свободном пространстве на дисках нужно нажать на кнопку «Использование диска». 13 Версия 0.0.6 05.04.2011 Рисунок 8. Выбор компонент установки 5.1.2.5 Подтверждение установки приложения После выбора компонентов приложения отображается окно подтверждения установки приложения АРМ ЭП (рис. 9). Рисунок 9. Подтверждение установки 14 Версия 0.0.6 05.04.2011 Для продолжения установки необходимо нажать на кнопку «Установить», для возвращения к предыдущему окну – на кнопку «Назад», для отмены установки – на кнопку «Отмена». 5.1.2.6 Процесс установки приложения На данном этапе отображается окно прогресса установки инсталлятора приложения АРМ ЭП (рис. 10). Если на компьютере не установлена надстройка Silverlight, или установлена ее версия ниже 4, то автоматически запустится установщик надстройки Silverlight. Необходимо согласиться с установкой и установить эту надстройку. Рисунок 10. Прогресс выполнения установки Необходимо дождаться, когда программа установки выполнит требуемые действия. Программа АРМ ЭП установится на ПК, создадутся ярлыки на рабочем столе и в меню «Пуск», если были выбраны соответствующие настройки. Для отмены установки нужно нажать на кнопку «Отмена». 5.1.2.7 Завершение установки После выполненных действий на экране открывается окно с сообщением об окончании процесса установки приложения АРМ ЭП (рис. 11). 15 Версия 0.0.6 05.04.2011 Рисунок 11. Завершение установки Для выхода из программы-инсталлятора нужно нажать на кнопку «Готово». 5.2 Установка сертификата Для получения доступа к функциям АРМ ЭП, связанным с подписыванием и отправкой паспортов на сервер, необходимо установить сертификат. Его можно скачать по ссылке: http://energohelp.com:8800/signroot.cer. При установке сертификата необходимо вручную выбрать хранилище сертификатов с именем «Доверенные корневые центры сертификации» (рис. 12). Для перехода к следующему этапу установки необходимо нажать на кнопку «Далее», для возврата к предыдущему этапу – «Назад», для прекращения установки – «Отмена». 16 Версия 0.0.6 05.04.2011 Рисунок 12. Установка корневого сертификата 5.3 Установка компонента для подписывания документов Данный компонент необходим для того, чтобы подписывание паспортов ЭЦП стало доступно. Установка данного компонента возможна двумя способами: 5.3.1 Установка в режиме online – при наличии подключения к Интернету; Установка в режиме offline – при отсутствии подключения к Интернету. Установка в режиме online Для установки компонента подписывания в режиме online необходимо запустить браузер и перейти по ссылке: http://energohelp.com:8800/arm/offline/signcomp. В браузере загрузится окно, в котором будет предложено на выбор загрузить один из двух установочных запускаемых файлов «CryptoProxySetup.msi» – для 32-разрядных или 64-разрядных ОС Windows. На данной странице также будет предложен рекомендуемый файл для скачивания в зависимости от версии ОС, установленной на ПК пользователя. Для загрузки данного файла на ПК необходимо нажать на ссылку «Загрузка», затем подтвердить сохранение и дождаться, когда он будет загружен. После этого нужно запустить инсталлятор, если он не запустится автоматически из браузера. При запуске откроется мастер установки компонента (рис. 13). 17 Версия 0.0.6 05.04.2011 Рисунок 13. Начало установки компонента подписывания документов Для установки данного компонента необходимо нажать на кнопку «Далее», для отмены операции – на кнопку «Отмена». Затем начнется установка компонента на ПК пользователя (рис. 14). Нужно дождаться окончания процесса установки. Рисунок 14. Установка компонента подписывания документов 18 Версия 0.0.6 05.04.2011 Если не было установлено приложение КриптоПро Sharpei RTE, система предложит установить его (раздел «Установка КриптоПро Sharpei RTE»). После установки КриптоПро Sharpei RTE система выдаст уведомление о том, что компонент подписывания документов был успешно установлен (рис. 15). Рисунок 15. Завершение установки компонента для подписывания документов Для выхода из мастера установки нужно нажать на кнопку «Готово». 5.3.2 Установка в режиме offline Для установки в режиме offline нужно приобрести файл установки вместе с приложением и выполнить действия, описанные в разделе «Установка в режиме online», начиная с запуска установочного файла. 5.4 Установка и работа с КриптоПро 5.4.1 В Установка КриптоПро Sharpei RTE процессе установки компонента подписывания документов (раздел «Установка компонентов подписывания документов») система запускает установщик КриптоПро Sharpei RTE (рис. 16), если данное приложение не было установлено ранее. 19 Версия 0.0.6 05.04.2011 Рисунок 16. Начало установки КриптоПро Sharpei RTE Для продолжения установки нужно нажать на кнопку «Далее», для отмены операции – на кнопку «Отмена». Затем откроется окно лицензионного соглашения КриптоПро Sharpei RTE (рис. 17), в котором для продолжения установки необходимо прочитать и принять условия лицензионного соглашения и нажать на кнопку «Далее». Рисунок 17. Лицензионное соглашение КриптоПро Sharpei RTE 20 Версия 0.0.6 05.04.2011 Для отмены установки нужно нажать на кнопку «Отмена», для возврата к предыдущему этапу – на кнопку «Назад». На следующем этапе откроется окно для ввода сведений о пользователе (рис. 18). Рисунок 18. Ввод сведений о пользователе в процессе установки КриптоПро Sharpei RTE Для перехода к следующему этапу нужно ввести данные в поля данной формы, затем нажать на кнопку «Далее». Для возврата к предыдущему этапу – на кнопку «Назад», для отмены установки – на кнопку «Отмена». На следующем этапе система предложит выбрать вид установки приложения (рис. 19). Рисунок 19. Вид установки КриптоПро Sharpei RTE 21 Версия 0.0.6 05.04.2011 При выборе вида установки «Полная» будут установлены все компоненты программы. При выборе «Выборочная» пользователю будет предложено вручную выбрать необходимые компоненты (рис.20). Рисунок 20. Выборочная установка компонентов КриптоПро Sharpei RTE На следующем этапе откроется окно подтверждения установки программы (рис. 21). Рисунок 21. Подтверждение установки КриптоПро Sharpei RTE 22 Версия 0.0.6 05.04.2011 Для подтверждения установки нужно нажать на кнопку «Установить», для возврата к предыдущему этапу – на кнопку «Назад», для отмены установки – на кнопку «Отмена». После подтверждения установки процесс установки будет запущен. Откроется окно, отображающее состояние процесса (рис. 22). Рисунок 22. Процесс установки КриптоПро Sharpei RTE Необходимо дождаться окончания процесса установки. Для отмены установки нужно нажать на кнопку «Отмена». По окончании процесса откроется окно, уведомляющее о завершении установки КриптоПро Sharpei RTE (рис. 23). Рисунок 23. Завершение установки программы КриптоПро Sharpei RTE 23 Версия 0.0.6 05.04.2011 Для выхода из мастера установки нужно нажать на кнопку «Готово». Программа будет установлена, для учета изменений в ее настройках потребуется перезагрузить компьютер. Система предложит сделать это сразу либо позже. 5.4.2 Установка библиотеки КриптоПро Для установки данной библиотеки необходимо зарегистрироваться на странице http://cryptopro.ru/. Ссылка на страницу регистрации находится справа под формой входа (рис. 24). На указанную при регистрации электронную почту придут регистрационные данные для авторизации на сайте КриптоПро. Затем нужно войти на сайт под своей учетной записью. Рисунок 24. Регистрация на сайте КриптоПро 24 Версия 0.0.6 05.04.2011 Далее необходимо принять лицензионное соглашение КриптоПро и скачать файл установки, пройдя по ссылке: http://cryptopro.ru/download?pid=124 (рис. 25). После подтверждения лицензионного соглашения будет предложен список версий КриптоПро. Необходимо выбрать ту, которая соответствует установленной на ПК операционной системе: для Windows 32 bit – КриптоПро CSP 3.6 R2 KC1 win32 (русский); для Windows 64 bit – КриптоПро CSP 3.6 R2 KC1 x64 (русский). Рисунок 25. Лицензионное соглашение КриптоПро После того как файл установки будет загружен, необходимо его запустить, если браузер не запустит его автоматически. Откроется мастер установки КриптоПро (рис. 26). Рисунок 26. Начало установки КриптоПро Для продолжения установки необходимо нажать на кнопку «Далее», для отмены установки – на кнопку «Отмена». После этого откроется окно лицензионного соглашения. Для продолжения 25 Версия 0.0.6 05.04.2011 установки необходимо, предварительно ознакомившись с соглашением, принять его, выбрав соответствующий пункт (рис. 27). Рисунок 27. Лицензионное соглашение КриптоПро На следующем этапе откроется окно для ввода сведений о пользователе (рис. 28). Рисунок 28. Сведения о пользователе при установке КриптоПро Здесь нужно ввести имя пользователя, название организации, а также полученный серийный номер. Без заданного серийного номера срок действия продукта – три месяца. На следующем этапе будет предложено выбрать вид установки (рис. 29). 26 Версия 0.0.6 05.04.2011 Рисунок 29. Вид установки КриптоПро При выборе обычной установки будет установлен стандартный набор компонентов. При выборочной установке откроется окно для выбора компонентов КриптоПро вручную (рис. 30). Рисунок 30. Выбор компонентов установки КриптоПро Далее необходимо выбрать требуемые библиотеки поддержки (рис. 31). Предоставляется выбор трех библиотек: Зарегистрировать считыватель «Реестр»; Зарегистрировать считыватель смарт-карт; Зарегистрировать считыватель съемных носителей. 27 Версия 0.0.6 05.04.2011 Необходимо поставить галочку на пункте «Зарегистрировать считыватель "Реестр"» или «Зарегистрировать считывать сменные носители». «Считыватель Реестр» предполагает хранение ключа ЭЦП на ПК локально. «Считывать Съемный диск» предполагает хранение ключа ЭЦП на сменном носителе. После этого можно перейти к установке, нажав на кнопку «Установить». Рисунок 31. Выбор библиотек поддержки КриптоПро Начнется процесс установки (рис. 32). Рисунок 32. Процесс установки КриптоПро Необходимо дождаться окончания этого процесса. После окончания установки система выдаст соответствующее уведомление (рис. 33). 28 Версия 0.0.6 05.04.2011 Рисунок 33. Завершение установки КриптоПро Для выхода из мастера установки необходимо нажать на кнопку «Готово». 5.4.3 Установка библиотеки Крипто-PDF Далее необходимо скачать программу-инсталлятор Крипто-PDF, пройдя по ссылке: http://cryptopro.ru/sites/default/files/products/pdf/files/cppdf.msi. По окончании загрузки файла программы-инсталлятора нужно запустить его и выполнить установку Крипто-PDF, следуя указаниям «Мастера установки» (рис. 34). Рисунок 34. Начало установки Крипто-PDF 29 Версия 0.0.6 05.04.2011 Для перехода к лицензионному соглашению нужно нажать на кнопку «Далее», для отмены установки компонента – на кнопку «Отмена». Чтобы включить возможность сохранения ключей в реестре нужно выбрать Пуск → Все программы → КриптоПро → КриптоПро CSP (рис. 35). Рисунок 35. Приложение КриптоПро CSP Если на закладке «Общие» отображается ссылка «Запустить с правами Администратора», необходимо нажать на нее и согласиться на внесение изменений. На закладке «Оборудование» нужно нажать «Настроить считыватели». Затем необходимо убедиться, что в списке присутствует запись «Реестр» (рис. 36). Если его нет, необходимо добавить ее из категории «выбрать Реестр». 30 Версия 0.0.6 05.04.2011 Рисунок 36. Управление считывателями КриптоПро CSP 5.4.4 Подписывание со сменного носителя Для подписывания документов со сменного носителя необходимо выполнить следующие действия: 1. Подключить флеш-карту, содержащую ЭЦП, к ПК; 2. Запустить приложение КриптоПро CSP; 3. Выбрать вкладку «Сервис» → «Посмотреть сертификаты в контейнере»; 4. Выбрать контейнер и нажать на кнопку «Далее»; 5. В окне просмотра сертификатов выбрать «Свойства»; 6. Установить личный сертификат в хранилище по умолчанию; 7. Установить сертификат, выданный КриптоПро, в «Доверенные корневые центры сертификации»; 8. Подписать документ. 5.5 Обновление приложения Система предоставляет возможность обновлять приложение на ПК пользователя. Обновление может осуществляться двумя способами: 5.5.1 Обновление программы в режиме online; Обновление программы в режиме offline. Обновление программы в режиме online Если ПК пользователя подключен к сети Интернет, то приложение обновляется автоматически. При каждом запуске система проверяет на сервере свои обновления и, если они 31 Версия 0.0.6 05.04.2011 найдены, автоматически обновляется. После этого приложение выдает сообщение о том, что произошло обновление, и просит перезапуститься. Также в разделе приложения «Настройка» → «База данных» есть кнопка «Обновление программы», при нажатии на которую производится проверка, было ли выпущено и опубликовано на сервере очередное обновление приложения. В случае если обновлений не было, система выдаст соответствующее сообщение (рис. 37). Рисунок 37. Обновление программы из приложения 5.5.2 Обновление программы в режиме offline Для обновления приложения в режиме offline необходимо наличие программы-инсталлятора последней версии АРМ ЭП, полученной на сменном носителе от разработчика АРМ ЭП. Далее нужно произвести действия, описанные в разделе «Установка приложения в offline режиме». 5.6 Удаление приложения Для удаления приложения необходимо пройти в меню Пуск → Панель управления → Установка и удаление программ, затем найти в списке приложение «АРМ Энергопаспорт» (рис. 38). 32 Версия 0.0.6 05.04.2011 Рисунок 38. Удаление приложения Для удаления приложения необходимо нажать на кнопку «Удалить»/«Uninstall», затем подтвердить удаление и дождаться окончания процесса. 6 НАЧАЛО РАБОТЫ С ПРИЛОЖЕНИЕМ 6.1 Запуск приложения Для запуска приложения необходимо с рабочего стола запустить ярлык «АРМ Энергопаспорт» (рис. 39) или Пуск → Программы → АРМ Энергопаспорт. Рисунок 39. Ярлык приложения При первом запуске приложения необходимо указать регион. 6.2 Настройка приложения При первом запуске приложения его также необходимо настроить. Настройка осуществляется в информационном разделе приложения «Настройки» (рис. 40), в котором предоставляются два пункта меню: «База данных» – основные настройки, доступные всем пользователям (сервер данных, справочники, параметры энергетического обследования); «Пользователи» – настройки редактирования списка пользователей программы, доступные только для пользователей с ролью «администратор». Пользователи приложения делятся на следующие группы: администратор – имеет доступ к управлению пользователями и сертификатами; инспектор СРО – имеет доступ к ЭП СРО, а также к поиску по базе и функции подписывания документов ЭЦП; аудитор – имеет доступ к ЭП организации-энергоаудитора и поиску по базе; оператор – имеет доступ к своим ЭП; демо-пользователь – имеет доступ для заполнения одного ЭП и печати его первых пяти страниц. 33 Версия 0.0.6 05.04.2011 Рисунок 40. Настройки АРМ Энергопаспорт В разделе «База данных» для работы программы необходимо загрузить справочники: Банки; Адреса; ОКП. Так же необходимо ввести наименование СРО, организации, проводившей энергетическое обследование, и ФИО лица, проводившего энергетическое обследование. 6.2.1 Загрузка справочников Загрузка справочников возможна двумя способами: 6.2.1.1 Загрузка справочников в режиме online; Загрузка справочников в режиме offline. Загрузка справочников в режиме online Если на ПК установлено подключение к сети Интернет, то в поле «Адрес сервера» необходимо ввести адрес сервера и порт, с которого будет осуществляться проверка обновлений программы и загрузка справочников. В поле «Адрес сервера» нужно ввести значение 34 Версия 0.0.6 05.04.2011 «energohelp.com:8012». После этого необходимо напротив каждого из полей («Банки», «ОКП», «Адреса») нажать на кнопку «Обновить». Если предыдущий шаг был выполнен правильно, и есть подключение к сети Интернет, то приложение автоматически обновит справочники, загрузив их с сервера. 6.2.1.2 Загрузка справочников в режиме offline Если на ПК пользователя нет подключения к сети Интернет, поле «Адрес сервера» можно оставить пустым. Если приложение установлено при помощи инсталлятора, то все справочники уже загружены и хранятся на ПК. Если приложение установлено без помощи инсталлятора, и нет подключения к сети Интернет, то справочники загружаются пользователем вручную. Для этого напротив каждого из полей («Банки», «ОКП», «Адреса») необходимо нажать на кнопку «Обновить из файла», затем выбрать нужный файл (с расширением bin). После этого программа загрузит справочники из файлов. Эти файлы приобретаются вместе с программой. 6.2.2 Авторизация Для выполнения операций приложения, требующих работы с сервером (для отправки ЭП на сервер, загрузки с сервера, подписывания ЭЦП, проверки структуры ЭП, объединения данных ЭП, поиска по базе), требуется авторизация. При приобретении программы выдаются параметры персонального доступа – логин и пароль. Когда программа запросит авторизацию, нужно ввести в окно авторизации эти данные (рис. 41). Рисунок 41. Авторизация в системе Если авторизация прошла успешно, система выполняет аутентификацию и выдает соответствующее сообщение (рис. 42). 35 Версия 0.0.6 05.04.2011 Рисунок 42. Успешное соединение с сервером В противном случае система выдает сообщение об ошибке авторизации (рис. 43). Рисунок 43. Ошибка авторизации Если пользователь успешно авторизовался в системе, система предоставляет ему доступ к функциям АРМ ЭП в соответствии с его ролью. Доступ к функциям приложения предоставляется на основании роли пользователя. Описание ролей представлено в таблице 4. Таблица 4. Пользовательские роли Роль Администратор Инспектор СРО Функции Управление учетными записями. Просмотр материалов НСИ; Управление данными паспортов СРО: o Ввод данных паспорта; o Удаление паспорта; o Проверка структуры и формирование предписаний; o Отправка в Минэнерго России по электронной почте с возможностью отслеживания статуса; o Импорт и экспорт данных, просмотр и печать документов; o Подписание ЭЦП; 36 Версия 0.0.6 05.04.2011 o Объединение двух паспортов; Поиск паспортов СРО по базе. Просмотр материалов НСИ; Аудитор Ручной ввод данных энергосбережения; Управление данными паспортов организацииэнергоаудитора: o Ввод данных паспорта; o Удаление паспорта; o Проверка структуры; o Отправка в СРО с возможностью отслеживания статуса; o Импорт и экспорт данных, просмотр и печать документов; o Подписание ЭЦП; o Объединение двух паспортов; Поиск паспортов организации-энергоаудитора по базе. Просмотр материалов НСИ; Оператор Управление данными паспортов оператора: o Ввод данных паспорта / редактирование; o Импорт и экспорт, просмотр и печать документов. Просмотр материалов НСИ; Демо-пользователь Заполнение одного паспорта; Печать первых пяти страниц паспорта. 6.2.3 Пользователи Настройка списка пользователей работает только для пользователей с ролью «администратор». После успешной авторизации пользователя с ролью «администратор» приложение выдает список всех пользователей системы (рис. 44). Администратору в данном разделе предоставляется возможность выполнять следующие операции: Обновление списка из базы; 37 Версия 0.0.6 05.04.2011 Добавление нового пользователя; Обновление информации из ключа (сертификата для текущего пользователя); Удаление пользователя из системы. Рисунок 44. Список пользователей 7 РАБОТА С ПРИЛОЖЕНИЕМ 7.1 Навигация Для навигации по разделам приложения предоставляется меню (рис. 45). Рисунок 45. Главное меню приложения В разделе «Паспорта» предоставляются все функции управления данными паспортов, документооборот, а также предоставление НСИ. В разделе «Ввод паспорта» осуществляется ввод данных – заполнение текущего ЭП. Если в разделе «Паспорта» предварительно была выбрана 38 Версия 0.0.6 05.04.2011 функция создания паспорта, то приложение автоматически переключается на данный раздел, в котором открывается форма для заполнения нового ЭП. В разделе «Настройки» предоставляется возможность изменить настройки приложения. 7.1.1 Раздел «Паспорта» Навигация по разделу «Паспорта» осуществляется посредством меню второго уровня (Рисунок 46). В данном меню пользователям доступны следующие пункты: «Информационный центр»; «Мои паспорта»; «Входящие»; «Исходящие»; «Поиск». Рисунок 46. Управление паспортами 7.1.1.1 Информационный центр Раздел предоставляет справочные материалы информационного центра, распределенные по категориям. Функционал, предоставляемый данным разделом, описан в разделе настоящего документа «Предоставление НСИ». 7.1.1.2 Мои паспорта В разделе «Мои паспорта» хранятся все ЭП, работы с которыми ведет пользователь. Справа от меню второго уровня предоставляется панель инструментов (рис. 47), в которой перечислены кнопки для работы с паспортами. Под панелью инструментов отображается список паспортов, с которыми работает пользователь. После нажатия на любую из строк данного списка предоставляется возможность выбрать любой из паспортов, чтобы применить к нему любое из действий, предоставляемых панелью инструментов. Рисунок 47. Панель управления для работы с паспортами 39 Версия 0.0.6 05.04.2011 При наведении на каждую из этих кнопок подсвечивается ее описание. Слева направо кнопки отображаются в следующем порядке: «Создать новый паспорт» – позволяет осуществить ввод паспорта; «Редактировать выбранный паспорт» – открывает форму с заполненными данными этого паспорта с возможностью редактирования; «Удалить выбранный паспорт» – предлагает удалить выбранный паспорт; «Проверить структуру паспорта» – производит проверку структуры паспорта и выводит результаты проверки – список найденных ошибок; «Подписать паспорт» – позволяет подписывать паспорта ЭЦП (с предварительной проверкой структуры); «Открыть паспорт из файла» – позволяет загрузить ЭП из файла; «Сохранить паспорт в файл» – позволяет сохранить ЭП в файл; «Печать паспорта» – открывает выбранный паспорт в форме для печати; «Подготовка PDF файла» - открывает выбранный паспорт в формате PDF для сохранения в данном формате; «Объединение данных паспорта с другим файлом паспорта» - позволяет объединить данные двух паспортов для одной организации. 7.1.1.3 Входящие / Исходящие В разделе «Входящие» отображаются паспорта, переданные пользователю от заполнителей на проверку и подписанные их ЭЦП. В разделе «Исходящие» содержатся паспорта, заполненные пользователем и переданные на проверку, подписанные ЭЦП пользователя. Здесь система предоставляет следующие действия с паспортами: 7.1.1.4 Снять подпись и перенести в «Мои паспорта»; Удалить выбранный паспорт; Послать выбранный паспорт на сервер; Просмотр паспорта; Импортировать из файла (для входящих паспортов); Экспортировать в файл (для исходящих паспортов). Поиск В данном разделе осуществляется поиск паспортов по базе данных. Функция поиска описана в разделе настоящего документа «Поиск по базе». 40 Версия 0.0.6 7.1.2 05.04.2011 Раздел «Ввод паспорта» В данном разделе осуществляется заполнение форм паспорта. При редактировании паспорта из раздела «Паспорта» → «Мои паспорта» автоматически открывается данный раздел, с формами для заполнения выбранного паспорта. 7.1.3 Раздел «Настройки» В данном разделе осуществляется настройка приложения. 7.2 Управление паспортами 7.2.1 Создание документа Для того чтобы приступить к заполнению паспорта необходимо создать документ. Для этого нужно перейти в раздел «Паспорта» → «Мои документы» и нажать на кнопку «Создать новый паспорт». Откроется окно для ввода имени временного файла (рис. 48). Рисунок 48. Создание документа Нужно ввести в открывшуюся форму имя временного файла и нажать на кнопку «Ок». В списке появится данный файл. Для отмены действия нужно нажать на кнопку «Отмена». 41 Версия 0.0.6 7.2.2 05.04.2011 Заполнение паспорта Для того чтобы приступить к заполнению ЭП нужно нажать на копку «Редактировать выбранный паспорт». Откроется форма для заполнения паспорта в разделе «Ввод паспорта» (рис. 49). В левой части окна приложения в данном разделе отображается меню второго уровня, содержащее пункты: Общие сведения; Подразделения организации (с возможностью создавать новые подразделения и удалять имеющиеся): o Приложения 2 – 24 (в соответствии с требованиями приказа от 19 апреля 2010 г. N 182 «Об утверждении требований к энергетическому паспорту, составленному по обследования, и результатам энергетическому основании проектной документации, обязательного энергетического паспорту, составленному и направления правил на копии энергетического паспорта, составленного по результатам обязательного энергетического обследования»); Список файлов. 42 Версия 0.0.6 05.04.2011 Рисунок 49. Заполнение паспорта 7.2.2.1 Общие сведения В данном разделе вводятся общие сведения об организации, а также о заполнении паспорта. Для перехода к следующим этапам заполнения нужно нажать на кнопку «Следующий шаг» либо перейти к соответствующему пункту меню второго уровня. 7.2.2.2 Подразделения организации Для того чтобы добавить информацию о подразделениях обследуемой организации необходимо нажать на кнопку «Создать новое подразделение», расположенную в правом верхнем углу данной формы. Затем необходимо подтвердить добавление подразделения, нажав на кнопку «Да» в открывшемся диалоге (рис. 50). После этого пользователю будут предоставлены формы для заполнения данных паспорта по подразделению (рис. 51), а также в меню второго уровня отобразится пункт с приложениями (формами) по данному подразделению. 43 Версия 0.0.6 05.04.2011 Рисунок 50. Добавление подразделения Приложения (формы и таблицы для заполнения) подразделений соответствуют требованиям Приказа Минэнерго России от 19 апреля 2010 г. N 182 «Об утверждении требований к энергетическому паспорту, составленному по обследования, и энергетическому результатам паспорту, обязательного составленному на энергетического основании проектной документации, и правил направления копии энергетического паспорта, составленного по результатам обязательного энергетического обследования». Предусматривается добавление неограниченного числа подразделений. 44 Версия 0.0.6 05.04.2011 Рисунок 51. Приложения для заполнения данных энергопаспорта по подразделениям 7.2.2.3 Список файлов В разделе «Список файлов» предоставляется возможность хранить электронные варианты документов организации (рис. 52). 45 Версия 0.0.6 05.04.2011 Рисунок 52. Список файлов Для добавления первого файла необходимо ввести в пустую строку его описание, затем нажать на кнопку загрузки файла («…») в правой части строки и загрузить файл посредством стандартного диалога открытия файлов. Для добавления последующего файла нужно навести на кнопку, расположенную в последней строке слева, после чего появится всплывающее меню (рис. 53Рисунок 53). Рисунок 53. Всплывающее меню добавления элемента Во всплывающем меню необходимо нажать на кнопку «Добавить строку», после чего появится новая строка, в которой нужно ввести описание файла и загрузить файл. 7.2.3 Удаление паспорта Чтобы удалить паспорт нужно нажать на кнопку «Удалить выбранный паспорт». После этого нужно подтвердить это действие в появившемся диалоговом окне, нажав на кнопку «Да» (рис. 54). 46 Версия 0.0.6 05.04.2011 Рисунок 54. Подтверждение удаления Чтобы отменить удаление нужно нажать на кнопку «Нет». 7.2.4 Проверка структуры паспорта Чтобы проверить, правильно ли заполнены данные ЭП выбранного профиля, необходимо нажать на копку «Проверить структуру паспорта». Затем нужно дождаться ответа от системы. В результате проверки система выдаст сообщение, уведомляющее о наличии или отсутствии ошибок при заполнении паспорта (рис. 55). Паспорта, содержащие ошибки заполнения, не смогут быть подписаны ЭЦП. 47 Версия 0.0.6 05.04.2011 Рисунок 55. Результат проверки структуры ЭП Для сохранения результатов проверки необходимо нажать на кнопку «Сохранить в файл». Для закрытия окна с результатами проверки нужно нажать на кнопку «Закрыть». 7.2.5 Подписывание паспорта ЭЦП Для того чтобы подписывание документов ЭЦП было доступно, необходимо, чтобы на ПК пользователя были установлены компонент для подписывания документов и корневой сертификат (разделы настоящего документа «Установка компонента для подписывания документов» и «Установка сертификата»). Если все необходимые компоненты установлены, для подписывания документа нужно нажать на кнопку «Подписать и положить в исходящие». После этого система автоматически запустит проверку структуры документов и, если не будет найдено ошибок, отправит подписанный документ в СРО. Если будут найдены ошибки, система выдаст сообщение, указывающее на эти ошибки. В этом случае для подписывания документа необходимо перейти к редактированию ЭП, исправить ошибки, указанные в сообщении системы, затем повторить попытку. 7.2.6 Снятие ЭЦП с паспорта Чтобы снять подпись с отправленного на проверку вам или вами паспорта, необходимо в разделе «Паспорта» → «Входящие» / «Исходящие» выбрать паспорт и нажать на кнопку «Снять 48 Версия 0.0.6 05.04.2011 подпись и положить в Мои паспорта». При этом документ перенесется в «Мои паспорта» и исчезнет из списка в «Исходящие / «Входящие». 7.2.7 Импорт, экспорт, печать паспорта Для того чтобы выполнить импорт документа из файла формата XML необходимо перейти в раздел «Паспорта» → «Входящие» и нажать на кнопку «Импортировать из файла». Откроется стандартный диалог загрузки файла (рис. 56). Рисунок 56. Импорт паспорта из файла XML В данном диалоге необходимо выбрать нужный файл и нажать на кнопку «Открыть» / «Open». Документ откроется в приложении в виде форм для редактирования данных паспорта. Для загрузки паспорта из файла формата tep (формата приложения АРМ ЭП для локального хранения файлов) необходимо перейти в раздел «Паспорта» → «Мои паспорта», затем нажать на кнопку «Открыть паспорт из файла». Откроется стандартный диалог загрузки файла. Для того чтобы экспортировать паспорт в формат XML для дальнейшей его отправки в СРО или Минэнерго РФ необходимо перейти в раздел «Исходящие», выбрать паспорт, который необходимо выгрузить, и нажать на кнопку «Экспортировать в файл». Для того чтобы загрузить введенные в приложении данные в файл tep необходимо перейти в раздел «Паспорта» → «Мои паспорта», выбрать нужный паспорт и нажать на кнопку «Сохранить паспорт в файл». Откроется стандартный диалог сохранения файла (рис. 57). 49 Версия 0.0.6 05.04.2011 Рисунок 57. Сохранения паспорта в файл В данном диалоге необходимо ввести имя файла и нажать на кнопку «Save»/«Сохранить». Чтобы распечатать паспорт, нужно нажать на кнопку «Печать документа». После этого приложение откроет файл в том виде, в котором он будет распечатан (рис. 33). Рисунок 58. Печать документа Чтобы отправить документ на печать, нужно нажать на кнопку «Напечатать документ». В данном окне также предоставляется возможность выгрузить документ в формате PDF (раздел «Получение подписанного документа PDF»). Для выхода в обычный режим нужно нажать на кнопку «Закрыть окно». 50 Версия 0.0.6 7.2.8 05.04.2011 Получение подписанного документа PDF Для получения подписанного PDF необходимо перейти в меню «Паспорта» → «Мои паспорта» и нажать на кнопку «Подготовка PDF файла». Откроется окно с диалогом (рис. 59). Рисунок 59. Подготовка PDF файла В данном диалоговом окне необходимо ввести контактные данные и нажать на кнопку «Подписать». После этого необходимо выбрать тип ключа «КриптоПро» (рис. 60). Рисунок 60. Выбор типа ключа Затем запустится КриптоПро CPS. В нем необходимо указать диск, ввести пароль, который был сообщен поставщиком подписи, и сохранить документ под желаемым именем. 51 Версия 0.0.6 05.04.2011 7.3 Поиск по базе В АРМ ЭП поиск паспортов осуществляется по следующим полям: номер паспорта; ИНН; название организации. Также необходимо задавать разные критерии поиска – «равно» и «содержит». В поле «Значения» необходимо ввести поисковую фразу, по которой будет осуществляться поиск. Выбрав поле, критерий поиска, а также введя поисковую фразу, нужно нажать на кнопку «Послать запрос на сервер». После этого отобразится список паспортов, соответствующих параметрам поискового запроса (рис. 61). Рисунок 61. Поиск паспортов Предоставляется возможность выполнять следующие операции с результатами поиска: загрузка паспорта во входящие; удаление паспорта с сервера; просмотр паспорта. 52 Версия 0.0.6 05.04.2011 При удалении паспорта с сервера нужно дополнительно подтвердить это действие, нажав на кнопку «Да» во всплывшем диалоговом окне (рис. 62). При попытке просмотра отобразится сообщение о том, что необходимо выполнить для просмотра документа ЭП, находящегося на сервере. Рисунок 62. Подтверждение удаления паспорта с сервера Для отмены операции нужно нажать на кнопку «Нет». 7.4 Предоставление НСИ Для получения НСИ необходимо перейти в раздел «Паспорта» → «Информационный центр» (рис. 63). Данные НСИ сгруппированы по следующим категориям: Новости Законодательство Тендеры и торги Методическая поддержка Примеры расчетов При переходе к каждой из категорий предоставляется список материалов выбранной категории. Материалы предоставляются в виде списка заголовков и анонсов статей и новостей. Для получения полного текста материала необходимо нажать на соответствующее название материала, предоставленное в виде ссылки. 53 Версия 0.0.6 05.04.2011 Рисунок 63. Предоставление НСИ 54