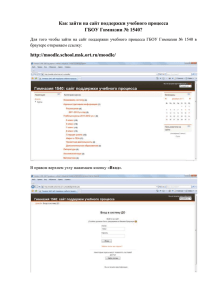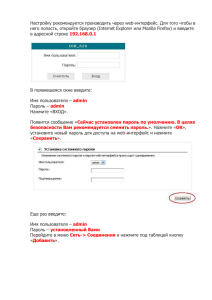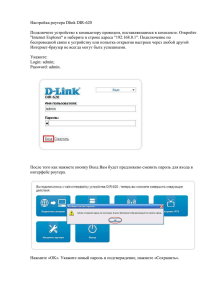Инструкция по работе с электронной почтой
advertisement
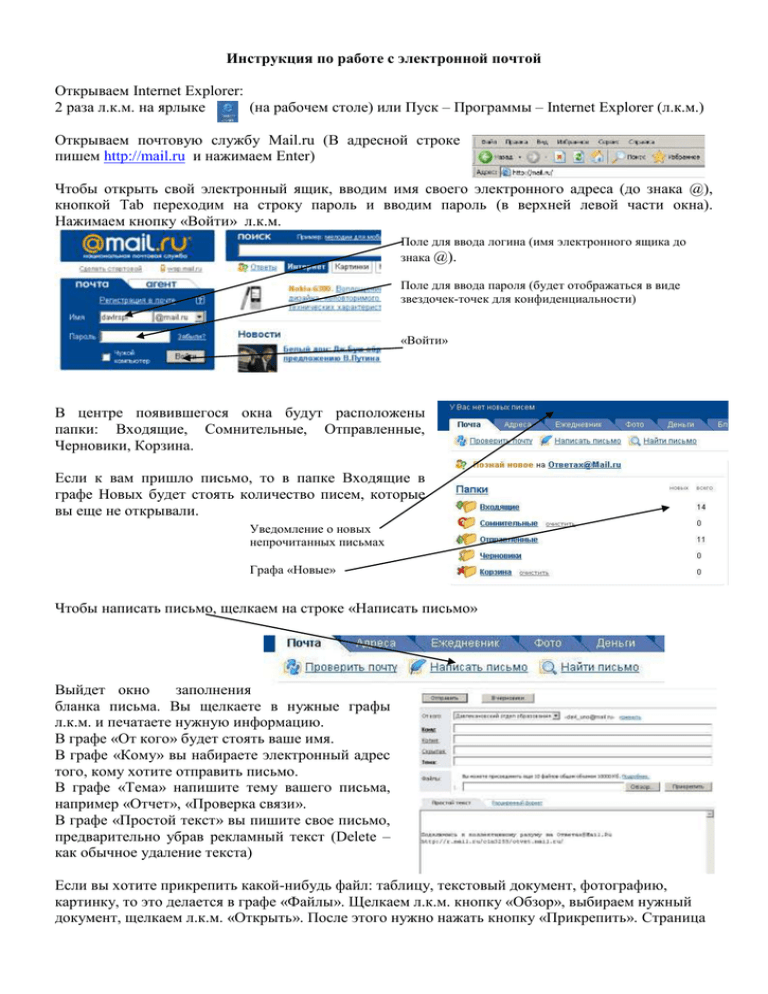
Инструкция по работе с электронной почтой Открываем Internet Explorer: 2 раза л.к.м. на ярлыке (на рабочем столе) или Пуск – Программы – Internet Explorer (л.к.м.) Открываем почтовую службу Mail.ru (В адресной строке пишем http://mail.ru и нажимаем Enter) Чтобы открыть свой электронный ящик, вводим имя своего электронного адреса (до знака @), кнопкой Tab переходим на строку пароль и вводим пароль (в верхней левой части окна). Нажимаем кнопку «Войти» л.к.м. Поле для ввода логина (имя электронного ящика до знака @). Поле для ввода пароля (будет отображаться в виде звездочек-точек для конфиденциальности) «Войти» В центре появившегося окна будут расположены папки: Входящие, Сомнительные, Отправленные, Черновики, Корзина. Если к вам пришло письмо, то в папке Входящие в графе Новых будет стоять количество писем, которые вы еще не открывали. Уведомление о новых непрочитанных письмах Графа «Новые» Чтобы написать письмо, щелкаем на строке «Написать письмо» Выйдет окно заполнения бланка письма. Вы щелкаете в нужные графы л.к.м. и печатаете нужную информацию. В графе «От кого» будет стоять ваше имя. В графе «Кому» вы набираете электронный адрес того, кому хотите отправить письмо. В графе «Тема» напишите тему вашего письма, например «Отчет», «Проверка связи». В графе «Простой текст» вы пишите свое письмо, предварительно убрав рекламный текст (Delete – как обычное удаление текста) Если вы хотите прикрепить какой-нибудь файл: таблицу, текстовый документ, фотографию, картинку, то это делается в графе «Файлы». Щелкаем л.к.м. кнопку «Обзор», выбираем нужный документ, щелкаем л.к.м. «Открыть». После этого нужно нажать кнопку «Прикрепить». Страница обновится, появится сообщение о том, что можно присоединить еще файлы, а первый файл будет внизу строки с указанием его размера и откуда он взят. Чтобы отправить письмо щелкаем л.к.м. на кнопке «Отправить» (расположена и в верхней и в нижней части письма). Чтобы просмотреть входящие письма, открываем электронный ящик, л.к.м. щелкаем на папке «Входящие». Те письма, которые вы еще не прочли, будут выделены жирным шрифтом, и изображение конвертика будет запечатанным. Если с письмом пришла какая-нибудь информация, то это будет видно при помощи «скрепки» Письмо не содержит вложений Не прочтенные письма, содержат прикрепленную информацию Чтобы просмотреть присланное письмо, щелкаем л.к.м. на нем. Чтобы просмотреть присланные файлы, после текста письма есть ссылка на прикрепленные данные: В данном случае прикреплен файл Priemnie_semie.rar. Щелкаем л.к.м. на Скачать. В появившемся окне Загрузка файла можно выбрать: либо открыть файл, что позволяет сначала просмотреть файл, и если он нужен сохранить его, или сохранить файл, т.е. сначала сохраняете его у себя в компьютере, а потом можно его просмотреть. Для этого надо указать, куда сохраняется файл (например, «Мои документы», «Рабочий стол»). Регистрация почтового ящика на yandex.ru 1. Откройте yandex: откройте Internet explorer (буква Е на рабочем столе) - 2 раза л.к.м. в адресной строке наберите адрес http://yandex.ru, нажмите Enter. В верхней правой части окна нажмите 1 раз л.к.м на строке «Зарегистрироваться». В результате откроется пошаговая регистрация – шаг 1, где надо заполнить все поля. Вход в регистрацию ящика Вход в ящик после регистрации (с логином и паролем) Адресная трока 2. 1 шаг регистрации. На этом шаге надо придумать свой логин (имя для входа в почтовый ящик). Оно должно начинаться с буквы латинского алфавита и может содержать цифры, буквы латинского алфавита и состоять не более чем из 20 символов. Также требуется заполнить поля с именем и фамилией. После заполнения полей нажмите 1 раз л.к.м. на кнопку «Дальше». Если в сети Интернет уже существует почтовый ящик с придуманным Вами логином, то появиться сообщение об ошибке с предложенными вариантами измененных Логинов. Вы можете выбрать из предложенных, а можете попробовать придумать новый логин. 3. 2 шаг регистрации. Если логин придуман и программа его приняла, то откроется второй шаг регистрации, где надо придумать для своего ящика пароль, подтвердить его (набрать второй раз тот же самый). Выбрать контрольный вопрос из предложенных (открыть выпадающее меню) и напечатать на него ответ. Этот вопрос-ответ пригодится Вам, если пароль забудете. Тогда, ответив на контрольный вопрос правильно, Вы получите доступ к своему ящику. Если у Вас есть известный Вам адрес электронной почты (например, школьный или РЦПИ), то можете его внести в поле «Электронная почта». Также на этом шаге надо обязательно внести цифры, которые видны справа от «Контрольные цифры». И нажать 1 раз л.к.м. на «ок». поля Внесите придуманный пароль Подтвердите пароль (тот же самый) Выпадающий список для выбора контрольного вопроса Адрес известной Вам почты Поле для внесения цифр Контрольный цифры «ОК» Вход в почту. Откройте yandex: откройте Internet exployer (буква Е на рабочем столе) - ө раза л.к.м. в адресной строке наберите адрес http://yandex.ru, нажмите Enter. В верхней правой части окна нажмите 1 раз л.к.м на строке «Вход в почту». Откроется поле заполнения «паспорт», где надо указать свой логин и пароль (тот, который был зарегистрирован – см. регистрацию). Затем нажмите 1 раз л.к.м. на «Войти». Если забыли пароль, то для контрольного вопроса и ответа надо нажать на строке «Забыли пароль?» и следовать инструкциям. Правила «хорошего тона» при отправке прикрепленных данных: Если вы отправляете картинки, то посмотрите сначала ее объем и формат. Нужно отправлять в формате JPEG, так как он занимает наименьший объем. Если у вас картинка в формате *.bmp, то открываете ее через программу Paint. Нажимаете л.к.м. Файл, л.к.м. Сохранить как. В открывшемся окне в Типе файла выбираете формат JPEG, л.к.м. Сохранить. Если картинка находится в Microsoft Word 2003. Открываем документ, п.к.м. щелкаем на картинке, л.к.м. на Формат рисунка, выбираем л.к.м. закладку Рисунок, щелкаем л.к.м. на кнопке Сжать Выходит окно Сжатие рисунков. Ставим точку в Применить ко всем рисункам документа, нажимает л.к.м. кнопку ОК. В появившемся окне нажимаем л.к.м. копку Применить.