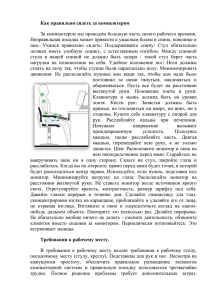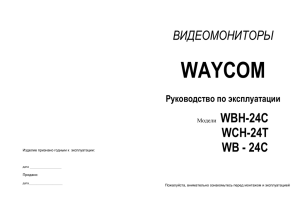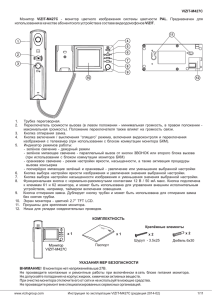Здоровье: ваше и компьютера
реклама

*** Здоровье: ваше и компьютера *** "Если не бегаешь пока здоров, придется побегать, когда заболеешь" Гораций 1. Ваше. В этом разделе я рассмотрю сразу два здоровья - компьютера и ваше. Начну с вашего - мне оно кажется важнее. Частично я скажу здесь о здоровье пару банальных прописных истин - ну что ж, не без этого. Часто люди действительно забывают о самом простом и самом важном. Еще одна банальная и прописная истина Однако текстовых рекомендаций будет мало. Что будет? Будут - действия. И сразу поехали: ПОСАДКА Рассуждения на тему «правильная осанка – залог здоровья» я пропущу – вы сами это и так знаете. Итак, Сделайте: 1. Сядьте за компьютер. Удобно сидеть на стуле со спинкой или в кресле, но это не обязательно. 2. Проверьте, как вы сидите. Критически осмотрите свою позу. 3. Вам удобно? 4. Спина прямая? 5. Вы расслаблены? Результат: вы оценили свою текущую позу. 6. 7. 8. 9. Теперь, действуем согласно «инструкции». Сядьте прямо. Спину держите ровно, корпус разверните строго на монитор (нельзя сидеть «вполоборота»). Ноги не скрещивайте, обе подошвы твердо поставьте на пол. Расслабьте корпус и ноги, вам должно быть удобно сидеть. 10. Расслабьте плечи, руки расслаблено положите на стол (или на клавиатуру с мышью), расслабьте пальцы. У рук всегда должна быть опора, чтобы они не находились на весу. 11. Руки распрямите более чем наполовину (угол в локте больше 90). 12. Клавиатуру поместите ниже локтя (по возможности) или на его уровне. 13. Голову держите прямо, по желанию с небольшим наклоном вперед. Результат: Вы сидите ровно, удобно и правильно. И возможно, к этому еще придется привыкнуть… Можете оценить свою позу по прилагаемой картинке на рис. 1. Рис. 1 По ходу главы я буду напоминать о том, как надо сидеть. Просьба – встретив такой напоминание, спросите себя: "А действительно, как я сейчас сижу?" И если вы сидите неудачно, пересядьте. МОНИТОР Сделайте: 1. Сядьте так, как в упражнении «Посадка». 2. Отодвиньтесь так, чтобы расстояние до монитора было около 50-70 см. Чтоб не бегать за линейкой: примерно, вы должны дотягиваться до него ладонью или пальцами прямой вытянутой руки, не ближе. 3. Верх экрана расположите на уровне ваших глаз или чуть ниже. 4. Монитор должен «смотреть» строго на вас, т.е. его нижний край должен быть чуть ближе к вам, чем верхний. Результат: Правильно расположенный монитор. Теперь нам надо настроить ваш монитор. Это не очень простая, но очень полезная для ваших глаз операция. Для начала, найдите на вашем мониторе настройку яркости и контраста. Если вы не можете это сделать, обратитесь в фирму-продавец, к знакомому или, на худой конец, к инструкции на монитор. ;) После этого можно выполнять упражнение: Сделайте: 1. Запустите Paint. 2. Разверните его на весь экран. 3. Выберите инструмент «Заливка» (второй справа, [Рис]). 4. Выберите черный цвет (щелчок на черном квадратике палитры). 5. Щелкните в любом месте холста. Результат: Холст станет черным. Тестовая картинка готова! 6. 7. 8. 9. Теперь, уберите до нуля яркость и контрастность вашего монитора. Результат: экран абсолютно черен Увеличивайте яркость до тех пор, пока черный фон не начнет слегка светиться. Чуть уменьшите яркость так, чтобы черный фон был именно черным, безо всякого свечения. Теперь настройкой контраста установите нужную вам яркость рабочего стола Windows. Замечание: если вы уже установили максимум контраста, а яркость экрана все равно кажется вам недостаточной – у вас плохой монитор. Что с ним делать, прочитаете ниже. Результат: Правильно настроенный монитор. И еще одна настройка, тоже очень важная для ваших глаз. Необходимо выставить в Windows частоту развертки монитора. Это сложное словосочетание всего-навсего означает, сколько раз в секунду обновляется картинка на мониторе. Всем известно, что в кино 24 кадра в секунду. На мониторе эта цифра гораздо больше: 60-120 кадров. По-английски она называется “refresh rate”. Если картинка обновляется редко, то экран будет еле заметно мерцать, и это очень неприятно для глаз. Думаю, вам уже хочется выставить правильную частоту. Поехали: Сделайте: 1. Откройте диалог свойств экрана (правая клавиша мыши в любом пустом месте Рабочего стола, пункт меню «Свойства»). 2. Выберите закладку «Настройка». 3. Нажмите кнопку «Дополнительно…». 4. Для Windows 2000: выберите закладку «Монитор». Для Windows 98: выберите закладку «Адаптер???». 5. В выпадающем списке «Частота обновления» выберите самое большое число (но не больше 100-120). Запомните это число. 6. Нажмите кнопку «Применить». Результат: появится вопрос «На несколько секунд будут применены новые параметры…» 7. Ответьте «Ok». Возможный результат-1: Изображение на экране испортится, и ничего видно не будет или будет очень плохо. В этом случае нажмите «Esc» или подождите 15 секунд – все вернется обратно! Возможный результат-2: Экран моргнет и, возможно, изображение слегка измениться. Появится вопрос «Конфигурация рабочего стола изменена. Сохранить эти изменения?». Если картинка стала лучше или хотя бы не хуже, нажмите «Да». Если стала хуже, нажмите «Нет» и повторите эксперимент с пункта 5, выбрав число поменьше. Результат: Ваш монитор настроен на самое быстрое обновление экрана, какое только возможно. Сейчас оцените то число, которое у вас получилось задать в качестве частоты обновления. Если оно меньше 75, у вас очень плохой монитор, или неправильно настроен Windows – обязательно попросите кого-либо знающего разобраться в этой ситуации. Если ровно 75 – монитор весьма так себе. Значения 85, 100 означают, что у вас стандартный или хороший монитор. Теперь критически осмотрите изображение на экране, внимательно проинспектируйте его. Проверьте каждое из нижеперечисленных слов! Изображение должно быть ровное, четкое, прямоугольное, растянутое на весь экран, не дрожащее, не мерцающее, без «бензиновых» разводов и без искажений. Все надписи должны хорошо читаться. Если ваш монитор не удовлетворяет вышенаписанным критериям, то, возможно, вам придется сменить монитор. Однако, выбор монитора – дело весьма творческое. Качество даже дорогих моделей известных фирм сильно плавает от экземпляра к экземпляру, и выбор всегда нетривиален. Кроме того, качественная картинка на мониторе зависит не только от модели, но и от настройки данного экземпляра монитора и экранных параметров Windows, а также от модели установленной в компьютере видеокарты. Часто проблема плохой картинки может быть устранена поднастройкой монитора или изменением параметров Windows. Также может потребоваться замена видеокарты. Поэтому если вас не удовлетворяет качество вашего монитора, сперва пригласите знающего специалиста, чтобы он проверил вашу связку «монитор-компьютер-Windows». ПЕРЕРЫВЫ Сразу главное правило любого перерыва: ДЕЛАЙТЕ ПЕРЕРЫВ ДО ТОГО, КАК ОН ПОТРЕБУЕТСЯ! То есть, если вы устали, то делать перерыв уже, извините, поздно. Хотя все равно нужно. Удобно делать паузы во время ожидания – когда компьютер «думает», «тормозит» или загружается. Самое хорошее в зарядке это то, что она позволяет не допустить усталости. Используйте это ее свойство! Потягушки, неудобство в мышцах и теле, зевание, желание заснуть на рабочем месте – это природный сигнал о том, что организму нужно взбодриться. Сразу, как только вы заметите любой из этих признаков, нужно делать перерыв. Что это? Перерыв – это как минимум когда вы встаете со стула ну, отрываете от него попу и делаете разминку. Разминок существует превеликое множество, возьмите любую понравившуюся (или сразу несколько). Важно только, чтобы в ней присутствовали упражнения для кистей-пальцев, для шеи и, если разминка большая, для поясницы. Я, для примера, приведу несколько разминок, которые делаю сам: