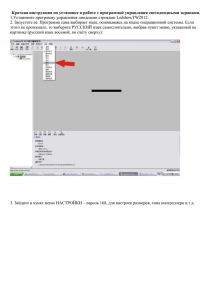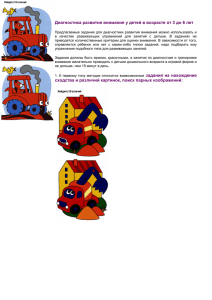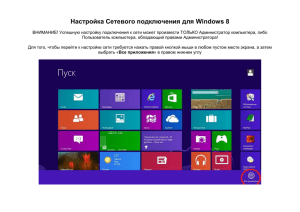Краткая инструкция по установке и работе с программой
реклама
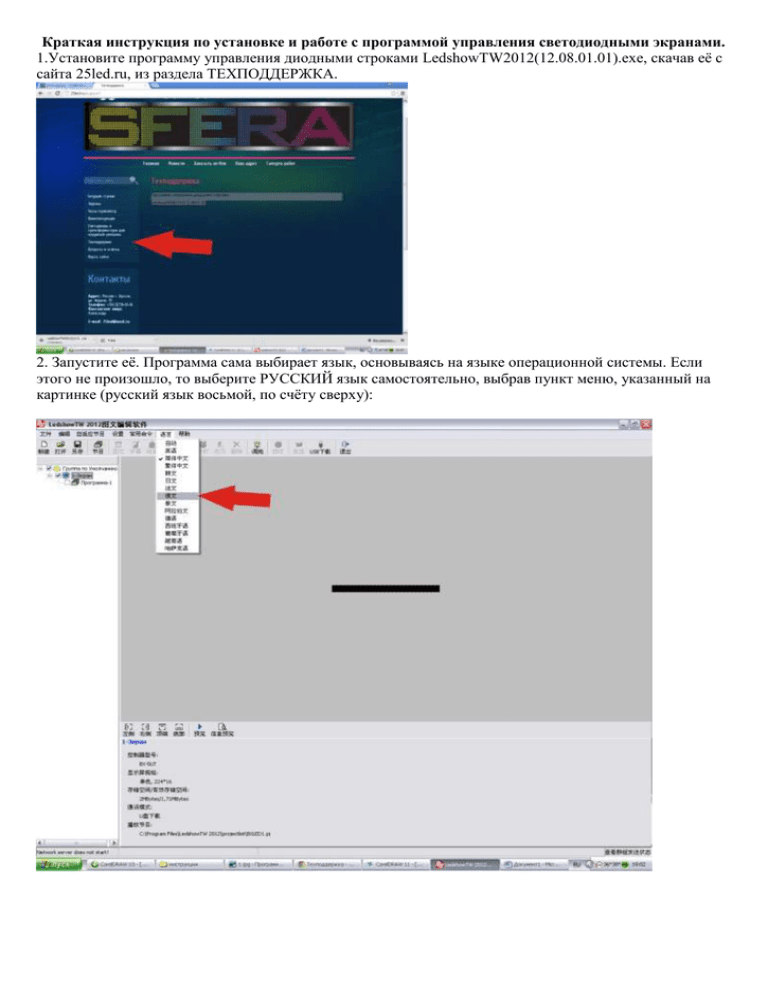
Краткая инструкция по установке и работе с программой управления светодиодными экранами. 1.Установите программу управления диодными строками LedshowTW2012(12.08.01.01).exe, скачав её с сайта 25led.ru, из раздела ТЕХПОДДЕРЖКА. 2. Запустите её. Программа сама выбирает язык, основываясь на языке операционной системы. Если этого не произошло, то выберите РУССКИЙ язык самостоятельно, выбрав пункт меню, указанный на картинке (русский язык восьмой, по счёту сверху): 3. Зайдите в пункт меню НАСТРОЙКИ – пароль 168, для настроек размеров, типа контроллера и.т.д. Откроется окно настроек. Для примера попробуем одноцветную строку, Р10, 16 пикселей в высоту, 224 в ширину. Необходимо выбрать значения, как на картинке ниже, в тех окошках, которые обведены красными рамками. Выбрав нужные значения, нажмите внизу кнопки Save, потом Закрыть. _________________________________________________________________________________________ 4. Приступаем непосредственно к программированию. Выбираем программу (Программа – это то, что будет отображаться на экране – текст, циферблат, анимация, рисунок и. т. д.). Для этого ставим галочку в окошке, как показано на картинке красной стрелкой. Внизу появится консоль управления программой. Пока смотрим только то, что обведено зелёной рамкой. Если поставить галочку возле «Магическая Гран», то на строке, по контуру, будет бежать рамка. Её форма, цвет, скорость задаётся ниже. Рамку можно и не ставить. _________________________________________________________________________________________ 5. Заполняем программу. На рисунке ниже, в зелёной рамке, указаны кнопки, добавляющие элементы. Если навести мышку на одну из них, то появляется окошко с пояснением какая кнопка, что добавляет. Выбираем, например «Субтитр» - это текстовая информация. На виртуальной модели диодной строки, посередине, появится зона этого субтитра, то есть та часть строки, на которой будет бежать текст. Ставьте мышку на маленькие голубые квадратики-метки, вместо курсора появится стрелочка, зажимайте на мышке левую кнопку и устанавливайте нужный размер зоны. Установив нужный размер, нажимайте кнопку, на которую указывает голубая стрелка. _________________________________________________________________________________________ Откроется окошко, в котором пишите свой текст. Можно менять шрифт, размер и прочее как в Word-е. Одновременно, вводимый тест будет появляться на виртуальной модели строки. Закончив набор теста, просто закройте это окно, нажав на красный крестик, в верхнем правом углу. _________________________________________________________________________________________ Теперь выбирайте способ отображения этого текста, на картинке снизу, в зелёной рамке консоль управления этим. Можно запускать текст слева направо, снизу вверх, от центра в стороны и т.д. Ниже выставляется скорость эффекта, и время удержания текста по окончании его. Правее находится Area border - это рамка бегущая по контуру именного этого субтитра, аналог Магической Грани у программы. Сделанные изменения можно просмотреть вживую, нажав кнопку Предварительный просмотр – жёлтая стрелка. Всё готово? Экспортируем программу на флешку. Жмём на кнопку обозначенную красной стрелкой. _________________________________________________________________________________________ 6. Экспорт программы. Открывается окошко, как на картинке ниже. Выбираем нужную флешку – в поле обведённом зелёной рамкой. Ставим галочку в окошке обозначенном красной стрелкой и жмём Save _________________________________________________________________________________________ ПРИМЕЧАНИЕ Если на флешке до этого уже была записана управляющая программа, вылезет ещё одно окошко, жмём ОК. _________________________________________________________________________________________ Если всё было сделано правильно, то по окончанию появится синяя строчка – она на картинке внизу в красной рамке. Всё. Вынимайте флешку и вставляйте в разъём диодной строки на 3-5 секунд. Программа должна заработать. ВАЖНО! Не бойтесь осваивать данную программу «методом тыка». Диодная строка не сгорит, не испортится и не поломается. Также и компьютер. На крайний случай, её можно удалить, поставить заново и работать дальше.