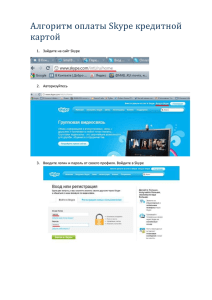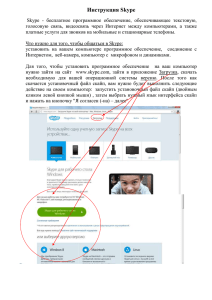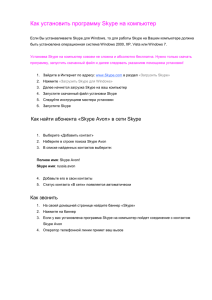инструкцией по установке и использованию Skype
реклама

ИНСТРУКЦИЯ ПО УСТАНОВКЕ ПРОГРАММЫ SKYPE (СКАЙП) Скачайте программу скайп для Windows с официального сайта Skype по этой ссылке. После закачки программы, запустите установку программы Skype с вашего жесткого диска. Если на Вашем компьютере работает ‘Брандмауэр Windows’, то в следующем диалоге нажмите [Выполнить]: В приветственном диалоге выберите Русский язык. Прочтите «Лицензионное соглашение» и «Утверждение о конфиденциальности Skype». Для продолжения процесса установки нажмите [Я согласен - установить], для дополнительных настроек нажмите [Настройки]. При нажатии кнопки [Настройки] откроется новое окно. В диалоге «Выберите, куда следует установить Skype:» можно изменить, если это необходимо, каталог для установки, предложенный по умолчанию. Проверьте, достаточно ли свободного пространства на жестком диске Вашего компьютера. В диалоге дополнительных задач выберите при желании следующие дополнительные действия: Создать значок (иконку Skype) на Рабочем столе. Загрузить Skype после установки. Запускать Skype при запуске Windows. Это позволит автоматически запускать Skype при каждой загрузки Windows. Установить Skype Extras Manager. Это позволит установить утилиту для управления надстройками (дополнительными программами) Skype. Установить Skype Plugin для веб-браузеров Mozilla FireFox или Internet Explorer. Установка этой надстройки позволит Skype находить на открытых WEB-страницах указанные номера телефонов и преобразовывать их в вид ссылки для звонков через SkypeOut. После этого нажмите [Я согласен - установить]. Следующий диалог отражает процесс установки. Процедура может занять несколько минут. После завершения процесса установки программы появится окно создания нового пользователя Skype. Если Вы уже были зарегистрированы ранее, то нажмите [Отменить]. Если Вы — новичок, то введите в поле ‘Полное имя’ свое имя, в поле ‘Выберите логин для Skype’ — свой псевдоним, а в поле ‘Пароль’ и ‘Повторить Пароль’ — пароль. Чтобы знакомые легче находили Вас в списке контактов, псевдоним должен иметь отношение к Вашему реальному имени. Если Вам предстоит общаться с зарубежными друзьями, используйте для полного имени латинские буквы. Выберите “Да, я прочитал(-а) и принимаю Лицензионное соглашение конечного пользователя, Условия обслуживания Skype и Положение о конфиденциальности Skype» и нажмите [Вперед »]. В следующем окне обязательно укажите свой электронный адрес, т.к. если Вы забудете свой пароль, то на этот электронный адрес Вы сможете получить новый пароль. Заполнив все поля диалога, нажмите [Авторизация]. Если Ваш псевдоним кем-то уже используется, придумайте другой или выберите один из предложенных программой и нажмите [Авторизация]. Если псевдоним уникален, то через минуту программа подключится к сервису Skype… Если Вы уже были зарегистрированы ранее, то сообщите программе свое Skype имя и пароль и нажмите [Вход]. Следующее окно отражает процесс подключения к системе Skype: Далее Вы увидите приветственное окно Skype: После программного запуска в системном трее (нижний правый угол) появится значок: Это означает, что Skype успешно соединился с интернетом. Если появляется серый значок , то Вам следует проверить интернет-подключение. После успешной установки и авторизации в системе Вы увидите окно программы Skype: Все, установка и авторизация закончена. Настройка Skype. В меню Инструменты -> Настройки -> Настройка звука настройте аудио-параметры вашего компьютера – чувствительность микрофона и громкость динамиков. Позвоните в Sound Test Service, чтобы проверить правильность ваших настроек. Переписываться в скайп можно справа в маленьком окошечке внизу. Чтобы отправить сообщение нужно нажать голубую кнопку рядом с окошечком или на клавиатуре кнопку ENTER. Нажав кнопку «Поделиться», в том же маленьком окошечке, можно отправить файл (открытку, программу, книгу, фотографию и т.д) Использование Skype. Добавляйте контакты в меню Контакты ->Новый контакт. Напомню, что мой логин в скайпе sergey.veresov Для того, чтобы принять входящий звонок – нажмите на зелёную “Ответить”, а чтобы сбросить – на красную “Отказаться”. Всё точно так же, как и на мобильном телефоне. Теперь Вы сможете заказывать гадание по скайпу в удобное для Вас время, не выходя из дома! Надеюсь принести Вам пользу. С уважением, Сергей Вересов.