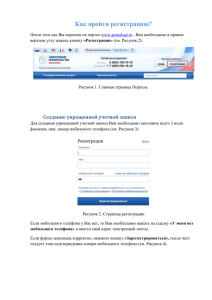1.1 Общие сведения о ЕСИА
реклама

ЕДИНАЯ СИСТЕМА ИДЕНТИФИКАЦИИ И АУТЕНТИФИКАЦИИ Руководство пользователя Версия 2.2 2014 Содержание ВВЕДЕНИЕ .....................................................................................................................................4 1.1 Общие сведения о ЕСИА .............................................................................................................4 1.2 Уровень подготовки пользователя ..............................................................................................6 1.3 Поддерживаемые браузеры ..........................................................................................................6 2 ПОДГОТОВКА К РАБОТЕ............................................................................................................7 3 ОПИСАНИЕ ОПЕРАЦИЙ .............................................................................................................9 3.1 Регистрация в ЕСИА физических лиц ........................................................................................9 1 3.1.1 Создание упрощенной учетной записи ................................................................................ 9 3.1.2 Создание стандартной учетной записи .............................................................................. 13 3.1.3 Создание подтвержденной учетной записи....................................................................... 18 3.1.4 Особенности регистрации иностранных граждан ............................................................ 23 3.1.5 Особенности регистрации второй стандартной и подтвержденной учетной записи .... 24 3.1.6 Регистрация пользователя в центре обслуживания .......................................................... 26 3.1.7 Установка плагина для работы со средством электронной подписи .............................. 27 3.2 Создание учетной записи юридического лица .........................................................................31 3.2.1 Основной сценарий регистрации юридического лица ..................................................... 31 3.2.2 Особенности регистрации юридических лиц, подчиненных Управляющей компании ........................................................................................................................................ 36 3.3 Создание учетной записи индивидуального предпринимателя .............................................36 3.4 Авторизация в ЕСИА ..................................................................................................................40 3.4.1 Страница авторизации ......................................................................................................... 40 3.4.2 Авторизация по паролю ...................................................................................................... 41 3.4.3 Авторизация с помощью средства электронной подписи ............................................... 41 3.4.4 Разрешение на доступ к своим данным ............................................................................. 43 3.5 Просмотр и управление данными, хранящимися в ЕСИА .....................................................45 3.5.1 Персональные данные ......................................................................................................... 45 3.5.2 Управление данными организаций .................................................................................... 52 3.5.3 Просмотр и изменение настроек учетной записи ............................................................. 63 3.6 Восстановление пароля ..............................................................................................................68 3.6.1 Самостоятельная смена пароля .......................................................................................... 68 3.6.2 Восстановление пароля в центре обслуживания .............................................................. 70 2 3 1 ВВЕДЕНИЕ 1.1 Общие сведения о ЕСИА ЕСИА обеспечивает доступ различных категорий пользователей (например, физических лиц, представителей юридических лиц, индивидуальных предпринимателей) к информации, содержащейся в государственных информационных системах, муниципальных информационных системах и иных информационных системах. Ключевая функция ЕСИА – предоставление пользователю единой учетной записи, которая дает возможность пользователю получить доступ к множеству значимых государственных информационных систем с использованием единой учетной записи. Регистрация в ЕСИА, т.е. наличие единой учетной записи, позволяет после первого входа в ту или иную государственную информационную систему обращаться к любым информационным системам, использующим ЕСИА, при этом не будет требоваться новый ввод логина и пароля. Дополнительные возможности учетной записи ЕСИА: − поддержка различных методов аутентификации (способов входа в систему): по паролю, по электронной подписи, а также усиленная аутентификация (по постоянному паролю и одноразовому паролю, высылаемому в виде smsсообщения); − поддержка уровней «достоверности» идентификации (упрощенная учетная запись, стандартная учетная запись, подтвержденная учетная запись); − управление личными данными пользователей и юридических лиц; − управление полномочиями сотрудников организаций в отношении информационных систем посредством механизма групп доступа (например, руководитель юридического лица в ЕСИА может дать разрешение отдельным сотрудникам работать с порталом государственных закупок, включив их в соответствующую группу). Независимо от того, к каким услугам намерен получить доступ пользователь (например, для физических или юридических лиц), требуется предварительно пройти процедуру регистрации учетной записи физического лица. В ЕСИА предусмотрены три типа таких учетных записей физического лица: − упрощенная учетная запись (для ее регистрации требуется указать имя и фамилию, один из возможных каналов коммуникации), позволяющая получить 4 доступ к ограниченному перечню государственных услуг и возможностей информационных систем; − стандартная учетная запись (данные пользователя прошли проверку в базовых государственных информационных системах – Пенсионном фонде РФ и Федеральной миграционной службе РФ), позволяющая получить доступ к расширенному перечню государственных услуг; − подтвержденная учетная запись (данные пользователя прошли проверку, а личность пользователя подтверждена одним из доступных способов), позволяющая получить доступ к полному перечню государственных услуг. Регистрация учетной записи юридического лица, индивидуального предпринимателя, а также возможность присоединения к организации в качестве сотрудника, предполагают наличие у пользователя подтвержденной учетной записи ЕСИА. Схематично роли пользователей ЕСИА и типы учетных записей представлены на рис. 1 Пользователь сети Интернет Упрощенная учетная запись Стандартная учетная запись Подтвержденная учетная запись Индивидуальный предприниматель Должностное лицо юридического лица Учетная запись юридического лица Рисунок 1 – Типы учетных записей и роли пользователя 5 1.2 Уровень подготовки пользователя Пользователи ЕСИА должны иметь навыки в работе с применением технических и программных средств уровня Windows XP и выше или их аналогов. 1.3 Поддерживаемые браузеры Работа в ЕСИА поддерживается через веб-браузеры Internet Explorer, Google Chrome, Mozilla FireFox, Opera, Apple Safari версий, официально поддерживаемых производителями. 6 2 ПОДГОТОВКА К РАБОТЕ Для начала использования ЕСИА необходимо запустить на компьютере совместимый браузер (см. п. 1.3) и ввести в адресной строке следующий адрес: http://esia.gosuslugi.ru. Если пользователь не авторизован, он будет переадресован на страницу входа в ЕСИА (см. рис. 2). Рисунок 2 – Страница авторизации ЕСИА Для входа необходимо ввести один из вариантов логина (номер мобильного телефона, СНИЛС или адрес электронной почты), пароль доступа и нажать кнопку «Войти». Также возможен вход с помощью средства электронной подписи или карты УЭК (п. 3.4.3). Если пользователь не зарегистрирован в ЕСИА, то следует нажать на кнопку «Регистрация». После успешного входа откроется главная страница ЕСИА с личными данными пользователя (см. рис. 3). 7 Рисунок 3 – Главная страница личных данных пользователя (фрагмент) На главной странице отображается следующая информация: фамилия, имя, отчество; пол; дата рождения; адрес электронной почты; мобильный телефон; домашний телефон почтовый адрес; адрес регистрации; гражданство (для стандартной и подтвержденной учётной записи); СНИЛС (для стандартной и подтвержденной учётной записи); ИНН (для стандартной и подтвержденной учётной записи); реквизиты удостоверяющих личность документов (для стандартной и подтвержденной учётной записи); реквизиты водительского удостоверения; государственный регистрационный знак транспортного средства и реквизиты свидетельства о регистрации транспортного средства. 8 3 ОПИСАНИЕ ОПЕРАЦИЙ 3.1 Регистрация в ЕСИА физических лиц Зарегистрироваться в ЕСИА могут следующие категории пользователей: граждане Российской Федерации; иностранные граждане; юридические лица и индивидуальные предприниматели. Процесс регистрации граждан Российской Федерации и иностранных граждан включает в себя следующие этапы регистрации: Этап 1. Регистрация упрощенной учетной записи. Этап 2. Заполнение профиля пользователя, инициирование процедуры проверки данных. Успешная проверка данных переводит учетную запись в состояние стандартной. Этап 3. Подтверждение личности одним из доступных способов, в результате чего учетная запись пользователя становится подтвержденной. Также возможна регистрация пользователя в одном из центров обслуживания – в этом случае будет сразу создана подтвержденная учетная запись (см. п. 3.1.6). Чтобы зарегистрироваться в качестве юридического лица (в том числе – присоединиться к организации в качестве сотрудника) или индивидуального предпринимателя, потребуется пройти ряд дополнительных шагов помимо регистрации подтвержденной учетной записи. 3.1.1 Создание упрощенной учетной записи Для перехода на страницу регистрации ЕСИА необходимо нажать на кнопку «Регистрация» в информационной системе, интегрированной с ЕСИА (рис. 4), либо воспользоваться прямой ссылкой: http://esia.gosuslugi.ru/registration Рисунок 4 – Регистрация в информационной системе Отобразится страница регистрации ЕСИА (рис. 5). 9 Рисунок 5 – Главная страница регистрации ЕСИА На странице регистрации учетной записи доступны следующие действия: 1. Сменить способ регистрации: по мобильному телефону (по умолчанию) – в этом случае в ходе регистрации на указанный номер будет отправлено sms-сообщение с кодом подтверждения номера мобильного телефона; по электронной почте – в этом случае в ходе регистрации на указанный адрес будет отправлена ссылка, по которой потребуется перейти для подтверждения адреса электронной почты. 2. Зарегистрировать учетную запись. Для регистрации новой учетной записи необходимо заполнить поля формы регистрации: фамилия; имя; номер мобильного телефона или адрес электронной почты. После этого следует нажать кнопку «Зарегистрироваться». Если выбран способ регистрации по мобильному телефону, то будет отправлено smsсообщение с кодом подтверждения номера мобильного телефона1. Его необходимо ввести в специальное поле, которое отображается на экране (рис. 6). Данный код можно ввести в течение 5 минут (данная информация отображается в виде обратного отсчета секунд), если Не следует путать код подтверждения номера телефона с кодом подтверждения личности, который может быть отправлен пользователю по Почте России в целях подтверждения личных данных (см. п. 3.1.3.2). 1 10 время истекло, то можно запросить новый код подтверждения номера мобильного телефона (в этом случае кнопка «Получить новый код подтверждения» станет активной). Рисунок 6 – Сообщение о необходимости подтверждения номера мобильного телефона Если выбран способ регистрации по электронной почте, то отобразится страница подтверждения адреса электронной почты пользователя (рис. 7). Рисунок 7 – Страница подтверждения адреса электронной почты На указанный адрес электронной почты будет отправлено письмо, содержащее ссылку для создания упрощенной учетной записи (рис. 8). 11 Рисунок 8 – Письмо со ссылкой для подтверждения адреса электронной почты Для завершения создания упрощенной зарегистрированной учетной записи следует перейти по содержащейся в письме ссылке, либо скопировать и вставить указанную ссылку в адресную строку браузера и нажать кнопку «Ввод». Время действия данной ссылки составляет 3 дня. Финальным этапом регистрации учетной записи является ввод пароля. Пароль необходимо ввести два раза (рис. 7). Пароль должен удовлетворять следующим критериям надежности: 8 символов латинского алфавита, строчные и заглавные буквы, цифры. Рисунок 9 – Страница ввода пароля для учетной записи Упрощенная учетная запись зарегистрирована (Рисунок 10). Теперь можно войти в систему и просмотреть личные данные пользователя. 12 Рисунок 10 – Регистрация завершена Для превращения учетной записи в стандартную необходимо нажать на кнопку «Войти и заполнить личные данные». Однако пользоваться учетной записью можно сразу после регистрации, в частности, заказывать некоторые услуги на Портале государственных услуг. Следует помнить, что упрощенная учетная запись позволяет получить доступ лишь к незначительному перечню услуг. 3.1.2 Создание стандартной учетной записи Если создание стандартной учетной записи происходит не непосредственно после регистрации упрощенной учетной записи, то инициировать процедуру проверки данных можно из личного профиля. Перейти в него можно, в частности, по ссылке: http://esia.gosuslugi.ru/ Наличие стандартной учетной записи позволяет получить доступ к расширенным возможностям в работе с порталами электронного правительства. Для перехода к созданию стандартной учетной записи необходимо воспользоваться побудительным баннером-приглашением, размещенным в верхней части страницы с данными пользователя (рис. 11). 13 Рисунок 11 – Побудительный баннер, призывающий подтвердить учетную запись Для создания стандартной учетной записи необходимо выполнить следующие шаги: уточнить личные данные; дождаться завершения автоматической проверки личных данных; Если личные данные были указаны ранее, то они автоматически будут перенесены на страницу запуска процедуры проверки данных (рис. 12). Эта страница включает в себя: ФИО; пол; дата рождения; СНИЛС; гражданство; данные документа, удостоверяющего личность. 14 Рисунок 12 – Личные данные для выполнения проверки После того, как данные заполнены, можно нажать на кнопку «Продолжить». Это запустит процесс проверки личных данных в государственных ведомствах. В Пенсионном фонде РФ осуществляется проверка того, что ФИО соответствует указанному СНИЛС, что введены корректные данные о поле и возрасте. В Федеральной миграционной службе РФ проверяются данные документа, удостоверяющего личность. Ход проверки отображается на специальной странице (рис. 13). 15 Рисунок 13 – Ход проверки данных в государственных ведомствах Данная проверка выполняется автоматически, пользователь может закрыть страницу. Когда проверка завершится, будут отправлены сообщения на подтвержденные контакты связи (например, отправлено письмо на адрес электронной почты и sms-сообщение на номер мобильного телефона). Кроме того, информация о ходе проверки будет отображена на странице с личными данными пользователя. Специальный баннер проинформирует пользователя о том, что его личные данные находятся в стадии проверки, что проверка успешно завершена или что возникли ошибки (рис. 14). Во время проверки в государственных ведомствах личных данных невозможно изменять эти данные, однако можно инициировать новую заявку на проверку личных данных (в этом случае процесс выполнения существующей заявки будет прекращен). 16 Рисунок 14 – Информация о ходе проверки личных данных в целях подтверждения личности В случае успешной проверки личных данных учетная запись пользователя станет стандартной (рис. 15). Она позволяет получать расширенный перечень государственных услуг. Следует помнить, что для вступления в силу этих изменений требуется осуществить выход из системы и повторный вход. Если этого не сделать, то другие системы по-прежнему будут обрабатывать данные этой учетной записи как упрощенной. Рисунок 15 – Стандартная учетная запись успешно создана 17 О наличии у пользователя стандартной учетной записи свидетельствует также информационный баннер, отображаемый в личном профиле и надпись «Проверено» (рис. 16). Рисунок 16 – Стандартная учетная запись успешно создана (информация в профиле) 3.1.3 Создание подтвержденной учетной записи Наличие подтвержденной учетной записи позволяет получить доступ ко всем электронным услугам органов власти для физических лиц. Создание подтвержденной учетной записи происходит в результате процедуры подтверждения личности пользователя. Подтверждение личности необходимо для того, чтобы удостовериться, что владельцем учетной записи является пользователь, действительно обладающий указанными идентификационными данными. Пользователь можете перейти к подтверждению сразу после успешной проверки его данных (нажав на кнопку «Перейти к подтверждению личности»), а также позже, воспользовавшись ссылкой, размещенной в побудительном баннере (рис. 16). Пользователю предлагается три основных способа подтверждения личности (рис. 17): 1. Обратиться в центр обслуживания. 2. Получить код подтверждения личности по почте. 3. С помощью средства усиленной квалифицированной электронной подписи или Универсальной электронной карты (УЭК). 18 Рисунок 17 – Выбор способа подтверждения личности 19 3.1.3.1 Подтвердить личность в центре обслуживания При выборе способа подтверждения «Обратиться лично» будут отображены ближайшие к пользователю центры обслуживания (рис. 17). Местонахождения пользователя определяется автоматически. Центры обслуживания отображаются двумя способами: на карте (по умолчанию); списком (для переключения в этот режим необходимо нажать на кнопку «На карте»). Если необходимо отобразить ближайшие центры обслуживания к другой точке, то необходимо ввести ее адрес. При просмотре центров обслуживания на карте можно также выполнять следующие операции: изменять масштаб карты; перемещать карту в разные стороны. Можно обратиться в любую из указанных организаций. Для прохождения процедуры подтверждения личности необходимо предъявить оператору этой организации документ, удостоверяющий личность. Следует помнить, что нужно предъявить тот же документ, который был указан в личных данных при запуске процедуры подтверждения личности. Если вы получили новый документ, удостоверяющий личности, то вы не сможете подтвердить свою личность. В этом случае следует зайти в свой личный профиль, ввести данные нового документа (нажав на кнопку «Редактировать» в профиле – см. рис. 16) и инициировать новую проверку личных данных. После успешного завершения проверок вы сможете подтвердить свою личность одним из доступных способов. 3.1.3.2 Получить код подтверждения личности по почте При выборе способа «Получить код подтверждения письмом» необходимо указать адрес, по которому будет заказным письмом отправлен код подтверждения личности (рис. 18)2. Ранее код подтверждения личности назывался «кодом активации учетной записи». В настоящее время используются следующие коды подтверждения: код подтверждения личности – отправляется с помощью Почты России и необходим для подтверждения личных данных пользователя. Поскольку пользователь при получении кода подтверждения личности в отделении Почты России предъявляет документ, данные которого были проверены (п. 3.1.2), то это позволяет присвоить учетной записи подтвержденный статус; код подтверждения номера мобильного телефона – отправляется в виде sms-сообщения и необходим для подтверждения владения пользователем указанного мобильного телефона. 2 20 Рисунок 18 – Ввод адреса для доставки кода подтверждения личности Средний срок доставки составляет около 2-х недель. Необходимо убедиться в том, что адрес заполнен корректно: в случае ошибочного указания адреса повторная отправка кода подтверждения личности будет возможна не раньше, чем через 30 дней после первой отправки. Тем не менее, пользователь может воспользоваться другим способом подтверждения личности. После того, как будет отправлен код подтверждения личности, на странице с личными данными появится баннер с полем для ввода кода подтверждения личности (Рисунок 19). Рисунок 19 – Баннер с полем для ввода кода подтверждения личности 21 После получения извещения о заказном письме в отделение Почты России следует обратиться в это отделение и получить письмо, содержащее код подтверждения личности. После ввода корректного кода подтверждения личности на странице с личными данными учетная запись будет подтверждена. Следует помнить, что код подтверждения личности позволяет подтвердить только те данные, которые прошли проверку. Если необходимо отредактировать данные, которые уже прошли проверку, то система уведомит пользователя, что нужно получить новый код подтверждения (либо использовать другой способ подтверждения личности). Рисунок 20 – Предупреждение о необходимости получить новый код подтверждения после изменения данных 3.1.3.3 Подтвердить личность с помощью средства усиленной квалифицированной электронной подписи Для подтверждения личности этим способом потребуется: 1. Физический носитель (токен или смарт-карта) с электронной подписью пользователя, выданной аккредитованным удостоверяющим центром. Перечень этих центров можно посмотреть http://minsvyaz.ru/ru/directions/?regulator=118. Также по может адресу: использоваться Универсальная электронная карта. 22 2. Для некоторых носителей электронной подписи требуется установить специальную программу – криптопровайдер (например, КриптоПро CSP). Например, для использования УЭК необходимо установить криптопровайдер КриптоПро УЭК CSP. 3. Установить специальный плагин веб-браузера (см. п. 3.1.5). После этого можно нажать на кнопку «Подтвердить личность этим способом» (рис. 21). Потребуется выбрать сертификат ключа проверки электронной подписи (если у пользователя имеется несколько сертификатов), ввести pin-код для считывания электронной подписи, а также подписать заявление на подтверждение учетной записи в ЕСИА. После этого будет произведена проверка электронной подписи и, если эта процедура завершится успехом, учетная запись будет подтверждена. Рисунок 21 – Подтверждение личности с помощью электронной подписи 3.1.4 Особенности регистрации иностранных граждан Процедуры регистрации и проверки данных иностранных граждан или лиц без гражданства не отличается от аналогичной процедуры для граждан РФ. Единственным отличием является то, что на стадии инициирования процедуры проверки данных требуется указать реквизиты документа, удостоверяющего личность иностранца на территории Российской Федерации. Более того, это должен быть тот же документ, который использовался для получения СНИЛС. Связано это с тем, что документ, удостоверяющий личность иностранного гражданина на территории Российской Федерации, проверяется по базе данных Пенсионного 23 Фонда РФ, в которой содержится информация обо всех выданных СНИЛС и предъявленных при этом документах. Таким образом, гражданин иностранного государства сможет подтвердить свою учетную запись при выполнении следующих условий: у него имеется СНИЛС; с момента получения СНИЛС он не менял документ, удостоверяющий его личность, т.е. при подтверждении личности он сможет предъявить документ, на который был получен СНИЛС. 3.1.5 Особенности регистрации второй стандартной и подтвержденной учетной записи Поскольку создание подтвержденной учетной записи включает в себя подтверждение личности, то наличие у пользователя такой учетной записи не позволяет кому-то другому регистрировать стандартную или подтвержденную учетную запись на этот же СНИЛС. Иными словами, если вы подтвердили личность, то другой пользователь при попытке зарегистрировать учетную запись на тот же СНИЛС будет проинформирован, что такой СНИЛС уже занят. Однако если пользователь имеет только стандартную учетную запись, то кто-то другой может также выполнить проверку данных и – в случае успеха – подтвердить личность, в результате чего учетная запись первого будет переведена в состояние упрощенной. В то же время этот другой пользователь после успешной проверки данных не получит стандартную учетную запись. Схематично данное поведение системы отображено на рис. 22. Согласно этой схеме, пользователь Б пытается создать стандартную учетную запись с теми же данными, которые ранее были проверены пользователем А. В результате пользователь Б получает лишь возможность подтвердить личность; если он делает это, то получает доступ к полному перечню государственных услуг, а учетную запись пользователя А переводят в состояние упрощенной учетной записи (с информированием пользователя А об этом действии по доступным подтвержденным контактам). Конечно, если пользователь А не только проверил данные, но и подтвердил личность, то у пользователя Б не будет даже возможности провести проверку аналогичных данных. 24 Рисунок 22 – Две учетные записи на одни и те же данные Если пользователь указывает данные, на которые уже имеется стандартная учетная запись, то ЕСИА перед проведением проверки в государственных ведомствах предупредит его об этом (рис. 23). Рисунок 23 – Предупреждение о наличии стандартной учетной записи 25 В случае успешной проверки пользователь будет проинформирован, что он может перейти к подтверждению личности, однако доступ к новым услугам ему не будет предоставлен (рис. 24). Рисунок 24 – Стандартная учетная запись не создана, но данные проверены 3.1.6 Регистрация пользователя в центре обслуживания При обращении в один из доступных центров обслуживания возможно осуществить регистрацию пользователя без предварительной самостоятельной регистрации в ЕСИА. В этом случае необходимо убедиться, что выбранный центр обслуживания осуществляет не только подтверждение личности, но и регистрацию пользователей ЕСИА. Для регистрации необходимо лично обратиться в такой центр и предъявить следующие документы: паспорт гражданина РФ (или документ, удостоверяющий личность иностранного гражданина на территории РФ); СНИЛС. После проверки личности оператор центра обслуживания может предложить следующие способы получения пароля для входа в ЕСИА: на номер мобильного телефона; на адрес электронной почты; непосредственно на бланке центра обслуживания; без выдачи пароля (если пользователь планирует осуществлять вход в систему по электронной подписи). 26 После создания заявки на регистрацию пользователю сразу будет передан указанным способом пароль для первого входа. Следует учитывать следующие особенности регистрации в центре обслуживания: пароль будет действовать только после проверки данных пользователя в государственных ведомствах, до этого момента при использовании выданного пароля будет появляться сообщение об ошибке; об успешном завершении проверок данных в государственных ведомствах пользователь будет уведомлен по указанным контактам (мобильному телефону или адресу электронной почты); вход в систему будет возможен только по СНИЛС в качестве логина, недопустимо использовать мобильный телефон или адрес электронной почты в качестве логина; если далее мобильный телефон / адрес электронной почты будут указаны и подтверждены в личном профиле, то их можно будет использовать в качестве логина (см. п. 3.5.1.1). если проверки данных в государственных ведомствах не прошли успешно, т.е. пользователь получил сообщение об ошибке, то необходимо обратиться в соответствующий центр обслуживания для получения детальной информации об ошибке. После успешного первого входа в систему пользователю необходимо сменить пароль. Если пароль не был получен (пользователю выдана электронная подпись), то он сможет задать пароль в личном профиле самостоятельно (см. п. 3.5.3.2). 3.1.7 Установка плагина для работы со средством электронной подписи Для подтверждения личности с помощью электронной подписи или регистрации юридического лица следует установить специальную программу – плагин. Для начала установки плагина необходимо перейти по ссылке «Plugin для работы с электронной подписью» в соответствующем всплывающем окне (см. рис. 25). Отобразится страница установки плагина. 27 Рисунок 25 – Страница установки плагина Загрузка плагина начнется автоматически (см. рис. 26). Рисунок 26 – Окно загрузки плагина Необходимо нажать на кнопку «Запуск». Отобразится мастер установки плагина. 28 Рисунок 27 – Мастер установки плагина Необходимо следовать инструкциям мастера установки. После завершения установки требуется перезапустить браузер. Для корректной работы с электронной подписью в браузере Internet Explorer необходимо добавить адрес https://esia.gosuslugi.ru в список надёжных узлов. Для этого следует: зайти в «Свойства обозревателя»; выбрать закладку «Безопасность»; выбрать зону для настройки параметров безопасности – «Надежные узлы», нажать на кнопку «Узлы»; в поле «Добавить в зону следующий узел» ввести адрес https://esia.gosuslugi.ru и нажать «Добавить»; закрыть данное окно. 29 3.1.8 30 3.2 Создание учетной записи юридического лица 3.2.1 Основной сценарий регистрации юридического лица Создать учетную запись юридического лица можно только из подтвержденной учетной записи физического лица – руководителя организации или представителя юридического лица, имеющего право действовать от имени организации без доверенности 3. Это значит, что для регистрации юридического лица необходимо предварительно пройти процедуру проверки данных и подтверждения личности. Поскольку для регистрации ЮЛ потребуется средство электронной подписи, то ее можно использовать и для подтверждения учетной записи физического лица (при условии, что в сертификате ключа проверки электронной подписи указаны необходимые данные этого физического лица, такие как ФИО и СНИЛС). Процедура регистрации юридического лица из подтвержденной учетной записи пользователя включает в себя четыре основных шага. Во-первых, следует войти в ЕСИА и перейти во вкладку «Организации». Далее нажать на кнопку «Зарегистрировать организацию», расположенную на информационном баннере (рис. 28). ЕСИА отобразит инструкцию по регистрации юридического лица в ЕСИА. Рисунок 28 – Страница «Организации» Во-вторых, после с ознакомления с инструкцией (рис. 29) необходимо подключить средство электронной подписи. Следует помнить, что для регистрации юридического лица Связано это с тем, что в процессе регистрации юридического лица осуществляется проверка, совпадают ли данные о руководителе, используемые для регистрации в ЕСИА, со сведениями, содержащимися в Едином государственном реестре юридических лиц (ЕГРЮЛ). Если квалифицированный сертификат ключа проверки электронной подписи был получен на имя другого сотрудника организации, то эта проверка не будет пройдена и регистрация в ЕСИА будет невозможна. 3 31 требуется использовать квалифицированную электронную подпись, выданную на имя руководителя юридического лица или на лицо, имеющее право действовать от имени юридического лица без доверенности. Также должны быть предварительно выполнены следующие действия: 1. Для некоторых носителей электронной подписи требуется установить специальную программу – криптопровайдер (например, КриптоПро CSP). 2. Установить специальный плагин веб-браузера (см. п. 3.1.5), наличие плагина будет проверено автоматически при нажатии на кнопку «Продолжить». Для продолжения регистрации юридического лица следует нажать на кнопку «Продолжить». Рисунок 29 – Информация о порядке регистрации юридического лица, считывание данных электронной подписи Если у пользователя имеется несколько сертификатов, то отобразится окно «Выбор сертификата» (см. рис. 30). 32 Рисунок 30 – Окно выбора сертификата Выберите требуемый сертификат, после чего отобразится окно ввода пин-кода. Следует ввести корректное значение pin-кода и нажать «Продолжить» В-третьих, после проверки возможности зарегистрировать юридическое лицо с помощью электронной подписи, ЕСИА предложит заполнить форму с данными о юридическом лице и данными о руководителе организации (лице, имеющем право действовать от имени юридического лица без доверенности). Основные поля заполнены, поскольку они были считаны из сертификата электронной подписи, их невозможно изменить (рис. 31). Необходимо указать лишь ряд дополнительных сведений об организации: − организационно-правовую форму; − адрес электронной почты организации. Если в личных данных не был указан ИНН, то следует указать ИНН пользователя как физического лица. 33 Рисунок 31 – Заполнение данных организации После этого следует нажать на кнопку «Продолжить». В-четвертых, следует дождаться автоматической проверки данных организации и руководителя организации в Федеральной налоговой службе. Если ошибок не возникнет, то юридическое лицо будет зарегистрировано (рис. 32). До окончания проверок можно закрыть данную страницу: ход выполнения проверок можно посмотреть через личную страницу ЕСИА, о результатах выполнения проверок пользователь будет уведомлен по имеющимся контактам (адресу электронной почты или номеру мобильного телефона). 34 Рисунок 32 – Результаты проверки заявки на регистрацию юридического лица При необходимости перейти в какую-либо систему от имени данного юридического лица требуется войти повторно в учетную запись ЕСИА. После этого при доступе к системе, предусматривающей вход от имени юридического лица, может появиться запрос роли. В этом случае необходимо выбрать организацию, от имени которой предполагается работать в системе (рис. 33). Рисунок 33 – Выбор роли После регистрации учетной записи у руководителя организации появляется возможность приглашать сотрудников (п. 3.5.2.3), регулировать их доступ к информационным системам (п. 3.5.2.4) и др. 35 3.2.2 Особенности регистрации юридических лиц, подчиненных Управляющей компании Регистрировать любую организацию в ЕСИА может только руководитель организации. При регистрации управляемой (подчиненной) компании квалифицированный сертификат ключа проверки электронной подписи должен быть получен на руководителя Управляющей компании, при условии, что у управляемой компании отсутствуют назначенные (и прописанные в ЕГРЮЛ) руководители или лица, имеющие право действовать без доверенности. Если квалифицированный сертификат получен непосредственным руководителем подчиненного юридического лица, то возможна регистрация в ЕСИА этого юридического лица по данному средству электронной подписи. Таким образом, регистрацию всех своих подчиненных организаций должен осуществлять их руководитель. В тех случаях, когда руководитель в ЕГРЮЛ явно не назначен, регистрацию ЮЛ может осуществить руководитель Управляющей компании. Для каждой подчиненной организации у него должен быть свой квалифицированный сертификат проверки электронной подписи. Все эти квалифицированные сертификаты должны содержать информацию о нем как о руководителе, а также сведения о соответствующем юридическом лице. 3.3 Создание учетной записи индивидуального предпринимателя Создавать учетную запись индивидуального предпринимателя можно только из подтвержденной учетной записи физического лица. Это значит, что для регистрации индивидуального предпринимателя предварительно необходимо пройти процедуру подтверждения учетной записи физического лица (см. п. 3.1). Процедура регистрации индивидуального предпринимателя из подтвержденной учетной записи пользователя включает в себя три основных шага. Во-первых, следует войти в ЕСИА и перейти во вкладку «Организации». Далее нажать на ссылку «создать в ЕСИА учетную запись индивидуального предпринимателя», расположенную на информационном баннере (Рисунок 34). ЕСИА отобразит инструкцию по регистрации индивидуального предпринимателя в ЕСИА. 36 Рисунок 34 – Страница «Организации» Во-вторых, после с ознакомления с инструкцией следует заполнить данные об индивидуальном предпринимателе. Основные данные будут уже указаны (они взяты из учетной записи пользователя) (рис. 35). Необходимо указать лишь ряд сведений об индивидуальном предпринимателе: − ИНН (если не был указан ранее); − ОГРНИП. 37 Рисунок 35 – Данные индивидуального предпринимателя После этого следует нажать на кнопку «Продолжить». В-третьих, следует дождаться автоматической проверки данных индивидуального предпринимателя в Федеральной налоговой службе (рис. 36). Если ошибок не возникнет, то индивидуальный предприниматель будет зарегистрирован. До окончания проверок можно закрыть данную страницу: ход выполнения проверок можно посмотреть через личную страницу ЕСИА, о результатах выполнения проверок пользователь будет уведомлен по имеющимся контактам (адресу электронной почты или номеру мобильного телефона). 38 Рисунок 36 – Проверка данных индивидуального предпринимателя 39 3.4 Авторизация в ЕСИА Авторизоваться в ЕСИА могут пользователи с зарегистрированной учетной записью любого типа и имеющие разные роли (гражданин Российской Федерации, иностранный гражданин или лицо без гражданства, должностное лицо юридического лица или индивидуальный предприниматель). 3.4.1 Страница авторизации Для перехода на страницу авторизации ЕСИА необходимо нажать кнопку «Вход» в информационной системе, интегрированной с ЕСИА (рис. 4). Отобразится страница авторизации ЕСИА (рис. 37). Рисунок 37 – Страница авторизации В ЕСИА возможна авторизация следующими способами: авторизация по паролю (по умолчанию); авторизация с помощью средства квалифицированной электронной подписи или Универсальной электронной карты (УЭК). Некоторые системы могут иной вид страницы входа – например, может отсутствовать поддержка входа по паролю (вход только по электронной подписи) (см. рис. 38). 40 Рисунок 38 – Страница авторизации (только по электронной подписи) 3.4.2 Авторизация по паролю Для авторизации по паролю необходимо ввести один из вариантов логина (номер мобильного телефона, СНИЛС или адрес электронной почты), пароль доступа и нажмите кнопку «Войти». Следует помнить следующие ограничения по использованию логинов: можно использовать СНИЛС только при наличии стандартной или подтвержденной учетной записи; можно использовать адрес электронной почты / номер мобильного телефона только в случае, если данные контакты были подтверждены (см. п. 3.5.1.1). Нажмите кнопку «Войти». После успешного завершения авторизации отобразится страница с личными данными пользователя ЕСИА, либо страница, запросившая авторизацию. 3.4.3 Авторизация с помощью средства электронной подписи Осуществлять вход в ЕСИА с помощью средства электронной подписи могут пользователи, имеющие как стандартную, так и подтвержденную учетную запись. Для авторизации с помощью средства электронной подписи следует выбрать вариант «Войти при помощи средства электронной подписи», подключить носитель электронной подписи, выбрать сертификат ключа проверки электронной подписи (рис. 39) и указать пинкод доступа к носителю ЭП. Нажмите кнопку «ОК» (рис. 40). Для некоторых типов электронной подписи ввод пин-кода осуществляется в специальном всплывающем окне, оформленном в дизайне ЕСИА. 41 Рисунок 39 – Окно выбора сертификата Рисунок 40 – Ввод пин-кода После успешного завершения авторизации отобразится страница с профилем пользователя ЕСИА. Следует помнить, что квалифицированный сертификат ключа проверки электронной подписи должен быть приобретен в одном из аккредитованных Минкомсвязью России удостоверяющих центров. Их перечень можно посмотреть по адресу: http://minsvyaz.ru/ru/directions/?regulator=118. УЭК можно получить в уполномоченных организациях субъектов Российской Федерации. Перечень уполномоченных организаций можно посмотреть по адресу: http://www.uecard.ru/for-citizens/how-to-get/ffc-and-uosy/. ЕСИА поддерживает аутентификацию с использованием следующих типов сертификатов ключа проверки электронной подписи: сертификат, выданный физическому лицу; сертификат, выданный должностному лицу юридического лица или органа государственной власти. 42 Для успешной аутентификации необходимо, чтобы в сертификате был указан СНИЛС физического лица – владельца данного сертификата. 3.4.4 Разрешение на доступ к своим данным При переходе пользователя к системам электронного правительства (например, вебсайтам или порталам) у этих систем может возникнуть необходимость получить данные пользователя, хранящиеся в ЕСИА. Некоторые системы – например, Единый портал государственных услуг (функций) – получают такие данные автоматически. В то же время ряд систем могут получить данные о пользователе только после того, как пользователь явным образом даст разрешение на доступ к своим данным. В этом случае схема взаимодействия включает в себя следующие шаги: 1. Пользователь обращается к некоторой системе (например, информационному порталу). 2. Система просит ЕСИА произвести вход пользователя в систему и запрашивает у ЕСИА разрешение на доступ к некоторым данным. 3. ЕСИА обеспечивает вход пользователя в систему (например, по паролю или электронной подписи) и отображает специальную страницу, на которой указывается система, осуществляющая запрос на доступ к данным, а также объем запрашиваемых данных (рис. 41). 4. Пользователь дает системе разрешение на доступ к его персональным данным. 5. ЕСИА выдает системе специальное разрешение, позволяющее системе обращаться к ЕСИА для получения данных о пользователе (например, его адрес электронной почте). 6. Система теперь имеет возможность в любое время обращаться к данным пользователя, предъявляя это разрешение. Рисунок 41 – Запрос на доступ к персональным данным 43 В ЕСИА предусмотрены следующие типы разрешений: 1. Разрешение на доступ к личным данным пользователя: просмотр контактных данных и идентифицирующей информации (ФИО, пол, email, моб. телефон); просмотр расширенной информации (все данные учетной записи ЕСИА кроме данных о почтовом адресе, адресе регистрации и информации об основном документе, удостоверяющем личность); просмотр всех личных данных пользователя ЕСИА. Дать такие разрешения может только владелец данных, т.е. сам пользователь. 2. Разрешение на доступ к данным организации: просмотр основной информации об организации (название, тип, ОГРН, ИНН, организационно-правовая форма, КПП); просмотр всех данных об организации и ее сотрудниках. Дать такие разрешения может только уполномоченное лицо организации (руководитель или администратор профиля организации). Наличие разрешения на полный доступ к данным организации позволяет также получить краткую информацию о сотрудниках как физических лицах. 44 3.5 Просмотр и управление данными, хранящимися в ЕСИА После авторизации и входа в личную страницу пользователь имеет возможность просматривать и редактировать данные о себе. Прямая ссылка для перехода к просмотру личных данных имеет следующий вид: https://esia.gosuslugi.ru/profile/user/ Все данные разделены на следующие группы: персональные данные; организации; настройки учетной записи. 3.5.1 Персональные данные К персональным данным, размещенным в ЕСИА (рис. 42), относятся: − основная информация: - фамилия, имя, отчество; - пол; - дата рождения; - реквизиты удостоверяющего личность документа (только для стандартной и подтвержденной учетной записи); - гражданство (только для стандартной и подтвержденной учетной записи). − идентификаторы: - СНИЛС (только для стандартной и подтвержденной учетной записи); - ИНН (только для стандартной и подтвержденной учетной записи). − документы: - реквизиты водительского удостоверения. − контактная информация: - адрес электронной почты; - мобильный телефон; - домашний телефон - почтовый адрес; - адрес регистрации. − транспортные средства: - государственный регистрационный знак транспортного средства и реквизиты свидетельства о регистрации транспортного средства. 45 Рисунок 42 – Страница профиля пользователя (подтвержденная учетная запись) Процедура редактирования ряда полей различается в зависимости от того, является ли учетная запись пользователя упрощенной, стандартной или подтвержденной. Для стандартной или подтвержденной учетной записи изменение ряда полей возможно только после проверки этих данных в государственных ведомствах. До тех пор, пока данные не будут подтверждены, изменение данных не произойдет. В таблице 1 представлена информация о необходимости проверки данных в базах данных органов власти при изменении личных данных. 46 Таблица 1 – Проверки при изменении данных пользователя № Название изменяемого п/п атрибута Тип учетной записи упрощенная стандартная / подтвержденная 1. Основная информация: 2. Фамилия, имя, отчество Не требует проверки Проверка по сервису ФМС России и Пенсионного фонда России 3. Пол Не требует проверки Проверка по сервису Пенсионного фонда России 4. Дата рождения Не требует проверки 5. Реквизиты удостоверяющего личность документа Не отображается Проверка по сервису Пенсионного фонда России Проверка по сервису ФМС России (для граждан РФ) Проверка по сервису Пенсионного фонда России (для иностранных граждан и лиц без гражданства) 6. Не отображается Не может быть изменено 7. Гражданство Идентификаторы: 8. СНИЛС Не отображается Не может быть изменен4 9. ИНН Не отображается Проверка по ФНС России 10. Документы: 11. Не требует проверки Не требует проверки 12. реквизиты водительского удостоверения Контактная информация: 13. адрес электронной почты Проверка корректности (отправка e-mail) Проверка корректности (отправка e-mail) сервису Из стандартной учетной записи может быть инициировано создание другой стандартной учетной записи на другой СНИЛС в результате чего СНИЛС будет изменен. 4 47 № Название изменяемого п/п атрибута Тип учетной записи упрощенная стандартная / подтвержденная 14. мобильный телефон Проверка корректности (отправка smsсообщения) Проверка корректности (отправка smsсообщения) 15. домашний телефон Не требует проверки Не требует проверки 16. почтовый адрес Не требует проверки Не требует проверки 17. адрес регистрации Данные о собственности: Не требует проверки Не требует проверки Реквизиты свидетельства о регистрации транспортного средства и государственный регистрационный знак Не требует проверки Не требует проверки 18. 19. транспортного средства 3.5.1.1 Изменение контактных данных Для изменения адреса электронной почты в профиле пользователя следует нажать на поле с текущим значением адреса электронной почты. Отобразится страница изменения адреса электронной почты (см. рис. 43). Рисунок 43 – Страница изменения адреса электронной почты Для изменения адреса необходимо выполнить следующие действия: 1. Ввести новый адрес электронной почты. 2. Ввести пароль для подтверждения операции изменения адреса электронной почты. 3. Нажать кнопку «Изменить». 48 на новый адрес электронной почты будет отправлено письмо, содержащее ссылку для подтверждения введенного адреса; статус адреса электронной почты в профиле пользователя изменится на «Ожидает подтверждения»; 4. Перейти по ссылке, указанной в письме (или скопировать ссылку и вставить ее в адресную строку браузера). после подтверждения статус адреса электронной почты в профиле пользователя изменится на «Подтвержден». Для изменения номера мобильного телефона в профиле пользователя следует нажать на поле с текущим значением номера мобильного телефона. Отобразится страница изменения номера мобильного телефона (см. рис. 44). Рисунок 44 – Страница изменения номера мобильного телефона Для изменения номера необходимо выполнить следующие действия: 1. Ввести новый номер мобильного телефона. 2. Ввести пароль для подтверждения операции изменения номера мобильного телефона. 3. Нажать кнопку «Изменить». на новый номер мобильного телефона будет отправлено sms-сообщение, содержащее код подтверждения введенного номера; статус номера мобильного телефона в профиле пользователя изменится на «Ожидает подтверждения»; отобразится страница ввода код подтверждения. 4. Введите полученный по sms-сообщению код подтверждения и нажмите кнопку «Подтвердить». После подтверждения статус номера мобильного телефона в профиле пользователя 49 изменится на «Подтвержден». При смене номера домашнего телефона не требуется проводить какие-либо процедуры подтверждения номера. В ЕСИА предусмотрена возможность указания домашнего адреса и адреса регистрации. Процедура их ввода и изменения идентична и включает следующие шаги: 1. Нажать на ссылку с адресом (или на слова «Укажите адрес регистрации»). 2. В появившемся окне (рис. 45) необходимо ввести: адрес с точностью до улицы. При вводе нескольких букв будут предложены варианты вашего возможного адреса (в виде подсказки). Если среди подсказанных вариантов нет подходящих, то необходимо ввести адрес вручную. номера дома, корпуса, строения и квартиры (если номер квартиры отсутствует, то можно поставить галочку «Нет номера квартиры»); индекс. 3. Нажать кнопку «Изменить», новый адрес будет сохранен. Рисунок 45 – Изменение (добавление) адреса 3.5.1.2 Изменение основной информации Редактирование основной информации о пользователе в подтвержденной учетной записи осуществляется единовременно, что связано со спецификой подтверждения этих данных5. В частности, смена ФИО должна быть подтверждена: новым документом, удостоверяющим личность (его данные будут проверены в Федеральной миграционной службе РФ); Смена основной информации в стандартной учетной записи осуществляется в виде оформления новой заявки на проверку личных данных. 5 50 корректными сведениями, хранящимися в Пенсионном фонде России. Иными словами, если пользователь сменил фамилию, то прежде чем инициировать смену ФИО в своей учетной записи ЕСИА он должен выполнить следующие действия: получить новый документ, удостоверяющий личность (паспорт); обратиться в Пенсионный фонд России для смены фамилии, ассоциированной с его СНИЛС. Следует помнить, что обновление баз данных ФМС России) и Пенсионного фонда России может происходить с задержкой, как результат – изменение данных в ЕСИА может быть произведено только после обновления баз данных. После выполнения этих предусловий пользователь для смены ФИО в подтвержденной учетной записи должен выполнить следующие шаги: 1. Открыть окно с редактированием основной информации о себе. 2. Ввести новые фамилию, имя и отчество (рис. 46). 3. Уточнить данные документа, удостоверяющего личность. Рисунок 46 – Редактирование основной информации После этого ЕСИА выполнит проверку измененных данных (рис. 47). Также имеется возможность посмотреть детальную информацию о ходе выполнения проверок – для этого следует нажать ссылку «подробнее» (рис. 48) Если проверка будет пройдена успешно, то ЕСИА произведет изменение данных (ФИО и удостоверяющего личность документа). 51 Рисунок 47 – Изменение подтвержденных данных пользователя Рисунок 48 – Изменение подтвержденных данных пользователя (детальная информация) Следует помнить, что при успешном обновлении данных о пользователе, в том числе персональных данных, для вступления новых изменений в силу требуется повторный вход в систему. При получении нового паспорта следует также воспользоваться механизмом редактирования основной информации о пользователе. В этом случае изменение ФИО не требуется, указываются лишь новые паспортные данные, которые будут проверены в ФМС России. 3.5.2 Управление данными организаций Для просмотра перечня организаций, сотрудником которых является пользователь, необходимо перейти на вкладку «Организации». Отобразится страница со сведениями об организациях, к которым присоединен пользователь (рис. 49). В данном перечне отображаются организации следующих типов: юридические лица; 52 юридические лица, имеющие признак государственной организации (ОГВ); индивидуальные предприниматели (если пользователь зарегистрировал учетную запись индивидуального предпринимателя, то в списке организаций будет название этого индивидуального предпринимателя вида «ИП Иванов И.И.»). Рисунок 49 – Окно выбора организации После нажатия на имя отобразится страница профиля выбранной организации (только для юридических лиц и юридических лиц, имеющих признак государственной организации). В профиле организации доступны следующие действия: 1. Просмотр данных организации. 2. Просмотр перечня присоединенных пользователей (только для администраторов организации). 3. Приглашение нового участника (только для администраторов организации). 4. Управление группами доступа (только для администраторов организации). Также имеется возможность присоединения к организации нового руководителя. Для государственных организаций, ранее осуществлявших управление сотрудниками с помощью веб-приложения (https://esia.gosuslugi.ru/profile/agency) «Профиль теперь государственной необходимо организации» использовать «Профиль пользователя ЕСИА» в этих целях6. Функция регистрации должностного лица теперь недоступна в «Профиле государственной организации» – можно только использовать функцию приглашения сотрудников, доступную для всех юридических лиц в «Профиле пользователя» (п. 3.5.2.3). 6 53 3.5.2.1 Просмотр данных организации В ЕСИА возможен просмотр и редактирование следующих данных организации (рис. 50): 1. Основная информация (без возможности редактирования, но с возможностью обновления7): полное и сокращенное наименование; ОГРН; КПП; юридический адрес. 2. Организационно-правовая форма; 3. Контактная информация: почтовый адрес; адрес электронной почты; телефон; факс. 4. Данные о транспортных средствах. Отображаются данные, загруженные из ЕГРЮЛ. Уполномоченный сотрудник организации имеет возможность нажать на кнопку «Обновить» в результате данные организации, указанные в ЕСИА, будут обновлены актуальными данными из ЕГРЮЛ. 7 54 Рисунок 50 – Просмотр данных организации Редактировать данные можно таким же образом, как и данные пользователя. Редактируемые данные организации в ЕСИА не требуют подтверждения. Следует помнить, что редактировать данные организации, а также осуществлять обновление основной информации по ЕГРЮЛ могут только уполномоченные сотрудники организации – ее руководитель или назначенные им администраторы. Также на этой странице имеется функция «Отсоединиться от организации». При ее задействовании пользователь будет отсоединен от организации. Если данную кнопку нажимает руководитель организации (даже если он – единственный сотрудник организации), то он также отсоединяется от организации, при этом учетная запись организации не 55 перестает существовать. К этой учетной записи может присоединиться действующий руководитель организации (см. п. 3.5.2.5). 3.5.2.2 Просмотр перечня присоединенных пользователей и их данных Перечень пользователей, присоединенных к организации, отображается в профиле организации, если перейти на вкладку «Сотрудники организации» (рис. 51). Для перехода между страницами перечня можно использовать кнопки навигации. Для поиска в перечне пользователей следует ввести строку для поиска и нажать кнопку «Найти». Рисунок 51 – Просмотр списка сотрудников организации По каждому сотруднику администратор может посмотреть и изменить данные, для этого необходимо нажать на значок «Редактирование» в строке с фамилией сотрудника ( ). Доступны для редактирования: служебный номер телефона; служебный адрес электронной почты; должность; КПП филиала. Указывать КПП филиала необходимо в тех случаях, когда данный сотрудник должен действовать от имени филиала данной организации. 56 Рисунок 52 – Просмотр данных сотрудника 3.5.2.3 Приглашение нового сотрудника Приглашать новых сотрудников в организацию могут только уполномоченные сотрудники – руководитель организации или назначенные им администраторы. Для отправки приглашения пользователю о вступлении в организацию необходимо нажать на странице со списком сотрудников кнопку «Пригласить нового участника». Появляется страница приглашения сотрудника (рис. 53). Рисунок 53 – Приглашение сотрудника О приглашаемом сотруднике следует указать следующие данные: − адрес электронной почты (обязательно); − ФИО (фамилия, имя – обязательно); − СНИЛС. 57 Следует указывать СНИЛС для тех случаев, когда администратор профиля организации хочет быть уверенным в том, что приглашением не сможет воспользоваться кто-то другой, в частности, однофамилец приглашаемого лица. Если СНИЛС не указан, к организации присоединится тот, кто воспользуется ссылкой, отправленной по электронной почте, если у него совпадает фамилия и имя. Администратор при необходимости может указать группу «Администраторы профиля организации», в которую следует включить пользователя в случае его успешного присоединения к организации. Далее необходимо нажать на кнопку «Пригласить». Пользователь получит ссылку по указанному адресу электронной почты. После того, как он воспользуется ссылкой и авторизуется в ЕСИА, он будет присоединен к организации. Данную организацию он увидит во вкладке «Организации». Следует помнить, что присоединиться к организации сможет только пользователь с подтвержденной учетной записью. Если администратор указал СНИЛС, то к организации не сможет присоединиться однофамилец с другим СНИЛС, воспользовавшись ссылкой. При этом приглашение можно отправить пользователям, которые еще не зарегистрировались в ЕСИА (или имеют упрощенную / стандартную учетную запись). Эти пользователи смогут воспользоваться ссылкой и присоединиться к организации только после того, как осуществят подтверждение своей личности. Приглашение действительно для однократного успешного использования. Иными словами, если пользователь с неподходящими данными (например, другой фамилией) воспользовался ссылкой, то это не аннулирует ссылку. Однако после успешного присоединения повторное использование ссылки станет невозможным. Время жизни ссылки составляет 60 суток. 3.5.2.4 Управление группами доступа Вкладка «Доступ к системам» доступна уполномоченным сотрудникам организации. Она позволяет регулировать доступ сотрудников данной организации к различным информационным системам. Группы доступа (системные группы) связаны с информационными системами, доступ к которым они регулируют. Если сотрудник организации был включен в системную группу, то соответствующую информацию (о включенности сотрудника в группу) сможет обрабатывать система-владелец данной системной группы. Например, зарегистрировало Федеральное для нее казначейство специальную имеет группу систему «Портал «Уполномоченные закупок» и специалисты 58 организации». В этом случае работать от имени некоторого юридического лица в этой системе смогут только сотрудники, включенные в эту группу. В настоящее время предусмотрены следующие типы групп доступа: − публичная – доступная для назначения всем организациям. Уполномоченный сотрудник организации (не являющейся владельцем группы) всегда может включать в эту группу сотрудников своей организации. − ограниченно доступная (приватная) – доступная организациям только с разрешения владельца системной группы. Уполномоченный сотрудник организации может включать в эту группу сотрудников своей организации только после получения организацией прав доступа со стороны организации-владельца системной группы. О том, что организация имеет доступ к приватной группе, свидетельствует специальный значок рядом с названием этой группы ( ). Чтобы включить сотрудника в группу доступа, уполномоченное лицо организации должно выполнить следующие шаги: 1. Перейти во вкладку «Доступ к системам» (рис. 54). 2. Найти нужную группу и открыть ее (если в ней еще нет сотрудников, то нажать «Добавить участника в группу»). 3. В появившемся окне нажать «Добавить сотрудника» и ввести часть его фамилии, выбрать нужного сотрудника и нажать «Добавить» (рис. 55). 4. Убедиться в том, что сотрудник отображается среди членов группы, и закрыть окно. 59 Рисунок 54 – Группы доступа Рисунок 55 – Добавление сотрудника в группу доступа 3.5.2.5 Присоединение нового руководителя Если руководитель утратил доступ к учетной записи организации или у организации есть несколько руководителей, имеется возможность присоединения руководителя без использования механизма приглашений. Для этого присоединяемый руководитель: − должен иметь сертификат ключа проверки электронной подписи, выданной ему как руководителю (лицу, имеющему право действовать без доверенности от имени юридического лица); 60 − должен фигурировать среди руководителей организации в записи ЕГРЮЛ о данной организации; − должен иметь подтвержденную учетную запись в ЕСИА. При выполнении этих условий пользователь, желающий присоединиться к организации, должен из своей подтвержденной учетной записи инициировать (в разделе «Организации») регистрацию новой учетной записи организации. После подключения сертификата ключа проверки электронной подписи система проинформирует пользователя, что данная организация уже зарегистрирована, и предложит ему присоединиться в качестве руководителя (рис. 56). Рисунок 56 – Организация уже зарегистрирована Пользователь должен будет уточнить свой ИНН (если он не был введен ранее) и запустить процедуру проверки данных в сервисах Федеральной налоговой службы РФ (рис. 57). 61 Рисунок 57 – Присоединение к учетной записи организации в качестве руководителя Если ИНН пользователя введен корректно, а запись о нем присутствует в записи ЕГРЮЛ по данной организации, то он будет присоединен к организации в качестве руководителя (рис. 58). 62 Рисунок 58 – Успешное присоединение к учетной записи организации в качестве руководителя Таким образом, если у юридического лица произошла смена руководителя, то для отражения этого в учетной записи в ЕСИА необходимо выполнить следующие действия: − дождаться обновления данных в ЕГРЮЛ (добавление нового руководителя и исключение прежнего); − новому руководителю присоединиться к учетной записи организации в качестве руководителя; − отсоединить прежнего руководителя от учетной записи организации8 (он вновь не сможет присоединиться, так как был исключен из перечня руководителей в ЕГРЮЛ). 3.5.3 Просмотр и изменение настроек учетной записи Пользователь в разделе «Настройки учетной записи» имеет доступ к следующим функциям: 1. Общие настройки: − изменить пароль; − указать секретный вопрос и ответ на него; − настроить усиленную аутентификацию. Отсоединить прежнего руководителя может как новый руководитель, так и администратор профиля организации в ЕСИА. 8 63 − удалить свою учетную запись (рис. 59). 2. События безопасности: − настроить уведомления о событиях входа; − просмотреть события. Рисунок 59 – Настройки учетной записи 3.5.3.1 Управление общими настройками При изменении пароля следует ввести действующий пароль и новый пароль (два раза). Пароль должен удовлетворять следующим критериям надежности: 8 символов латинского алфавита, строчные и заглавные буквы, цифры. Последовательность шагов при указании (изменении) секретного вопроса и ответа на него включает в себя следующие шаги: 1. Ввести секретный вопрос. 2. Ввести ответ на секретный вопрос. 3. Ввести действующий пароль. ЕСИА проверит действующий пароль и сохранит секретный вопрос и ответ на него. Пользователь имеет возможность включить усиленную аутентификацию. При включенной усиленной аутентификации при каждом входе в систему по паролю пользователю будет отправляться sms-сообщение с кодом подтверждения, который необходимо вводить в специальное поле. Включение / отключение данной настройки сопровождается обязательным подтверждением паролем (рис. 60). 64 Рисунок 60 – Всплывающее окно с настройками двухфакторной аутентификации Следует помнить, что при смене номера мобильного телефона происходит отправка кода подтверждения по старому номеру до тех пор, пока новый номер не будет подтвержден. Для удаления учетной записи пользователю требуется ввести пароль. При удалении учетной записи восстановить ее будет невозможно! 3.5.3.2 Задание и смена пароля владельцами электронной подписи Если пользователь был зарегистрирован без выдачи пароля для входа в систему (с возможностью входа по электронной подписи), то он может задать свой пароль самостоятельно во вкладке «Настройки учетной записи», аутентифицировавшись по электронной подписи. Аналогичным образом пользователь, имеющий электронную подпись, может сменить свой пароль. Для этого следует нажать по ссылке «Изменить пароль». В появившемся всплывающем окне (рис. 61) необходимо дважды ввести новый пароль, после этого нажать на кнопку «Изменить». Данная операция подтверждается электронной подписью: после нажатия на кнопку «Изменить» следует выбрать свой сертификат ключа проверки электронной подписи и при необходимости ввести пин-код. Только после проверки электронной подписи пароль будет задан (сменен). 65 Рисунок 61 – Всплывающее окно изменения пароля (при входе по электронной подписи) 3.5.3.3 События безопасности При переходе пользователя во вкладку «События безопасности» пользователю доступны следующие действия: − настроить уведомления о событиях входа; − просмотреть события (Рисунок 62). Рисунок 62 – События безопасности 66 Для настройки уведомлений о событиях входа необходимо перевести переключатель в положение «Да» и выбрать контакт, на который необходимо отправлять уведомления. В качестве возможных вариантов отображаются только адрес электронной почты и номер мобильного телефона (при условии, что он указал и подтвердил эти контакты). Рисунок 63 – Настройка уведомлений о событиях входа 67 3.6 Восстановление пароля 3.6.1 Самостоятельная смена пароля Восстановить пароль в ЕСИА могут пользователи с зарегистрированной учетной записью. Для перехода на страницу восстановления пароля ЕСИА необходимо перейти по ссылке «Не удается войти?» на странице авторизации (рис. 37). Отобразится страница восстановления пароля (рис. 64). Рисунок 64 – Страница восстановления пароля Для восстановления пароля учетной записи необходимо выполнить следующие действия: 1. Выбрать способ восстановления пароля: с помощью указания адреса электронной почты (если был указан и подтвержден в учетной записи); с помощью указания номер мобильного телефона (если был указан и подтвержден в учетной записи); с помощью указания СНИЛС (для подтвержденной учетной записи). 2. В зависимости от сделанного выбора ввести: адрес электронной почты; номер мобильного телефона; СНИЛС. 3. Нажать кнопку «Далее». Примечание. Количество способов восстановления зависит от данных, указанных при регистрации учетной записи или в личных данных пользователя. Например, нельзя 68 восстановить учетную запись по адресу электронной почты, если этот адрес не был указан среди личных данных пользователя ЕСИА и не был подтвержден. Если в качестве способа восстановления пароля выбран адрес электронной почты или мобильный телефон, а у пользователя – стандартная или подтвержденная учетная запись, то система также попросит у пользователя ввести СНИЛС (рис. 65). Рисунок 65 – Страница запроса СНИЛС (для стандартных и подтвержденных учетных записей) Если секретный вопрос задан, то далее отобразится страница запроса секретного вопроса (рис. 66). Рисунок 66 – Страница запроса секретного вопроса На странице запроса секретного вопроса необходимо выполнить следующие действия: 1. Указать ответ на секретный вопрос. 2. Нажать кнопку «Далее». На адрес электронной почты/номер мобильного телефона будет отправлено сообщение, содержащее код восстановления. Если введен СНИЛС, то сообщение с кодом восстановления будет направлено по всем доступным и подтвержденным контактам. При восстановлении доступа по электронной почте отобразится страница успешной отправки сообщения с кодом для восстановления пароля (рис. 67). 69 Рисунок 67 – Страница успешной отправки сообщения на адрес электронной почты После отправки кода восстановления на номер мобильного телефона или после активации ссылки, полученной по электронной почте, отобразится станица восстановления пароля (рис. 68). Рисунок 68 – Станица восстановления пароля На станице восстановления пароля необходимо выполнить следующие действия: 1. Указать код восстановления. 2. Указать новый пароль для учетной записи. 3. Повторно ввести пароль. 4. Нажать кнопку «Сохранить данные». Пароль от учетной записи будет изменен. 3.6.2 Восстановление пароля в центре обслуживания При наличии у пользователя стандартной или подтвержденной учетной записи он может обратиться в один из центров обслуживания для восстановления доступа к своей учетной записи. В этом случае необходимо убедиться, что выбранный центр обслуживания осуществляет не только подтверждение личности, но и восстановление доступа к учетной 70 записи пользователей ЕСИА. Для восстановления доступа необходимо лично обратиться в такой центр и предъявить следующие документы: паспорт гражданина РФ (или документ, удостоверяющий личность иностранного гражданина на территории РФ); СНИЛС. После проверки личности оператор центра обслуживания может предложить следующие способы получения пароля для входа в ЕСИА: на номер мобильного телефона; на адрес электронной почты; непосредственно на бланке центра обслуживания. После создания заявки на восстановление доступа пользователю сразу будет передан указанным способом пароль для первого входа. Следует учитывать следующие особенности восстановления пароля в центре обслуживания: пароль будет действовать сразу только в том случае, если данные, указанные в заявке на восстановление, совпадают с данными учетной записи; если данные, указанные в заявке на восстановление, не совпадают с данными учетной записи, то будет произведена проверка данных пользователя в государственных ведомствах, до этого момента при использовании выданного пароля будет появляться сообщение об ошибке; об успешном завершении проверок данных в государственных ведомствах пользователь будет уведомлен по указанным контактам (мобильному телефону или адресу электронной почты); вход в систему возможен только по СНИЛС в качестве логина, недопустимо использовать мобильный телефон или адрес электронной почты в качестве логина; если далее мобильный телефон / адрес электронной почты будут указаны и подтверждены в личном профиле, то их можно будет использовать в качестве логина (см. п. 3.5.1.1). если проверки данных в государственных ведомствах не прошли успешно, т.е. пользователь получил сообщение об ошибке, то необходимо обратиться в соответствующий центр обслуживания для получения детальной информации об ошибке. После успешного первого входа в систему ЕСИА предложит сменить полученный в центре обслуживания пароль. 71