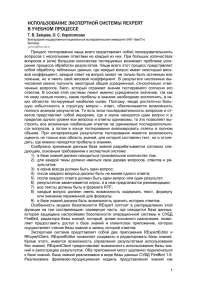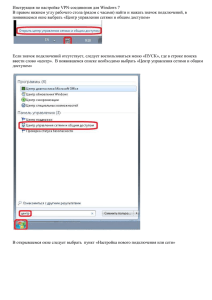Л е к ц
advertisement
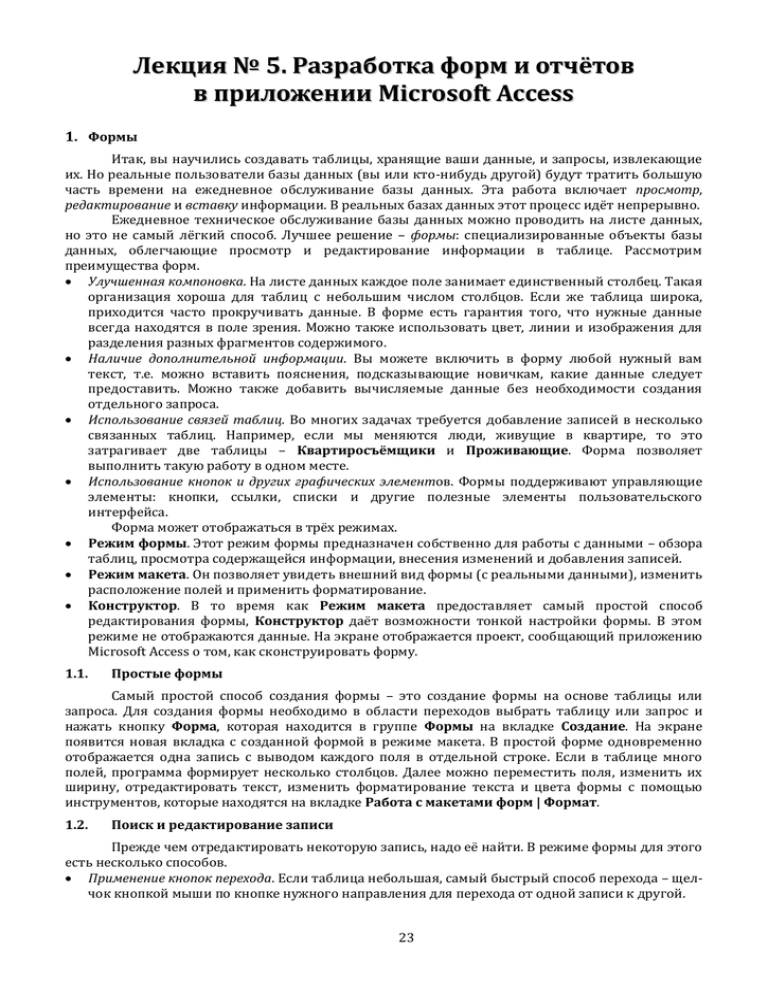
Лекция № 5. Разработка форм и отчётов в приложении Microsoft Access 1. Формы Итак, вы научились создавать таблицы, хранящие ваши данные, и запросы, извлекающие их. Но реальные пользователи базы данных (вы или кто-нибудь другой) будут тратить большую часть времени на ежедневное обслуживание базы данных. Эта работа включает просмотр, редактирование и вставку информации. В реальных базах данных этот процесс идёт непрерывно. Ежедневное техническое обслуживание базы данных можно проводить на листе данных, но это не самый лёгкий способ. Лучшее решение – формы: специализированные объекты базы данных, облегчающие просмотр и редактирование информации в таблице. Рассмотрим преимущества форм. Улучшенная компоновка. На листе данных каждое поле занимает единственный столбец. Такая организация хороша для таблиц с небольшим числом столбцов. Если же таблица широка, приходится часто прокручивать данные. В форме есть гарантия того, что нужные данные всегда находятся в поле зрения. Можно также использовать цвет, линии и изображения для разделения разных фрагментов содержимого. Наличие дополнительной информации. Вы можете включить в форму любой нужный вам текст, т.е. можно вставить пояснения, подсказывающие новичкам, какие данные следует предоставить. Можно также добавить вычисляемые данные без необходимости создания отдельного запроса. Использование связей таблиц. Во многих задачах требуется добавление записей в несколько связанных таблиц. Например, если мы меняются люди, живущие в квартире, то это затрагивает две таблицы – Квартиросъёмщики и Проживающие. Форма позволяет выполнить такую работу в одном месте. Использование кнопок и других графических элементов. Формы поддерживают управляющие элементы: кнопки, ссылки, списки и другие полезные элементы пользовательского интерфейса. Форма может отображаться в трёх режимах. Режим формы. Этот режим формы предназначен собственно для работы с данными – обзора таблиц, просмотра содержащейся информации, внесения изменений и добавления записей. Режим макета. Он позволяет увидеть внешний вид формы (с реальными данными), изменить расположение полей и применить форматирование. Конструктор. В то время как Режим макета предоставляет самый простой способ редактирования формы, Конструктор даёт возможности тонкой настройки формы. В этом режиме не отображаются данные. На экране отображается проект, сообщающий приложению Microsoft Access о том, как сконструировать форму. 1.1. Простые формы Самый простой способ создания формы – это создание формы на основе таблицы или запроса. Для создания формы необходимо в области переходов выбрать таблицу или запрос и нажать кнопку Форма, которая находится в группе Формы на вкладке Создание. На экране появится новая вкладка с созданной формой в режиме макета. В простой форме одновременно отображается одна запись с выводом каждого поля в отдельной строке. Если в таблице много полей, программа формирует несколько столбцов. Далее можно переместить поля, изменить их ширину, отредактировать текст, изменить форматирование текста и цвета формы с помощью инструментов, которые находятся на вкладке Работа с макетами форм | Формат. 1.2. Поиск и редактирование записи Прежде чем отредактировать некоторую запись, надо её найти. В режиме формы для этого есть несколько способов. Применение кнопок перехода. Если таблица небольшая, самый быстрый способ перехода – щелчок кнопкой мыши по кнопке нужного направления для перехода от одной записи к другой. 23 Задание местоположения. Если точно известно, где расположена запись, можно ввести её номер, определяющий местоположение записи, и затем нажать клавишу ВВОД. Поиск. Средство быстрого поиска находит запись с конкретным фрагментом текста или числовым значением в одном из её полей. Для задания дополнительных условий поиска можно воспользоваться диалогом поиска, который открываются по нажатию кнопки Найти, которая находится в группе Найти на вкладке Главная. 1.3. Сортировка и фильтрация Сортировка и фильтрация – две незаменимые функциональные возможности, предоставляемые приложением Microsoft Access в режиме формы. Это те же средства, которые применяются для сортировки и фильтрации записей таблицы в режиме таблицы. 1.4. Добавление и удаление записи Для добавления записи надо перейти за последнюю запись или использовать кнопку Новая (пустая) запись. Если вы передумали вставлять запись, дважды нажмите кнопку Esc. Для удаления записи используйте кнопку Удалить запись, которая находится в группе Записи на вкладке Главная. Можно также выбрать всю запись, щёлкнув левой кнопкой мыши левое боковое поле в окне формы. После этого можно удалить её, нажав кнопку Delete. 1.5. Условное форматирование В режиме макета формы можно настроить условное форматирование, позволяющее обратить внимание пользователя на определённые данные. Перейдите в режим формы, выберите нужное поле и нажмите кнопку Условное форматирование, которая находится в группе Форматирование элемента управления на вкладке Работа с макетами форм | Формат. В появившемся диалоговом окне диспетчера правил условного форматирования можно создавать, изменять и удалять правила. 1.6. Табличные формы Простейшая форма выводит информацию из одной записи. Но иногда бывает удобно вывести несколько записей вместе в виде таблицы. Для создания табличной формы необходимо выбрать в области переходов таблицу или запрос и нажать кнопку Другие формы, которая находится в группе Формы на вкладке Создание. Из выпадающего меню нужно выбрать пункт Несколько элементов, и тогда на форме будут выводиться несколько записей в виде таблицы. 1.7. Разделённые формы И форма с одной записью, и табличная форма имеют свои преимущества. В первом случае можно сосредоточится на каждой записи, во втором случае – сравнить текущую запись с соседними. В приложении Microsoft Access есть тип формы, который позволяет воспользоваться преимуществами обоих режимов представления сразу, – разделённые формы. Для создания такой формы необходимо выбрать в области переходов таблицу или запрос и нажать кнопку Другие формы, которая находится в группе Формы на вкладке Создание. Из выпадающего меню нужно выбрать пункт Разделённая форма, и приложение Microsoft Access создаст форму, состоящую из двух частей: в верхней части будет выводиться одна запись, а в нижней части – несколько записей в виде таблицы. 1.8. Создание формы с помощью мастера Мастер форм даёт возможность выбора данных из нескольких таблиц или нескольких запросов. В принципе, то же самое можно сделать, создав предварительно запрос, выбирающий нужные поля, но мастер форм позволяет обойтись без этого этапа. Нажмите кнопку Мастер форм, которая находится в группе Формы на вкладке Создание. В появившемся диалоговом окне нужно выбрать таблицу или запрос и указать поля, которые должны быть вставлены в новую форму. Если необходимо вставить поля из нескольких таблиц или запросов, этот этап следует повторить. После нажатия кнопки Далее нужно будет выбрать тип представления данных. Если связь между таблицами/запросами однозначна («один к одному»), то получится одиночная форма. Если же связь многозначна («один ко многим»), то в зависимости от выбора главной таблицы/запроса получится либо опять-таки одиночная форма, либо множественная форма, которая может быть реализована через подчинённые формы или через связанные формы. После 24 создания формы с помощью мастера, можно перейти в режим макета формы и отредактировать её так, как необходимо. 1.9. Привязка Первоначально элементы формы имеют фиксированный размер. Такие элементы удобны для проектирования формы, но лишены гибкости. Приложение Microsoft Access поддерживает свойство, называемое привязкой, которое позволяет создавать элементы формы, увеличивающиеся для заполнения дополнительного пространства, появляющегося при увеличении окна формы. Привязка к левому и верхнему краям формы, по сути, ничего не меняет. А при привязке элемента к правому или нижнему краям формы, элемент будет смещаться в соответствующем направлении при изменении размера окна формы. Но существуют более интересные варианты привязки. Если выбрать тип привязки Растянуть вдоль верхнего края или Растянуть вдоль нижнего края, то ширина элемента будет увеличиваться в соответствии с размером окна форма, а сам элемент будет располагать у верхнего или нижнего края форма соответственно. Можно также использовать тип привязки Растянуть вниз и по горизонтали – в этом случае элемент будет изменяться и по длине, и по ширине при изменении размеров окна формы. Для изменения привязки некоторого элемента нужно перейти в режим макета формы и выбрать нужный тип привязки из выпадающего меню кнопки Привязка, которая находится в группе Положение на вкладке Работа с макетами форм | Конструктор. Можно также перейти в режим конструктора и использовать кнопку Привязка, которая находится в группе Положение на вкладке Инструменты конструктора форм | Упорядочить. 1.10. Редактирование формы с помощью конструктора Кроме режима макета для редактирования формы можно использовать также режим конструктора. Если нажать кнопку Конструктор форм, которая находится в группе Формы на вкладке Создание, создаётся новая пустая форма. Форму, созданную с помощью мастера, можно также открыть в режиме конструктора – в этом случае в ней не будут отображаться данные и, кроме того, режим конструктора предоставляет больше возможностей для редактирования форм. В режиме конструктора форма разделена на несколько разделов – заголовок формы, область данных и примечание формы. Отображение заголовка и примечания можно включить и выключить с помощью контекстного меню. Форма может также иметь верхний и нижний колонтитулы, которые также включаются и выключаются с помощью контекстного меню. Но колонтитулы будут отображаться только при печати формы. Режим конструктора позволяет достаточно просто подогнать размеры элементов и интервалы между элементами. Для этого необходимо выделить несколько элементов и нажать кнопку Размер или интервал, которая находится в группе Размер и порядок на вкладке Инструменты конструктора форм | Упорядочить. После этого можно изменить ширину или высоту элементов по самому большому или самому маленькому, а также изменить и выровнять интервалы между элементами. В той же группе находится кнопка Выровнять, которая позволяет легко выравнивать элементы по нужному краю. Ещё одна важная характеристика формы – это так называемый порядок перехода. При нажатии клавиши Tab фокус передаётся на следующий редактируемый элемент. Порядок перехода как раз определяет порядок передачи управления при нажатии клавиши Tab. Он должен быть логичным и удобным для пользователя. Для того чтобы изменить порядок перехода нужно выбрать из контекстного меню пункт Переходы или нажать кнопку Переходы, которая находится в группе Сервис на вкладке Инструменты конструктора форм | Конструктор. После этого откроется диалоговое окно со списком элементов, в котором можно изменить порядок элементов и, соответственно, порядок перехода. Режим конструктора позволяет также добавлять на форму элементы управления, такие как надписи, поля, кнопки, флажки, переключатели, списки и т.п. Для вставки, например, кнопки необходимо выбрать соответствующий элемент в группе Элементы управления на вкладке Инструменты конструктора форм | Конструктор. Для кнопок существует ряд предопределённых действий, позволяющих перемещаться по записям, открывать и закрывать формы, добавлять и удалять записи и т.д. Другие более сложные действия можно запрограммировать с помощью записи макросов или с помощью языка VBA. 25 Ещё один интересный элемент управления – Вкладка. Для вставки вкладки нужно выбрать соответствующий элемент в группе Элементы управления на вкладке Инструменты конструктора форм | Конструктор. Создаётся новая вкладка с двумя страницами. С помощью контекстного меню можно добавлять и удалять страницы и менять их порядок. Для изменения заголовков страниц необходимо открыть страницу свойств с помощью соответствующей кнопки, которая находится в группе Сервис на вкладке Инструменты конструктора форм | Конструктор, и изменить свойство страницы Подпись. После добавления и редактирования страниц можно добавить или переместить на каждую страницу нужные элементы формы. 2. Отчёты Отчёты – это специальные объекты базы данных, позволяющие создавать полностью настроенную твёрдую копию данных, выбранных из таблицы или с помощью запроса. Отчёты во многом сходны с формами, но нацелены не на поиск и редактирования данных (редактирование данных с помощью отчёта невозможно), а на вывод данных на печать. При создании отчёта в него включаются данные о дате и времени печати, а также некоторые итоговые поля. Группы вкладок Работа с макетами отчётов и Инструменты конструктора отчётов включает вкладку Параметры страницы, которая содержит инструменты для задания размера, полей, ориентации страницы. Для отчётов существуют режимы просмотра, аналогичные режимам формы, – конструктор, режим макета, представление отчёта, а также режим предварительного просмотра. Простейший способ создания отчёта – создание отчёта на основе таблицы или запроса. Для создания отчёта необходимо в области переходов выбрать таблицу или запрос и нажать кнопку Отчёт, которая находится в группе Отчёты на вкладке Создание. Для форматирования отчёта применяются инструменты, расположенные на вкладке Работа с макетами отчётов | Формат или Инструменты конструктора отчёта | Формат. Кроме того, к отчётам, также как и к формам, можно применять средства сортировки и фильтрации, а также средства условного форматирования. В режиме конструктора можно также добавлять в отчёт элементы управления. Если в режиме конструктора или в режиме макета выбрать одно из полей, то становится активной кнопка Итоги, которая находится в группе Группировка и итоги на вкладке Работа с макетами отчётов | Конструктор или Инструменты конструктора отчёта | Конструктор. С помощью этой кнопки можно добавить итоговое значение (сумма, среднее значение, максимум, минимум и т.д.) для данного поля. 26