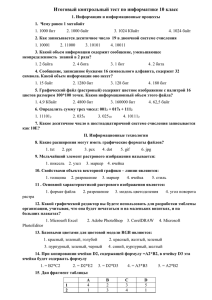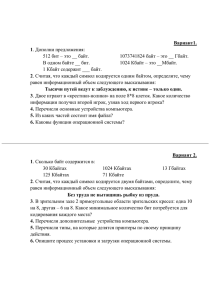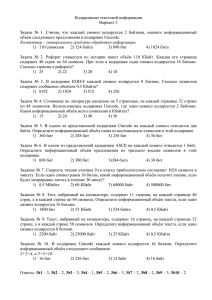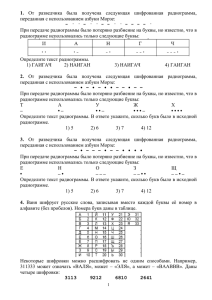Разработка урока «Единицы измерения информации» 6 класс.
реклама
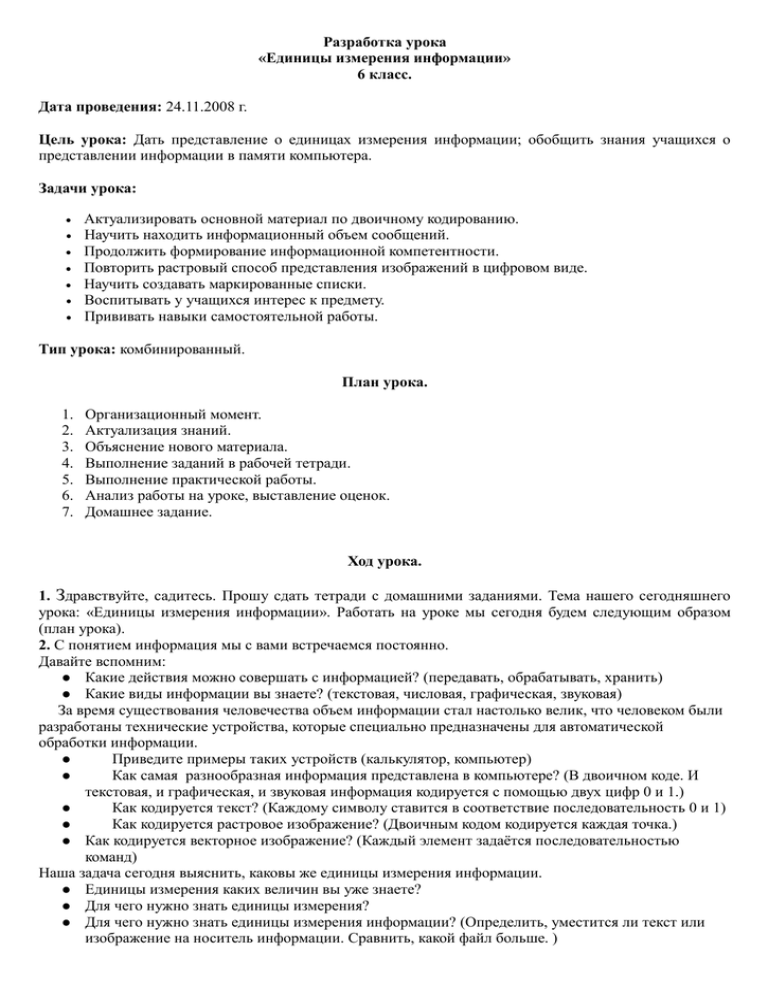
Разработка урока «Единицы измерения информации» 6 класс. Дата проведения: 24.11.2008 г. Цель урока: Дать представление о единицах измерения информации; обобщить знания учащихся о представлении информации в памяти компьютера. Задачи урока: Актуализировать основной материал по двоичному кодированию. Научить находить информационный объем сообщений. Продолжить формирование информационной компетентности. Повторить растровый способ представления изображений в цифровом виде. Научить создавать маркированные списки. Воспитывать у учащихся интерес к предмету. Прививать навыки самостоятельной работы. Тип урока: комбинированный. План урока. 1. 2. 3. 4. 5. 6. 7. Организационный момент. Актуализация знаний. Объяснение нового материала. Выполнение заданий в рабочей тетради. Выполнение практической работы. Анализ работы на уроке, выставление оценок. Домашнее задание. Ход урока. 1. Здравствуйте, садитесь. Прошу сдать тетради с домашними заданиями. Тема нашего сегодняшнего урока: «Единицы измерения информации». Работать на уроке мы сегодня будем следующим образом (план урока). 2. С понятием информация мы с вами встречаемся постоянно. Давайте вспомним: Какие действия можно совершать с информацией? (передавать, обрабатывать, хранить) Какие виды информации вы знаете? (текстовая, числовая, графическая, звуковая) За время существования человечества объем информации стал настолько велик, что человеком были разработаны технические устройства, которые специально предназначены для автоматической обработки информации. Приведите примеры таких устройств (калькулятор, компьютер) Как самая разнообразная информация представлена в компьютере? (В двоичном коде. И текстовая, и графическая, и звуковая информация кодируется с помощью двух цифр 0 и 1.) Как кодируется текст? (Каждому символу ставится в соответствие последовательность 0 и 1) Как кодируется растровое изображение? (Двоичным кодом кодируется каждая точка.) Как кодируется векторное изображение? (Каждый элемент задаётся последовательностью команд) Наша задача сегодня выяснить, каковы же единицы измерения информации. Единицы измерения каких величин вы уже знаете? Для чего нужно знать единицы измерения? Для чего нужно знать единицы измерения информации? (Определить, уместится ли текст или изображение на носитель информации. Сравнить, какой файл больше. ) Перед вами растровое изображение и его код: Как мы можем определить размер этого изображения? (Подсчитать точки) Изображение чёрно-белое, как оно кодируется? (Для чёрно-белого изображения: чёрный – 1, белый – 0) Как называется один такой 0 или 1? (бит) Значит, размер изображения можно определить в битах. Запишем: 1 бит – наименьшая единица измерения информации. Так как 1 бит самая маленькая единица измерения информации, то кодировать информацию с помощью 1 бита очень громоздко. Поэтому существуют более крупные единицы измерения информации. Чтобы узнать, какая ещё единица информации существует, разгадаем кроссворд: 1. Самая маленькая единица измерения информации? (Бит) 3. А теперь, друзья, загадка: 4. Для чего же этот ящик? 2. Скромный серый колобок, Что такое: рукоятка, Он в себя бумагу втащит, Длинный тонкий проводок, Кнопки две, курок и хвостик? И сейчас же буквы, точки, Ну а на коробке – Ну конечно, это … (Джойстик) Запятые — строчка к строчке — Две или три кнопки. (Мышка) Напечатает в момент! Очень нужный инструмент. (Принтер) Посмотрите внимательно какую единицу измерения информации мы получили? (БАЙТ). Запишем: Байт – основная единица измерения информации. 1 байт = 8 бит. Существуют еще более крупные единицы измерения информации. 1 Кбайт (один килобайт) = 1024 байт; 1 Мбайт (один мегабайт) = 1024 Кбайт; 1 Гбайт (один гигабайт) = 1024 Мбайт. А чтобы вы представили, что это за единицы измерения, послушайте: Цифровая фотография в среднем займёт около 1,5 Мбайт Текст на одной странице около 2 Кбайт Объём трёхдюймовой дискеты 1,44 Мбайта компакт-диска (CD) – 650 Мбайт винчестера – 40-120 Гбайт 4. Задача: Найдите информационный объем слова ИНФОРМАТИКА, если каждый символ несет в себе 1 байт информации. Переведите результат в биты. ИНФОРМАТИКА – 11 символов, следовательно, это сообщение несет в себе информационный объем равен: 11*1 = 11 байт или 11*1*8= 88 бит. 5. Теперь перейдём к практической части нашего урока. Сегодня мы с вами продолжим знакомится с созданием списков в MS Word. На этот раз вам надо будет создать маркированный список. А также нарисуем по пикселям свой маркер в ГР Paint. (см. Приложение) 6. Поведение итогов, выставление оценок. 7. Домашнее задание: §1.4, вопр. 3,4 письменно (стр. 30) Приложение. Карточка-инструкция по выполнению работы: Часть1 Создание маркированного списка 1. Откройте MS Word, текстовый файл Чудо (Текстовые задания на диске D): Семь чудес света: Великая пирамида в Гизе; Висячие сады Вавилона; Храм Артемиды в Эфесе; Статуя Зевса в Олимпии; Мавзолей в Галикарнасе; Колосс Родосский; Александрийский маяк. 2. Оформите имеющийся текст в виде маркированного списка. Для этого разбейте текст на абзацы, выделите текст после двоеточия и нажмите кнопку Маркеры. 3. Наберите текст: Единицы информации: 4. Перейдите на новую строку. Щёлкните на кнопку Маркеры и наберите текст (для перехода к каждому следующему пункту надо нажимать <Enter>) бит байт килобайт 5. Отменить продолжение списка, дважды нажав на клавишу <Enter>. Часть 2 Создание собственного маркера 1. Откройте ГР Paint. Установите размер поля 16х16 точек Рисунок – Атрибуты 2. Выбрать инструмент «ЛУПА» и увеличить поле в 8 раз; 3. Выполнить команду: ВИД МАСШТАБ ПОКАЗАТЬ СЕТКУ. Рабочее поле превратиться в клетчатый лист бумаги, каждая клетка – это пиксель; 4. Если вы хотите видеть и не увеличенное изображение, то выполните команду: ВИД МАСШТАБ ПОКАЗАТЬ ЭСКИЗ. 5. Нарисовать по пикселям маркер по образцу. 6. Сохранить рисунок под именем marker.bmp Часть 3 Применение собственного маркера 1. Возвращаемся в MS Word. 2. Выделите весь маркированный список (кроме заголовка). Выберите команду Список меню Формат. На вкладке Маркированный диалогового окна Список выберите Изменить. В открывшемся окне нажмите на кнопку Рисунок, далее кнопку Импорт. Выберите файл marker.bmp, нажмите ОК – в список маркеров будет загружен ваш рисунок. Выберите его из предложенных эскизов, примените изменения. Проследите, что произошло со списком. 3. Сохраните работу под именем Список5. Карточки с заданиями «Рисование маркера по пикселям» Вариант №1 Вариант №2 Вариант №3 Вариант №4 Вариант №5 Вариант №6 Вариант №7 Вариант №8 Вариант №9 Вариант №10