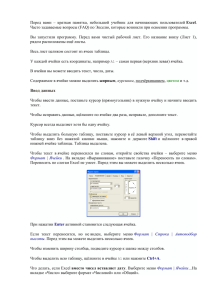1 ввод и обработка данных - Современная гуманитарная академия
реклама
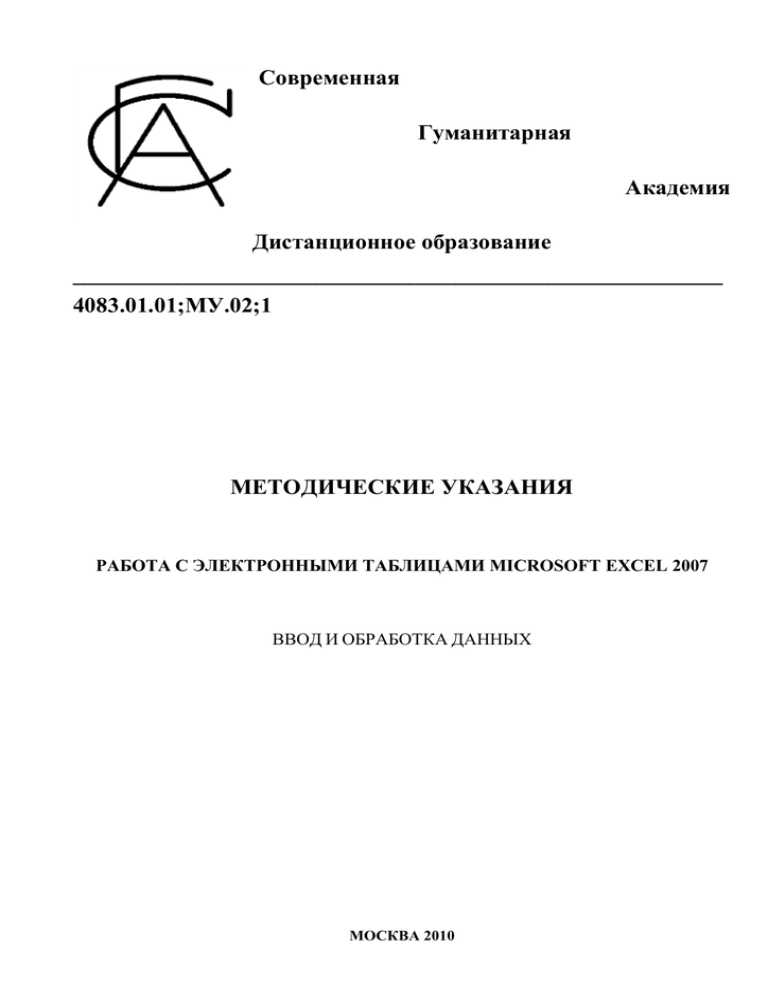
Современная Гуманитарная Академия Дистанционное образование ________________________________________________________ 4083.01.01;МУ.02;1 МЕТОДИЧЕСКИЕ УКАЗАНИЯ РАБОТА С ЭЛЕКТРОННЫМИ ТАБЛИЦАМИ MICROSOFT EXCEL 2007 ВВОД И ОБРАБОТКА ДАННЫХ МОСКВА 2010 Разработано Т.В. Санкиной, сертиф. специалистом Microsoft (Microsoft office specialist) Под ред. Н.В. Евтюхина, канд. физ.-мат. наук Рекомендовано Учебно-методическим советом в качестве учебного пособия для слушателей ДПО МЕТОДИЧЕСКИЕ УКАЗАНИЯ РАБОТА С ЭЛЕКТРОННЫМИ ТАБЛИЦАМИ MICROSOFT EXCEL 2007 ВВОД И ОБРАБОТКА ДАННЫХ Настоящее учебное пособие предназначено как для преподавателей, так и слушателей курсов ДПО по офисным продуктам Microsoft. Для слушателей ДПО _____________________________________________________________________________ © СОВРЕМЕННАЯ ГУМАНИТАРНАЯ АКАДЕМИЯ, 2010 2 ОГЛАВЛЕНИЕ Стр. 1 ВВОД И ОБРАБОТКА ДАННЫХ............................................................................................................ 4 1.1 Введение в Excel 2007 ......................................................................................................................... 4 1.1.1 Запуск программы ........................................................................................................................ 4 1.2 Ввод и редактирование данных ......................................................................................................... 4 1.2.1 Создание новой рабочей книги ................................................................................................... 4 1.2.2 Создание новой рабочей книги на основе шаблона .................................................................. 5 1.2.3 Перемещение по рабочему листу ............................................................................................... 5 1.2.4 Ввод данных в ячейки рабочего листа ....................................................................................... 6 1.2.5 Использование функции автозаполнения .................................................................................. 7 1.2.6 Замена содержимого ячейки...................................................................................................... 12 1.2.7 Редактирование данных в ячейке.............................................................................................. 12 1.3 Поиск и замена данных ..................................................................................................................... 13 1.3.1 Поиск данных.............................................................................................................................. 13 1.3.2 Замена данных ............................................................................................................................ 14 1.4 Проверка данных ............................................................................................................................... 16 1.4.1 Установка параметров проверки данных ................................................................................. 16 1.5 Работа с книгами .............................................................................................................................. 19 1.5.1 Изменение режима просмотра листа ........................................................................................ 19 1.5.2 Закрепление областей таблицы ................................................................................................. 20 1.5.3 Скрытие и отображение столбцов и строк ............................................................................... 21 1.5.4 Перемещение по книге............................................................................................................... 23 1.5.5 Перемещение и копирование рабочих листов ......................................................................... 24 3 1 ВВОД И ОБРАБОТКА ДАННЫХ 1.1 Введение в Excel 2007 Microsoft Office Excel – это универсальный табличный редактор, который используется для решения многих профессиональных задач, связанных с анализом, созданием, объединением, ведением и распространением отчетности данных. Файлом программы Excel 2007 (расширение .xlsx) является рабочая книга, которая содержит рабочие листы в виде таблиц. По умолчанию каждая новая книга содержит три листа, которые нумеруются по порядку. Любая книга может включать до 255 листов. Рабочий лист в Office Excel 2007 состоит из 1048576 строк и 16384 столбцов. Столбцы именуются буквами английского алфавита. Заголовок столбца содержит от одного до трех символов. Первый столбец имеет имя А, последний – XFD. Строки именуются арабскими цифрами. Каждая ячейка рабочего листа (пересечение столбца и строки) имеет адрес, состоящий из заголовка столбца и заголовка строки. Например, самая левая верхняя ячейка листа имеет адрес А1, а самая правая нижняя – XFD1048576. Кроме того, ячейка (диапазон ячеек) может иметь имя. В ячейках содержатся данные (текстовые, числовые, даты, время и т.п.), формулы и примечания. Office Excel 2007 также поддерживает до 16-ти миллионов цветов. 1.1.1 Запуск программы Для запуска программы необходимо выполнить: Пуск-Microsoft Office-Microsoft Office Excel 2007. При запуске Excel появляется пустой документ, в который можно вводить информацию, изменять оформление данных, обрабатывать данные или искать информацию в файлах справки Excel. 1.2 Ввод и редактирование данных Ячейки таблицы рабочего листа Excel нумеруются в соответствии с их позицией в строках и столбцах. Сочетание буквы, обозначающей столбец, и номера строки называется адресом или ссылкой на ячейку. Адрес ячейки состоит из названия столбца и номера строки, например, А2, С10, К32 и т.п. При выделении ячейки мышью или клавишами управления курсором, она становится текущей. Текущую ячейку можно отличить по рамке вокруг нее. Адрес текущей ячейки всегда отображается в Поле имени рабочего листа Excel. 1.2.1 Создание новой рабочей книги В Excel новая рабочая книга по умолчанию содержит три рабочих листа. Можно добавлять или удалять существующие листы по своему усмотрению. Для создания новой рабочей книги: 1) щелкните на кнопке «Office»; 4 2) в появившемся меню выберите пункт Создать; 3) в окне Создание книги выделите пункт Новая книга и щелкните на кнопке Создать. В процессе работы над документом рекомендуется периодически сохранять изменения, нажимая на кнопку Сохранить на Панели быстрого доступа. 1.2.2 Создание новой рабочей книги на основе шаблона Для создания рабочей книги на основе шаблона: 1) в верхнем левом углу окна программы щелкните на кнопке «Office»; 2) в меню типичных команд выберите пункт Создать; 3) в окне Создание книги в группе Шаблоны выберите пункт Установленные шаблоны; 4) в группе Установленные шаблоны дважды щелкните по ярлыку нужного шаблона (рисунок 1). Рисунок 1. Создание книги на основе шаблона Дополнительные шаблоны книг можно загрузить с узла Office в Интернете. В диалоговом окне Создание книги выбирают категорию шаблона в группе Microsoft Office Online, щелкают нужный шаблон и выбирают команду Загрузить. 1.2.3 Перемещение по рабочему листу Для перехода из одной ячейки в другую можно пользоваться как клавиатурой, так и мышкой. Чтобы выделить ячейку, щелкают на ней мышкой. Работая с клавиатурой, выделяют текущую ячейку клавишами управления курсором. В таблице 1 представлены сочетания клавиш, которыми можно пользоваться для перемещения по рабочему листу. 5 Таблица 1. Клавиши перемещения курсора таблицы Клавиша [] [] [] [] [Home] [End] [Ctrl]+ [Home] [Ctrl]+ [End] [PageUp] [PageDown] Перемещение курсора На одну ячейку влево На одну ячейку вправо На одну ячейку вниз На одну ячейку вверх В начало текущей строки В конец текущей строки В начало рабочего листа На пересечение последних строки и столбца, которые содержат данные На одну экранную страницу вверх На одну экранную страницу вниз 1.2.4 Ввод данных в ячейки рабочего листа Текст, числа или формулы вводятся в любую ячейку рабочего листа. Для этого достаточно выделить ячейку и ввести в нее данные с помощью клавиатуры. Ввод данных в ячейку можно завершить, нажав на клавиатуре клавишу [Enter]. Все, что набирается с клавиатуры, появляется и в текущей ячейке, и в строке формул. При вводе длинного текста в ячейку он будет показан на соседних колонках или обрезан границей следующей колонки, если она не пуста. Изменив ширину столбца, можно увеличить пространство для вводимого в ячейку текста. Ввод можно отменить, нажав на клавишу [Esc]. Если при вводе данных была допущена ошибка, то исправить ее можно с помощью клавиши [Backspace] или [Delete]. Во время ввода данных в ячейки рабочего листа чаще всего пользуются клавишами [Enter] и [Tab]. Клавиша [Enter] позволяет завершить ввод данных в ячейку, а также перемещает текущую ячейку вниз по столбцу. Комбинация клавиш [Shift] + [Enter] дает возможность завершить ввод данных и переместиться в предыдущую ячейку текущего столбца. Нажатие клавиши [Tab] позволяет завершить ввод данных и переместиться слева направо по строке таблицы. А в обратную сторону текущей строки можно переместиться, одновременно нажимая клавиши [Shift] + [Tab]. Существует еще несколько приемов, упрощающих ввод данных. В их число входят автозавершение, когда вводимые значения проверяются на совпадение с ранее введенными значениями; выбор значения из раскрывающегося списка и использование сочетания клавиш [Ctrl]+[Enter], которое позволяет ввести значения сразу в несколько ячеек. Все эти приемы перечислены в таблице 2. Таблица 2. Средства ввода данных Прием Автозаполнение Заполнение ряда Действие Введите первое значение из распознаваемой последовательности и воспользуйтесь маркером автозаполнения, чтобы расширить последовательность Введите два значения в ряду и воспользуйтесь маркером автозаполнения, чтобы расширить ряд 6 Продолжение таблицы 2 Прием Автозавершение Действие Введите в ячейку первые символы нужного значения. Если в столбце уже имеется значение, начинающееся с этих символов, то Excel предложит соответствующую подстановку Выбор из раскрывающегося Щелкните правой кнопкой мыши на ячейке, а затем в контекстном списка меню, которое появится, щелкните на команде Выбрать из раскрывающегося списка, чтобы отобразить список, из которого можно выбрать значение. Щелкните на нужном значении, чтобы ввести его в ячейку Сtrl+Enter Выделите диапазон ячеек, который долен содержать одинаковые данные, введите значение в активную ячейку и нажмите на клавиши Сtrl+Enter 1.2.5 Использование функции автозаполнения Автозаполнение используют для ввода в смежные ячейки одного столбца или одной строки последовательных рядов календарных данных (даты, дней недели, месяцев), времени, чисел, комбинаций текста и чисел. Кроме того, можно создать собственный список автозаполнения. Для этого: 1) в первую из заполняемых ячеек введите начальное значение из ряда данных; 2) выделите ячейку; 3) наведите указатель мыши на маркер автозаполнения (маленький черный квадрат в правом нижнем углу выделенной ячейки). Указатель мыши при наведении на маркер принимает вид черного креста (рисунок 2); 4) при нажатой левой кнопке мыши перетащите маркер автозаполнения в сторону изменения значений данных. При перетаскивании маркера вправо или вниз значения будут увеличиваться (рисунок 2 – рисунок 4), при перетаскивании влево или вверх – уменьшаться. Рисунок 2. Автозаполнение по столбцу с возрастанием 7 Рисунок 3. Автозаполнение по строке с возрастанием По окончании процедуры перетаскивания маркера рядом с правым нижним углом заполненной области появляется кнопка Параметры автозаполнения. Рисунок 4. Результат автозаполнения, кнопка Параметры автозаполнения При автозаполнении ячеек числовыми данными первоначально будут отображены одни и те же числа. Для заполнения ячеек последовательным рядом чисел необходимо щелкнуть левой кнопкой мыши на кнопке Параметры автозаполнения и выбрать команду Заполнить (рисунок 5). 8 Рисунок 5. Меню автозаполнения при работе с числами Список возможных действий с ячейками при автозаполнении, показан в таблице 3. Таблица 3. Действия с ячейками при автозаполнении Параметр Копирование ячейки Заполнить Заполнить только форматы Заполнить только значения Действие Копирует содержимое выделенных ячеек в ячейки, указанные операцией заполнения Заполняет ячейки, указанные операцией заполнения, следующими элементами последовательности Копирует формат выделенной ячейки в ячейки, указанные операцией заполнения, не заполняя их при этом Заполняет ячейки, указанные операцией заполнения, следующими элементами последовательности без применения форматирования исходных ячеек Автозаполнение ячеек последовательным рядом чисел можно также провести, если маркер автозаполнения перетаскивать при нажатой клавише Ctrl. Для выбора способа заполнения календарными рядами после перетаскивания маркера необходимо щелкнуть левой кнопкой мыши на кнопке Параметры автозаполнения и выбрать требуемый режим автозаполнения. В меню ряда календарных значений (рисунок 6) возможно выбрать следующие варианты заполнения: – Заполнить по рабочим дням – только рабочие дни без учета праздников; – Заполнить по месяцам – одно и то же число последовательного ряда месяцев; – Заполнить по годам – одно и то же число одного и того же месяца последовательного ряда лет. 9 Рисунок 6. Меню автозаполнения при работе с датами Список некоторых примеров автозаполнения приведен в таблице 4. Таблица 4. Примеры автозаполнения данных Начальное значение 01.01.2004 01 янв Понедельник Пн Январь Янв 1 кв 1 квартал 1 кв 2004 1 квартал 2004 2004 г 2004 год 8:00 Участок 1 1 стол 1-й раунд Последующие значения 02.01.2004 02 янв Вторник Вт Февраль Фев 2 кв 2 квартал 2 кв 2004 2 квартал 2004 2005 г 2005 год 9:00 Участок 2 2 стол 2-й раунд 03.01.2004 03 янв Среда Ср Март Мар 3 кв 3 квартал 3 кв 2004 3 квартал 2004 2006 г 2006 год 10:00 Участок 3 3 стол 3-й раунд 04.01.2004 04 янв Четверг Чт Апрель Апр 4 кв 4 квартал 4 кв 2004 4 квартал 2004 2007 г 2007 год 11:00 Участок 4 4 стол 4-й раунд 05.01.2004 05 янв Пятница Пт Май Май 1 кв 1 квартал 1 кв 2005 1 квартал 2005 2008 г 2008 год 12:00 Участок 5 5 стол 5-й раунд 06.01.2004 06 янв Суббота Сб Июнь Июн 2 кв 2 квартал 2 кв 2005 2 квартал 2005 2009 г 2009 год 13:00 Участок 6 6 стол 6-й раунд Во всех этих случаях автозаполнение происходит рядом данных со стандартным шагом, равным единице. При необходимости автозаполнения с произвольным шагом необходимо в две смежные ячейки ввести два первых значения, затем выделить обе ячейки и перетащить маркер автозаполнения (рисунок 7) при нажатой левой кнопке мыши. 10 Рисунок 7. Автозаполнение с произвольным шагом Для создания пользовательских списков автозаполнения: 1) введите список в смежные ячейки одного столбца или одной строки; 2) выделите ячейки со списком; 3) щелкните значок Кнопка «Office», а затем выберите команду Параметры Excel; 4) в окне Параметры Excel выберите группу Основные. Нажмите кнопку Изменить списки; 5) в окне Списки убедитесь, что ссылка на ячейки в выделенном списке элементов отображается в поле Импорт списка из ячеек, и нажмите кнопку Импорт (рисунок 8). Элементы выделенного списка будут добавлены в поле Списки, а его элементы будут отображаться в поле Элементы списка; 6) в окне Списки нажмите кнопку ОК; 7) в окне Параметры Excel нажмите кнопку ОК. Рисунок 8. Создание пользовательского списка автозаполнения Для удаления созданного списка следует в окне Списки в поле Списки выделить ненужный список и нажать кнопку Удалить. 11 Упражнение 1 1. Откройте Excel 2007. На лист введите следующие данные: 1 2 3 4 B Клиент Магазин обуви C Месяц Январь D Дата поступления 17.07.2009 2. Выделите ячейку B3, а затем перетащите маркер автозаполнения вниз, так чтобы включить ячейки B3:B7. 3. Выделите ячейку С3, а затем, нажав на клавишу Сtrl, перетащите вниз до ячейки С7 включительно. Excel 2007 заполнит ячейки C4:C7 значением Январь. 4. Щелкните в ячейке B8 и введите букву М. Excel отобразит символы «Магазин обуви». 5. Нажмите на клавишу Enter, чтобы принять предложенную подстановку. 6. Выделите ячейку D3, а затем перетащите маркер автозаполнения вниз, до ячейки D7. На кнопке Параметры автозаполнения, которая появляется рядом с данными, выберите Заполнить по рабочим дням. Данные по поступлениям будут заполнены только официально рабочими днями. 1.2.6 Замена содержимого ячейки Для замены содержимого ячейки достаточно выделить ее, ввести новые данные и подтвердить ввод. Следует иметь в виду, что при вводе некоторых типов числовых данных (даты, времени, числа с разделителями разрядов, процентов и др.) автоматически устанавливается формат данных в ячейке. Ввод новых числовых данных вместо существовавших может привести к их неправильному отображению. Так, если в ячейке была ранее введена дата, то после ввода обычного числа Microsoft Excel преобразует его в дату. Например, число 178 будет отображено как дата 26.06.1900. В этом случае следует очистить формат ячейки. 1.2.7 Редактирование данных в ячейке Данные можно редактировать двумя способами: 1) можно выделить ячейку и, щелкнув на строке формул, отредактировать данные в строке формул; 2) для редактирования данных в ячейке дважды щелкают на ней, а затем помещают текстовый курсор на место, куда следует внести изменения - внести новую информацию или удалить ненужные данные. Упражнение 2 В этом упражнении Вы создадите новую рабочую книгу, введете данные на лист 1 и отредактируете данные: 1) щелкните по кнопке «Office»; 2) в открывшемся окне выберите команду Создать. Откроется диалоговое окно Создание книги; 12 3) в области Пустые и последние выберите Новая книга и щелкните по кнопке Создать. Будет создана пустая книга; 4) в текущей ячейке введите: Праздники; 5) на клавиатуре нажмите клавишу []. Вы переместитесь к нижней соседней ячейке А2; 6) введите: Корпоративные праздники; 7) в ячейку А3 введите: Наименование праздника; 8) в ячейки А4, А5, А6 и А7 введите: Банкет, Барбекю, Фуршет и Кофе-брейк соответственно; 9) щелкните по полю Имя, введите D3 и на клавиатуре нажмите клавишу [Enter]. Вы перейдете к данной ячейке; 10) введите: Цена и щелкните по ячейке D4; 11) в ячейки D4, D5, D6 и D7 введите: 2000, 1800, 1500 и 1000 соответственно; 12) дважды щелкните по ячейке D6. В ячейке появится курсор, обозначающий, что данные можно редактировать; 13) измените значение 1500 на 1600 и на клавиатуре нажмите клавишу [Enter]. Измененное значение будет зафиксировано, и Вы переместитесь к нижней ячейке D7; 14) щелкните по полю Строка формул. В строке формул появится курсор, обозначающий, что данные можно редактировать; 15) измените значение 1000 на 1100 и на клавиатуре нажмите клавишу [Enter]. Измененное значение будет зафиксировано; 16) сохраните книгу под именем Holidays; 17) щелкните по кнопке «Office», затем в раскрывшемся окне выберите команду Выход из Excel. Программа Excel 2007 будет закрыта. 1.3 Поиск и замена данных При определении местоположения ячеек с заданным содержимым или заменой одних данных в ячейке на другие можно воспользоваться имеющейся в программе функцией быстрого поиска и замены, которая находится на вкладке Главная в группе Редактирование - кнопка Найти и выделить. 1.3.1 Поиск данных Если нужно найти в документе какое-то конкретное слово или фразу, достаточно перейти на вкладку Главная и выбрать Найти из команды Найти и выделить. После ввода в поле Найти фрагмента текста надо нажать кнопку Найти далее, чтобы найти следующее положение этого фрагмента. Для поиска ячейки с определенным содержимым произведите следующие действия: 1) выделите ячейки, в которых необходимо произвести поиск, или щелкните на ячейке А1, если требуется произвести поиск на всем рабочем листе; 2) на вкладке Главная раскройте список у кнопки Найти и выделить, а затем выберите пункт Найти; 3) в диалоговом окне Найти и заменить в поле Найти введите текст, который нужно найти. 13 В условиях поиска можно использовать символы подстановки, например знак вопроса (?) и звездочку (*). Звездочка используется для поиска любой строки знаков. Например, если ввести г*д, то будут найдены слова «год» и «город». Знак вопроса используется для замены одного любого знака. Например, если ввести г?д, то будут найдены слова «гад», «гид» и «год»; 4) для уточнения условий поиска, нажмите кнопку Параметры. Диалоговое окно Найти и заменить полностью раскроется, и в нем появятся дополнительные опции для изменения характеристик символов, параметров форматирования и настроек рабочей книги. Для поиска на текущем листе или во всей книге можно выбрать в поле Искать вариант на листе или в книге. Для поиска данных в конкретных строках или столбцах в поле Просматривать выберите по строкам или по столбцам. Для поиска данных с конкретными свойствами в поле Область поиска выберите формулы, значения или примечания. Для поиска данных с учетом регистра установите флажок Учитывать регистр. Для поиска ячеек, содержащих только символы, введенные в поле Найти, установите флажок Ячейка целиком; 5) укажите дополнительные опции. Если требуется найти текст или числа, которые также имеют конкретное форматирование, нажмите кнопку Формат и задайте параметры формата в диалоговом окне Найти формат. Чтобы найти ячейки, только имеющие определенное форматирование, можно удалить все условия в поле Найти, а затем выбрать формат конкретной ячейки в качестве примера. Чтобы задать в качестве примера имеющийся формат, нажмите стрелку рядом с кнопкой Формат, выберите команду Выбрать формат из ячейки, а затем выберите ячейку, которая имеет искомое форматирование; 6) щелкните на кнопке Найти далее, чтобы перейти к очередной ячейке, содержимое которой совпадает с введенным в поле Найти; 7) после завершения поиска нажмите кнопку Закрыть. 1.3.2 Замена данных Для замены данных в ячейках на вкладке Заменить диалогового окна Найти и заменить производится замена слова или фразы. В поле Найти указывается текст для поиска, а в поле Заменить на задается текст, на который нужно заменить указанный текст. После чего используют соответствующие кнопки диалогового окна. Для замены всех данных или только их части в нескольких ячейках: 1) выделите ячейки, в которых необходимо заменить все данные или только их часть, либо щелкните на ячейке А1, если требуется произвести изменения на всем рабочем листе; 2) на вкладке Главная раскройте список у кнопки Найти и выделить, а затем выберите пункт Заменить; 3) в поле Найти введите текст, который нужно заменить; 14 4) в поле Заменить на введите строку, на которую должна быть заменена строка, введенная в поле Найти; 5) для уточнения условий для замены, нажмите кнопку Параметры; 6) для замены данных выполните один из вариантов: – для замены каждого совпадения со строкой, указанной в поле Найти, по отдельности нажимайте кнопку Найти далее, а потом кнопку Заменить; – для замены сразу всех совпадений с искомой строкой текста, щелкните на кнопке Заменить все. Упражнение 3 В этом упражнении Вы воспользуетесь функцией автозаполнения для составления расписания мероприятий на неделю. Затем найдете на листе данные и замените их, отмените замену данных и вернете данные обратно. Рабочие папки находятся в папке Excel_2007_Work_files. 1. Запустите программу Excel 2007. 2. Откройте файл AutoFill, находящийся в папке GettingToKnowExcel. 3. В ячейку В10 введите: Понедельник. 4. Наведите указатель мышки на маркер заполнения (в правом нижнем углу активной ячейки). Нажмите, не отпуская левую кнопку мыши, и протащите маркер вниз до ячейки В14. Диапазон ячеек В10:В14 автоматически будет заполнен. 5. Установите курсор в ячейке D9 и введите: 9. 6. Наведите указатель мышки на маркер заполнения, зажмите левую кнопку и протащите мышку вправо до ячейки М9. 7. Щелкните по стрелке параметра автозаполнения и в раскрывшемся списке выберите команду Заполнить. Диапазон заполнится последовательностью чисел. 8. В ячейку Е10 введите: Банкет. 9. В ячейку Н12 введите: Фуршет. 10. В ячейку D14 введите: Барбекю. 11. Перейдите к командной вкладке Главная. 12. В наборе команд Редактирование выберите команду Найти и выделить, затем команду Найти. Откроется диалоговое окно Найти и заменить с активной вкладкой Найти. 13. В поле Найти введите: Фуршет и щелкните на кнопке Найти далее. Будет найдено первое вхождение слова Фуршет на листе. 14. Щелкните на кнопке Найти все. Будут найдены все вхождения слова Фуршет на листе. 15. В диалоговом окне Найти и заменить перейдите на вкладку Заменить. 16. В поле Найти введите: Банкет. 17. В поле Заменить на введите: Выездной ресторан и щелкните на кнопке Заменить все. Будет произведена замена всех слов Банкет на фразу Выездной ресторан на листе и выдано сообщение о количестве замен. 18. Закройте диалоговое окно Найти и заменить. 19. На панели Быстрый доступ щелкните на кнопке Отменить. Замена слов будет отменена. 20. На панели Быстрый доступ щелкните на кнопке Повторить. Будет произведена обратная замена слов. 21. Сохраните книгу и закройте Excel 2007. 15 1.4 Проверка данных Проверка данных — это функция программы Excel, которая позволяет определять, какие данные можно вводить в ячейку, а какие нет. Проверку данных можно настроить таким образом, чтобы запретить пользователям вводить данные, которые являются недопустимыми. При желании можно разрешить пользователям ввод недопустимых данных в ячейку, но при этом выводить предупреждение. В средствах проверки предусмотрена возможность настройки сообщений, содержащих сведения о том, какие элементы можно вводить в эту ячейку, а также инструкции по исправлению возможных ошибок. Например, можно настроить программу таким образом, чтобы допускался ввод в ячейку чисел длиной только в три знака. При этом при вводе данных появится сообщение о том, что в ячейку можно ввести только трехзначный номер. Если пользователь не обратит на это внимание и введет в ячейку недопустимые данные, например, двузначное или пятизначное число, то отобразится сообщение об ошибке. Существуют три типа сообщений об ошибке (рисунок 9): Значок Тип сообщения Область использования Остановка Предотвращает ввод недопустимых данных в ячейку. Сообщение об ошибке Остановка имеет две кнопки: Повторить или Отмена Предупреждение Предупреждает о том, что введены недопустимые данные, при этом ввод данных разрешен. Когда появляется предупреждение пользователь может нажать кнопку Да, чтобы принять недопустимый ввод, кнопку Нет, чтобы изменить введенные данные, или кнопку Отмена чтобы удалить недопустимую запись Информационное сообщение Уведомляет о том, что введенные данные являются недопустимыми. При этом разрешен ввод данных. Этот тип сообщения является самым гибким. При появлении информационного сообщения пользователь может нажать кнопку ОК, чтобы принять ввод недопустимых данных, либо нажать кнопку Отмена, чтобы отменить ввод Рисунок 9. Сообщения об ошибке 1.4.1 Установка параметров проверки данных С помощью параметров проверки данных можно ограничить типы вводимых данных: целые, десятичные, текстовые, дата, время и т.д. Для включения режима проверки данных, вводимых в ячейки: 1) выделите диапазон ячеек, для которых требуется установить проверку данных; 2) на вкладке Данные в наборе команд Работа с данными выберите команду Проверка данных. Откроется диалоговое окно Проверка вводимых значений (рисунок 10); 16 Рисунок 10. Диалоговое окно Проверка вводимых значений 3) в диалоговом окне Проверка вводимых значений на вкладке Параметры щелкните на кнопке со стрелкой поля со списком Тип данных и установите критерий для выделенного диапазона; 4) щелкните кнопкой OK; 5) в диалоговом окне Проверка вводимых значений щелкните на вкладке в соответствии с вашим запросом: либо на вкладке Сообщение для ввода, либо на вкладке Сообщение об ошибке; 6) введите заголовок (всплывающую подсказку), текст сообщения и нажмите ОК. Для отмены режима проверки: 1) выделите ячейку или диапазон ячеек, к которым была применена проверка; 2) на вкладке Данные в наборе команд Работа с данными выберите команду Проверка данных; 3) в диалоговом окне Проверка вводимых значений на вкладке Параметры щелкните на кнопке Очистить все; Проверку данных можно также использовать в следующих целях: – ограничение данных указанными элементами списка. Например, названия дисциплин можно ограничить следующими: "Информатика", "Лингвистика", "Экономика". Аналогично можно создать список значений из любого диапазона ячеек на листе; – ограничение дат, находящихся за пределами определенного промежутка времени. Например, можно указать промежуток времени от текущей даты до трех дней после нее; – ограничение времени, которое находится за пределами определенного промежутка времени. Например, можно указать промежуток времени, когда можно подавать завтрак, равный пяти часам после момента открытия ресторана. 17 Тип Действительное в раскрывающемся списке Тип данных диалогового окна Проверка вводимых значений используется для чисел с десятичной запятой (см. рисунок 10). Ниже в поле "значение" указывается логическое условие, например "между", "больше", "больше или равно", "не равно". Последние два поля предназначены для числовых значений, с которыми будут сравниваться вводимые данные. Упражнение 4 В этом упражнении проверка данных используется для того, чтобы обвести данные, не удовлетворяющие условию проверки, и создавать собственные правила для вводимых значений. Рабочие папки находятся в папке Excel_2007_Work_files. 1. Запустите программу Microsoft Excel 2007. 2. Откройте файл Validation, находящийся в папке Validation. 3. Перейдите к командной вкладке Данные. 4. Выделите диапазон ячеек С9:F13. 5. В наборе команд Работа с данными выберите команду Проверка данных. (Откроется диалоговое окно Проверка вводимых значений.) 6. Смените параметр поля Тип данных на Целое число. 7. Смените параметр поля Значение на «между». 8. В поле Минимум введите 0. 9. В поле Максимум введите 10 и нажмите кнопку Ok. 10. В наборе команд Работа с данными щелкните на стрелке команды Проверка данных и выберите команду Обвести неверные значении. (Ячейки, данные в которых не удовлетворяют условию проверки, будут обведены.) 11. В наборе команд Работа с данными щелкните на стрелке команды Проверка данных и выберите команду Удалить обводку неверных данных. (Обводка будет снята.) 12. Удалите данные из диапазона ячеек С9:F13. 13. Выделите диапазон ячеек С9:F13. 14. В наборе команд Работа с данными выберите команду Проверка данных. (Откроется диалоговое окно проверка вводимых значений.) 15. Смените параметр поля Тип данных на Целое число. 16. Смените параметр поля Значение на «больше или равно». 17. В поле Минимум введите 9. 18. Перейдите к вкладке Сообщение для ввода. 19. В поле Заголовок введите Внимание. 20. В поле Сообщение введите Можно ввести только целое неотрицательное число. 21. Перейдите к вкладке Сообщение об ошибке. 22. В поле Заголовок введите неверное значение. 23. В поле Сообщение введите Будьте внимательны при вводе данных и нажмите кнопку Ok. (Диалоговое окно закроется.) 24. Перейдите к ячейке С9 (Появится подсказка). 25. Введите -1 (появится сообщение об ошибке). 26. Нажмите Повторить и введите любое положительное целое число. 27. Сохраните книгу и закройте Excel. 18 1.5 Работа с книгами Книга Microsoft Excel состоит из отдельных листов (иногда используют термин "рабочий лист"). Вновь создаваемая книга обычно содержит 3 листа. Листы можно добавлять в книгу. Максимальное количество листов не ограничено. Листы можно удалять. Минимальное количество листов в книге – один. Листы в книге можно располагать в произвольном порядке. Можно копировать и перемещать листы, как в текущей книге, так и из других книг. Каждый лист имеет имя. Имена листов в книге не могут повторяться. Ярлыки листов расположены в нижней части окна Microsoft Excel. Листы могут содержать таблицы, диаграммы, рисунки и другие объекты. Могут быть листы, содержащие только диаграмму. Лист состоит из ячеек, объединенных в столбцы и строки. 1.5.1 Изменение режима просмотра листа Выбрать режим просмотра листа можно при работе с любой вкладкой Excel 2007. Ярлыки для выбора основных режимов просмотра книги расположены в правой части строки состояния (рисунок 11). Если ярлыки не отображаются, щелкните правой кнопкой мыши в любом месте строки состояния и в появившемся контекстном меню выберите команду Ярлыки режимов просмотра. Ярлыки режимов просмотра листа Регулятор масштаба Рисунок 11. Ярлыки для выбора режима просмотра листа По умолчанию для вновь создаваемых документов установлен режим просмотра Обычный. Этот режим используется для выполнения большинства задач Microsoft Excel, таких, как ввод и обработка данных, форматирование данных и ячеек, вычисления, построение диаграмм и т.д. Режим Разметка страницы позволяет изменять данные и при этом видеть их так, как они будут напечатаны на бумаге. В этом режиме обычно создают и оформляют колонтитулы. В режиме Страничный в окне отображается только сама таблица. Остальные ячейки листа не отображаются. Зато отображены границы страниц. Перетаскиванием этих границ можно изменять порядок разделения таблицы между страницами при печати. Кроме того, только в этом режиме можно эффективно работать с разрывами страниц. 19 При переходе в режим Страничный, как правило, появляется информационное окно Страничный режим. Для дальнейшей работы следует нажать кнопку ОК. Перед этим можно поставить флажок Больше не показывать это окно. Во вкладке Вид в группе Режимы просмотра книги можно выбрать еще один режим просмотра – Во весь экран. Этот режим обеспечивает скрытие большинства элементов окна для увеличения видимой части документа. В отличие от других режимов просмотра, режим Во весь экран устанавливается для всех листов книги и всех открытых файлов. Чтобы вернуться в исходный режим, следует нажать клавишу Esc. 1.5.2 Закрепление областей таблицы На рабочих листах Excel часто приходится использовать заголовки, расположенные слева или сверху от таблиц данных. Во время прокрутки содержимого листа, заголовки столбцов и строк могут исчезнуть из области просмотра. Когда заголовки таблицы останутся вне экрана, будет трудно определить, что характеризует величина в столбце или в строке. Разделив окно рабочего листа на области, и закрепив области заголовков и данных, Вы сможете, прокручивая данные таблицы, постоянно видеть заголовки рабочего листа. Для закрепления столбцов и строк: 1) выделите строку, находящуюся ниже той, которую Вы хотите закрепить (при закрепления строки) или выделите столбец, расположенный справа от закрепляемого (при закреплении столбца), или для одновременного закрепления строки со столбцом выделите ячейку, находящуюся ниже строки справа от столбца; 2) на вкладке Вид в группе Окно откройте меню кнопки Закрепить области и выберите команду Закрепить области (рисунок 12). Результат закрепления области отображен на рисунке 13. Мы сделали отображаемым названия столбцов таблицы, вне зависимости от перемещения по таблице. Чтобы снять закрепление столбцов или строк выполните команду Снять закрепление областей в меню кнопки Закрепить области. Рисунок 12. Закрепление областей листа 20 Рисунок 13. Результат закрепления шапки таблицы Упражнение 5 В этом упражнении Вы скроете и отобразите данные на листе и закрепите область. Рабочие папки находятся в папке Excel_2007_Work_files. 1. Запустите программу Excel 2007. 2. Откройте файл HideCells, находящийся в папке ChangingDOC. 3. Выделите строки с 4 по 7. 4. В наборе команд Ячейки выберите команду Формат. Откроется список команд. 5. В списке команд выберите команду Скрыть или отобразить и команду Скрыть строки. Выделенные строки будут скрыты. 6. В наборе команд Ячейки выберите команду Формат. 7. В списке команд выберите команду Скрыть или отобразить и команду Отобразить строки. Строки будут снова отображены. 8. Щелкните по ячейке A4. 9. Перейдите к командной вкладке Вид. 10. В наборе команд Окно щелкните по команде Закрепить области и из представленного списка выберите Закрепить области. Над четвертой строкой появится толстая линия, указывающая, что данная область закреплена. 11. Прокрутите лист вниз. Закрепленная область остается на месте. 12. В наборе команд Окно выберите команду Закрепить области, затем команду Снять закрепление областей. 13. Сохраните книгу и закройте Excel 2007. 1.5.3 Скрытие и отображение столбцов и строк Временно ненужные для работы столбцы и строки листа можно скрыть. Для этого: 1) щелкните правой кнопкой мыши по заголовку столбца или строки. Если требуется скрыть несколько столбцов или строк, то следует их выделить; 2) в контекстном меню выберите команду Скрыть. 21 Например, в таблице (рисунок 14) для работы временно не нужны столбцы D:E. Рисунок 14. Таблица до скрытия столбцов После скрытия этих столбцов таблица будет выглядеть как показано на рисунке 15. Рисунок 15. Таблица после скрытия столбцов При просмотре листа всегда можно обнаружить факт скрытия столбцов или строк по нарушению последовательности заголовков (см. рисунок 15). Для отображения скрытых столбцов можно выделить столбцы слева и справа от скрытых, щелкнуть правой кнопкой мыши по заголовку любого выделенного столбца и выбрать команду контекстного меню Отобразить. Аналогично можно отобразить и скрытые строки. 22 Для отображения всех скрытых столбцов или строк необходимо выделить все ячейки листа. Затем для отображения скрытых столбцов необходимо щелкнуть правой кнопкой мыши по заголовку любого столбца и выполнить команду контекстного меню Отобразить, а для отображения скрытых строк следует щелкнуть правой кнопкой мыши по заголовку любой строки и выбрать команду контекстного меню Отобразить. Скрыть столбец можно также перетаскиванием влево его правой границы между заголовками столбцов до тех пор, пока ширина столбца не будет равна нулю. Аналогично для скрытия строк можно перетаскивать вверх нижнюю границу строки. 1.5.4 Перемещение по книге Для перехода к нужному листу книги достаточно щелкнуть мышью по соответствующему ярлыку листа в нижней части окна книги (рисунок 16). Кнопки прокрутки ярлыков листов Ярлыки листов Рисунок 16. Перемещение между листами книги Для перехода к ярлыку нужного листа можно воспользоваться кнопками прокрутки ярлыков (см. рисунок 16). При этом прокручиваются только ярлыки, а не листы книги. Для увеличения числа отображаемых ярлыков листов можно перетащить вправо указатель границы расположения ярлыков, расположенный левее горизонтальной полосы прокрутки (см. рисунок 16). Для просмотра полного списка листов книги следует: 1) щелкнуть правой кнопкой мыши по любой кнопке прокрутки ярлыков; 2) в контекстном меню выбрать нужный лист. Для облегчения поиска нужных ярлыков их можно пометить разными цветами. Для этого: 1) щелкните по ярлыку листа правой кнопкой мыши; 2) в контекстном меню выберите команду Цвет ярлычка, а затем выберите цвет в палитре цветов. Для последовательного перехода между листами можно использовать клавиши клавиатуры. Комбинация клавиш [Ctrl] + [Page Up] – переход к листу, расположенному слева от активного листа, а [Ctrl] + [Page Down] – к листу, расположенному справа. 23 1.5.5 Перемещение и копирование рабочих листов Внутри рабочей книги можно перемещать и копировать рабочие листы. Это позволяет систематизировать информацию в файле, располагать ее в логическом порядке. Чтобы переместить рабочий лист в другое место следует: указать на ярлычок листа, который требуется переместить; нажать левую клавишу мыши и, не отпуская ее, перетащить указатель листа в нужное место. При перемещении стрелка указывает то место, в котором будет находиться лист, если отпустить кнопку мыши. Копирование рабочего листа осуществляется аналогично операции перемещения, только при этом нужно держать нажатой клавишу [Crtl] и отпустить ее в последнюю очередь. Перемещать листы можно также с помощью контекстного меню. Для этого: 1) выберите с помощью указателя мыши лист, который необходимо переместить. Щелкните правой кнопкой мыши и выберите в контекстном меню команду Переместить или скопировать. Раскроется одноименное диалоговое окно (рисунок 17); Рисунок 17. Диалоговое окно Переместить или скопировать 2) в списке Перед листом выполните одно из следующих действий: – щелкните на листе, перед которым должны быть вставлены перемещенные или скопированные листы; – выберите значение Переместить в конец, чтобы вставить перемещаемые листы в конец книги; 3) чтобы скопировать лист, не перемещая его, установите флажок Создать копию. Упражнение 6 В этом упражнении Вы перейдете на другой лист книги, переместите его в начало книги и удалите ненужные листы. Рабочие папки находятся в папке Excel_2007_Work_files. 1. Запустите программу Excel 2007. 2. Откройте файл WorkWithSheets, находящейся в папке GettingToKnowExcel. 3. Щелкните на ярлыке Лист2 (располагается в левом нижнем углу окна). Вы перейдете ко второму листу книги. 4. Щелкните правой кнопкой мышки на ярлыке Лист3, в раскрывшемся меню выберите команду Удалить. Третий лист будет удален. 24 5. Щелкните правой кнопкой мышки на ярлыке Лист2, в раскрывшемся меню выберите команду Переместить/Скопировать. Откроется диалоговое окно Переместить или скопировать. 6. В поле перед листом выберите Лист1 и нажмите Ok. Лист2 будет перемещен вперед. 7. Щелкните на ярлыке Лист1. 8. Выделите диапазон B1:E3. 9. Щелкните правой кнопкой мышки на любом месте выделенного диапазона ячеек и в контекстном меню выберите команду Копировать. Данные из диапазона будут скопированы в буфер обмена. 10. Щелкните на ярлыке Лист2. 11. Щелкните правой кнопкой мышки на ячейке А1 и в контекстном меню выберите команду Вставить. Информация из Лист1 будет вставлена в Лист2. 12. В ячейке В2 замените слово Корпоративные на Частные. 13. В ячейке А1 и А2 введите: Свадьба и Детский праздник соответственно. 14. Щелкните правой кнопкой мышки на ярлыке Лист2 и в контекстном меню выберите команду Переименовать. Название листа будет выделено и можно будет ввести новое название. 15. Поменяйте название листа на Частные, на клавиатуре нажмите клавишу Enter. 16. Поменяйте название другого листа на Корпоративные. 17. Щелкните на ярлыке Вставить лист. Будет вставлен новый лист. 18. Удалите вставленный лист. 19. Сохраните книгу и закройте Excel 2007. 25 МЕТОДИЧЕСКИЕ УКАЗАНИЯ РАБОТА С ЭЛЕКТРОННЫМИ ТАБЛИЦАМИ MICROSOFT EXCEL 2007 ВВОД И ОБРАБОТКА ДАННЫХ Ответственный за выпуск Е.Д. Кожевникова Корректор Т.А. Борисова Оператор компьютерной верстки Т.А. Митлина _____________________________________________________________________________________ НАЧОУ ВПО «Современная Гуманитарная Академия» 26