Руководство по эксплуатации системы Трал Паркинг
advertisement
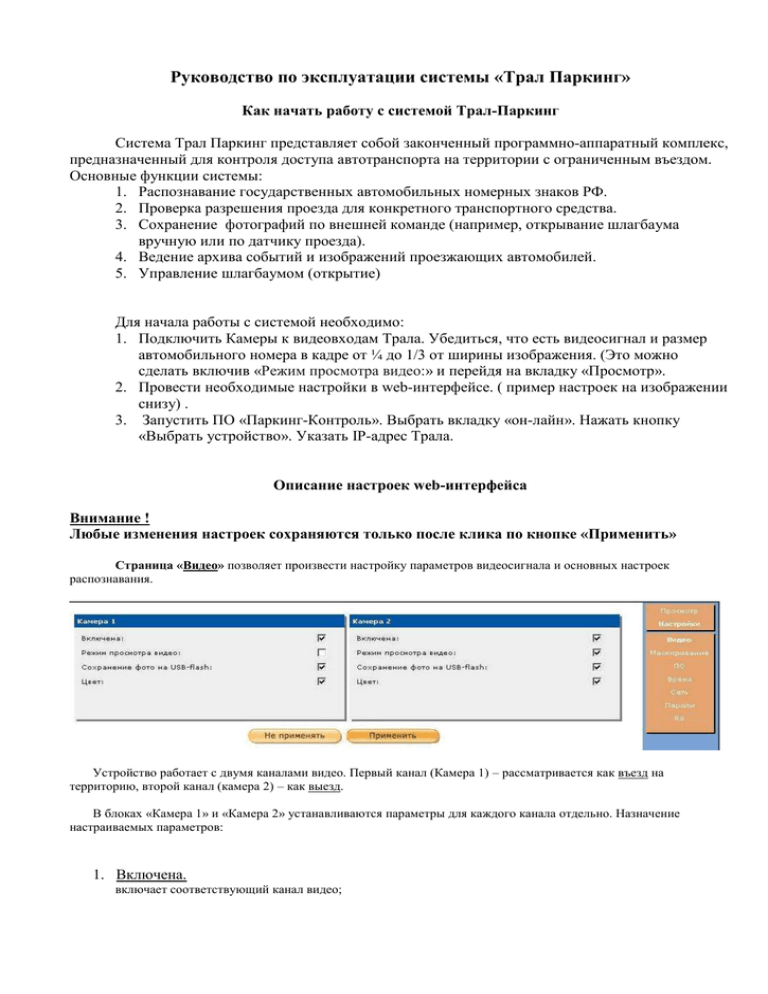
Руководство по эксплуатации системы «Трал Паркинг» Как начать работу с системой Трал-Паркинг Система Трал Паркинг представляет собой законченный программно-аппаратный комплекс, предназначенный для контроля доступа автотранспорта на территории с ограниченным въездом. Основные функции системы: 1. Распознавание государственных автомобильных номерных знаков РФ. 2. Проверка разрешения проезда для конкретного транспортного средства. 3. Сохранение фотографий по внешней команде (например, открывание шлагбаума вручную или по датчику проезда). 4. Ведение архива событий и изображений проезжающих автомобилей. 5. Управление шлагбаумом (открытие) Для начала работы с системой необходимо: 1. Подключить Камеры к видеовходам Трала. Убедиться, что есть видеосигнал и размер автомобильного номера в кадре от ¼ до 1/3 от ширины изображения. (Это можно сделать включив «Режим просмотра видео:» и перейдя на вкладку «Просмотр». 2. Провести необходимые настройки в web-интерфейсе. ( пример настроек на изображении снизу) . 3. Запустить ПО «Паркинг-Контроль». Выбрать вкладку «он-лайн». Нажать кнопку «Выбрать устройство». Указать IP-адрес Трала. Описание настроек web-интерфейса Внимание ! Любые изменения настроек сохраняются только после клика по кнопке «Применить» Страница «Видео» позволяет произвести настройку параметров видеосигнала и основных настроек распознавания. Устройство работает с двумя каналами видео. Первый канал (Камера 1) – рассматривается как въезд на территорию, второй канал (камера 2) – как выезд. В блоках «Камера 1» и «Камера 2» устанавливаются параметры для каждого канала отдельно. Назначение настраиваемых параметров: 1. Включена. включает соответствующий канал видео; 2. Режим просмотра видео. Устанавливает указанный канал в режим настройки видео и маскирования; если флажок не установлен – в режим распознавания автомобильных номеров. Режим просмотра видео позволяет просматривать он-лайн видео с камеры («Просмотр»). и настраивать маску . Использование маски позволяет уменьшить анализируемую площадь кадра, что обеспечит более высокую скорость и качество распознавания. 3. Сохранение фото на USB-flash Если флажок выставлен, то изображения кадров (jpeg фото) будут сохраняться на USBфлэш. Также будут сохраняться изображения по датчику. Если флажок не выставлен, то сохраняются только текстовые записи проездов, изображения сохранятся не будут, но Трал будет отсылать их программному обеспечению «Паркинг Контроль» для отображения на вкладке он-лайн. Этот режим позволяет значительно увеличить объем архива на USB-флэш. 4. Цвет. включает обработку цветного изображения. Не влияет на распознавание номеров, но позволяет на фото увидеть цвет автомобиля. Страница «Маскирование» Маскирование предназначено для выделения областей поля зрения камеры, в которых анализ объекта не проводится. Пример- Использование системы Трал-паркинг на автопредприятии с однотипными автомобилями, в результате чего положение номерного знака в поле зрения камеры достаточно постоянно. Мы можем закрыть маской область кадра, где номера не могут появляться, при этом за счет уменьшения анализируемой площади увеличивается скорость и достоверность распознавания. На картинке изображен видеокадр с соответствующей камеры, разделенный решеткой маскирования. Для выделения областей маскирования необходимо указать курсором на квадрат решетки маскирования и нажать левую кнопку мыши. После этого область маскирования будет окрашена в красный цвет. Для отмены действия необходимо повторно щелкнуть курсором. Управление функцией маскирования осуществляется с помощью кнопок управления: - кнопками «Камера 1 .. Камера 2» - производится выбор камеры для маскирования; - кнопка «Выделить все» - закрашивает всю решетку маскирования; - кнопка «Очистить все» - очищает все закрашенные области решетки маскирования; - кнопку «Обновить кадр» используют для смены кадра, так как страница «Маскирование» является статической, и в случае перемещения камеры кадр автоматически не меняется; - кнопками «18Х24, 12Х16, 9Х12» устанавливаются размеры решетки маскирования. Замечание! Для сохранения любых изменений маски необходимо нажать кнопку «Применить». Внимание! Закрашенная область решетки маскирования - область, где анализ изображения не производится. Страница «ПО» предназначена для управления программным обеспечением устройства. Информация о загруженных пакетах ПО отображается в блоке «Информация об установленных пакетах». В строке «Сводное описание» содержится: версия ПО, предназначение пакета программ. Также доступно ПО для организации доступа к Тралу по FTP и Telnet. В блоке «Настройки» обеспечивается возможность работы пользователя с текущими настройками программного обеспечения устройства, их изменение и сохранение. Нажатием на кнопку «Настройки по умолчанию» сбрасываются все настройки и устанавливаются по умолчанию от производителя. С помощью кнопки «Восстановить настройки» возвращаются все настройки, назначенные устройству на предыдущем шаге. Кнопка «Сохранить настройки» предназначена для сохранения выбранных на предыдущем шаге настроек – по умолчанию, либо восстановленных. При нажатии на кнопку «Перезагрузить» происходит перезагрузка устройства. Загрузка дополнительных пакетов ПО так же как и обновление системного ПО осуществляется посредством блока «Обновление ПО и загрузка настроек». Для этого в блоке указывается путь к файлу обновления, используя процедуру ОС Windows «Укажите имя файла обновления». Нажав кнопку «Обзор...» необходимо выбрать загружаемый файл. В блоке «Обновление ПО и загрузка настроек» указывается путь к файлу, который необходимо установить в качестве ПО. Обновление ПО устройства начинается при нажатии на кнопку «Загрузить» и подтверждении загрузки в открывшемся окне. В новом открывшемся окне описывается ход выполнения процедуры обновления ПО устройства. По окончании обновления ПО, спустя 30 секунд после завершения протокола обновления, устройство готово к работе. Новые пакеты дополнительного ПО, а также обновления системного ПО доступны на сайте www.tral.ru. Не допускается прерывание процедуры обновления никакими способами: ни переходом к другим командам, ни разрывом соединения локальной сети, ни отключением питания. Внимание! Все описанные воздействия приведут к неработоспособности накопителя. Ремонт видеонакопителя в этих случаях не является гарантийным, и может быть выполнен только в условиях специализированной мастерской за отдельную плату. Страница «Время» предназначена для управления и коррекции времени, отображаемого при просмотре в соответствующих режимах и архиве устройства. В блоке «Дата и время» производится установка текущего времени. Установкой флажка в строке «Переходить на зимнее и летнее время» реализуется возможность автоматического перехода Трала в 00:00 последнего воскресенья марта на летнее время (1 час вперед) и в 00:00 последнего воскресенья октября на зимнее время (на 1 час назад). Строки «Дата» и «Время» предназначены для ввода (слева направо) числа, месяца, года, часов, минут и секунд. При нажатии кнопки «Применить» введенные данные передаются в устройство и начинается отсчет с установленного времени и даты. Строка «Временная зона» предназначена для выбора временной зоны при работе в режиме синхронизации с внешним сервером. В блоке «Коррекция и синхронизация», производится настройка и синхронизация времени устройства с компьютером, либо с другими устройствами синхронизации времени. В строке «Коррекция времени (секунд в сутки)» корректируется точность отсчета времени (+/- секунд в сутки). В строке «Синхронизация с внешним сервером» устанавливается адрес внешнего сервера времени (имя хоста или физический IP-адрес), применяется при групповой работе нескольких устройств. Установка флажка в строке «использовать NTP» производит синхронизацию с внешним сервером по адресу: http://pool.ntp.org/ , а в строке «использовать GPS» - синхронизация времени с внешним GPS-приемником, подключенным к устройству. Для синхронизации используется стандартный протокол NTP (RFC.868). Доступ к NTP серверу должен быть обеспечен без использования прокси-сервера. Другой Трал так же может использоваться в качестве NTP-сервера (для этого просто нужно указать его IP-адрес в поле «Синхронизация с внешним сервером»). Нажатием на кнопку «Включить» в строке «Ручная синхронизация по NTP» осуществляется автоматическая синхронизация времени по NTP-протоколу. Включение опции «Синхронизация с локальным компьютером» позволяет произвести синхронизацию времени с компьютером. При нажатии кнопки «Применить» проведенные настройки записываются в устройство. Страница «Сеть» Предназначена для настройки сетевых параметров устройства. В блоке «Сетевые настройки» представлены типовые параметры настроек сети устройства: - В строке «Сетевое имя» вводится название устройства в сети; - в строке «Домен» вводится имя домена, к которому подсоединен видеонакопитель; - в строке «IP-адрес» вводится IP-адрес видеонакопителя, назначается администратором сети; - в строке «DHCP» устанавливается флажок, если в локальной сети используется режим DHCP; - в строке «Маска подсети» вводится маска подсети; - в строке «Основной шлюз» указывется адрес шлюза, с которым работает видеонакопитель; - в строке «Порт WEB-сервера» указывается значение порта WEB-сервера; - в строке «DNS-сервер 1» вводится адрес основного сервера DNS; - в строке «DNS-сервер 2» вводится адрес резервного сервера DNS; - в строке «Адрес WiFi сети» вводится IP- адрес видеонакопителя в сети беспроводного соединения; - в строке «Маска WiFi сети» вводится маска в сети беспроводного соединения; - в строке «Режим WiFi сети» вводится режим работы - в строке «Использовать дин. DNS» - устанавливается флажок, если используется служба динамической DNS; - в строке «Сервер дин. DNS» - выбирается адрес сервера службы динамической DNS: dyndns@dyndns.org ,www.sectv.ru, default@afraid.org; - в строке «Узел» - вводится имя устройства в структуре динамической DNS; - в строках «Логин» и «Пароль» - имя и пароль доступа к структуре динамической DNS. Режим «DHCP» позволяет получать все сетевые настройки от сервиса автоматического конфигурирования в локальной сети. Режим динамического DNS позволяет обеспечить доступ к видеонакопителю через службу доступа к сайту www.sectv.ru. DynIP - cервис автоматического определения IP-адреса, выдаваемого по протоколу DHCP. Позволяет иметь постоянный сетевой доступ к устройству. Для работы сервиса необходимо, чтобы Трал имел связь с сетью Интернет. Регистрация на странице http://www.sectv.ru/dynip/register.php. Для авторизации Трала в сервисе необходимо в настройках задать логин и пароль, указанные в регистрационной форме. Этот режим позволяет использовать устройство в глобальной сети Интернет, где нет возможности получить фиксированный IP-адрес в условиях ручного конфигурирования. При нажатии кнопки «Применить» установленные настройки записываются в видеонакопитель. Внимание! В случае некомпетентного использования этих настроек возможна потеря доступа к видеонакопителю, в этом случае доступ к изделию может быть осуществлен по USB-соединению или в условиях гарантийной мастерской. В случае физического разрыва соединения видеонакопителя с компьютером во время работы с ним, продолжение работы возможно после восстановления физического соединения и кратковременного разрыва, а потом восстановления логического соединения. Необходимо «отключить» соединение и, подождав, пока команда будет выполнена, «включить» его, воспользовавшись закладкой Windows «Сетевые подключения» или перезагрузить компьютер после восстановления физического соединения. Страница «Пароли» позволяет разграничить права доступа к устройству. Блок «Список пользователей» отображает список пользователей и режим их доступа к функциям видеонакопителя. Предусмотрено три уровня доступа: - уровень доступа «Просмотр» - возможен только просмотр текущего видео, поступающего на входы видеонакопителя и управление поворотной платформой, просмотр архива невозможен, изменение режимов записи и других настроек невозможно; - уровень доступа «Архив» - позволяет реализовать все права доступа, что и уровень доступа «Просмотр», а также возможен просмотр архива и остановка записи, изменение режимов записи и других настроек невозможно; - уровень доступа «Настройки» - нет никаких ограничений на доступ пользователя к режимам видеонакопителя. Установка флажка в строку «Авторизация включена» и последующее нажатие на кнопку «Сохранить» включает режим доступа по паролям, обозначенным в блоке «Список пользователей». В блоке «Добавление пользователя » заносится имя пользователя с соответствующим паролем и правами. После нажатия на кнопку «Добавить» новый пользователь с соответствующим паролем и правами появляется в списке пользователей данного устройства ( блок «Список пользователей»). Удаление отдельного пользователя производится установкой флажка в соответствующем окне. Внимание! При вводе имени пользователя и пароля следует использовать латинскую клавиатуру. В случае, если все пароли утеряны, возобновить доступ к изделию может только изготовитель. Ремонт видеонакопителя в этом случае не является гарантийным. Описание работы контроллера шлейфов Abox4 для устройства Трал Паркинг. Входы: №1 – Принудительно сохранить фото по 1 каналу(въезд) №2 - Принудительно сохранить фото по 2 каналу (выезд) №3 – не задействован №4 – закрыть шлагбаум немедленно (отключить реле) Реле: Управляет открыванием шлагбаума. Выходы: №1 – на первом канале (въезд) распознан номер №2 – на втором канале (выезд) распознан номер №3 – не задействован №4 – не задействован Реле включается в том случае, когда номер автотранспорта был распознан и совпал с базой допущенных - шлагбаум должен быть открыт. Имеется настройка отвечающая за время, которое шлагбаум находится в открытом состоянии. Может изменятся от 1 до 999 секунд(см. страницу web-интерфейса “RS”). Описание ПО «Паркинг Контроль» Программа предназначена для просмотра и редактирования таблицы автомобильных номеров и таблицы записи проездов автотранспорта. Просмотр таблицы проездов (Вкладка Просмотр Архива) На этой вкладке пользователь может посмотреть историю(архив) работы распознавателя. Таблица проездов (Архив проездов) Таблица заполняется устройством Трал-Паркинг. Таблица содержит следующие поля: 1. «Дата и время проезда» 2. «Распознанный/нераспознанный номер» Формат автомобильного номера «а123бв45». Если номер не распознан, то заносится «о000оо00». Если некоторые символы номера не распознаны, то они заменяются на символ «#». Например, аP23б#a18? 3. «Направление проезда» «Въезд» или «Выезд» 4. «Наличие номера в таблице допущенных номеров» «Допущен» или «Не допущен» 5. «Разрешен/Не разрешен проезд» «Разрешен» или «Не разрешен» 6. «Комментарий из таблицы допущенных номеров» 7. «Ключ» Поле предназначено для сохранения ключа по которому было произведено открытия шлагбаума. Максимальное количество записей в таблице проездов 0.5 миллиона (пятьсот тысяч). Программа позволяет просматривать, сортировать и сохранять содержимое таблицы. Загрузить таблицу можно из файла или с устройства «Трал-Паркинг» по сети. При сохранении таблицы она сохраняется по умолчанию как «Архив проездов»_«Дата первого проезда»_«Дата последнего проезда» Редактирование таблицы номеров Программа позволяет просматривать, сортировать и сохранять содержимое таблицы. Таблица может быть загружена как из файла так и с устройства «Трал-Паркинг» по сети. И сохранена в файл или в устройство «Трал-Паркинг» по сети. Таблица автомобильных номеров Таблица содержит автомобильные номера, допущенные к проезду и правила работы с таблицей. Таблица заполняется и редактируется пользователем. При щелчке на шапке столбца таблицы, происходит сортировка таблицы по этому столбцу в сторону возрастания; выделенная строка не изменяется и становится видимой. При щелчке на шапке столбца, по которому таблица отсортирована, происходит сортировка по этому же столбцу в обратном порядке. Изначально таблица отсортирована по дате в сторону возрастания. Если размер таблицы не позволяет всю ее поместить на экране, то должна быть видна её левая часть. В таблице предусмотрены следующие поля: 1. «Номер записи» Может принимать значение от 0 до 999. Максимальное количество записей в таблице 1000. 2. «Автомобильный номер» 3. «Даты разрешённого проезда» 4. «Время разрешённого проезда» С ЧЧ/ММ по ЧЧ/ММ 5. «Комментарий» Форма редактирование записи Под таблицей слева расположена форма ввода новых строк в таблицу и редактирования существующих. При выделении строки в таблице, форма заполняется её данными. Все данные кроме номера записи можно изменять. Строка в таблице изменяется после нажатия кнопки «Применить» . При нажатии кнопки «Новая запись» номер записи заполняется автоматически первым свободным и он же выделяется в таблице; пользователь не может его изменять Фильтр Если нажата кнопка «Фильтр по номеру», то в таблице отображаются только номера соответствующие фильтру. Если сохранить список с активным фильтром, то сохранятся только номера, соответствующие фильтру. Строка образца номера может содержать один или несколько специальных символов * (звёздочка). Звёздочка заменяет один любой символ на её позиции. Он-лайн Общая функциональность аналогична просмотру архива, за исключением того, что таблица проездов дополняется в реальном времени
