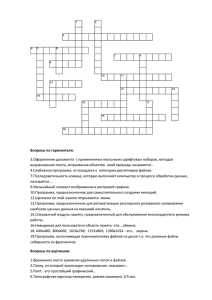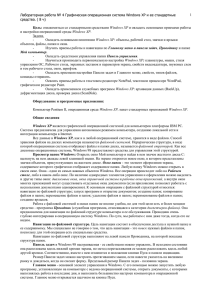Документ 565624
реклама

Тема № 5 ОТЛИЧИТЕЛЬНЫЕ ОСОБЕННОСТИ ОПЕРАЦИОННОЙ СИСТЕМЫ WINDOWS XP Вопросы: 1. Основные возможности Windows XP. 2. Windows XP: эффективная работа. 3. Безопасность Windows XP. 1. ОСНОВНЫЕ ВОЗМОЖНОСТИ WINDOWS XP Windows XP совмещает два семейства операционных систем, которые были раннее преднамеренно разделены. От Windows 2000 она унаследовала надежную и защищенную от сбоев основу. К ней добавляется множество полезных пользователю функций и системных утилит, которые раннее были доступны только в Windows 98 и Windows Me. Помимо этого был улучшен интерфейс, появились новые возможности, раннее доступные только через средства третьих фирм. Можно встретить две версии Windows XP: Windows XP Home Edition – обычно устанавливается на компьютеры домашнего пользования. Предназначена для пользователей, не являющихся техническими специалистами, не желающие разбираться в настройках. Windows XP Professional – включает всё, что есть в Home Edition но плюс к этому содержит дополнительные утилиты для администрирования. Основные отличия Windows XP от предыдущих версий (Windows 9x, 2000) состоят в следующем: существенное повышение надежности системы; повышение безопасности; новое и переработанное визуальное оформление; новые средства мультимедиа; усовершенствованная работа в сети. Для повышения надежности в системе появились следующие средства: 1. Новое ядро Windows. В основе системы Windows XP Professional лежит проверенный код Windows NT и Windows 2000, характеризуемый 32-разрядной вычислительной архитектурой и полностью защищенной моделью памяти. 2. Усовершенствованные средства проверки драйверов устройств. Средство проверки драйверов устройств в операционной системе Windows XP Professional, созданное на основе аналогичного средства системы Windows 2000, обеспечивает еще более тщательное испытание драйверов. 3. Существенное сокращение числа перезагрузок. Устранена большая часть конфликтных ситуаций, при которых пользователи Windows NT 4.0 и Windows 95/98/ME были вынуждены перезагружать свои компьютеры. Кроме того, во многих случаях теперь не требуется выполнять перезагрузку после установки программного обеспечения. 4. Поддержка нескольких версий библиотеки DLL. Механизм, позволяющий устанавливать и использовать одновременно несколько версий компонентов системы Windows. Для удобства и простоты использования Windows XP был создан новый графический интерфейс. Его основные черты: яркие цвета; объемные окна и кнопки; отчётливые значки; встроенные темы. Также появились различные функции для облегчения пользования системой: удобная оболочка для входа в систему; свободный рабочий стол; быстрое переключение пользователей; улучшенный файловый менеджер – Проводник; подробная справочная система. Для простоты эксплуатации и настройки сети в Windows XP появились: 1. Служба Windows Messenger. Простой способ общения в режиме реального времени с клиентами, партнерами, друзьями и родными. Служба Windows Messenger предоставляет постоянно обновляемую информацию о сетевом статусе пользователей. Поддерживается передача текста, речи и видеоизображения высочайшего уровня качества. Windows Messenger может применяться для совместной работы, обмена файлами и совместного использования приложений. 2. Брандмауэр интернет-подключений. Брандмауэр для клиентских систем, способный защитить небольшое предприятие от наиболее распространенных видов атак из Интернета. 3. Мастер установки сети. Упрощает установку и настройку параметров сети для владельца небольшого предприятия. Мастер проводит пользователя через основные этапы установки (например, совместный доступ к файлам, принтерам и подключению Интернета, настройка брандмауэра интернет-подключений). 4. Общий доступ к подключению к Интернету. Сеть небольшого офиса может быть подключена к Интернету по коммутируемым каналам или через широкополосное подключение. Операционная система Windows XP Professional обеспечивает поддержку служб преобразования сетевых адресов, адресации и разрешения имен для всех компьютеров в сети малого предприятия, позволяя им совместно использовать одно подключение. Для запуска Windows XP нужно просто включить компьютер. При этом Windows XP автоматически загрузится в память и на экране монитора Вы увидите окно приветствия со списком пользователей (рис. 35). После того как Вы выберите пользователя и введете пароль, перед Вами появится Рабочий стол (рис. 36). Выключить компьютер можно одним из двух способов: 1. Выбрать пункт Выключение компьютера в Главном меню. Если ваш компьютер подключен к домену, потребуется нажать на кнопку Пуск, выбрать пункт меню Завершение работы и в появившемся окне команду Завершить работу, после чего нажать на кнопку ОК. 2. Нажать кнопку выключения компьютера. Если вы настроили ее на перевод компьютера в спящий или ждущий режим, нажмите и удерживайте нажатой эту кнопку несколько секунд, чтобы полностью выключить компьютер. Кнопка Пуск и строка состояния в Windows XP могут быть представлены в двух оформлениях, - это стандартный Windows, который раньше использовался и сейчас используется в версии Server 2003 (рис. 37) или в стиле Windows XP (рис. 38). Меню Пуск тоже может быть отображено в двух различных представлениях: двухколоночном (Windows XP) – рис. 37,38; одноколоночном (стандартный Windows, который раньше использовался и сейчас используется в версии Server 2003) – рис. 39. Для установки одноколоночного, или двухколоночного меню Пуск необходимо сделать следующие действия. 1. Кликнуть правой клавишей мыши строке состояния панели задач (откроется меню с кнопкой Свойства). 2. Нажать на кнопку Свойства и в появившемся диалоговом окне Свойства панели задач и меню «Пуск» на вкладке Меню «Пуск» (рис. 40) для одноколоночного представления включить Классическое меню «Пуск», а для двухколоночного представления – Меню «Пуск», после чего нажать кнопку ОК или Применить. Меню Пуск тоже можно настроить, щелкнув правой клавишей мыши в строке состояния панели задач и нажав на кнопку Настройки. В появившемся диалоговом окне Настройка меню «Пуск» на вкладке Общие (рис. 41) можно: выбрать размер значков для программ; определить количество программ, отображающихся в меню Пуск или вовсе очистить этот список, нажав кнопку Очистить список; выбрать программы, для работы в Интернете, которые будут отображаться в меню Пуск. С помощью вкладки Дополнительно диалогового окна Настройка меню «Пуск» (рис. 42) можно изменять параметры и элементы меню Пуск, а также отображать список недавно использовавшихся документов. В Проводнике Windows XP добавились варианты представления папок и файлов: диафильм (рис. 43), эскизы (рис. 44), плитка (рис. 45). В состав Windows XP входит гибкое и удобное в использовании средство планирования задач, позволяющее автоматизировать рутинные операции, которые должны выполняться регулярно. Вы можете просматривать, создавать, изменять и удалять назначенные задания в папке Назначенные задания, вызываемой из папки Производительность и обслуживаниев Панели управления. Для создания запланированной задачи щелкните на значке Добавить задание в папке Назначенные задания. Мастер планирования задания сам вам все объяснит. Microsoft Windows XP может эффективно работать со всеми типами файлов изображений, включая цифровые фотографии и отсканированные документы. Без всяких дополнительных надстроек эта система способна взаимодействовать с сотнями различных устройств, помогая вам преобразовывать фотографии и документы со сканеров и цифровых фотоаппаратов в Windows-совместимый формат, помещая получающиеся файлы на ваш компьютер и одновременно упорядочивая их. Для работы с файлами изображений используются следующие средства: Мастер работы со сканером или цифровой камерой. Этот простой мастер помогает импортировать изображения на компьютер. Дополнительные мастеры. Встроенные мастеры и диалоговые окна помогают сжимать файлы перед отправкой их по электронной почте, публиковать изображения на веб-узлах, управлять распечаткой изображений и заказывать печать фотографий в Интернет-студиях. Программа просмотра изображений. Эта утилита позволяет просматривать (и, в некоторых случаях, подписывать) файлы изображений. Windows XP включает множество функций, относящихся к Интернету. В ее состав входит самая современная версия браузера от Microsoft – Internet Explorer 6. В оба варианта Windows XP входит проигрыватель Windows Media (Windows Media Player) (рис. 46), который позволяет решать следующие задачи: воспроизведение звуковых компакт-дисков и получение из Интернета информации об авторе, альбоме и дорожках; копирование дорожек с компакт-диска и запись их в виде звуковых файлов на жесткий диск. Проигрыватель Windows Media версии 8 поддерживает популярный формат МР3 и формат звуковых файлов проигрывателя Windows Media (Windows Media Audio – WMA); группировка звуковых файлов в папке Моя музыка. Windows XP сохраняет загруженную информацию обо всех дорожках и свойствах соответствующих звуковых файлов, а в качестве ярлыка для папки диска используется загруженное изображение обложки диска; копирование звуковых файлов с жесткого диска на переносимое устройство воспроизведения или создание собственных компакт-дисков с помощью приводов CD-R и CD-RW. Windows XP предоставляет набор средств воспроизведения и редактирования видео. На любой системе, оборудованной проигрывателем DVD и совместимым декодером (аппаратным или программным), можно просматривать видеодиски с помощью проигрывателяWindows Media. Программа Windows Movie Maker позволяет записать файл с видеокамеры или видеомагнитофона, отредактировать его, добавить титры, комментарии и эффекты. Имеющийся в Microsoft Windows XP Центр справки и поддержки в обеих версиях (Home и Professional Edition) хранит огромный объем информационных ресурсов для пользователей с самым различным уровнем квалификации. Помимо традиционных обучающих и справочных материалов, в Центр справки и поддержки Windows XP Professionalвключены следующие дополнения: Ссылки на системные средства и утилиты, включая Дефрагментацию диска, Настройку системы, Диагностику сети и Обновление Windows. Все они могут выполняться в окне Центра справки и поддержки. Описание синтаксиса и справочная информация для 175 команд командной строки, перечисленных в алфавитном порядке. Ссылки, позволяющие собрать со всеми подробностями обновленную информацию о вашей системе и ее текущей конфигурации, об установленном аппаратном и программном обеспечении и службах. Удобный доступ к журналам регистрации ошибок, действующим параметрам Групповой политики и другим дополнительным сведениям о системе. Ссылки на внешние источники информации, включая базу знаний Microsoft и группы новостей, имеющие отношение к Windows. Доступ к Удаленному помощнику, дающему возможность пользователю Windows XP попросить знакомого о помощи. Более опытный пользователь может с помощью локальной сети или через Интернет подключиться к компьютеру, на котором возникли проблемы, и произвести необходимые изменения в конфигурации. При запуске Центра справки и поддержки первой всегда отображается домашняя страница центра (рис. 47). В левой колонке (Раздел справки) отображены наиболее общие темы справочной системы. Этот список заменяет вкладку Содержание файлов справки в предыдущих версияхWindows. Два раздела в правой части, отмеченные зелеными стрелками ссылок, позволяют обратиться к средствам и ресурсам поддержки. Список Знаете ли вы? включает заголовки информационных сообщений службы технической поддержки Microsoft. 2. WINDOWS XP: ЭФФЕКТИВНАЯ РАБОТА Первое и самое главное решение, которое приходится принимать при работе с Windows XP, состоит в выборе файловой системы для каждого диска или тома. Вы столкнетесь с этим выбором еще при установке Windows. Какую файловую систему выбрать: NTFS или FAT32? Не существует правильного или неправильного ответов. NTFS обладает определенными преимуществами в надежности, безопасности и гибкости, но в некоторых случаях рациональнее будет FAT32. Принимать решение следует с учетом перечисленных ниже факторов. Совместимость. Windows 95/98/Me не могут работать с томами NTFS. В мультизагрузочных системах все локальные диски, которые должны быть доступны из Windows95/98/Me, обязаны форматироваться в FAT32. Это ограничение не распространяется на доступ по сети. Если вы правильно настроите параметры общего доступа, другие пользователи смогут обращаться ко всем вашим дискам вне зависимости от того, под управлением какой системы работают их компьютеры. Безопасность. Тома NTFS позволяют ограничить доступ к файлам и папкам с помощью разрешений. Windows XP Professional усиливает безопасность, шифруя важнее файлы. Любой человек, имеющий физический доступ к компьютеру, сумеет обратиться ко всем файлам, хранящимся на ваших дисках с FAT и FAT32. Надежность. Файловая система NTFS разработана таким образом, что тома NTFS допускают более эффективное восстановление после сбоев, чем диски с FAT/FAT32. В системе NTFS ведется журнал всех дисковых операций. В случае отказа системы этот журнал позволяет Windows XP устранить ошибки файловой структуры автоматически в процессе перезагрузки системы. Кроме того, NTFS может автоматически переадресовывать кластеры, содержащие поврежденные сектора, и помечать их как поврежденные, чтобы операционная система к ним не обращалась. Диски с FAT и FAT32 более уязвимы по отношению к физическим сбоям. Расширяемость. Тома в формате NTFS допускают увеличение объема без необходимости выполнять резервное копирование, переразбиение, переформатирование и восстановление. Эффективность. При объемах разделов более 8 Гбайт тома NTFS оказываются более эффективными, чем FAT32. Максимальный размер раздела в FAT32 в Windows XPограничен величиной 32 Гбайт, а том NTFS расширяем до размера 16Тбайт (16384 Гбайт), но и это значение может быть увеличено до 256 Тбайт. В процессе установки Windows XP вам будет предложено создать по крайней мере одну учетную запись (вдобавок к автоматически создаваемым учетным записямАдминистратор и Гость). Проще всего создавать новые учетные записи, редактировать и удалять существующие с помощью окна Учетные записи пользователей в Панели управления. Для создания учетных записей и изменения существующих вы должны войти в систему как администратор. Пользователи без административных привилегий могут использовать окно Учетные записи пользователей лишь для установки, изменения и сброса собственного пароля, изменения своего изображения или связывания своей учетной записи с паспортом .NET. Проще всего открыть Панель управления щелкнув на кнопке Пуск и выбрав команду Панель управления при двухколоночном представлении меню Пуск либо выбрав командуНастройка/Панель управления при одноколоночном представлении меню Пуск. В появившемся окне (рис. 48) следует дважды щелкнуть на значке Учетные записи пользователей. Внести небольшие изменения с помощью папки Учетные записи пользователей достаточно легко. Для этого следует обратиться к имени той записи, которая нуждается в изменении. Вы увидите окно, аналогичное представленному на рис. 49. В этом окне отображаются некоторые параметры непосредственно вашей учетной записи и других учетных записей вашего компьютера, доступные для изменения: Имя. Хотя в папке Учетные записи пользователей различие между именем учетной записи и полным именем пользователя не объясняется, здесь вы меняете именно полное имя пользователя (появляющееся на экране приветствия, в Главном меню и папке Учетные записи пользователей), а не имя пользователя. Сначала вы создаете запись с коротким именем пользователя, а потом устанавливаете для нее и полное имя. Пароль. Вы можете установить пароль и подсказку для него, которая поможет пользователю вспомнить забытый пароль. Если учетная запись уже защищена паролем, вам будут предложены ссылки для его изменения или удаления. Изображение. Если пользователю не нравится как его изображают по выбору Windows, вы можете изменить картинку, показываемую рядом с именем учетной записи в главном меню и на экране приветствия. С помощью папки Учетные записи пользователей вы можете изменить тип записи на тип Администраторы компьютера (добавление учетной записи в группуАдминистраторы) или на тип Ограниченная запись (добавление записи в группу Пользователи). Вы можете удалить любую запись, кроме той, под которой вы в данный момент работаете. Для удаления записи откройте папку Учетные записи пользователей и щелкните на той записи, которую хотите удалить. Затем выполните команду Удаление учетной записи. В предложенном окне вы сможете выбрать: сохранить или удалить файлы неугодного пользователя. Учетную запись любого пользователя можно связать с паспортом .NET – службой единократного входа, обеспечивающей доступ к некоторым веб-сайтам и защиту денежных операций. Паспорт дает возможность указать свое имя пользователя и пароль один раз, получая при этом доступ к почтовому ящику Hotmail, учетной записи Windows Messenger и большому количеству вебсайтов. Паспорт потребуется вам для того, чтобы связаться с другими пользователями через Интернет с помощью Windows Messenger или воспользоваться встроенными в Windows XPфункциями веб-публикации или печати фотографий. Чтобы создать паспорт и связать его со своей учетной записью, что позволяет входить в сеть .NET одновременно со входом в систему, действуют следующим образом: 1. Откройте в Панели управления папку Учетные записи пользователей. 2. Если вы вошли в систему по учетной записи администратора, щелкните на своей учетной записи. 3. Выберите пункт Использовать паспорт .NET. Запустится Мастер цифрового паспорта .NET. 4. Выполняйте указания мастера. Вы можете связать свой паспорт с любым из имеющихся у вас адресов электронной почты или получить новый бесплатный почтовый ящик – мастер поможет вам и в том и в другом случае. Для того чтобы эффективно работать с Windows XP необходимо, прежде всего, настроить Проводник и прочие элемента интерфейса Microsoft Windows XP так, чтобы они выглядели и функционировали в соответствии и согласии с вашим уровнем знаний. Для настройки операционной системы, пользовательского интерфейса, рабочих параметров клавиатуры, мыши, другого оборудования, установки и удаления программного и аппаратного обеспечения, настройки сетевых подключений используется Панель управления. Для настройки экрана в открытом окне Панели управления дважды щелкните мышью на значке Экран. Раскроется диалоговое окно Свойства: Экран (рис. 50). В этом окне вы можете выбрать вкладку Темы для того чтобы украсить свободную от окон и значков часть рабочего стола фоновым узором или рисунком (обоями), из имеющегося набора или использовать ваши собственные рисунки. Фоновый рисунок может быть изменен на вкладке Рабочий стол (рис. 51). На вкладке Заставка из одноименного списка Вы можете выбрать один из предлагаемых вариантов заставки. Щелчок на кнопке Просмотр позволит увидеть результат выбора в действии. В поле Интервал можно задать временной интервал, по истечении которого текущее изображение на экране будет заменено заставкой. Некоторые заставки можно дополнительно сконфигурировать, нажав командную кнопку Параметры. Выбор цветовой схемы экрана выполняется на вкладке Оформление. Все опции настройки драйвера видеоадаптера и монитора находятся на вкладке Параметры. Среди прочего здесь определяется размер палитры цветов и разрешение экрана. Для настройки клавиатуры, мыши, принтера, сканера и другого оборудования необходимо в Панели управления дважды щелкнуть мышью на соответствующем значке и в появившимся диалоговом окне выполнить необходимые настройки. Первое решение, которое вам придется принять в процессе настройки Проводника в Windows XP – оставить ли включенной панель ссылок на типичные задачи, которую проводник отображает слева от окна со списком файлов и папок (рис. 52). Ссылки эти могут оказаться весьма полезными. С их помощью можно копировать и перемещать файлы, отправлять их по электронной почте, просматривать изображения в виде диафильма, воспроизводить звуковые файлы и т.д. Ссылки в разделе Другие места позволяют быстро перемещаться по папкам. Однако эта панель занимает место на экране, поэтому может возникнуть желание убрать ее. По умолчанию панель задач включена. Чтобы ее убрать следует: 1. Открыть программу Проводник, щелкнув правой кнопкой мыши на какой-либо папке и выбрав из контекстного меню пункт Проводник. 2. В окне программы Проводник в меню Сервис выбрать команду Свойства папки. 3. В появившемся диалоговом окне Свойства папки на вкладке Общие (рис. 53) установить переключатель в положение Использовать обычные папки. В Проводнике имеются три панели инструментов: Обычные кнопки, Адресная строка, Ссылки. Вы можете сочетать любые панели в любой комбинации. Для того чтобы отобразить или скрыть панель в меню Вид выберете подменю Панели инструментов, а затем щелкните на той панели, которая вам нужна (или не нужна). Проводник предлагает шесть режимов отображения содержимого любого окна: Таблица, Список, Эскизы страниц, Плитка, Значки, Диафильм. Любой из этих вариантов выбирается либо из меню Вид, либо с помощью кнопки Вид на панели Обычные кнопки. В отличие от предыдущих версий, Проводник Windows XP по умолчанию не отображает строку состояния. Чтобы она появилась на экране, в меню Вид выберите командуСтрока состояния. Эта строка снабдит вас полезной информацией о количестве выделенных объектов (или полном числе объектов в открытой папке) и их суммарном объеме. В подменю Панели обозревателя из меню Вид находится список из пяти панелей: Поиск, Избранное, Медиа, Журнал и Папки. Различные приложения могут добавлять в этот список свои собственные панели. Выбранная панель обозревателя отображается вдоль левого края окна Проводника, замещая панель задач, если она там находилась. На рис. 54 показано окно Проводника с панелью Журнал. На панели обозревателя Поиск отображается анимированный персонаж – ваш помощник в деле нахождения документов. Панель действует аналогично опции Поиск в Главном меню с единственным отличием: по умолчанию поиск производится начиная с текущей папки. Результаты поиска отображаются в главном окне Проводника. Чтобы вернуть исходное содержимое этого окна, нажмите кнопку Назад на панели Обычные кнопки. Панель обозревателя Избранное отображает содержимое папки Избранное. Это же содержание показывается и в меню Проводника Избранное. Большая часть пользователей хранит в папке Избранное ссылки на свои любимые сайты Интернета, но в принципе туда можно поместить ярлык для любого объекта – папки или документа. Добавить папку в Избранное очень просто: 1. Откройте папку в Проводнике двойным щелчком мыши на ней. 2. Включите отображение панели Избранное. 3. Нажмите кнопку Добавить на панели Избранное появится диалоговое окно Добавление в избранное (рис. 55). 4. Нажмите кнопку Добавить в, если вы хотите поместить новую ссылку в существующую папку или создать новую папку в папке Избранное (последнее выполняется с помощью кнопки Создать папку). Нажмите ОК. Панель обозревателя Медиа содержит ссылки на разделы сайта http://www.windowsmedia.com. Чтобы попасть на домашнюю страницу этого сайта нажмите кнопкуВоспроизведение. В панели Журнал отображаются узлы Интернета, на которых вы побывали, и файлы документов, с которыми вы работали. Как и панель Избранное, Журнал чаще всего используется в контексте Интернета, но он может помочь найти недавно использовавшийся документ и на вашем компьютере. Папки – это, пожалуй, самая полезная панель Проводника, во всяком случае, в том, что касается работы с файлами. В ней отображаются все устройства хранения, доступные пользователю в виде иерархической структуры (дерева). Это дерево может служить средством навигации – вы можете переходить непосредственно в любую папку на диске, раскрывая ветви дерева и выбирая соответствующие папки. Дерево может также использоваться для копирования и перемещения файлов и папок путем перетаскивания объектов из основного окна на папки в своей панели. Для создания папки необходимо в Проводнике щелкнуть правой кнопкой мыши и в появившемся контекстном меню выбрать команду Создать/Папку. После чего следует ввести имя папки и завершить создание папки щелчком мыши на свободном пространстве или нажатием клавиши Enter. Перед тем как копировать или перемещать файлы и папки их необходимо выделить. Для одновременного выбора нескольких файлов и/или папок кликните на них мышью при нажатой клавише Ctrl. Для выбора последовательно расположенных файлов и папок необходимо щелкнуть мышью на первом файле или папке, затем, нажав клавишу Shift, щелкните мышью на последнем в ряду файле или папке. Перетаскивайте файлы (папки) правой кнопкой мыши. В большинстве случаев Проводник перемещает файлы (папки), если исходная и конечная папки находятся на одном диске, и копирует их, если эти папки «лежат» на разных дисках. Однако об этом трудно помнить всегда, и вы можете нечаянно переместить файл (папку), вместо того, чтобы скопировать его, или наоборот. Чтобы таких проблем не возникало, перетаскивайте файлы (папки) правой кнопкой мыши. При отпускании кнопки появляется контекстное меню, позволяющее вам выбрать правильное действие для данного файла (папки). Самый большой жесткий диск когда-нибудь заполнится «под завязку». Windows XP поддерживает два стандарта сжатия файлов, помогающих вам сберечь место на диске: сжатия файлов NTFS и ZIP-папки. Первый вариант доступен только для дисков с файловой системой NTFS, он имелся и в Windows 2000. Второй способ представляет собой реализацию промышленного стандарта сжатия ZIP (используемого архиватором WinZip и другими программами третьих фирм). Чтобы создать новую сжатую ZIP-папку следует: 1. В Проводнике открыть папку, в которой должен располагаться архив. 2. Щелкнуть правой кнопкой мыши на свободном пространстве внутри этой папки. 3. Из контекстного меню выберите команду Создать и затем пункт Сжатую Zip-папку. 4. Ввести имя для новой папки, сохранив расширение .ZIP, чтобы она правильно работала. Для того чтобы добавить файлы и папки в архив, просто скопируйте или переместите их в ZIP-папку так же, как вы это делаете с обычной папкой. При копировании вы будете получать сжатую копию объекта внутри папки и несжатый оригинал снаружи. При перемещении у вас останется только упакованная версия, при этом будет освобождено место на диске. Вы можете создать архив и скопировать в него один или несколько файлов за один шаг с помощью команды Отправить. Чтобы сжать один файл или папку, выполните щелкните правой кнопкой мыши на нужном объекте и выберите из контекстного меню команду Отправить и затем пункт Сжатая Zipпапка. Windows создаст архив, имя которого будет совпадать с именем выделенного объекта. Чтобы сжать группу файлов или папок, действуйте аналогично: 1. Выделите все объекты, подлежащие сжатию. 2. Щелкните правой кнопкой мыши на одном из выделенных объектов. 3. Выберите в контекстном меню команду Отправить и затем пункт Сжатая Zip-папка. Имя нового архива будет таким же, как и у объекта, на котором был произведен щелчок. Если оно вам не подходит, можно просто переименовать архив, щелкнув на имени архива правой кнопкой мыши и, выбрав в контекстом меню команду Переименовать, ввести новое имя архива и нажать клавишу Enter. Чтобы извлечь один объект или группу объектов из ZIP-папки, перетащите выделение из этой папки наружу – на Рабочий стол или в другую папку. Если хотите при этом удалить сжатую копию файлов, перетащите их правой кнопкой, а затем выберите в контекстном меню команду Переместить. Для извлечения всех файлов из сжатой папки выделите эту папку и в меню Файл выберите пункт Извлечь все. Мастер запросит у вас папку назначения. Для записи компакт-диска в дисководе CD-R и CD-RW выполните следующее: 1. Вставьте чистый диск CD-R (или диск CD-RW, который вы хотите очистить и перезаписать) в дисковод. 2. Щелкните правой кнопкой мыши на файле или папке или на группе файлов и папок, которые должны быть скопированы на компакт-диск. 3. Выберите из контекстного меню команду Отправить и затем пункт CD дисковод. 4. Повторите эти действия для всех файлов, которые должны быть скопированы на диск. 5. Откройте свой привод CD-ROM в окне Мой компьютер. 6. Выберите в Панели задач пункт Записать файлы на компакт-диск или выполните в меню Файл команду Записать файлы на компакт-диск. Прослушать аудиокомпакт-диск в проигрывателе Windows Media также просто, как и в обычном проигрывателе компакт-дисков: вставьте диск, закройте дверцу и слушайте. Элементы управления списком воспроизведения выглядят и действуют точно так же, как аналогичные кнопки бытовой аудиоаппаратуры (проигрывателей CD). Кнопка Воспроизведениево время воспроизведения дорожки становится кнопкой Приостановить. Кнопка Выключить – переключатель, позволяющий включать и выключать звук. Кнопки Предыдущая дорожка и Следующая дорожка позволяют перемещаться по списку воспроизведения. Ползунок Искать позволяет переместиться на другое место текущей дорожки. Например, чтобы прослушать дорожку заново, перетащите этот ползунок в крайнее левое положение. Пока идет воспроизведение диска, лучше всего переключить Windows Media в режим Воспроизведения (щелкнув на ссылке Воспроизведение в Панели задач проигрывателя). В этом режиме вы можете наслаждаться зрительными образами, просматривать список дорожек и информацию о текущем альбоме. Проигрыватель Windows Media позволяет копировать звуковые дорожки с компакт-диска на жесткий диск для последующего прослушивания, создания своих собственных компакт-дисков и загрузки файлов на переносный проигрыватель. Чтобы скопировать музыкальный компакт-диск, удостоверьтесь, что вы правильно настроили формат создаваемых файлов, папку размещения и схему именования файлов. Вставьте диск и выберите ссылку панели задач Копировать с компактдиска. Программа может самостоятельно начать воспроизведение вашего диска. Это не проблема, потому что она способна проигрывать диски и копировать их одновременно. Чтобы передать изображения с цифрового устройства на компьютер, проще всего воспользоваться Мастером работы со сканером или цифровой камерой. Поскольку эти устройства существенно отличаются друг от друга, появляющиеся в процессе работы с ними окна мастера также будут выглядеть по-разному. В системах с несколькими WIA-совместимыми устройствами вы начнете с меню выбора устройства, предлагаемого Мастером работы со сканером или цифровой камерой(Пуск – Все программы – Стандартные). В появившемся диалоговом окне выберите устройство и нажмите кнопку ОК, чтобы начать работу с ним. Чтобы отсканировать документ или фотографию, щелкните дважды на значке устройства в окне Мой компьютер или в папке Сканеры и камеры (в Панели управления). В появившемся диалоговом окне Мастер работы со сканером или цифровой камерой вы можете установить границы рабочей области, выполнить предварительное сканирование, выбрать цветовой режим и разрешение. С цифровыми камерами мастер работает несколько по-другому. Когда Windows обнаруживает, что к компьютеру подключена цифровая камера, происходит автоматический запускМастера работы со сканером или цифровой камерой, который считывает изображения из памяти камеры и отображает их эскизы. По умолчанию для загрузки на компьютер выделяются все имеющиеся изображения. При желании скопировать их на жесткий диск нажмите Далее. Если некоторые из картинок вам не нравятся, снимите флажки рядом с ними, чтобы они не копировались. Или, допустим, вам нужно скопировать одну-две фотографии из десятка. Щелкните на значке Снять все в нижнем правом углу окна, а затем установите флажки только у тех фотографий, которые вам интересны. Реестр Windows XP состоит из пяти стандартных (или корневых) разделов: HKEY_CLASSES_ROOT, HKEY_CURRENT_USER, HKEY_LOCAL_MA CHINE, HKEY_USERS иHKEY_CURRENT_CONFIG. Для упрощения записи используются аббревиатуры HKCR, HKCU, HKLM, HKU и HKCC соответственно. Стандартные разделы, которые иногда называются еще и предопределенными, содержат в себе вложенные разделы (подразделы). Подразделы, в свою очередь, могут содержать (а могут и не содержать) другие подразделы. В любом случае каждый раздел содержит по крайней мере один параметр. В Редакторе реестра, вызываемом командой regedit в окнеЗапуск программы, вызываемом командой Выполнить из меню Пуск, он отображается как параметр по умолчанию. Во многих разделах присутствуют и другие параметры. Имена, типы и значения параметров выводятся в правой панели Редактора реестра (рис. 56). Раздел со всеми подразделами и параметрами обычно называется кустом. Реестр хранится на диске в пяти отдельных файлах-кустах. Нужные кусты загружаются в память при запуске операционной системы, а также при входе в нее нового пользователя, после чего объединяются в реестр. Один из наиболее безопасных методов работы с реестром состоит в создании резервной копии участка реестра, с которым вы собираетесь работать, прежде чем вносить какие-либо изменения. Если что-то пойдет не так, это поможет восстановить реестр до того состояния, которое было, пока вы не испортили все своими действиями. Команда Экспорт в меню Файл позволяет сохранить весь реестр или его часть в различных форматах. Лучший формат для архивации – файлы кустов реестра. Лучший формат для архивации – файлы кустов реестра. Вы не сможете читать получившийся файл (если вы хотите это делать, сохраните файл в одном из текстовых форматов), но если нужно будет восстановить разделы, с которыми вы работали, этот формат дает гарантии правильного выполнения. Если вам потребуется восстановить экспортированный ранее файл, выделите тот же раздел в левой панели окна Редактора реестра, выполните команду Импорт в меню Файл и укажите имя файла. Компьютер запросит подтверждение, предупреждая вас о том, что такое действие приведет к уничтожению старых значений в выбранном разделе и всех его подразделах. Если вы уверены в своих действиях, нажмите кнопку ОК. Вместо того чтобы сохранять и восстанавливать файлы кустов реестра, практичнее будет сохранять и восстанавливать файлы .REG. Этот подход хорошо работает, если вы не собираетесь добавлять новые значения или подразделы в раздел, с которым работаете. Если вы подсоединяете другие данные, импортирование файла .REG, неизмененного и сохраненного до создания новых данных, не приведет к их удалению. Имевшиеся ранее параметры вернутся к прежним состояниям, но новые данные останутся как есть. Для поиска конкретного раздела, параметра или значения Редактор реестра содержит команду Найти в меню Правка. Вы можете изменить значение любого параметра, дважды щелкнув на его имени в правой панели редактора реестра. При этом редактор открывает окно редактирования в соответствии с типом данного параметра. Для того чтобы добавить в реестр раздел, выделите в левой панели Редактора реестра тот раздел, который станет родительским для создаваемого, затем выберите в менюПравка пункты Создать и Раздел. Чтобы удалить раздел, выделите его и нажмите клавишу Delete. Аналогично, при необходимости добавить в реестр новый параметр выделите родительский раздел для него и выберите пункт Создать в меню Правка. В раскрывшемся меню выберите тип параметра. Созданный параметр выбранного типа появится в правой панели под именем Новый параметр. Введите новое имя, нажмите клавишу Enter два раза, затем укажите значение параметра и нажмите Enter еще раз. Чтобы удалить параметр, выделите его и нажмите клавишу Delete. 3. ОБЩИЙ ДОСТУП И БЕЗОПАСНОСТЬ WINDOWS XP В Windows XP владелец файла (обычно это человек, создавший файл) может разрешать или запрещать другим пользователям доступ к этому ресурсу. Кроме того, члены группы Администраторы и другие авторизованные пользователи способны выдавать или отменять разрешения. Вам позволено добавлять отдельных пользователей в список и устанавливать для них разрешение или запрет на определенные действия с папками и файлами. Вы можете определять разрешения для предопределенных групп (например, Администраторы) или создавать группы самостоятельно и выделять разрешения им. В большинстве случаев вы можете ограничиться выбором имени пользователя или группы и включением одной или нескольких групп разрешений, перечисленных в нижней части диалогового окна Безопасность. В таблице 3 описаны основные функции каждой из этих записей. Таблица 3 Основные разрешения доступа Разрешение Полный доступ Действие на файлы и папки Дает пользователю или группе полный доступ к выделенному файлу или папке. При этом устанавливаются флажки во всех строках ниже данной. Пользователи могут просматривать содержимое папки, читать и открывать файлы, создавать новые файлы, удалять файлы и подпапки, изменять разрешения доступа к файлам и папкам, а также становиться владельцами файлов Позволяет пользователям читать, изменять, создавать и удалять Изменить файлы, но не изменять разрешения и становиться владельцами файлов. Установка этого флажка автоматически выделяет все флажки под ним, что эквивалентно установке разрешений Чтение и выполнение иЗапись Чтение и Позволяет пользователям просматривать файлы и запускать выполнение программы. Установка этого флажка приводит к установке флажковСписок содержимого папки и Чтение Устанавливает те же разрешения, что и флажок Чтение и Список содержимого выполнение, но доступен только для папок папки Предоставляет пользователям право изучать содержимое папки, Чтение просматривать атрибуты файлов, читать разрешения и синхронизировать файлы. Это самое простое разрешение из всех Разрешает пользователям создавать файлы, записывать данные, Запись считывать атрибуты и разрешения, а также синхронизировать файлы Если установлен этот флажок, назначенные объекту разрешения не Особые ни с одним из встроенных шаблонов. разрешения совпадают КнопкаДополнительно позволяет углубиться в подробности Windows XP работает с двумя существенно различными моделями общего доступа: Простой общий доступ – позволяет легко сделать папку или принтер общими, однако возможности управления конфигурацией в этом случае будут ограничены. Вы не можете устанавливать разрешения выборочно для конкретных учетных записей. При работе в режиме простого общего доступа для входа по сети используется учетная запись Гость. Классический общий доступ – аналогичен применявшемуся в Windows 2000. Чтобы сделать папку общей, вам придется установить соответствующие разрешения ресурса и разрешения NTFS, регламентирующие использование этого ресурса. Вы можете свободно устанавливать совершенно различные разрешения для разных пользователей и групп (некоторым предоставить полный доступ, другим – разрешить только чтение, а третьих и вовсе заблокировать и никакого доступа им не давать). В вашей власти ограничить количество одновременных подключений. Однако работать в этой модели гораздо сложнее, поскольку нужно хорошо понимать действие разрешений и знать способы их установки, а также настраивать учетные записи на всех компьютерах, которым должен быть предоставлен доступ по сети. Windows XP Home Edition позволяет работать только в модели простого общего доступа. Windows XP Professional может свободно переключаться между обеими моделями. Для переключения нужно открыть Панель управления, выбрать пункт Свойства папки, перейти на вкладку Вид и сбросить или установить флажок Использовать простой общий доступ к файлам в списке Дополнительные параметры. В Windows XP всегда используется управление доступом на уровне пользователей, то есть каждый общий ресурс может быть доступен только определенным учетным записям. Чтобы получить доступ к сетевому ресурсу, пользователь должен войти под учетной записью, имеющей на это право. В Windows XP вы не можете задать пароль для отдельной папки или принтера. Доступ определяется разрешениями, установленными для конкретных пользователей. Открывая общий доступ к своей папке, вы даете возможность другим пользователям обращаться к этой папке и ее содержимому. Чтобы создать общую папку, нужно войти в систему под учетной записью из групп Администраторы, Опытные пользователи или Операторы сервера. После того как к папке будет применен общий доступ, она станет открыта сетевым пользователям вне зависимости от того, кто будет работать в это время на вашем компьютере. В ваших возможностях сделать общими любой диск или папку, за исключением папок Program Files и Windows. Для того чтобы открыть коллективный доступ к какому-либо объекту, действуйте следующим образом: 1. Найдите значок объекта в Проводнике. 2. Щелкните правой кнопкой на значке, выберите пункт Общий доступ и безопасность и в появившемся диалоговом окне выберите вкладку Доступ (рис. 57). Помните, что, делая общим диск, вы открываете доступ не только к его корневой папке, но и ко всем вложенным папкам. Диск становится доступным для всех сетевых пользователей. Правда, если диск отформатирован в системе NTFS, разрешения доступа к файлам могут ограничивать учетной записи Гость доступ к некоторым папкам. В некоторых ситуациях есть смысл предоставить доступ к месту, например, к дисководу CD-ROM или к жесткому диску, на котором хранится музыка. 3. На вкладке Доступ (рис. 57) в разделе Сетевой совместный доступ и безопасность установите флажок Открыть общий доступ к этой папке. 4. Укажите имя общего ресурса в поле Общий ресурс. Это имя будет отображаться компьютерами сетевых пользователей при просмотре списка общих папок. Windowsпредлагает назвать ресурс по имени папки или по имени тома и букве диска. Значение, введенное в этом поле, влияет только на сеть, а реальное имя папки или диска не меняется. 5. Если вы хотите разрешить сетевым пользователям просматривать файлы в вашей общей папке и всех вложенных папках, но не желаете, чтобы они создавали или изменяли файлы, снимите флажок Разрешить изменение файлов по сети. По умолчанию этот флажок будет установлен, то есть сетевые пользователи смогут создавать и изменять файлы в вашей общей папке (если это не будет запрещено разрешениями NTFS, установленными для учетной записи Гость). После выполнения перечисленных выше операций все сетевые пользователи увидят вашу общую папку в своих папках Сетевое окружение. Для установки общего доступа к принтеру откройте папку Принтеры и факсы в Панели управления, щелкните правой кнопкой мыши на том принтере, которого вы хотите изменить и выберите из контекстного меню пункт Свойства. Чтобы сделать принтер доступным другим пользователям, перейдите на вкладку Доступ, установите переключатель в положение Общий доступ к данному принтеру и укажите имя, под которым он будет доступен другим пользователям. По сравнению с простым общим доступом, классическая модель – это качественный шаг вперед в точности управления полномочиями сетевых пользователей и в сложности осуществления этого управления. Классический общий доступ позволяет выдать разрешения на доступ к ресурсу конкретным пользователям (а не всем пользователям сразу) и определить их права (а не предоставить всем одинаковые права – изменение или только чтение). Чтобы работать в режиме классического общего доступа в Панели управления выберите пункт Свойства папки, перейдите на вкладку Вид и снимите флажок Использовать простой общий доступ к файлам и папкам. Классический общий доступ отличается от простого в трех важных моментах, касающихся управления доступом по сети: 1. Разрешения для ресурсов указываются отдельно для каждого пользователя. (При простом общем доступе разрешения устанавливались для группы Все). 2. Если общая папка хранится на диске NTFS, для каждого объекта настраивается список управления доступом. (При простом общем доступе разрешения устанавливаются только для группы Все, а возможность просмотра или изменения списков управления доступом скрывается от пользователя). 3. Пользователи, подключающиеся к вашему компьютеру по сети, не впускаются в систему автоматически под именем Гость. Если имя пользователя и пароль, предоставленные сетевым клиентом, соответствуют имени пользователя и паролю локальной учетной записи, Windows разрешает войти в систему под этой локальной записью. Если имя и пароль не соответствуют локальной учетной записи, пользователь входит в систему как Гость. Концепции безопасности, применяющиеся для обеспечения безопасности в Microsoft Windows 2000, в системе Windows XP дают возможность ограничить доступ к компьютеру так, чтобы только ограниченный круг лиц мог пользоваться компьютером и просматривать хранящиеся на нем файлы. В Windows XP можно: потребовать от всех пользователей подтверждения их личности при входе; управлять доступом к файлам и другим ресурсам; вести журнал регистрации системных событий, таких как вход в систему и обращение к файлам и другим ресурсам. В Windows XP существует два типа привилегий доступа: разрешения и права. Разрешение – это возможность определенного типа доступа к конкретному объекту – например, запись в файл или изменение очереди принтера. Право – способность совершать определенные действия системного масштаба, например, входить в систему или изменять системное время. Владелец ресурса (или администратор системы) назначает разрешения доступа к нему через диалоговое окно свойств этого ресурса. Например, если вы являетесь владельцем принтера или имеете привилегии по его администрированию, вы можете запретить кому-либо пользоваться этим принтером с помощью окна свойств. Администраторы устанавливают права посредством консоли Локальной политики безопасности в папке Администрирование. Система безопасности Windows XP основана на возможности идентификации пользователей. В процессе установки или в любое время после ее завершения администратор компьютера создает учетные записи для всех пользователей. Учетная запись определяется именем пользователя и, возможно, его паролем, который вводится пользователем в момент входа в систему. Любая учетная запись в Windows XP принадлежит к одному из четырех предопределенных типов: 1. Администраторы компьютера. Группа Администраторы, по умолчанию содержащая учетную запись Администратор и все учетные записи, создаваемые в процессе установки Windows XP, имеет наивысший уровень доступа ко всем ресурсам системы. Администраторы компьютера могут: создавать, изменять и удалять учетные записи и группы; устанавливать программы; устанавливать общий доступ к папкам; назначать разрешения; обращаться ко всем файлам; становиться владельцами файлов; выделять права другим учетным записям и самим себе; устанавливать и удалять устройства; входить в систему в защищенном режиме. 2. Ограниченные учетные записи. Представители группы Пользователей считаются ограниченными в правах. По умолчанию учетные записи такого типа имеют право: изменять пароль, изображение и соответствующий паспорт .NET для своей учетной записи; пользоваться установленными на компьютере программами; просматривать разрешения (если отключен простой общий доступ к файлам); создавать, изменять и удалять файлы в своих папках документов; просматривать файлы в общих папках документов. 3. Гости. К этому типу относятся учетные записи, принадлежащие к группе Гости. По умолчанию привилегии гостей совпадают с привилегиями ограниченных учетных записей. Пользователь, вошедший под учетной записью Гость (но не под другой учетной записью, принадлежащей к группе Гости), не может установить пароль для своей учетной записи. 4. Неизвестные. Тип записей, не принадлежащий к группам Администраторов, Пользователей или Гостей, считается неизвестным. Поскольку создаваемые с помощью окнаУчетные записи пользователей, открывающегося из Панели управления, учетные записи автоматически добавляются в группы Администраторов или Пользователей, с записью неизвестного типа вы можете столкнуться только в том случае, если вы обновили одну из предыдущих версий Windows на своем компьютере. Запись такого типа может возникнуть и в том случае, если для ее создания вы воспользовались консолью Локальные пользователи и группы. Такие средства, предоставляемые Windows XP, как профили пользователей и групповая политика, позволяют вам настраивать систему за пользователей, а также устанавливать ограничения, не дающие пользователям испортить настройку системы. Профиль пользователя содержит все настройки и файлы рабочей среды пользователя. Сюда входят персональные значения параметров реестра для всех объектов, начиная с указателей мыши и заканчивая параметрами Microsoft Word, а также файлы данного пользователя, получаемые в процессе работы с Microsoft Internet Explorer, документы (в папке Мои документы и вложенных папках) и ярлыки для объектов сетевого окружения. Windows XP Professional поддерживает три типа профилей: 1. Локальные профили пользователей. Windows создает локальный профиль пользователя, когда этот пользователь входит в систему впервые. Если пользователь вносит изменения в свой профиль, они затрагивают только тот компьютер, на котором эти изменения производятся. 2. Перемещаемые профили пользователей. Перемещаемые профили пользователей хранятся на сетевом сервере, откуда и загружаются, когда пользователь входит в систему на одном из компьютеров сети. Windows создает локальную копию профиля в момент первого входа пользователя в систему. Если пользователь вносит в свой профиль изменения, они добавляются в копию профиля, находящуюся на сервере при выходе пользователя из системы. Когда пользователь входит в систему в следующий раз, он получает возможность работать с обновленным профилем, за какой бы компьютер он ни сел. 3. Обязательные профили пользователей. Обязательный профиль – это такой профиль, который позволено изменять только администраторам. Как и перемещаемый профиль, обязательный профиль хранится на сетевом сервере и копируется на рабочую станцию при входе данного пользователя в систему, но, в отличие от перемещаемого профиля, копия обязательного профиля на сервере не обновляется при выходе пользователя из системы. Это делает обязательные профили полезными не только для отдельных пользователей, которых вы хотите жестко ограничить, но и для множества других пользователей, которым вы хотите обеспечить единую рабочую среду. Множество пользователей может работать с обязательным профилем, не мешая друг другу. Пользователи, которым администратор назначил обязательный профиль, вправе изменять его параметры в процессе работы (если им не запрещают это политики), но копия на сервере остается неизменной. Хотя копия профиля остается на локальном компьютере и после выхода пользователя вместе со сделанными им изменениями, при следующем входе в систему Windows восстанавливает этот профиль по оригинальной его копии. Групповая политика представляет собой чрезвычайно мощный инструмент, позволяющий администраторам настраивать компьютеры, входящие в состав сайтов, доменов и подразделений. Помимо создания стандартных конфигураций рабочего стола и ограничения возможностей пользователей по внесению изменений, групповая политика дает возможность администраторам централизованно выполнять установку программного обеспечения, настройку, обновление и удаление программ; указывать сценарии, которые должны выполняться при загрузке и выключении компьютера, при входе в систему и выходе из нее; а также перенаправлять папки пользователей (такие как Мои документы) в сетевые папки. Администраторы могут настраивать все это для отдельных пользователей, компьютеров и групп. Групповая политика полезна и для управления компьютерами в небольшой сети и даже одним компьютером с несколькими пользователями. С помощью одной лишь групповой политики на компьютере с Windows XP Professional вы можете: управлять реестром, то есть выполнять всевозможные действия, начиная с настройки рабочего стола и заканчивая скрытием отдельных дисков и запретом назначения задания. Эти параметры и множество других подобных хранятся в кустах HKLM и HKCU, которые можно редактировать напрямую. Однако у групповой политики есть два преимущества относительно Редактора реестра: она гораздо проще в использовании и периодически обновляет реестр автоматически, поддерживая действенность ваших политик даже в том случае, если реестр оказывается изменен каким-то иным образом; назначать сценарии для выполнения при загрузке компьютера, завершении работы, входе в систему и выходе из нее; указывать параметры безопасности. Параметры групповой политики можно изменять с помощью окна консоли управления Microsoft Групповая политика. Запускается она командой gpedit.msc из окна Выполнитьменю Пуск. Для работы с редактором групповой политики нужно войти в систему под учетной записью из группы Администраторы. С помощью групповой политики вы можете назначать права пользователей – возможность выполнения операций, затрагивающих весь компьютер в целом. Для каждого из прав указывается список пользователей и групп, обладающих этим правом. Права пользователей хранятся в групповой политике в папке Конфигурация компьютера – КонфигурацияWindows – Параметры безопасности – Назначение прав пользователя. Дважды щелкните на интересующем вас праве, чтобы получить список имеющих его пользователей и групп. Десять прав из списка – Доступ к компьютеру из сети, Разрешать вход в систему через службу терминалов, Вход в качестве пакетного задания, Вход в качестве службы, Локальный вход в систему и соответствующие запрещающие политики известны также как политики входа в систему. Эти десять прав управляют входом пользователей в систему, как локальным, так и сетевым, а также используются в качестве службы или пакетного файла. Они позволяют вам определять список пользователей, имеющих доступ к вашему компьютеру. По умолчанию локальный вход в систему разрешен учетной записи Гость, а также членам групп Администраторы, Операторы архива, Опытные пользователи иПользователи. Если вы не хотите, чтобы некоторые пользователи имели возможность войти в систему (но при этом сохранили возможность войти в нее по сети), создайте группу, добавьте в нее нужные записи и запретите этой группе локальный вход в систему. В таблице 4 приведены основные права, предоставляемые встроенным группам пользователей. Таблица 4 Права и группы пользователей Группа Предопределенные права Администраторы Доступ к компьютеру из сети Настройка квот памяти для процесса Разрешение входа в систему через службу терминалов Архивирование файлов и каталогов Обход перекрестной проверки Изменение системного времени Создание файла подкачки Отладка программ Принудительное удаленное завершение Увеличение приоритета диспечеризации Загрузка и выгрузка драйверов устройств Локальный вход в систему Управление аудитом и журналом безопасности Изменение параметров среды оборудования Запуск операций по обслуживанию тома Профилирование одного процесса Профилирование загруженности системы Извлечение компьютера из стыковочного узла Восстановление файлов и каталогов Завершение работы системы Овладение файлами или иными объектами Операторы архива Доступ к компьютеру из сети Архивация файлов и каталогов Обход перекрестной проверки Локальный вход в систему Восстановление файлов и каталогов Завершение работы системы Все Доступ к компьютеру из сети Обход перекрестной проверки Гость (учетная запись) Отклонить локальный вход Отказ в доступе к компьютеру из сети Локальный вход в систему Опытные Доступ к компьютеру из сети пользователи Обход перекрестной проверки Изменение системного времени Локальный вход в систему Профилирование одного процесса Извлечение компьютера из стыковочного узла Завершение работы системы Пользователи Разрешение входа в систему через службу терминалов удаленного рабочего стола Пользователи Доступ к компьютеру из сети Обход перекрестной проверки Локальный вход в систему Извлечение компьютера из стыковочного узла Завершение работы системы Не присвоены ни Добавление рабочих станций к домену одной группе Закрепление страниц в памяти Запретить вход в систему через службу терминалов Отказ во входе в качестве пакетного задания Отказ во входе в качестве службы Работа в режиме операционной системы Разрешение доверия к учетным записям при делегировании Синхронизация данных службы каталогов Создание маркерного объекта Создание постоянных объектов совместного использования Для устранения возникающих неполадок и наблюдения за системой с целью предотвращения новых проблем, а также для обнаружения дыр в системе безопасности в MicrosoftWindows XP любое потенциально важное происшествие записывается в журналы службой Журнал событий. Журналов имеется три: Безопасность, Приложение, Система. Просмотр событий – консоль управления Microsoft, поставляемая с Windows XP, - позволяет вам просматривать и архивировать эти журналы. Слежение за использованием системы – аудит – еще одна полезная функция при администрировании систем с точки зрения безопасности. Например, регулярные попытки войти в систему с неправильным паролем могут указывать на то, что неавторизованные пользователи пытаются проникнуть в вашу систему. Повторяющиеся отказы при обращении к какой-либо папке говорят о некорректной установке какой-либо программы или о неправильной настройке разрешений этой папки. Microsoft Windows XP позволяет вести аудит событий безопасности, записывая сведения обо всех попытках обращения к системным ресурсам. Когда пользователь пытается обратиться к системному ресурсу, Windows проверяет содержимое списка управления доступом данного ресурса и решает, разрешить или нет пользователю запрошенное им действие. В этом вся суть безопасности Windows XP. Если аудит включен, вы можете включить режим записи всех попыток обращения для любого конкретного ресурса. Windows будет записывать сведения об этих попытках в файл журнала. Например, вы можете включить запись всех неудачных попыток отправить задание на печать для какого-либо принтера или записывать все неудачные операции чтения файлов из какой-либо конкретной папки Windows записывает подобные сведения в журнал Безопасность – один из трех системных журналов, которые ведутся Windows. В журнал Система записываются события, порождаемые компонентами операционной системы, такими как драйверы дисплея и сети, а журнал Приложение содержит события, порожденные приложениями. Например, утилитаАрхивация данных порождает события, когда вы очищаете магнитную ленту или восстанавливаете файлы, и записывает эти события в журнал Приложение. Чтобы включить аудит следует в Панели управления открыть папку Администрирование и дважды щелкнуть на пункте Локальная политика безопасности. Появится диалоговое окно Локальные параметры безопасности, в котором вы увидите список политик (рис. 58). Дважды щелкните на каждой из политик, которые вы хотите применить, и установите флажки Успех, Отказ по своему желанию. В таблице 5 приведены подробные сведения о каждой из политик аудита. Таблица 5 События аудита Политика Регистрируемые события аудита Аудит входа в События входа в систему происходят при входе пользователя в систему систему (или выходе из нее) на удаленном компьютере, который обращается к вашему за подтверждением. Это может случиться только на сервере сWindows 2000 или Windows.NT, поэтому данная политика неприменима на компьютере с Windows XP Аудит События управления учетными записями возникают, когда управления учетная запись группы или пользователя создается, изменяется учетными или удаляется, а также когда учетная запись пользователя записями переименовывается, отключается или включается, и, наконец, при установке или смене пароля учетной записи Аудит События доступа к службе каталогов имеют место, когда доступа к пользователь обращается к объекту Active Directory, у которого службе есть свой собственный системный список управления доступом каталогов Аудит События входа в систему происходят если пользователь входит в события входа систему на рабочей станции или выходит из не, а также при в систему подключении к компьютеру по сети Аудит События доступа к объектам происходят при обращении доступа к пользователя к файлу, папке, принтеру, разделу реестра или объектам другому объекту, для которого включен аудит Аудит События изменения политики возникают, когда в политики, изменения управляющие правами пользователей, политики аудита или политики доверия вносятся изменения Аудит События использования привилегий происходят, когда использования пользователь использует свои права (за исключением прав входа в привилегий систему, выхода из нее и доступа по сети, которые вызывают другие отслеживаемые события) Аудит Сюда попадают такие события, как активация программ, отслеживания копирование дескрипторов, косвенный доступ к объектам и завершение процессов. Эта политика редко используется в повседневной работе Аудит Системные события возникают, когда пользователь перезагружает системных или выключает компьютер, а также при событии, относящемся к событий безопасности системы или к журналу Безопасность Контрольные вопросы 1. Перечислите основные предыдущих версий? отличительные черты Windows XP от 2. Какие нововведения появились для повышения надежности Windows XP? 3. Какие основные черты графического интерфейса Windows XP? 4. Какие средства эксплуатации и настройки сети появились в Windows XP? 5. Какие представления кнопки и меню Пуск используются в Windows XP? Как настроить то или иное представление? 6. Какие средства для работы с файлами изображений используются в Windows XP? 7. Какие возможности предоставляет проигрыватель Windows Media Player, входящий в состав операционной системы Windows XP? 8. Перечислите отличительные особенности справочной системы Windows XP. 9. Чем отличаются файловые системы NTFS и FAT32? 10. Как создать (изменить) учетную запись в Windows XP? 11. Как создать паспорт .NET и связать его со своей учетной записью? 12. Какие изменения можно внести в настройку экрана вашего компьютера в Windows XP? Что для этого необходимо сделать? 13. Как можно настроить Проводник в Windows XP? 14. Как создать папку в Windows XP? Как добавить папку в Избранное? 15. Как лучше всего копировать (перемещать) файлы (папки) в Windows XP? 16. Для чего нужны ZIP-папки? Как их создать? Как добавить в них файлы и папки? 17. Как записать компакт-диск в дисководе CD-R и CD-RW? 18. Как работать со сканером и цифровыми камерами в Windows XP? 19. В чем состоит безопасный метод работы с реестром Windows XP? Как используется этот метод? 20. Как изменить (добавить) раздел (параметр) в Редакторе реестра Windows XP? 21. Какие основные разрешения доступа к файлам и папкам используются в Windows XP? Какие права предоставляют пользователям эти разрешения? 22. Какие модели общего доступа используются в Windows XP? Назовите их особенности. 23. Как открыть коллективный доступ к объекту в Windows XP? 24. Какие средства можно использовать в Windows XP для обеспечения безопасности? 25. Какие типы учетных записей используются в Windows XP? Какие права предоставляет каждый тип? 26. Какие профили поддерживает Windows XP Professional? Что позволяют эти профили? 27. Что собой представляет групповая политика Windows XP? Какие возможности предоставляет групповая политика на компьютере с Windows XP? 28. Как изменит параметры групповой политики Windows XP? 29. Какие основные права предоставляет встроенным группам пользователей групповая политика Windows XP? 30. Для чего используется аудит в Windows XP? Как его включить? 31. Какие политики аудита использует Windows XP? Какие события регистрирует та или иная политика? Где записываются эти события?