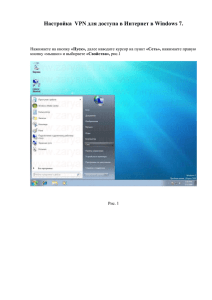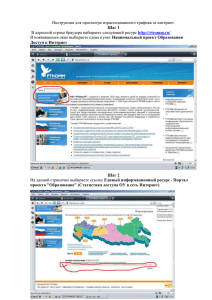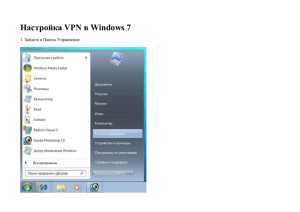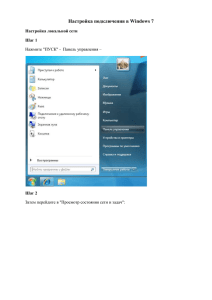Настройка VPN для доступа в Интернет в Windows Vista
реклама
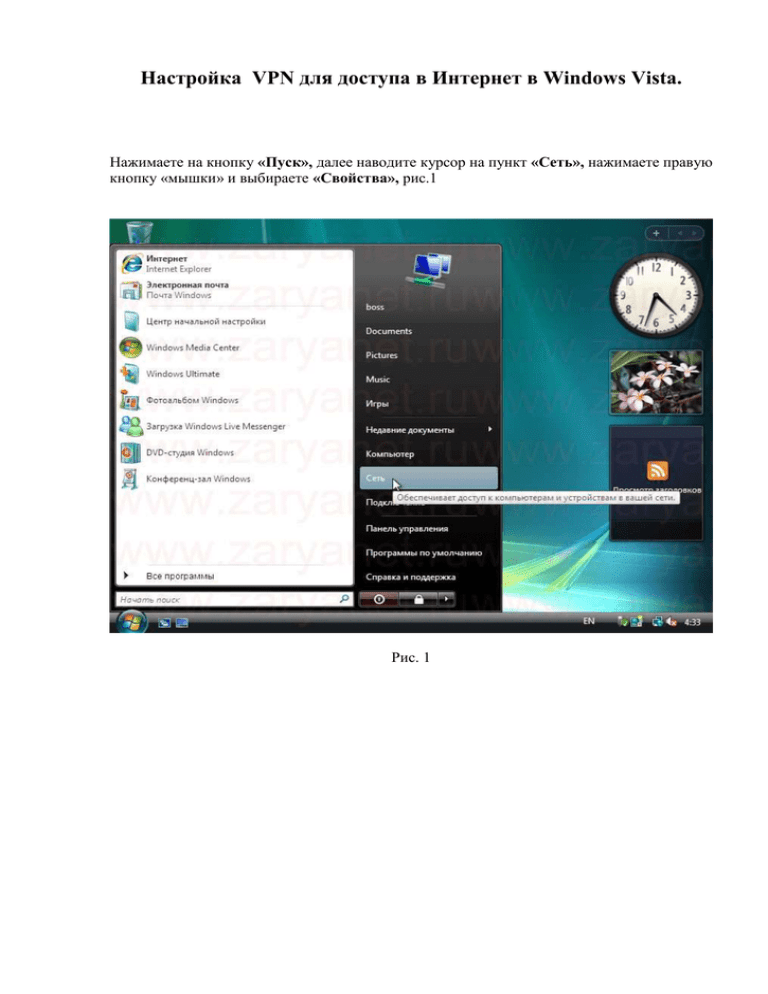
Настройка VPN для доступа в Интернет в Windows Vista. Нажимаете на кнопку «Пуск», далее наводите курсор на пункт «Сеть», нажимаете правую кнопку «мышки» и выбираете «Свойства», рис.1 Рис. 1 Открывается окно «Центра управления сетями и общим доступом». Выбираете пункт «Установка подключения или сети», рис. 2 Рис. 2 Далее выбираете «Подключение к рабочему месту», рис. 3 Рис. 3 Если у Вас уже настроены какие-либо VPN подключения, то в открывшемся диалоге выбираете «Нет, создать новое подключение» и жмем кнопку «Далее» Выбираете пункт «Использовать мое подключение к Интернету(VPN)», рис. 4 Рис. 4 В поле «Адрес в Интернете» вводите имя или IP адрес Вашего VPN сервера (192.168.1.4, 192.168.1.3, 192.168.1.2 и т.п.), в примере это 192.168.1.3. В поле «Имя местоназначения» можете ввести любое понятное для Вас название этого VPN соединения, например, Internet. Если хотите, чтобы все пользователи Вашего компьютера могли использовать это подключение, то отмечаете пункт «Разрешить использовать это подключение другим пользователям». Если выскочит предупреждения контроля учетных записей, то жмите кнопку «Продолжить», действуйте так и в последующих настройках, описанных ниже. Рекомендуется отметить пункт «Не подключаться сейчас, только выполнить установку для подключения в будущем», чтобы настроить дополнительные параметры, необходимые для более безопасной и корректной работы в сети Интернет, рис. 5. Рис. 5 В поля «Пользователь» и «Пароль» введите имя пользователя и пароль, которые Вам выдала администрация для подключения к Интернету. Можете включить пункт «Отображать вводимые знаки», чтобы удостовериться в правильности ввода пароля. Если Вы хотите, чтобы операционная система запомнила пароль и при подключении к Интернету более его не спрашивала, то отметьте пункт «Запомнить этот пароль», рис. 6. Рис. 6 Далее жмем кнопку «Закрыть», чтобы продолжить настройку. Выбираем пункт «Управление сетевыми подключениями», рис. 7 Рис. 7 Выбираете свойства созданного подключения (в примере оно называется Internet) наведя на него курсор мышки и кликнув правую кнопку, рис. 8. Рис. 8 Перейдите в закладку «Сеть», снимите все галки кроме «Протокол Интернета версии 4 (TCP/IPv4)». Можете оставить включенным пункт «Планировщик пакетов QoS», но этот сервис пока не используется в сети Zaryanet, рис. 9. Нажмите кнопку «Ок». Рис. 9 Снова наведите курсор «мышки» на созданное соединение, нажмите правую кнопку и выберите пункт «Создать ярлык». На предложение поместить ярлык на рабочий стол нажмите кнопку «Да». Эти действия выполнять не обязательно, они только для удобства подключения к Интернету, рис. 10 и 11. Рис. 10 Рис. 11 Далее необходимо настроить правильную работу локальной сети и совместно с доступом в Интернет. Жмите кнопку «Пуск». В поле для поиска, введите слово msconfig и нажмите клавишу «Enter», рис. 12. Рис. 12 Откроется окно конфигурации системы. В закладке «Сервис» выбираете пункт «Командная строка» и жмете кнопку «Запуск», рис .13. Рис. 13 Откроется окно консоли. Набираете команду ipconfig. Вас должно интересовать значение поля «Основной шлюз», в примере это 192.168.3.65, рис. 14. Рис. 14. Далее выполняете команду route add –p 192.168.0.0 mask 255.255.0.0 <Ваш основной шлюз> metric 1 Для примера команда будет такая: route add –p 192.168.0.0 mask 255.255.0.0 192.168.3.65 metric 1 Рис. 15 Если в результате выполнения команды система написала «Ок», то все параметры настроены верно, можно закрыть все открытые для настроек «окна» программ и работать. Если выдаются сообщения об ошибках, проверьте, что все параметры введены правильно. Также сообщения об ошибках могут выдаваться в случае неверной настройки подключения к локальной сети, обычно это неверная маска подсети. Если не сможете исправить самостоятельно, то обратитесь в техподдержку по телефонам 8 906 789 00 83, 8 906 789 00 84 Если возникают ошибки при подключении, то необходимо ознакомиться с содержанием этой ветки форума: http://forum.zaryanet.ru/index.php?showtopic=3095&pid=102463&st=0&#entry102463