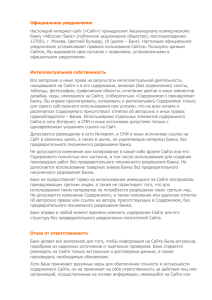Пример на рисунке
advertisement

Инструкция по управлению сайтом http://competenz.ru Оглавление Вход в панель управления .......................................................................................................................... 3 Интерфейс системы ..................................................................................................................................... 4 Визуальный редактор ................................................................................................................................. 5 Визуальный редактор elRTE.................................................................................................................... 5 Редактирование категорий ......................................................................................................................... 7 Редактирование содержимого.................................................................................................................10 Конструктор полей ....................................................................................................................................15 Вход в панель управления Для входа в панель управления нужно в адресную строку браузера ввести строку http://www.competenz.ru/admin. После удачного перехода по данной ссылке вы попадаете в панель управления, где нужно ввести логин и пароль для авторизации администратора. Пример на рисунке: Примечание: При верном вводе данных авторизации, вы попадете на главную страницу администраторской части: Интерфейс системы. Важно помнить логин и пароль, в случае если указаны не верные данные, вы останетесь на странице для ввода логина и пароля, а также увидите сообщение “Пользователя с таким логином и паролем не найдено”. Интерфейс системы Интерфейс администраторской части разделен на три области, каждая из которых отвечает за свои функции. Пример на рисунке: Вспомогательная панель Вспомогательная панель - предназначенная для того, чтобы выводить вспомогательные кнопки: обновление страницы, вперед, назад и другие. Главное меню Главное меню - предназначено для управления всеми возможностями администраторской части системы. Рабочая область Рабочая область - здесь отображаются все элементы системы в процессе администрирования. Визуальный редактор Визуальный редактор В настройках системы можно выбрать какой редактор использовать По умолчанию изпользуется elRTE, также можно выбрать tinyMce и без редактора. Визуальный редактор elRTE Для управления содержимым Система Управления Сайтом 1S-CMS использует визуальный редактор elRTE. elRTE - это свободный WYSIWYG редактор для сайтов и систем управления контентом (CMS), написанный на JavaScript с использованием jQuery UI. Основная цель редактора - максимально упростить работу с текстом и разметкой (HTML) на сайтах, блогах, форумах и прочих online сервисах. elRTE разрабатывается командой Студии 42 для ELDORADO.CMS. Он представляет собой область, в которую можно ввести текст, а также панель инструментов для редактирования содержимого. В системе управления 1S-CMS редактор используется при создании/редактировании категорий, содержимого, а также ряда модулей. Вставка изображения Визуальный редактор предоставляет мощный инструмент для вставки и редактирования изображений. - Для того чтобы вставить изображение, нажмите на кнопку. Редактирование категорий Вкладка Категории отвечает за создание и редактирования категорий содержимого. Пример на рисунке: На этой вкладке доступны две ссылки: Создать и Редактировать. Создать Когда Вы перейдете на вкладку Категория→Создать, Вам откроется окно, которое содержит вкладки: «Параметры», «Мета Теги». Вкладка Параметры Для создания категории содержимого нужно заполнить следующие параметры: Название - название категории, которое отображается в списки и при просмотре категории. Обязательно для заполнения. URL - адрес категории, обязательно ввести на латинице, или нажать на ярлык, который находится справа поля «z-a». Обязательно для заполнения. Родитель - верхняя категория, выбирается в том случае, если создается под категория. Не обязательно для заполнения. Группа полей - с помощью этого поля можно выбрать группу дополнительных полей для категории. Не обязательно для заполнения. Применить для подкатегорий - если поставить галочку, группа полей единоразово применится для всех существующих подкатегорий. Не обязательно для заполнения. Группа полей страниц - с помощью этого поля можно назначить группу дополнительных полей для всех объектов содержимого внутри категории. Не обязательно для заполнения. Применить для подкатегорий - если поставить галочку, группа полей единоразово применится для всех существующих страниц в подкатегориях. Не обязательно для заполнения. Изображение - можно выбрать изображение для категории, которое потом можно использовать в шаблоне. Не обязательно для заполнения. Описание - полное описание категории, можно ввести при помощи Визуального редактора. Обязательно для заполнения. Позиция - вводиться для под категории и формирует порядок вывода категорий в списке. Не обязательно для заполнения. Сортировать - формирует порядок вывода элементов содержимого категории, при просмотре. Возможные значения - по дате, по имени, по порядку. Не обязательно для заполнения. Записей на странице - отвечает за количество элементов содержимого на странице при просмотре содержимого категории. Не обязательно для заполнения. Комментирование страниц по умолчанию - если поставить галочку, все элементы содержимого этой категории можно будет комментировать. Не обязательно для заполнения. Отображать страницы с других категорий - можно выбрать другие категории с которых отображать страницы при просмотре данной категории. Не обязательно для заполнения. Главный шаблон - можно назначить другой шаблон сайта при выводе данной категории. Здесь нужно вписать название файла, который находится в папке шаблона. Предварительно этот файл нужно создать. По умолчанию main.tpl. Не обязательно для заполнения. Шаблон категории - можно назначить другой не стандартный шаблон вывода данной категории. По умолчанию category.tpl. Не обязательно для заполнения. Шаблон страниц - можно назначить шаблон вывода всех элементов содержимого, которые находятся в этой категории. По умолчанию page_full.tpl. Не обязательно для заполнения. Вкладка Мета Теги Пример на рисунке: На вкладке Мета-теги можно назначить Мета-теги для данной категории (не обязательно для заполнения): Title - это поле отвечает за формирования Title страницы (самого важного тега для поисковых систем). Если его оставить пустым, Title станицы будет взят из Заголовка. Meta description - это поле отвечает за формирование Meta-тага Description для страницы. Meta keywords - это поле отвечает за формирование Meta-тага Keywords для страницы. Редактировать После перехода на вкладку Категория→Редактировать откроется окно управления категориями. Пример на рисунке: В этом окне отображается список всех категорий. При клике на название категории откроется окно редактирования категорий. В котором есть все параметры, что и при создании категории, а также можно выбрать язык категории. При клике на кнопку справа «Удалить» - удалится выбранная категория. При удалении категории нужно быть очень осторожным, поскольку одновременно удалятся все элементы содержимого, которым назначена эта категория. Редактирование содержимого Вкладка содержимое отвечает за создание элементов содержимого (новостей, статей и т.п.), навигации среди элементов содержимого, которым не назначена категория, а также для “Конструктор полей”. Пример на рисунке: Вкладка содержимое содержит три пункта: Список содержимого, Создать страницу и Конструктор полей. Список содержимого Здесь отображается список созданых страниц и позволяет управлять ими (удалять, перемещать, создавать новые) Пример на рисунке: После клика на кнопку «Создать», автоматически откроется вкладка Содержание: Это окно содержит три основных вкладки навигации: Содержание, Параметры, Дополнительные поля, Настройки. Вкладка Содержание Пример на рисунке: Вкладка Содержание содержит следующие поля: Категория - предназначено для выбора категории для элемента содержимого. Заголовок - предназначено для ввода основного название для элемента содержимого, которое будет отображаться в списке элементов содержимого, а также при полном его просмотре. Предварительное содержание - предназначено для ввода краткого содержания элемента содержимого, которое буде выводится при просмотре списка элементов содержимого категории. Добавление содержания в это поле происходит при помощи визуального редактора Полное содержание - предназначено для ввода полного содержания элемента содержимого, которое будет выводится при просмотре элемента содержимого целиком. Добавление содержания в это поле происходит при помощи визуального редактора. Вкладка Параметры Вкладка Параметры не обязательна для заполнения, но содержит ряд важных параметров для оптимизации страницы под поисковые системы и настройку отображения страницы. Пример на рисунке: Вкладка Параметры содержит следующие поля: URL - это название адреса страницы, к примеру http://www.mysite.com/news/nazvaniye-adresastranizy . Его можно задать каким-угодно, если оставить пустым, оно сформируется автоматически, исходя из Заголовка элемента содержимого. Теги - предназначены для упрощения навигации по элементам содержимого, а также для формирования облака тегов. Не обязательно для заполнения. Meta title - это поле отвечает за формирования Title страницы (самого важного тега для поисковых систем). Если его оставить пустым, Title станицы будет взят из Заголовка. Meta description - это поле отвечает за формирование Meta-тага Description для страницы. Если его оставить пустым, оно будет формироваться автоматически из Предварительного содержания элемента содержимого. Meta keywords - это поле отвечает за формирование Meta-тага Keywords для страницы. Если его оставить пустым, оно будет формироваться автоматически из Предварительного содержания элемента содержимого. Главный шаблон - предоставляет возможность назначения основного файл шаблона, он содержит в себе общий макет страницы сайта, а также все заголовки и мета теги. Подробнее о создании шаблонов: Структура файлов шаблонизатора. Шаблон Страницы - предоставляет возможность назначения отдельного шаблона вывода для данного элемента содержимого. Подробнее о создании шаблонов: Структура файлов шаблонизатора. Вкладка Дополнительные поля Пример на рисунке: На этой вкладке отображены все дополнительные поля, которые могут использоваться для выбранного элемента содержимого. Для того, чтобы дополнительные поля можно было использовать в шаблонах, нужно вписать на этой вкладке нужные значения. Настройки Панель настройки предназначена для дополнительных настроек вывода элемента содержимого. Есть два режима Настройки: Режим “Настройки” при создании Пример на рисунке: Режим “Настройки” содержит поля и действия: Статус публикации. С параметрами: Опубликовано, Ожидает одобрения, Не опубликовано. Дата и время создания - позволяют назначить дату создания для элемента содержимого. Дата и время публикации - позволяют назначить дату публикации для элемента содержимого, после которой он станет доступным для просмотра. Доступ - позволяет сделать элемент содержимого доступным только определенным группам пользователей. После заполнения всех полей, либо заполнения только вкладки Содержание, нажимайте кнопку «Создать страницу». После создания страницы, она откроется для редактирования. Примечание: > Поле Редактировать на языке панели “Настройки”, будет отображаться после создания дополнительного языка в настройках системы. Конструктор полей «Конструктор полей» используются для расширений возможностей и параметров элементов содержимого. С помощью конструктора можно создавать дополнительные поля для категорий и элементов содержимого, которые потом используются для автоматизации добавления информации, а также создания специальных фильтров. Пример на рисунке: После перехода на страницу «Конструктор полей» в административной части, у вас появится окно, которое содержит список дополнительных полей, список групп полей и две кнопки - создать поле и создать группу Пример на рисунке: Дополнительные поля Список Дополнительных Полей позволяет управлять уже созданными дополнительными полями. Пример на рисунке: Для каждого поля в группе показаны: имя поля (которое используется для вставки в шаблон), тип поля, название группы полей, в которое входит данное поле. Возможности этого окна: После клика на название отдельного дополнительного поля - откроется окно с возможностями редактирования его свойств. Есть возможность редактирования позиции (веса) поля. Для этого достаточно перетащить поле на нужную позицию. Кнопка Создать поле Пример на рисунке: С помощью этой кнопки можно вызвать форму «Создать поле», содержащую пять полей: Имя - должно содержать только латинские символы - используется для отображения поля в шаблоне Label - название поля для отображения в списке полей Участвует в поиске - если отмечено - данное поле будет использоваться в поиске по дополнительных полях. Тип - выбор типа поля из стандартных возможностей HTML Группа - возможность присвоить группу для поля, что позволит в дальнейшем проводить поиск внутри группы полей. Список Групп Упрощает навигацию по группам. Пример на рисунке: Кнока Создать Группу Группы созданы для того, чтобы позже упростить навигацию и сделать возможность выводить все поля группы списком в шаблоне. Также с помощью групп полей можно будет настраивать поиск на фронтальной части сайта. Пример на рисунке: С помощью этой кнопки можно вызвать форму «Создать Группу», которая содержит два поля: Имя - должно содержать только латинские символы, используется для идентификации группы в шаблоне Описание - используется для дополнительной идентификации группы в административной части.