Краткое руководство пользователя системы электронного
реклама
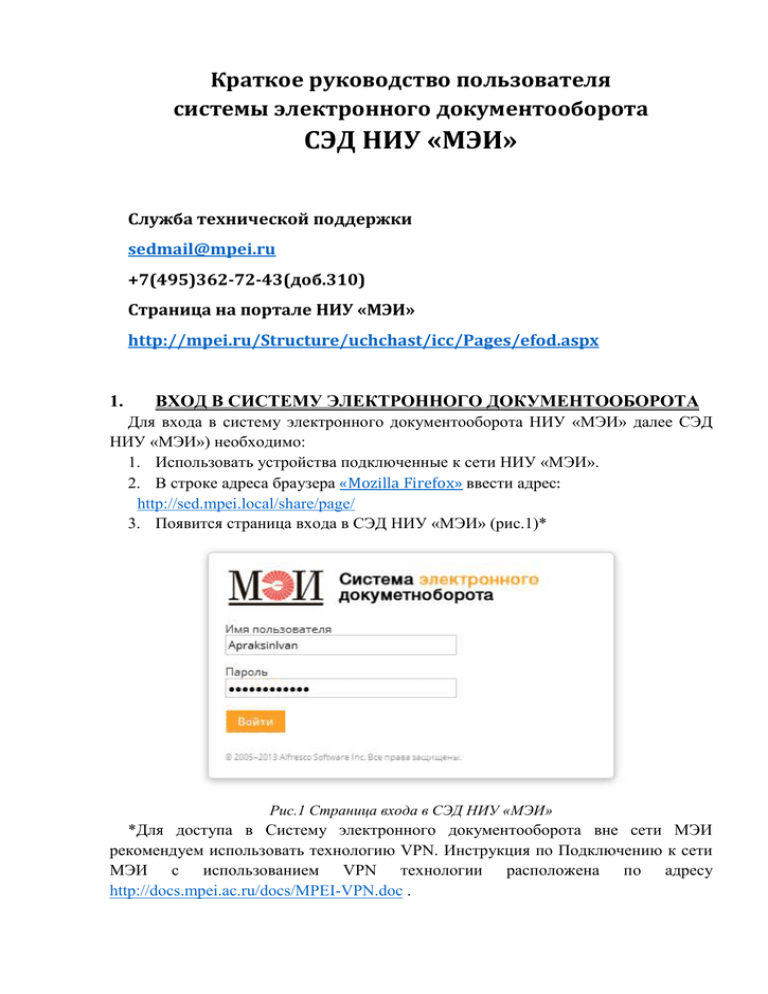
Краткое руководство пользователя системы электронного документооборота СЭД НИУ «МЭИ» Служба технической поддержки [email protected] +7(495)362-72-43(доб.310) Страница на портале НИУ «МЭИ» http://mpei.ru/Structure/uchchast/icc/Pages/efod.aspx 1. ВХОД В СИСТЕМУ ЭЛЕКТРОННОГО ДОКУМЕНТООБОРОТА Для входа в систему электронного документооборота НИУ «МЭИ» далее СЭД НИУ «МЭИ») необходимо: 1. Иcпользовать устройства подключенные к сети НИУ «МЭИ». 2. В строке адреса браузера «Mozilla Firefox» ввести адрес: http://sed.mpei.local/share/page/ 3. Появится страница входа в СЭД НИУ «МЭИ» (рис.1)* Рис.1 Страница входа в СЭД НИУ «МЭИ» *Для доступа в Систему электронного документооборота вне сети МЭИ рекомендуем использовать технологию VPN. Инструкция по Подключению к сети МЭИ с использованием VPN технологии расположена по адресу http://docs.mpei.ac.ru/docs/MPEI-VPN.doc . 4. В окно «Имя пользователя» введите свой корпоративный логин (логин от почты @mpei.ru), а в окно «Пароль» - корпоративный пароль (пароль от почты @mpei.ru) 5. Нажмите кнопку [Войти] При входе в СЭД НИУ «МЭИ» вы попадаете на свою Домашнюю страницу. На ней собрана основная информация и новости. Домашняя страница используется для перехода в другие разделы системы. 2. ОРГСТРУКТУРА Оргструктура – это модуль СЭД НИУ «МЭИ», с которым пользователь взаимодействует в следующих местах (рис.2): Страница оргструктуры, доступная из верхнего меню (кнопка [Оргструктура]); Окно выбора пользователей из оргструктуры для назначения задачи (кнопка [Выбрать из оргструктуры]). Рис.2. Кнопки [Оргструктура] и [Выбрать из оргструктуры] Для навигации по оргструктуре при ее просмотре используйте иконки (рис.3). / Рисунок 3. Оргструктура. Режим отображения: раскрывающийся список Для просмотра всех сотрудников подразделения выберите имя подразделения. Справа появится иконка для отображения списка сотрудников [ ]. В правой части окна отображается профиль выбранного сотрудника (рис.4). Рис.4. Оргструктура. Просмотр сотрудников подразделения 3. ПОРУЧЕНИЕ Для выдачи поручения выберите Поручение в модуле Начать бизнес-процесс на вашей «Домашней странице» (рис.5). Рис.5 Поручение В открывшемся окне заполните поля (рис.6): • Название – название поручения. • Срок выполнения – срок выполнения поручения. • Резолюция – резолюция наложенная на документ, сопровождающий поручение. • Кому – назначить исполнителя. • Кому (группы) – группу исполнителей • Материалы к задаче – прикрепить сопроводительные документы: Загрузить файл – загрузить в Библиотеку документов СЭД НИУ «МЭИ» файл с вашего компьютера. Прикрепить из репозитория – документ, уже находящийся в Библиотеке документов СЭД НИУ «МЭИ». Рис. 6. Запуск бизнес-процесса Поручение После заполнения полей нажмите кнопку [Начать бизнес-процесс]. На электронную почту исполнителям придет сообщение о выданном поручении (рис.7). Рис.7 Сообщение на электронную почту Пройдите по ссылке в сообщении для просмотра поручения. На «Домашней странице» оно отразится в модуле Мои задачи. Поручение можно: - выполнить и отправить на проверку (поручение выполняется, пишется комментарий в поле «Резолюция», выбирается из оргструктуры сотрудник, приславший поручение, прикрепляются необходимые файлы и нажимается кнопка «Отправить»); - назначить другого исполнителя/исполнителей (пишется комментарий в поле «Резолюция», выбирается из оргструктуры сотрудник/сотрудники, которому назначается поручение, прикрепляются необходимые файлы и нажимается кнопка «Отправить»); - выполнить и завершить (поручение выполняется, пишется комментарий в поле «Резолюция», прикрепляются необходимые файлы и нажимается кнопка «Завершить»). Выполненное поручение попадает в завершенные. Его можно посмотреть в списке завершенных задач (рис.8). Рис. 8. Завершенное поручение 4. ПОСТАНОВКА ЗАДАЧИ Для постановки задачи выберите Поставить задачу в модуле Начать бизнеспроцесс на вашей «Домашней странице» (рис.9). Рис.9 Поставить задачу В открывшемся окне постановки задачи заполните поля (рис.10): • Название – название задачи. • Срок выполнения – срок выполнения задачи. • Ответственный исполнитель – назначить исполнителя. • Соисполнители – назначить соисполнителей. • Описание – написать подробности задачи. • Материалы к задаче – прикрепить необходимые для выполнения задачи документы: Загрузить файл – загрузить в Библиотеку документов СЭД НИУ «МЭИ» файл с вашего компьютера. Прикрепить из репозитория – документ, уже находящийся в Библиотеке документов СЭД НИУ «МЭИ». • Прислать результат мне на проверку – поставить галочку, если хотите проверить результат выполнения задачи. Рис. 10. Запуск бизнес-процесса Поставить задачу После заполнения необходимых полей нажмите кнопку [Начать бизнес-процесс]. На электронную почту придет сообщение о поставленной задаче. Пройдите по ссылке в сообщении для просмотра поставленной задачи (происходит вход в СЭД НИУ «МЭИ»). Новая задача появится в списке задач в модуле Мои задачи (рис.11). Рис. 11. Задача в модуле Мои задачи После выполнения поставленной задачи исполнитель прикрепляет к бизнеспроцессу все необходимые файлы, если такие имеются, и завершает задачу, нажав кнопку [Задача выполнена]. Завершенная задача возвращается её инициатору для проверки и одобрения результата. Если результат выполнения задачи удовлетворяет инициатора, то бизнес-процесс завершается нажатием кнопки [Принять результат]. Если результат не удовлетворителен, то выбирается кнопка [Вернуть на доработку] (рис.12) Рис. 12. Страница подробностей завершенной задачи 5. СЛУЖЕБНАЯ ЗАПИСКА Для создания служебной записки выберите Служебная записка в модуле Начать бизнес-процесс на вашей «Домашней странице» (рис.13). Рис. 13. Создать служебную записку В открывшемся окне служебной записки заполните поля (рис.14): • Название – название служебной записки. • Текст служебной записки – содержание служебной записки. • Кому – руководитель подразделения (нач. отдела, зав. кафедрой и т.п.). • Группы – не заполняется. • Материалы к задаче – прикрепить к служебной записке сопроводительные документы: Загрузить файл – загрузить в Библиотеку документов СЭД НИУ «МЭИ» файл с вашего компьютера. Прикрепить из репозитория – документ, уже находящийся в Библиотеке документов СЭД НИУ «МЭИ». Рис. 14. Запуск бизнес-процесса Служебная записка После заполнения всех полей нажмите кнопку [Начать бизнес-процесс]. На электронную почту руководителю придет сообщение о пришедшей служебной записке. Пройдите по ссылке в сообщении для просмотра служебной записки (происходит вход в СЭД НИУ «МЭИ»). Новая задача появится в списке задач в модуле Мои задачи (рис.15). Рис. 15. Служебная записка в модуле Мои задачи После рассмотрения служебной записки и наложения резолюции руководитель (рис.16): - отправляет её в следующую инстанцию, в соответствии с принятым положением. - завершает бизнес-процесс по служебной записке. Рис. 16. Рассмотрение служебной записки Отработанная служебная записка попадает в завершенные. Её можно посмотреть в списке завершенных задач.
