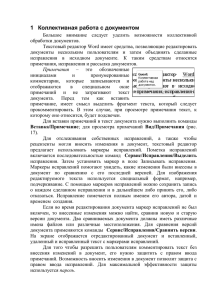2 Управление и отслеживание изменений в документе
реклама
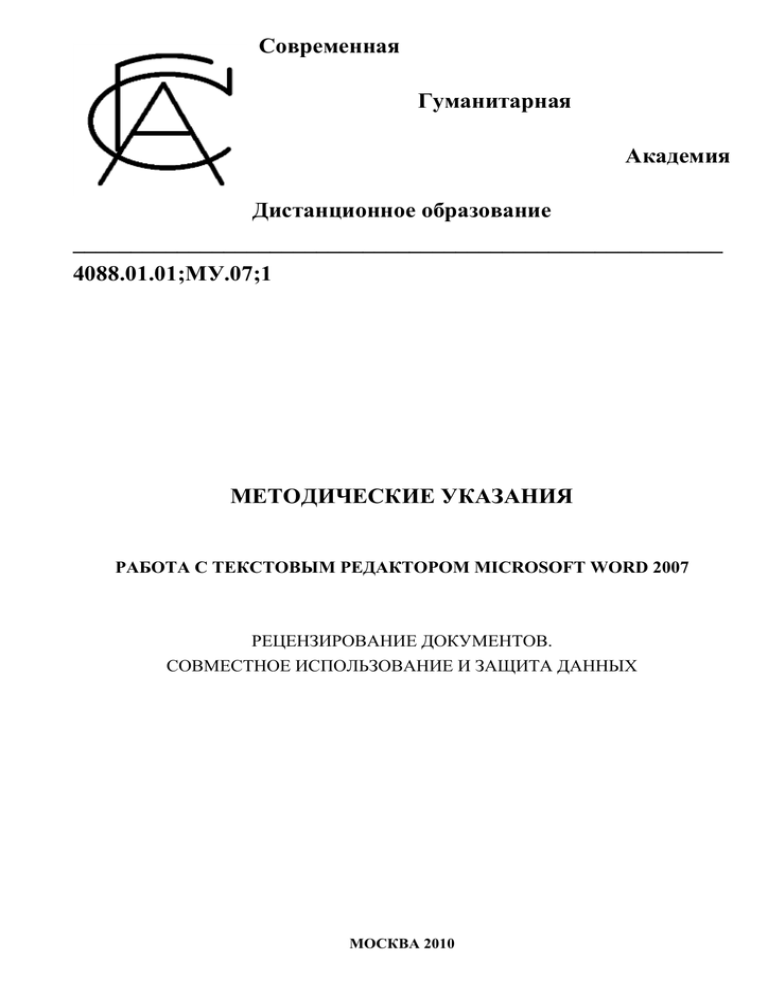
Современная Гуманитарная Академия Дистанционное образование ________________________________________________________ 4088.01.01;МУ.07;1 МЕТОДИЧЕСКИЕ УКАЗАНИЯ РАБОТА С ТЕКСТОВЫМ РЕДАКТОРОМ MICROSOFT WORD 2007 РЕЦЕНЗИРОВАНИЕ ДОКУМЕНТОВ. СОВМЕСТНОЕ ИСПОЛЬЗОВАНИЕ И ЗАЩИТА ДАННЫХ МОСКВА 2010 Разработано И.Ю. Сурыгиной, сертифицированным специалистом Microsoft (Microsoft Certified Application Specialist (MCAS)) Под ред. Н.В. Евтюхина, канд. физ.-мат. наук Рекомендовано Учебно-методическим советом в качестве учебного пособия для слушателей ДПО МЕТОДИЧЕСКИЕ УКАЗАНИЯ РАБОТА С ТЕКСТОВЫМ РЕДАКТОРОМ MICROSOFT WORD 2007 РЕЦЕНЗИРОВАНИЕ ДОКУМЕНТОВ. СОВМЕСТНОЕ ИСПОЛЬЗОВАНИЕ И ЗАЩИТА ДАННЫХ Методические указания предназначены как для преподавателей, так и слушателей курсов ДПО по офисным продуктам Microsoft. Для слушателей ДПО Современной Гуманитарной Академии _____________________________________________________________________________________ © СОВРЕМЕННАЯ ГУМАНИТАРНАЯ АКАДЕМИЯ, 2010 2 ОГЛАВЛЕНИЕ Стр. 1 ОПЕРАЦИИ С ОКНАМИ ....................................................................................................................... 4 1.1 Расположение документов ............................................................................................................... 4 1.2 Разделение окна на две области ....................................................................................................... 7 2 УПРАВЛЕНИЕ И ОТСЛЕЖИВАНИЕ ИЗМЕНЕНИЙ В ДОКУМЕНТЕ ........................................... 9 2.1 Отображение исправлений ............................................................................................................... 9 2.1.1 Отображение всех исправлений в тексте ............................................................................... 10 2.1.2 Просмотр сводки исправлений и примечаний в документе ................................................. 10 2.2 Принятие или отказ от исправлений ............................................................................................. 11 2.2.1 Просмотр исправлений по типам или по рецензентам ......................................................... 12 3 ВСТАВКА, ИЗМЕНЕНИЕ И УДАЛЕНИЕ ПРИМЕЧАНИЙ ............................................................ 13 4 ПОДГОТОВКА ДОКУМЕНТОВ К СОВМЕСТНОМУ ИСПОЛЬЗОВАНИЮ................................ 16 4.1 Сравнение и объединение версий документов............................................................................. 16 4.1.1 Объединение версий разных авторов ..................................................................................... 19 4.2 Удаление скрытой и личной информации с помощью Инспектора документов (Document Inspector) .............................................................................................................................. 21 4.3 Пометка документа как окончательного....................................................................................... 22 5 УПРАВЛЕНИЕ ДОСТУПОМ К ДОКУМЕНТАМ ............................................................................. 23 5.1 Ограничение прав на использование документов. Установка пароля ....................................... 23 5.1.1 Задание пароля для открытия документа ............................................................................... 24 5.1.2 Задание пароля для изменения документа ............................................................................. 25 5.2 Защита документов от несанкционированного редактирования и форматирования ............... 26 6 ПРИСОЕДИНЕНИЕ ЦИФРОВОЙ ПОДПИСИ .................................................................................. 28 6.1 Аутентификация документов с помощью использования цифровой подписи ......................... 28 6.2 Вставка строки для добавления цифровой подписи .................................................................... 29 3 1 ОПЕРАЦИИ С ОКНАМИ 1.1 Расположение документов В Word 2007 расположить документы рядом можно в окне программы с помощью команды Рядом группы Окно на вкладке Вид (рисунок 1). Рисунок 1. Команда Рядом группы Окно на вкладке Вид Если при выполнении этой команды открыты два окна, то программа расположит их на экране рядом (рисунок 2). Рисунок 2. Вид документов после выполнения команды Сравнить рядом Если же открыто более двух окон, то на экране появится диалоговое окно Сравнить рядом (рисунок 3), в котором необходимо будет указать, с каким документом нужно сравнить текущий документ. Рисунок 3. Диалоговое окно Сравнить рядом 4 При переходе в режим сравнения документов в группе Окно на вкладке Вид появляется дополнительная команда Синхронная прокрутка (рисунок 4), которая позволяет просматривать документы в синхронном режиме (с одновременной прокруткой), если активирована кнопка с одноименным названием (рисунок 5). Если кнопка Синхронная прокрутка не активирована, то рядом расположенные документы прокручиваются по отдельности. Рисунок 4. Команда Синхронная прокрутка Рисунок 5. Просмотр документов в несинхронном режиме отображения Кнопка Восстановить расположение окна (см. рисунок 4) служит для восстановления исходного положения документов, если оно было изменено. Например, может понадобиться на некоторое время просмотреть документ в полноэкранном режиме. При помощи этой кнопки можно вернуться в исходный режим. 5 Чтобы выйти из режима сравнения документов, необходимо еще раз нажать кнопку Рядом в группе Окно на вкладке Вид (см. рисунок 4). Если нужно сравнить сразу несколько документов, то можно использовать команду Упорядочить все в группе Окно на вкладке Вид (рисунок 6). Рисунок 6. Выбор команды Упорядочить все После ее выполнения на экран будут помещены все открытые документы, и пользователь легко может их сравнивать и вносить нужные коррективы (рисунок 7). Размер любого окна при необходимости можно изменять. Для того чтобы снова открыть документ во весь экран, достаточно щелкнуть по его заголовку. При закрытии одного из документов или открытии нового упорядочивание сохранено не будет. Рисунок 7. Три окна Word после упорядочивания открытых документов 6 1.2 Разделение окна на две области В некоторых случаях (например, при работе с объемным документом) может понадобиться держать в поле зрения два участка документа одновременно. Для этого существует команда Разделить (рисунок 8). Рисунок 8. Выбор команды Разделить После ее выполнения на экране появится линия разбивки, положение которой можно установить щелчком мышью (рисунок 9). Рисунок 9. Вид окна Word после разбивки 7 В разделенный таким образом документ можно вносить любые правки. Когда разбивка больше не нужна, следует выбрать команду Снять разделение (рисунок 10) или установить курсор на линию разбивки и дважды щелкнуть мышью. Рисунок 10. Выбор команды Снять разделение Упражнение 1 В этом упражнении Вы откроете документ, выполните поиск заданной фразы и просмотр документа. Откроете другой документ и разместите их рядом. Рабочие файлы ReplaceText, ExistsDoc и OpenDoc находятся во вложенной папке CreatingDoc папки Рабочие файлы. 1. Запустите программу Microsoft Office Word 2007 и откройте файл ReplaceText, располагающийся в папке CreatingDoc. 2. В наборе команд Редактирование (Editing) (вкладка Главная (Ноте)) выберите команду Найти (Find). Откроется диалоговое окно Найти и заменить (Find and Replace) с активной вкладкой Найти (Find). 3. В поле Найти (Find what) введите Веселитесь от души. 4. Щелкните на кнопке Найти далее (Find Next). Программа найдет первое вхождение фразы Веселитесь от души в документе. 5. Щелкая на кнопке Найти далее (Find Next), можно перемещаться по документу к следующим вхождениям данной фразы. 6. В открывшемся окне нажмите ОК и закройте диалоговое окно Найти и заменить (Find and Replace). 7. Закройте файл ReplaceText. 8. Откройте файл ExistsDoc в папке CreatingDoc. 9. На вертикальной полосе прокрутки перетащите бегунок в самый низ. Отобразится конец документа. 10. Щелкните на кнопке Выбор объекта перехода (Select Brose Object) (располагается внизу полосы прокрутки). Появляется меню объектов перехода. 11. В раскрывающемся меню выберите Страницы (Brose by Page). Курсор переместился в начало второй страницы. 12. Щелкните на кнопке Office. 8 13. В открывшемся меню выберите команду Открыть (Open). 14. Переместитесь к папке с рабочими файлами, щелкните на папке CreatingDoc, а затем дважды щелкните на файле OpenDoc. 15. Перейдите к командной строке Вид (View). 16. В наборе команд Окно (Window) выберите команду Рядом (View Side by Side). Открытые документы разместятся рядом друг с другом. При трех (или более) открытых документах откроется диалоговое окно Сравнить рядом, в котором нужно будет выбрать, с каким документом надо сравнивать текущий. 17. В наборе команд Окно (Window) выберите команду Рядом (View Side by Side). Открытые документы вернутся к исходному состоянию. 2 УПРАВЛЕНИЕ И ОТСЛЕЖИВАНИЕ ИЗМЕНЕНИЙ В ДОКУМЕНТЕ Для записи и показа исправлений, которые вносятся в исходный документ при его редактировании, необходимо включить режим Исправления. Для этого, нужно щелкнуть на кнопке Исправления в группе Отслеживание на вкладке Рецензирование. Для отключения режима надо повторно щелкнуть на кнопке Исправления. Отключение режима записи исправлений не приводит к удалению тех исправлений, которые были произведены ранее. Для удаления записанных исправлений используются команды Принять и Отклонить на вкладке Рецензирование в группе Изменения. 2.1 Отображение исправлений Исправления, сделанные в документе, можно отобразить различными способами. Например, можно настроить отображение исправлений по их типу – отображать только удаленные фрагменты текста или только изменения, связанные с форматированием. Допустимо также отображать только примечания или отключить выноски для примечаний и записанных исправлений, чтобы отобразить все примечания и исправления в тексте. Возможно отображение изменений документа, внесенных только автором документа или только определенным рецензентом. Для отображения записанных исправлений и примечаний используют команду Показать исправления в группе Отслеживание на вкладке Рецензирование. Режимы просмотра исправлений, доступные в списке Исправления в измененном документе группы Отслеживание на вкладке Рецензирование, следующие: Исправления в измененном документе. В этом режиме отображается окончательный документ, а также все записанные исправления и примечания. Этот режим применяется по умолчанию ко всем документам, открываемым в приложении Word. Измененный документ. Данный режим отображает документ с внесенными в текст изменениями без записанных исправлений. Однако все примечания и записанные исправления, которые не были приняты, отклонены или удалены, остаются в документе. Исправления в исходном документе. В этом режиме отображается исходный текст с записанными исправлениями и примечаниями. 9 Исходный документ. Отображается исходный текст без записанных исправлений и примечаний. Однако все примечания и записанные исправления, которые не были приняты, отклонены или удалены, остаются в документе. 2.1.1 Отображение всех исправлений в тексте По умолчанию в приложении Word удаленные и вставленные фрагменты, а также примечания отображаются в выносках на полях страницы в режиме разметки или в режиме веб-документа. Однако можно изменить способ отображения таким образом, чтобы примечания отображались в тексте и чтобы удаленные фрагменты помечались зачеркиванием, а не выносились на поля страницы. Для этого необходимо: 1. На вкладке Рецензирование в группе Отслеживание выбирают команду Выноски (рисунок 11). Рисунок 11. Команды группы Отслеживание 2. Затем выбирают команду Показывать все исправления в тексте, чтобы удаленные фрагменты помечались зачеркиванием, а примечания отображались в тексте. Для отображения исправлений по типам или по рецензентам необходимо: 1. На вкладке Рецензирование в группе Отслеживание щелкнуть на стрелке рядом с командой Показать исправления. 2. Выполнить одно из следующих действий: выбрать тип исправлений, которые нужно отобразить; выделить пункт Рецензенты, а затем снять все флажки, кроме флажков напротив имен рецензентов, чьи исправления и примечания нужно отобразить. 2.1.2 Просмотр сводки исправлений и примечаний в документе Для просмотра сводки исправлений и примечаний в документе на вкладке Рецензирование в группе Отслеживание нажимают кнопку Область проверки. Панель сводки раскрывается в левой боковой части экрана (рисунок 12). Чтобы просматривать ее в нижней, а не в боковой части экрана, щелкают мышью на стрелке кнопки Область проверки, а затем выбирают пункт Горизонтальная панель рецензирования. Чтобы просмотреть количество исправлений каждого типа, используют команду Показать подробные сведения. 10 Рисунок 12. Панель сводки исправлений 2.2 Принятие или отказ от исправлений Принятие или отклонение сделанных в документе исправлений и примечаний проводится в процессе их последовательного просмотра и анализа. Для осуществления последовательного просмотра всех исправлений и примечаний необходимо: 1. На вкладке Рецензирование в группе Изменения выбрать команду Далее или Назад. 2. Выполнить одно из следующих действий (рисунок 13): в группе Изменения выбрать команду Принять; в группе Изменения выбрать команду Отклонить; в группе Примечания выбрать команду Удалить. Рисунок 13. Группа Изменения вкладки Рецензирование 3. Затем принять или отклонить исправления и удалить примечания. 11 Чтобы убедиться в том, какие исправления принимаются или отклоняются, а примечания удаляются или добавляются, на вкладке Рецензирование в группе Отслеживание нажимают кнопку Область проверки. Раздел сводки в верхней части Области проверки отобразит точное количество исправлений и примечаний, остающихся в документе. Для одновременного принятия всех исправлений на вкладке Рецензирование в группе Изменения выбирают команду Следующее или Предыдущее. Затем щелкают мышью на стрелке кнопки Принять и выбирают пункт Применить все изменения в документе. Для одновременного отклонения всех исправлений: 1. На вкладке Рецензирование в группе Изменения выбирают команду Далее или Назад. 2. Щелкают на стрелке под кнопкой Отклонить и выбирают пункт Отклонить все изменения в документе. 2.2.1 Просмотр исправлений по типам или по рецензентам Для просмотра исправлений по типам: на вкладке Рецензирование в группе Отслеживание щелкают на стрелке рядом с командой Показать исправления; снимают все флажки, за исключением флажков, соответствующих типам исправлений (примечания, рукописные примечания, добавления и удаления, форматирование, выделение области исправлений), которые нужно отобразить. Для просмотра исправлений по рецензентам: на вкладке Рецензирование в группе Отслеживание щелкают на стрелке рядом с командой Показать исправления; выбирают команду Рецензенты и снимают все флажки, кроме тех, которые соответствуют именам рецензентов, чьи исправления и примечания требуется отобразить; чтобы установить или снять флажки для всех рецензентов, находящихся в списке, выбирают команду Все рецензенты. Упражнение 2 В этом упражнении Вы откроете документ, включите режим отслеживания изменений, произведете изменения в документе и примите и отклоните изменения. Рабочий файл 02_TrackChanges находится во вложенной папке Chapter10 папки Рабочие файлы. 1. На вкладке Рецензирование в группе Отслеживание щелкните на кнопке Исправления. Активная (оранжевая) кнопка покажет, что режим Исправления включен. Все изменения, которые Вы произведете, будут теперь выделяться в документе как исправления. 2. В таблице в конце документа в третьем столбце Некоторые существенно ниже дважды щелкните на существенно и нажмите клавишу [Delete]. 3. В четвертом столбце той же строки поместите курсор справа от слова Удовлетворительный, введите запятую, нажмите пробел, а затем введите но медленный. Word выделит новый текст тем же цветом, что и удаленный фрагмент, и покажет подчеркиванием, что Вы вставили его. 4. В пятом столбце в строке Northwind Traders выделите слово плохого, а затем введите низкого. Word воспримет данное изменение одновременно как удаление и вставку. 12 5. Укажите на низкого. Во всплывающей подсказке отобразится имя пользователя, дата и время произведенного изменения, тип изменения и затронутый текст. 6. В группе Отслеживание щелкните на кнопке Выноски, а затем в списке щелкните на Показывать исправления в выносках. Word удалит удаленные фрагменты из текста и отобразит их в выносках в правом поле. 7. В группе Отслеживание щелкните на стрелке Исправления в измененном документе, а затем щелкните в списке на Измененный документ. Word скроет исправления и отобразит документ в том виде, который он примет, если принять все изменения. 8. Щелкните на стрелке Исправления в измененном документе, а затем в списке щелкните на Исправления в измененном документе, чтобы исправления снова стали видны. 9. Нажмите на [Сtrl+Home], чтобы переместиться в начало документа. 10. В группе Изменения щелкните на кнопке Далее. 11. В группе Изменения щелкните на кнопке Принять. 12. В группе Изменения щелкните на кнопке Отклонить. 13. В группе Изменения щелкните на кнопке Принять, чтобы осуществить удаление, а затем щелкните еще раз на этой кнопке, чтобы выполнить вставку. 14. Чтобы закрыть окно сообщения, щелкните на OK. 15. В группе Отслеживание щелкните на кнопке Исправления, чтобы отменить режим отслеживания изменений в активном документе. 3 ВСТАВКА, ИЗМЕНЕНИЕ И УДАЛЕНИЕ ПРИМЕЧАНИЙ Примечание - заметка, добавленная автором или рецензентом в документ. В Word примечания отображаются в выносках на полях документа и в области проверки (рисунок 14). Рисунок 14. Примечание, отображаемое в выноске 13 Для вставки примечания необходимо: выделить текст или элемент, с которым требуется связать примечание; на вкладке Рецензирование в группе Примечания выбрать команду Создать примечание (рисунок 15); затем ввести текст примечания в выноске (см. рисунок 14). Рисунок 15. Группа Примечания вкладки Рецензирование Если отображение примечаний при рецензировании документа нежелательно, необходимо их удалить. Чтобы определить, остались ли в документе примечания, используют кнопку Показать исправления на вкладке Рецензирование в группе Отслеживание (рисунок 16). Рисунок 16. Меню кнопки Показать исправления Для быстрого удаления примечания щелкают на нем правой кнопкой мыши, а затем в контекстном меню используют команду Удалить примечание. Для удаления всех примечаний в документе следует щелкнуть по любому из них. На вкладке Рецензирование в группе Примечания нажимают стрелку рядом с кнопкой Удалить , а затем выбирают вариант Удалить все примечания в документе. Удаление примечаний определенного рецензента выполняется следующим образом: на вкладке Рецензирование в группе Отслеживание щелкают на стрелке кнопки Показать исправления; для снятия флажков всех рецензентов выбирают команду Рецензенты, а затем – команду Все рецензенты; нажимают стрелку рядом с кнопкой Показать исправления еще раз, выбирают команду Рецензенты, а затем щелкают имя того рецензента, примечания которого необходимо удалить; в группе Примечания нажимают стрелку рядом с кнопкой Удалить, а затем выбирают вариант Удалить все отображаемые примечания. При выполнении данной процедуры удаляются все примечания данного рецензента, имеющиеся в документе. Если примечания не отображаются на экране, на вкладке Проверка в группе Отслеживание используют команду Показать исправления. Затем щелкают по выноске примечания, которое требуется изменить. 14 Вносятся необходимые изменения. Добавление или изменение имени пользователя в примечаниях происходит таким образом: 1. На вкладке Рецензирование в группе Отслеживание необходимо щелкнуть на стрелке внизу пиктограммы Исправления. 2. В раскрывающемся меню выбрать пункт Сменить пользователя (рисунок 17). Рисунок 17. Команда Сменить пользователя 3. В разделе Личная настройка Microsoft Office в диалоговом окне Параметры Word (рисунок 18) изменить имя или инициалы пользователя, которые будут использоваться в примечаниях, и нажать кнопку ОК. Введенное имя или инициалы будут использоваться во всех приложениях пакета Microsoft Office. Любое изменение этих параметров отразится в остальных приложениях пакета. Рисунок 18. Группа Личная настройка Microsoft Office в диалоговом окне Параметры Word 15 Новые установленные имя пользователя или его инициалы будут применены только к примечаниям, сделанным после внесения изменений в раздел Личная настройка Microsoft Office. Примечания, уже сделанные в документе до изменения имени пользователя и инициалов, обновлены не будут. Упражнение 3 В этом упражнении Вы откроете документ, вставите, измените и удалите примечания. Рабочий файл 02_TrackChanges находится во вложенной папке Chapter10 папки Рабочие файлы. 1. В тексте письма выделите слова … соперничающих с нами магазинов… и создайте к ним комментарий (примечание). 2. На вкладке Рецензирование в группе Примечания щелкните на кнопке Создать примечание. Все изменения, которые Вы произведете, будут теперь выделяться в документе как исправления. 3. Введите в примечание следующий текст: Я могу представить список. 4. В таблице в столбце Сервис выделите слово Удовлетворительный и создайте к нему примечание Но медленный. 5. Измените первое примечание. Для этого щелкните на кнопке Предыдущее в группе Примечания вкладки Рецензирование. 6. Добавьте в конце первого примечания слово всех. 7. Нажмите кнопку Следующее в группе Примечания вкладки Рецензирование, а затем на кнопку Удалить в этой же группе. 4 ПОДГОТОВКА ДОКУМЕНТОВ К СОВМЕСТНОМУ ИСПОЛЬЗОВАНИЮ 4.1 Сравнение и объединение версий документов Функция сравнения версий документа полезна в том случае, когда над одним проектом работают несколько человек и когда документ проходит несколько этапов обработки и редактирования. Приложение Word 2007 позволяет сравнивать различные версии документа и отобразить список отличий между этими версиями. Это достигается с помощью кнопки Сравнить группы Сравнить вкладки Рецензирование (рисунок 19). Рисунок 19. Выбор команды Сравнить 16 Для сравнения текущей версии документа с одной из его предыдущих версий в программе доступны следующие варианты (рисунок 20). • Основная версия. Этот вариант позволяет сравнить текущую версию документа с последней основной версией документа. • Последняя версия - позволяет сравнить текущую версию с предыдущей независимо от того, является ли предыдущая версия основной или нет. • Конкретная версия - сравнивает текущую версию с любой версией по выбору пользователя, позволяет изменить настройки, которые приложение Word 2007 использует для сравнения документов. Например, можно выбрать для сравнения комментарии, форматирование или регистр. Рисунок 20. Команды Сравнения версий документа В процессе сравнения версий в окне Word 2007 на разных панелях по умолчанию отображаются два исходных документа – оригинал и версия, которую необходимо сравнить с оригиналом. Прокрутка обоих документов осуществляется синхронно с оригиналом, что позволяет видеть изменения в контексте. Рисунок 21. Сравнение версий документа с отображением исправлений как в тексте, так и в области проверки 17 Следует обратить внимание, что сравниваемые исходные документы нельзя редактировать на панелях, в которых они открыты, они доступны только для просмотра. Панели можно скрыть, использовав команду Исходные документы в группе Сравнить на вкладке Рецензирование. Сравниваемые документы отображаются на третьей панели, а отличия между версиями будут помечены как отслеживаемые изменения. Пользователь может принять или отклонить эти изменения, а затем отредактировать рабочую версию документа по своему усмотрению. После завершения обработки изменений в рабочей версии документа, ее сохраняют под новым именем. Для этого используют команду Сохранить как в меню кнопки Office. Если сохранить последнюю версию документа под новым именем, ее журнал начнется заново, и не будет включать версии исходных документов. Для сравнения текущей версии документа с конкретной версией, необходимо выполнить следующие действия: 1. Щелкнуть на имени файла, который нужно открыть. Документ откроется в приложении Word 2007. 3. На вкладке Рецензирование в группе Сравнить выбрать команду Сравнить и затем команду Конкретная версия. 4. В диалоговом окне Сравнение версий (рисунок 22) выбрать версию, которую необходимо сравнить с текущим документом, а затем щелкнуть ОК. В приложении Word 2007 откроется указанная версия, после чего программа сравнит ее с версией, открытой в отдельном документе. Рисунок 22. Диалоговое окно Сравнение версий Для изменения настроек функции сравнения в диалоговом окне Сравнение версий используют кнопку Больше. При нажатии на нее открывается область Параметры сравнения, и эта кнопка меняет свой текст на Меньше (см. рисунок 22). Эти настройки определяют параметры, по которым документы сравниваются между собой. По умолчанию выбраны все параметры. Все измененные значения параметров будут в дальнейшем использоваться для сравнения последующих версий. 18 4.1.1 Объединение версий разных авторов Если в обработке документа участвовало несколько редакторов, то эти документы можно попарно комбинировать друг с другом, пока все исправления редакторов не будут сведены в единый документ, для этого необходимо: 1. На вкладке Рецензирование в группе Сравнить нажать кнопку Сравнить (см. рисунки 19, 20). 2. Выбрать команду Объединить. Появится диалоговое окно Объединение документов (рисунок 23). Рисунок 23. Диалоговое окно Объединение документов 3. В списке Исходный документ выбрать имя документа, в котором следует объединить исправления из нескольких источников. Если этот документ не отображается в списке, нажимают кнопку Поиск исходного документа . 4. В списке Измененный документ найти документ, содержащий исправления одного из редакторов. 5. Затем выбрать команду Больше. 6. В области Показывать изменения выбрать параметры, по которым будет проводиться сравнение документов. По умолчанию приложение Word отображает исправления целыми словами. Например, если слово кошка было заменено словом кошки, то в качестве внесенного исправления будет показано все слово, а не буква и. 7. В разделе Показать изменения выбрать пункт Исходный документ. 8. Нажать кнопку ОК. 19 Чтобы указать, какой из документов должен отображаться на экране после нажатия кнопки ОК, в группе Сравнить следует выбрать пункты Скрыть исходные документы или Исходные документы. Затем нужно повторить шаги 1-8. Программа Word скомпонует все исправления в первоначальном документе. Хранить можно только один набор изменений форматирования, поэтому при слиянии нескольких документов может появиться запрос, хранить ли форматирование исходного документа или использовать форматирование измененного документа. Если нет необходимости отслеживать изменения форматирования, то в диалоговом окне Сравнить и объединить исправления снимают флажок Форматирование. Упражнение 4 Сотрудник компании "Праздник навсегда" получил от коллеги две отредактированные версии документа с измененными ценами мероприятий. В этом упражнении Вы объедините две версии. Рабочие файлы находятся во вложенной папке Collaborating папки Рабочие файлы. 1. Откройте программу Word 2007. 2. Перейдите к командной вкладке Рецензирование (Review). 3. В наборе команд Сравнить (Compare) выберите команду Сравнить (Compare), затем команду Объединить (Combine). Откроется диалоговое окно Объединение документов (Combine Documents). 4. Щелкните по значку открытия документа в поле Исходный документ (Original Document). Откроется диалоговое окно Открытие документа (Open). 5. Перейдите к папке с рабочими файлами, а затем дважды щелкните на папке Collaborating. Щелкните дважды на файле CompareMerge. 6. В поле Пометка исправлений введите: Моя версия. 7. Щелкните по значку открытия документа в поле Измененный документ (Revised Document). Откроется диалоговое окно Открытие документа (Open). 8. Перейдите к папке с рабочими файлами, а затем дважды щелкните на папке Collaborating. Щелкните дважды на файле CompareMerge2. 9. В поле Пометка исправлений введите: Версия коллеги и нажмите OK. 10. В наборе команд Изменения (Changes) выберите команду Далее (Next Change). Будет выделено первое исправление 2200. 11. В наборе команд Изменения (Changes) выберите команду Принять (Accept). Данное исправление будет принято и выделено следующее исправление 2000. 12. В наборе команд Изменения (Changes) выберите команду Принять (Accept). Данное исправление будет принято и выделено следующее исправление 1700. 13. В наборе команд Изменения (Changes) выберите команду Отклонить (Reject). Данное исправление будет отклонено и выделено следующее исправление 1600. 14. В наборе команд Изменения (Changes) выберите команду Отклонить (Reject). 15. Примите или отклоните оставшиеся исправления. 16. На панели Быстрый доступ (Quick Access) щелкните на кнопке Сохранить (Save). 17. Сохраните документ под именем Combine и закройте Word 2007. 20 4.2 Удаление скрытой и личной информации с помощью Инспектора документов (Document Inspector) Инспектор документов – функция Word 2007, которая позволяет обнаруживать и удалять скрытые и личные сведения, специфические для документов Word. Список различных типов скрытых и личных сведений в документах Word, которые можно найти и удалить с помощью Инспектора документов, приводится в таблице 1. Таблица 1. Список различных типов скрытых и личных сведений в документах Word Тип скрытых и личных данных Удаляемые данные Примечания. Примечания, исправления, вер- Пометки режима исправлений. сии и заметки Сведения о версии документа. Рукописные примечания Свойства документа, включающие сведения с вкладок Общие, Статистика и Прочие диалогового окна Свойства документа. Заголовки электронных писем. Маршруты документа. Данные, отправленные на проверку. Свойства документа и личные Свойства сервера документов. данные Сведения политики управления документами. Сведения о типе содержимого. Сведения о ссылках для полей с привязкой к данным (последнее значение будет преобразовано в текст). Имя пользователя. Имя шаблона Сведения в заголовках документа. Колонтитулы Сведения в примечаниях документа. «Водяные знаки» Текст, отформатированный как скрытый (параметр шрифта, доступный в диалоговом окне Шрифт). Скрытый текст Инспектор не может обнаружить текст, скрытый другими методами (например, белый текст на белом фоне) Пользовательские XML-данные, которые могут храниться в доНастраиваемые XML-данные кументе Инспектор документов полезно запускать перед открытием общего доступа к электронной копии документа Word, например, в виде вложения в сообщение электронной почты. Инспектор документов следует применять к копии документа, потому что восстановить данные, удаляемые этим средством, не всегда возможно. Скрытые сведения, удаленные из документа, не всегда можно восстановить с помощью команды Отменить. Для проверки документа на наличие скрытых и личных данных с помощью Инспектора документов снеобходимо следующее. 1. Открыть документ Word, который нужно проверить. 2. Для сохранения копии исходного документа нажать кнопку Office, выбрать команду Сохранить как..., а затем ввести имя файла в поле Имя файла. 3. В копии документа нажать кнопку Office, выбрать команду Подготовить, а затем щелкнуть по команде Инспектор документов. 21 4. В диалоговом окне Инспектор документов установить флажки для выбора типов скрытых сведений, которые нужно проверить. 5. Затем нажать кнопку Проверить. Результаты проверки можно просмотреть в диалоговом окне Инспектор документов (рисунок 24). Рисунок 24. Диалоговое окно Инспектор документов. Результат проверки файла 6. Нажать кнопку Удалить все рядом с результатами проверки для типов скрытых данных, которые необходимо удалить из документа. 4.3 Пометка документа как окончательного Перед тем как разрешить совместный доступ к электронной копии документа другим пользователям, целесообразно использовать команду Пометить как окончательный из пункта Подготовить меню кнопки Office. Когда документ помечен как окончательный, в нем недоступны или отключены команды ввода, редактирования и проверки правописания, и документ становится доступным только для чтения. Кроме того, свойство документа Состояние принимает значение Окончательный. Команда Пометить как окончательный не является средством обеспечения безопасности. Любой пользователь, получивший электронную копию документа, помеченного как окончательный, может отредактировать этот документ, сняв с него состояние Помечен как окончательный. 22 Документы, помеченные как окончательные в выпуске 2007 системы Office, не будут иметь состояние только для чтения, если их открыть в более ранних версиях программ Office. Чтобы пометить документ как окончательный его необходимо открыть. Затем нажать кнопку Office, выбрать пункт Подготовить и далее – выбрать команду Пометить как окончательный. Информация о том, что документ помечен как окончательный, и соответствующий значок также отображаются в строке состояния (рисунок 25). Рисунок 25. Отображение значка Помечен как окончательный в строке состояния Если нужно изменить документ, помеченный как окончательный, его необходимо открыть и еще раз использовать команду Пометить как окончательный. Упражнение 5 В этом упражнении Вы проверите документ на наличие скрытых данных. Рабочий файл ProtectDocument находятся во вложенной папке Collaborating папки Рабочие файлы. 1. Запустите программу Office Word 2007. 2. Откройте файл ProtectDocument, находящийся в папке Collaborating. 3. Щелкните на кнопке Office, в открывшемся окне выберите команду Подготовить (Prepare), затем пункт Инспектор документов (Inspect Document). (Откроется диалоговое окно Инспектор документов (Document Inspector).) 4. Щелкните на кнопке Проверить (Inspect). (Будет произведена проверка документа на наличие скрытых данных.) 5. Щелкните на кнопке Удалить все (Delete All). (Свойства документа будут удалены.) 6. Закройте диалоговое окно Инспектор документов (Document Inspector). 7. Сохраните документ и закройте его. 5 УПРАВЛЕНИЕ ДОСТУПОМ К ДОКУМЕНТАМ 5.1 Ограничение прав на использование документов. Установка пароля При работе с важными документами часто возникает необходимость в использовании паролей доступа к ним. Пароли, как правило, представляют собой сочетание прописных и строчных букв, цифр и символов. Пароли, не включающие сочетание таких элементов, считаются ненадежными. Например, надежным является пароль - J7cvR2N0, а ненадежным - House27. Надежные пароли должны состоять не менее чем из 8 знаков. Рекомендуется также использовать фразы-пароли, состоящие из 14 или более знаков. Важно помнить свой пароль. Следует записывать пароли и хранить в безопасном месте отдельно от данных, для защиты которых они используются. 23 5.1.1 Задание пароля для открытия документа Чтобы задать пароль для открытия документа следует: 1. Щелкнуть мышью на кнопке Office, в раскрывающемся меню навести указатель мыши на пункт Подготовить и выбрать подпункт Зашифровать документ (рисунок 26). Рисунок 26. Команда Зашифровать документ 2. В диалоговом окне Шифрование документа (рисунок 27) ввести пароль в поле Пароль и нажать кнопку ОК. (В это поле можно ввести до 255 знаков. По умолчанию в функции шифрования применяется усиленное 128-разрядное шифрование по алгоритму AES. Шифрование – это стандартный метод, используемый для защиты файлов.) 3. В диалоговом окне Подтверждение пароля (рисунок 27) ввести пароль еще раз в поле Подтверждение и нажать кнопку ОК. Рисунок 27. Вид диалоговых окон Шифрование документа и Подтверждение пароля 4. Чтобы сохранить пароль, необходимо сохранить файл. 24 5.1.2 Задание пароля для изменения документа Чтобы обеспечить возможность изменения содержимого документа только авторизованными рецензентами, необходимо: 1. Нажать кнопку Office, а затем выбрать команду Сохранить как. 2. В меню кнопки Сервис в диалоговом окне Сохранение документа выбрать пункт Общие параметры (рисунок 28). Рисунок 28. Диалоговое окно Сохранение документа, меню кнопки Сервис 3. Выполнить одно или оба следующих действия: если нужно, чтобы рецензенты вводили пароль перед просмотром документа, вводят пароль в поле Пароль для открытия. (По умолчанию при этом используется расширенное шифрование, но в отличие от команды Зашифровать документ, описанной выше, в этом случае можно ввести только до 15 знаков.); если необходимо, чтобы рецензенты вводили пароль перед сохранением внесенных в документ изменений, вводят пароль в поле Пароль разрешения записи. Можно назначить оба пароля – один для доступа к файлу, а другой – для разрешения определенным рецензентам изменять его содержимое. Эти пароли должны быть различны (рисунок 29). 4. Для предотвращения случайного изменения файла рецензентами, установить флажок рекомендовать доступ только для чтения (рисунок 29). При открытии файла рецензентам будет предложено открыть его в режиме только для чтения. 5. Нажать кнопку ОК. 6. При запросе подтвердить пароль ввести его еще раз, а затем нажать кнопку ОК. 7. В диалоговом окне Сохранение документа нажать кнопку Сохранить. 8. Если последует запрос системы на замену текущего документа, то нажать кнопку Да, чтобы заменить существующий документ. 25 Рисунок 29. Диалоговое окно Общие параметры При изменении или удалении пароля также используют алгоритм, описанный выше. Для удаления пароля его выделяют и нажимают клавишу [Del] на клавиатуре компьютера, затем щелкают последовательно на кнопках ОК и Сохранить. 5.2 Защита документов от несанкционированного редактирования и форматирования Чтобы ограничить возможность изменения форматирования документа посторонними лицами следует: 1. На вкладке Рецензирование в группе Защитить выбрать команду Защитить документ и затем щелкнуть Ограничить форматирование и редактирование (рисунок 30). Рисунок 30. Меню кнопки Защитить документ 26 2. В области задач Ограничить форматирование (рисунок 31) в разделе Ограничения на форматирование установить флажок Ограничить набор разрешенных стилей, а затем, чтобы указать, какие стили могут использовать или изменять посторонние лица, выбрать команду Настройки. Рисунок 31. Область задач Ограничить форматирование – правая панель окна Word 3. В диалоговом окне Ограничения на форматирование установить флажок Ограничить набор разрешенных стилей. 4. Необходимо установить флажки напротив тех стилей, использование которых в документе допускается. 5. В группе Форматирование следует установить флажки напротив тех типов форматирования, которые нужно разрешить или запретить. 6. Нажать кнопку ОК. 7. Если появляется сообщение о том, что данный документ может содержать неразрешенные форматирование или стили, выполнить одно из следующих действий: щелкнуть Да для удаления неразрешенных стилей или форматирования – например, стилей, которые не были выделены в диалоговом окне Ограничения на форматирование; щелкнуть Нет, чтобы сохранить форматирование или стили в документе. При редактировании документа невозможно будет использовать стили или форматирование; 8. В группе Включить защиту нажать кнопку Да, включить защиту. Чтобы присвоить документу пароль, позволяющий снимать защиту только знающим его людям, ввести его в поле Новый пароль, а затем подтвердить введенный пароль. 27 Упражнение 6 Сотрудник компании "Праздник навсегда" получил от коллеги две отредактированные версии документа с измененными ценами мероприятий. В этом упражнении Вы объедините две версии. Рабочие файлы DigitalSignature, ProtectDocument находятся во вложенной папке Collaborating папки Рабочие файлы. 1. Запустите программу Office Word 2007. 2. Откройте файл DigitalSignature, находящийся в папке Collaborating (папка Рабочие файлы). 3. Щелкните на кнопке Office, в открывшемся окне выберите команду Подготовить, затем пункт Пометить документ как окончательный (Mark as Final). 4. Нажмите OK. Далее снова нажмите ОК. (Все команды ввода, редактирования и проверки правописания будут отключены.) 5. В строке состояния появится соответствующий значок , показывающий, что документ помечен как окончательный. 6. Щелкните на кнопке Office, в открывшемся окне выберите команду Подготовить, затем пункт Пометить документ как окончательный (Mark as Final). Снова станут активными команды ввода, редактирования и проверки правописания. 7. Откройте документ ProtectDocument. 8. Щелкните на кнопке Office, в открывшемся окне выберите команду Подготовить, затем пункт Зашифровать документ (Encrypt Document). Откроется диалоговое окно Шифрование документа (Encrypt Document). 9. Введите пароль 12 и нажмите OK. Подтвердите ранее введенный пароль. Нажмите OK. (Диалоговое окно закроется.) 10. Откройте документ ProtectDocument и введите пароль. 11. Удалите установленный пароль и закройте диалоговое окно. 12. Сохраните документ и закройте Word 2007. 6 ПРИСОЕДИНЕНИЕ ЦИФРОВОЙ ПОДПИСИ 6.1 Аутентификация документов с помощью использования цифровой подписи Цифровая подпись – электронная отметка подтверждения подлинности документа и гарантия его неприкосновенности после подписания. Иначе говоря, это механизм защиты, используемый в Интернете, который основан на применении открытого и закрытого ключей для шифровки и дешифровки сообщений при их пересылке. Цифровые подписи помогают удостоверить следующее. Подлинность. Цифровая подпись помогает гарантировать, что поставивший подпись – тот, кем он является в действительности. Целостность. Цифровая подпись подтверждает, что содержимое документа не менялось и не подделывалось после ввода цифровой подписи. Неотрекаемость. Цифровая подпись помогает доказать любой из сторон авторство подписанного содержимого. Отказ означает, что владелец подписи отрицает свою связь с подписанным содержимым. 28 Для того чтобы добавить свою цифровую подпись в документ, необходимо сначала получить сертифицированный цифровой идентификатор, или сертификат цифровой подписи. Сертификат цифровой подписи выдается компетентным Удостоверяющим центром – коммерческой организацией, выпускающей цифровые сертификаты, отслеживающей, кому они были назначены, подписывающей сертификаты для удостоверения их подлинности и следящей за истечением срока действия выпущенных сертификатов и их отзывом. Примером таких компаний являются IntelliSafe Technologies и Comodo Inc. В России сертификат цифровой подписи можно получить, связавшись с Национальным удостоверяющим центром в Москве (www.nucrf.ru). Программные приложения Office 2007 проверяют состояние цифровой подписи и предупреждают о наличии проблем с ней. Цифровыми подписями можно воспользоваться для подписи документов Office двумя различными способами: 1) добавить видимые строки подписи в документ для ввода одной или более цифровых подписей; 2) добавить невидимую цифровую подпись в документ. 6.2 Вставка строки для добавления цифровой подписи Строки для цифровой подписи можно добавлять только в документы Word или книги Excel. Строка подписи выглядит как обычное место для подписи в печатном документе, но функциональные возможности этого места достаточно широки. Когда строка подписи вставлена в документ Office, автор документа может предоставить сведения о предполагаемом лице, которое будет подписывать документ, а также поместить инструкции для этого лица. Когда электронная копия документа отправлена лицу, которое будет его подписывать, последний видит строку подписи и уведомление о том, что требуется его подпись. Можно щелкнуть строку подписи и поставить цифровую подпись в документе. Затем необходимо впечатать подпись, выбрать цифровое изображение своей подписи или подписать документ вручную, используя графические возможности планшетного компьютера. Одновременно с появлением в документе видимого представления подписи добавляется цифровая подпись для удостоверения личности подписавшего. После того как в документе появилась цифровая подпись, он становится доступен только для чтения, чтобы не допустить внесения изменений (рисунок 32). Рисунок 32. Отображение значка Цифровой подписи в строке состояния 29 Возможность сбора цифровых подписей с помощью строк подписи в документах Office позволяет организациям использовать безбумажные процессы заверения таких документов, как контракты или другие соглашения. В отличие от подписи бумажных документов, цифровые подписи могут предоставить сведения о том, что именно и кем было подписано. Для добавления строки подписи в документ необходимо выполнить следующие действия. 1. Поместить указатель мыши в то место в документе, где необходимо добавить строку подписи. 2. На вкладке Вставка в группе Текст щелкнуть на стрелке кнопки Строка подписи и затем выбрать значение Строка подписи Microsoft Office. 3. В раскрывающемся диалоговом окне Настройка подписи ввести сведения о лице, которое будет подписывать эту строку подписи (эти сведения будут отображены прямо под строкой подписи в документе): имя подписывающего лица ввести в поле Предлагается для подписания; название должности подписывающего лица (если таковое имеется) - в поле Должность предложенного подписывающего; адрес электронной почты подписывающего лица (если таковой имеется) в поле Адрес электронной почты предложенного подписывающего; 4. Снабдить, если это необходимо, подписывающее лицо дополнительными инструкциями, впечатать их в поле Инструкции для подписывающего. 5. Чтобы дать возможность подписывающему лицу добавлять комментарии к подписи, установить флажок Разрешить подписывающему добавлять примечания в окне подписи. 6. Отобразить дату подписания документа, установить флажок Показывать дату подписи в строке подписи; 7. Нажать кнопку ОК. Для добавления дополнительных строк подписи повторить шаги 1-7. Упражнение 7 В этом упражнении Вы пометите документ как окончательный и создадите цифровую подпись. Рабочий файл DigitalSignature находится во вложенной папке Collaborating папки Рабочие файлы. 1. Запустите программу Office Word 2007. 2. Откройте файл DigitalSignature, находящийся в папке Collaborating. 3. Щелкните на кнопке Office, в открывшемся окне выберите команду Подготовить, затем пункт Пометить документ как окончательный (Mark as Final). (Откроется диалоговое окно.) 4. Нажмите OK. В следующем диалоговом окне также нажмите ОК. (Все команды ввода, редактирования и проверки правописания будут отключены.) 5. В строке состояния появится соответствующий значок , показывающий, что документ помечен как окончательный. 6. Щелкните на кнопке Office, в открывшемся окне выберите команду Подготовить, затем пункт Пометить документ как окончательный (Mark as Final). Снова станут активными команды ввода, редактирования и проверки правописания. 7. Щелкните на кнопке Office, в открывшемся окне выберите команду Подготовить, затем пункт Добавить цифровую подпись (Add a Digital Signature). В открывшемся окне нажмите ОК. Откроется диалоговое окно Получение цифрового удостоверения (Get a Digital ID). 30 8. Выберите команду Создать свое цифровое удостоверение (Create your own digital ID) и нажмите ОК. 9. В поле Имя: (Name) введите Administrator. 10. В поле Организация: (Organization) введите КПН и нажмите Создать (Create). Откроется диалоговое окно Подписание (Sign). 11. В поле Цель подписания документа (Purpose for signing this document) введите Защита и нажмите Подписать (Sign). Появится диалоговое окно Подтверждение подписи (Signature Confirmation). 12. Нажмите OК. В правой части окна откроется область Подписи (Signatures) и документ будет автоматически помечен как окончательный. 13. Щелкните на кнопке Office, в открывшемся окне выберите команду Подготовить (Prepare), затем пункт Пометить документ как окончательный (Mark as Final). Появится предупреждение. 14. Удалите верхний заголовок документа. Подпись будет нарушена, о чем будет свидетельствовать изменение цвета шрифта подписи на красный. 15. Сохраните документ и закройте Word 2007. 31 МЕТОДИЧЕСКИЕ УКАЗАНИЯ РАБОТА С ТЕКСТОВЫМ РЕДАКТОРОМ MICROSOFT WORD 2007 РЕЦЕНЗИРОВАНИЕ ДОКУМЕНТОВ. СОВМЕСТНОЕ ИСПОЛЬЗОВАНИЕ И ЗАЩИТА ДАННЫХ Ответственный за выпуск Е.Д. Кожевникова Корректор Т.А. Борисова Оператор компьютерной верстки Ф.Р. Калимуллина _____________________________________________________________________________________ НАЧОУ ВПО «Современная Гуманитарная Академия» 32