Условия получения зачета по практическому занятию № 2
advertisement
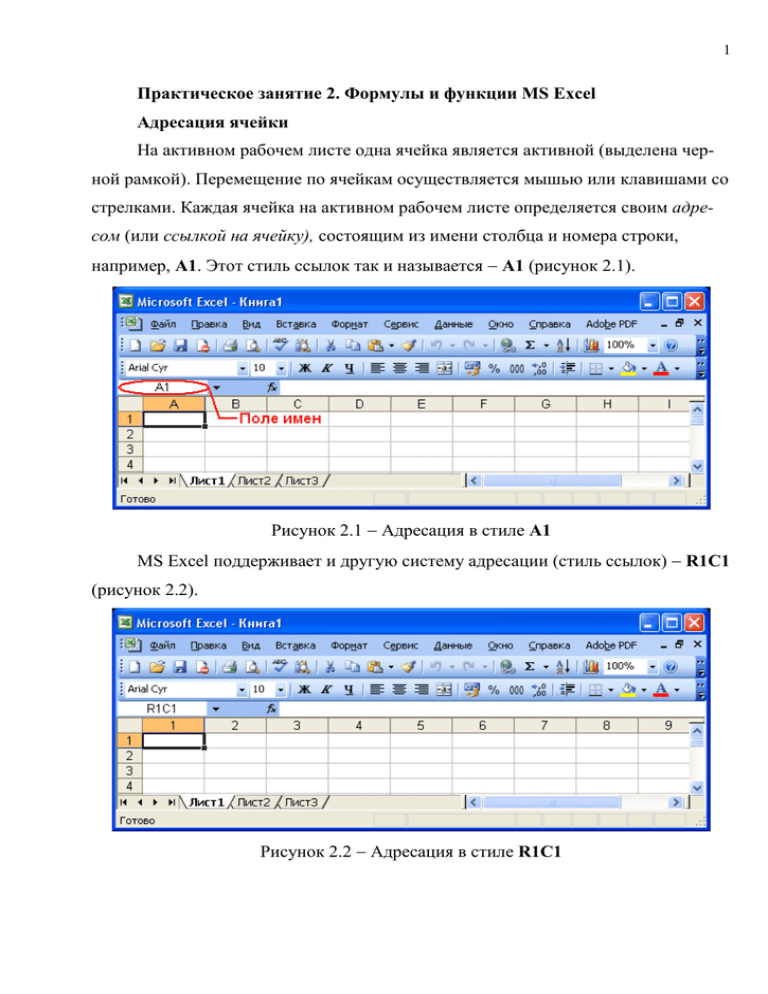
1
Практическое занятие 2. Формулы и функции MS Excel
Адресация ячейки
На активном рабочем листе одна ячейка является активной (выделена черной рамкой). Перемещение по ячейкам осуществляется мышью или клавишами со
стрелками. Каждая ячейка на активном рабочем листе определяется своим адресом (или ссылкой на ячейку), состоящим из имени столбца и номера строки,
например, А1. Этот стиль ссылок так и называется А1 (рисунок 2.1).
Рисунок 2.1 Адресация в стиле А1
MS Excel поддерживает и другую систему адресации (стиль ссылок) R1C1
(рисунок 2.2).
Рисунок 2.2 Адресация в стиле R1C1
2
В этом случае нумеруются как строки, так и столбцы (установить можно
командой Сервис | Параметры | вкладка Общие | область Параметры | флажок
Стиль ссылок R1C1).
Рисунок 2.2 Адресация в стиле R1C1
В этой системе адресации, например, активная ячейка с адресом R4CЗ
означает «четвертая строка, третий столбец».
Существует еще один способ адресации ячейки по имени (рисунок 2.3).
Имя или адрес активной ячейки вводится в поле имен (расположено у левого края
строки формул). Для присвоения имени активной ячейки необходимо выбрать
команду Вставка | Имя | Присвоить. При создании имен следует учесть:
а) имена начинаются с буквы или подчеркивания;
б) в имени вместо пробела или дефиса (-) используют подчеркивание (_)
или точку (.);
в) имена следует давать короткие и избегать аналогии со ссылками типа А1
или R1C1.
Ячейка на неактивном рабочем листе идентифицируется именем листа и ее
адресом на листе, например, Лист2!А1 (восклицательный знак обязателен). Однако следует учесть, что адресация по имени абсолютна, поэтому при ссылке на
ячейку по имени на неактивном рабочем листе не нужно указывать имя этого листа.
3
Рисунок 2.3 Пример адресации ячейки C4 по имени «Итого»
Укажем еще несколько возможностей, применимых к ячейкам:
1. Перенос текста в ячейке по словам можно осуществлять командой Формат | Ячейки | вкладка Выравнивание | флажок Переносить по словам.
2. Клавиши <Alt>+<Enter> позволяют перейти на следующую строку
набора в ячейке.
3. Объединение ячеек производится командой Формат | Ячейки | вкладка
Выравнивание | флажок Объединение ячеек.
Ввод и редактирование данных
В ячейку электронной таблицы может быть введена информация различного
типа: текст, числовые значения и формулы. Кроме того, каждая ячейка может
быть отформатирована (т. е. оформлена) по-своему, причем параметры форматирования не влияют на содержимое ячейки.
При вводе данных MS Excel автоматически распознает их тип. Ввод выполняется в позицию активной ячейки. Как только в ячейку вводится хотя бы один
символ, содержимое немедленно отражается в строке формул, и сразу же в этой
строке появляется изображение трех кнопок, которые используются при обработке содержимого ячейки (рисунок 2.4).
4
Рисунок 2.4 Строка формул в режиме ввода/редактирования формулы
Для завершения ввода данных следует нажать клавишу <Enter>, или кнопку
в строке формул с изображением галочки
, или любую стрелку управления
курсором на клавиатуре.
Если длина введенного в ячейку текста превышает ширину ячейки, то после
ввода текст будет полностью представлен в таблице, закрывая собой незаполненные ячейки, либо будет урезан по правому краю.
Содержимое ячейки может отличаться от изображения на экране фактическое содержание ячейки всегда представлено в строке формул.
Для редактирования данных в ячейке следует сделать ее активной и нажать
клавишу F2 либо щелкнуть мышью в строке формул.
Для того чтобы вводимым данным не был автоматически присвоен один из
заданных в MS Excel форматов, перед вводимой информацией следует ставить
апостроф (').
Автозаполнение
Ячейки можно заполнять некоторой информацией автоматически. Для этого
предназначена функция автозаполнения, которая вызывается с помощью маркера
автозаполнения (черный крест возле правого нижнего угла выделенной ячейки
5
или ячеек) при подведении к нему указателя мыши (рис. 2.5). Можно также воспользоваться командой Правка | Заполнить | Прогрессия.
Рисунок 2.5 Использование маркера автозаполнения
Автозаполнение удобно использовать, если необходимо:
а) ввести одну и ту же информацию в расположенные рядом ячейки;
б) ввести некоторые списки (например, дни недели). Сами списки можно
сформировать, выполнив команду Сервис | Параметры | вкладка Списки;
в) задать числовую последовательность чисел или дат.
Для осуществления автозаполнения можно использовать также команду
Правка | Заполнить (далее, например, можно выбрать Прогрессия).
Автозамена
Автозамена вызывается командой Сервис | Автозамена и позволяет автоматически заменять какие-либо вводимые символы (слова) или сокращения,
предварительно определенные в диалоговом окне Автозамена.
Правка
Команды Правка | Найти и Правка | Заменить разрешают быстро найти и
заменить содержимое ячейки в соответствии с заданными критериями.
6
Для того чтобы очистить содержимое ячейки, необходимо выделить ячейку
(ячейки) и воспользоваться командой Правка | Очистить или нажать клавишу
<Delete>.
Примечания
При работе удобно использовать Примечания это упрощает просмотр текста, присоединенного к ячейкам. Для создания примечания вызывают команду
Вид | Примечание, а для редактирования примечания удобно использовать панель инструментов Рецензирование или же вызвать снова команду Вид | Примечание.
Проверка данных
При заполнении рабочего листа часто полезно контролировать соответствие
вводимых данных определенным требованиям. Кроме того, часто приходится
вводить определенные значения. Проверка данных MS Excel позволяет установить для ячейки или диапазона ячеек допустимый тип значений или другие условия проверки.
Чтобы установить параметры проверки, следует:
а) выделить диапазон ячеек;
б) воспользоваться командой Данные | Проверка | вкладка Параметры.
Для появления сообщений при вводе следует после установки необходимых
параметров выбрать вкладку Сообщение для ввода, а для установки сообщений
об ошибке вкладку Сообщение об ошибке.
Форматы данных
Числовые значения, которые вводятся или вычисляются, представляют собой последовательности цифр. Для наглядности представления данные желательно отформатировать, выполнив одно из следующих действий:
а) выделите ячейку (ячейки) и воспользуйтесь командой Формат | Ячейки
| вкладка Число.
б) правой кнопкой мыши щелкните на выделенной ячейке или группе ячеек и выберите команду Формат ячеек (также вкладка Число).
7
На указанной вкладке открывается перечень основных типов числовых
форматов, доступных пользователю.
Пользовательский формат
В MS Excel имеется возможность самому определить необходимый формат
представления чисел. Пользовательский формат можно задать следующим образом:
выделить необходимый диапазон ячеек;
а) воспользоваться командой Формат | Ячейки | вкладка Число (либо контекстным меню выделенной области);
б) в открывшемся окне Формат ячеек в списке Числовые форматы выбрать тип Все форматы, в появившемся поле Тип можно задать необходимый
пользовательский формат (рис. 2.6).
Рисунок 2.6 Задание пользовательского формата данных
8
Пользовательские форматы могут состоять из 4-х секций, разделенных точкой с запятой (;):
а) положительный формат (для положительных чисел);
б) отрицательный формат (для отрицательных чисел);
в) нулевой формат (для нуля);
г) формат текста (для текста).
При задании пользовательских форматов можно использовать символы, указанные в табл. 2.1.
Таблица 2.1 Символы пользовательских форматов
Символ форматирования
Функция
Основной
Использует формат по умолчанию в неформатируемых ячейках
#
Для указания цифр. Незначащие нули не отображаются. Десятичная дробь округляется до числа символов # справа от запятой. Например, 7,8 в формате
#_###,#р. Отобразится как 7,8р.
Символ форматирования Функция
Используется как заполнитель для цифр. Отображает
0 при отсутствии цифры. Десятичная дробь округляется до заданного числа нулей справа от запятой
?
Действует как заполнитель для цифр таким же способом, как 0. Незначащие нули замещаются пробелами,
так что числа выравниваются правильно. Этот символ
используется в дробях с меняющимся числом цифр,
чтобы разделить выравнивание. 10,25 в формате
#"??/?? отобразится как 10 'А, а 10,3 отобразится как
10 1/3, но при вводе в столбец разделители в этих
значениях будут один под другим
(символ подчеркивания)
Делает пропуск шириной в символ справа от него. В
комбинации с правой скобкой ) используется в форматах положительных чисел для выравнивания их с
отрицательными, которые также заключаются в скобки
Десятичный разделитель . Отличает положение запятой в десятичном числе, исили , (устанавливается в
пользуйте 0 перед запятой для отображения 0 целых
Панели управления Windows, команда Язык и
Стандарты)
0
9
Разделитель групп разрядов (задается в Панели
управления Windows, команда Язык и Стандарты)
%
Разделяет группы разрядов в числе. Необходимо отметить только первое его положение. Часто используется пробел
:р.-+()
Отображает эти символы в том же месте форматируемого числа
Разделитель в простых дробях. Вводится целое с последующей дробью 1 1/5, чтобы получить отображение в таком же виде
Отображает как текст один следующий за ней специальный символ или одну цифру
Отображает текст, заданный в кавычках
Заполняет остаток ширины ячейки символом, следующим за * (одна * на формат)
Указывает место в формате, где будет отображен введенный текст
Форматирует содержимое ячеек заданным цветом
Задает внутри числового формата условие, при котором будет применяться данный формат: <, >, =, <=,
>= и <>. Значением может быть любое число
Умножает число на 100 и отображает его как процент
от единицы со знаком %. При вводе в заранее отформатированную ячейку умножения нет
Е-Е+е+е-е+ (латинский Отображает число в экспоненциальной форме. Число
0 или # от Е (или е) определяет число знаков степени
шрифт)
/
\
*
@
[цвет]
[значение условия]
Чтобы скрыть числа с помощью формата пользователя, не следует указывать никакого формата между знаками точки с запятой. Скрытые числа присутствуют на рабочем листе и могут быть использованы другими формулами. При
выделении ячейки они отображаются в строке формул.
Для скрытия нулей можно поступить следующим образом:
а) создать пользовательский формат, установив белый цвет шрифта
при выводе нуля;
б) либо применить функцию Если;
в) либо скрыть нули на всем листе (команда Сервис | Параметры | вкладка Вид, убрать флажок Нулевые значения). Например:
=ЕСЛИ(А1+ВЗ=0; " "; А1+ВЗ)
10
Рекомендации по созданию пользовательских форматов даты и времени
можно найти в таблице 2.2.
Таблица 2.2 Создание пользовательского формата даты и времени
Тип/Символ
Дни
д
дц
ддц
дддц
Месяцы
м
мм
МММ
мммм
Годы
гг
гггг
Часы
ч
чч
Секунды
с
сс
Тип/Символ
[]
АМ/РМ А/Р
Разделители
+
/
:
Например:
Результат отображения
Число от 1 до 31 без нуля впереди
Число от 1 до 31 с нулем
Дни недели в сокращенном отображении (пн-вс)
Дни недели в полном отображении
Номер месяца без нуля
Номер месяца с нулем
Сокращенное название месяца (янв-дек)
Полное название месяца
От 00 до 99
Полное число лет
Число часов от 0 до 24 без нуля
Число часов от 0 до 24 с нулем
Число секунд от 0 до 59 без нуля
Число секунд от 0 до 59 с нулем впереди
Результат отображения
Часы, превышающие 24, минуты, превышающие 59, или секунды, превышающие 59
Отображает часы в 12-часовой системе
Помещает между элементами даты нужный разделитель
ДДДД Понедельник;
ММММ Д, ГГГГ Август 16, 2004;
[Синий] Д МММ, ГГ 16 Авг, 04 (синим цветом).
11
Заголовки, включающие текущую дату, можно создавать, используя конкатенацию (символ &) текста с функцией ТЕКСТ () (рисунок 2.7):
="Сегодня " & ТЕКСТ(ТДАТА();"Д МММ ГГГГ")
Рисунок 2.7 Отображение текущей даты
Функция ТДАТА() обновляет текущую дату, когда бы ни открывался рабочий лист.
Итак:
а) при задании формата для указания цифр применяются символы # и 0;
б) указанием о на экране отображаются незначащие нули, а при # незначащие нули отбрасываются;
в) пробел при задании формата служит для представления разделителей
тысяч;
г) с помощью запятой "," задается количество знаков до и после десятичной запятой;
д) минус "-" перед числом означает ввод отрицательных чисел;
е) для выделения числовых значений можно использовать цвет: [черный],
[синий], [циан] (голубой), [фиолетовый], [красный], [белый], [желтый];
ж) в качестве разделителей можно применять - (дефис), косую черту и, как
уже указывалось, пробел;
з) " " (кавычки) отображают текст, заданный в кавычках;
12
и) для задания условия используются условные операторы: <, >, =, <=, >=,
0. Условные операторы, которые содержат код условия и числовое значение, указываются в квадратных скобках;
к) для разделения формата используется точка с запятой ";";
л) аналогично представляются денежные форматы (с дополнительными
символами валюты).
В таблице 2.3 приведены примеры пользовательских форматов.
Таблица 2.3 Примеры пользовательских форматов
Формат
0
#
##0
0,00
# ##0,00;
[красный] - # ##0,00
#,##'С
"N"####-###;
"Минус запрещен";
"Введите число"
Форма представления содержимого ячейки
Отбрасывается дробная часть числа, т. е.
производится округление до ближайшего целого
Отбрасывается дробная часть числа и есгь разделение тысяч
2 знака после запятой в любом случае
Число с разделителем тысяч и два знака после запятой в любом случае, отрицательные числа
красные
Формат для отображения чисел в градусах Цельсия
Формат для отображения дополнительного текста. В этом формате число 7893,152 отобразится как №7893-152. Ввод отрицательного
числа отобразит текст: Минус запрещен, а ввод
нуля Введите число
Условное форматирование
В MS Excel существует также форматирование с учетом условий (ограничений на числовые диапазоны). Окно Условное форматирование (рис. 2.8) для
задания этих ограничений можно открыть командой Формат | Условное форматирование. Условное форматирование предлагает следующие возможности:
а) упрощенную процедуру создания пользовательских форматов; большой
выбор элементов форматирования;
13
б) возможность указать в формате до 3-х условий (в пользовательском
только до 2). К значениям, не удовлетворяющим ни одному из условий, применяется формат Общий (т. е. реально можно задать четыре формата);
в) в качестве условий можно использовать собственные формулы, принимающие логическое значение ИСТИНА/ЛОЖЬ;
г) можно указать, что подвергается проверке — значение в ячейке или в
формуле;
д) для сравнения со значениями в ячейке можно задавать как числа, так и
ссылки на другие ячейки.
Условные форматы особенно ценны для контроля ошибок в результате анализа.
Рисунок 2.8 Окно Условное форматирование
Форматирование рабочих листов
Кроме форматирования числовых данных, MS Excel предоставляет возможности общего форматирования данных, находящихся в ячейках или таблицах—
выравнивание текста, выбор шрифтов, рамок и цвета фона. Для этого следует
воспользоваться командой Формат | Ячейки (либо командой контекстного меню)
для выделенной области или же соответствующими кнопками панели инструментов Форматирование. Можно, конечно, и «вручную» отформатировать
14
каждую ячейку, находящуюся в таблице, однако в MS Excel есть функция автоматического форматирования (т. е. оформления различных параметров) подготовленной таблицы (команда Формат | Автоформат).
Для автоматического форматирования всей подготовленной таблицы следует:
а) выделить таблицу, например, с помощью левой кнопки мыши;
б) воспользоваться командой Формат | Автоформат и выбрать в открывшемся окне необходимый формат таблицы;
в) подтвердить выполнение операции автоформатирования, нажав кнопку
ОК.
В отличие от автоформатов, которые применяются для всей таблицы, стили
(команда Формат | Стиль) представляют собой комбинации параметров форматирования, которые можно использовать для любой отдельной ячейки. Область
применения каждого из таких стилей распространяется лишь на ту рабочую книгу, в которой он был создан. Данное ограничение можно обойти, копируя стили из
других рабочих книг.
Работа с формулами
Формулы в MS Excel предназначены для выполнения вычислений и анализа
данных. Существует несколько основных характеристик для любой формулы:
а) первым символом обязательно является знак равенства (=); результат
вычисления формулы выводится в ячейке таблицы;
б) в строке формул отображается формула, содержащаяся в активной ячейке;
в) результат обновляется автоматически при изменении значений в ячейках, на которые ссылается формула (если работать в режиме автоматических вычислений).
При работе с формулами в MS Excel можно выбирать один из трех режимов:
а) автоматический (по умолчанию);
15
б) автоматический, кроме таблиц;
в) вручную.
Для переключения режимов вычислений следует воспользоваться командой
Сервис | Параметры | вкладка Вычисления. Для проверки установки режима
вычислений вручную следует открыть новую рабочую книгу, выделить, например, ячейку A3, затем ввести в нее формулу =A1+A2 И нажать клавишу <Enter> —
в ячейке A3 должен появиться нуль. Если же нуль не появляется, то установлен
режим вычислений вручную.
Ссылки на ячейки в формулах
Ссылки делают формулы более удобными, т. к. дают возможность использовать данные, находящиеся в нескольких ячейках, таблицах и рабочих книгах.
Ссылки могут быть использованы для идентификации, как отдельных ячеек, так и
групп ячеек.
Ранее мы рассмотрели два стиля ссылок на ячейки: А1 и R1C1. При использовании ссылок в формулах их имена можно вводить с клавиатуры, а можно выделять с помощью мыши нужные ячейки.
При обращении к ячейке возможны относительная, абсолютная адресация и
их комбинации смешанная адресация (таблица 2.4):
а) относительная адресация основана на том, что ссылки на ячейки создаются с учетом позиции ячейки, содержащей формулу, т. е. при копировании
формулы в созданную ячейку ссылки в каждой копии изменяются таким образом,
чтобы сохранялись те же соотношения, что и в исходной формуле;
б) при копировании формул с абсолютной адресацией ссылки сохраняются
(ссылка всегда указывает на одну и ту же ячейку). Ссылка на ячейку при абсолютной адресации содержит номер строки и букву столбца, перед которыми стоит
знак доллара;
в) иногда бывает необходимо, чтобы при копировании не менялась только
строка или только столбец. В этих случаях используется смешанная адресация,
которая содержит как абсолютные, так и относительные ссылки.
16
Клавиша F4 при редактировании в формулах позволяет делать шаг в цикле
всех комбинаций относительных и абсолютных ссылок.
Таблица 2.4 Относительные и абсолютные адреса в стиле А1
Относительны й
адрес
С5
Абсолютный адрес
Ячейка (область ячеек)
Ячейка на пересечении столбца
С и строки 5
B2:F5
$B$2:$F$5
Область ячеек в столбцах от В
до F в строках от 2 до 5
D:D
$D:$D
Все ячейки столбца D
3:3
S3:$3
Все ячейки строки 3
2:6
$2:$6
Все ячейки строк от 2 до 6
1:3, 3:3, 5:5 $1:$3, $3:$3, $5:$5 Все ячейки строк 1, 3, 5
А:А, В:В, С:С $А:$А, $В:$В, $С:$С Все ячейки столбцов А, В, С
B2:D5, F2:H4 $B$2:$D$5, $F$2:$H$4 Область несмежных ячеек из
диапазона от В2 до D5 и от F2
до Н4
$С$5
Ссылка на другие листы рабочей книги или на другие рабочие книги
Ссылка на другие листы данной рабочей книги осуществляется путем включения
в формулу ссылки на лист:
Лист
5!А1,
причем ! (восклицательный знак) обязателен. Если имя листа содержит пробелы,
нужно заключить ссылку на лист в кавычки.
Внешние ссылки — это ссылки на ячейки, находящиеся в других рабочих
книгах, которые обязательно включают имя рабочей книги, заключенное в прямоугольные скобки:
[Книга 1] Лист 3! $В$4
Трехмерные ссылки (3D) — состоят из диапазона листов с указанием первого и последнего и диапазона ячеек с указанием тех из них, на которые делается
ссылка:
=СУММ (Лист 1:Лист 6! $Е$1:$Е$6)
В этой формуле суммируются значения в диапазоне ячеек
$Е$1:$Е$6 на каждом из листов с "Лист 1" по "Лист 6".
17
Трехмерные ссылки можно использовать в следующих встроенных функциях MS Excel:
СРЗНАЧ (AVERAGE); СЧЕТ(COUNT); СЧЕТА (COUNTA); МАКС (МАХ);
МИН (MIN); ПРОИЗВЕЛ (PRODUCT); СТАНДОТКЛ (STDEV);
СУММ (SUM); СТАВДОТКЛОНП (STDEVP); ДИСП (VAR); ДИСПР (VARP)
В формулах удобно в качестве адресов применять имена (как на отдельные
ячейки, так и на диапазоны ячеек).
Операторы
Формула может содержать функции и математические операторы, порядок
вычисления которых соответствует принятому в математике. Результатом вычисления формул, включающих арифметические операторы, являются числовые значения, а в случае операторов сравнения логические значения ИСТИНА ИЛИ ЛОЖЬ.
В табл. 2.5 приведены математические операторы в формулах Excel.
Таблица 2.5 Математические операторы в формулах Excel
Оператор
(
)
*
/
+
^
=
<
<=
>
>=
<>
%
Значение
Открыть скобку
Закрыть скобку
Умножение
Деление
Сложение
Вычитание
Возведение в степень
Равно
Меньше
Меньше или равно
Больше
Больше или равно
Не равно
Определение процента
Примечание Символ процента оператор, который в формулах MS Excel
делит предшествующее ему число на 100. Например, формула =5% дает результат
0,05, а формула =12781193%%%— результат 12,781193.
18
MS Excel может обрабатывать не только арифметические формулы, но и
производить операции с текстом, сравнивать и соотносить различные диапазоны и
ячейки в рабочей книге.
Операции с текстом и датами
Конкатенация соединение текста, числа и даты внутри одной ячейки (см.
рисунок 2.7). Оператором конкатенации служит знак &, который соединяет текст,
числа и даты в одну длинную текстовую строку.
ПРИМЕР
---------------------------------------------------------------Необходимо объединить в ячейку данные, находящиеся в различных ячейках рабочего листа MS Excel.
Решение
Решение приведено на рисунке 2.9. В ячейку A3 введена следующая формула:
=А1&ТЕКСТ(В1;" Д МММ ГГГГ ")&С1&ТЕКСТ(D1;" # ##0р.")
Здесь функция ТЕКСТ() применяет новый формат даты и денежный формат к
содержимому ячеек В1 и D1 и преобразует их в текст.
Рисунок 2.9 Использование конкатенации
Текст, даты и время вводятся в формулы с помощью кавычек. Например, в
результате действия формулы:
= "Итого" & ИТОГИ,
19
появится текст:
Итого
1
500
000
р.,
если в ячейке с именем ИТОГИ находится число 1500000 p.
Для выполнения действий с явными датами, т. е. с такими, которые явно
указываются в формулах, используются формулы вида:
= "15/09/04" - "11/05/04"
ИЛИ
= "24 августа 1993" - "26 мая 1990"
Эти формулы возвращают число дней между двумя датами.
Операции сравнения и адресные
Примеры операций сравнения в формулах:
а) =А1<10 - ИСТИНА, если содержимое ячейки А1 меньше 10; ЛОЖЬ, если > или =10.
б) =В7>=15 - ИСТИНА, если содержимое ячейки В7 > или =15; ЛОЖЬ,
если <15.
В таблице 2.6 приведены знаки адресных операций, а в таблице 2.7 — приоритеты операций MS Excel.
Таблица 2.6 Знаки адресных операций в MS Excel
Знак
Пример
операции
:
СУММ(А1:А7)
(двоеточие)
, (запятая)
Пробел
Операция
Диапазон
Результат
Ссылка на все ячейки, в
прямоугольном диапазоне,
заключенном между двумя
углами
СУММ(А1:А7, В8)
Объединение Объединение двух диапазонов: все ячейки из того и
другого диапазона
СУММ(А1:А7 А16:В300) Пересечение Пересечение двух диапазонов: все ячейки, общие для
обоих диапазонов (если нет
общих, возвращает #П У
СТО (#NULL))
20
Продолжение таблицы 2.6
Пробел
Пересечение Содержимое ячейки на пересечении столбца с именем Y78 и строки с именем
Кредит
=Y 78 Кредит
Таблица 2.7 Таблица приоритетов операций (по убыванию) в MS Excel
Знак операции
Операция
Пробел
Пересечение
/
Объединение
-
Отрицание
%
Процент
^
Возведение в степень
* и /
Умножение и деление
+ и -
Сложение и вычитание
&
Конкатенация текста
= < <= и т. д.
Сравнения
Автоматическое вычисление
В MS Excel имеется возможность автоматически проводить наиболее часто
встречающиеся расчеты для выделенного диапазона данных (среднее значение,
количество значений, количество чисел, максимум, минимум, сумму). Для этого в
строке состояния в области автовычислений нужно выбрать из контекстного меню (при щелчке правой кнопкой мыши) необходимую функцию.
Функции
В процессе вычислений в MS Excel используются различные формулы, причем в качестве аргумента могут выступать константа, ссылка на ячейку или имя
диапазона ячеек. В MS Excel существует множество специальных функций, в которые эти формулы уже встроены. Значения, к которым должна применяться
функция, задаются в качестве аргументов функций:
= ИМЯ ФУНКЦИИ (Аргументы)
21
На формулы, содержащие функцию, не накладывается никаких ограничений
по сравнению с другими формулами, в т. ч. их допускается копировать, учитывая
тип ссылки (относительная или абсолютная).
Список всех функций MS Excel можно найти в окне Мастер функций, воспользовавшись командой Вставка | Функция или соответствующей кнопкой
на панели инструментов.
При задании в качестве аргумента диапазона ячеек можно передвинуть окно
мастера функций (если оно мешает выделению) и выделить мышью нужный диапазон.
В общем случае формулы могут включать различные ссылки, операторы и
функции. Допускается задание в качестве аргументов ссылок на диапазоны ячеек
из других листов и книг:
= СУММ(С7:С9; ЛистЗ! D8:D15;[Книга!]Лист5! $Е$8: $Е$23)
При указании адреса диапазона ячеек в качестве аргумента речь может идти
как о смежных, так и о несмежных диапазонах. Адрес смежного диапазона ячеек
задается посредством указания адресов первой и последней ячеек, разделенных
двоеточием. Три и более несмежных диапазонов отделяются точкой с запятой.
Иногда сама функция служит аргументом другой функции. Такие функции
называются вложенными. Например:
=СУММ(А1, СУММ(А5,А6) )
MS Excel допускает не более семи уровней вложения функций в формулах
листа.
Логические функции
Создание сложных формул связано, как правило, с использованием встроенных логических функций MS Excel (таблица 2.8).
22
Таблица 2.8 Логические функции MS Excel
Функция
ЕСЛИ
Описание
Логическое ветвление (допускает до 7
(логич_выражение;
значение_если_истина;
вложений):
значение_если_ложь)
логич_выражение любое значе-
IF ()
ние или выражение, принимающее значение
ИСТИНА или ЛОЖЬ;
значение_если_истина значение, которое возвращается, если логич_выражение
равно ИСТИНА;
значение если ложь значение, которое возвращается, если логич_выражение равно
ЛОЖЬ
И
(логич_значение
1;
Логическое умножение:
логич_значение 2;...)
возвращает значение ИСТИНА, если все ар-
AND ()
гументы имеют значение ИСТИНА; возвращает
значение ЛОЖЬ, если хотя бы один аргумент
имеет значение ЛОЖЬ
ИЛИ (логич_значение
1;
Логическое сложение:
логич_значение 2;...)
возвращает значение ИСТИНА, если хотя бы
OR ()
один из аргументов имеет значение ИСТИНА;
возвращает значение ЛОЖЬ, если все аргументы
имеют значение ЛОЖЬ
НЕ (логич_значение)
NOT ()
Логическое отрицание:
изменяет на противоположное значение
своего аргумента
Рассмотрим подробнее логическую функцию ЕСЛИ():
23
ЕСЛИ(проверяемое логическое условие; значение если истина;
значение если ложь)
Данное выражение можно расширить за счет вложенной функции ЕСЛИ в
последней:
ЕСЛИ(проверяемое логическое условие; значение если истина;
ЕСЛИ(проверяемое логическое условие; значение если истина;
ЕСЛИ(проверяемое логическое условие; значение если истина;
значение если ложь))
Внимание!
Как отмечалось ранее, формулы можно копировать и перемещать. Однако
нужно учитывать, что относительные ссылки, которые содержатся в формулах,
будут изменяться. Перемещение формул довольно опасная операция, поэтому
следует быть внимательными. Во избежание проблем рекомендуется присвоить
ячейкам имена, т. к. имена всегда ссылаются на одни и те же значения, независимо оттого, куда и как их переместили.
Ошибки в формулах и отслеживание зависимостей
Если при задании формулы были допущены ошибки, результатом ее вычисления в ячейке будет значение ошибки (рисунок 2.10). Первый символ ошибки в
MS Excel представляет собой символ #, за которым следует текст. Текст значения
ошибки может завершаться восклицательным знаком или знаком вопроса. Однако
так распознать можно не все ошибки.
Для облегчения поиска можно включить режим отображения в ячейках
формул вместо результата. Для этого следует установить флажок Формулы в области Параметры окна вкладки Вид диалогового окна Параметры, вызываемого
командой Сервис | Параметры.
Для поиска ошибок в MS Excel существует вспомогательная функция —
отслеживание зависимостей, с помощью которой можно графически представить
на экране связи между влияющими и зависимыми ячейками. Ячейка является за-
24
висимой, если она содержит формулу со ссылкой на активную ячейку. Влияющей
называется ячейка, на которую ссылается формула в активной ячейке.
Рисунок 2.10 Пример ошибки при задании формулы деление на ноль
Для отслеживания зависимостей, т. е. для графического представления влияющих и зависимых ячеек, используют команду Сервис | Зависимости. Облегчить работу с функцией отслеживания зависимостей можно с помощью панели
Зависимости (рисунок 2.11). Устанавливается панель командой Сервис | Зависимости | Панель зависимостей.
В случае если в ячейке появилось значение ошибки, можно попробовать
установить возможную причину с помощью команды Сервис | Зависимости |
Источник ошибки (стрелки укажут ячейки с ошибкой).
Поиск ошибок может занять много времени. При этом существенную помощь оказывает команда Правка | Перейти | Выделить. В открывшемся окне
Выделение группы ячеек можно выбирать отдельные части рабочего листа (таблица 2.9).
Для перемещения активной ячейки среди ранее выделенных с сохранением
выделения необходимо пользоваться клавишами <Таb> (движение вперед) или
<Shift>+<Tab> (движение назад).
25
Рисунок 2.11 Использование панели инструментов Зависимости
Таблица 2.9 Параметры окна Выделение группы ячеек
Параметр
Действие
Константы Выделение констант выбранного типа: числа, текст, логиче(Constants) ское значение и ошибки
Формулы Выделение формулы с результатами выбранного типа
(Formulas)
Выделение констант или формул, возвращающих числа
Числа
(Numbers)
Логические Выделение констант или формул, которые возвращают логическое
(Logicals) значение (ИСТИНА / ложь)
Выделение констант или формул, которые возвращают текст
Текст
(Text)
Выделение ячеек со значениями ошибок
Ошибки
(Errors)
26
Продолжение таблицы 2.9
Параметр
Константы
(Constants)
Влияющие ячейки
(Precedents)
Зависящие ячейки
(Dependents)
Отличия по строкам
(Row differences)
Отличия по
столбцам
(Column differences)
Действие
Выделение констант выбранного типа: числа, текст, логическое значение и ошибки
Выделение ячеек, влияющих на активную ячейку
Выделение ячеек, которые зависят от активной ячейки
Выделение в той же строке ячеек, имеющих другой вид ссылки
Выделение в том же столбце ячеек, имеющих другой вид
ссылки
Совет
Для поиска ошибок в формулах:
Выделите ячейку, дающую неверный результат или значение ошибки.
В строке формул выделите вызывающий сомнения элемент формулы.
Нажмите клавишу F9 — для вычисления выделенной части: если появляется ложь, имеем ошибку.
Выделяйте таким же образом и вычисляйте другие части формулы до
тех пор, пока не найдется ошибка.
Чтобы вернуть формулу к первоначальному виду (т. е. без сообщения
ложь или без вычисленной части), нажмите клавишу <Esc> либо кнопку Отмена
в строке формул.
Исправьте ошибочную часть формулы.
Задания
В заданиях № 1 - № 4 необходимо подготовить соответствующие ведомости, воспользовавшись приведенными рекомендациями.
27
Задание № 1. Сформировать объявления о продаже квартир согласно образцу (рисунок 2.12).
Рисунок 2.12 Объявления о продаже квартир
Рекомендации по созданию ведомости объявлений:
1. Необходимо сгруппировать имеющиеся данные по квартирам в виде списка
(рисунок 2.13).
Рисунок 2.13 Данные о квартирах, выставленных на продажу
28
2. В ячейку G2 ввести формулу:
=A2&" кв., по "&B2&", площадь: "&D2&", "&E2&"этаж,
"&ТЕКСТ(C2;"#
##0р.")&", "&ЕСЛИ(F2="+";"телефон";
"телефона нет")
3. Для диапазона G3:G5 воспользоваться маркером автозаполнения либо скопировать данную формулу.
4. При необходимости отформатировать полученные объявления, используя
команду Формат | Автоформат.
Задание № 2. Сформировать и заполнить ведомость переоценки основных
средств производства по форме, приведенной на рисунке 2.14.
Рисунок 2.14 Ведомость переоценки основных средств производства
Рекомендации по созданию ведомости:
1. В ячейку А1 ввести название ведомости.
29
2. В ячейки A4:F4 ввести названия полей ведомости: Наименование объекта,
Балансовая стоимость (БС), Износ объекта (ИО), Остаточная стоимость (ОС),
Восстановительная полная стоимость (ВПС), Восстановительная остаточная стоимость (ВОС).
3. Поле наименование объекта включает следующие строки: Отдел менеджмента и маркетинга, Отдел транспортировок, Сборочный цех, Отделочный цех,
Склад № 1, Склад № 2, Склад № 3, Итого.
4. Формулы для расчетов:
ОС = БС - ИО
ВПС = БС * К
ВОС = ОС * К
где К — коэффициент, равный:
3,3 если БС меньше либо равен 600 млн. руб.;
4,2 если БС больше 600 млн. руб., но меньше 1000 млн. руб.;
5,0 если БС равен 1000 млн. руб. или более.
5. Для формирования автоматических расчетов используйте следующие формулы:
для ячейки D5:
=B5-C5
для ячейки Е5:
=B5*ЕСЛИ(B5<=600;3,3;ЕСЛИ(И(B5>600;B5<1000);4,2;5))
для ячейки F5:
=D5*ЕСЛИ(B5<=600;3,3;ЕСЛИ(И(B5>600;B5<1000);4,2;5))
6. Результирующую строку Итого получить использованием, например, для
ячейки В12 формулы:
=СУММ(В5:В11)
либо следует выделить диапазон ячеек B12:F12 и воспользоваться возможностью
автосуммирования (нажать кнопку Автосумма
на панели инструментов).
30
Примечание Стрелка возле кнопки Автосумма в версиях MS Excel XP и
выше позволяет производить автоматические вычисления с использованием других функций (например, среднее, максимум, минимум и т. д.).
7. Отформатировать полученные в таблице результаты, а также название ведомости.
Задание № 3. Сформировать и заполнить отчетную ведомость работы сети
компьютерных клубов по форме, приведенной на рисунке 2.15.
Рисунок 2.15 Ведомость работы сети компьютерных клубов
Рекомендации по созданию ведомости:
1. В ячейку А1 ввести название ведомости.
2. В ячейки A3:H3 ввести названия полей ведомости: Клуб, Январь, Февраль, Март, Суммарная выручка, Место, Средняя выручка, Процент. Поле Клуб
включает следующие строки: Альтаир, Грувит, Полигон, Гелакс, Звезда, Хексен,
Антей, Арсенал, Арена, Блиндаж, Итого.
31
3. Основные формулы для вычислений, которые копируются для аналогичных вычислений по строкам, представлены в таблице 2.10.
Таблица 2.10 Формулы для расчета
Ячейка
Е4
В14
F4
G4
G14
Н4
Формула
=СУММ(В4:D4)
=СУММ(В4:В13)
=РАНГ(Е4;$Е$4:$Е$13)
=CP3HAЧ(B4:D4)
=CP3HAЧ(G4:G13)
=Е4/$Е$14
4. Отформатировать полученную ведомость (см. рисунок 2.15).
Задание № 4. Сформировать на рабочем листе ведомость «Расчет заработной платы работников научно-проектного отдела «Альфа» (рисунок 2.16).
Рекомендации по созданию ведомости
1. В ячейку А2 поместить название ведомости Расчет заработной платы
работников научно-проектного отдела «Альфа», отцентрировать по правому
краю (например, командой Формат | Ячейки | вкладка Выравнивание либо соответствующей кнопкой По правому краю
на панели инструментов).
2. В ячейки А3:К3 ввести названия полей ведомости: № пп, Фамилия И.О.,
Должность, Тарифная ставка, Стаж, k, Надбавка за стаж, Итого, Процент налога,
Удержать, Выплата.
3. К шапке ведомости к каждому столбцу создать скрытые примечания
(рисунок 2.17).
СТАВРОПОЛЬСКИЙ ГОСУДАРСТВЕННЫЙ АГРАРНЫЙ УНИВЕРСИТЕТ кафедра «Прикладной информатики»
Коленко Ю. В. «Практикум по ИС в экономике» Практическое занятие 2
Рисунок 2.16 Ведомость по расчету заработной платы работников научно-проектного отдела «Альфа»
32
СТАВРОПОЛЬСКИЙ ГОСУДАРСТВЕННЫЙ АГРАРНЫЙ УНИВЕРСИТЕТ кафедра «Прикладной информатики»
Коленко Ю. В. «Практикум по ИС в экономике» Практическое занятие 2
33
Рисунок 2.17 Создание примечаний к ведомости
Примечания создаются командой Вставка | Примечание (также можно
использовать панель инструментов Рецензирование, которая добавляется командой Вид | Панели инструментов Рецензирование):
№ пп номер работника отдела;
Фамилия И.О. заносятся все фамилии и инициалы сотрудников,
работающих в научно-проектном отделе;
Должность должность, занимаемая сотрудником на момент
заполнения ведомости;
Тарифная ставка денежный эквивалент занимаемой должности;
СТАВРОПОЛЬСКИЙ ГОСУДАРСТВЕННЫЙ АГРАРНЫЙ УНИВЕРСИТЕТ кафедра «Прикладной информатики»
Коленко Ю. В. «Практикум по ИС в экономике» Практическое занятие 2
34
Стаж вносится целое число отработанных сотрудником лет на
момент заполнения ведомости;
k коэффициент за стаж работы сотрудника;
Надбавка за стаж денежный эквивалент за стаж работы сотрудника;
Итого начисленная заработанная плата с учетом тарифной ставки
и стажа работы сотрудника;
Процент налога определяет процент отчислений в бюджет;
Удержать денежный эквивалент отчислений в бюджет;
Выплата сумма, предназначенная к выдаче.
4. При расчетах в ведомости учитывать следующее:
k, Надбавка за стаж, Итого, Процент налога, Удержать, Выплата
вычисляются с помощью соответствующих формул, с использованием
автозаполнения или копирования формулы.
Коэффициент k присваивается из следующего расчета: 0,1
отработано до 5 лет включительно, 0,2 от 5 до 10 лет включительно, 0,25 от 10
до 15 лет включительно, 0,3 свыше 15 лет. Формула для ячейки F4:
=ЕСЛИ(Е4<=5;0,1;ЕСЛИ(И(Е4>5;Е4<=10);0,2;ЕСЛИ(И(Е4>10;
Е4<=15);0,25;0,3)))
Надбавка за стаж денежный эквивалент за стаж работы. Формула
для ячейки G4:
=D4*F4
Пользовательский формат числа для ячейки G4:
#
##0,00р.;
(вводится командой Формат | Ячейки | вкладка Число, из списка Числовые
форматы выбрать Все форматы и в поле Тип ввести указанный формат).
Итого — тарифная ставка с учетом стажа. Формула для ячейки Н4:
=D4+G4
Пользовательский формат числа для ячейки Н4:
СТАВРОПОЛЬСКИЙ ГОСУДАРСТВЕННЫЙ АГРАРНЫЙ УНИВЕРСИТЕТ кафедра «Прикладной информатики»
Коленко Ю. В. «Практикум по ИС в экономике» Практическое занятие 2
#
35
##0,00р.;
Процент налога учитывает, что: 2 % начисление (по Итого)
составляет до 7000 р. включительно, 10% более 7000 р. до 10 000 р.
включительно, 20% более 10 000 р. до 25 000 р. включительно, 35% превышающие 25 000 р. Формула для ячейки I4:
=ЕСЛИ(Н4<=7000;0,02;ЕСЛИ(И(Н4>7000;Н4<=10000);0,1;
ЕСЛИ(И(Н4>10000;Н4<=25000);0,2;0,35)))
Формат числа для ячейки I4 Процентный.
Удержать денежный эквивалент налогов. Формула для ячейки
J4:
=Н4*I4
Пользовательский формат числа для ячейки J4:
#
##0,00р.;
Выплата сумма к выдаче: Итого без Удержать.
5. Требования к столбцу Стаж:
Создать пользовательский формат данных, учитывающий стаж работы: до 5 лет данные представлены зеленым цветом, от 5 до 10 синим, от 10
до 15 коричневым, свыше 15 красным.
Воспользоваться командой Формат | Ячейки и ввести пользовательский формат для ячейки Е4:
[Красный]# ##0;
а также использовать команду Формат | Условное форматирование (рисунок 2.18).
СТАВРОПОЛЬСКИЙ ГОСУДАРСТВЕННЫЙ АГРАРНЫЙ УНИВЕРСИТЕТ кафедра «Прикладной информатики»
Коленко Ю. В. «Практикум по ИС в экономике» Практическое занятие 2
36
Рисунок 2.18 Использование условного форматирования для представления
данных столбца Стаж
Рисунок 2.19 Сообщение о неправильном вводе в поле Стаж
Для поля Тарифная ставка вывести постоянное сообщение: Тарифная ставка. Будьте внимательны при вводе тарифной ставки (рисунок 2.20),
для получения которого использовать команду Данные | Проверка | вкладка Сообщение для ввода.
СТАВРОПОЛЬСКИЙ ГОСУДАРСТВЕННЫЙ АГРАРНЫЙ УНИВЕРСИТЕТ кафедра «Прикладной информатики»
Коленко Ю. В. «Практикум по ИС в экономике» Практическое занятие 2
37
Рисунок 2.20 Сообщение для поля Тарифная ставка
Рисунок 2.21 Сообщение при вводе отрицательной тарифной ставки
В случае ввода отрицательных значений в столбце тарифная ставка
появляется соответствующее предупреждение: Тарифная ставка не может быть
отрицательной (рисунок 2.21).Это сообщение формируется через пользовательский формат:
#
##0, 00р.;[Красный]"Тарифная ставка не может
быть отри-
цательной!"
Содержание отчета и его форма
Отчет по практическому занятию оформляется в виде рабочей книги MS
Excel и должен включать результаты выполнения заданий с № 1 по № 4:
СТАВРОПОЛЬСКИЙ ГОСУДАРСТВЕННЫЙ АГРАРНЫЙ УНИВЕРСИТЕТ кафедра «Прикладной информатики»
Коленко Ю. В. «Практикум по ИС в экономике» Практическое занятие 2
38
Задание № 1. Сформировать объявления о продаже квартир (см. рисунок 2.12).
Задание № 2. Сформировать и заполнить ведомость переоценки основных средств производства (см. рисунок 2.14).
Задание № 3. Сформировать и заполнить отчетную ведомость работы
сети компьютерных клубов (см. рисунок 2.15).
Задание № 4. Сформировать на рабочем листе ведомость «Расчет заработной платы работников научно-проектного отдела «Альфа» (см. рисунок 2.16).
Рекомендуется результаты выполнения каждого задания оформлять на отдельной странице рабочей книги MS Excel.
Условия получения зачета по практическому занятию № 2
Результаты выполнения заданий с № 1 по № 4 в виде в виде рабочей книги
MS Excel (по каждой задаче отдельная страница рабочей книги) сохраняются на
дискете, и представляется студентом преподавателю для проверки и последующей защиты. Защита результатов практического занятия производится студентом
только индивидуально.
В ходе защите лабораторной работы студент отвечает на вопросы преподавателя (поясняет методику выполнения заданий, отвечает на контрольные вопросы и т.д.).
Рабочие книги MS Excel, оформленные с отступлениями от требований
настоящих указаний к защите не принимается.
Контрольные вопросы
1. Как организуется адресация ячейки на рабочем листе Microsoft Excel?
2. Как осуществить перенос текста в ячейке на рабочем листе Microsoft Excel по словам?
3. Как осуществить объединение ячеек на рабочем листе Microsoft Excel?
4. Какого типа информация может быть введена ячейки на рабочем листе
Microsoft Excel?
СТАВРОПОЛЬСКИЙ ГОСУДАРСТВЕННЫЙ АГРАРНЫЙ УНИВЕРСИТЕТ кафедра «Прикладной информатики»
Коленко Ю. В. «Практикум по ИС в экономике» Практическое занятие 2
39
5. Что необходимо сделать, чтобы вводимым в ячейку данным не был автоматически присвоен один из заданных в MS Excel форматов?
6. Что такое автозаполнение и как оно выполняется?
7. Что такое автозамена и как она реализуется?
8. Что такое примечание? Как его создать и изменить?
9. Как реализуется проверка данных в Microsoft Excel?
10. Какие существуют форматы данных в Microsoft Excel?
11. Что такое пользовательский формат данных в Microsoft Excel? Как его
создать?
12. Как допустимы символы пользовательских форматов в MS Excel?
13. Как скрыть числа с помощью формата пользователя в MS Excel?
14. Как скрыть нули числа с помощью формата пользователя в MS Excel
15. Каков порядок создания пользовательских форматов даты и времени в
MS Excel? Приведите примеры.
16. Как реализуется форматирование с учетом условий в Microsoft Excel?
17. Как организуется форматирование рабочих листов в MS Excel?
18. Как выполнить автоматическое форматирование всей подготовленной
таблицы в MS Excel?
19. Какие основные характеристики существуют для любой формулы в MS
Excel?
20. Какие режимы поддерживает MS Excel при работе с формулами? Как
переключать эти режимы?
21. Как организуются ссылки на ячейки в формулах MS Excel?
22. Что такое абсолютная, относительная и смешанная адресация в формулах MS Excel? Приведите примеры относительных и абсолютных адресов в стиле
А1.
23. Каков порядок ссылки на другие листы рабочей книги или на другие рабочие книги в MS Excel?
СТАВРОПОЛЬСКИЙ ГОСУДАРСТВЕННЫЙ АГРАРНЫЙ УНИВЕРСИТЕТ кафедра «Прикладной информатики»
Коленко Ю. В. «Практикум по ИС в экономике» Практическое занятие 2
40
24. Какие математические операторы могут быть использованы в формулах
MS Excel?
25. Как выполнить операции с текстом и датами в MS Excel?
26. Какие операции сравнения и адресные могут быть использованы в формулах MS Excel?
27. Каков порядок приоритетов операций (по убыванию) в MS Excel?
28. Как реализуются автоматические вычисления в MS Excel?
29. Какие логические функции в сложных формулах поддерживает MS Excel?
30. Как отслеживать ошибки в формулах в MS Excel?
31. Как было выполнены задания к практическому занятию?
32. Какие выводы можно сделать по результатам выполнения заданий?