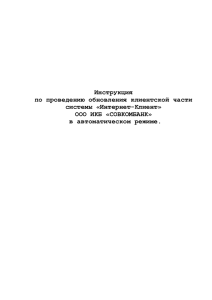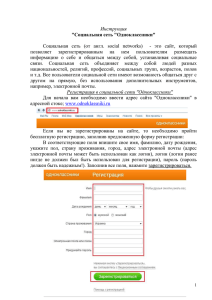Инструкция по созданию и заполнению личной странички
реклама
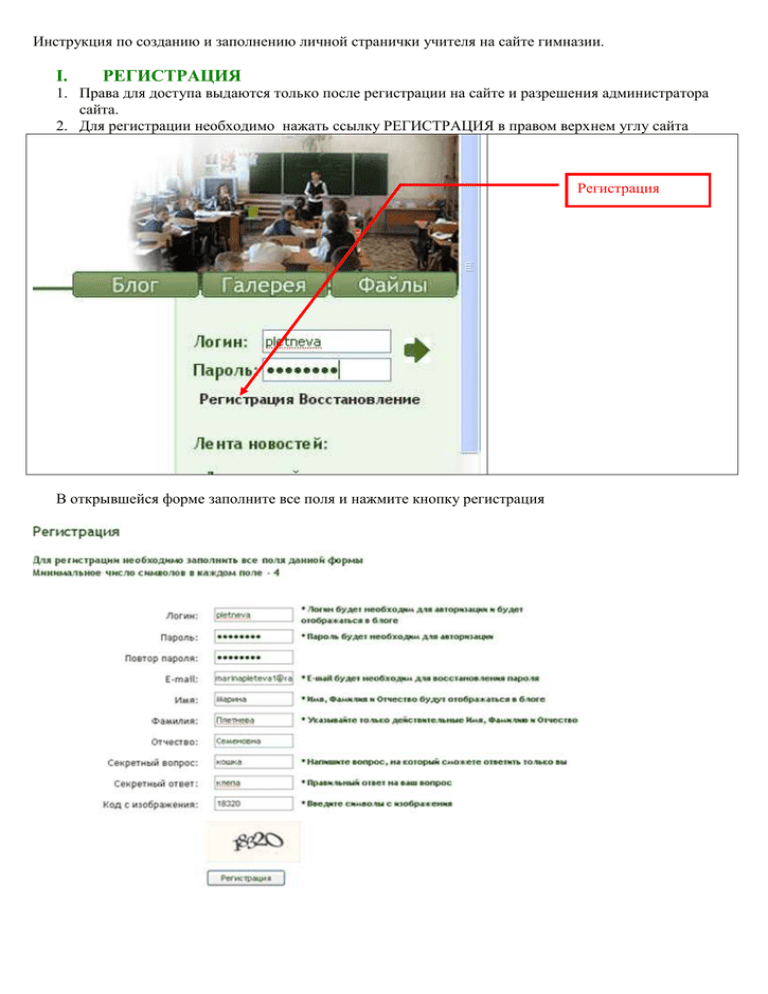
Инструкция по созданию и заполнению личной странички учителя на сайте гимназии. I. РЕГИСТРАЦИЯ 1. Права для доступа выдаются только после регистрации на сайте и разрешения администратора сайта. 2. Для регистрации необходимо нажать ссылку РЕГИСТРАЦИЯ в правом верхнем углу сайта Регистрация В открывшейся форме заполните все поля и нажмите кнопку регистрация После сообщения: Регистрация Для регистрации необходимо заполнить все поля данной формы Минимальное число символов в каждом поле - 4 * Регистрация прошла успешно, теперь вы можете войти! Ваш логин: pletneva Вы можете войти на сайт под своим логином и паролем. Для этого в правом верхнем углу введите в соответствующие окна логин и пароль. Логин Пароль ВНИМАНИЕ! Первоначально вы входите на сайт как гость. Права доступа устанавливаются администратором после отправки ему личного сообщения. Для отправки личного сообщения администратору нажмите Мои сообщения – Отправить сообщение Нажмите для отправки личного сообщения В открывшейся форме в качестве получателя укажите администратора - klesnk, тему сообщения (доступ) и текст в произвольной форме с указанием ФИО., например: Проверить, открыт ли вам доступ, можно на следующий день. Если вам пришло сообщение от администратора, или, зайдя на сайт под своим логином, вы увидели статус Учитель или Участник ВНИМАНИЕ! РЕГИСТРАЦИЯ ПРОИЗВОДИТСЯ ОДИН РАЗ. Если вы забыли пароль, нажмите ссылку восстановление. При восстановлении пароля вам необходимо будет указать логин, ответ на секретный вопрос и адрес электронной почты, указанный при регистрации. Пароль будет вам выслан по указанному адресу. II. СОЗДАНИЕ СТРАНИЧКИ 1. Заполнение текста странички При первом сеансе создания страницы будет выведена форма: Заполняете краткую информацию о себе: Например: Учитель начальных классов высшей квалификационной категории. Победитель конкурса лучших учителей ПНПО «Образование-2006», Почетный работник РФ. Более полную информацию о себе можно добавить потом. ОБЯЗАТЕЛЬНО отмечаете галочку «Отображать в списке учителей» Нажимаете кнопку СОЗДАТЬ внизу страницы. Появляется сообщение о том, что ваша страница создана. При следующем обращении к ссылке МОЯ СТРАНИЦА вы можете выбрать опцию Просмотреть страницу или Редактировать страницу. 2. Добавление фотографий. На своей странице вы можете разместить 1 главную фотографию и 3 дополнительных. Главная фотография должна быть размером не более 300х300 пикселей. Дополнительные фотографии рекомендуется делать не более 800 х 600 пикселей и они не должны занимать в памяти более 2 Мб. Для добавления, изменения или удаления фотографий заходим по ссылке Мои фотографии Далее – Добавить или изменить главную фотографию В открывшейся форме нажимаем кнопку ОБЗОР и указываем файл с нужной фотографией. Вводим КОД ИЗОБРАЖЕНИЯ (цифры, которые видим на экране) и нажимаем кнопку ЗАГРУЗИТЬ. Если ваше изображение больше, чем 300х300 px, будет выведено соответствующее сообщение, необходимо уменьшить фотографию и снова загрузить. Дополнительные фотографии в свой фотоальбом вы можете добавить так же, выбрав опцию Добавить или изменить дополнительные фотографии. Если фото нужно удалить со страницы, то сделать это можно, щелкнув по ссылке УДАЛИТЬ в таблице: ПРИМЕЧАНИЕ: Главная фотография должна быть обязательно и после ее вставки ее можно только изменить. Нажмите для изменения или добавления главной фотографии Нажмите для изменения или добавления фотографии в альбом Нажмите для удаления фото 3. Прикрепленные файлы. На своей странице вы можете разместить не более трех прикрепленных файлов или архивов. Добавить файлы можно аналогично добавлению фотографий, только выбрав опцию МОИ ФАЙЛЫ. Не дублируйте информацию с других сайтов. Если у вас уже есть расположенный в интернете ресурс (урок, презентация, отправленные на какой-то конкурс, то лучше дать ссылку в тексте. (См. раздел Оформление текста). Если вы хотите разместить информацию для учащихся, это можно сделать, обратившись к администратору в разделе ИНФОРМАЦИЯ ПО ПРЕДМЕТУ. В качестве прикрепленных файлов целесообразно использовать уникальный материал. Размер файла не должен превышать 2 Мб. Помните, что пространство, выделяемое на сервере для сайта, ограничено. 4. Оформление текста На сайте для занесения текста на личной страничке появилась форма, в которую можно заносить информацию, копируя ее из редактора. Внимание! Для того, чтобы корректно вставить текст, откройте его в БЛОКНОТЕ, а не в WORDe. Для оформления текста, чтобы он красиво располагался на вашей страничке, используется язык разметки текста HTML. Ниже приведены примеры записи текста и как он будет отображаться в окне браузера. <h1>Текст будет выделен как заголовок</h1> <b>Этот текст будет выделен жирным</b> <i>этот текст будет выделен курсивом</i> <b><i>Жирный курсив</b></i> <p> Этот тэг обозначает абзац </p> <br>Текст, идущий за этим тэгом будет начат с новой строки без двойного интервала <a href=http://gimn56.tsu.ru> Сайт гимназии</a> <a href=http://gimn56.tsu.ru target=_blank> Сайт гимназии</a> <ul> <li>Пункт №1</li> <li>Пункт №2</li> <li>Пункт №3</li> и т.д. </ul> Перед заголовком и после него автоматически делается отступ, поэтому дополнительно после заголовка переходить на новую строчку не нужно Так можно выделять текст жирным шрифтом в тексте Можно сочетать выделение, например жирный курсив: Перед началом нового абзаца делается двойной интервал. Красной строки нет. На слова, заключенные между тэгами <a> и </a> устанавливается гиперссылка по адресу, прописанному в параметре href Параметр target=_blank указывает на то, что сайт будет открыт в новом окне браузера. Маркированный список