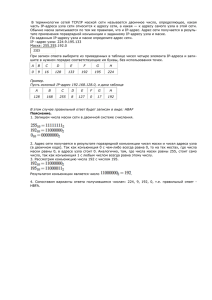Ключевые моменты занятия №3
advertisement
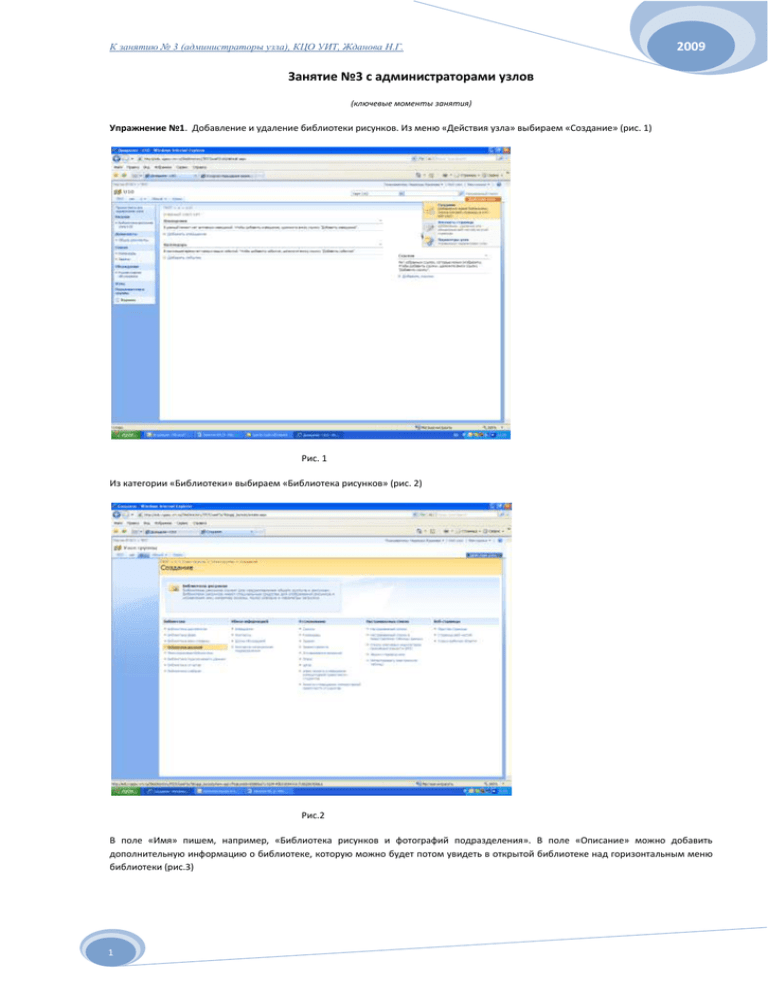
К занятию № 3 (администраторы узла), КЦО УИТ, Жданова Н.Г. 2009 Занятие №3 с администраторами узлов (ключевые моменты занятия) Упражнение №1. Добавление и удаление библиотеки рисунков. Из меню «Действия узла» выбираем «Создание» (рис. 1) Рис. 1 Из категории «Библиотеки» выбираем «Библиотека рисунков» (рис. 2) Рис.2 В поле «Имя» пишем, например, «Библиотека рисунков и фотографий подразделения». В поле «Описание» можно добавить дополнительную информацию о библиотеке, которую можно будет потом увидеть в открытой библиотеке над горизонтальным меню библиотеки (рис.3) 1 К занятию № 3 (администраторы узла), КЦО УИТ, Жданова Н.Г. 2009 Всем удобно, когда библиотека доступна из области быстрого запуска (слева на странице узла). Только в редких случаях, при необходимости, можно не помещать ссылку в область быстрого запуска. В таком случае обратиться к библиотеке можно будет из раздела области быстрого запуска «Посмотреть все содержимое узла». И, если надо, затем отобразить ссылку на библиотеку в области быстрого запуска. Познакомимся с этим позже. И нажмем кнопку «Создать» Рис.3 Описание будет представлено здесь Рис.4 Таким же образом можно добавить еще одну или несколько библиотек «Общие документы», например, «Документы, созданные на нашей кафедре», «Документы, полученные извне». Или просто сделать несколько папок в библиотеке «Общие документы». Но папки, все-таки, удобнее использовать для разделения документов по тематике. Можно добавить еще одну библиотеку рисунков - для чертежей, например. То есть, можно иметь несколько библиотек с разным назначением. Все это решает администратор. Упражнение № 2. Теперь: снова создадим библиотеку рисунков, которую назовем «Библиотека фотографий», но теперь поставим переключатель Отобразить этот элемент в области быстрого запуска? НЕТ. Посмотрим - в области быстрого запуска этой библиотеки нет. Теперь, чтобы удалить библиотеку или, наоборот, отобразить в области быстрого запуска, надо перейти по ссылке «Все содержимое веб-узла», которая открывает одноименную страницу с полным перечнем списков, библиотек и других компонентов узла. Видны элементы вашего узла, в том числе и вложенные узлы, которые существуют, но не присутствуют: ни в левом меню области быстрого запуска, ни в верхней панели ссылок (рис.5). 2 К занятию № 3 (администраторы узла), КЦО УИТ, Жданова Н.Г. 2009 Здесь библиотека есть А в области быстрого запуска ссылки на библиотеку фотографий нет Рис. 5 Итак, мы приняли решение теперь отобразить ссылку на библиотеку в области быстрого запуска. Находим библиотеку, открываем, нажимаем Параметры, Библиотека рисунков «Параметры» (рис. 6), в категории «Общие параметры» выбираем «Название, описание, переходы» (рис. 7) и ставим галочку «Отобразить этот элемент в области быстрого запуска» (рис. 8). Тут же можно изменить название библиотеки, добавить Описание, которое будет отображено ниже названия в открытой библиотеке. Рис. 6 3 К занятию № 3 (администраторы узла), КЦО УИТ, Жданова Н.Г. Рис. 7 Рис. 8 Чтобы удалить библиотеку, надо войти в нее. Удалим библиотеку документов. Входим в «Общие документы». См. рис. 9. 4 2009 К занятию № 3 (администраторы узла), КЦО УИТ, Жданова Н.Г. 2009 Из горизонтального меню (меню библиотеки) выбираем «Параметры», из выпадающего меню «Библиотека документов: параметры» Рис. 9 Из категории «Разрешения и управление» выбираем «библиотека документов: удаление». Нажимаем. Появляется просьба подтвердить удаление. Осталось нажать «ОК». Библиотека удаляется в корзину. Ее легко можно восстановить. Рис. 10 Упражнение № 3. Создание веб-страниц. Веб-страница - самостоятельная часть веб-сайта - документ, снабженный уникальным адресом (URL). Они потребуются, например, для информации о конкретном преподавателе подразделения или о конкретной дисциплине. Каждое подразделение имеет, кроме главного узла, вложенные узлы. Например, кафедры имеют вложенные узлы «Преподаватели» и «Дисциплины». Планируем на вложенном узле «Преподаватели» иметь список из фамилий. При нажатии на ссылку будет открываться страница с фотографией преподавателя и текстом о нем. Заранее пойдем в библиотеку рисунков, выберем рисунок, откроем его и скопируем ярлык. То есть мы планируем вставить на страницу конкретного преподавателя не фотографию, а ссылку на нее. Это для экономии места на сервере. А можно было бы и фотографию. Создадим две простые веб-страницы. Одна о преподавателе Иванове Иване Ивановиче, другая о Петрове Петре Петровиче. 5 К занятию № 3 (администраторы узла), КЦО УИТ, Жданова Н.Г. 2009 После нажатия кнопки «Действия узла» и выбора пункта меню «Создание», из категории «Веб-страницы» выбираем «Простая вебстраница» Рис. 11 Рис. 12 Итак, при нажатии на кнопке «Создать». Открывается редактор форматированного текста. Вставляем таблицу из двух столбцов, одной строки. В левой ячейке пишем: «Иванов – отличный преподаватель», а в правую ячейку вставим рисунок из буфера, в поле «Замещающий текст» пишем Иванов Иван Иванович. Этот текст будет появляться при наведении курсора мышки на фотографию при посещении готовой страницы, а в поле адрес вставляем адрес из буфера. Нажимаем ОК. Если рисунок большой, то его можно уменьшить. Рисунок выделен белыми квадратиками. Подводим курсор мыши к нижнему правому квадратику, курсор принимает 6 К занятию № 3 (администраторы узла), КЦО УИТ, Жданова Н.Г. 2009 форму двунаправленной стрелки, нажимаем левую кнопку и уменьшаем рисунок, сохраняя пропорции. Затем нажимаем Сохранить! Повторяем эти действия для страниц каждого из преподавателей. Каждый раз по цепочке переходов идем на узел Преподаватели и там создаем простую веб-страницу. Все эти страницы автоматически будут помещены в Общие документы узла Преподаватели. Аналогично можно создать веб-страницы для дисциплин. Упражнение № 4. Отредактируем веб-страницу. Для этого надо выбрать команду «изменение содержимого» Рис. 13 Упражнение № 5. Теперь нужно отредактировать узел Преподаватели. Мы это сделаем на своем учебном узле. После упражнения не забудем вернуть все назад в состояние «как было» до начала наших упражнений. Удаляем лишние веб-части: Извещения, Календарь. Перетащим веб-часть Ссылки из правой зоны в левую. Изменим веб-часть ссылки. Находясь в режиме редактирования, открываем категорию Вид и заменяем название «Ссылки» на «Преподаватели кафедры». Выходим из режима редактирования вебчасти «Ссылки», теперь надо в списке ссылок добавить ссылку на веб-страницу Иванова И.И. (Рис. 14). Так как нам нужен адрес вебстраницы Иванова, то мы сначала идем в Общие документы подразделения, щелкаем правой клавишей мыши на иконке нужной вебстраницы и выбираем «Копировать ярлык». Из буфера вставляем эту ссылку в поле URL-адрес, обязательно проверяем ее. Обязательно пишем описание, например, профессор Иванов Иван Иванович. Аналогично можно отредактировать вложенный узел Дисциплины. Но, как правило, эти узлы уже подготовлены сотрудниками УИТ. 7 К занятию № 3 (администраторы узла), КЦО УИТ, Жданова Н.Г. 2009 Рис. 14 Упражнение № 6. Вот пример веб-страницы с нашего образовательного портала: деканат ФАИС. Эту страницу можно сделать двумя способами. Первый: Текст можно набрать в MS WORD, а затем скопировать и вставить на страницу, находясь в режиме «Изменение содержимого» данной страницы. Сделаем это, а заодно обратим внимание на кнопки «Увеличить отступ», «Уменьшить отступ» из панели инструментов «Редактора форматированного текста». Новую страницу, создаваемую при выполнении этого упражнения, назовем «О деканате». Информация для контактов: ГОУ ВПО ВГАСУ, 394006, Воронеж ул. 20 лет Октября, 84 1 учебный корпус, аудитория 1408 тел. (4732) 77-01-34 Декан Гильмутдинов Владимир Исламович – доцент, к.т.н. Заместитель декана Харитонова Ольга Ивановна Заместитель декана Факультета Автоматизации и Информационных систем. Второй способ см. после упражнения № 7. 8 К занятию № 3 (администраторы узла), КЦО УИТ, Жданова Н.Г. 2009 Упражнение № 7. В некоторых случаях необходимо создать более сложную страницу, содержащую несколько веб-частей. После нажатия кнопки «Действия узла» и выбора пункта меню «Создание», из категории «Веб-страницы» выбираем «Страница веб-частей». Даем имя странице и нажимаем кнопку «Создать» (рис. 15). Рис. 15 Рис. 16 9 К занятию № 3 (администраторы узла), КЦО УИТ, Жданова Н.Г. 2009 Теперь можно добавить 5 разных веб-частей и они будут расположены симметрично. Например, можно сделать верхний и нижний колонтитулы из веб-части поддержки изображений. Средний столбец – веб-часть редактора содержимого, а левый столбец веб-часть «Ссылки» и правый столбец - веб-часть «Задачи». Заменим название «Ссылки» на «Наши достижения», а «Задачи» на «Наши задачи». Название веб-часть редактора содержимого можно заменить на «О нас» или вообще не показывать, выбрав Тип хрома «только граница». Вот пример (рис. 17): Рис.17 Итак, второй способ заполнения страницы «О деканате». Создадим Страницу веб-частей, но выберем Полная страница, вертикальное расположение (рис. 18). 10 К занятию № 3 (администраторы узла), КЦО УИТ, Жданова Н.Г. 2009 Рис. 18 И для каждого блока текста «О деканате» теперь можно сделать отдельную веб-часть «Редактора форматированного текста». То есть, на одной странице возможно любое количество веб-частей «Редактора форматированного текста». Это, конечно, удобно. Упражнение № 8. Подошло время редактировать область быстрого запуска на домашней странице Подразделения. Мы планируем добавить в область быстрого запуска ссылку на страницу из нашего упражнения «О деканате». Для этого предварительно скопируем ярлык этой страницы. Затем: Нажимаем кнопку «Действия узла», выбираем «Параметры узла», из категории «Внешний вид и функции» выбираем «Переходы» (рис. 19) . ВНИМАНИЕ! Работать здесь нужно очень внимательно и делать только то, что действительно необходимо. 11 К занятию № 3 (администраторы узла), КЦО УИТ, Жданова Н.Г. 2009 Рис. 19 Раздел «Изменение и сортировка структуры переходов» имеет свое меню. Мы будем добавлять ссылку. Нажимаем «Добавить гиперссылку». В поле Название пишем «О деканате», а в поле «URL-адрес» вставляем адрес из буфера (рис. 20). Лучше поставить галочку «Открыть в новом окне». Для вставки адреса веб-страницы можно действовать и иначе: воспользоваться кнопкой «Обзор» (рис. 20, рис. 21, рис. 22). 12 К занятию № 3 (администраторы узла), КЦО УИТ, Жданова Н.Г. Рис. 20 Выбираем «Текущий узел» Затем выбираем «Общие документы. Именно там находится наша страница «О деканате» Рис. 21 13 2009 2009 К занятию № 3 (администраторы узла), КЦО УИТ, Жданова Н.Г. И нажимаем кнопку ОК. Рис. 22 Ссылка появилась Теперь передвинем ее повыше. Поставим над папкой «Документы». Воспользуемся приглашением «Вверх» Рис. 23 14 2009 К занятию № 3 (администраторы узла), КЦО УИТ, Жданова Н.Г. Вот результат. Теперь можно нажать кнопку «ОК» и посмотреть как выглядит панель быстрого запуска на главной (домашней) странице вашего узла Рис. 24 Так как это были просто упражнения, то теперь надо удалить ссылку на страницу «О деканате» и из «Общие документы» удалить все созданные сегодня веб-страницы». Упражнение № 9. Обратим внимание на разделы «Глобальная структура навигации» и «Текущая страница переходов» окна «Параметры структуры переходов»: Конечно, исследуйте действие переключателей в этих разделах, но предложенные здесь варианты являются оптимальными. 15 К занятию № 3 (администраторы узла), КЦО УИТ, Жданова Н.Г. 16 2009